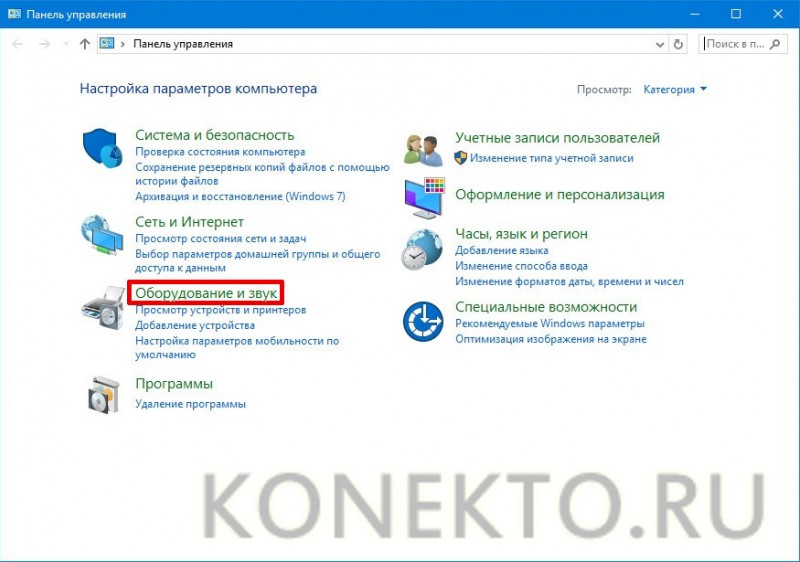Не работает клавиатура на ноутбуке
Содержание:
- Программные причины выхода клавиатуры из строя
- Проводная
- Что может быть еще?
- Почему не работает клавиатура в БИОС
- Неполадки из-за настроек
- Причины, по которым не работает клавиатура
- Что нужно делать, когда не работает USB порт на компьютере
- Что делать, если мешает пароль?
- Драйвер
- Что делать в первую очередь?
- Поиск неисправности на компьютере, повлиявшая на работу мышки
- Windows 7 не работает клавиатура – Физические повреждения
- Принудительная очистка с извлечением батареи
- Как зайти в БИОС без клавиатуры в Windows 10
- Вариант 3: сброс настроек BIOS
- Не работает клавиатура на ноутбуке Windows 10 — аппаратные проблемы
- Вариант 4: использование PS/2 клавиатуры или переходника
- Что делать, если клавиатура не работает по причине аппаратной неисправности
Программные причины выхода клавиатуры из строя
Аппаратные проблемы встречаются редко, если причина не в пролитом напитке. Потому как для выпада контакта шлейфа нужны сильные и продолжительные вибрации, а для перегиба – защемить его крышкой, что маловероятно, если пользователь никогда не разбирал свой портативный компьютер
Поэтому важно исключить и все программные ошибки, случающиеся куда чаще. Благодаря встроенной диагностики Windows, можно справиться с рядом проблем самостоятельно
Найти электронного помощника несложно: «Пуск», меню «Панель управления», раздел «Устранение неполадок». А для Windows 10: «Пуск», затем «Параметры», далее «Обновление и безопасность», раздел «Устранение неполадок».
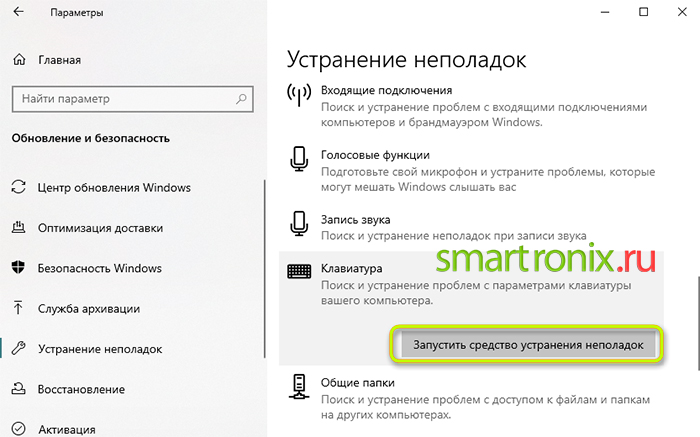
Проводная
Если используется клавиатура с проводами, то один из вариантов предполагает подключение посредством компьютерного порта PS/2, а второй – при помощи USB-разъема. Несмотря на различие способов передачи данных, причины будут примерно одинаковые.
Зависание при программном сбое
Достаточно распространенное явление – зависание клавиатуры при работе на компьютере. Часто это связано с каким-то программным сбоем в операционной системе. Обычно клавиши не реагируют на нажатие во время сеанса работы. В большинстве случаев проблема решается в считанные минуты. Для устройства с портом PS/2 нужно воспользоваться мышью и просто перезагрузить компьютер. Если клавиатура имеет USB-разъем, то ее следует переподключить, выдернув и вставив кабель снова.
Редко, но случается, что это не дает результатов. Тогда можно попытаться совершить восстановление системы. В Windows 10 это делается следующим образом:
Зайти в меню «Пуск» и в списке приложений найти вкладку «Служебные – Windows». Щелчком мыши открыть ее и выбрать пункт «Панель управления».
Далее войти в раздел с названием «Центр безопасности и обслуживания».
В нижнем углу слева есть надпись «Восстановление» — по ней и нужно перейти дальше.
Вторым по счету сверху идет пункт «Запуск восстановления системы», куда и следует перейти.
В появившемся окне кликнуть по кнопке «Далее».
Остается выбрать точку восстановления и продолжить процесс, следуя инструкциям.
Обновление или переустановка драйверов
Проблемы могут возникнуть из-за драйвера, представляющего собой системную программу, через которую происходит взаимодействие пользователя непосредственно с устройством. Его необходимо обновить или переустановить.
Инструкция:
Кликнуть по значку в левом нижнем углу экрана. В открывшемся меню «Пуск» выбрать вкладку «Служебные — Windows» и перейти в панель управления.
В окне с настройками параметров компьютера нужно попасть в раздел «Оборудование и звук».
Появится список установленного оборудования. В разделе «Клавиатуры» нужно найти соответствующее устройство и кликнуть по нему.
В окне с надписью «Состояние устройства» должно быть написано, что устройство работает нормально.
Если есть какие-то проблемы, то нужно открыть вкладку «Драйвер», которая находится в самом верху.
Сначала стоит попробовать обновить системную программу для клавиатуры, нажав соответствующую клавишу.
Если это не дает никакого эффекта, то желательно удалить драйвер и установить новый, скачав его с официального сайта производителя устройства.
Нарушение качества соединения
Очень часто клавиатура перестает работать из-за отсутствия качественного соединения с аппаратурой. Нужно в обязательном порядке убедиться, что кабель подключен к устройству с двух сторон. Также рекомендуется проверить на целостность проводов. Они бывают перебиты в некоторых местах. Не всегда это удается заметить сразу. В таких случаях обычно невозможно обнаружить оборудование в диспетчере устройств Windows.
Что может быть еще?
Как свидетельствуют отзывы, иногда отказ работы клавиатуры может быть связан с повреждениями планок оперативной памяти, нарушениями в работе блока питания, закорачиванием каких-то контактов непосредственно на материнской плате, неисправностью портов и т.д.. Тут без полной диагностики всей системы не обойтись.
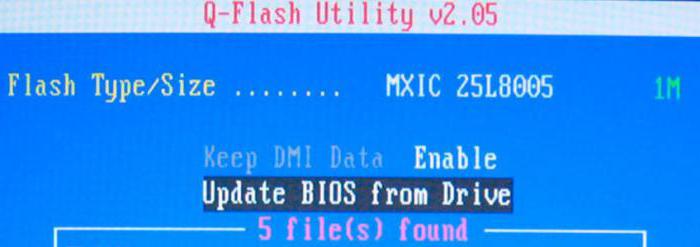
Наконец, может встречаться еще и проблема с самой системой БИОС, которая заключается в нарушении ее работы или устаревании. В этом случае придется сделать полную перепрошивку, но процесс этот небезопасный, а без специальных знаний рядовой пользователь может нанести компьютеру непоправимый урон, вследствие чего ПК перестанет работать вообще.
Почему не работает клавиатура в БИОС
Первым делом необходимо понять, почему так происходит. Причин может быть несколько:
- механическое повреждение кабеля или гнезда;
- неправильно выполненное подключение;
- старые настройки или модель компьютера, который не поддерживает необходимое устройство, особенно если оно беспроводное;
- неправильная настройка какого-либо параметра BIOS.

В случае если имеют место какие-либо механические повреждения, следует сразу же обратиться в сервисный центр либо попытаться произвести ремонт самостоятельно. Но если у вас нет опыта и необходимых навыков, а также знаний в области техники, лучше не рисковать. Если есть уверенность в своих способностях, можно поискать пошаговую инструкцию в интернете и приступить к работе.
Неполадки из-за настроек
Windows 10 всегда старается настроить любой компонент, который к ней подключают. Так происходит и в случае с устройствами ввода информации. Если вам не нужны никакие надстройки и настройки, то постарайтесь отказаться от автоматической установки нового устройства и проведите все самостоятельно.
Также неполадки из-за настроек могут быть обусловлены тем, что у вас установлены дополнительные утилиты, связанные с Keyboard, и начавшие шалить. Например, тот же Punto Switcher или любая утилита подобного толка, оказывает прямое влияние на работу любого устройства ввода.
Чтобы решить ситуацию, либо отключите все сторонние утилиты, либо же проведите повторную чистую установку. Как правило, еще на первом этапе – отключение сторонних утилит, удается понять, что проблема была именно в стороннем софте, а значит удается решить трудности простым отключением.
Причины, по которым не работает клавиатура
Неправильное подключение клавиатуры
Когда включаешь ПК и обнаруживаешь – не работает клавиатура , на смену досаде приходит удивление: вчера ведь работала.
Если устройство не реагирует на нажатия клавиш при включении рабочего персонального компьютера, самое первое, что нужно сделать – проверить подсоединение периферии к системному блоку. При шнуре, выдернутым из разъема ПК, причина неработоспособности банально проста. Чтобы клавиатура заработала, достаточно плотно воткнуть штекер в разъем, перегрузить компьютер.
Периферию можно подключить через другой разъем аналогичного порта или, воспользовавшись переходником, другие порты. Она заработает, если порт PS /2 или USB сгорел.
Забавна ситуация, когда периферию подключают не на тот порт PS/2. Исключает путаницу окрашивание штекера и разъема, предназначенного для периферии – клавиатуры или мышки, в один цвет. Фиолетовый штекер клавиатуры нужно воткнуть в порт PS/2 фиолетового цвета.
Блокировка клавиатуры вирусами
Блокировать отработку нажатий клавиш могут компьютерные вирусы. Убедиться в подключении клавиатуры можно по нажатию клавиш Caps Lock или Num Lock: должна появиться индикация, отражающая их включение.
После лечения ПК антивирусом с компьютером должен быть полный порядок.
Бывает ситуация, когда индикаторы клавиатуры не работают, так как перебит сам шнур, ведущий к компьютеру. Если есть возможность подключите клавиатуру к другому устройству и проверьте её работоспособность.
Неправильная установка драйверов клавиатуры
Зайдите в Диспетчер устройств и посмотрите в оборудовании, есть ли устройства, не определенные системой (оборудование не определится, если драйвер не установлен или слетел).
Неправильно установленное оборудование будет помечено желтым треугольником с восклицательным знаком, а неопределенные устройства — знаком вопроса.
Чтобы попасть в диспетчер устройств на любой версии Виндовс, следует нажать сочетание клавиш Win+R и выполнить команду «devmgmt.msc». Но в нашем случае, такой способ не подойдёт. Клавиатура ведь не работает.
Поэтому, заходим в проводник Windows или просто открываем любую папку. Слева вы можете найти «Мой компьютер» либо «Этот компьютер» (в версиях Виндовс 8 и выше). Нажимаем правую кнопку мыши —» свойства.
Переходим по вкладке «Диспетчер устройств» и попадаем в пункт управления драйверами и устройствами.
Диспетчер устройств выглядит примерно одинаково на всех версиях операционной системы Windows. На скриншоте выше изображен яркий пример проблемы с драйверами. В вашем случае такая история будет с вкладкой «Клавиатуры»
В этой ситуации нужно произвести установку или переустановку драйверов клавиатуры, если они некорректно установлены.
Что нужно делать, когда не работает USB порт на компьютере
 Если вы уверены, что неполадка связана именно с проблемой в работе USB-порта, то можно попробовать несколько способов устранить проблему.
Если вы уверены, что неполадка связана именно с проблемой в работе USB-порта, то можно попробовать несколько способов устранить проблему.
- В большинстве случаев можно разобраться в причине и вернуть гнездо в строй. Если же оно окончательно сломано и ничего не помогает, то придётся просто отказаться от использования именно этого входа. Когда портов не хватает, ведь обычно их сразу несколько на каждом ПК, а аксессуаров, подключаемых таким способом, масса, то можно приобрести специальный картридж, который позволит подключить всё, что необходимо для работы на компьютере.
- Одним из решений может стать обновление операционной системы — многие пользователи предпочитают выключать любые уведомления и использовать одну и ту же операционную систему в течение многих лет. К сожалению, с таким подходом она приходит в ужасное состояние. Из-за этого может возникнуть большое количество проблем, поэтому желательно обновлять все необходимые драйвера и настройки хотя бы раз в полгода-год.
- Возможно, работа блока питания также стала некорректной из-за слишком долгой эксплуатации или каких-либо механических повреждений. Из-за этого огромное количество аксессуаров может не отображаться на компьютере вовсе. Тогда нужно заменить элемент и порты придут в норму.
- Проверьте также и исправность кабелей.
- Но может быть и так, что проблема всё же связана именно с самой клавиатурой. Попробуйте подключить её к другому порту, а ещё лучше — к другому прибору. Например, к телевизору, оборудованному USB-портами, или ещё одному компьютеру. Так вы сможете убедиться, что с ней всё в порядке и неполадки кроются в работе компьютерных входов.
Самостоятельный ремонт окончательно сломанного входа весьма затруднителен. Лучше не пытаться сделать это самостоятельно и просто перестать пользоваться данным портом.
Теперь вы знаете о том, почему может не работать USB-клавиатура, а также возможных способах устранения этих неисправностей. Возможно, что проблема кроется в поломке вашего порта или некорректной работе операционной системы. Для того чтобы получить возможность пользоваться приобретённым аксессуаром, проведите тщательную диагностику компьютера и самого устройства, а в случае обнаружения тех или иных причин, устраните их с помощью полученных после прочтения статьи знаний. USB-клавиатура используется не так часто, как подключаемая с помощью порта PS/2, но это не значит, что нужно отказываться от её приобретения и всех предоставляемых таким образом преимуществ.
Что делать, если мешает пароль?
Иногда бывает так, что пользователь не может зайти в BIOS в том случае, если на вход в BIOS установлен пароль, который он не помнит или пароль был установлен кем-то другим. Подобный пароль иногда ставит фирма, продающая и настраивающая компьютерное оборудование. Если вы хотите сбросить его и получить возможность беспрепятственно войти в BIOS, то вам придется вскрывать корпус компьютера и сбрасывать CMOS-память BIOS при помощи установки специальной перемычки для очистки памяти на материнской плате или временного изъятия батарейки BIOS. Как эти мероприятия лучше всего осуществить, вы можете узнать в документации по материнской плате.
Драйвер
Возможная причина: некорректное взаимодействие аппаратного обеспечения и операционной системы; неправильно подобранный драйвер. За редким исключением, установка драйвера производится не самим пользователем ПК, а ОС. Многие по сформировавшейся за годы привычке полагаются на драйвер-паки, что делать не рекомендую. В большинстве случаев драйвер, поставленный операционной системой работает корректно.
Установка, обновление
Откройте Диспетчер устройств — соответствующий пункт предусмотрен в контекстном меню кнопки «Пуск».
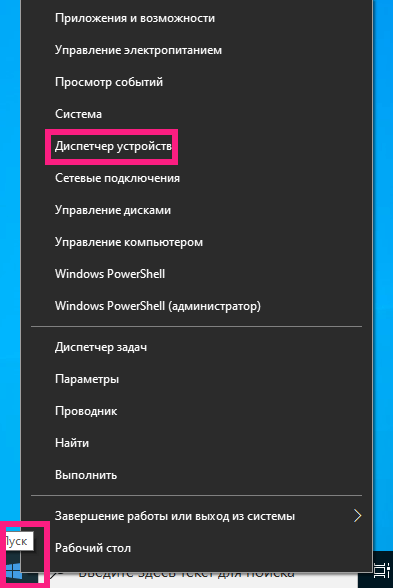
В перечне категорий устройств необходим список клавиатур. Если устройство, помеченное желтым треугольником с восклицательным знаком отсутствует — выберите стандартную клавиатуру PS/2.
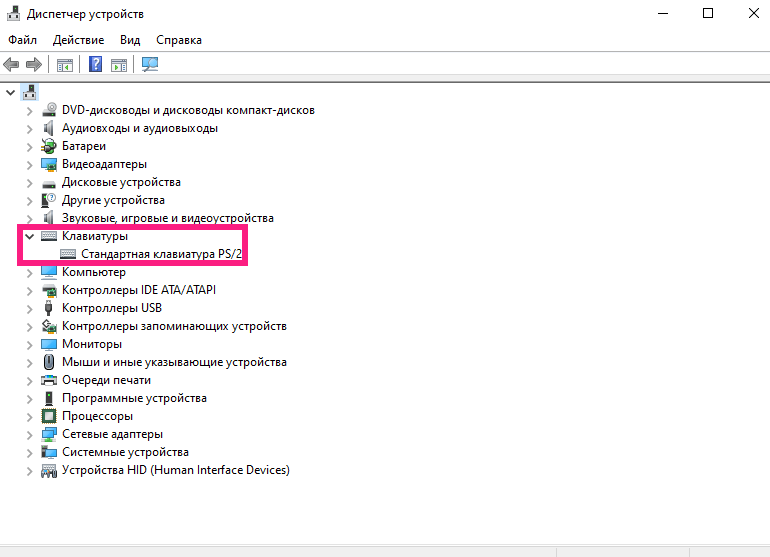
Для клавиатуры «с восклицательным знаком» (что говорит об ошибке оборудования) драйвер надо поставить вручную. Не исключено, что причина в том, что драйвера нет вообще.
Для стандартной — запустите мастер обновления драйвера из контекстного меню.
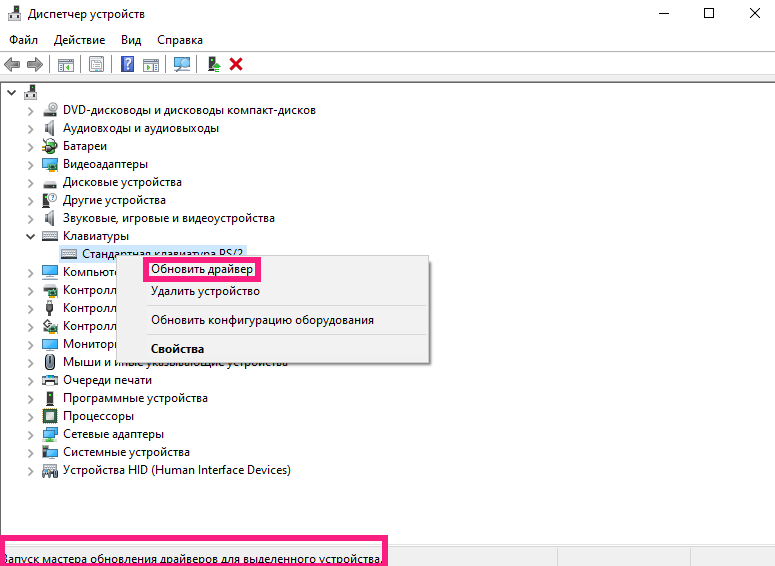
Запустите поиск новых драйверов в автоматическом режиме.
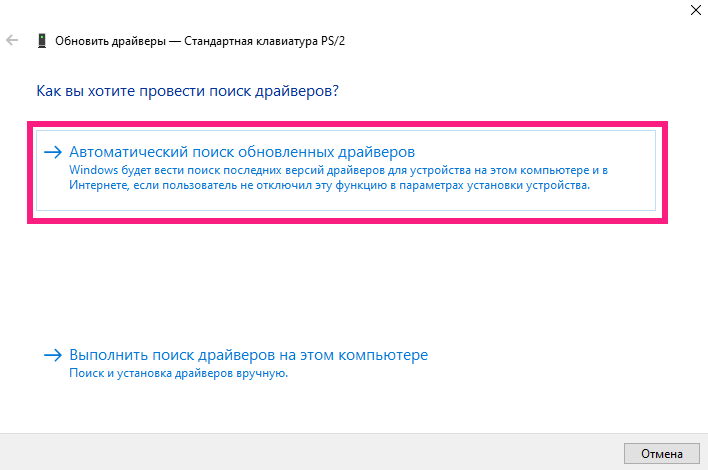
После завершения процедуры ПО либо поставлено, либо система с задачей не справилась. Если установка прошла успешно, перезагрузите компьютер и убедитесь в работоспособности клавиатуры (как вариант — причина была не в драйвере и устройство ввода по-прежнему не работает).
Если ОС уведомила пользователя о том, что установленная версия — свежая, решение может состоять в установке ПО с официального сайта вендора ноутбука.
Программное обеспечение располагается в разделах «Поддержка» («Support»), «Загрузки» («Downloads»). Название может отличаться, но будет подобным по смыслу. Необходимы драйвера для устройств HID (категория оборудования, предназначенного для взаимодействия человека с машиной). Ряд вендоров помещают драйвера клавиатур в раздел «Other».
Удаление
Метод спорный, но в некоторых случаях срабатывает. Состоит в удалении драйвера клавиатуры без последующей установки нового. Производится через рассмотренное выше контекстное меню оборудования.
ПО может потребовать от пользователя подтвердить согласие на удаление важного софта — поставить «птичку». Следующее действие — перезагрузка ПК
Возможное негативное последствие: неработоспособность оборудования. Применятся в тех случаях, когда другой выход отсутствует с полным пониманием пользователя, что последствия непредсказуемы.
Чипсета
Причина неработоспособности оборудования временами состоит в некорректной работе компьютера как комплексного устройства, а не отдельного компонента.
Последовательность действий:
Рассмотрены способы отключения залипания клавиш. Писал, что делать, когда Панель задач зависает.
Что делать в первую очередь?
Что касается устранения неисправности, в первую очередь следует проверить правильность подключения.

В случае с USB-клавиатурами произвести соединение через соответствующий порт неправильно достаточно сложно (хотя иногда речь может идти о том, что клавиатура относится к стандарту USB 3.0, а подключается в порт USB 2.0).

Но чаще всего появление такой ситуации больше характерно для клавиатур старого образца стандарта PS/2. Производить подключение нужно с учетом того, что цвета штекера клавиатуры и соответствующего гнезда должны совпадать (они имеют фиолетовый цвет). Впрочем, и в этом случае ошибиться достаточно сложно.
Поиск неисправности на компьютере, повлиявшая на работу мышки
Если все устройства компьютера включены, а мышка все равно стоит на месте, как вкопанная, и никакая чистка или замена батареек (зарядка аккумуляторов) ей не помогает, то это может означать, что компьютер завис, а потому нужно проверить сам компьютер.
Если мышь отказала и не двигается курсор, то можно сделать перезагрузку компьютера. Иногда этого хватает, чтобы исправить ситуацию, если произошел сбой программы и драйверов.
Если мышь не заработала после перезапуска компьютера, то попытайтесь отсоединить ее от компьютера и подсоединить обратно. Иногда эта простая манипуляция позволяет «оживить» мышку – тоже своего рода перезагрузка, только не компьютера, а «подвисшей» мышки.
Как проверить драйвера мышки в Windows 10
Если не помогла замена мышки на другую, не помогли другие описанные выше операции, то имеет смысл попробовать переустановить программное обеспечение мышки, например, обновить драйвера мыши. Это можно сделать через панель управления Виндовс, а именно:
- Кликните по значку лупы («Поиск») в панели задач (1 на рис. 4).
- Введите в поле поиска слово «панель» без кавычек (2 на рис. 4).
- Затем кликните по значку «Мышь» в правой нижней части открывшегося окна Панели задач (3 на рис. 4).
Рис. 4 (кликните для увеличения). Поиск панели управления в Windows 10
Откроется окно «Свойства: Мышь».
- Здесь нужно перейти на вкладку «Оборудование» (1 на рис. 5).
- Там сначала выбрать из списка неработающую мышку (2 на рис. 5).
- Затем нажать на кнопку «Свойства» (3 на рис. 5).
Рис. 5. Вкладка «Оборудование» в окне «Свойства: Мышь», выбираем неработающую мышку и кликаем на кнопку «Свойства».
Пытливый читатель спросит, а как можно кликнуть по всем этим кнопкам и вкладкам, если мышка не работает? Правильно! Нужно, например, подключить вторую работающую мышь, и пользоваться ею. Можно также проделать все операции с помощью клавиатуры, кто умеет ею пользоваться взамен мышки.
Также для владельцев ноутбуков можно предложить использовать встроенную мышку TouchPad.
В открывшемся окне переходим на вкладку «Драйвер» (1 на рис. 6), и там жмем на кнопку «Обновить драйвер» (2 на рис. 6), если кнопка кликабельная.
Рис. 6. Вкладка «Драйвер» в окне «Свойства» мыши и кнопка «Обновить драйвер».
На приведенном рисунке 6 кнопка выглядит, как бледно-серая, значит не кликабельная. Данное обстоятельство означает, что для такой мышки установлен вполне пригодный драйвер, который уже невозможно обновить на более новый. Значит, заменить драйвер не получится, и придется заменять саму мышку на исправную.
У кого же кнопка окажется кликабельная, то потребуется немного подождать, пока драйверы загрузятся и установятся, после чего, возможно, неисправная мышка «оживет», и после этого еще долго будет радовать своего обладателя безупречной работой.
Итоги
Но все-таки, если говорить про неисправные мышки, чаще всего их приходится заменять на новые. Можно сказать немного пафосно, что мышка стоит на самом передовом рубеже работы компьютера, она постоянно используется. И не случайно, возможно, мышка ломается одной из первых. Ничего особенно страшного в этом нет, ведь если чем-то много пользоваться, то ресурс расходуется быстрее всего.
Ну, а если все-таки помогает ремонт, то мы получим радость от возможности и дальше пользоваться привычной мышкой, без преувеличения ставшей уже продолжением руки пользователя при работе на компьютере.
Дополнительные материалы:
1. Экранная клавиатура Windows 7
2. Почему выключается компьютер сам по себе
3. Большие секреты маленькой мышки
4. Как открыть Диспетчер задач в Windows 10, снять зависшую программу, удалить из автозагрузки
5. Должен ли ноутбук соответствовать требованиям игры или программы
Распечатать статью
Получайте актуальные статьи по компьютерной грамотности прямо на ваш почтовый ящик. Уже более 3.000 подписчиков
.
Важно: необходимо подтвердить свою подписку! В своей почте откройте письмо для активации и кликните по указанной там ссылке. Если письма нет, проверьте папку Спам
Windows 7 не работает клавиатура – Физические повреждения
Проверить разъем можно, просто воткнув его в другой порт. Заработало? Значит проблема в портах. Часто на старых клавиатурах с PS/2 разъемом при неаккуратном использовании обламываются ножки контактов, – и клавиатура отключается. Что касается кабеля, то стоит просмотреть его до самого подключения к системному блоку. Возможно, он сильно перегнут, пережат или перекручен, и поэтому сигнал не проходит.
Если кабель порван, надрезан и т.д., то починить клавиатуру можно, только отрезав старый кабель и припаяв новый.
Частая причина отказа клавиатуры – излишнее намокание. И не обязательно картинно проливать на нее стакан сладкого кофе. Постоянное воздействие небольших количеств влаги действует более коварно, но не менее эффективно. С намокшей клавиатурой вариантов действий всего два. Первый – аккуратно развинтить клавиатуру и тщательно протереть ее изнутри, после чего просушить и собрать обратно. Второй – просто купить новую.
Проблема может заиграть совершенно новыми красками, если не работает клавиатура на ноутбуке Windows, – ее так просто не заменишь. Самое главное не пытаться протирать клавиатуру сверху и включать ноут, велика вероятность, что он просто закоротит, а жидкость успеет протечь глубоко. Лучше отнести «питомца» в ремонт, где проверить, не протекла ли жидкость на системную плату и не повреждены ли контакты, смогут специалисты.
Та же самая история с загрязнениями. Крошки ли это, не дающие клавишам опуститься на контакт с нужным давлением, остатки ли пищи, работающие в этом случае так же, как и жидкости. Решение проблемы так же совпадает на 100% – развинтить и чистить самому или отдать в ремонт.
Программные ошибки
Что касается второй группы причин отказа клавиатуры, то при должном внимании к своему электронному другу, вы без проблем с ними разберетесь.
Ошибки в параметрах BIOS, и в первую очередь – отключение поддержки USB-клавиатуры. Заходим в BIOS, находим нужный раздел – либо USB Keyboard Support, либо Legacy USB, и смотрим, что там стоит. Нам нужно Enabled. Заодно можно проставить это же значение на все настройки USB, глядишь, заработает то, что давно считалось сломанным.
Вопрос с ошибками программ и драйверов решается двумя путями. Первый – обновление. Открываем Диспетчер устройств (Пуск – Панель управления в Windows 7 и сразу в Пуск в 8 и 10 версиях). Находим в списке клавиатуру, выделяем правой кнопкой мыши и в контекстном меню выбираем Обновить драйверы.
Если это не помогло, там же, в Диспетчере выбираем клавиатуру и даем команду Удалить. После этого щелкаем «Обновить конфигурацию оборудования» или перезагружаем компьютер. Это заставит систему переустановить драйвер клавиатуры полностью, что автоматически исключает ошибки.
Пара нюансов Почему до загрузки системы мы не говорим о поломке клавиатуры? Если в Windows 7 не работает клавиатура сразу и не отвечает на запрос системы при запуске компьютера, то Windows останавливает загрузку. Компьютер попросту не включится. А зачастую еще и звуковым сигналом дает понять, что есть проблема.
И последнее. У современных мультимедийных клавиатур есть сочетания клавиш, блокирующие клавиатуру. И перезагрузки и прочее эту блокировку не отключат. Если у вас такая клавиатура, то нужно либо хранить инструкцию со списком всех комбинаций клавиш и их функций, либо знать хотя бы основные универсальные. Обычно клавиатура включается одновременным нажатием клавиш Fn+Win. Если не помогло, то поищите на клавиатуре кнопку с изображением замка и нажмите ее, также в сочетании с Fn.
Смотри также:
# Android# Windows 7# Windows 8# Windows 10# Windows XP# Безопасность# Железо# Интернет# Как сделать
Принудительная очистка с извлечением батареи
На устройствах, которые не имеют специальной кнопки для быстрого допуска к БИОС, необходимо выполнить принудительную очистку. Она проводится путём извлечения батареи.
Алгоритм проведения принудительной очистки
- Обесточиваем компьютер. Для обеспечения полной разрядки конденсаторов требуется несколько раз зажать кнопку питания.
- После этого находим в блоке (или внутри корпуса ноутбука) батарейку, которая своим видом похожа на монету.
- Аккуратно ее вытаскиваем.
- Спустя пять секунд вставляем батарейку на место той же стороной.
После данных действий настройки БИОС сбросятся, и клавиатура вновь заработает.
Как зайти в БИОС без клавиатуры в Windows 10
Сначала посмотрим, как войти в БИОС без клавиатуры из работающей в штатном режиме операционной системы Windows 10.
В операционной системе Windows 10 выполните следующие шаги:
- Войдите в меню «Пуск», откройте приложение «Параметры».
- Нажмите на «Обновление и безопасность», а затем откройте раздел «Восстановление».
- В опции «Особые варианты загрузки» нажмите на кнопку «Перезагрузить сейчас».
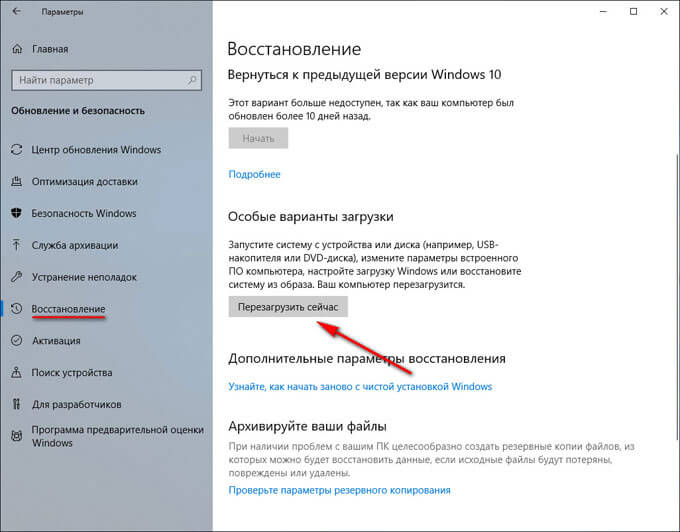
- После выполнения перезагрузки, в окне «Выбор действия» нажмите на «Поиск и устранение неисправностей».
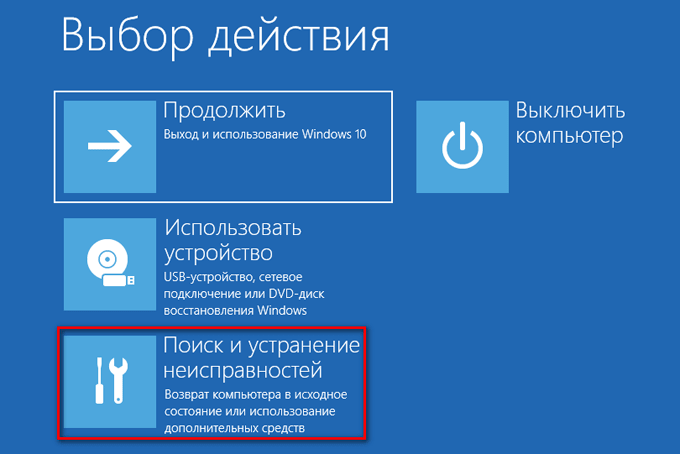
- В окне «Диагностика» нажмите на кнопку «Дополнительные параметры».
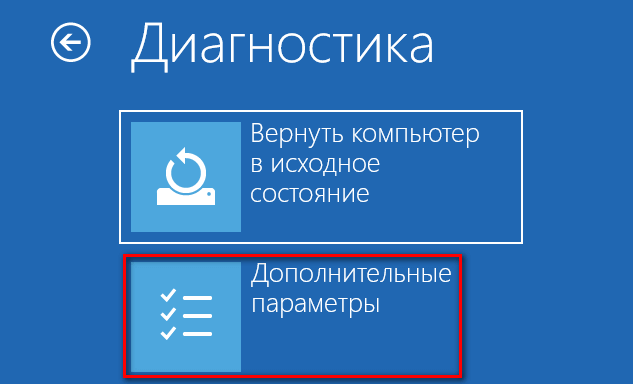
- В следующем окне «Дополнительные параметры» нажмите на «Параметры встроенного ПО UEFI».
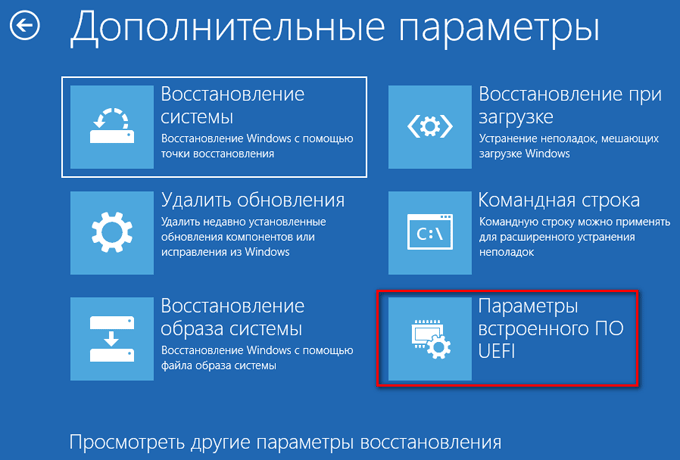
- В окне «Параметры встроенного ПО UEFI» нажмите на кнопку «Перезагрузить».

После перезагрузки ПК, откроется окно UEFI BIOS, в котором необходимо выполнить необходимые настройки. В частности, включите поддержку USB клавиатуры, если она отключена в БИОС, или выберите предпочтительную очередь для загрузки с дисков компьютера.
Вам также может быть интересно:
- Как зайти в BIOS на стационарном ПК и ноутбуке: таблица
- Как узнать версию BIOS — 5 способов
- Как обновить BIOS Gigabyte
На этом изображении UIFI BIOS компании Gigabyte, установленного на моем компьютере, в котором имеется поддержка русского языка.
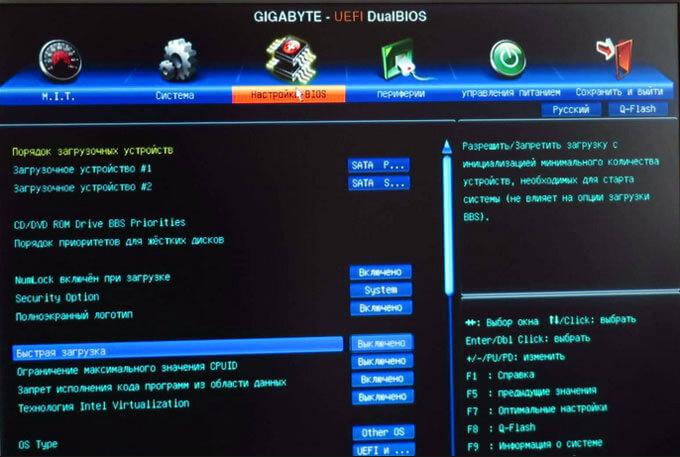
Вариант 3: сброс настроек BIOS
Многие пользователи не могут войти в BIOS из-за того, что прежде в этом меню настроек был отключен параметр, отвечающий за работу подключенных устройств к USB-портам. Опять же, без клавиатуры вы никак не войдете в BIOS, но у вас есть возможность выполнить сброс настроек, вернув их к заводским. Как правило, для этого необходим заглянуть под корпус системного блока и найти на материнской плате перемычку «Clear CMOS» , перевести ее на секунд 10 в другое положение, а затем вернуть в прежнее.

После выполнения данных действий можно включать компьютер – настройки BIOS Будут сброшены, а значит, клавиатура благополучно заработает.
Не работает клавиатура на ноутбуке Windows 10 — аппаратные проблемы
Важный момент: после какого действия перестала работать клавиатура на ноутбуке? Если это случилось после попадания на нее жидкости – воды, чая, сока, напитков – то могла выйти из строя микросхема или соединительный шлейф.
При этом сбои могут проявляться как в полном отсутствии отклика на нажатие, так и в затруднениях с отдельными буквами. Более-менее защищены лишь модели с непромокаемым слоем, но и в них сахар может заклинить клавиши.
Первая мера помощи – аккуратно разобрать устройство (YouTube-инструкции подробно описывают процесс) и прочистить клавиатуру. Рекомендуется промыть ее и тщательно высушить. Попутно стоит почистить спиртом контакты шлейфа, которым она подключается к ноутбуку. Изредка оказывается, что шлейф просто выскочил из разъема и для исправления хватит легкого движения пальцем.
Если эти меры не помогли, мог выйти из строя разъем на материнской плате или сама микросхема. Критически важные проводники в шлейфе могли перегнуться или же контакт окислился под воздействием пролитого. Рекомендация одинакова: если непонятно – стоит обратиться к сервисному центру для проведения ремонта.
Вариант 4: использование PS/2 клавиатуры или переходника
Некоторые особенно старые версии BIOS могут не поддерживать работу с USB-клавиатурой, и в этом случае с ее помощью войти в настройки у вас не получится. Решить проблему можно, если подключить клавиатуру с PS/2-разъемом или же докупить к существующей переходник с USB на PS/2.
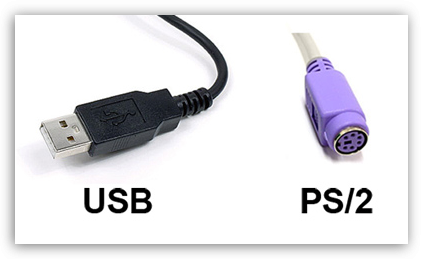
Пользователи обычно замечают при переустановке операционной системы, когда требуется выставить приоритет загрузки, или в случае изменения дополнительных настроек первичной системы ввода/вывода. В чем причина такого явления и как с этим бороться, сейчас и будет рассмотрено. Сразу хочется отметить, что не все так плохо. Есть несколько основных методов, позволяющих решить проблему течение нескольких минут. Рассмотрим их.
Что делать, если клавиатура не работает по причине аппаратной неисправности
Аппаратных проблем, которые могут привести к отказу в работе клавиатуры совсем немного. Обычно это отсутствие контакта в разъеме (штекер не до конца вставлен в разъем), неисправность самого устройства ввода и неисправность порта материнской платы.
В первую очередь необходимо убедиться, что клавиатура подключена правильно, особенно это касается клавиатур с разъемом PS/2. Клавиатура имеет штекер фиолетового цвета и он должен быть подсоединен в разъем того же цвета в системном блоке. Штекер может быть не до конца вставлен в разъем, что приводит к потере контакта. Следует проверить этот момент, а лучше отключить и заново подключить клавиатуру. После всех манипуляций попробуйте перезагрузить компьютер. Нередко случается, что во время инициализации устройства происходит какой-то программный сбой. Перезагрузка обычно решает такие проблемы.

Чтобы убедиться, что клавиатура исправна, равно как и порт для ее подключения, вам потребуется найти другую рабочую клавиатуру. Если заведомо исправная клавиатура на вашем компьютере работает нормально, то проблема именно в самом устройстве ввода. В таком случае придется идти в магазин за новой клавиатурой. Если же изначально исправная клавиатура не работает на вашем компьютере, а ваша, наоборот, функционирует на другом компьютере в штатном режиме, то вероятно имеет место дефект материнской платы. Исправление данной неисправности без компьютерной диагностики проблематично, поэтому лучше обратиться к специалистам. Также не забывайте, что у вас может быть все-таки программная ошибка, о которой поговорим ниже.