Кнопка провести собрание в windows 10
Содержание:
- Предок современной кнопки включения и выключения питания компьютера
- Как отменить автоматическое отключение компьютера в Windows 10
- Таймер выключения компьютера Windows 10: включаем средствами ОС или посторонними программами
- Закрепляем ярлык в удобном месте
- Как добавить в контекстное меню Windows 10 кнопку – Завершение работы
- Выключение компьютера, через ярлыки на рабочем столе
- Выключение компьютера с помощью контекстного меню рабочего стола
- Создать кнопку выключения Windows 10 через ярлык: какие атрибуты нужны
- Изменение иконки
- Украшаем ярлык выключения ПК
- Как выключить компьютер в Windows 10
- Как выключить компьютер через командную строку Windows 10
- Принцип работы современной кнопки выключения компьютера
- Учимся создавать ярлыки в Windows 10: выключение, перезагрузка, сон, гибернация и другие
- Как создать ярлык для выключения компьютера?
Предок современной кнопки включения и выключения питания компьютера
Раньше на компьютерах устанавливали обыкновенный кнопочный поступательно-возвратный выключатель или перекидной тумблер. Он имел достаточно высокую мощность коммутации. Потому что включение и выключение компьютера, который может потреблять от силовой сети 220 Вольт, до пятисот Ватт мощности, не так просто осуществить при помощи простого выключателя.
Такой мощный ток коммутировать и обеспечивать надёжный контакт, чтобы питание не прерывалось во время работы, способен вынести не любой выключатель. Специальные выключатели использовались для включения — выключения компьютера. Со временем решили сетевой выключатель заменить полупроводниковым силовым элементом.
Как отменить автоматическое отключение компьютера в Windows 10
Если вы устанавливали запланированное отключение ПК через команду Выполнить, Командную строку или PowerShell, тогда отключить все можно с помощью очень простого действия.
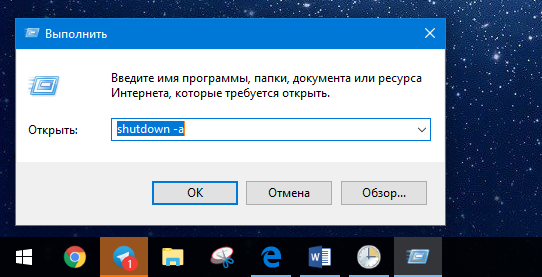
Нажмите Win + R и введите shutdown -a. После этого система уведомит вас, что автоматический выход из системы был отменен. Эту же команду можно запустить в Командной строке или PowerShell.
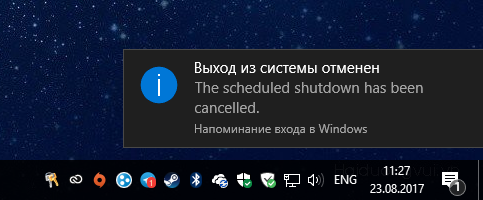
Если же запланированное отключение установлено в Планировщике задач, тогда процесс отмены будет немного другим.
- Нажмите Win + R и введите команду Taskschd.msc.
- В левой части окна выберите Библиотека планировщика задач. Откроется список всех запланированных к выполнению задач.
- Найдите в списке вашу задачу и нажмите на нее. В правой части экрана нажмите на кнопку Удалить и подтвердите свой выбор.
Существует также большое количество сторонних программ, которые помогают запланировать отключение, перезагрузку или спящий режим в Windows 10. Зачастую необходимость в подобных решения отпадает из-за того, что в систему уже встроены необходимые механизмы, способные регулировать автоматическое выключение компьютера. Они работают достаточно просто и эффективно, что не всегда скажешь о сторонних программах.
Обратите также внимание, что способ запланированного отключения не подходит, если вы хотите воспользоваться им как средством родительского контроля. Для этого в Windows 10 установлены отдельные механизмы, которые работают по-другому, гораздо эффективнее и надежнее
Кроме того, обращайте внимание на параметры приложения, которое занимает ваш компьютер на долгое время. Зачастую в программах с длительным периодом выполнения задач присутствует опция автоматического отключения после завершения
В таком случае системные методы, не говоря уже о сторонних, не понадобятся вам вовсе.
Таймер выключения компьютера Windows 10: включаем средствами ОС или посторонними программами
Если нужно выключить компьютер в определенное время, когда у вас не будет к нему доступа, можно использовать таймер. Не все знают, что программисты Microsoft оборудовали Windows 10 таймером, но для выключения ПК можно использовать и посторонние программы.
Запустить таймер выключения на компьютере можно несколькими способами, в зависимости от того, какой вариант вам больше подходит.
Средствами Windows
Выключить устройство можно штатными опциями.
С помощью окна «Выполнить»
Этот способ подходит для Windows 7, 8 и 10. Для этого предназначена специальная команда, которая отключит ПК через определенное время:
- нажмите Win+R;
- в окне «Выполнить» введите: shutdown -s -t N
(где N – время в секундах до выключения).
После указанного времени компьютер выключиться стандартно с закрытием и сохранением информации во всех программах. Если нужно задать принудительный выход из ОС, добавьте в команду параметр: -f.
Ярлык
- ПКМ на Рабочем столе → Создать → Ярлык;
- Впишите в поле «Укажите расположение файла» строку: C:\Windows\System32\shutdown.exe -s -t N
(N – время в секундах до отключения) → Далее;
- задайте название ярлыка → Готово.
bat-файл
- ПКМ → Создать → Текстовый документ;
- разместите в документе код: echo off cls set /p timer_off=»Vvedite vremya v sekundah: » shutdown -s -t %timer_off%
- при сохранении файла в строке «Тип файла» укажите «Все файлы» и в конце названия документа укажите расширение «.bat» → ок.
В командной стране
- ПКМ на меню Пуск – Командная строка (администратор). Альтернативный вариант: Win+R → cmd.
- Введите в поле командной строки: shutdown /?
для открытия справки по команде.
- Чтобы указать время, через которое выключится ПК, введите: shutdown /s /f /t 3600
(3600 — период в секундах).
- Для указания времени, в которое выключится ПК, введите: at 22:00 shutdown /r /f
В планировщике задач
- Нажмите Win+R — taskschd.msc.
- Справа выберите «Создать простую задачу» → укажите имя → время запуска задачи (Триггер) «Одновременно» → укажите время и дату запуска.
- «Действие» → Запустить программу → в поле «Программа или сценарий» впишите: shutdown.
- В поле «Добавить аргумент» укажите: -s → Далее → Готово.
Специальными программами
Выключить компьютер в определенное время можно специальными программами, а не только средствами Windows.
Last Task
Утилита Last Task имеет простой интерфейс, поэтому проста в использовании. Для запуска таймера нажмите:
- новое задание → введите время, через которое выключится ПК ;
- назначить.
Важно! При необходимости, можно отменить установку таймера в окне программы. Простая русифицированная программа, которая, правда, при установке предлагает инсталлировать на компьютер дополнительное ПО (но от этого можно отказаться) и принудительно завершает все программы, не давая пользователю возможности сохранить действия:
Простая русифицированная программа, которая, правда, при установке предлагает инсталлировать на компьютер дополнительное ПО (но от этого можно отказаться) и принудительно завершает все программы, не давая пользователю возможности сохранить действия:
- укажите время, когда нужно выключить ПК;
- запустите таймер.
Wise Auto Shutdown
Русифицированная программа Wise Auto Shutdown, которая не содержит дополнительного ПО. Интерфейс понятен на интуитивном уровне:
- выберите действие, которое будет выполнять программа (выключение, перезагрузка и прочие);
- укажите время, когда (или через какое) выключить устройство;
- запустите таймер.
Важно! После установки таймера откроется напоминание, которое позволит отложить выключение ПК на определенное время
GOM Player
В этом случае таймер выключения вшит в медиапроигрыватель GOM Player:
- откройте настройки;
- укажите, выключить ПК по завершении проигрываемого файла или плейлиста.
- установите галочку на пункте «Включить таймер сна» → укажите нужное действие (выключить/перейти в спящий режим/режим гибернации);
- укажите, через какое время или во сколько точно выключить устройство (или это можно сделать по завершении проигрывания файла) → применить.
Закрепляем ярлык в удобном месте
После создания самой кнопки было бы неплохо расположить её так, чтобы ей было удобно пользоваться. Конечно, можно поставить её только на рабочий стол, но есть и другие места. Например, панель задач или начальный экран на Windows 8.
Закрепить ярлычок на начальном экране Виндовс 8.1 и 10 довольно легко. Для этого достаточно кликнуть ПКМ по значку, после чего выбрать соответствующее поле. В версии 8 сделать это немного труднее. Придётся открыть папку, куда и нужно будет поместить ярлык. Папка располагается по следующему адресу: C:\Users\your_user\AppData\Roaming\Microsoft\Windows\Start Menu\Programs
Вместо «your_user» вставьте ваше имя пользователя. Диск, как правило, всегда тот же самый. После размещения в этой директории ярлык окажется на стартовом экране.
Удобно иметь такую кнопку и в панели задач . Снова жмём на неё ПКМ. После чего выбираем «Закрепить на панели задач». Можно просто перетащить ярлычок мышкой на нижнюю панель.
Теперь вы знаете, как создать ярлык для выключения компьютера, редактировать его и перемещать. Этим управление питанием компьютера не исчерпывается. Можно выключать, вводить в режим сна или гибернации при помощи сочетания клавиш Alt и F4. Выберете наиболее удобный для себя способ.
Как добавить в контекстное меню Windows 10 кнопку – Завершение работы
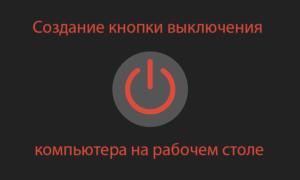
Если вы недавно обновилась до Windows 10 Fall Creators Update, вы наверно уже заметили, что после включения \ перезагрузки приложения которые небыли закрыты – стартуют автоматически после включения \ перезагрузки операционной системы.
Начиная с Windows 10 Fall Creators Update, операционная система может автоматически открывать приложения, которые работали до выключения или перезагрузки ПК.
Новое поведение было вполне неожиданным для большинства пользователей Windows, которые установили последнюю версию ОС.
Чтобы избежать эту проблему, вы можете добавить специальный пункт для контекстного меню рабочего стола – «Завершение работы», которое восстанавливает классическое поведение системы.
Контекстное меню Windows 10 «Завершение работы»
По словам инженера службы поддержки, Microsoft, Джейсона, поведение процедуры изменено намеренно в Windows 10.
Привет всем в этой теме!
На самом деле это изменение основных функциональных возможностей Windows в этом цикле разработки.
Старое поведение:
– Когда вы закрываете свой компьютер, все приложения закрыты
– После перезагрузки / перезапуска вам нужно повторно открыть любое приложение, которое вы хотите использовать
Новое поведение:
– При выключении ПК любые приложения которые были открыты, будут автоматически открыты снова.
– После перезагрузки / перезапуска эти приложения автоматически откроются автоматически
Если после включения или перезагрузки устройства вы не хотите видеть ранее открытые приложения (кроме тех, которые установлены для автоматического запуска в Диспетчере задач / Автозагрузка), вам нужно будет закрыть все приложения перед выключением или перезагрузкой ПК с Windows 10 Fall Creators Update.
Зачем?
Желание создать бесшовный процесс, в котором, если вам нужно перезагрузить компьютер, вы можете быстро продолжить работу, с места где вы остановились. Это имеет далеко идущие перспективы для ОС Windows 10.
Таким образом, существуют официальные рекомендации использовать консольную команду «shutdown», чтобы перезагрузить или выключить ОС, без автоматического запуска ранее открытых приложений, при следующей загрузке системы.
Так что же нужно сделать чтобы Отключить повторное автоматическое открытие приложений в Windows 10?
Вы можете добавить специальное контекстное меню Завершение работы, которое включает в себя необходимые команды выключения и перезагрузки.
Они будут полезны, поскольку обеспечивают прямой доступ к действиям выключения и перезагрузки.
- Загрузите готовые к использованию файлы реестра отсюда:
Загрузить файлы реестра
- Извлеките содержимое архива в любую папку. Вы можете извлечь архив прямо на рабочий стол.
- Дважды кликните файл «Добавить меню Завершение работы.reg» и подтвердите операцию импорта при появлении запроса.
- Теперь если вы кликните правой кнопкой мыши на Рабочем столе. Вы получите новое подменю «Завершение работы» с двумя командами, как показано ниже:
Существует и альтернативные решения в данной ситуации, их два.
Ярлык на рабочем столе
Если вам не нравятся контекстные меню, вы можете создать ярлык для выключения ПК.
- Кликните правой кнопкой мыши на рабочем столе и выберите в контекстном меню «Создать ярлык»
- В открывшимся окне в строку «Укажите расположение объекта» введите: shutdown -s -f -t 0 и нажмите кнопку «Далее».
- Введите желаемое имя и нажмите кнопку «Готово», также вы можете изменить значок ярлыка. Создав его, вы можете закрепить его на панели задач.
Использовать сочетания клавиш для завершения работы
Нажмите сочетание клавиш Win + D на клавиатуре, чтобы минимизировать все открытые окна, а затем нажмите Alt + F4. Это вызовет классический диалог «Завершение работы».
Лично я предпочитаю решение с добавлением пункта «Завершение работы» в контекстное меню рабочего стола. Я считаю его наиболее Удобным.
Выключение компьютера, через ярлыки на рабочем столе
Это очень простой способ, а так как ярлык вы можете подобрать абсолютно любой, можно вписать данные ярлыки в абсолютно любой стиль вашего рабочего стола. Итак, что для этого нужно:
Жмем по рабочему столу правой клавишей мыши (не по ярлыку, выбираем любое пустое место) и жмем «Создать» → «Ярлык».
Откроется мастер создания нового ярлыка и в расположение файла, нам необходимо прописать команду, которую будет выполнять наш ярлык. Я знаю пять вариантов:
shutdown -s -t 0 — это команда выключения компьютера, где 0 — это время в секундах, через которое выключится компьютер. Благодаря этому можно создать несколько ярлыков. Один с моментальным выключением, а можно например через час (3600 секунд).
shutdown -r -t 0 Перезапуск компьютера
rundll32.exe powrprof.dll,SetSuspendState Sleep Переключение компьютера в спящий режим
rundll32.exe PowrProf.dll,SetSuspendState Переключение компьютера в режим «Гибернация» — запись содержимого оперативной памяти на жесткий диск и выключение компьютера
rundll32.exe user32.dll,LockWorkStation Блокировка компьютера
Вписываем нужную команду и жмем «Далее».

Вводим название для ярлыка и жмем «Готово».
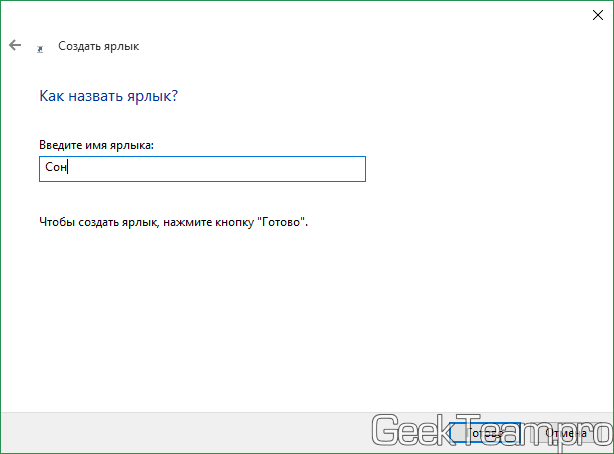
Осталось выбрать значок для нашего нового ярлыка. Поэтому жмем по нему правой клавишей и выбираем «Свойства».
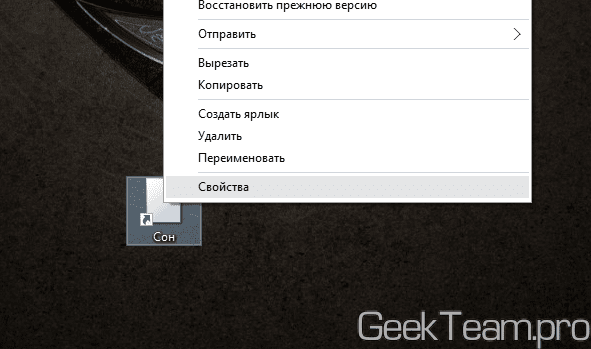
Вкладка «Ярлык» и жмем внизу кнопку «Сменить значок».
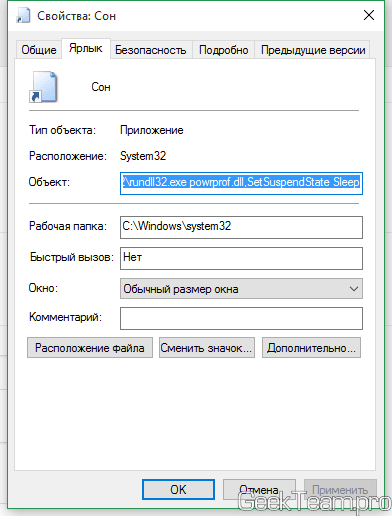
Выбираем ярлык, который вам нравится. Я обычно ищу png файл с понравившемся мне значком и конвертирую его в PNG2ICO online конвертере. PNG нужен, так как это единственный формат, нормально поддерживающий прозрачный фон. Жмем ОК в обоих окнах.

Все наш ярлык создан, можно пользоваться:)
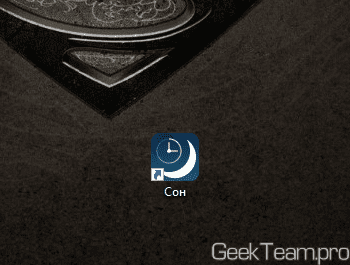
Выключение компьютера с помощью контекстного меню рабочего стола
Здесь я предложу максимально упростить вам жизнь и не лезть в реестр самому, а воспользоваться готовыми файлами для правки реестра, которые я вам приготовил. Поверьте, это безопаснее, чем вы сами будете лазить по реестру. Для тех же, кто хочет внести изменения в ручную, предлагаю так же скачать файлы, открыть их для редактирования и перенести значения в ручную. Заодно вы поймете свой уровень знаний.
Add Power Menu ShortVersion.REG — при внесении в реестр данных изменений в контекстном меню рабочего стола появятся следующие пункты: перезапуск, перезапуск в режим восстановления, спящий режим и выключение.
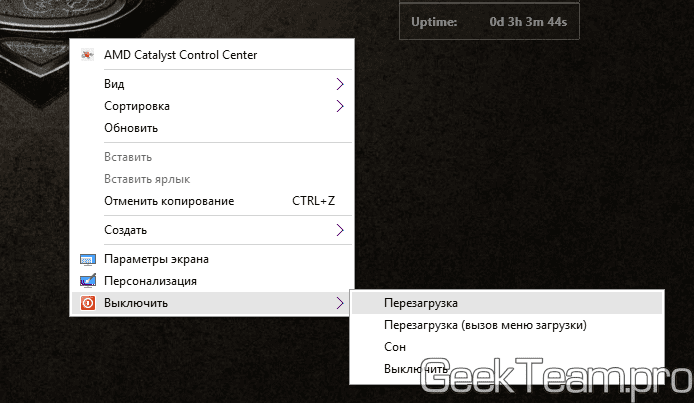
Add Power Menu.REG — этот файл включает в себя все команды из первого файла, а также добавляет команды по смене, выхода и блокировке пользователя, а так же режим гибернации (полное выключение компьютера с записью данных из оперативной памяти на жесткий диск).
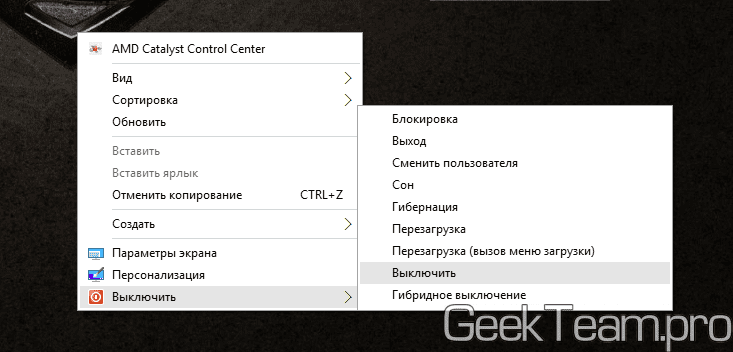
Remove Power Menu.REG — удаляет все внесенные изменения от двух предыдущих файлов. Система приводится к «Заводскому состоянию».
Спасибо за внимание
Материал сайта geekteam.pro
Создать кнопку выключения Windows 10 через ярлык: какие атрибуты нужны
Пришло время поговорить о том, как создать ярлык выключения компьютера на Windows 10. Это один из самых распространенных и простых способов облегчить себе жизнь и ускорить выключение компьютера.
За основу берется утилита shutdown.exe. Именно она вызывается при нажатии на системные кнопки в меню «Пуск». Используют ее и сторонние программы в своих целях.
Программа shutdown.exe способна управлять не только отключением, но и перезагрузкой ПК. Для создания выключающего ярлыка нужно указать путь к ней и задать ряд атрибутов. Выглядит это следующим образом:
- Переходят на рабочий стол и сворачивают все активные окна программ.
- Нажимаю правой клавишей мыши по любому свободному месту рабочего стола.
- Из контекстного меню выбирают пункт «Создать» и подпункт «Ярлык».
- После перехода в окно создания иконки указывают следующий путь для запуска программы «shutdown.exe /s /t 10». Это и есть утилита выключения с атрибутами.
- Сохраняют ярлык и перемещают его в нужное место. По желанию можно назначить для него какую-либо иконку и закрепить на панели задач или в меню «Пуск».
В данном случае параметр «t» означает время в секундах до начала процесса отключения. В примере он равен 10 секундам.
Важно! Аналогично можно сделать и кнопку перезагрузки, вставив команду «shutdown.exe /r /t 10». Главное запомнить: «s» — чтобы выключать, а «r» — чтобы перезагружать
Изменение иконки
Чтобы ярлык был узнаваем и внешне соответствовал выполняемому действию, разумным будет сменить его значок. Последний можно выбрать в соответствующей системной папке или создать собственноручно.
Для стандартного изменения иконки необходимо:
- Щёлкнуть по созданному ярлыку правой клавишей мышки и найти среди пунктов контекстного меню «Свойства».
- Перейти ко вкладке «Ярлык» и нажать кнопку изменения значка.
- Выбрать среди предложенных иконок понравившуюся и кликнуть ОК.
Можно создать значок для ярлыка самостоятельно, нарисовав картинку либо отредактировав приглянувшееся изображение в приложении Paint. Для тех, кто не умеет рисовать, предпочтительнее второй вариант:
- Открыть графический редактор, нажать на кнопку «Файл» и открыть выбранное изображение.
- На вкладке «Изменить размер и наклонить» задать пропорции 16х16, 32х32, 64х64 или 128х128 (в пикселях).
- Сохранить результат как изображение в формате BMP, кликнув на кнопке сохранения в верхней панели.
- Щёлкнуть правой клавишей мыши по созданному файлу и изменить его расширение с .bmp на .ico.
Кроме того, можно скачать понравившиеся иконки из интернета. Подойдёт абсолютно любая картинка с расширением .ico — от дорожного знака до изображения тропического леса. Есть и специальные утилиты, которые содержат готовые пакеты иконок и меняют оформление папок по желанию пользователя, однако большинство из них являются платными либо имеют весьма ограниченную функциональность.
Украшаем ярлык выключения ПК
Ок, ярлык выключения компьютера мы сделали, но выглядит он как-то не очень. Думаю, было бы не плохо если мы присвоим ему соответствующую иконку, которая хоть как-то обозначала выполняемое им действие.
Итак, вызвав контекстное меню заходим в свойства нашей кнопки выключения или перезагрузки.

Далее, нажимаем на «Сменить значок» и в открывшемся наборе иконок выбираем понравившуюся вам. После чего не забудьте нажать на «ОК».

Так же по желанию вы можете установить какую-нибудь собственную иконку воспользовавшись кнопкой «Обзор».
В принципе, ярлык кнопки выключения компьютера готов, вам осталось только выбрать его место расположения. Напомню, что это может быть не только панель задач, но и любое свободное место на рабочем столе.
Кстати, для перемещения данной кнопки на панель задач, следует просто перетащить её туда.

Создание ярлыка — кнопки выключения компьютера на рабочем столе
Как выключить компьютер в Windows 10
На самом деле в операционных системах семейства Windows NT реализовано немало способов, позволяющих корректно завершить работу компьютера. Не стоит пытаться выключить ПК с помощью кнопки или, того хуже, отсоединив шнур питания. Это можно делать только в самых экстренных случаях, когда другие варианты не работают. Если вы будете часто завершать работу ПК таким образом, то можете столкнуться со множественными сбоями в его работе в будущем.
Далее рассмотрим варианты, позволяющие безопасно завершить работу Windows 10.
Вариант 1: Меню «Пуска»
Это наиболее распространённый и простой способ выключения компьютера, который используется практически во всех версиях Windows. Инструкция к нему выглядит следующим образом:
- В панели задач нажмите на иконку «Пуска».
- Далее, в левой части кликните по кнопке питания. Откроется контекстное меню, где вам нужно будет нажать на вариант «Завершение работы».

Вариант 2: Комбинации клавиш
Также в Windows предусмотрена возможность завершения работы операционной системы с помощью комбинаций клавиш. Рассмотрим в качестве примера самую распространённую:
Выйдите на рабочий стол, а ещё лучше закройте все программы, с которыми работаете
Если вы этого не сделаете, то будет закрыта только та программа, с которой вы работаете в данный момент, но компьютер не выключится.
Нажмите сочетание клавиш Alt+F4.
В появившемся окошке обратите внимание на строку «Что должен сделать компьютер?». Здесь, в контекстном меню ниже, выберите вариант «Завершение работы».
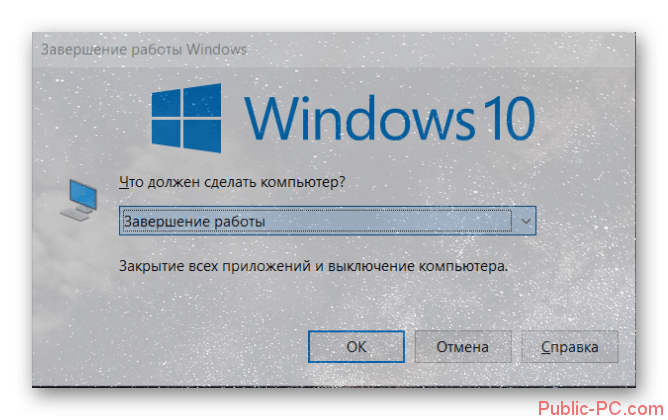
Нажмите на кнопку «Ок».
У этой комбинации клавиш есть альтернатива, актуальная только для Windows 10. Нажмите сочетание Win+X. Откроется меню, где вам нужно будет выбрать вариант «Завершение работы или выход из системы». Там появится ещё небольшое меню, в котором нажмите на пункт «Завершение работы».

Вариант 3: «Командная строка»
«Командная строка» позволяет выполнять практически все операции в системе с помощью специальных команд. Однако для большинства пользователей этот способ может показаться сложным. Суть его состоит в следующем:
- Вызовите «Командную строку» любым удобным для вас способом. Например, это можно сделать, кликнув по иконке лупы в панели задач и введя имя нужного объекта. В результатах поиска просто нажмите на подходящий вариант.
- Пропишите команду shutdown /s и нажмите Enter для её применения.
Вариант 4: Slidetoshutdown
Этот способ тоже можно назвать необычным. По логике своих действий он напоминает чем-то предыдущий вариант, но различия при этом всё-таки имеются. Использование данного варианта выключения компьютера подразумевает следующие шаги:
- Откройте строку «Выполнить». Для этого воспользуйтесь комбинацией клавиш Win+R.
- В эту строку пропишите команду slidetoshutdown.exe. Чтобы она применилась нажмите клавишу Enter или кнопку «Ок».
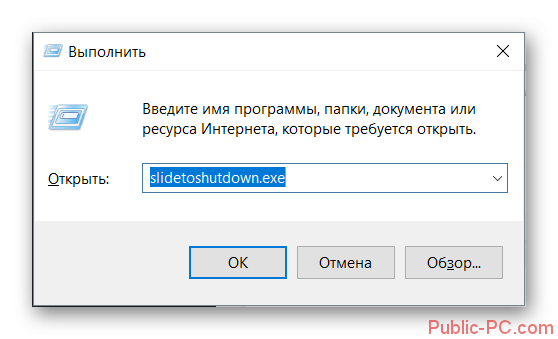
Система запросит провести пальцем по экрану. Если у вас не сенсорный экран, то вы можете просто провести курсором по указанной области.
Вариант 5: Выключение заблокированного ПК
Вы можете выключить свой компьютер и с экрана блокировки, если, например, для входа в систему требуется ввести пароль. Для этого просто в правой нижней части экрана нажмите на иконку питания. В контекстном меню выберите вариант «Завершение работы».
Как видите, нет ничего сложного в том, чтобы завершить работу в Windows 10. Существует несколько способов проделать эту операцию, хотя практически всегда используется только первый из рассмотренных.
Как выключить компьютер через командную строку Windows 10
В операционной системе имеется встроенная программа shutdown.exe, которая собственно и позволяет выключить или перезагрузить компьютер. Рекомендуется её использовать с определёнными параметрами. Непосредственно в командной строке можно вызвать текущую команду с нужными параметрами. Для этого достаточно открыть командную строку от имени администратора в Windows 10.
После запуска командной строки выполните команду: shutdown –s –t 1800 для автоматического отключения компьютера через 30 мин. После выполнения команды Вам будет показано уведомление: работа Windows будет завершена через 30 мин.

Параметр t- 1800 устанавливает ограничение на 30 минут (1800 секунд) через которое автоматически будет выключен ПК. Значение можно задать и меньше вплоть до 0 секунд, тогда компьютер сразу начнёт завершать все процессы и выключится.
Именно по такому принципу ранее рассматривали, как установить таймер на выключение компьютера Windows 10. При необходимости установленный таймер можно отключить. Есть также и другие способы выключения компьютера по таймеру описанные ранее.
Принцип работы современной кнопки выключения компьютера
Все современные компьютеры имеют кнопку выключения питания, наделённую интеллектуальными свойствами. Но силовую цепь эта кнопка не отключает, а лишь производит сигнальное действие по выключению.
На самом деле сейчас применяются такие кнопки выключателя, как примерно те, что же используются у манипуляторов типа «мышь». При включении компьютера кнопкой передаётся команда на включение.
Провода от кнопки поступают вовсе не в блок питания, а на колодку системной платы. Триггерный элемент схемы ликвидирует «дребезг» от кнопки (многократное замыкание-размыкание цепи в короткий промежуток времени), это неизбежный процесс, возникающий в моменты коммутации цепей.
Учимся создавать ярлыки в Windows 10: выключение, перезагрузка, сон, гибернация и другие
В ОС Windows, начиная с «Семерки», реализован целый ряд вариантов выхода из системы – выключение, перезагрузка, сон – с использованием алгоритма Пуск – Завершение работы с последующим выбором конкретного действия.
Однако быстрее, удобнее и приятнее завершать работу буквально одним кликом. Для этого необходимо создать иконку выключения устройства – на рабочем столе , в панели задач или в меню Пуск.
В нашем лайфхаке мы подробно опишем последовательность действия для создания полезных ярлыков, функционал которых может включать в себя такие операции, как перезагрузка, сон, гибернация или блокировка системы.
Как создать ярлык для выключения компьютера?
В данном примере показано, как создается кнопка выключения на рабочий стол в Windows 7. Аналогичным образом все выполняется в Windows 10, 8 и XP.
Итак, чтобы создать ярлык выключения компьютера:
Вот и все. Ярлык выключения компьютера в Windows 7 успешно создан.
Поскольку выглядит он не очень, можно сменить значок. Для этого:
Вот теперь ярлык выключения ПК выглядит более симпатично, верно? Для удобства вы можете выделить его, нажать ПКМ и закрепить в панели «Пуск» или в панели задач. В Windows 8 и 10 можно также закрепить его на начальном экране.
Что ж, как создать ярлык для выключения компьютера разобрались – идем дальше.























