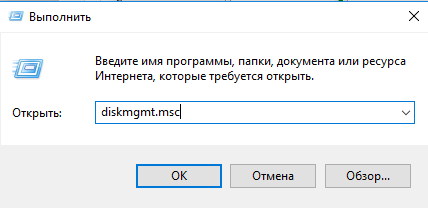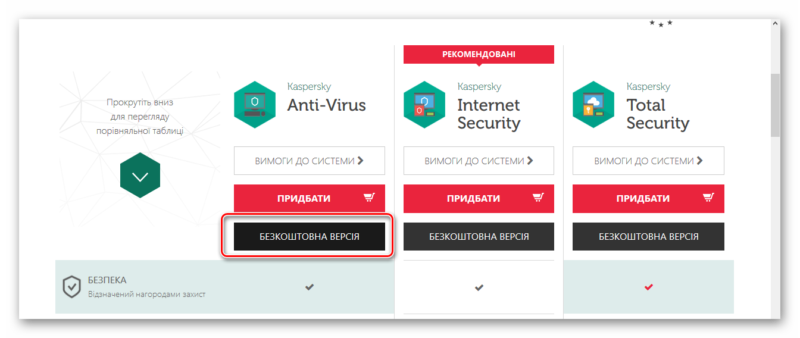Как открыть оптический дисковод или привод если не работает кнопка?
Содержание:
- Решение проблемы
- Виды дисководов и назначение
- Дисковод на Lenovo нельзя открыть, потому что у него какие-то механические повреждения
- Как открыть дисковод на ноутбуке без кнопки?
- Программные способы открытия
- Причины, по которым дисковод на компьютере может не открываться
- Не открывается дисковод на ноутбуке — что делать
- Аварийное открытие дисковода
- Способы открытия дисковода
- Открываем программой
- Почему дисковод не открывается при нажатии кнопки
Решение проблемы
Способ 1
Начать стоит с попытки открыть дисковод через Windows. Зайдите в «Мой компьютер» и кликните правой кнопкой мыши по оптическому приводу. Выберите в появившемся списке пункт «Извлечь». Если этот способ не помог решить проблему, воспользуйтесь следующим.
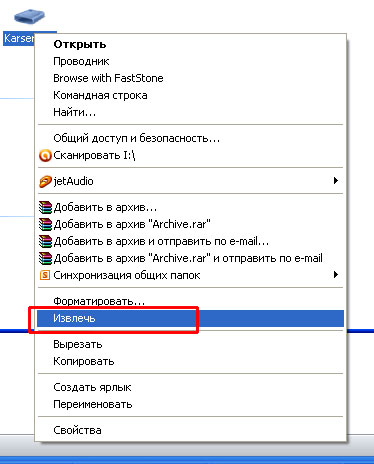
Открыть дисковод можно через Windows
Способ 2
Не все знают, что любой дисковод оснащён специальным аварийным отверстием, внутри которого спрятана кнопка открытия привода. Принцип тот же, что и у кнопки Reset на Wi-Fi-роутере
Обратите внимание, что лучше делать это, когда компьютер выключен. Если внутри остался диск, вы рискуете повредить его при включённом ПК
Возьмите булавку, иголку или любой другой достаточно тонкий предмет, позволяющий нажать кнопку. После этого лоток должен слегка открыться. Дальше уже придётся доставать его руками. Ничего страшного здесь нет, поскольку это совершенно не сложно. В том случае, если и этот вариант не дал желаемого результата, переходим к следующему.

Воспользуйтесь потаённой кнопкой на лэптопе
Способ 3
Придётся прибегнуть к разборке корпуса и извлечению дисковода. Сам привод разбирается очень просто. Достаточно открутить несколько винтов. Первым делом нужно достать перед лотка. Для этого воспользуйтесь аварийной кнопкой. После этого отогните три специальных защёлки, чтобы снять панель. С помощью отвёртки снимите лицевую часть привода. Сверху и по бокам имеются специальные защёлки, которые необходимо отжать. Затем выкрутите четыре винта, расположенные по периметру привода. Теперь, приложив небольшое усилие, снимите металлическую крышку. Готово. Можете достать свой диск. Сборка выполняется строго в обратном порядке.

После разбора корпуса, можно достать диск
Виды дисководов и назначение
Делятся на внутренние (встроенные) и внешние. В зависимости от вида, функции различаются.
Встроенные устанавливаются в ноутбуки в заводской сборке и с настройками. В стационарные пользовательские компьютеры считывающие устройства устанавливаются при сборке, или же по желанию пользователя выбирается привод при покупке компьютера со сборными комплектующими частями.
Внешние дисководы выпускаются в компактном корпусе для мобильного использования. Портативное, легкое оборудование легко умещается в кейсе ноутбука или нетбука. Различаются виды устройств с функциями только чтения или записи информации, или две функции вместе.
Востребованность в мобильных приводах появилась с развитием технологий. Со временем характеристики нового мобильного компьютера устаревают вместе со считывателем. Приходит понимание, что нужны продвинутые, качественные технические данные для полноценного использования устройства.
Основные виды приводов: с расширением ROM – функции только чтения. Расширение RW- функции чтения и записи.
- CD-ROM; CD-RW – обычный оптический;
- DVD-ROM; DVD-RW; DVD/CD-RW – цифровой, для чтения, записи СД и ДВД;
- BD-ROM–RW – blu-ray с высокой скоростью чтения и записи всех форматов;
- HD DVD-ROM; HD DVD RW – цифровой с высокой скоростью чтения и записи всех форматов.
Как устроен?
Устроен из шпиндельного привода, куда вставляется и крепится диск с информацией. Лазерная головка перемещается по областям крутящегося диска и считывает данные.
Шпиндель приводится в действие от электросети через USB интерфейс. Диск-носитель покрыт специальным слоем, на котором лазер выжигает информацию, нанося углубления и бугорки.
Диаметр диска составляет 12 см стандартного размера. Для мини-дисков в слоте предусмотрена ниша-ободок.
Дисковод на Lenovo нельзя открыть, потому что у него какие-то механические повреждения
Это тоже частая причина, тем более, если ноутбук упал, ударился или ещё что-то в таком же роде. Хозяин даже может не заметить, что произошло. Но заподозрить неладное можно, если устройство раньше нормально работало, а теперь по какой-то причине перестало функционировать в стандартном режиме.
Вполне возможно, что хозяин просто неосторожно вынимал диск, когда пользовался устройством в последний раз. Либо сейчас неправильно установил диск, в связи с чем устройство просто не хочет его читать, и самостоятельно не откроется

Выбирая варианты того как вытащить диск на белый свет, желательно пойти к мастеру, если самостоятельные манипуляции не помогут. А то на энтузиазме вообще сломаете ноутбук. Тогда проблема с дисководом будет самым малым из того, что вас побеспокоит.
Если дисковод всё же заклинило:
- Возле открывающей крышки есть отверстие;
- Разыскав его, туда надо вставить кусочек проволоки или иголку (но не острым концом);
- Попробуйте «открыть» крышку и ухватитесь за неё руками;
- Аккуратно попробуйте вытащить.
А вот если сломался шлейф, кабель или где-то повредился контакт, то в данном случае моноблок лучше вообще не трогать, а нести к мастеру. Он его осмотрит, и если получится наладить работу, так и сделает.
Когда же в комплектации ноутбука дисковод не предусмотрен, но он нужен, можно купить отдельное устройство и подключать его по мере необходимости. Тогда не будет никаких проблем с ремонтом и не надо беспокоиться о здоровье ноутбука, если дисковод заклинит.

Несмотря на распространение облачных технологий и повсеместного использования флеш накопителей, дисководы все ещё присутствуют на ноутбуках Леново. С их открытием иногда возникают проблемы, которые могут решить несколько простых действий. Рассказать о каждой возможной поломке в одной статье не получится, но мы попробуем дать некоторые советы. Дисковод не застрахован и от поломок, исправляемых только в специальном сервисе.
Как открыть дисковод на ноутбуке без кнопки?
 Всем привет! Расскажу как я вам сегодня как открыть дисковод на ноутбуке без кнопки. Был у меня как-то вызов на один из адресов. Так там ситуация была такая — хозяйка ноутбука не правильно вставила диск в дисковод и он застрял, а так же не открывалась крышка дисковода. Я уже знал, что мне нужно с собой взять…
Всем привет! Расскажу как я вам сегодня как открыть дисковод на ноутбуке без кнопки. Был у меня как-то вызов на один из адресов. Так там ситуация была такая — хозяйка ноутбука не правильно вставила диск в дисковод и он застрял, а так же не открывалась крышка дисковода. Я уже знал, что мне нужно с собой взять…
Какие возможности открытия дисковода бывают?
Дело в том, что сейчас в основном выпускают ноутбуки уже без дисковода, а вот на стареньких работягах они еще есть. Даже на моей рабочей лошадке SAMSUNG r528 есть дисковод, но я не об этом. Открыть дисковод можно как программным способом, так и физическим, но обо всем я расскажу по порядку. Давайте сначала убедимся, а есть ли у нас дисковод или нет.
Давайте откроем Мой компьютер и кликнем правой кнопкой мышки на значек дисковода и выбираем извлеч, если конечно такой у вас имеется. Если его нет — устанавливайте драйвера. Смотрим на картинку.
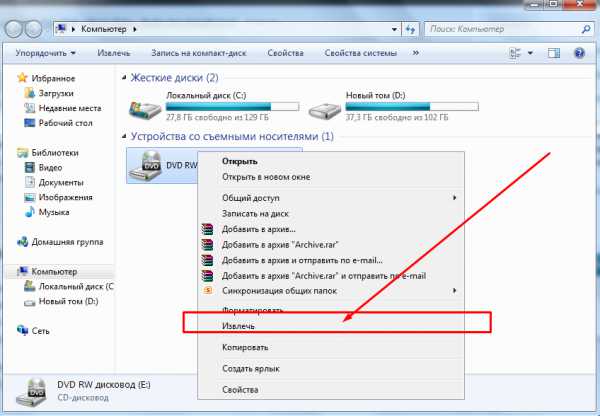
- Если ничего не выйдет — то перезагрузите свой компьютер или ноутбук и повторите тоже самое.
- Еще дисковод может не открыться из-за занятости какой-то программы. Посмотрите в диспетчере задач — чем занят сд ром.
- Если по какой-то причине вы хотите закрыть процесс и он не будет закрываться — вам придет на помощь программа Unlocker, она сможет все.
Проверяем наличие дисковода
Друзья, а может быть у вас вообще нет дисковода? Давайте посмотрим в диспетчере устройств. Для семерки и десятки вам нужно нажать кнопку пуск и перейти в панель управления. После находим диспетчер устройств и открываем его, ну и смотрим наличие сд рома.
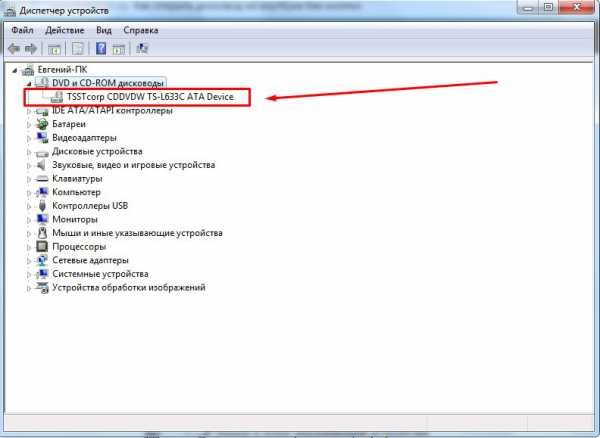
Для windows 10 проделывайте ту же историю.
- Для начала попробуйте нажать на кнопку дисковода или нажмите сочетание кнопок Fn+ та кнопка, на которой нарисован дисковод.
- Если ничего не получится — выключите компьютер или ноутбук, именно выключите на пару минут. И как только вы нажмете на кнопку включения компьютера — жмите на дисковод.
- Еще можете взять булавку или скрепку и выпрямить ее. После вставьте ее в дисковод (там есть маленькая дырочка). Таким образом вы вручную откроете дисковод на 1 см примерно. После уже руками вытягивайте крышку полностью. Только смотрите не ошибитесь с отверститем от светодиода)))
- Ну и крайний случай — это во время нажатия на дисковод, помогать ему открыться каким-нибудь предметом. Это если в случае его немного подклинивает, будьте аккуратны когда будете помогать вытягивать крышку.
Минутку внимания, друзья! Хотел бы вам предложить, прочитать парочку полезных статей на тему как сменить ip адрес компьютера или как зайти на сайт цензор нет в обход блокировки, а так же как раздать wifi с iphone. Ну и на последок не пропустите узнать о том как скопировать контакты с айфона на сим карту или узнайте про интернетометр яндекс, а так же как обновить браузер опера.
С Ув. Евгений Крыжановский
Как открыть дисковод на ноутбуке без кнопки?
Большинство современных ноутбуков не имеют оптического привода. Однако, исключения все же есть. Это мощные игровые лэптопы Леново, Asus, Acer, HP и рабочие станции, которые требуют наличия CD/DVD-привода. Некоторые модели ноутбуков имеют слот для монтирования привода. Однако кнопка в этом случае отсутствует. Возникает вопрос, как открыть дисковод на ноутбуке Acer без кнопки на Windows 10 или в случае, когда эта кнопка не работает?
В сети описано множество способов, как открыть дисковод на ноутбуке без кнопки. Рассмотрим их подробнее.
На ноутбуках, у которых есть дисковод, кнопка для его открытия располагается либо рядом, либо на самой крышке дисковода. Если её нет, стоит внимательно осмотреть клавиатуру. На цифровом блоке или на ряде функциональных клавиш F1-F12 будет изображена кнопка для извлечения дисковода.

Если кнопка не работает и дисковод не хочет открываться, стоит перейти в Проводник, выбрать дисковод, нажать на нем правой кнопкой мыши и выбрать «Извлечь».

Если дисковода вы не обнаружили, то есть Windows 10 его не видит, стоит запустить командную строку с правами Администратора и ввести следующее:
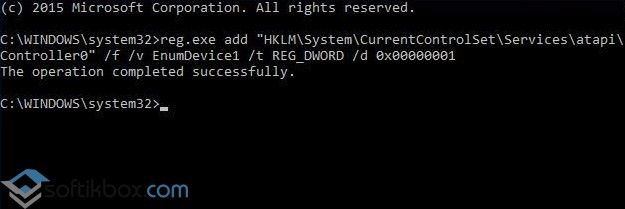
После выполнения команды стоит перезагрузить ПК и попробовать извлечь дисковод методом, указанным выше.
В случае, если вышеописанные методы не помогли решить проблему, стоит взять любой тонкий предмет, лучше всего скрепку. Вставляем скрепку в специальное отверстие до упора и немного нажимаем (внутри вы должны услышать щелчек) и крышка немного откроется. Дальше её нужно открыть руками.

О том, как правильно извлечь дисковод с помощью скрепки смотрите в видео:
Программные способы открытия
Если в меню «Мой компьютер» вы не видите значок «DVD привод» , хотя точно знаете, что он есть, то причина может быть в том, что в системе отключено отображение оптических приводов. Особенно такое встречается в Windows 8.1 и Windows 10.
Они считают, что такие приводы уже морально устарели и отображать их незачем. Ситуацию можно исправить если внести запись в реестр операционной системы. Как это сделать расписано на странице
Многие пользователи, обновившие свои компьютеры и ноутбуки до новейшей операционной системы Windows 10, столкнулись с проблемой исчезновения из раздела проводника Мой компьютер привода оптических дисков. При полной исправности привода и его работоспособности в предыдущих версиях операционных систем Windows, он становится недоступным в последнем детище компании Microsoft. Если вы столкнулись с аналогичной проблемой, то предлагаем вам некоторые возможные пути решения данной проблемы.
Попробуйте поочередно каждый из приведенных ниже способов.
Способ №1.
- Запустите редактор реестра. Для этого сделайте правый щелчок мышью по кнопке Пуск в левом нижнем углу и в появившемся меню выберите строкуВыполнить . В открывшемся окне введите командуregedit и нажмите кнопкуOk .
- В открывшемся редакторе реестра в левой части в древовидном каталоге найдите раздел HKEY_LOCAL_MACHINE\SYSTEM\CurrentControlSet\Control\Class\{4D36E965-E325-11CE-BFC1-08002BE10318}
- В правой части редактора найдите ключи UpperFilters иLowerFilters . Если они там присутствуют, то удалите их.
Если это не помогло, переходите к следующему способу.Способ №2.
- Снова запустите редактор реестра.
- Найдите в нем раздел HKEY_LOCAL_MACHINE\SYSTEM\CurrentControlSet\Services\atapi\
- Создайте в нем новый ключ Controller0 , если у вас там его еще нет, выберите типDWORD и присвойте ему значение1 .
- Закройте редактор реестра, перезагрузите компьютер и проверьте работоспособность оптического привода.
Способ №3.
- То же самое, что описано в способе №2 можно сделать несколько иначе. Для этого запустите командную строку с правами администратора.
- Для этого нажмите кнопку Пуск и появившемся меню выберите пунктКомандная строка (администратор) .
- Введите в командную строку следующую команду: reg.exe add «HKLM\System\CurrentControlSet\Services\atapi\Controller0» /f /v EnumDevice1 /t REG_DWORD /d 0x00000001
- Перезагрузите компьютер и проверьте работоспособность оптического привода.
Если указанные выше способы вам не помогли, то попробуйте последний доступный способ.Способ №4.
- Запустите Диспетчер устройств, введя в командную строку devmgmt.msc и нажав кнопку Ввод (Enter).
- В меню Вид Диспетчера устройств выберите строкуПоказать скрытые устройства .
- Найдите в списке устройств ваш DVD/CD-ROM .
- Сделайте правый щелок мыши на вашем оптическом приводе и выберите пункт меню Удалить .
- После удаления снова сделайте щелчок правой кнопкой мыши и в открывшемся меню выберите пункт Обновить конфигурацию оборудования .
- Привод должен определиться и когда установятся его драйвера, он отобразится в проводнике в разделе Мой компьютер. Возможно потребуется перезагрузить компьютер для вступления изменений в силу.
В некоторых случаях восстановить видимость привода оптических дисков не удается даже после проведения всех описанных выше операций. В этом случае остается только ждать, когда Microsoft выпустит обновление, которое исправит эту неприятную проблему. Частой неисправностью, с которой сталкиваются пользователи ПК, являются неполадки с приводом. При возникновении проблемы не обязательно тут же везти компьютер в сервисный центр. Есть несколько способов исправить неполадку самостоятельно. Вот что нужно делать, если не открывается дисковод.
Причины, по которым дисковод на компьютере может не открываться

Как следует открывать дисковод на компьютере, если он не открывается?
- В любом случае, нам необходимо будет найти причины, по которым дисковод может не открываться. К таким причинам относятся в том числе и системные неполадки. Нужно проверить драйвер на дисковод либо переустановить его. Если проблемы возникли не только с дисководом, скорее всего, необходимо переустановить операционную систему.
- Также одной из причин может являться магнитная защёлка – если её заклинило, то дисковод не будет открываться.
- Проблемы, связанные с открытием дисковода, вызывает и ослабленный резиновый пассик. Он отвечает за выдвижение лотка. Сначала нужно обработать пассик с помощью канифоли, а в будущем его лучше заменить.
- Ещё одной причиной можно назвать нестабильную работу шестерёнок в дисководе. Крутящиеся шестерёнки двигают лоток, на котором устанавливается диск. Если у этих шестерёнок повреждены зубья, то можно даже слышать характерный скрипящий звук, когда дисковод открывается/закрывается. Бывает и так, что дисковод заклинивает. Решить эту проблему возможно и в домашних условиях, если вы действительно мастер на все руки. В противном случае необходимо нести дисковод специалисту.
- Проблемой может служить пыль, попавшая в дисковод. Необходимо провести профилактику, очистить дисковод от пыли и прочей грязи.
Не открывается дисковод на ноутбуке — что делать
Если предыдущие способы вам не подходят, можете открыть дисковод при помощи кнопки аварийного извлечения. Компьютер должен быть включен, иначе это не сработает.
Внимательно посмотрите на крышку вашего дисковода, в нем должно быть отверстие для аварийного извлечения дисков. Не перепутайте его со светодиодом.
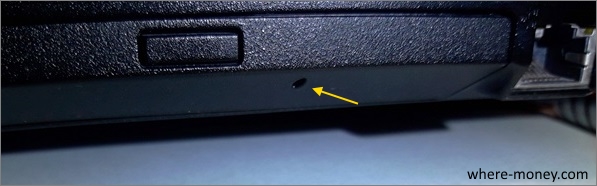
Вставьте в него тонкий предмет — скрепку, и аккуратно нажмите до упора.
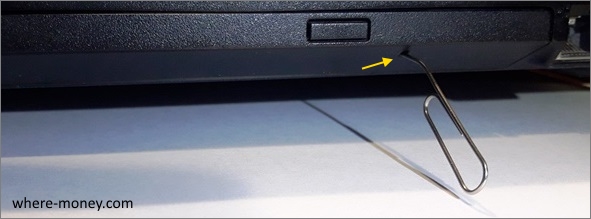
Дисковод приоткроется, дальше вытащите его руками.

Убедиться в том, есть ли DVD-привод на вашем ноутбуке и «видит» ли его компьютер вы можете через Диспетчер устройств. Там же вы сможете обновить для него драйвера, если дисковод работает некорректно.
Чтобы зайти в Диспетчер устройств, слева внизу, откройте «Пуск».
В строке поиска «Найти программы и файлы» напишите devmgmt.msc и нажмите Enter на клавиатуре компьютера.
Запустится Диспетчер устройств
Обратите внимание на раздел «DVD и CD-ROM дисководы», в нем должен отображаться ваш оптический привод
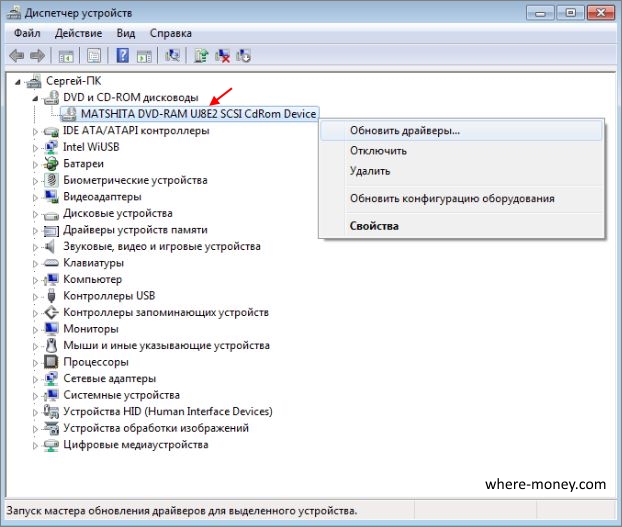
Если дисковод не работает, тогда нажмите по нему правой кнопкой мышки и в контекстном меню выберите «Обновить драйверы», следуйте дальнейшим подсказкам системы.
Если в диспетчере устройств нет CD/DVD-ROM, значит на вашем ноутбуке отсутствует дисковод или компьютер его не «видит». Многие современные ноутбуки не комплектуют дисководами, их вытесняют USB-накопители — флешки.
Аварийное открытие дисковода
Иногда пользователи сталкиваются с тем, что дисковод отказывается открываться, какой бы способ открытия они не использовали. Дисковод просто не реагирует на нажатие кнопки или команду «Извлечь». Если вы попали в такую ситуацию, то у вас есть несколько способов решения проблемы:
- Закройте все программы, которые могли бы блокировать открытие дисковода. После чего повторите попытку, возможно дисковод поддастся.
- Перезагрузите компьютер. После чего повторите попытку открыть дисковод, возможно после перезагрузки все заработает нормально.
- Откройте дисковод с помощью скрепки. В крайнем случае дисковод всегда можно открыть с помощью скрепки. Делать это можно только в том случае, если дисковод не вращает диск. То есть если не производится запись или чтение, иначе можно повредить дисковод. Оптимальный вариант – выключить ноутбук и уже тогда открывать. Для открытия с помощью скрепки нужно найти отверстие на дисководе, вставить туда скрепку и слегка надавить. В результате каретка дисковода должна выдвинуться из корпуса, после чего ее можно открыть полностью уже вручную.

Способы открытия дисковода
Существует множество способов, с помощью которых можно открыть дисковод. Разумеется, самый простой и распространенный способ – открыть лоток, используя кнопку, расположенную на нем.
Чтобы открыть разъем для дисков, нужно нажать на эту кнопку. Лоток немного выдвинется из корпуса ноутбука, после чего его можно будет вручную вытащить полностью.
Также в некоторых моделях предусмотрена возможность извлечения лотка с помощью комбинации функциональных клавиш в верхнем ряду клавиатуры и клавиши Fn. Как правило, нужная функциональная клавиша обозначается соответствующим значком.
Дисковод можно открыть программно: для этого следует зайти в «Мой компьютер», найти в списке дисков значок дисковода и щелкнуть по нему правой кнопкой мыши, а затем выбрать пункт «Извлечь».
Программный сбой в ноутбуке
В некоторых ситуациях дисковод не открывается из-за сбоя программного обеспечения. В таком случае можно попытаться решить проблему через диспетчер устройств. Для этого необходимо:
- Нажать правой кнопкой мыши на «Пуск» и выбрать «Диспетчер устройств»;
- Найти строку «DVD-дисководы»
- Проверить, нет ли желтого восклицательного значка на устройстве привода;
- При наличии проблем система предложит включить устройство либо обновить драйверы, скачав их из интернета.
Иногда случается так, что в дисководе уже находится диск, используемый системой, но открыть лоток не получается, поскольку программа, которая работает с диском, не дает этого сделать. В подобной ситуации следует:
- Зайти в «Диспетчер задач», используя комбинацию клавиш Ctrl, Alt и Delete;
- Найти процессы, которые осуществляют работу с диском (это может быть медиаплеер, офисная программа или окно проводника);
- Нажмите правой кнопкой мыши на процесс и выберите пункт «Снять задачу».
После этих действий дисковод должен быть доступен для извлечения.
Если дисковод есть, но не работает, можно использовать следующие способы:
- Если на вашем ноутбуке установлена программа, работающая с виртуальными дисками и образами, то это также может негативно сказаться на оптическом приводе. В подобной ситуации нужно удалить программу, либо откатиться к прошлой версии системы через службу восстановления Windows.
- Некоторые программы или обновления системы могут оставлять лишние следы в реестре Windows, вследствие чего службы дисковода функционируют неверно. Такая проблема решается ручным редактированием реестра.
Существуют следующие способы редактирования реестра:
Способ №1.
- Запустите редактор реестра. Для этого следует нажать правой кнопкой мыши на кнопку Пуск и среди появившихся пунктов выбрать строку Выполнить. В новом окне введите команду regedit и нажмите Ok или Enter.
- Откроется редактор реестра, состоящий из двух частей. В левом столбце в дереве разделов нужно найти пункт: HKEY_LOCAL_MACHINE\SYSTEM\CurrentControlSet\Control\Class\{4D36E965-E325-11CE-BFC1-08002BE10318}
- В правой части редактора найдите пункты UpperFilters и LowerFilters. Если они присутствуют, то их следует удалить.
Способ №2.
- Снова запустите редактор реестра.
- Найдите раздел: HKEY_LOCAL_MACHINE\SYSTEM\CurrentControlSet\Services\atapi\
- Создайте в нем новый пункт Controller0 , если его там нет, выберите тип DWORD и присвойте ему значение 1.
Наконец, можно выключить ноутбук, отключить питание и вытащить батарею. Подождав 10-15 секунд, поставьте батарею обратно и запустите систему. После этих действий Windows должна восстановить связь с дисководом.
Механические повреждения дисковода
Часто дисковод невозможно открыть, потому что ноутбук получил какие-либо повреждения. Такое могло произойти, если устройство падало или ударялось. Возможно также, что при прошлом использовании с лотком обращались неаккуратно, вследствие чего в устройстве что-то заклинило или сломалось.
На такой случай в панели дисковода имеется специальное отверстие
Если нажатие на кнопку и программные способы не помогли, то следует взять спицу или разогнутую скрепку и осторожно вставить ее в отверстие до упора. При таком воздействии лоток должен немного выдвинуться, после чего его можно полностью открыть пальцами
В качестве вспомогательного средства можно использовать нож с тупым концом. Вставляя скрепку, следует поддеть лоток ножом и пытаться вытащить его
Важно действовать очень аккуратно, чтобы еще больше не повредить привод
При более значительных повреждениях, например, поломке шлейфа, кабеля или повреждении контактов, ноутбук лучше отнести в сервисный центр.
Открываем программой
Все рассмотренные ниже способы подходят для любых моделей: Lenovo, Acer и другие.
- Необходимо получить доступ в «Мой компьютер» (значок компьютера на рабочем столе или через «Пуск»).
Открываем «Мой компьютер»
- В пункте «Устройства со съемными носителями» нажимаем правой кнопкой на «DVD RW дисковод».
- В выпадающем списке нажать на «Извлечь».
Данный способ должен сработать, если на вашем устройстве действительно есть дисковод. В случае, когда это не сработало, попробуйте отключить устройство, чтобы закрыть все ненужные работающие программы, мешающие работе дисковода, затем снова включите и повторите действия.
Если вновь не увидели никаких изменений, обратимся к «Диспетчеру задач»:
- Нажимаете комбинацию «Ctrl»+»Alt»+»Del» и выбираем раздел «Диспетчер задач».
Нажимаем комбинацию Ctrl+Alt+Del
- В разделе «Процессы» находим все строки, содержащие название дисковода и закрываем их. После этого снова пытаемся извлечь его.
Закрываем строки содержащие название дисковода
Почему дисковод не открывается при нажатии кнопки
 Каждой технологии свойственно выходить из строя, так что любая неисправность — естественное явление. При этом необязательно разрешать ситуацию путем отправления на ремонт. Вероятно, что пользователь способен справиться самостоятельно. Однако для этого необходимы соответствующие знания и навыки. Итак, предварительно, конечно же, выяснить источник возникновения дефекта невозможно. Но зачастую проблема оказывается временной. Поэтому потребно просто перезагрузить компьютер и попробовать снова. Если не получилось, то постепенно переходите к следующим манипуляциям:
Каждой технологии свойственно выходить из строя, так что любая неисправность — естественное явление. При этом необязательно разрешать ситуацию путем отправления на ремонт. Вероятно, что пользователь способен справиться самостоятельно. Однако для этого необходимы соответствующие знания и навыки. Итак, предварительно, конечно же, выяснить источник возникновения дефекта невозможно. Но зачастую проблема оказывается временной. Поэтому потребно просто перезагрузить компьютер и попробовать снова. Если не получилось, то постепенно переходите к следующим манипуляциям:
Первым же делом рекомендуется перезагрузить лэптоп. Можно сказать, что за счет этого действия сбросятся все программные параметры и команды в управлении.
Скорее всего, вы в спешке установили диск неправильно. Следовательно, внутри замкнулся контакт, а для этого потребуются небольшие физические усилия. Для этого вооружитесь острым предметом. Желательно, чтобы его конец был слегка тупым. Таким образом стоит пробовать зажимать деталь и одновременно помогать ему открываться с помощью, например, ножа
Здесь же важно не перестараться, так как не исключено, что внутри диск лопнул и раскрошился.
Также имеет смысл рассмотреть ситуацию, при которой образовалась механическая неполадка, а именно — поломка шестеренок. А ведь они отвечают за выдвижение отсека, что требуется для установки
Именно для таких случаев разработчики предусмотрели осуществление функции посредством аварийного выхода. Для этого владельцу надобно обзавестись скрепкой, чтобы вручную привести устройство в движение. На лицевой панели можно отыскать маленькое отверстие. В него же потребно засунуть тонкий материал (иголка также подойдет для операции) и слегка надавить. В результате конструкция должна автоматически сработать. Тем самым произойдет долгожданный этап.
Не забывайте, что электронная плата также может оказаться неисправной.
В некоторых моментах же вредоносный софт самостоятельно блокирует CD. Поэтому не будет лишним обновление антивирусных платформ и проверка системы.
В конце концов, операционная система windows может потерять связь с приводом. Обычно это возникает из-за различных ошибок в ОС. При этом даже перезагрузка не сможет помочь в исправлении положения. Надо полностью отключить оборудование от сети питания, изъять аккумулятор на несколько минут. После чего возвратить запчасти на исходное расположение и привести ноутбук в рабочее состояние.