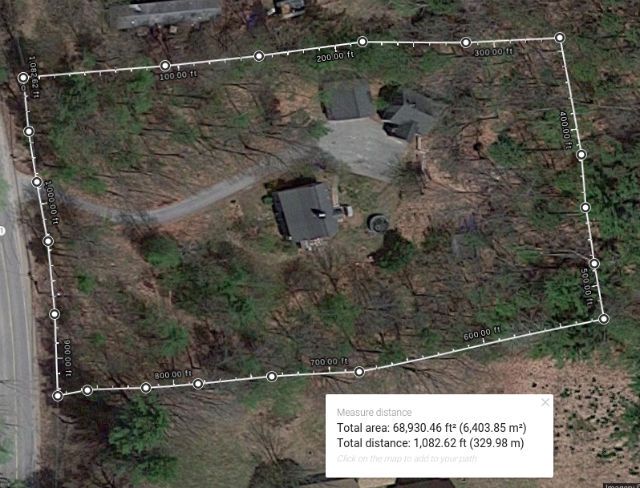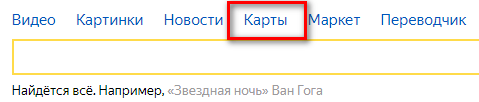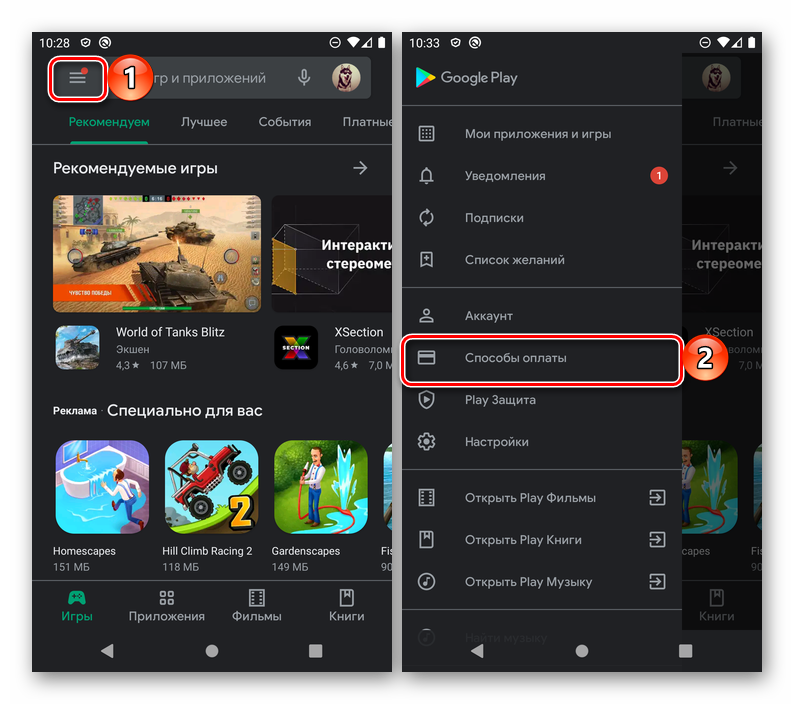Как построить и поделиться собственным маршрутом в «google картах»
Содержание:
- Введение
- Качество изображений Карты Гугл со спутника в 2020 году
- Как управлять настройками геолокации на устройстве
- Использование офлайн-карт
- «Яндекс. Навигатор — пробки и навигация по GPS»
- Какие альтернативы есть у Google Maps?
- Проблемы с Google Maps
- Как проложить маршрут
- Маршруты для скутеров и мотоциклов
- Как найти места поблизости от вас
- Как устранить проблему или отправить нам отзыв
- Как управлять офлайн-картами
- Удивительные факты о Гугл Картах
- Шаг 1. Добавьте устройство
- Интерфейс и скорость работы
- Устранение неполадок с голосовыми подсказками
- Как пользоваться Google Maps онлайн
- Как создать Google Карту: пошаговая инструкция
- Другие возможности навигации
- Как построить маршрут на карте с заездом?
Введение
Вспомните, когда вы в последний раз держали в руках настоящую бумажную карту? Спрашивали у незнакомого человека, как проехать до какой-то улицы? Или крутили глобус в поисках интересующей вас страны или континента? Вспомнили? Смею предположить, что случалось это лет минимум 5 назад.
И основная причина данному феномену – это быстрое развитие сервисов и программ для навигации и ориентирования на местности.
Первые системы ориентирования на местности и навигаторы появились довольно давно, порядка 40 лет назад. Прародителями современных навигаторов принято считать автомобильные навигационные системы. Разработкой первого удачного коммерческого навигационного прибора Electro Gyrocator занималась японская компания Honda. Electro Gyrocator использовал метод инерциальной навигации и, по сути, был своеобразным гироскопом. Направление движения автомобиля определялось специальным электронным датчиком, в котором находился газообразный гелий, а для получения информации о начале движения и остановке отвечал прибор, который напрямую подключался к коробке передач автомобиля. Затем всю поступающую информацию обрабатывал бортовой компьютер, к которому поставлялся набор различных карты, нанесённых на пластиковые прозрачные плёнки.
Согласитесь, в современном темпе жизни, например, во время поездки за рулём автомобиля по какому-то незнакомому маршруту, не всегда получится остановиться, достать из бардачка автомобиля карту города и свериться с ней (редакция sysadmin.ru напоминает, что бумажная карта в бардачке автомобиля не менее важная вещь, чем аптечка для оказания первой неотложной помощи, особенно при поездке на дальние расстояния или за пределы городской местности) или даже перепланировать маршрут своей поездки полностью, особенно если вы потерялись или проехали несколько поворотов не в том направлении.
Именно приложения для картографии и навигаторы вытеснили такие средства ориентирования, как бумажные карты, и сделали этот аспект современной жизни намного проще и удобнее. Теперь, чтобы построить маршрут из точки А в точку Б, нужно задать всего две координаты — точку начала маршрута и точку назначения. Точкой назначения даже может быть другой город или другая страна, доступные как в рамках поездки на автомобиле, так и с последующей пересадкой на авиатранспорт или поезд. Да-да, некоторые программы-навигаторы могут проложить маршрут в соседний город с пересадкой, скажем, на поезд или самолёт и помогут выбрать самый дешёвый билет.
А как насчёт поиска какого-то учреждения, конкретного магазина, аптеки или развлекательного цента — спросите вы. И снова приложения-навигаторы приходят нам на помощь, показывая ближайшие к вам места по поисковому запросу или ключевым словам. Найти недавно открывшуюся аптеку в шаговой доступности? Найти СТО или заправку по ходу вашего маршрута? Легко! Просто введите в приложении то, что нужно найти. Программы-навигаторы даже научились анализировать плотность транспортного потока и помогают вам объезжать пробки или улицы, на которых ведутся ремонтные работы.
В данной статье мы хотим разобрать такие важные приложения в жизни любого современно человека, как приложения-карты и навигаторы. Основной темой данной статьи будут именно мобильные службы, сервисы и приложения для навигации, однако большинство из представленных программ имеют как полноценные десктоп версии, так и интерактивные веб-версии, которые работают как в браузерах ваших компьютеров, так и мобильных телефонов.
В данной статье будут представлены как полностью бесплатные программы, а также различные платные вариации, в которых вам потребуется покупка отдельных наборов карт или лицензии на устройство.
Качество изображений Карты Гугл со спутника в 2020 году
Google продолжает усовершенствовать свое детище в виде визуализации нашей планеты, улучшая качество и детализацию поверхностей. Совсем недавно компания улучшила свои сервисы, используя новый спутник Landsat 8, который может фотографировать поверхность планеты Земля с разрешением 15/30/100 метров на одну элементарную точку. База спутниковых снимков в реальном времени была до этого обновлена лишь в 2013г. В то время приложение использовало снимки, которые делал спутник Landsat 7, он известен еще тем, что привносил в работу карт некоторые баги и сбои
Для сравнения качества сделанных снимков разными спутниками, обратите внимание на скрин ниже
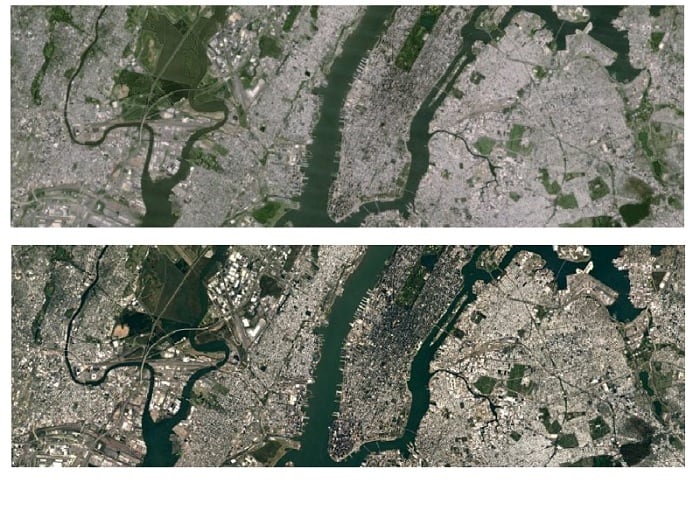
Изображения, сделанные разными спутниками
В приведенных примерах на скрине можно увидеть, что на снимке нового спутника видно не только улучшенная детализация земных объектов, но и естественнее цвета. Представители компании Google объявили, что на собирание мозаики поверхности земли нового поколения затрачено около 700 триллионов пикселей графических данных. Практически 43 тысячи мощнейших вычислительных машин в Google облаке трудились неделю над склеиванием картинок.
Как управлять настройками геолокации на устройстве
Чтобы приложения и сайты получали данные о вашем местоположении, включите геолокацию на устройстве и разрешите этим приложениям и браузеру доступ. Вы можете в любое время запретить доступ конкретному приложению или сайту, в том числе google.com.
Примечание. Прежде чем настроить разрешения для приложения или браузера, включите геолокацию на устройстве. Подробнее о том, как настроить геолокацию на устройстве Android…
Как настроить доступ к данным о местоположении
Для сайтов
Вы можете изменять настройки доступа к данным о местоположении как для отдельных сайтов, так и для браузера в целом.
Чтобы передавать данные о местоположении устройства конкретному сайту, разрешите браузеру и этому сайту доступ.
Как разрешить или запретить браузеру доступ к данным о местоположении
Вы можете изменить настройки геолокации для браузера. Для этого:
- Откройте приложение «Настройки» .
- Выберите Местоположение Разрешения для приложений.
- Коснитесь значка браузера, например Chrome.
- Выберите нужный вариант: Разрешить или Отклонить.
Примечание. Некоторые из действий, перечисленных в этой статье, можно выполнить только на устройствах с Android 10 и более поздних версий. Подробнее о том, как настроить геолокацию и разрешения для приложений в более ранних версиях Android…
Как разрешить или запретить сайту доступ к данным о местоположении
Если в браузере включена геолокация, вы можете настроить доступ к данным о местоположении для определенных сайтов (например, google.com). Для этого выполните следующие действия:
- Откройте браузер на телефоне или планшете Android и перейдите на нужный сайт, например google.com.
- Справа от адресной строки нажмите на значок с тремя точками «Информация» Настройки сайтов.
- Чтобы внести изменения, в разделе «Разрешения» нажмите Данные о местоположении. Если такие разделы отсутствуют, значит для сайта нет специальных разрешений.
- Нажмите Разрешить или Блокировать.
Подробнее о том, как изменить разрешения для сайтов в Chrome…
Важно! Иногда у браузера уходит много времени на получение информации о местоположении устройства. Чтобы быстро показать результаты поиска, сайт google.com может использовать данные о местоположении, полученные во время последнего использования Google
Эти сведения хранятся в файлах cookie в течение шести часов. Подробнее об управлении файлами cookie…
Для приложений
Вы можете изменять настройки доступа к данным о местоположении для приложения (например, для Google Карт). Вот как это сделать:
- Откройте приложение «Настройки» .
- Выберите Местоположение Разрешения для приложений.
- Нажмите на нужное приложение, например Google или Google Карты .
- Выберите нужный вариант: Разрешить или Отклонить.
Примечание. Некоторые из действий, перечисленных в этой статье, можно выполнить только на устройствах с Android 10 и более поздних версий. Подробнее о том, как настроить геолокацию и разрешения для приложений в более ранних версиях Android…
Использование офлайн-карт
Скачанные карты можно использовать как обычно.
- Как проложить и посмотреть маршрут
- Как пользоваться навигацией
- Как найти нужное место на карте
Если вы не подключены к сети или скорость передачи данных слишком мала, то для навигации будут использоваться офлайн-карты.
Примечания
- Без подключения к Интернету доступен только один вид маршрутов – автомобильные. При этом вы не сможете найти альтернативные варианты проезда, просмотреть данные о пробках и выбрать полосу движения.
- Чтобы экономить мобильный трафик и заряд батареи, выберите режим «Только по Wi-Fi». Если устройство не подключено к Wi-Fi, Google Карты будут использовать только данные скачанных карт. Не забудьте заранее скачать нужные карты. Чтобы включить этот режим, нажмите с вашим фото профиля или первой буквой имени «Настройки» включите настройку Только по Wi-Fi.
«Яндекс. Навигатор — пробки и навигация по GPS»
В рейтинге навигаторов 3-5 место заняли сразу три приложения. Программа от «Яндекса» в этом случае является, пожалуй, самой популярной благодаря ее разработчику. Если учитывать то, что сервис был скачан 50 миллионов раз, но используют его преимущественно лишь в России, то это доказывает его отменную работу.

До того как «Яндекс» был заблокирован на Украине, многие водители также предпочитали использовать этот сервис, поскольку он дает точные данные и быстро работает.
«Яндекс. Навигатор» для «Андроида» впервые был выпущен в 2012 году. Это навигационное приложение доступно также на iOS и Windows Phone. Разработчиком является компания «Яндекс». Установить его можно из Google Play совершенно бесплатно. Особенность приложения в том, что оно занимает немного места на смартфоне, выполняет все функции навигатора и работает без сбоев.
Какие альтернативы есть у Google Maps?
Хотя приложение Google Maps и приживется у многих пользователей в качестве gps-навигатора, для автомобилистов это не идеальный выбор
Мы предлагаем обратить внимание на следующие навигаторы:. Навигатор от Navitel — лидер в области автомобильной gps-навигации
Приложение платное, однако качество и детализация карт — на высоте. Этот продукт автомобилисты устанавливают чаще всего. Пользоваться Навител Навигатором удобно, работают карты в оффлайн-режиме
Навигатор от Navitel — лидер в области автомобильной gps-навигации. Приложение платное, однако качество и детализация карт — на высоте. Этот продукт автомобилисты устанавливают чаще всего. Пользоваться Навител Навигатором удобно, работают карты в оффлайн-режиме.
Яндекс Навигатор — еще один хороший автомобильный навигатор для телефона. Подходит для автомобилистов, туристов и пешеходов стран СНГ. Карты предоставлены онлайн-сервисом «Яндекс.Карты». Соответственно, для корректной работы понадобится Интернет.
Проблемы с Google Maps

Если карты не работают, на это могут быть определенные причины.
Давайте рассмотрим наиболее популярные из них:
- Не грузятся карты. Проверьте интернет-соединение. Проблема также может быть связана с устаревшей мобильной версией. Для этого перейдите в Гугл Плей и обновите ее.
- Навигация сбивается или происходит не совсем точно. Проверьте включен ли на смартфоне GPS, возможно, навигация совершается через передачу данных. Для более точной навигации через Google карты необходимо иметь ГЛОНАСС на гаджете. Проверьте, имеется ли такая функция. Если нет, то единственным способом является замена устройства.
- Карты зависают. Узнайте соответствие техническим характеристикам. Попробуйте почистить кеш приложения, переустановить сервис или подождите, когда обновится Гугл Мапс.
- Не приходят уведомления. Проверьте в настройках их включение. В настройках энергосбережения поставьте приложению приоритет работы в фоне.
- Не меняется язык. К сожалению, язык Гугл Мапс вручную сменить нельзя, языковой пакет подстраивается под язык системы. Единственное, что можно сделать, изменить язык навигатора в настройках. Навигация может осуществляться на английском языке.
голос
Рейтинг статьи
Как проложить маршрут
Вы можете узнать, как добраться до вашего пункта назначения и сколько времени это примерно займет.
- Найдите место, куда вы хотите отправиться. Примечание: убедитесь, что вы указали его без опечаток.
- Нажмите на значок маршрута .
- Выберите нужный вариант:
- На автомобиле:
- Общественным транспортом:
- Пешком:
- На велосипеде:
- Чтобы исключить паромы, платные дороги и автомагистрали, выберите «Настройки» под значками способов передвижения.
- Дополнительные варианты маршрута будут отмечены серыми линиями. Нажмите на любую из них, чтобы увидеть подробные сведения.
- Чтобы включить голосовую навигацию, нажмите Навигация. Для управления громкостью голосовой навигации используйте кнопки громкости на устройстве.
Примечание. Для навигации требуется приложение Навигатор для Google Maps Go, которое может быть недоступно в некоторых странах.
Маршруты для скутеров и мотоциклов
Примечание. Эта функция доступна не во всех регионах.
Чтобы проложить маршрут поездки на мотоцикле или скутере, выберите режим «На мотоцикле».
Дороги, на которых запрещено движение двухколесного транспорта, будут исключены. Маршрут может проходить по узким дорогам.
- Найдите или выберите нужное место на карте.
- В левом нижнем углу нажмите «Маршрут» .
- Выберите «На мотоцикле» В путь.
Примечания
- Перед тем как начать поездку, вы можете внимательнее изучить ближайшие повороты. Для этого нажмите на белые точки маршрута.
- Чтобы просмотреть дополнительную информацию или добавить остановку (если вы выбрали поездку на собственном транспортном средстве), коснитесь соответствующего ориентира.
Как проложить маршрут с учетом времени
Вы можете указать время начала пути или прибытия.
- Нажмите на значок маршрута .
- Выберите пункт назначения.
- Нажмите «Отправление сейчас» в верхней части экрана под значками способов передвижения.
- Выберите время и следуйте инструкциям.
Примечание. Маршруты общественного транспорта доступны в Google Maps Go только в некоторых городах.
Как найти места поблизости от вас
Ниже перечислены дополнительные возможности приложения Google Maps Go.
Примечание. Некоторые функции доступны не во всех странах.
Как получить информацию на карте
Коснитесь места на карте, чтобы просмотреть сведения о нем. Также можно нажать и удерживать любое место на карте.
Как управлять картой
- Чтобы найти место по названию или адресу, нажмите на значок поиска в верхней части экрана.
- Чтобы перемещаться по карте, перетаскивайте ее одним пальцем.
- Чтобы увеличить или уменьшить масштаб, коснитесь карты двумя пальцами, а затем разведите или сведите их.
- Чтобы узнать, где вы сейчас находитесь, найдите синюю точку на карте. Если ее нет, нажмите на значок «Мое местоположение» в правом нижнем углу экрана.
Как перейти в режим «Пробки», «Общественный транспорт», «Велодорожки» или «Рельеф»
Вы можете просматривать информацию о маршрутах, пробках и рельефе местности, а также спутниковые снимки.
Нажмите на значок меню выберите нужный вариант из списка.
В приложении Google Maps Go можно открывать панорамные фотографии мест, где доступен режим «Просмотр улиц» .
Подробнее о просмотре улиц…
Как устранить проблему или отправить нам отзыв
Почему появляется уведомление от Google Chrome?
Для работы приложения Google Maps Go на устройстве должен быть установлен браузер Chrome. Если вы вошли в Chrome, вход в Google Maps Go выполнится автоматически.
Почему появляется сообщение «Нет подключения к Интернету»?
Это значит, что устройство не подключено к Интернету ни через Wi-Fi, ни через сеть сотовой связи. Попробуйте отключить и включить соединение или перейдите туда, где сигнал более стабилен.
Как очистить историю поиска?
Перейдите на страницу Конфиденциальность.
Чтобы поделиться своим мнением о приложении Google Maps Go или сообщить нам о проблеме, нажмите на значок меню Отправить отзыв.
Как управлять офлайн-картами
Как посмотреть список офлайн-карт
- Откройте приложение «Google Карты» на устройстве Android.
- Нажмите с вашим фото профиля или первой буквой имени Офлайн-карты.
Вы можете выбрать новую карту для скачивания и посмотреть те, которые уже скачали.
Как удалить офлайн-карту
- Откройте приложение «Google Карты» на устройстве Android.
- Нажмите с вашим фото профиля или первой буквой имени Офлайн-карты.
- Выберите нужную карту.
- Нажмите Удалить.
Как переименовать скачанную область
- Откройте приложение «Google Карты» на устройстве Android.
- Нажмите с вашим фото профиля или первой буквой имени Офлайн-карты.
- Выберите нужную область.
- В правом верхнем углу нажмите на значок карандаша .
- Измените название области и нажмите Сохранить.
Как обновить офлайн-карту
Офлайн-карта должна быть обновлена прежде, чем закончится срок ее действия. Когда до этой даты останется 15 дней или меньше, приложение будет пытаться обновить офлайн-карту автоматически, если устройство подключено к сети Wi-Fi.
Если карты не обновляются автоматически, следуйте инструкциям ниже.
Как обновить карты через оповещение
- Откройте оповещение об обновлении офлайн-карты и нажмите Обновить.
- Выберите устаревшую карту в списке.
- Нажмите Обновить.
- Скачанная область будет обновлена.
Как обновить карты через приложение
- Откройте приложение «Google Карты» на устройстве Android.
- Нажмите с вашим фото профиля или первой буквой имени Офлайн-карты.
- Выберите устаревшую карту в списке.
- Нажмите Обновить.
- Скачанная область будет обновлена.
Карты для предстоящих поездок
Вы также можете скачать карты тех мест, которые планируете посетить. Информация о ваших поездках собирается из Gmail, Google Поездок, Hangouts и других сервисов Google. Такие карты доступны для скачивания в разделе «Рекомендованные карты».
Удивительные факты о Гугл Картах
- Если собрать все файлы воедино и определить их вес, окажется, что полностью Google Maps со всеми режимами весит около 21 миллионов Гб.
- Вы можете посещать музеи некоторых стран в режиме просмотра улиц. Компания сотрудничает с многими представителями бизнес мира и это дает свои плоды. Приложение может заглядывать даже в некоторые здания, это позволяет нам посетить музей, сидя у себя дома в кресле где-нибудь в Псковской области. Вот некоторые страны, где вы можете заглянуть в их музеи: Канада, Великобритания, Австралия, Франция, США.
-
Первое время Гугл Карты использовали довольно слабые фотокамеры для создания изображений в режиме просмотра улиц, но сегодня по всем странам мира проезжают специально оснащенные автомобили. Они используют для создания фото 15 линз, что позволяет делать снимки камерой в 65 мегапикселей. Такое оборудование создает отличные снимки, при их склеивании специальной программой мы не заметим никаких швов и погрешностей.
- Для создание высококачественных фотографий сотрудники Гугл иногда не могут воспользоваться специальными автомобилями, для этого они используют велосипеды и снегоходы.
- При использовании режима «Просмотр улиц» мы можем встретить некоторые объекты, которые будут размыты. Это делается умышленно при запросе подобных компаний и учреждений. Они в свою очередь не хотят распространять личную информацию, которая касается их производства и деятельности, а также в других подобных случаях.
Шаг 1. Добавьте устройство
Как добавить телефон или планшет
Убедитесь, что вы вошли в один и тот же аккаунт Google на следующих устройствах:
- компьютер;
- телефон или планшет (нажмите Включить оповещения, если появится соответствующий запрос).
Как добавить автомобиль
- Перейдите на страницу google.com/maps/sendtocar.
- В правом верхнем углу нажмите Войти, затем введите имя пользователя и пароль аккаунта Google.
- Нажмите Добавьте автомобиль или GPS-устройство.
- Выберите марку автомобиля и введите его идентификатор (указан на сайте производителя).
- При желании укажите название автомобиля, чтобы быстрее находить его в системе.
- Нажмите ОК. Чтобы добавить ещё одну машину, выберите Добавить авто или GPS.
Интерфейс и скорость работы
Интерфейс Waze выполнен в духе минимализма – простые карты, большие иконки и 2-3 цвета для обозначения маршрута и дорог. В приложении мало дополнительных возможностей, поэтому настройки не перегружены бесполезной для водителя информацией – все просто, так что скорость работы позволяет Waze предлагать альтернативные маршруты прямо во время движения.
Карты от Google изначально созданы для разных категорий путешественников, поэтому в них много настроек и различных вариантов отображения карты. Сам интерфейс не перегружен лишней информацией, но во время построения маршрута могут возникнуть сложности – приложение требует максимально подробные входные данные. Когда маршрут уже создан, интерфейс переключается в режим навигатора – вверху экрана отображаются подсказки (ближайший поворот, рекомендуемая полоса движения и т.п.), а карта подстраивается под направление движения.
Устранение неполадок с голосовыми подсказками
Этап 1. Включите звук на устройстве
Убедитесь, что на телефоне или планшете включен звук. Запустив навигацию, увеличьте громкость.
Этап 2. Включите звук в Картах
- Откройте приложение «Google Карты» на устройстве Android.
- Запустите навигацию.
- В правом верхнем углу должен появиться значок «Звук» . Если вы его не видите, нажмите «Отключить звук» Включить звук . Так вы включите голосовые подсказки.
Этап 3. Увеличьте громкость голосовых подсказок
- Откройте приложение «Google Карты» на устройстве Android.
- Нажмите с вашим фото профиля или первой буквой имени Настройки Настройки навигации Громкость подсказок.
- Выберите высокую громкость.
Этап 4. Выберите динамики
- Включите Bluetooth на телефоне или планшете.
- Подключите телефон или планшет к автомобилю.
- Укажите Bluetooth в качестве источника сигнала для аудиосистемы.
- Откройте приложение «Google Карты» на устройстве Android.
- Нажмите с вашим фото профиля или первой буквой имени Настройки Настройки навигации.
- Выберите один из вариантов:
- Чтобы голосовые подсказки воспроизводились на динамиках автомобиля, включите Передавать аудио по Bluetooth.
- Чтобы голосовые подсказки воспроизводились на динамике телефона или планшета, отключите Передавать аудио по Bluetooth.
Примечания
- В приложении для Android версии 9.13 и более поздних можно прослушать образец голоса, которым будут озвучиваться подсказки. Чтобы проверить звук, откройте приложение «Google Карты» с вашим фото профиля или первой буквой имени Настройки Настройки навигации Проверить звук. Вы услышите фразу «Так будут звучать голосовые подсказки в режиме навигации».
- Чтобы зарядить телефон или планшет, используйте USB-кабель, предназначенный только для зарядки, или адаптер питания, подключенный к розетке или прикуривателю.
Этап 5. Скачайте голосовые подсказки
Возможно, голосовые подсказки не скачались на ваш телефон или планшет или же их нужно обновить. В таком случае вместо них будет слышен звуковой сигнал.
- Проверьте, есть ли подключение к Интернету. Чем выше будет скорость соединения, тем быстрее скачаются подсказки.
- Проложите маршрут.
- Если приложение «Google Карты» открыто, голосовые подсказки будут скачаны автоматически.
- После окончания скачивания во время навигации вы будете слышать голосовые подсказки вместо звуковых сигналов.
Как пользоваться Google Maps онлайн
Чтобы найти дорогу к прачечной или кафе, которое вы часто посещаете – просто укажите адреса в строке программы и вам больше не нужно будет вводить эти данные каждый раз. При этом вы можете не только просматривать проложенную дорогу к заведению, но и ознакомиться с информацией, которая относится к этому заведению, например, часы работы, контактные данные и т.д.
Давайте на примере попробуем воспользоваться картой от Google со спутника 2020.
- Перейдите на сайт или откройте приложение на мобильном устройстве.
- Вам достаточно просто указать курсором или прикосновением на сенсорном экране, и вы сможете просмотреть сведения об этом участке.
- Для того, чтобы узнать расстояние между городов, нажмите на одном из них правой кнопкой мыши и выберите из выпадающего меню «Измерить расстояние». Теперь вторую точку можно указать левой кнопкой мыши. Если нужно, точку можно перетянуть мышью в другое место, информация о расстоянии обновится.
- Чтобы выбрать режим «Рельеф», «Велодорожки», «Пробки» — выберите знак меню (три полоски) и нажмите нужный вариант. Если вы используете устройства Apple, нажмите значок ромбика со слоем и также на нужный вариант.
- Чтобы воспользоваться высоким качеством изображений в 3D, нажмите на четырехугольник в нижнем левом углу. На нем будет написано «Спутник», если необходимо вернуться в режим карты, снова нажмите его.
- Для того, чтобы выбрать режим «Просмотр улиц», перетащите желтого человечка на нужную область карты или просто введите в строке запроса точное местоположение, желательно с указанием домашнего адреса.
- Гугл Карты высокого разрешения позволяют просматривать улицы в историческом режиме, т.е. как они менялись со временем. Для этого выбросьте человечка на нужное место карты. Выберите пиктограмму часов и двигайте временной ползунок, чтобы выбрать нужную дату.
Как создать Google Карту: пошаговая инструкция
Есть 2 способа создать Гугл Карту с помощью кнопки «Поделиться» и сделать свою карту.
1 способ: через кнопку «Поделиться»
Сработает, если место уже есть на Гугл Картах. Например, вы арендуете офис в бизнес центре, и его уже добавили на карту до вас.
Заходим на сайт с картами — https://www.google.ru/maps/. Пишем адрес офиса, например, Москва, Пресненская набережная, Москва Сити.
Затем жмем кнопку «Поделиться».
Сервис предлагает две возможности поделиться — скопировать ссылку или скопировать код. Так как нам нужно разместить карту на сайте, выбираем «Встраивание карт».
Выбираем размер карты — средняя, маленькая, большая, свой размер, а затем копируем html-код, он нам понадобится для вставки на сайт. О добавлении карты на сайт через код написано ниже.
Важно: обратите внимание, если в Google есть карточка организации, то кроме точки на карте с адресом, можно посмотреть рейтинг, отзывы, номер телефона, часы работы и фотографии компании. Карточка организации помогает продвигать бизнес, содержит важную информацию для клиентов, повышает лояльность (они видят, что компания реально существует). Как добавить компанию в Google, читайте в нашей статье про Google Мой Бизнес
Как добавить компанию в Google, читайте в нашей статье про Google Мой Бизнес.
2 способ: создаем свою карту
Мы сначала создаем свою карту, а потом добавляем ее на сайт.
Заходим на сайт Google Maps — https://www.google.ru/maps/ и нажимаем на меню (3 горизонтальных полоски).
Нам нужен пункт «Мои места».
А в нем «Карты».
Пока здесь ничего нет, жмем «Создать карту».
Базовая карта не имеет названия. Чтобы назвать карту и добавить ей описание, жмем на строчку «Карта без названия».
Добавляем название и описание, после чего жмем «Сохранить».
Приближаем карту до нужного населенного пункта, а затем находим улицу и здание. Чтобы добавить точку на нужное здание, нажимаем на значок геолокации.
Нажимаем на здание. Точка добавлена, теперь нужно ее назвать и добавить описание. Нажимаем «Сохранить».
Точка содержит координаты. Они могут пригодиться клиентам, которые используют GPS навигатор. Стоит добавить фотографии, например, фасад здания и вход в ваш офис, так клиентам будет проще вас найти. Фото добавляем через значок фотоаппарата.
Цвет метки можно изменить, для этого нажимаем на инструмент заливки. Изначально она синего цвета, можно выбрать более яркий, например, красный или зеленый, чтобы ваша метка отличалась от окружающих. В этом же разделе можно поменять значок со стандартного значка геолокации на другой. Пусть значок отражает вашу деятельность — если это кафе, выберите значок со столовыми приборами, если хостел — значок кровати.
Значки наглядно показывают, что находится в здании — где можно покушать, где переночевать, где совершить покупки. До созданной точки можно построить маршрут. Например, от метро. Делается через значок косой стрелки.
Точку можно отредактировать или удалить — значки карандаша и корзины.
Чтобы открыть меню карты, жмем на 3 точки рядом с названием. Можно удалить карту, задать область просмотра по умолчанию, добавить на сайт, экспортировать и распечатать.
Также можно настроить совместный доступ и сделать карту видимой для всех, все это делается через кнопку «Поделиться». Особой необходимости в совместном доступе нет, достаточно создать карту один раз и добавить на сайт, но сама функция присутствует. Она нужна для более сложных проектов, например, для тех, кто разрабатывает маршрут для экскурсий.
Для простого добавления карты на сайт нужно один раз сделать ее видимой для всех с помощью вышеупомянутой функции «Поделиться». Созданную карту также можно будет добавить через html-код.
Это интересно: Продвижение YMYL-сайтов
Другие возможности навигации
Как сообщить о проблемах на дороге
Как сообщить о камерах фиксации скорости и авариях
Находясь в пути, вы можете делиться с другими пользователями информацией о маршруте, например отмечать:
- Пробка
- ДТП
- Передвижные радары
Примечание. Создавайте сообщения, только когда это безопасно.
Как добавить сообщение
- Откройте приложение «Google Карты» .
- Включите навигацию.
- Нажмите на значок сообщения выберите нужный вариант.
- Сообщение появится в том месте карты, где вы находились в момент его создания. Автор указан не будет.
Как посмотреть оповещения других пользователей
Оповещения, добавленные другими пользователями, появляются, когда вы приближаетесь к отмеченным в них местам. В зависимости от ваших настроек, также может прозвучать голосовое предупреждение.
Достигнув места, с которым связано оповещение, вы увидите вопрос «Это правильная подсказка?». Нажмите Да или Нет, чтобы указать, актуально ли ещё это сообщение.
Как посмотреть информацию об ограничении скорости
Примечание. Эта функция доступна лишь в некоторых регионах.
В некоторых странах и регионах во время навигации на экране появляется информация об ограничении скорости.
В зависимости от региона максимальная скорость может быть указана в белом прямоугольнике с черной рамкой или в белом круге с красной границей .
Показ информации об ограничении скорости можно отключить в настройках навигации:
- Откройте приложение «Google Карты» на устройстве Android.
- Нажмите с вашим фото профиля или первой буквой имени Настройки Настройки навигации.
- В разделе «На автомобиле» отключите параметр Ограничение скорости.
Важно! Информация об ограничении скорости, которая отображается в приложении, носит исключительно справочный характер. Во время движения обязательно следите за дорожными знаками
Как отключить голосовые подсказки во время звонков
В режиме навигации вы можете отвечать на телефонные звонки, но если вы при этом не отключите голосовые подсказки, то они все равно будут слышны.
- Откройте приложение «Google Карты» на устройстве Android.
- Нажмите с вашим фото профиля или первой буквой имени Настройки Настройки навигации.
- Включите или отключите подсказки во время звонков.
Как изменить голос для воспроизведения подсказок
Вы можете изменить голос, который используется в режиме навигации и в программах чтения с экрана.
- Откройте приложение «Настройки» на телефоне или планшете.
- Нажмите Язык и ввод.
- Выберите Синтез речи.
- Под заголовком «Синтезатор по умолчанию» выберите другой голос.
- Он будет использоваться в навигационных подсказках и установленных на телефоне приложениях.
Как выбрать другой язык
- Откройте приложение «Google Карты» на устройстве Android.
- Нажмите с вашим фото профиля или первой буквой имени Настройки Настройки навигации.
- В разделе «Звук и голос» нажмите Выбор голоса.
- Укажите нужный язык.
Как экономить заряд батареи в режиме навигации
В режиме навигации заряд расходуется быстрее, поскольку Google Карты используют:
- данные о местоположении;
- экран;
- динамики.
Как уменьшить расход заряда батареи
- Подключите устройство к адаптеру питания. Так вы сможете пользоваться навигацией гораздо дольше. Мы рекомендуем заряжать батарею устройства в пути, особенно если движение по маршруту займет более 30 мин.
- Выключите экран. Если вам не нужно смотреть на экран во время навигации, выключите его, нажав кнопку питания. Вы по-прежнему будете слышать голосовые подсказки.
- включить GPS;
- предоставить Google Картам доступ к динамикам и информации о текущем местоположении устройства.
Как построить маршрут на карте с заездом?
Карты Google позволяют вам прокладывать не только маршруты из пункта «А» в пункт «В». Если, например вы хотите по дороге с работы домой заехать в аптеку, то вы можете с легкостью проложить маршрут на карте с заездом в любой пункт «С».
Настроить несколько направлений поездки очень легко. Правда иногда даже опытные пользователи навигатора Google путаются и забывают, как это сделать.
Стоит отметить, что для того чтобы задать несколько маршрутов поездки на машине у вас есть для этого два способа.
И так, вот первый способ настройки промежуточного адреса на маршруте:
Для этого, проложив маршрут из пункта «А» в пункт «В», нажмите в правом верхнем углу значок «Три точки».
В появившемся меню выберете настройку «Добавить остановку». Нажав на эту вкладку, введите второй адрес. В итоге карта поможет вам сориентироваться между заданными адресами.
Вы можете ввести до девяти различных промежуточных адресов промежуточных заездов (остановок).
Кроме того, вы можете добавить промежуточную остановку на проложенном маршруте на середине вашего пути, выбрав место на карте, куда вы хотите заехать.
Для этого нажмите в новой строке поиска адреса «Добавить остановку». Затем введите адрес вашей промежуточной остановки, либо нажмите «Выберите на карте». С помощью этой вкладки вы сможете поставить «маркер» на карте, куда вы хотите заехать при движении по маршруту, заранее заданного вами перед поездкой. Это очень удобно, в случае если вы не знаете точного адреса промежуточного заезда.
Установив маркер на экране, карта автоматически перестроит маршрут, обозначив ваше место заезда.
Прокладка маршрута во время вашего движения из пункта «А» в пункт «В» очень удобна, например, если вы устали и захотели во время пути заехать в кафе выпить чашку кофе или перекусить. Навигационная карта Google, построив маршрут заезда, автоматически, после того как вы выедете с промежуточного адреса, продолжит вести вас в конечный пункт назначения.
Также вы можете искать любые объекты и адреса только рядом с вашим маршрутом поездки. Для этого, после того как вы проложили маршрут на карте запустите режим навигации, нажав сначала «Ок», а затем внизу кнопку «В путь».
После, нажав значок «Лупа» вы сможете искать любые объекты и места по ходу своего маршрута. Например, если вы выберете АЗС, то карта отобразит все заправки рядом с вашим маршрутом, щелкнув на которые, вы можете настроить маршрут с заездом на заправку.