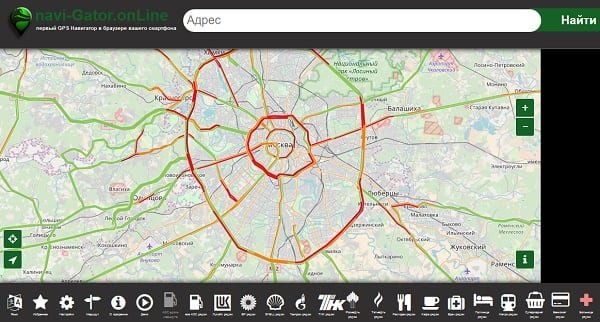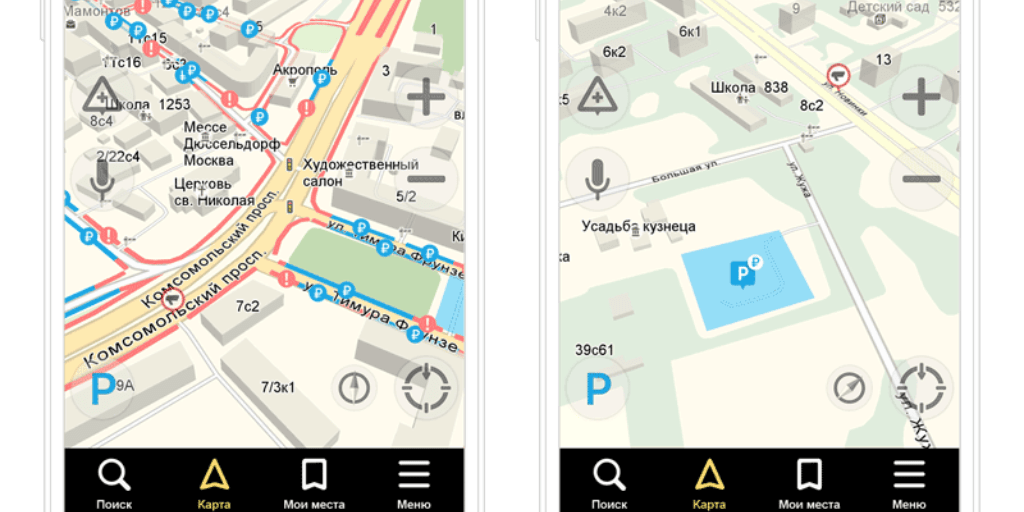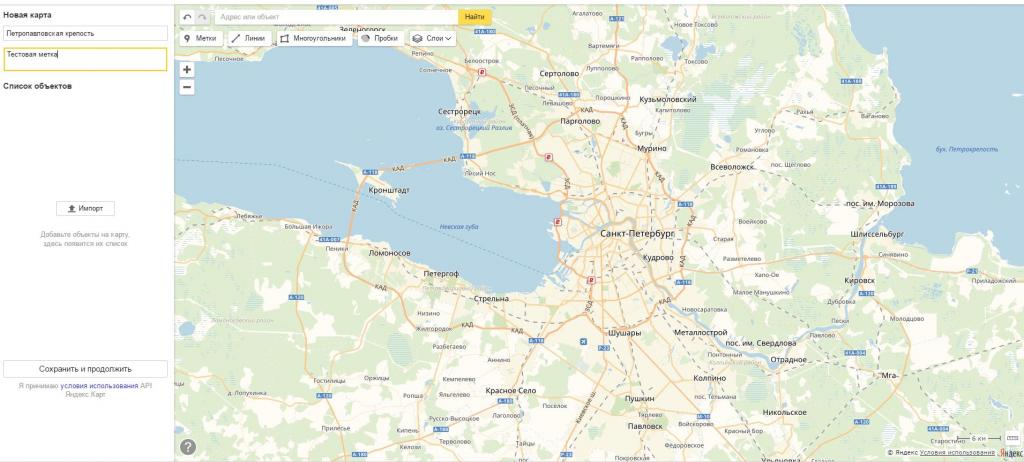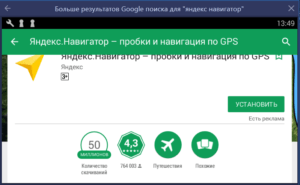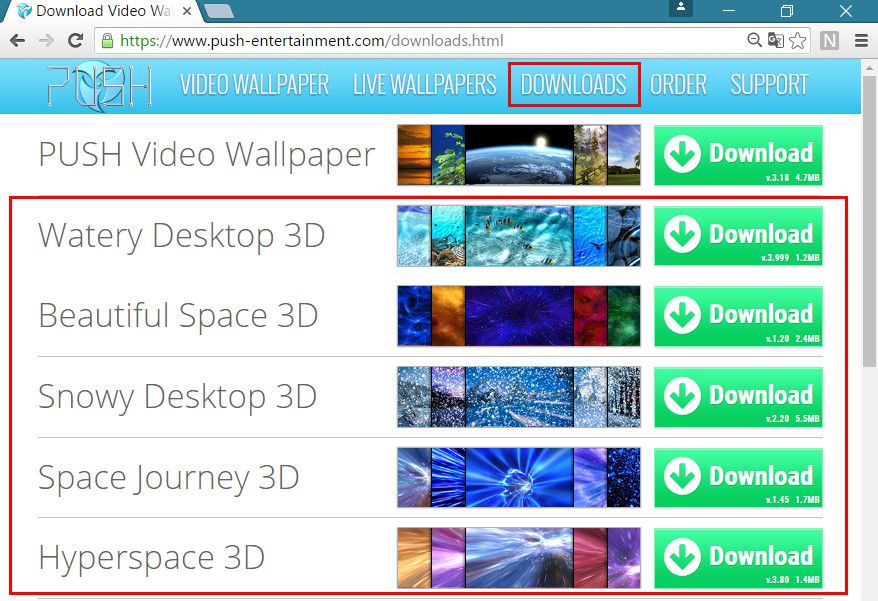Как установить навигатор навител на андроид
Содержание:
- Обзор Навител Навигатора
- Инструкция по установке Навител
- Как установить
- Полная настройка навигатора
- В какие магнитолы возможна установка
- Инструкция по работе с навигатором
- Обновление версии
- Выбор навигатора для конкретных потребностей
- Как пользоваться навигатором Навител
- Лицензируем приложение
- Практика использования
- Покупка программы
- Способ №2 (более простой)
- Пункт «Настройки»: разбираемся по порядку
- Для новичков: учимся пользоваться навигатором
Обзор Навител Навигатора
Приложение представляет собой качественную утилиту, полностью переведенную на русский язык. С помощью этого софта можно отслеживать состояние на дорогах, устанавливать десятки пользовательских настроек, определять местонахождение по координатам и многое другое. В этой статье будут подробно описываться основные возможности приложения.
Оффлайн-навигация
Одна из ключевых особенностей софта – возможность навигации при отсутствии интернета. Пользователь при первом запуске приложения может загрузить подробную карту Азии, Европы или Америки. Отталкиваясь от них, и будет осуществляться навигация в режиме реального времени. Следует отметить, что качество карт у этого софта значительно лучше, чем у большинства конкурентов.

Координаты
Помимо обычного поиска определенного места в приложении предусмотрена навигация по координатам. Вам достаточно ввести необходимые значения в соответствующих полях, после чего на экране отобразится нужный объект. В первую очередь эта опция востребована у туристов и пользователей, которые любят отдыхать вдали от цивилизации.
Маршруты
Пользователь может настроить маршрут по адресам и по конкретным путевым точкам. Помимо этого предусмотрена возможность указывать на карте любой произвольный объект.
Работа со спутниками
Вы можете в любой момент узнать количество спутников, данные с которых используются для работы приложения. Помимо этого можно узнать их местонахождение на орбите в режиме реального времени.
В большинстве существующих навигаторов подобная опция не проработана на должном уровне. Весьма часто инструмент используют с целью определения качества сигнала девайса.
Синхронизация
Синхронизация осуществляется за счет облачного сервера, который имеет название Навител.Облако. Юзерам предоставляется возможность синхронизировать контрольные точки, историю поиска и пользовательские настройки.
Таким образом, при покупке нового смартфона не потребуется повторно регулировать параметры приложения под свои нужды. Все необходимые настройки и информацию можно будет импортировать с облака на девайс.
Пробки
Этот инструмент считается наиболее востребованным у пользователей, а особенно у автомобилистов. Схожий инструмент предусмотрен и в других навигаторах, например в Яндекс.Картах. Несмотря на это, отслеживать состояние на дорогах значительно проще с помощью Навител, так как все необходимые манипуляции осуществляются с помощью нажатия на иконку с изображением светофора.
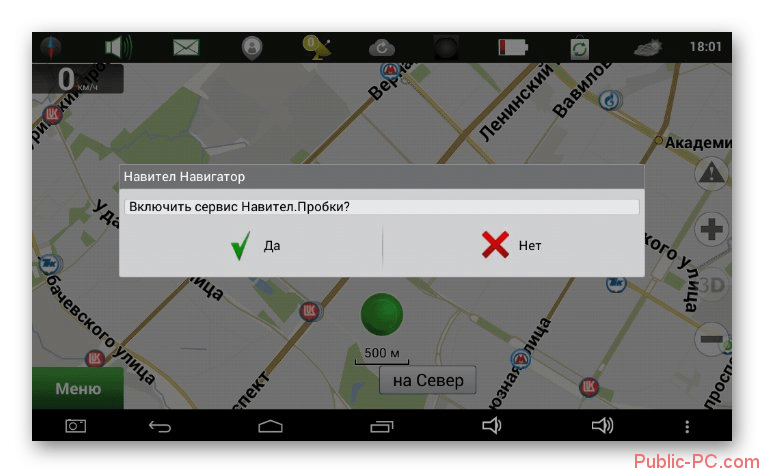
Создавая новый маршрут, вы можете включить режим показа пробок или отключить его за ненадобностью.
Настройка интерфейса
При желании пользователь может самостоятельно изменить внешний вид приложения. Для этого необходимо перейти в основные настройки софта и открыть раздел «Интерфейс».
Среди стандартных скинов присутствует ночной и дневной интерфейс, а также имеется возможность переключать их в автоматическом режиме. Для того чтобы установить собственный фон, потребуется загрузить его в соответствующий каталог.
Профили
Так как навигатор на смартфоне может использоваться для разных целей, разработчики приложения предусмотрели возможность создавать несколько профилей, каждый из которых может иметь уникальные настройки. По умолчанию в программу добавлен один профиль – «На автомобиле».
Преимущества утилиты
Приложение имеет качественный русскоязычный перевод и интуитивно простой интерфейс, разобраться с которым сможет даже начинающий пользователь. Разработчики предусмотрели возможность изменять десятки тонких настроек, функцию показа пробок, а также обеспечили облачную синхронизацию.
Недостатки программы
К сожалению, приложение распространяется на платной основе и интенсивно расходует заряд аккумулятора. Также некоторые пользователи отмечают, что софт не всегда правильно определяет их месторасположение на карте.
Несмотря на имеющиеся недостатки, приложение считается одним из лучших навигаторов. Navitel Navigator имеет множество инструментов, которые пригодятся не только автомобилистам, а и обычным пользователям.
Инструкция по установке Навител
Инсталляция Навител обычно нужна под девайсы, не адатированные под российский рынок или же имеющие более низкую стоимость. Обычный девайс, поставляемый на российский рынок, уже имеет предустановленные программы с лицензией. С такой ситуацией можно столкнуться, если установлено другое навигационное приложение, а вы бы хотели именно Навител. Как выглядит девайс с программой, можно посмотреть на фото. В отдельных случаях китайские магнитолы Навител не имеют русской прошивки, так что перед выполнением рекомендаций необходимо побеспокоиться и об этом.
Учитывайте, что получить установочную версию можно бесплатно, но потребуется код активации. Он приобретается отдельно и платно, впоследствии позволяет обновить программу. Если вас это не устраивает, используйте торрент.

Инсталляция приложения:
Программа дает достаточно точные пояснения, так что любому пользователю будет несложно установить программу Навител.
Как установить
Навител для автомагнитолы многие решают приобрести по причине того, что программа была разработана для отображения карт стран СНГ, Азии и Европы. Этот момент определяет качественную проработку всей информации, а также периодическое обновление карт по мере появления изменений. Подобная навигация в авто сделает поездку комфортной в различных условиях. Поставить на автомагнитолу Windows CE программу и обновленные карты можно следующим образом:
В меню устройства следует выбрать режим «Настройка».
После появления заставки устройства следует перейти в режим «Мой девайс».
В рассматриваемом случае проводится установка с флешки. Для этого проводится подсоединение устройства к USB-разъему
Установить на магнитолу Андроид с SD карты можно тоже, для чего носитель извлекается из устройства.
На момент подключения съемного носителя появляется окошко, в котором отображается запрос на загрузку драйвера.
Открывается раздел «Мой девайс».
Следующий шаг заключается в клике по иконке cab.
Операционная система Windows в автомагнитоле имеет соответствующую папку, в которой находится файл usbser.dll.
Выбранный файл копируется в папку «Статик Стоп».
Выполняется перезагрузка устройства.
В появляющемся окошке нужно выбрать правильный путь к ранее выбранному файлу usbser.dll.
Перед непосредственной установкой программы стоит уделить внимание тому, что она может не распознавать GPS-приемник. Поэтому нужно изучить всю информацию, может потребоваться дополнительный патч.
Скачиваются требуемые карты, и проводится их установка.

После установки программы следует проверить правильность работы устройства. При неправильной калибровке есть вероятность того, что будет неправильно указано местоположение транспортного средства. Загрузки на китайской магнитоле могут несколько отличаться, все зависит от особенностей головного устройства.
Как крякнуть
Настроить навигатор в автомобиле можно самостоятельно, больше всего проблем возникает cо взломом аккаунта. Решить проблему можно следующим образом:
- Если устанавливал китайскую версию, то вместе с загрузочным файлом шел кряк.
- Установка кряка предусматривает его открытие, после чего происходит замена основных файлов.
На авто часто устанавливается взломанная версия, так как подобным образом можно существенно сэкономить. С обновлением карт не возникает проблем по причине наличия файлов в свободном доступе на различных ресурсах.
Полная настройка навигатора
Особенности правильной настройки GPS навигатора зависят от модели и марки, но существуют и некоторые общие рекомендации, применимые к любому подобному прибору.
Для основной настройки навигатора, необходимо пройти несколько простых шагов, чтобы техника работала правильно:
- Обновите версию навигационной программы. Это обеспечит вас самыми новыми картами и функциями.
- Обновите версии используемых карт. Разработчики карт постоянно совершенствуют свои творения, добавляют в них новые объекты и адреса. Новые карты учитывают все новые изменения, в том числе и дорожное движение: новые знаки, направление движения по полосам и т.д. С новой картой вы точно не сможете заблудиться в большом городе.
- Проиндексируйте атлас. Это нужно для того, чтобы система правильно прокладывала маршрут.
Если вам требуется установить новую навигационную систему, то проделайте следующие действия:
- Разблокируйте GPS-навигатор: отключите пуск программного обеспечения и получите доступ к интерфейсу операционной системы.
- Установите необходимую программу.
Как правильно настроить маршрут на навигаторе?
Для того чтобы устройством было удобно и максимально комфортно пользоваться необходимо его правильно настроить. Для этого зайдите в раздел «Меню» и нажмите кнопку «Настройки». Для начала установите параметры карты, которые вам необходимы. Затем зайдите в раздел «Карты» и выберите «Верх карты». Обязательно установите «Вращение по движению». Это наиболее важный пункт, так как после установки этого параметра, ваша картинка карты будет вращаться по движению автомобиля.
Обязательно зайдите в раздел «Навигация». Там вы увидите большое разнообразие типов транспорта (пешеходы, грузовые автомобили, мотоциклы, легковые автомобили и т.д.). Выберите пункт «Автомобиль». Далее зайдите в раздел «Притягивание». Притягивание – это свойство навигатора показывать ваш автомобиль на ближайшем пути. Здесь вы сможете выбрать автоматический режим или задать свои параметры. Самым оптимальным является расстояние не более 50 метров. Теперь мы почти дошли до настройки маршрута.
Теперь вы можете настроить сам маршрут. Зайдите в необходимое меню для выбора параметров маршрута. Здесь вам необходимо выбрать один из предлагаемых вам путей (короткий, быстрый маршрут и т.д.). Если вы выбираете быстрый маршрут, то GPS навигатор будет вести вас по дороге, выбирая самый быстрый путь. Выбирая короткий маршрут, вы значительно сокращаете расстояние.
Вы можете определить и некоторые настройки прокладывания маршрута через раздел «Чего избегать во время прокладывания маршрута?». Здесь вы увидите: платные дороги, разворот, дорога, имеющая грунтовое покрытие. Таким образом, вы сами сможете определить, по какому маршруту вас поведёт техника.
Навигационная система «Навител» является главным конкурентом таких программ, как «СитиГид» и Sygic. «Навител Навигатор» — уже достаточно давно знакомая российским пользователям система, так как она изначально установлена в большей части навигационных устройств, поставляемых в магазины. К тому же «Навител» выпускается для большинства мобильных операционных систем. За недолгое время программа сменила номер версии с 5 до 7, а чуть позже вышла уже и восьмая версия, функциональность которой значительно разрослась. Исчезла поддержка старого формата карт, что ввело многих пользователей в ступор. Они просто не могли сначала понять, как правильно пользоваться навигатором «Навител». Ведь приходилось обновлять карты до новейшего формата, да нужно привыкать к новым кнопкам и функциям.
Но не стоит отчаиваться, поскольку достаточно перед поездками немного изучить меню и функции системы, чтобы понять, как пользоваться навигатором «Навител» после обновления до новой версии.
В какие магнитолы возможна установка
Преимуществом программы спутниковой навигации Navitel является возможность бесплатного скачивания. На большинство электронных устройств, совместимых с GPS, поставляемых в Российскую Федерацию, в т.ч. и автомагнитол, карту Навител устанавливает непосредственно сам производитель.
Установка навигации в штатную магнитолу всегда разрабатывалась под модель автомобиля, с учетом всех его функций. Представителями этой категории устройств стали многофункциональные 2 din магнитолы, которые также включают в себя и навигацию.
Развитие современных автомагнитол с GPS-устройством проходит по принципу работы «установил, включил, работает». Производители штатных версий автомагнитол устанавливают программное обеспечение на магнитолу непосредственно на заводе, независимо от страны-производителя.
Инструкция по работе с навигатором
Чтобы установить приложение, зайдите на его страницу в Play Market.
Первый запуск
После включения приложения:
- Прочитайте Лицензионное соглашение программы и нажмите «Далее».
- Выберите «Далее» еще 2 раза и разрешите Яндекс.Навигатору доступ к данным о местоположении устройства, чтобы не вводить свой адрес каждый раз вручную.
- Отметьте пункт «Далее» в том же месте и разрешите приложению запись аудио, чтобы пользоваться голосовым управлением навигатора.
Выбор карты
Чтобы изменять внешний вид и функции Яндекс.Навигатора, зайдите в раздел «Настройки». Для этого:
- Нажмите на кнопку меню в нижнем правом углу экрана.
- Откройте раздел «Настройки».
- Нажмите «Вид карты».
- Для наиболее удобного ориентирования выберите один из 2 видов карт – спутник или схема.
Чтобы пользоваться картой без интернета:
- Откройте меню.
- Нажмите «Загрузка карт».
- Выберите необходимую карту из перечня или воспользуйтесь поиском.
- Для скачивания нажмите на кнопку в виде вертикальной стрелки в круге.
Карта скачается, даже если вы перейдете на другую страницу навигатора. Её вес – 110-170 МБ для средних по площади областей.
Построение маршрута
Для построения маршрута выберите начальную, конечную и промежуточные точки. При включенной функции геолокации на смартфоне ваше текущее местоположение автоматически устанавливается как пункт отправления.
Внести любую точку в маршрут можно 3 способами: с помощью поиска, карты или голосового управления.
С помощью поиска:
- Нажмите на кнопку в виде лупы.
- Введите адрес в текстовое поле.
- Выберите подходящий вариант в появившемся списке.
- Если выбираете пункт назначения, нажмите «Поехали».
- Если хотите указать промежуточный пункт, выберите «Заехать».
- Чтобы отметить пункт отправления, коснитесь синего значка и выберите «Отсюда».
С помощью карты:
- Найдите необходимое место на карте. Для изменения масштаба нажимайте на кнопки «+» и «-».
- Чтобы поставить точку в нужном месте, задержите на нем палец в течение 1 секунды.
- Выберите тип маршрутного пункта из списка:
- сюда – конечный пункт назначения;
- через – промежуточный пункт;
- отсюда – пункт отправления.
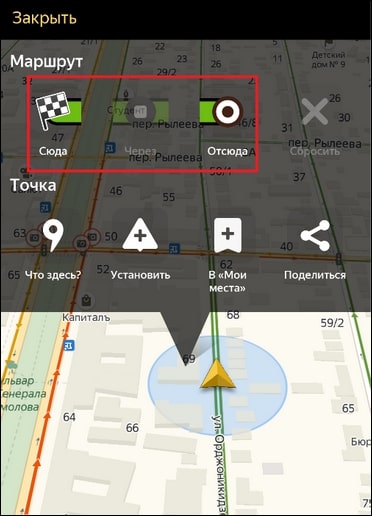
С помощью голосового управления:
- Нажмите на кнопку в виде микрофона или произнесите: «Слушай, Алиса».
- Произнесите команду. Например, «Маршрут до Ленина, 3А».
Установка промежуточных точек маршрута доступна только после определения местоположения старта и финиша.
После выбора всех точек:
- Выберите маршрут из предложенных приложением. Для этого нажимайте на вкладки со временем в пути. Они находятся в верхней части экрана. Выбранный вариант на карте обозначен красным, желтым и зеленым цветами, альтернативные пути – синим.
- Нажмите «Поехали».
Чтобы построить маршрут в обход платных дорог:
- Откройте раздел «Настройки», как мы описывали выше.
- Выберите пункт «Избегать платных дорог». При этом переключатель напротив надписи станет синим.
Даже после перезапуска приложение вспомнит незаконченный маршрут.
Движение по маршруту
Во время передвижения Яндекс.Навигатор заранее оповещает о поворотах. Информация отображается на экране и воспроизводится вслух.
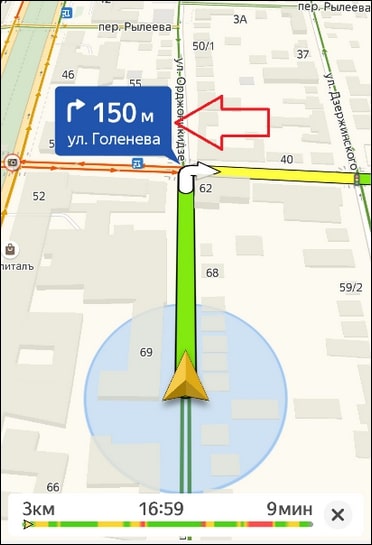
В нижней части экрана система указывает расстояние до финиша (1) и примерное время в пути (2).
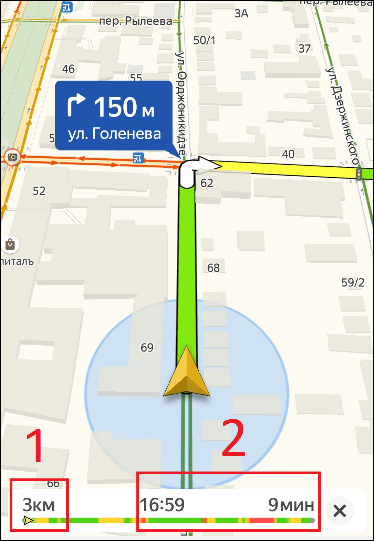
Использование дополнительных функций
Как найти ближайшую парковку:
- Нажмите на значок «P» в верхнем правом углу экрана.
- Теперь коснитесь кнопки, появившейся ниже предыдущей.
- Следуйте проложенному маршруту.
Как поменять голос оповещений:
- В разделе «Настройки» нажмите на кнопку «Голос».
- Выберите озвучку из списка «Загруженные».
- Если хотите скачать вариант из блока «Доступные для загрузки», нажмите на кнопку левее названия желаемой озвучки.
Как сохранять историю поездок:
- Откройте меню кнопкой в правом нижнем углу.
- Нажмите «Мои поездки».
- Выберите «Сохранять», чтобы система начала запоминать ваши маршруты.
Теперь в этом разделе будет доступна информация о построенных маршрутах.
Как добавить информацию о происшествии на дороге:
Найдите нужное место на карте навигатора. Удерживайте палец на нем пару секунд. Нажмите «Установить».
Выберите тип события из списка и нажмите на него
На скриншоте ниже: 1 – неопределенное событие, 2 – ДТП, 3 – дорожные работы, 4 – камера ГИБДД, 5 – внимание, 6 – проезд закрыт.
Введите комментарий к дорожному событию в текстовое поле.
Нажмите «Готово».
Выберите «Установить».
Как проверить штрафы ГИБДД:
- В меню выберите пункт «Штрафы ГИБДД».
- Укажите номера СТС и водительского удостоверения.
- Нажмите «Проверить штрафы».
Яндекс.Навигатор установили более 50 миллионов раз. Это доказывает удобство и востребованность приложения. Чтобы уже сегодня начать им пользоваться, следуйте нашим инструкциям.
Источник
Обновление версии

Установка карт Навител
Часто нужно бывает не установить Навител с нуля, а обновить версию. Ниже приводится инструкция, как это сделать. Но для начала рассмотрим недостатки старых версий.
Старая версия Навител
- Невозможность поддержки карт нового образца;
- Отсутствие некоторых полезных функций, которые есть в новой версии;
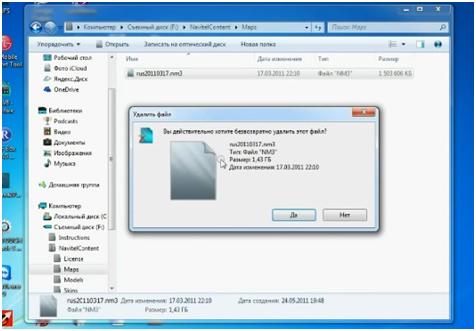
Удаление старой версии
- Маленький размер кнопок, что сказывается на удобстве использования;
- Отсутствие подходящего скина на экране;
- Невозможность сохранить на старой версии собственный маршрут через нужные населенные пункты и дороги.
Примечание. Скачать новую версию, в принципе, надо бы с официального сайта Навител. Но загружаются версии туда очень долго и уже перестают быть новыми.
Можно воспользоваться поиском в браузере, который быстро приведет на торренты Навител Навигатор последних версий для автомагнитол:
Совет. Объем файла с новой версией составляет около 10 Гб. Хранение – SD-карта. Можно сделать так, на всякий случай. Приобрести пустую флэшку и сделать копию.
- Скачиваем с торрента архив;
- Копируем на флэшку папки Навител Контент и Навител;
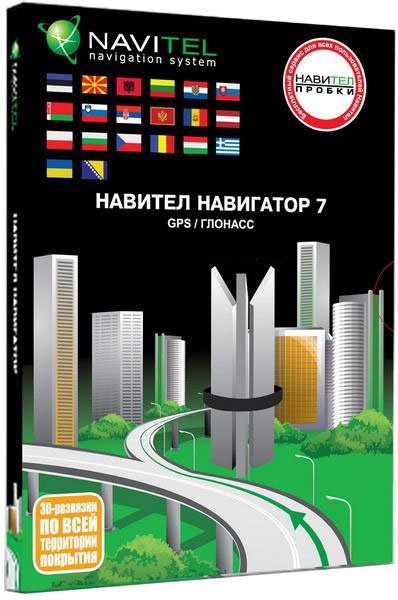
Одна из последних версий
- Выбираем COM порт и его скорость, чтобы GPS-приемник функционировал правильно;
- Меняем программу.
Примечание. Узнать скорость и тип COM определенной автомагнитолы можно по инструкции. Современные типы автомагнитол, в основном штатных, работают на COM 2 и скорость составляет 9600. По умолчанию же стоят совершенно другие параметры, которые и надо изменить, а не то программа находить спутники не сможет. Папка Utilites создана специально для смены порта и его скорости.
В процессе установки Навител своими руками или ее замены на более современную версию рекомендуется посмотреть видео и полезные тематические фото. Все получится, а главное – не надо каждый раз пользоваться услугами специалистов в этой области, которые стали заламывать такие цены, что и не описать.
Выбор навигатора для конкретных потребностей
Navitel подойдет путешественникам, грибникам, водителям грузовых автомобилей и личного транспорта. Навигация не требует подключения к интернету, рисует треки, показывает пройденное расстояние и записывает значения скорости.
При выборе навигатора в качестве отдельного устройства, учитывайте его размер, доступную память, характеристики встроенного аккумулятора. Слишком большое устройство может закрывать обзор дороги на легковом автомобиле и будет неудобно при использовании пешком.
Navitel – это платный навигатор, в котором встроены подробные атласы и современные функции. Для использования достаточно выбрать тип автомобиля, активировать предупреждения и настроить карту.
Источник
Как пользоваться навигатором Навител
Пользоваться этой навигационной программой просто, но все же стоит разобрать основные настройки и функции NAVITEL.
Настройка программы
Для комфортного использование навигатора нужно настроить его. Для этого нужно зайти в «Главное меню» (открывают с помощью зеленой кнопки, которая расположена внизу основного окна) и выбрать там пункт «Настройки», после чего появится много подпунктов.
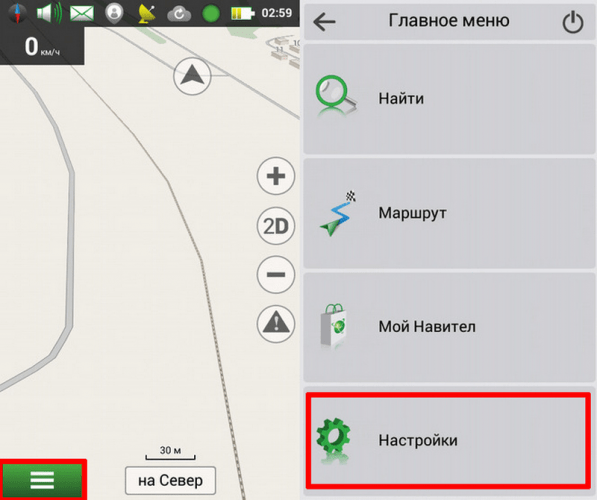
Разберем основные настройки:
Параметры отображения карты
Жмем пункт «Карта», после чего нужно из двух вариантов: «Север к верху» и «Вращать карту по движению» выбрать второй вариант. В этом случае на экране устройства карта будет вращаться по ходу движения. Также устанавливаем подходящие размеры масштабирования и активируем автоматическое масштабирование.
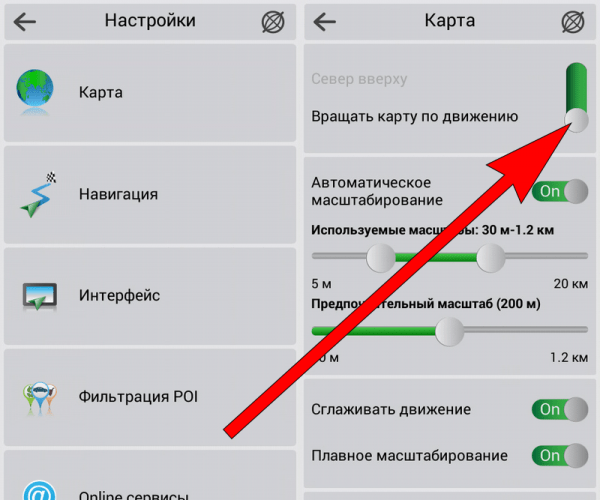
Навигационные настройки
Жмем «Навигация» → «Вид транспорта» и выбираем нужный (это позволит улучшить работу навигационной программы). Далее выбираем способ прокладки маршрута «По дорогам» или «По прямой». Потом выбираем «Предупреждение о маневре» (заранее и непосредственно перед маневром) и устанавливаем расстояние перепрокладки маршрута.
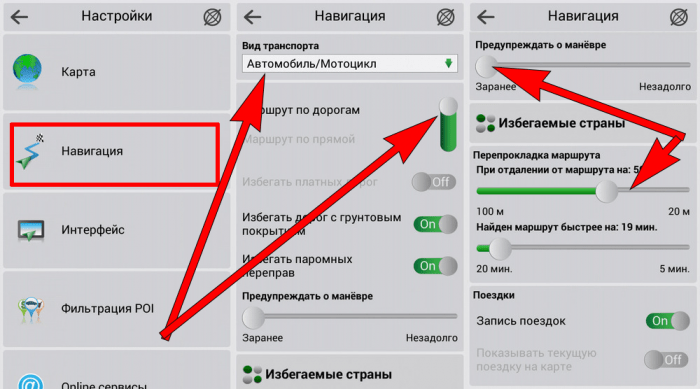
Настройки системы
Жмем пункт «Система», после чего вносим изменения в настройки «Звука», «Подсветки» и «Часов».
На этом настройки программы можно закончить, так как этого достаточно новым пользователям NAVITEL.
Прокладка маршрута по адресу
Маршрут в NAVITEL прокладывается так:
- Запускаем гаджет и открываем программу.
- Проверяем, активен ли GPS модуль. В большинстве случаев приложение предлагает его включить. В противном случае сами запускаем на гаджете GPS модуль. В автомобильных навигаторах он включается автоматически во время запуска устройства. В планшетах и телефонах GPS включается отдельно.
- После чего открываем «Главное меню» (зеленая кнопка в основном окне программы) – «Маршрут» — «Создать маршрут» — «По адресу».
- Потом в появившемся окне выбираем (или вводим) страну, город, улицу и номер дома. После ввода последнего параметра на дисплее появится карта с этим адресом.
- На нижней панели программы будет видна кнопка «Поехали». Нажимаем ее, после чего программа проложит маршрут от нашего текущего местоположения до указанного ранее адреса (увеличиваем масштаб с помощью «+»).
- Если все будет сделано правильно, то после этого появится карта с маршрутом.
Слева от этого маршрута будет видно расстояние до конечной точки, а также различные подсказки: через какое расстояние требуется выполнить поворот, сколько осталось проехать, скорость движения и время, которое требуется на проезд.
Использование чужих треков
В Навител предусмотрено использование треков с других гаджетов. Причем навигатор работает с несколькими форматами треков, наиболее популярным из которых является plt.
Загружают треки в NAVITEL двумя способами.
Копирование с ПК
В этом случае их копируют с ПК в папку навигатора «NavitelContent/Download». Из этой же папки они загружаются в маршруты с помощью функции приложения.
В общем процедура выглядит так:
- Открываем «Главное меню» программы после чего нажимаем пункт «Маршрут» — «Импорт».
- Далее выбираем нужную папку и нужный нам файл.
- Жмем на него.
- Появится меню «Импорт», в котором нужно выбрать весь список треков. Наводим курсор на пункт «все треки», и нажимаем галочку в правом верхнем углу.
- После успешного импорта появится карта с загруженным треком. При этом слева отобразится расстояние и приблизительное временя пути.
Импорт скачанных из интернета треков
Если ПК нет под рукой (например, во время поездки), то можно скачать их из интернета. На многих интернет-ресурсах пользователи выкладывают свои треки. Они чаще всего находятся в RAR или ZIP архивах, поэтому на устройстве должен быть архиватор. Его проще всего установить в Google Play.
После скачивания архива, его нужно распаковать с помощью программы архиватора, а полученный файл переместить в папку NavitelContent/Download.
Потом нужно импортировать трек, как указано в пункте «Копирование треков с ПК».
В разных версиях NAVITEL процедура импорта треков может немного отличаться.
Лицензируем приложение
Итак, на протяжении 7 дней вы имеете право бесплатно использовать поставленный софт. Если приложение вам нужно и для дальнейшего использования, то вам надо будет приобрести лицензию.
Выполняется это двумя методами:
- через веб-ресурс Navitel;
- непосредственно из самого установленного приложения.
Если вы приобретаете лицензию посредством веб-ресурса, то вам нужно будет на нём зарегистрироваться и перейти на страничку для покупки:
- Выбираем подходящий нам пакет.
- Заполняем поля с личными данными и выбираем удобный способ оплаты.
- После процедуры оплаты получаем ключ, с помощью которого все карты будут активированы.
- Заходим в установленный Навител и в меню переходим во вкладку “Активация”. Там нужно поставить полученный после оплаты ключ.
- Для приобретения лицензии на конкретную карту в программе открываем вкладку “Купить”.
“Совет!” Не используйте репаки для приложения Navitel. Ломанные файлы могут содержать в себе вредоносный код, передающий ваши данные третьим лицам.
Практика использования
Чтобы научиться пользоваться навигатором «Навител» как можно быстрее, достаточно потренироваться на определении своего местоположения и проложить какой-нибудь маршрут:
- Открываем «Навител». Если программа установлена на телефоне, то перед ее открытием необходимо активировать GPS. На навигаторе все включено по умолчанию.
- На экране появится сообщение: «Для обновления пробок необходимо связаться с Интернетом, разрешить?» и 3 варианта ответа: «разрешить всегда», «разрешить» и «запретить». Выбираем необходимый.
- После положительного ответа на предыдущий вопрос, программа «Навител» открыта и карты загружены. Далее, необходимо включить (найти) спутники. Для этого нужно нажать на зелененький значок «спутниковая тарелка». (Если на этом значке кружок желтого цвета, то программа еще не нашла спутники). После нажатия, открывается меню со следующими вариантами: «выключить GPS», «спутники», «настройки» и «отмена». Выбираем «спутники».
- Программа пару секунд связывается со спутниками. Следует помнить, что «Навител» может прокладывать маршрут только при 4-х найденных спутниках минимум. Если вы находитесь в здании, то «Навител» может не увидеть такое количество спутников (в машине и на открытом пространстве с этим проблем обычно не возникает).
- После того, как навигатор «Навител» нашёл необходимое количество спутников, нажимаем на клавишу «назад» (что возвращает вас на главную страницу).
Теперь программа автоматически определяет ваше местоположение – сделано полдела. Переходим к следующему шагу — начнём прокладывать маршрут.
Покупка программы
Естественно, пользоваться пробной версией на постоянной основе не получится, поэтому тем, кого заинтересовала программа, мы кратко расскажем, как купить ее полную (премиум) версию.
- Итак, для того чтобы попасть в меню покупки платной версии, нужно всего лишь заново запустить навигатор. При этом не забудьте полностью закрыть его. Когда появится меню, показанное на скриншоте ниже, тапаем по обозначенной кнопке.
- Далее мы можем либо приступить к покупке программы, о чем дальше и пойдет речь, либо активировать уже купленный в другом месте ключ. В нашем случае это будет первый вариант, жмем по нему.
- Выбираем карту, которую будем покупать и жмем по кнопке ее скачивания.
- В прошлый раз начиналась загрузка, теперь же мы попадаем в меню оплаты софта. Жмем по кнопке, которую мы обвели на картинке. Тут же видна и цена вопроса.
- Далее просто продолжаем начатое.
- Мы попали на страничку с формой оплаты. Естественно, потребуется указать личные данные и платежные реквизиты. Делаем это.
Как только нужная сума перекочует с вашего счета на счет НАВИТЕЛ, программа получит статус премиум и будет вашей на постоянной основе. Мы же будем переходить к подведению итогов.
Способ №2 (более простой)
Потребуется
: GPS U-Blox 7 VK 172 (цена около 500 р.), см. в каталоге AliExpress.
Установить прошивку New Menu (см. инструкцию), которая включает в себя драйвер для U-Blox 7. Установить U-Blox 7 VK 172 в USB порт штатной ММС и проверить работу (запустить навигацию).
[media=https://www.youtube.com/watch?v=nikdTCsvLc4]
Напомним, есть и другие доработки ММС, которые расширяют ее возможности. Например, на хэтчбек, универсал или лифтбек будет полезным установить камеру заднего вида. В последнее время АвтоВАЗ тоже стал оснащать штатные ММС Лада Гранта и Лада Калина 2 навигацией.
Ключевые слова: магнитола лада гранта | магнитола лада калина | магнитола лада приора | торпедо лада гранта | торпедо лада калина | торпедо лада приора
5
1
Обнаружили ошибку? Выделите ее и нажмите Ctrl+Enter..

Назвали стоимость спортивной LADA Vesta из Гонки Чемпионов
Комплектация Лада Гранта норма (фото, особенности и опции)
Как правильно измерить компрессию в цилиндрах двигателя автомобилей Лада
Расшифровка комплектации Лада Калина кросс
Пункт «Настройки»: разбираемся по порядку
Вышеописанные способы позволяют произвести юстировку на скорую руку, прямо перед красным сигналом светофора. Еще один немаловажный для водителя раздел основного меню – это «Настройки».
Подкласс «Карта» предоставляет такие возможности:
- Автоматическое масштабирование. Позволяет задать диапазон изменения величины приближения или фиксированное значение. Наиболее удобно использовать регламентированный промежуток.
- Визуальные эффекты. Сглаживание геометрических объектов и плавное масштабирование делают картину приятной для восприятия человеческим глазом. Границу уровня зума, при котором начинают появляться 3D объекты, необходимо устанавливать ближе к концу диапазона (примерно на 80%).
- Наклон карты. Наиболее гармонично картинка воспринимается при уровне показателя ближе к 60%.
- Автовозврат. Определяется величина времени, по истечении которого осуществляется возврат к главному окну – «Карта».
Не менее важным подразделом является «Навигация». Этот пункт позволяет осуществлять такие манипуляции:
- Выбирать вид транспорта, на котором установлен электронный помощник. Это оптимизирует скорость работы устройства.
- Прокладывать маршрут в зависимости от нужд. Наиболее часто используется позиция «По дорогам».
- Выбирать путь, исключающий грунтовые дороги, платные пути и развороты.
- Предупреждать о маневре через требуемое время.
- Настраивать чувствительность ухода с установленного маршрута.
- Параметризовать функцию «Притягивание», которая осуществляет привязку к наиболее близкой дороге.
Для новичков: учимся пользоваться навигатором
С каждым годом прогресс всё быстрее идёт по свету. Раньше мы и вообразить не смели, что когда-нибудь наступит то время, где люди смогут посещать выставки и музеи, которые находятся за тысячи километров от них с помощью интернета или ехать по проложенному спутником маршруту, используя навигационную систему.
Однако то время наступило, и сегодня мы в нём живём. Очень большую пользу водителям принесло изобретение навигатора, и сейчас нам с вами не нужно пользоваться картами, чтобы приехать в конечный пункт путешествия. И это здорово. Включив навигатор, и настроив маршрут можно наслаждаться дорогой и приятным голосом, сопровождающим поездку.
Если навигатор вы купили впервые, то мы готовы подсказать вам, как быстро научиться его использовать.
Начинаем использовать навигатор
Первым делом после покупки навигатора необходимо произвести его настройку. Итак:
- Включаем устройство
- После этого вы увидите на дисплее, что навигатор ищет спутник
- Указанием того, что сигнал найден, будет слово «POSITION». Теперь у вас есть возможность увидеть и изучить ваше местоположение
- Для удобства использования карты зайдите в «Меню», а оттуда в «Настройки». Найдите наименование «Карта», потом «Вверх карта». Здесь можно будет увидеть названия «север сверху» и «вращать по движению». Чтобы было удобней пользоваться картой, выберите второе наименование
- Для построения маршрута и начала движения откройте «Меню», и найдите пункт «по адресу»
- В появившиеся окошечки вводите адрес, куда хотите отправиться. Затем нажмите на кнопку «поехать»
- После этих действий маршрут будет проложен, и можно будет начинать движение
Вы можете изменять составленный системой маршрут. Допустим, вам нужно куда-то заехать по пути, тогда:
- Просто двигайте карту на дисплее навигатора в нужное место, фиксируйте и придумайте название для путевой точки
- Теперь жмите «найти» — «путевые точки», и выбирайте нужное название населённого пункта. Вы увидите надпись «показать на карте». Нажмите туда, и после открытия карты нужного вам места, жмите «заехать»
- После всего этого система перенастроит маршрут, время в пути и километраж. Только не забудьте сохранять новые маршруты, используя кнопку «экспорт»
Если вы не хотите ехать через грунтовую дорогу или платную автомагистраль, то ставьте в настройках «избегать при прокладке маршрута»
А когда вам важно проехать самым коротким путём, то наоборот, настройте систему на все возможные дороги, которые может «увидеть» спутник. Или если вы хотите знать, где находятся близлежащие отели, рестораны, магазины, то можно указать это в настройках
Так же очень удобно, когда навигатор подключен к интернету. Тогда у вас будет возможность следить за пробками и заторами, и находить варианты их объезда.
Выводы
Навигатор — крайне удобная вещь. С помощью него вы не заблудитесь, в какую бы точку света не попали. Плюс он будет вам показывать все посты ДПС, и контролировать скорость передвижения вашего автомобиля. Только не забывайте регулярно обновлять карты в системе. Это можно сделать самостоятельно, скачав обновления через интернет или отдать ваше устройство мастеру, который не только обновит его, но и установит карту любой страны по вашему желанию.
Источник