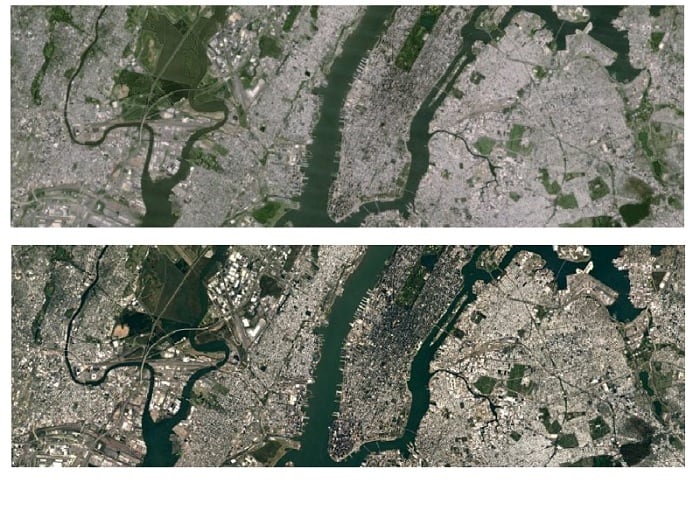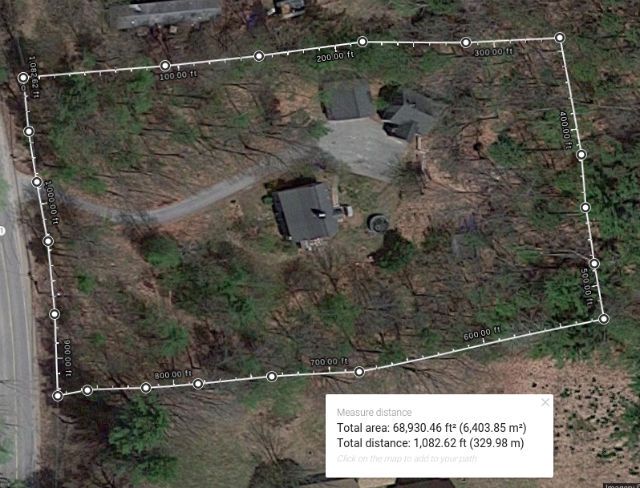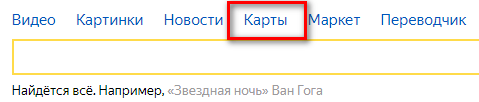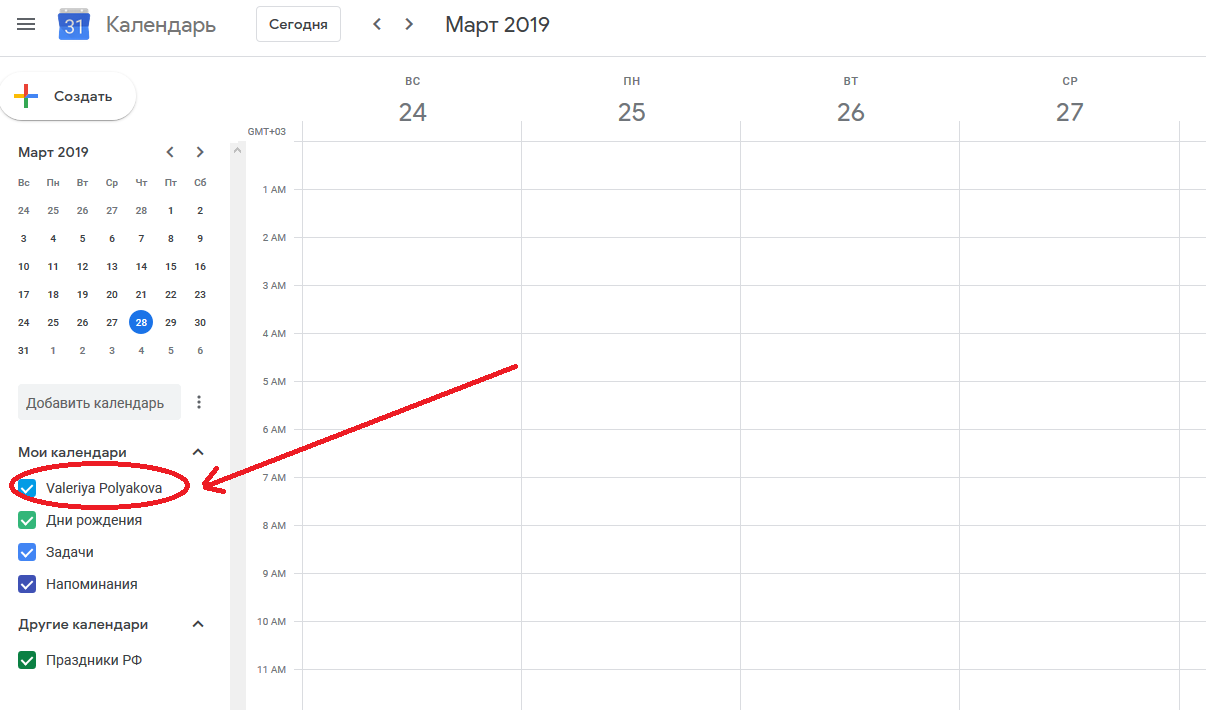Хронология в google картах
Содержание:
- Карта Москвы с номерами домов
- Что такое Google просмотр улиц
- Этап 2. Соединение фотографий
- Как автоматически соединять фотографии
- Как соединять фотографии вручную
- Как перемещать и поворачивать панорамы, а также менять их размер
- Air Pano
- Что необходимо для загрузки 3D панорам в Google Street View
- Загрузка панорам через приложение Просмотр улиц
- Этап 1. Публикация фотографий
- ЦОД Google
- Смотреть карту Планеты Земля со спутника онлайн
- Настройка геолокации
Карта Москвы с номерами домов
Гостям и просто любителям архитектуры рекомендуется включить в список прогулок Бутиковский переулок и близлежащую Пречистенскую набережную. Данный район пестрит замысловатыми постройками из стекла и бетона (дом №7), которые соседствуют со старинной архитектурой Остоженки и Зачатьевским монастырем. Используя приложение — карта Москвы с домами, вы не пропустите «Зеленые квадраты», находящиеся в д.3 и известный полукруглый «Молочный дом», помещенный в центр живописного сквера по адресу Бутиковский переулок д.1
Прогуливаясь по улице Школьной, вы попадете в прошлое Москвы и забудете, что сейчас на дворе 21 век. Разноцветные низкие дома, высотой не более два этажа, огромные створки ворот, которые уже потемнели от времени тротуары, вымощенные булыжником – словно «машина времени» забрасывают в средние века.
В этом районе четко ощущается грань времени, не спешите пройти улицу быстро, заглядывая в каждый дворик и открывая каждую дверь с вывеской, вы получите незабываемые впечатления.
Мистика в архитектуре Москвы
Для любителей мистики и загадок, Москва также преподносит сюрпризы. Один лишь особняк С.Соловьева, расположенный по адресу Хлебный переулок д.18, восхищает готическим стилем. Карта Москвы с улицами и домами поможет проложить короткий маршрут до особняка 1902 года постройки.
Пожалуй, самым таинственным районом города, является Плющиха. Здесь великое множество архитектурных стилей проявляется в монументальных сооружениях разных времен, смешиваясь с частным уютным сектором.
Например, особняк по переулку 1-й Неопалимовский д.4, построенные в начале 19 века является образчиком классического лепного декора. А Доходный дом, находящийся на Неопалимовском перулке д.8, представляет собой неоклассический дом с симметричными эркерами.
Улица Спиридоновка славится двумя шедеврами, которые находятся между Бульварным и Садовым кольцами. Используя приложение карта Москвы с номерами домов, можно отыскать ассиметричный особняк архитектора Шехтеля, по адресу ул.Спиридоновка, д.2/6. Этот особняк, выполненный из плитки и украшенный мозаикой, крайне сложно поддается визуальному восприятию.
Что такое Google просмотр улиц
Простыми словами, Google Street View – виртуальный тур по целым городам. Он состоит из множества 3D панорам, объединенных стрелками-переходами. С помощью такого 3D тура можно виртуально посетить многие населенные пункты, осмотреть улицы и получить большое количество информации.
Для того чтобы начать виртуальную прогулку по улицам города, необходимо:
- Зайти в Google Карты и найти нужную улицу.
- Зажать мышкой значок в виде человечка и перенести его на карту. После этого улицы подсветятся синими линиями. При наведении человечка в нужное место, откроется панорама улицы. Такую фотографию можно вращать во все стороны и перемещаться далее с помощью стрелок.
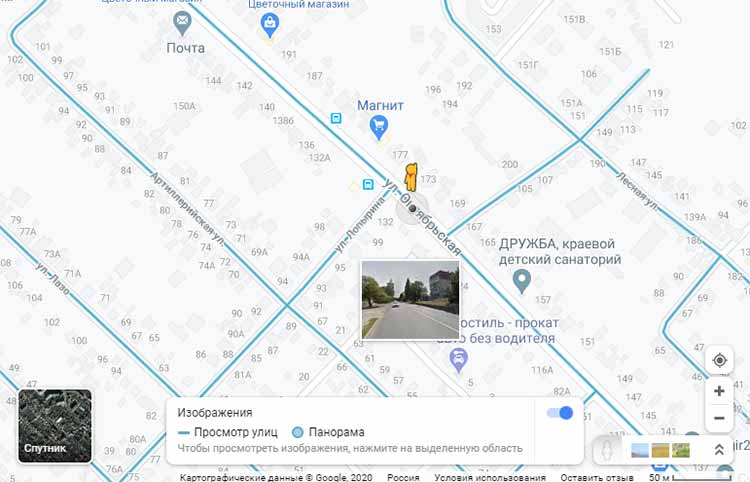 Панорамы улиц на Google Карте
Панорамы улиц на Google Карте
После запуска программы Google Просмотр улиц для бизнеса, любое заведение можно продемонстрировать непосредственно на картах. Если у кафе, магазина или отеля есть отснятые 3D панорамы интерьеров, тогда на карте появятся синие точки. Выбирая их, можно открыть панораму интерьера и подробно ознакомиться с ним.
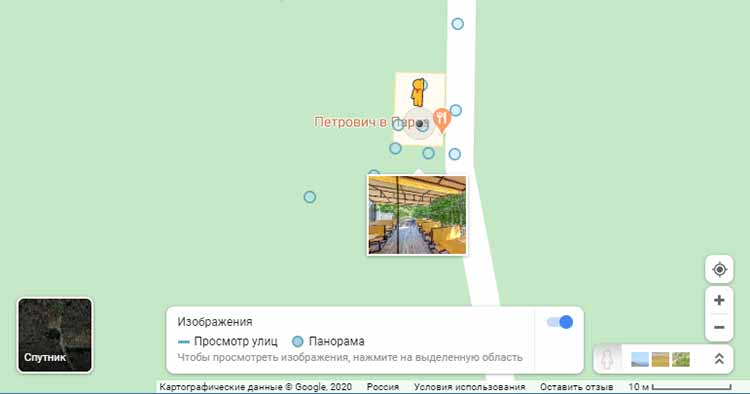 Панорамы для бизнеса на Google Карте
Панорамы для бизнеса на Google Карте
Зачем нужно загружать панорамы в карты Гугл
Для владельцев заведений загрузка панорам в Google станет отличной рекламой и средством продвижения бизнеса. Особенно приятным является то, что за размещение на картах не нужно платить. Такая реклама будет работать круглые сутки семь дней в неделю.
Этап 2. Соединение фотографий
Как автоматически соединять фотографии
Панорамы могут автоматически соединяться в течение 24 часов после их создания. Это происходит, если:
- Вы отсняли и опубликовали набор панорам в соответствии с этими .
- У вас включен параметр «Автоматический геотег».
- Вы получили и активировали значок сертифицированного партнера в приложении «Просмотр улиц».
- Вы сняли панорамы интерьера с точек на расстоянии двух шагов одна от другой (1 м), используя автосъемку.
- Вы сняли панорамы ландшафта с точек на расстоянии пяти шагов одна от другой (3 м), используя автосъемку.
Приложение «Просмотр улиц» может подсказывать, какие ближайшие пять панорам стоит соединить. Чтобы включить эту функцию, выполните следующие действия:
- Откройте опубликованную фотографию.
- В правом верхнем углу экрана нажмите Добавить фото мест рядом.
Как отменить автоматическое соединение фотографий
- Откройте приложение «Просмотр улиц» .
- Нажмите на значок меню .
- Перейдите к разделу Настройки.
- Переведите переключатель Автодобавление переходов в положение ВЫКЛ.
Как соединять фотографии вручную
- Откройте приложение «Просмотр улиц» .
- На вкладке «Профиль» найдите нужную панораму и нажмите Выбрать.
- Выберите нужные фотографии:
- чтобы соединить две фотографии, просто нажмите на каждую;
- чтобы соединить все фотографии, нажмите Выбрать все.
- В правом верхнем углу экрана нажмите Добавить переходы между панорамами.
- Фотографии появятся на карте в виде нумерованных маркеров.
- Перетащите снимки в нужные места. Проводя по фотографии влево или вправо, вы можете изменять направление обзора.
- Чтобы просмотреть объединенные панорамы, откройте снимок на вкладке «Профиль» и нажмите на белую стрелку.
Как редактировать соединенные фотографии
- Чтобы соединить две панорамы, нажмите на тонкую линию.
- Чтобы разделить панорамы, нажмите на толстую линию.
- Чтобы выровнять панораму, проведите по компасу в нижней части экрана. Панорама правильно выровнена, если круги с номерами находятся на своих местах.
- Чтобы исправить фотографии, сделанные в помещении или возле зданий, перетащите пронумерованные маркеры в нужную область.
- Прежде чем сохранить изменения, нажмите на пронумерованные маркеры, чтобы проверить связи. Нажмите .
Как перемещать и поворачивать панорамы, а также менять их размер
На мобильном устройстве вы при желании можете настроить положение и размер нескольких панорам одновременно, чтобы точнее их соединить.
- На телефоне или планшете Android откройте приложение «Просмотр улиц» .
- Выберите нужные фотографии.
- Выберите Перемещение и объединение фото. Фотографии будут обозначены на карте пронумерованными маркерами.
- Выполните нужные действия:
- Чтобы отредактировать несколько фотографий, в правом верхнем углу выберите Изм. несколько.
- Чтобы отредактировать все фотографии, нажмите Выбрать все.
- Выбрав фотографии, вы можете:
- переместить их, нажав одним пальцем и перетащив на нужное место;
- повернуть, нажав на фото двумя пальцами и проведя одним вокруг другого;
- изменить их размер – для этого нажмите на фото двумя пальцами, а затем разведите или сведите их.
- Откройте приложение «Просмотр улиц» .
- В разделе «Профиль» или «Личное» найдите ссылку Привяжите фото к месту на Картах над панорамой, которая не связана с объектом на Google Картах.
- Найдите нужное место в списке ближайших или воспользуйтесь поиском.
- Нажмите на нужный объект.
Air Pano
Потрясающий проект еще одной российской команды Air Pano – это редкий случай, когда профессионалы-энтузиасты создают продукты на уровне, который раньше был подвластен только богатым интернет-корпорациям. Сферические аэропанорамы или скорее целые воздушные экскурсии Air Pano по красоте и качеству отснятого материала легко дадут фору и Гуглу, и Яндексу.
Съемки ведутся буквально со всего, что может летать: от самолетов и воздушных шаров до дирижаблей и радиоуправляемых дронов.
Сейчас на сайте около 2000 панорам из самых живописных уголков мира.
Здесь можно побывать на острове Ява на вулкане Бромо или увидеть Кремль с воздуха в разных ракурсах, полюбоваться северным сиянием в Исландии или полюбоваться одним из островов Гавайев, побывать в иорданской Петре и даже заглянуть внутрь знаменитой Сокровищницы.
Авторы сервиса постарались с оформлением и сделали на многие панорамы соответствующую музыку.
Кроме того, при просмотре панорамы Вы можете переключиться на другую камеру, просто нажав на символ вертолета.
Панорамы не только красочны, но и познавательны. На многих нанесены названия видимых объектов.
Что необходимо для загрузки 3D панорам в Google Street View
Сферически панорамы в эквидистантной проекции
В первую очередь, потребуются панорамные фотографии в эквидистантной проекции.
 Пример 3D панорамы в эквидистантной проекции
Пример 3D панорамы в эквидистантной проекции
Такие снимки можно сделать с помощью панорамной фотосъемки самостоятельно или заказать создание виртуального тура у профессионалов.

Съемка и создание сферических панорам
Мы уже рассматривали процесс создания сферических панорам, поэтому здесь только перечислим этапы:
- Панорамная фотосъемка.
- Обработка и ретушь фотографий.
- Склейка фото в эквидистантную проекцию.
Для размещения панорам 360 на картах есть ряд требований, которые необходимо соблюдать во время съемки:
- Прямая видимость между соседними точками съемки. Перемещайте камеру таким образом, чтобы предыдущее место было видно. Если на пути встречается дверь, допускает, чтобы она была закрыта.
- Отсутствие людей в кадре или их минимальное количество. Если избежать случайных прохожих невозможно, тогда необходимо скрыть их лица с помощью размытия на следующих этапах.
- Съемка в светлое время суток.
Подготовка панорамных фотографий к размещению в google
Закрыть надир
Ранее при загрузке панорам в Гугл была функция для автоматического заполнения надира (низ панорамы), но в настоящий момент ее нет. Поэтому необходимо заретушировать пол заранее. Это можно сделать несколькими способами, которые описаны в статье — 5 способов редактирования зенита и надира в сферической панораме.
Выставить направление панорам
По умолчанию, предполагается, что все загружаемые панорамы развернуты строго на север. Если собрать панорамы с этим условием, то объединение их в тур значительно облегчится. Если же этого не сделать, в редакторе есть возможность повернуть снимки в нужную сторону.
Размытие лиц
Если в кадр попали люди или изображения лиц, их можно скрыть при помощи размытия, например, в Photoshop заранее. Хотя, в редакторе Google тоже будет такая возможность.
Смартфон или планшет с приложением Просмотр улиц от Гугл
Загружать панорамы будем через приложение Google Просмотр Улиц, поэтому нам понадобится телефон или планшет на базе Android или iOS. Загрузить программу можно в стандартном Маркете, как любое другое приложение.
Загрузка панорам через приложение Просмотр улиц
Настройка приложения Просмотр улиц
Ознакомимся с основными настройками:
Настройки приложения Google Просмотр улиц
- Автодобавление переходов – автоматическое объединение панорам. Эта функция работает только при близком расположении точек съемки (не более 2 метров).
- Автоматический геотег – автоматическая расстановка панорам на карте при наличии соответствующих exif-данных в фотографиях.
- Загрузка только по Wi-Fi – исключает загрузку панорам через мобильный интернет.
- Автоматический поиск лиц на панорамах – автоматическое распознание лиц и их скрытие. Данная функция работает не всегда.
Загрузка панорам
Теперь можно преступить к загрузке наших 3D панорам. Нажимаем на оранжевую кнопку в нижнем правом углу, появится три варианта:
- Подключить внешнюю – возможность подключить камеру 360 с функцией беспроводного подключения по Wi-Fi. Отснятые панорамы будут автоматически передаваться на смартфон.
- Импортировать панорамы – загрузить панорамы из хранилища телефона.
- Создать панораму 360 – сфотографировать панорамное изображение при помощи камеры смартфона.
Импорт панорам в приложение Просмотр улиц
Выбираем «Импортировать панорамы» — откроется проводник, в котором нужно найти и отметить панорамные фотографии для загрузки. Далее жмем «Открыть», запустится процесс загрузки. После окончания импорта, панорамы отобразятся на вкладке «Личное». Здесь они видны только автору.
Привязка фото к месту на картах
Теперь необходимо указать место съемки (название заведения) для загруженных панорам. Для этого жмем «Привяжите фото к месту на картах» и в поисковой строке вбиваем название места съемки. Из предложенных вариантов выбираем нужный.
Привязка панорам к месту съемки на картах
Бывает так, что не все панорамы объединяются в одну группу. В этом случае необходимо указать одно и то же расположение для всех групп.
Размытие лиц на фотографиях
Если на фото попали люди, необходимо скрыть их лица. Для этого зайдем в группу и откроем нужную панораму. В верхнем правом углу жмем на три точки. Откроется меню, здесь выбираем «Размытие лиц» и на фотографии отмечаем область лица. Далее выбираем «Применить размытие», после чего выбранные области скрываются.
Размытие лиц
Публикация панорам
Теперь фотографии готовы к публикации. Открываем группу фотографии и жмем «Опубликовать все». Запустится процесс публикации. В конце появится запрос на удаление исходных фотографий – соглашаемся, чтобы освободить место на устройстве.
Публикация 3D тура в Google
Перемещение панорам и добавление переходов
После публикации группа панорам будет находиться на вкладке «Профиль». Теперь фотографии доступны всем пользователям и вскоре появятся на картах Google.
Включение режима перемещения панорам
Остается только расставить панорамы на карте и объединить их между собой. Заходим в группу, далее «Выбрать – Выбрать все». Затем жмем на три точки и выбираем «Перемещение и объединение фото».
Изначально, все панорамы размещены в одной точке. Нужно расставить их по карте на свои места. Для перемещения нужно зажать метку и двигать ее в любом напрвлении. Чтобы понять под каким номером нужная панорама, выбираем любую отметку и видим в нижней части экрана саму панораму.
Перемещение панорам
После расстановки объединим панорамы по ходу движения. Если выбрать одну фотографию, на карте появятся предполагаемые связи с соседними точками в виде линий. Для установки перехода выбираем нужную линию, при этом ее цвет станет темнее. Проделаем это для всех панорам, чтобы на карте не осталось точек без связей.
Объединение снимков
Остается только развернуть панорамы относительно карты. Если при сборке они были ориентированы на север, необходимости в этом шаге не будет.
Возле активной точки появляется радар красного цвета. Он показывает направление текущего просмотра. Чтобы выставить его правильно, нужно провести пальцем по полосе с изображением сторон света в нижней части экрана. При этом стороны света и значки соседних панорам неподвижны, а панорама вращается. Чтобы выбрать правильное направление, стоит ориентироваться на:
- Направление радара на карте;
- Расположение переходов в самой панораме (кружки с цифрами). Они должны занять свои места так, чтобы при перемещении в следующую панораму, направление обеих точек совпадало.
Сохранение и просмотр результата
Для сохранения 3D тура нажимаем на галочку в верхнем меню. После этого появиться предложение посмотреть результат.
Сохранение настроек виртуального тура в Гугл Картах
Полученный виртуальный тур можно найти как на самой Карте Гугл, так и в бизнес карточке заведения в разделе фотографии на вкладке «Панорамы и просмотр улиц».
Этап 1. Публикация фотографий
- Откройте приложение «Просмотр улиц» .
- В разделе «Личное» нажмите Выбрать.
- Выберите панораму для публикации.
- При необходимости примените размытие или, наоборот, удалите его, выбрав подходящий вариант:
- «Применить размытие» .
- «Удалить размытие» .
- Нажмите «Загрузить» .
- Нажмите Опубликовать. Панорама появится в разделе «Профиль».
Как найти старые фотографии
Панорамы, опубликованные вами до ноября 2016 года, помещаются в отдельный альбом в Google Фото.
Примечание. Если вы удалите, переместите, опубликуете или скроете изображение из этого альбома, оно исчезнет с Google Карт.
Как стать сертифицированным фотографом
После того как вы опубликуете 50 панорам, вам будет предложено присоединиться к программе Местные эксперты. А ещё вы получите доступ к эксклюзивному разделу форума для сертифицированных фотографов Local Guides Connect «Просмотр улиц». Следите за оповещениями в приложении «Просмотр улиц».
Чтобы получить значок сертифицированного фотографа и попасть в список партнеров, в котором вас смогут увидеть потенциальные заказчики, заполните форму, полученную от нас по электронной почте, и включите настройку «Профессиональный фотограф»:
- Откройте приложение «Просмотр улиц» .
- Нажмите на значок меню в левой верхней части экрана.
- Перейдите к разделу Настройки.
- Переведите переключатель Профессиональный фотограф в положение ВКЛ.
- Установите флажок «Станьте сертифицированным фотографом».
- Нажмите Стать местным экспертом.
Дополнительная информация
- Присоединяйтесь к обсуждению в эксклюзивном разделе форума Local Guides Connect для сертифицированных фотографов «Просмотра улиц». Для участия в форуме вы должны быть сертифицированным фотографом.
- Как стать сертифицированным партнером
- Рекомендации для сертифицированных фотографов
ЦОД Google
Центр обработки информации Google — это, как и любой дата-центр, особо охраняемая территория с режимом повышенной секретности. Тем не менее в Google рискнули приоткрыть завесу тайны и пустили фотографов в самое сердце своей электронной империи.
Съёмки панорам проходили в одном из ЦОДов Google, расположенном в Северной Калифорнии. Таблички с надписью «Hearing protection required», то есть «Необходима защита органов слуха» и прозрачные контейнеры с разноцветными берушами свидетельствуют о том, что в этих огромных залах довольно шумно. Забавно, что при этом у персонала есть возможность поиграть на электрогитарах и отдохнуть в игровых комнатах.
Google не была бы собой, если бы не встроила в эту панораму сюрпризы — «пасхальные яйца». Попробуйте найти в залах центра работников, одетых как Пегмен (жёлтый человечек — маскот Street View) и имперский штурмовик из «Звёздных войн», а также логотип Android.
Смотреть карту Планеты Земля со спутника онлайн
Ниже вы можете ознакомиться со встроенной на сайте картой от Гугл. Для более стабильной работы плагина мы рекомендуем воспользоваться браузером Google Chrome. Если вы видите сообщение об ошибке, то обновите указанный плагин, после чего перезагрузите страницу.
Смотреть Гугл Планета Земля со спутника, в реальном времени онлайн:
Другое достоинство Google Maps — наличие клиентского приложения для работы со спутниковыми снимками. Это значит, что доступ к сервису можно получить не только через браузер, но и через предварительно скачанную программу. В нем намного больше возможностей для просмотра и изучения снимков со спутника, работы с трехмерным виртуальным глобусом.
3D карта со спутника от Гугл (скачиваемое приложение, а не онлайн версия) позволяет:
- использовать быстрый поиск нужных объектов по названию или координатам;
- делать скриншоты и записывать видео высокого качества;
- работать в режиме оффлайн (требуется предварительная синхронизация через Интернет);
- пользоваться авиасимулятором для более удобного перемещения между объектами;
- сохранять «любимые места» для быстрого перемещения между ними;
- просматривать не только Земную поверхность, но и снимки других небесных тел (Марс, Луна и т.д.).
Работать со спутниковыми картами Google можно через приложение-клиент или браузер. На официальной страничке программы доступен плагин, который позволяет использовать интерактивную карту на любом веб-ресурсе. Достаточно встроить ее адрес в программный код сайта. Для отображения можно выбрать как всю поверхность, так и определенный участок (придется ввести координаты). Управление — при помощи компьютерной мышки и клавиатуры (ctrl+колесико мыши для масштабирования, курсор для перемещения) либо используя иконки, обозначенные на карте («плюс» — приблизить, «минус» — отдалить, перемещение с помощью курсора).
Сервис Гугл Планета Земля в реальном времени позволяет работать с несколькими видами карт, каждая из которых отражает на снимках со спутника те или иные данные. Между ними удобно переключаться «без потери прогресса» (программа запоминает, где вы «находились»). Доступные режимы просмотра:
- ландшафтная карта со спутника (географические объекты, особенности Земной поверхности);
- физическая карта (детальные снимки поверхности со спутника, городов, улиц, их названия);
- схематическая географическая карта для более точного изучения снимков поверхности.
Снимок со спутника автоматически подгружается в месте приближения, поэтому для работы требуется стабильное Интернет соединение. Для работы Google Планета Земля в офлайн режиме необходимо скачать приложение для Windows или другой операционной системы. Для его работы тоже требуется Интернет, но только для первого запуска, после которого программа синхронизирует все необходимые данные (снимки со спутника поверхности, 3D модели зданий, названия географических и других объектов) после чего можно будет работать с полученными данными без прямого доступа в Интернет.
Настройка геолокации
Чтобы устройство лучше определяло местоположение, можно разрешить ему сканировать сети Wi-Fi и устройства Bluetooth, расположенные поблизости. Для этого открываем раздел «Улучшение точности» и активируем доступные варианты.
В блоке «Недавние запросы местоположения» отображаются все приложения, которые в последнее время использовали геоданные. Чтобы посмотреть полный список, нажимаем «Все».
В любой момент можно запретить или разрешить какой-либо прикладной программе использовать геоданные.
- В настройках системы находим и открываем раздел «Приложения».
Ищем «Разрешение приложений», «Права» или похожее. В данном случае тапаем иконку в виде трех точек и из контекстного меню выбираем нужный пункт.
На следующем экране тапаем «Местоположение» и с помощью ползунков настраиваем разрешения.
Геолокация Google
Благодаря этой функции повышается точность определения местоположения за счет использования мобильной сети, сигнала Wi-Fi, GPS и датчиков устройства. Гугл собирает геоданные и анонимно использует их для улучшения работы связанных сервисов. Чтобы включить эту функцию, тапаем «Геолокация Google» и переводим ползунок вправо.
Если опция отключена, будет использоваться только датчик GPS, который является менее точным и самым медленным способом определения местоположения.
История местоположений
После включения этой функции будут сохраняться данные о всех местах, в которых вы бывали, даже если при этом не использовались сервисы Гугл. Причем храниться будет информация со всех устройств, привязанных к этому аккаунту. По умолчанию функция отключена, поэтому чтобы все работало, ее необходимо включить, а также выполнить вход в учетную запись и разрешить отправку геоданных. Для активации опции используем ползунок в разделе «История местоположений».
Посмотреть или удалить историю можно в специальном разделе приложения Google Maps.
-
Открываем раздел «Хронология», так как там будут храниться все данные. Для этого нажимаем «Управление историей» и выбираем приложение «Карты».
Здесь можно посмотреть информацию о всех посещенных местах, городах и странах.
Чтобы очистить историю, жмем иконку с тремя точками и выбираем «Настройки и конфиденциальность».
Прокручиваем экран до блока «Настройки местоположения» и, если нужно удалить всю историю, тапаем соответствующий пункт и подтверждаем действие.
Если нужно удалить только часть истории, выбираем пункт ниже, устанавливаем нужный период и тапаем «Продолжить».
Можно настроить автоматическое удаление истории. Для этого жмем соответствующий пункт и выбираем один из двух вариантов очистки – через 3 или 18 месяцев.
О других способах просмотра истории с помощью браузера и приложения «Гугл Карты» написано в отдельной статье.
Подробнее:
Отправка геоданных с помощью ELS
Функция предназначена для экстренных ситуаций, например, если вы заблудились. При наборе в службу спасения устройство автоматически, минуя сервисы Google, передаст местоположение спасательным службам. Чтобы включить функцию, тапаем «Определение местоположения с помощью ELS» и перемещаем ползунок вправо.
Передача местоположения другим пользователям
Функция «Показывать, где я» — это возможность показать выбранным людям, где вы были, где находитесь сейчас и как передвигались. Этим пользователям станут доступны ваше имя, фото и маршруты передвижения. Они будут получать сведения об устройстве (уровень заряда, статус GPS), а также видеть места, привязанные к аккаунту.
Воспользоваться опцией можно, даже если у пользователя нет аккаунта Google. В этом случае ему будет отправлена ссылка.
-
Открываем приложение Гугл Карты, тапаем по иконке аккаунта и жмем «Передача геоданных».
Нажимаем «Поделиться местоположением».
Чтобы назначить время, в течение которого пользователю будет доступно местоположение, открываем соответствующее меню и настраиваем период.
Выбираем контакты, которым будем передавать геоданные, и тапаем «Показывать».
Также можно отправить ссылку в сообщении с помощью любого мессенджера.
Теперь в разделе «Передача геоданных» внизу экрана будет прикреплена ссылка на геоданные. Жмем на эту область, если нужно скопировать ссылку или остановить передачу данных.
Доступ к ссылке также появится в меню функции «Показывать, где я».
Чтобы закрыть к ней доступ, тапаем крестик справа.
Для управления ссылкой жмем на нее, вносим изменения и тапаем «Сохранить».
Опишите, что у вас не получилось.
Наши специалисты постараются ответить максимально быстро.