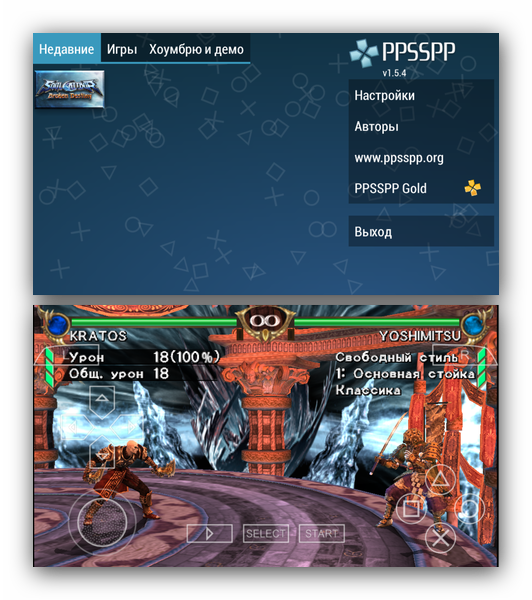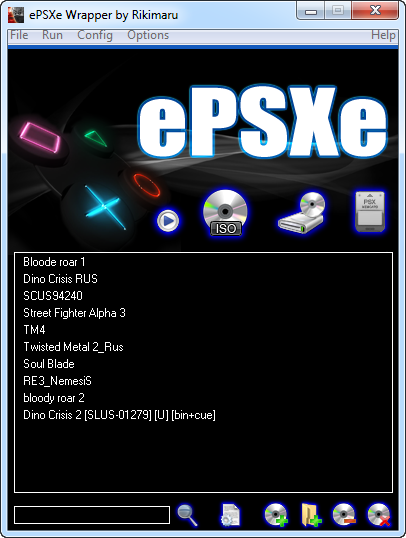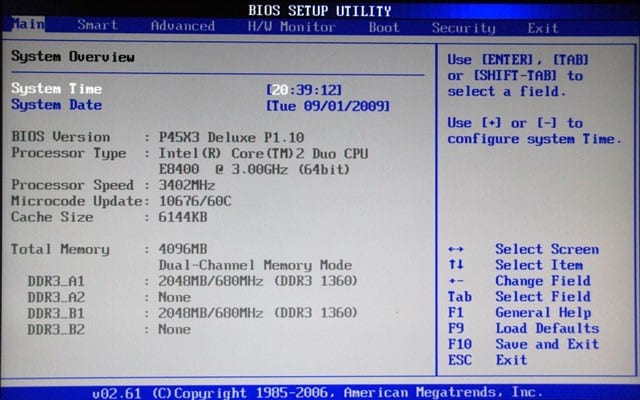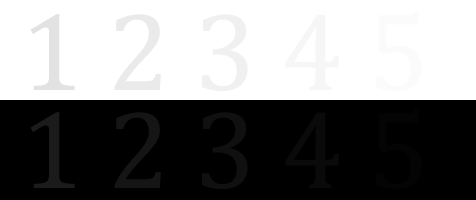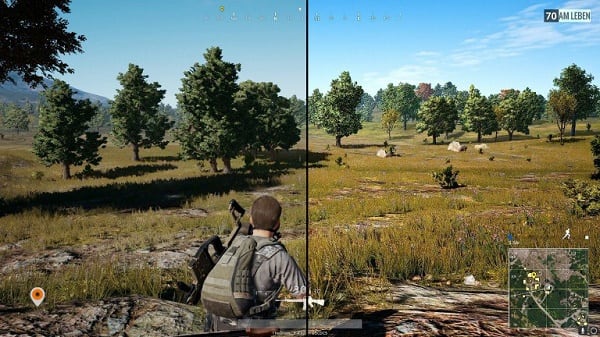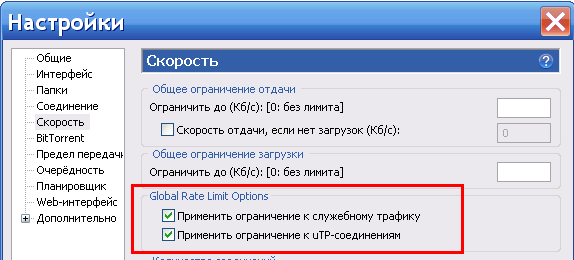Настройка амд каталист для игр
Содержание:
- Настройки для игр
- Интерфейс: панель управления
- Расширенные настройки для повышения производительности
- Разгон видеокарты
- Расширенные настройки для повышения производительности
- Простой способ разгона
- Установка AMD Radeon Software
- Настройка AMD Radeon для игр
- Используем Gaming Evolved
- Модернизируйте старые игры
- Настройки драйверов видеокарты отдельно от версий и интерфейсов
- Простые настройки для ускорения видеокарты AMD в играх
- Тройная буферизация OpenGL (и не только)
- Настройка графики в AMD Catalyst Control центре для повышения производительности
- Настройка AMD
- Виртуальное суперразрешение
- Морфологическая фильтрация AMD что это такое — включать или нет?
Настройки для игр
Для перехода в режим настроек производительности вам следует перейти в главном меню на вкладку “Игры”, после чего открыть “Глобальные настройки”. В открывшемся меню мы видим две вкладки. Первая — это глобальная графика; вторая — технология OverDrive
Непременно стоит каждому пункту уделить внимание. Начнем с первого:

-
- Режим сглаживания. Выбираем уровень и фильтр сглаживания (если поддерживается видеоадаптером). x2, x4 и т.к. — это так называемые ступени, или уровни сглаживания. Чем выше, тем меньше будет квадратов видны и тем более четкая картинка наблюдается в играх.
- Метод сглаживания. Имеет три вида: множественная, адаптивная и избыточная выборка. Чем выше, тем сильнее будет нагреваться видеокарта. Не рекомендуется использоваться на максимальных настройках при слабом оборудовании. Это приводит к перегреву, а в дальнейшем и к поломке техники.
- Морфологическая фильтрация. В отличие от анизотропной, делает больше размытие, чем сглаживанием. Мало где может понадобится, поэтому советую всегда держать включенным.
- Режим анизотропной фильтрации. В графике используются для улучшения лишь поверхностей изображений, который так или иначе имеют наклон. Существует четыре режима: x2, x4, x8 и x16. В современных машинах практически не сказывается негативно на производительности, поэтому используется на максимальном уровне. Отлично улучшает качество.
- Качество фильтрации текстур. Имеет три режима: высокий уровень, стандартный и производительность. Выставляем тот, которые более подходит под ваше железо.
- Оптимизация формата поверхности. Еще один метод фильтрации, но уже самих текстур, а не сглаживания, как это было с морфологической. Малозаметно улучшает качество, но также практически не загружает систему.
- Ждать вертикального обновления. Это вертикальная синхронизация. Всегда четыре варианта: включено, два из них зависят от настроек игр, и выключено. Советую держать всегда включенным, т.к. польза не видна невооруженным взглядом. Но, в то же время не особо сильная нагрузка идет на видеокарту. Больше маркетинговый ход компании, нежели реальной пользы.
- Тройная буферизация OpenGL. Позволяет существенно ускорить процесс вывода картинки, в отличие от своего предшественника. Проще говоря, имеет три буфера 1, 2 и 3. Картинку показывает со второго, в первом обрабатывается следующая картинка.
- Режим тесселяции. Сильно грубо говоря, она необходима для улучшения всего изображения, используется как “рубанок” для слишком грубых поверхностей и закругляет поверхности. Естественно, за все приходится платить, в данном случае — производительностью. Пример тесселяции:
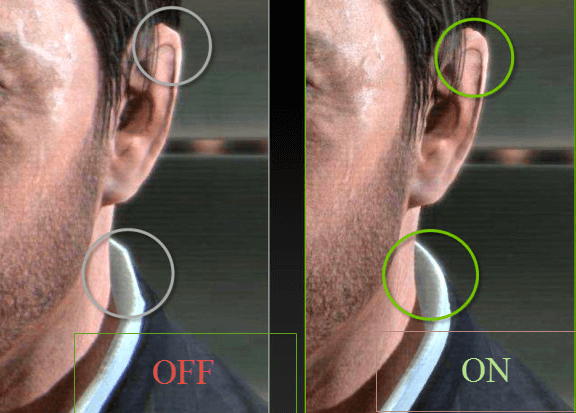
Не удалось запустить?
- В большинстве случаев, особенно в новых версиях, есть задержка. Почти всегда помогает повторное нажатие на иконке в трее либо на рабочем столе.
- Возможно установили некорректную версию software для своего адаптера.
- Убедитесь, что видеокарта от ATI Radeon.
- Если ничего не помогает — обратиться в службу поддержки.
Как удалить amd catalyst control center полностью?
Без каких либо проблем удаляется при открытии файла установщика. Либо с помощью дополнительных утилит вроде CCleaner. Если все правильно сделаете, то драйвер полностью удалится из вашей Windows. (как ее устанавливать есть развернутая инструкция в соответствующем разделе) В четыре клика вы избавитесь полностью от программы:
- Инструменты;
- Деинсталляция;
- Выбираем в списке нужную программу;
- Нажимаем кнопку “Деинсталляция”

Удалось ли Вам установить программу?
ДаНЕТ
Интерфейс: панель управления
Дошли до того пункта, когда программа уже установлена и впервые запускается. Нас встречает вот такой displey (интерфейс), где все разложено по категориям, что позволяет с легкостью перемещаться от одного меню к другому.
Для того чтобы разобраться во всех возможностях утилиты, начнем с самого верха и возьмем все по пунктам.
Сохраненные
В этой вкладке будут отображаться все сохраненные пользовательские настройки. Так, как у меня пользовательские настройки не имеются, то и в данном пункте ничего не показывает. Пункт «Сохраненные», является очень важным, потому что благодаря ему, можно один раз выполнить настройку, и дальше каждый раз использовать ее.
Установки
Пункт «Установки» построен по типу горячих клавиш. Тут пользователь может добавить свою комбинацию клавиш, при нажатии которых будет выполняться то или иное действие. Как можем увидеть, тут существуют две опции: Добавить установку и Управлять установками.
«Добавить установку» используется для того чтобы настроить горячие клавиши.
Как можно увидеть на скриншоте, заполнил необходимые поля и теперь, при нажатии комбинации «Alt+T» у меня запустится браузер Internet Explorer. Данная функция придется по душе пользователям, которые много времени проводят за компьютером и хотят выполнять разные задачи намного быстрее обычного.
Данный пункт позволяет удалять сохраненные установки.
Позволяет менять и управлять настройками рабочего стола. От свойств до цвета и разрешения.
Общие задачи дисплея
Позволяет выбрать метод отображения рабочего стола, также быстро менять параметр страницы с потретной на альбомную и обратно.
Выбрав пункт «Найти дисплеи» пользователь может легко добавить внешний монитор подключенный в компьютеру или ноутбуку.
Позволяет просмотреть всю информацию о встроенных экранов.
Отображаемый цвет
Если выбрать данную категорию, то пользователь получает возможность выполнить коррекцию цвета так, как сам пожелает.
Видео
Здесь предоставлены настройки по воспроизведению видео. Параметров очень много, так что можно выполнить оптимальную настройку для своего ПК.
Игры
И вот добрались до самого интересного, а именно игры. Catalyst Control Center позволяет настраивать игры под любые желания. Например, можно пожертвовать качеством ради прироста FPS или наоборот.
Идея в том, что не следует просто так заходить сюда и менять все подряд. Без нужных знаний, пользователь не сможет настроить данный пункт, что может сказаться на качестве запущенных игр.
Дальше идут два пункта: Питание и Информация. Питание отображает информацию об используемом электричестве ПК, ну а Информация является дополнительным пунктом, для документации от AMD.
Расширенные настройки для повышения производительности
Заходите в настройки драйверов видеокарты AMD и в параметрах выставляете « Расширенное представление » (см. скриншот ниже).

Далее нужно перейти в раздел «ИГРЫ/НАСТРОЙКИ 3D ПРИЛОЖЕНИЙ «. Кстати, параметры можно задавать как для всех игр в целом, так и для конкретной. Это очень удобно!

Теперь, для повышения производительности, здесь нужно задать следующие параметры (кстати, их порядок и название могут незначительно отличаться, в зависимости от версии драйверов и модели видеокарты).
СГЛАЖИВАНИЕ Режим сглаживания: Переопределить настройки приложения Сглаживание выборки: 2x Фильтр: Standart Метод сглаживания: Множественная выборка Морфологическая фильтрация: Выкл.
ТЕКСТУРНАЯ ФИЛЬТРАЦИЯ Режим анизотропной фильтрации: Переопределить настройки приложения Уровень анизотропной фильтрации: 2x Качество фильтрации текстур: Производительность Оптимизация формата поверхности: Вкл.
УПРАВЛЕНИЕ ЧАСТОТОЙ КАДРОВ Ждать вертикального обновления: Всегда выкл. OpenLG Тройная буферизация: Выкл.
ТЕССЕЛЯЦИЯ Режим тесселяции: Оптимизировано AMD Максимальный уровень тесселяции: Оптимизировано AMD
После этого сохраняете настройки и запускаете игру. Количество FPS должно вырасти!
Разгон видеокарты
Разгон осуществляется за счет повышения напряжения как на ядре, так и на микросхемах памяти, из-за этого увеличивается нагрузка на все компоненты компьютера, но больше всего – на блок питания, из-за чего его стоит брать с приличным запасом, а также существенно возрастает температура видеокарты, для который стоит брать дополнительное охлаждение. На деле «разгон» прибавляет порядка 5-25% к производительности, но при этом серьезно перегружает систему. И пускай сегодня эту процедуру можно производить даже с помощью официальных утилит, мы не рекомендуем заниматься этим без должной технической подготовки. Если же есть желание всерьез задумались о разгоне видеокарты – можете обратиться к нашей статье, в которой подробно описаны все процессы.
https://youtube.com/watch?v=BIa80vxeXwk
Расширенные настройки для повышения производительности
Заходите в настройки драйверов видеокарты AMD и в параметрах выставляете « Расширенное представление » (см. скриншот ниже).

Далее нужно перейти в раздел «ИГРЫ/НАСТРОЙКИ 3D ПРИЛОЖЕНИЙ «. Кстати, параметры можно задавать как для всех игр в целом, так и для конкретной. Это очень удобно!

Теперь, для повышения производительности, здесь нужно задать следующие параметры (кстати, их порядок и название могут незначительно отличаться, в зависимости от версии драйверов и модели видеокарты).
ТЕКСТУРНАЯ ФИЛЬТРАЦИЯ Режим анизотропной фильтрации: Переопределить настройки приложения Уровень анизотропной фильтрации: 2x Качество фильтрации текстур: Производительность Оптимизация формата поверхности: Вкл.
УПРАВЛЕНИЕ ЧАСТОТОЙ КАДРОВ Ждать вертикального обновления: Всегда выкл. OpenLG Тройная буферизация: Выкл.
ТЕССЕЛЯЦИЯ Режим тесселяции: Оптимизировано AMD Максимальный уровень тесселяции: Оптимизировано AMD
После этого сохраняете настройки и запускаете игру. Количество FPS должно вырасти!
Источник
Простой способ разгона
Разгон — это безопасный процесс, если вы знаете, что делаете. Вы можете перейти на вкладку «Производительность»> «Настройка» и нажать «Вручную» рядом с элементом «Управление настройкой», чтобы начать настройку глобальных или специфических для игры настроек разгона.
Но если вы хотите, чтобы все было просто, вы можете выбрать «Автоматически» рядом с параметром «Управление настройкой», а затем нажать «Разгон графического процессора» в автоматической настройке. Это автоматически разгонит ваш графический процессор для выбранной игры (или глобально), что даст вам приличный прирост производительности при использовании настроек разгона, которые находятся в пределах безопасных параметров AMD.
Установка AMD Radeon Software
Для установки программного обеспечения управления видеокартой необходимо скачать инсталляционный файл по адресу https://www.amd.com/ru/support. После этого мы двойным щелчком запускаем процесс установки. Следует выбрать директорию распаковки программы.
Затем происходит проверка совместимости устанавливаемого программного пакета с графической видеокартой, установленной в системе. Для данной операции необходимо наличие подключения к Интернету.
Следующим появляется окно, содержащее версию устанавливаемого ПО, путь установки программы, опция восстановления заводских настроек и кнопка начала установки. Нажимаем кнопку установить и ждем завершения.
После этого появляется следующее окно.
Здесь вы можете выбрать опцию Быстрая настройка или пропустить эту возможность.
Далее мы выбираем один из трех профилей настроек пакета – Gaming, eSports или Standart и нажимаем продолжить.
Следующим появляется основное окно программы.
Настройка AMD Radeon для игр
Причин тому, почему видео карта сразу не работает на полную мощность, несколько. Например, отсутствующий или устаревший драйвер видео карты. Обо всём этом будет рассказано подробнее в текущей статье.
Шаг 1: Установка актуальной версии драйвера
Драйвер — это программное обеспечение видео карты, именно через него операционная система взаимодействует с графическим адаптером, что сказывается не только на играх, но и на некоторых программах.
Установка актуального программного обеспечения AMD состоит из следующих шагов:
-
- Выберите каталог (можно оставить по умолчанию) для загрузки файла и нажмите «Сохранить».

-
- Разархивируйте его в любой удобный для вас каталог (по умолчанию используется каталог C:\AMD), и нажмите кнопку «Install».
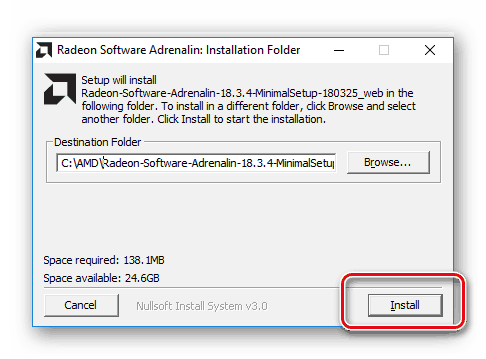
-
- Примите условия лицензионного соглашения и продолжите установку соответствующей кнопкой.

-
- Установите «Рекомендуемый драйвер» на свой компьютер (дополнительный является тестовым и может содержать уйму глюков и ошибок).

-
- Выберите «Экспресс-установка» («Выборочный вариант» подходит лишь для очень опытных пользователей, которые вряд ли полезут за советом в интернет).

-
- После установки или обновления драйвера категорически рекомендуется перезагрузить ваш ПК. Без этого изменения, выполненные в процессе установки драйвера, применены будут не полностью.
Шаг 2: Настройка самого драйвера
Уже после установки актуальной версии драйвера AMD вы увидите ощутимый результат. Производительность в играх возрастёт, а неработающие проекты могут начать запускаться. Тем не менее присутствует возможность ещё улучшить ситуацию в настройках самого драйвера.Как это сделать:
-
- Нажать правой кнопкой мыши по незанятой части вашего рабочего стола и во всплывающем окне выбрать пункт «AMD Radeon Settings».
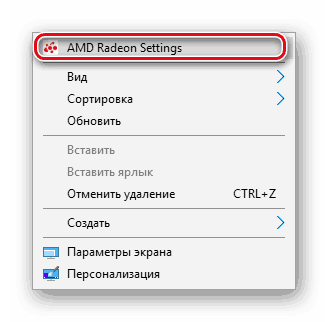


-
- Выставить параметры «Кэш-память шейдера» и «Режим тесселяции» в «Оптимизировано AMD». Это даст ощутимый прирост производительности в играх, использующих данные технологии.

-
- На всех мониторах (если их несколько) рекомендуется включить «Виртуальное сверхвысокое разрешение». Это позволит использовать разрешения дисплея, официально не поддерживаемые вашим монитором, благодаря чему можно будет неплохо улучшить картинку в старых играх.

Подготовить видео карту AMD к играм очень просто, для этого нужно лишь установить и правильно настроить драйвер, никаких других действий не потребуется.
Источник
Используем Gaming Evolved
Также у AMD имеется отдельное приложение, которое является аналогом Nvidia GeForce Experience. Его главная задача – сбор сведений об установленных играх и их оптимизация под мощность вашего персонального компьютера.
В списке всех найденных игр вы увидите все, что установлено на ПК. Если какая-либо игра не добавилась, ее можно внести вручную. Также приложение занимается сбором статистики по наигранным часам и так далее.
В таблице вы увидите текущие настройки графики, которые установлены самой игрой, а в соседней колонке список оптимальных параметров качества картинки, при которых вы добьетесь максимальной сбалансированности между производительностью и красивым изображением.
С помощью отдельного ползунка можно выбрать настройки, направленные на производительность, качество или компромисс между двумя крайностями. Принцип действия приложения такой же, как и в случае с AMD Catalyst Control Center.
Модернизируйте старые игры
Radeon Settings позволяет изменять графику для каждой игры, добавляя такие функции, как сглаживание, фильтрация текстур и другие графические улучшения. Однако большинство из них применимо только к более старым играм DirectX 9, поэтому нет смысла возиться с ними для более современных игр (которые, как правило, имеют эти параметры в настройках игры).
Старые игры, как правило, не имеют этих графических улучшений, поэтому на этом этапе не стесняйтесь перейти в «Игры»>, выбрать игру на основе DX9 , а затем нажать «Дополнительно», чтобы увидеть все настройки графики, которые вы можете изменить. Поднимите сглаживание, включите анизотропную фильтрацию и максимально увеличьте уровень сглаживания, чтобы увидеть большие различия.
Настройки драйверов видеокарты отдельно от версий и интерфейсов
Что нужно понимать здесь (и далее) перед настройкой:
- Если Вы не можете на глаз определить разницу, то Вам не нужно выставлять максимальное значение для чего бы то ни было или искать какое из них лучше и тд и тп, т.к это будут буквы ради букв, цифры ради цифр и прочее прочее;
- Если всё работает быстро и Вы не встречаете уголков и неровностей, то никакие более высокие значения Вам попросту не нужны;
- Если всё работает медленно, то уже тогда и только тогда стоит ковырять настройки, способы, степени и методы;
- Что такое медленно и быстро, углы и шероховатости, каждый определяет для себя сам, т.к это зависит от разрешения монитора, скорости его отклика, приложения и субъективных ощущений (кому-то «лесенки» кажутся нормой, кому-то наоборот мало и 16X MSAA).
Теперь про сами настройки.
Простые настройки для ускорения видеокарты AMD в играх
Почему простые? Да просто с заданием данных настроек справиться даже самый начинающий пользователь ПК. Кстати, ускорять видеокарту мы будет за счет уменьшения качества отображаемой картинки в игре.
1) Щелкните правой кнопкой в любом месте рабочего стола, в появившемся окне выберите « AMD Catalyst Control Center » (у вас будет либо такое же название, либо очень похожее на это).

2) Далее в параметрах (в шапке справа (зависит от версии драйверов)) переключите флажок на стандартное представление .

3) Далее необходимо перейти в раздел с играми .

4) В этом разделе нас будут интересовать две вкладки: « производительность в играх » и « качество изображения «. Нужно будет зайти поочередно в каждую и произвести настройки (об этом чуть ниже).

5) В разделе « Начать/игры/производительность в играх/стандартные настройки 3D изображения » сдвигаем ползунок в сторону производительности и снимаем флажок с «пользовательских настроек». См. скриншот ниже.

6) Начать/игры/качество изображения/сглаживание
Здесь снимаем флажки с пунктов: морфологическая фильтрация и настройки приложения. Так же включаем фильтр Standart, и сдвигаем ползунок на 2X.

7) Начать/игры/качество изображения/метод сглаживания
В этой вкладке просто сдвигаем ползунок в сторону производительности.

8) Начать/игры/качество изображения/анизотропная фильтрация
Этот параметр может очень сильно влиять на FPS в игре. Что удобно в этом пункте, так это визуальное отображение как будет меняться картинка в игре, если сдвинуть ползунок влево (в сторону производительности). Кстати, нужно еще снять флажок с пункта «использовать настройки приложения».

Собственно после всех произведенных изменений, сохраняете настройки и перезапускаете игру. Как правило, количество FPS в игре вырастает, картинка начинает двигаться намного плавнее и играть, в целом, комфортнее на порядок.
Тройная буферизация OpenGL (и не только)
Утрированно, представляет собой буфер ввода-вывода, ускоряющий скорость доступа к сформированным данным:
- Кадры рисуются с частотой ниже или выше частоты обновления экрана, готовые (сформированные оборудованием раньше, чем их запросила обратно программа, которая отправила их на формирование) помещаются в буфер (хранилище, так сказать), а следующий кадр отдаётся на обсчёт, таким образом снижается задержка + программе не требуется опрашивать оборудование для получения событий обновления экрана и алгоритм может свободно выполняться максимально быстро;
- Соответственно, есть двойная буферизация (обычно используется она), есть тройная (как раз то, что мы описываем сейчас), двойная использует два буфера, тройная три (может быть и больше, но это уже не даёт ощутимой разницы);
- Двойная: если в системе есть два буфера, А и Б, она может отображать буфер Б, одновременно формируя новое изображение в буфере А, но требуется ждать смены буферов из-за задержки на формирование изображения;
- Тройная: если в системе есть три буфера: А, Б и В, ей не нужно ждать смены буферов. Она может отображать буфер Б, формируя изображение в буфере А, чуть подробнее тут.
- Что делать: стоит включать, не смотря на ограничения.
Настройка графики в AMD Catalyst Control центре для повышения производительности
Пользователь открывает центр управления AMD Catalyst Control Center (в зависимости от используемой версии программного обеспечения название может отличаться).
После этого порядок действий включает в себя:
- Выбирается категория стандартного представления.
- Осуществляет переход в раздел игры.
- Выбирается подраздел «Производительность в играх».
- Снимается ранее установленная по умолчанию отметка с «Использовать пользовательские настройки» и переключается ползунок влево по направлению к производительности.
- Осуществляется переход в категорию «Сглаживание», где нужно снять ранее установленные флажки и передвинуть курсор на 2х;
- В разделе метода сглаживания ползунок передвигается в сторону производительности.
- Категория «Анизотропная фильтрация» считается наиболее значимой. Пользователь снимает отметку с «Использовать настройки приложения» и осуществляет переключение на производительность.
- Выбирается категория расширенного представления.
- В левой части меню выбирается категория игры.
- Выбираются настройки 3D-приложений.
Настроить с использованием AMD Catalyst Control Center графический адаптер для игр можно в полном или частичном объеме (к примеру, отдельно производительность или качество картинки). К стандартным рекомендуемым параметрам требований нет – все определяется в индивидуальном порядке.
Если используемая видеокарта относится к устаревшему поколению, порядок настроек может немного отличаться и включает следующую последовательность действий:
- После открытия AMD Catalyst Control Center выбирается раздел дополнительных настроек.
- Ставится отметка возле окна согласия с уведомлением.
- В верхней части выбирается раздел графики.
- Осуществляется переход в категорию 3D.
- После этого выполняются настройки по указанному выше алгоритму – каких-либо особенностей не предусмотрено.
Помимо этого, предусматривается возможность перехода в раздел «Все», после чего устанавливаются необходимые настройки для интересующей игры. В таком случае невозможно наглядно увидеть будущий результат. При желании можно создать персональную учетную запись. Для этого выбирается категория Параметры, после пользователь переходит в профили и выбирает менеджер.
Настройка AMD
Кликаете правой кнопкой мышки по рабочему столу и выбираете AMD Radeon Settings.
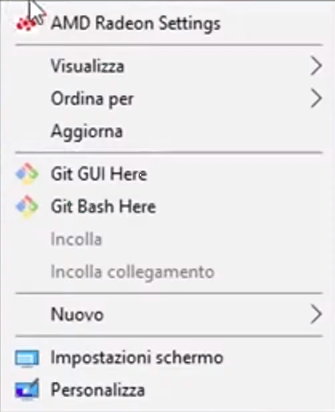
Так вы откроете рабочую панель видеокарты. У нас настройки стоят на английском, но рассказывать мы будем вам на русском, на случай, если у вас изменен язык.

Тут вы должны будете зайти в первый пункт Gaming и выбрать CS:GO, а уже после – ее настраивать.
Режим сглаживания. Тут вы должны будете выбрать 3 пункт – использовать настройки приложения.

Метод сглаживания – тут ставите множественную выборку.

Морфологическую фильтрацию – отключите совсем, т.к. она очень сильно съедает производительность.

Режим анизотропной фильтрации – ставим на управление от приложения, что по сути – тоже приравнивается к отключению.

Качество фильтрации текстур – ставьте на стандарт или производительность.

Оптимизация формата поверхности – выключайте, т.к. эта функция достаточно сильно жрет производительность, но она является устаревшей, и на CS:GO совсем не влияет.

Ожидание вертикального обновления – тоже выключайте, чтобы избавиться от лишней задержки.

Тройная буферизация OpenGL – ее тоже выключайте, т.к. она также абсолютно не влияет на CS:GO.

Кеш-память шейдеов – его включайте только в том случае, если у вас на компе стоит не обычный хард, а SSD, и именно на нем установлена CS:GO. В противном случае – выключайте эту функцию.

Режим тесселяции – ставьте на управление от приложения.

Функция ограничения частоты кадров – отключайте, чтобы у вас постоянно игра выдавала максимально возможный fps.

Вот и все, дорогие читатели. Теперь вы правильно настроили видеокарту, и вы полностью готовы надирать пуканы врагам в ММ или на Faceit. Особенно вас обрадует повышение fps, отличное качество и просто приятная картинка. Всем удачи и пока.
Виртуальное суперразрешение
Это либо для тех, у кого мощные графические процессоры, либо для тех, кто хочет, чтобы менее требовательные игры выглядели очень четкими.
Виртуальное суперразрешение открывает разрешения, превышающие собственное разрешение вашего монитора, что позволяет вам использовать, скажем, разрешение 4K на дисплее 1080p, а затем масштабирует его до размера вашего экрана. Это аналогичный эффект сглаживания Super Sampling Anti-Aliasing, приводящий к очень четкому изображению при высокой цене.
Вы можете объединить этот параметр с настройками сглаживания в игре или AMD, чтобы действительно попрощаться со всеми этими неровными линиями.
Морфологическая фильтрация AMD что это такое — включать или нет?
Морфологическая фильтрация AMD (антиалайзинг) — метод сглаживания/фильтрации изображения в 3D-приложениях при помощи шейдеров. Сглаживание происходит специальной технологией, которая на данный момент, судя по отзывам — работает странно.
Для работы использует значительную часть ресурсов. Включать или нет — решать вам, в первую очередь зависит от мощности вашего железа. При топовой сборке ПК вам необходимо просто сравнивать с включенным режимом и без. Одни юзеры утверждают, что картинка становится лучше. Другие говорят — нет смысла, отнимает ресурсов, снижает ФПС, при этом эффект в плане улучшения минимален.