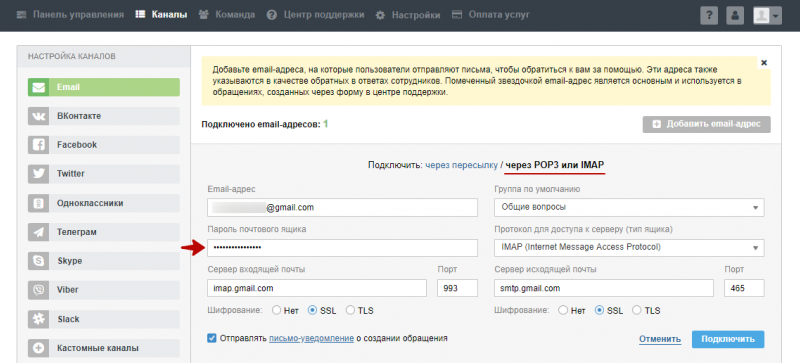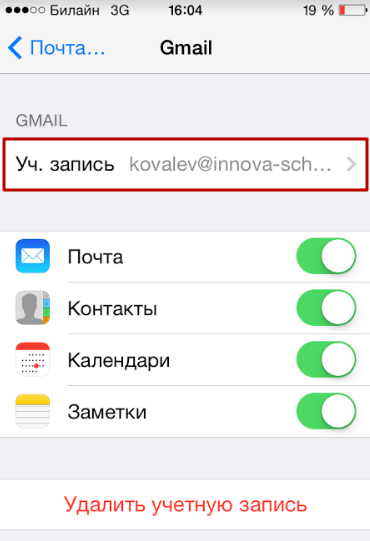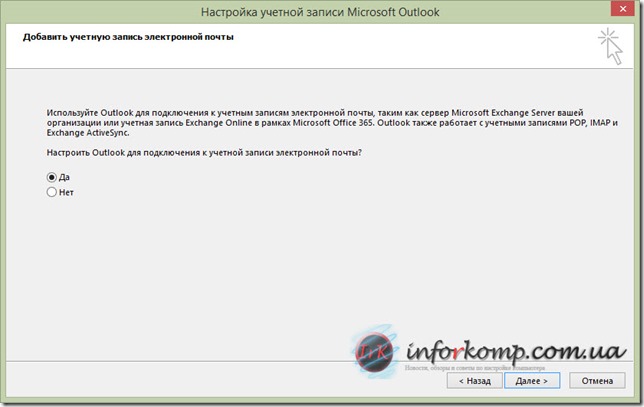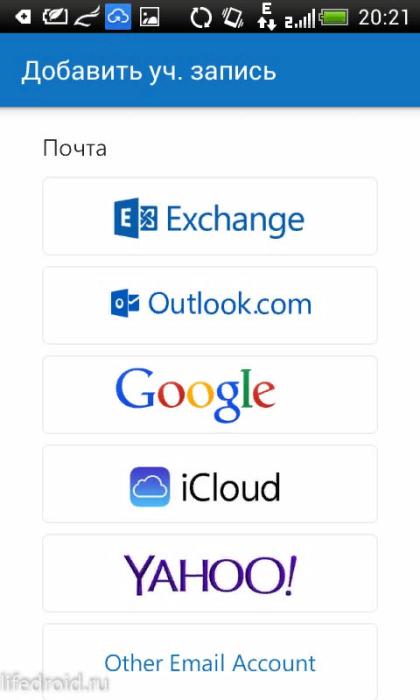The bat!
Содержание:
- Управление свойствами почтового ящика
- Шаг 2. Настройте доступ по протоколу POP
- Нужна настройка The Bat! для добавления двух и больше ящиков.
- Настройка сортировщика писем The Bat для перемещения.
- Настройка программы The Bat для Gmail, Рамблер, Яндекс, Mail
- Mail.ru The Bat настройка
- Настройка The bat! для Yandex по imap
- Как удалить The Bat полностью
- Устранение неполадок
- The bat! — что это такое
- Настройка почты mail ru в the bat
- Настройка сортировщика.
- Настройка The Bat для Yandex
- Настраиваем почту Мэйл.ру в The Bat!
- Протокол POP3
- Настраиваем Gmail
- Настраиваем Яндекс.Почту в The Bat!
Управление свойствами почтового ящика
-
Во вкладке «Транспорт» отправка писем идет через SMTR-сервер: smtr.yandex.ru, порт 465. Получение через imap.yandex.ru, порт 993. В обоих случаях соединение будет «Безопасное через порт TLS».
-
В меню «Управление почтой» ставим галочку напротив «Отправленные» в значении «Отправленные» и напротив «Корзина» — «Удаленные». Выбираем для соединения с сервером пункт «При запуске».
-
В подменю «Удаление» для «Переместить в указанную папку» выбираем значение «Удаленные», ставим галочку напротив первого и третьего пунктов.
Настройка The bat! для Yandex завершена. Синхронизируем приложение в сервером для получения папок. Для этого в ниспадающем меню при клике на название ящика правой кнопкой мышки выберем пункт «Обновить дерево папок».
Шаг 2. Настройте доступ по протоколу POP
Сначала настройте POP в Gmail
- Откройте Gmail на компьютере.
- В правом верхнем углу нажмите на значок «Настройки» Все настройки.
- Откройте вкладку Пересылка и POP/IMAP.
- В разделе «Доступ по протоколу POP» выберите Включить POP для всех писем или Включить POP для писем, полученных с этого момента.
- Нажмите Сохранить изменения внизу страницы.
Затем настройте свой почтовый клиент
Откройте клиент (например, Microsoft Outlook) и задайте следующие параметры:
| Сервер входящей почты (POP) |
pop.gmail.com Требуется SSL: да Порт: 995 |
| Сервер исходящей почты (SMTP) |
smtp.gmail.com Требуется SSL: да Требуется TLS: да (при наличии) Требуется аутентификация: да Порт для TLS/STARTTLS: 587 Если вы используете Gmail в организации или учебном заведении, за информацией об SMTP-конфигурации обращайтесь к своему системному администратору. |
| Время ожидания сервера | Более 1 минуты (рекомендуется 5 минут) |
| Полное или отображаемое имя | Ваше имя |
| Учетная запись, имя пользователя или адрес электронной почты | Ваш адрес электронной почты |
| Пароль | Ваш пароль Gmail |
Нужна настройка The Bat! для добавления двух и больше ящиков.
Рассмотрим настройку The Bat! lzk работы с почтой Mail.ru и Google Gmail.
Первым настраиваем ящик Mail.ru.
1. Запускаем программу, в меню открываем пункт «Ящик» и выбираем «Новый почтовый ящик».
2. Пишем названия ящика, например Работа — mail.ru — «Далее».
3. Пишем своё имя и почтовый адрес.
4. Выбираем протокол POP3 (сервера должны прописаться автоматически, если этого не случилось, впишите сами) и отмечаем требование аутентификации сервером отправки почты.
5. Заполняем адрес почтового ящика и пароль (которые вводили при входе в почту на mail.ru). Потом «Далее».
6. Отмечаем «Да», чтобы перейти к свойствам почтового ящика.
7. В свойствах проверяем правильность записанных серверов и портов для отправки и получения почты, соединение ставим «TLS».
8. В графе «Отправка почты» нажимаем кнопку «Аутентификация» и в открывшемся окне отмечаем пункты «Аутентификация SMTP» и «Использовать параметры получения почты».
Теперь мы можем получать и отправлять письма с mail.ru программой.
Настройки Gmail практически идентичны, делаем всё по такой же схеме, только меняются название ящика, логин и пароль.
Источник
Настройка сортировщика писем The Bat для перемещения.
Если накладная перемещением пришла от аптеки с автоматизацией Стандарт-Н, то обработка Конвертером для нее не требуется. В связи с этим сортировщик для нее настраивается точно так же как и для накладной от поставщика, но с одним отличием – прикрепленные файлы извлекаются сразу в папку, куда смотрит менеджер на накладные. Путь можно узнать следующим образом:
В АРМ Менеджер заходим в Сервис/Параметры системы. В появившемся окне справа выбираем «Пути», и смотрим путь для папки электронных накладных(рис.17):
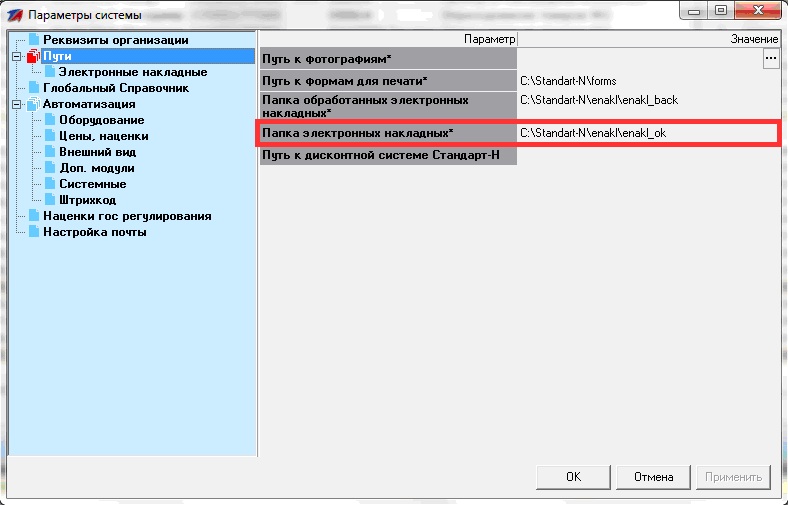 Рис. 17 Путь для электронных накладных в АРМ Менеджер
Рис. 17 Путь для электронных накладных в АРМ Менеджер
Учитывая данный момент, правило для сортировки накладной перемещения будет выглядеть следующим образом (рис.18):
Настройка программы The Bat для Gmail, Рамблер, Яндекс, Mail
» 02 июн 2014, 18:06
В этой статье покажу как настроить программу The Bat для почтовых ящиков Gmail, Рамблер, Яндекс, Mail.ru.
Сразу перечислю все преимущества данной программы.1 Это все ящики в одном месте2 Это неограниченное количество ящиков.3 Много поточное сканирование ящиков4 Резервная копия настроек + архив писем.5 Адресная книга6 быстрый поиск нужного письма.В принципе этих функций мне в полне хватает которыми я пользуюсь, естественно на 6 пунктах возможности не заканчиваются, я просто остальными не пользуюсь.
Как настроить The Bat
настройка The Bat для mail.ruСервер входящей почты (POP3-сервер) — pop.mail.ru; порт 110 (без шифрования) или 995 (с шифрованием SSL)Сервер исходящей почты (SMTP-сервер) — smtp.mail.ru; порт 25, 587 или 2525 (без шифрования) и 465 (с шифрованием SSL)Имя пользователя (логин)— это полное название вашего почтового ящика, включая логин, значок «@» собачки и домен (например, ruseo@mail.ru );
настройки The Bat для ЯндексСервер входящей почты (POP3-сервер) — pop.yandex.ru; порт 110 (без шифрования) или 995 (с шифрованием SSL)Сервер исходящей почты (SMTP-сервер) — smtp.yandex.ru; порт 25 или 587 (без шифрования) и 465 (с шифрованием SSL)Имя пользователя (логин)— указываем да значка «@» собачки и домена (например, ruseo);
настройки The Bat для Rambler.ruСервер входящей почты (POP3-сервер) — mail.rambler.ru; порт 110 (без шифрования) или 995 (с шифрованием SSL)Сервер исходящей почты (SMTP-сервер) — mail.rambler.ru; порт 25 или 587 (без шифрования) и 465 (с шифрованием SSL)Имя пользователя (логин)— это полное название вашего почтового ящика, включая логин, значок «@» собачки и домен (например, ruseo@rambler.ru );
настройки The Bat для GMAIL.COMСервер входящей почты (POP3-сервер) — pop.gmail.com; порт 995 (с шифрованием SSL)Сервер исходящей почты (SMTP-сервер) — imap.gmail.com; порт 993 (с шифрованием SSL)Имя пользователя (логин)— это полное название вашего почтового ящика, включая логин, значок «@» собачки и домен (например, ruseo@gmail.com );
Рассмотрим теперь несколько преимуществ.
Сбор писем одной кнопкой.
Зам. Администратора Группа: Пенсионер ruSEO Сообщения: 12167 Рефералы: -17 Зарегистрирован: 08 фев 2012 Откуда: От сюда Средств на руках: 161.80
Статус:
Источник
Mail.ru The Bat настройка

Наверняка каждый из нас знает отечественный почтовый сервис mail.ru. Но вот только далеко не каждый знает, что управлять им можно не только посредством официального сайта.
Существует также ряд программ-почтовиков, которые служат для удобного распоряжения своими почтовыми ящиками на разных доменах. Сегодня разберём настройки Mail.RU для популярнейшей на протяжении практически двух десятилетий программы The Bat.
Существует два типа настроек The Bat для Mail.Ru: по протоколу IMAP и по протоколу POP3. Мы разберём оба, и начнём с IMAP.
Зайдём в сам The Bat!. В меню “Ящик” выберем “Новый почтовый ящик”.
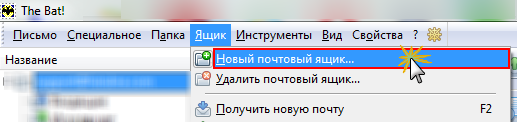
Название ящика – полностью Ваша фантазия. Нажимаем “Далее”.
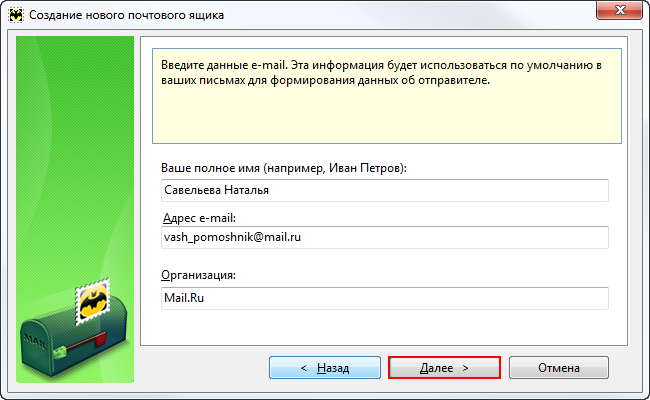
Теперь – страница ещё более напичканная настройками! Тут вводим всё в точности, как на инструкции:
- ля доступа к серверу использовать протокол — IMAP;
- Сервер для получения почты — imap.mail.ru;
- Адрес сервера SMTP — smtp.mail.ru.
Плюс ко всему, пункт “Мой сервер SMTP требует аутентификации” также нужно отметить галочкой и нажать “Далее”.

В поле “Пользователь” следующего окна введите Ваш почтовый ящик, включающий логин, знак “@” и домен mail.ru. В поле “Пароль” – пароль от ящика.
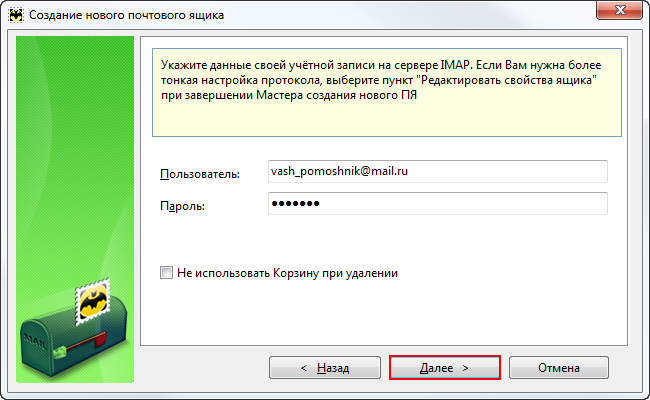
После нажатия кнопки “Далее” отвечаем на вопрос “Хотите ли Вы проверить остальные свойства почтового ящика?” положительно, и жмём “Готово”. В новом меню выбираем пункт “Транспорт”, и в пунктах “Соединение” как для отправки, так и для получения выбираем “Безопасное на спец.порт (TLS)”. Необходимо это для обеспечения максимальной безопасности посредством шифрования. Также необходимо проверить, что порт SMTP (“Отправка почты”) – 465, а порт IMAP4 (“Получение почты”) – 993.

Из этого меню никуда не уходим, а нажимаем “Аутентификация. ” напротив поля “SMTP-сервер”. Ставим галочку напротив поля “Аутентификация SMTP (RFC-2554)” и выбираем пункт “Использовать параметры получения почты (POP3/IMAP)”. Жмём “ОК”.

На только что созданной учётной записи далее необходимо нажать правой кнопкой мыши и нажать “Обновить дерево папок”, чтобы список папок был аналогичен списку папок в ящике.

Снова возвращаемся в это контекстное меню. Теперь нужно настроить место, где будут сохраняться отправленные при помощи программы письма и другие письма из системных папок. Нажимаем “Свойства почтового ящика. “.
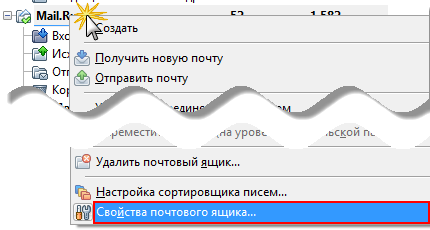
Ищем справа “Управление почтой” и устанавливаем галки напротив “Отправленные” и “Корзина”. В поле справа выбираем идентичные по названию пункты.
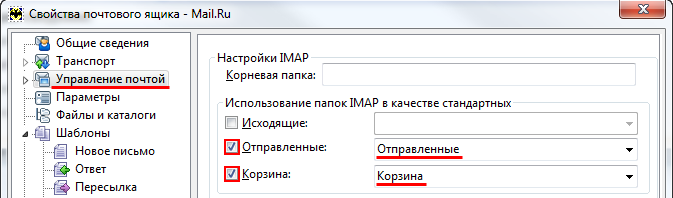
У раздела “Управление почтой” есть подраздел “Удаление”. Заходим в него и расставляем галочки напротив “Переместить в указанную папку”, выбираем папку “Корзина” при помощи кнопки “Обзор”. Галочку с “Использовать альтернативное удаление для старых писем” убираем, на “Помечать удалённые письма как прочитанные” – ставим.
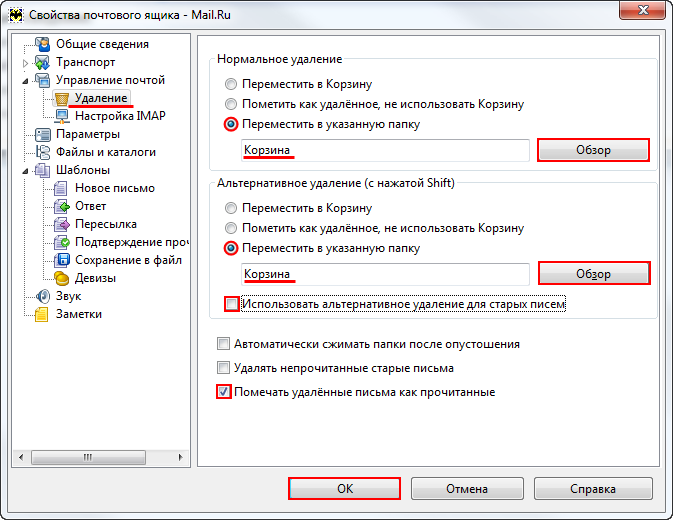
На этом настройка по протоколу IMAP завершена. Теперь рассмотрим настройку POP3.
Точно так же – “Ящик” – “Новый почтовый ящик. “.
Любое название ящика выбираем в поле “Название ящика” и жмём “Далее”.
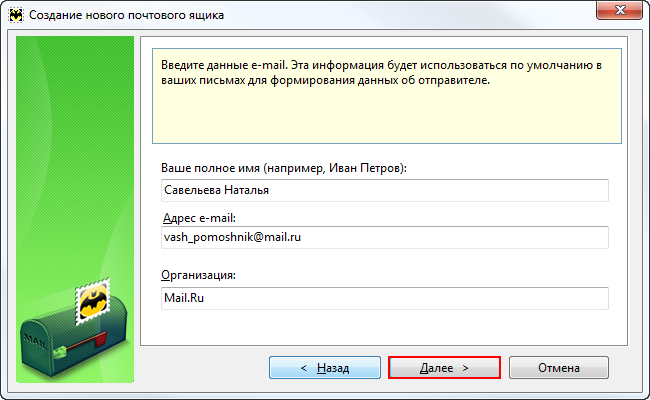
Открывается меню, где нужно выбрать следующие пункты:
- Для доступа к серверу использовать протокол — POP3;
- Сервер для получения почты — pop.mail.ru;
- Адрес сервера SMTP — smtp.mail.ru.
Галочку напротив “Мой сервер SMTP требует аутентификации” ставим.
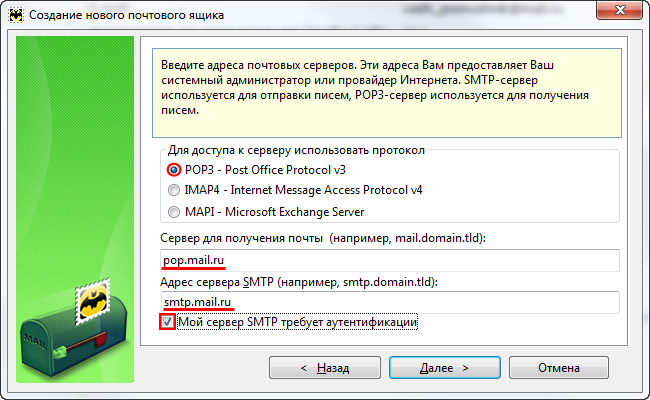
Сразу ставим в следующем окне галочку “Оставлять письма на сервере”, в полях “Пользователь” и “Пароль” – Ваши логин и пароль от почты. Логин, напоминаю Вам, должен состоять из названия, значка “собачки” и домена mail.ru.

Шифрование включим и здесь. Отвечаем на “Хотите ли Вы проверить остальные свойства почтового ящика?” в следующем окне нажатием “Да” и жмём “Готово”, чтобы перейти к свойствам.
В разделе “Транспорт” расставляем в “Соединениях” пункты “Безопасное на спец.порт (TLS)”, проверяем порты: POP3-сервер – 995, SMTP-сервер – 465. Напротив “SMTP-сервер” нажимаем “Аутентификация. “, ставим галочку напротив “Аутентификация SMTP. “, отмечаем пункт “Использовать параметры получения почты (POP3/IMAP)”. Везде жмём “ОК” – почта по протоколу POP3 настроена.
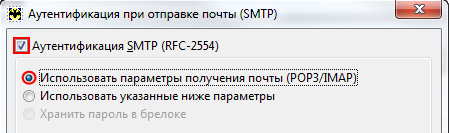
Как видите, ничего сложного нет. Пользуйтесь почтовой программой The Bat! с удовольствием. До встречи!
Настройка The bat! для Yandex по imap
Почтовый протокол imap — более современная разработка, появившаяся вместе с облачными технологиями. Реализуется через 143 порт.
Imap загружает сначала список файлов, затем выборочно сами файлы. На практике пользователь видит письмо, его тему, размер вложения, начало письма. Для работы с конкретным файлом The bat! загружает письмо с сервера. Вложения остаются там и дополнительно сохраняются на локальном диске.
Imap позволяет работать с письмами в оффлайн- и онлайн-режимах прямо на сервере с сохранением информации.
Настройка The bat! для Yandex через imap:
-
Заходим в меню «Ящик», выбираем «Новый».
-
Пишем название ящика, например, «По работе».
-
Выбираем почтовый протокол Internet Message Access Protocol v4 — Imap4. Сервер для получения будет imap.yandex.ru, адрес SMTR —smtr.yandex.ru.
-
Secure connection и «Мой сервер требует аутентификации» должны быть активны.
-
Указываем логин (до знака «@», у нас это «petr.sidorov») и пароль. Галочка напротив «Не использовать корзину при удалении» означает, что письма будут только помечаться как таковые, но сохраняться на сервере и не копироваться в корзину (системную папку).
-
Способ подключения — локальная сеть или соединение вручную.
Почтовый ящик успешно создан.
Как удалить The Bat полностью
The Bat – это довольно распространенное приложение, которое позволяет пользоваться электронной почтой и производить множество разных операций в этой сфере. Но случается такое, что пользователю не нравится данная программка и он решил сменить ее на более удобный аналог. Тогда лучшим выходом будет просто удалить The Bat с компьютера. В данной статье будет полная инструкция, как удалить The Bat полностью, чтобы от него не осталось следов на устройстве.
Для начала необходимо запустить окно программки и сохранить всю важную информацию, которая может содержаться в письмах.
- Для этого переходим в раздел «Инструменты». Там, выбираем строку с именем «Резервная копия».
- Появится окно, где будет нужно указать название файла, в котором будет храниться информация. Также необходимо проставить отметки напротив имен почтовых ящиков, все данные о каких необходимо также сохранить.
- Открываем окно «Выполнить» совместным нажатием кнопок Win+R. В окне прописываем директиву regedit. Нажимаем клавишу Enter.
- Далее, в реестре необходимо перейти в директорию: HKEY_CURRENT_USER – Software – RIT.
- Нажимаем на папке RIT пр.кнопокой мышки и выбираем пункт «Экспортировать».
- В появившемся окошке, в строчке «Значение» указываем любой удобный адрес, куда нужно сохранить папку.
- Запускаем окно Панели управления и переходим в подраздел «Программы и компоненты».
- В списке разыскиваем нужное приложение. Выделяем строчку мышкой и нажимаем кнопочку «Удалить».
- В окне подтверждения также нужно кликнуть на кнопочку «Удалить».
- Далее, запустится процесс автоматического удаления программки.
- Переходим в окно реестра, если оно закрыто, то запускаем заново и опять идем по адресу, указанному выше.
- Удаляем папку RIT, кликнув на ней пр.кнопкой мышки и выбрав строчку «Удалить».
- В окне с подтверждением кликаем на кнопочку «Удалить».
Также нужно перейти в параметры «Автозагрузка» и удалить оттуда все, что носит имя The Bat. В системе Windows 8/10 для этого достаточно открыть окно диспетчера задач и перейти на вкладочку «Автозагрузка». Для более старых версий «операционнки» можно воспользоваться следующим методом:
источник
Устранение неполадок
Если вам не удается войти в свой клиент электронной почты, вы можете видеть такие ошибки:
- «Приложение не принимает имя пользователя или пароль».
- «Недействительные учетные данные».
- Постоянно появляется запрос имени пользователя и пароля.
Шаг 2. Попробуйте устранить неполадки
- Обновите свой клиент до последней версии.
- Воспользуйтесь паролем приложения. Если вы используете двухэтапную аутентификацию, введите пароль приложения .
- Разрешите небезопасные приложения. Если вы используете двухэтапную аутентификацию, возможно, необходимо разрешить небезопасным приложениям доступ к аккаунту .
- Если вы недавно изменили пароль Gmail, возможно, потребуется повторно ввести данные аккаунта Gmail либо заново настроить аккаунт Gmail в стороннем клиенте.
- Если указанные выше действия не помогли, откройте страницу https://www.google.com/accounts/DisplayUnlockCaptcha и следуйте появляющимся инструкциям.
- Возможно, в клиенте используется небезопасный метод входа. Попробуйте войти непосредственно в приложение Gmail.
- Проверьте, не слишком ли часто почтовое приложение проверяет почту. Если это происходит чаще чем раз в 10 минут, ваше приложение может быть заблокировано.
Для одного аккаунта разрешено не более 15 одновременных подключений по протоколу IMAP. Если к Gmail одновременно обращается слишком много клиентов, появится ошибка.
The bat! — что это такое
Это программное обеспечение от молдавской IT-компании Ritlabc. Приложение специализируется на сборе, хранении и сортировке электронной почты. Оно может работать с неограниченным числом ящиков и обрабатывать бесконечное количество писем и файлов. Кредо The bat! — не только удобство и быстрота работы с письмами, но и безопасность пользователя. Программа платная, рассчитана на частных и корпоративных клиентов.
Конфиденциальность достигается путем шифрования данных на жестком диске компьютера клиента и трафика, отдельной адресной книги, резервного копирования на случай уничтожения данных и др.
Практически все почтовые клиенты могут работать с программой, в том числе Yandex. Почта. Настройка The bat! для самой популярной в России поисковой системы будет рассмотрена в этой статье.
Настройка почты mail ru в the bat
И так начнем настройку почты mail.ru в the bat. Для подключения почтового ящика нужно запустить программу и выбрать в верхнем меню раздел «Ящик». После клика на него должен открыть список, из которого нас будет интересовать пункт «Новый почтовый ящик».
Сделав клик по нему, откроется диалоговое окошко.
В первую очередь нужно придумать имя для учетной записи (можно ввести любое) а вот Домашний каталог оставляем по умолчанию. Это то место где буде хранится ваша почта.
В следующем окошке необходимо ввести имя почтовый адрес и организацию. Нажимаем «Далее» и переходим к следующему шагу, на котором потребуется указать реквизиты подключения к сервису.
Их следует ввести безошибочно:
— указываем протокол IMAP4 (можно и POP3, но у него есть ряд недостатков и требует других настроек);
— «Сервер для получения почты» – imap.mail.ru;
— «Адрес сервера SMTP» – smtp.mail.ru;
— в чекбоксе «Мой сервер SMTP требует аутентификации» ставим галочку.
Теперь кликом на «Далее» переходим на следующий этап, где потребуются ввести данные авторизации. В соответствующих пунктах вводим адрес электронной почты (в том числе символ «@» и доменное имя) и пароль от электронного ящика.
На этом настройка ящика the bat почти завершена. На завершающем шаге программа спросит: хочет ли пользователь проверить другие настройки. Соглашаемся.
Откроется окно с общими настройками, где нас будет интересовать пункт «Транспорт». Там будет пара выпадающих меню, в которых нужно выбрать «Безопасное соединение спец. порт (TSL)».
Далее нажимаем поочередно на кнопки «Аунтификация» напротив каждого пункта. И в первом и во втором случае ставим галочку, а в выпадающем меню выбираем «Аунтификация SMTP (RFC-2554).
Далее во всех окнах настройки нажимаем на «OK», после чего почта будет настроена и готова к работе. Вот и все настройка ящика the bat завершена теперь вам не нужно постоянно заходить на сайт mail.ru и проверять почту достаточно лишь запустить TheBat.
Если вам что-то не понятно или не получается настроить почтовый ящик mail.ru в thebat то вот вам ссылка — https://help.mail.ru/mail-help/mailer/tb
Используя «The Bat» вы станете получать почту практически моментально. При этом программа будет вас сама уведомлять о новых письмах, и вам не придется каждый раз смотреть в почтовый клиент с целью узнать о новой корреспонденции, как это необходимо делать в случае с веб-версией.
Настройка сортировщика.
1.Найти на почте письмо, пришедшее от поставщика (попросить заведующую показать его). Прикрепленный в нем файл формата .dbf (*.zip) и является накладной.(рис.1)
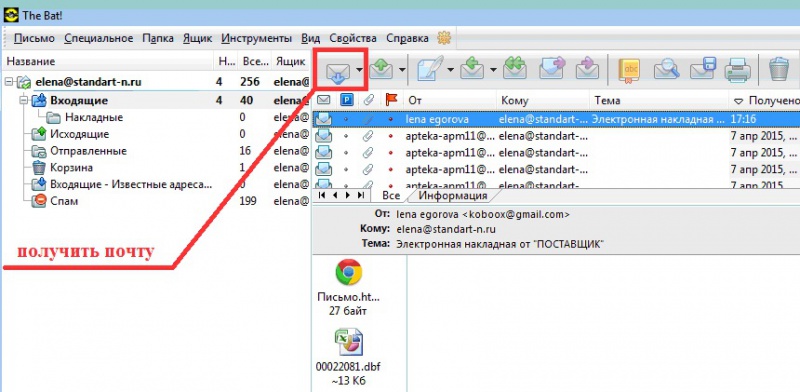 Рис.1 письмо от поставщика в почте
Рис.1 письмо от поставщика в почте
В The Bat должна быть создана подпапка у входящих писем, куда будут отсортировываться письма от поставщиков, содержащие накладные. Если эта папка существует, создавать снова не нужно. Если ее нет, то чтобы создать ее, правой кнопкой мыши щелкнуть по папке Входящие, и в выпадающем списке выбрать Создать/Создать папку(рис.2 ). Называем ее Накладные
 Рис.2 Создание папки «Накладные»
Рис.2 Создание папки «Накладные»
2.Настройка сортировщика
1.Создание правила:
Заходим в сортировщик писем:Ящик-Настройка сортировщика писем использовав комбинацию «горячих клавиш» Ctrl+Shift+S (рис.3). Так же его можно вызвать кнопкой на панели.
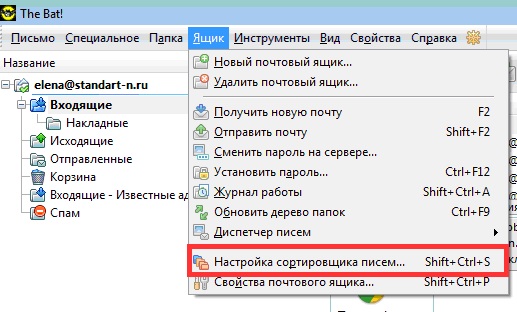 Рис.3 Настройка сортировщика писем
Рис.3 Настройка сортировщика писем
В выпадающем списке «Ящик» выберите тот ящик, на которые поступают письма. Из списка ниже выберите «Входящие письма», щёлкните правой кнопкой мыши и выберите пункт «Новое правило» или по кнопке создания правила.(рис.4)
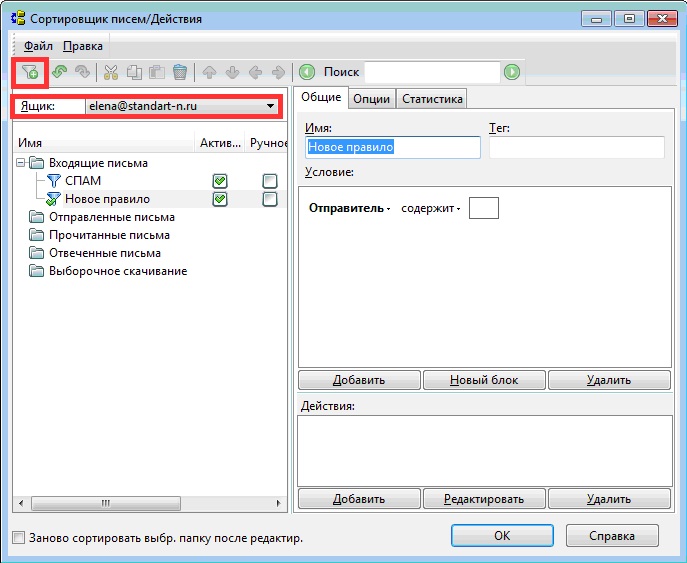 Рис.4 Новое правило
Рис.4 Новое правило
В поле «Имя» указываем название правила, чтобы легче было ориентироваться, желательно называть правило названием поставщика.
2.Задаем условие сортировки писем (рис. 5) В соответствии с заданными параметрами сортировщик будет распознавать письма и применять к нему указанные действия:
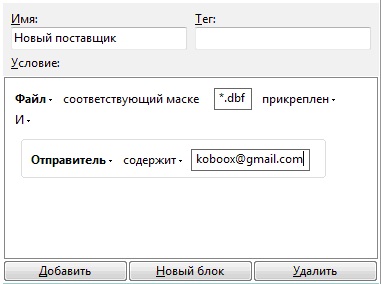 Рис.5 Условие для сортировки писем
Рис.5 Условие для сортировки писем
- Первым условием задаем формат прикрепленной накладной. Таким образом, мы исключим сортировку писем от поставщика, в которых содержится иная информация.Указываем, что прикрепленный Файл соответствует маске *.dbf (Если поставщик прислал заархивированную электронную накладную, указываем формат *.zip соответственно)
- Второе необходимое условие сортировки по данному поставщику – указать его электронный адрес. Нажимаем на кнопку «Новый блок» добавляем отправителя: Отправитель содержит электронный_адрес_поставщика. Не обязательно вводить полный адрес, можно указать только ключевую часть. (Новый блок создается для того, чтобы была возможность указать несколько электронных адресов для одного поставщика, в случае, если накладные будут посылаться с разных адресов. Для этого добавляем в данный блок новое условие с электронным адресом отправителя по кнопке Добавить, и ставим между ними связку «ИЛИ» (рис.6)).
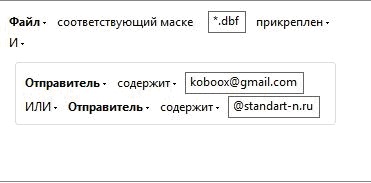 Рис. 6 Добавление второго адреса отправителя
Рис. 6 Добавление второго адреса отправителя
Теперь, когда на почту придет письмо с указанных адресов, и будет нести прикрепленный файл с заданным форматом, сортировщик его распознает и применит к нему указанные действия.
3.Создаем задачи для сортировщика, которые он должен применить непосредственно к письму, которое подошло к заданным условиям, а именно:
1)Переместит его в папку Накладные
2)Пометит как прочитанное
3)Извлечет прикрепленную накладную в указанную папку, для обработки конвертером(рис. 7):
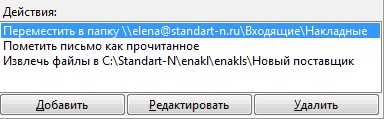 Рис.7 Действия сортировщика
Рис.7 Действия сортировщика
Нажимаем на кнопку «Добавить», и из выпадающего списка выбираем «Переместить письмо в папку» — «Входящие» — «Накладные» (рис.8). Подтверждаем кнопкой «ОК»:
 Рис.8 Перемещение письма в папку
Рис.8 Перемещение письма в папку
- Добавить – Флажки – Пометить письмо как прочитанное
- Добавить – Извлечь прикрепленные файлы – Указать путь (рис.9)
 Рис. 9 Извлечение прикрепленных файлов
Рис. 9 Извлечение прикрепленных файлов
Правило для сортировки готово! (рис.10)
 Рис.10 Настроенный сортировщик писем
Рис.10 Настроенный сортировщик писем
3.Сортировка письма:
1.Выделяем письмо в The Bat левой кнопкой мыши (рис.11);
 Рис.11 Выделенное письмо
Рис.11 Выделенное письмо
2.Правой кнопкой щелкам по Входящие и выбираем «Пересортировать письма» (рис.12)
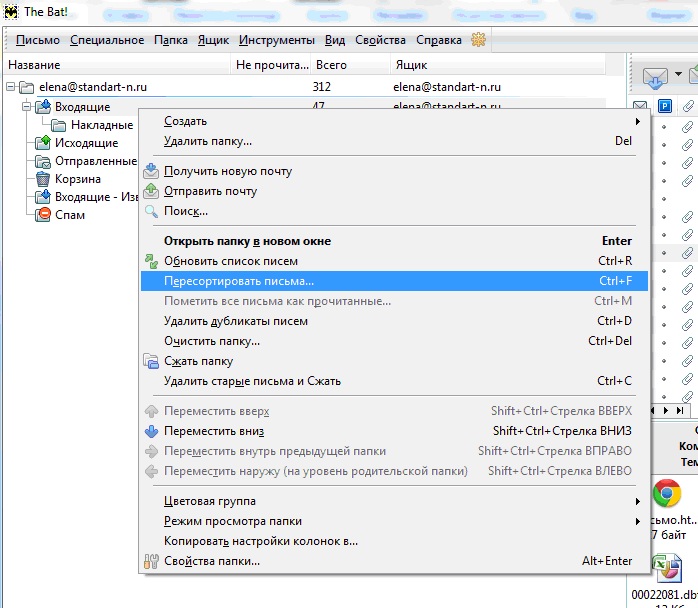 Рис.12 Пересортировать письма
Рис.12 Пересортировать письма
3.В открывшемся окне ставим галочку «Пересортировать только выбранные письма» (рис.13)
 Рис.13 Параметры пересортировки
Рис.13 Параметры пересортировки
4.Нажать «ОК»
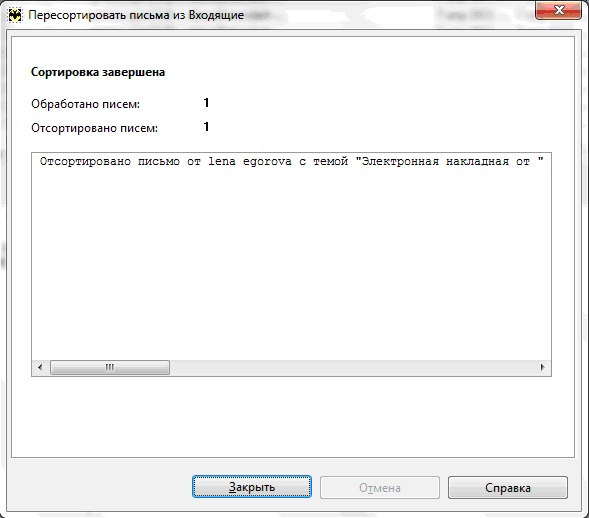 Рис.14 Результат работы сортировщика
Рис.14 Результат работы сортировщика
Прикрепленная накладная из письма экспортируется в указанную папку, само письмо будет помечено как прочитанное, и переместится в папку Накладные (рис. 15,16).
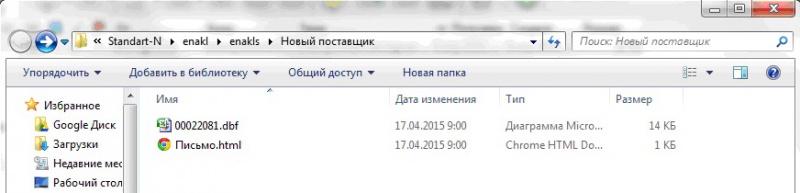 Рис. 15 Извлеченные файлы
Рис. 15 Извлеченные файлы
 Рис. 16 Отсортированное письмо
Рис. 16 Отсортированное письмо
Если потребуется снова пересортировать данное письмо, из папки «Накладные» перетаскиваем его во Входящие, выделяем, и снова пересортировываем.
Настройка The Bat для Yandex
Настройка почтового клиента только кажется сложной, на самом деле все гораздо проще. В этой статье будет описана настройка The Bat для Yandex и Gmail. Если у вас другая почта, вы сможете ее настроить по аналогии, надо будет просто изменить пару параметров.
Для того, чтобы вы смогли настроить ваш почтовый клиент, вы как минимум должны обладать следующими данными:
Сервер для получения почты.
Сервер для отправки почты почты.
Если вы в первый раз запускаете The Bat, вам будет предложено создать новую учетную запись, в этом случае просто нужно следовать инструкциям. Если программа уже запускалась раннее, вам нужно сделать следующее:
1) Зайдите в программу, нажмите в меню: ЯщикНовый почтовый ящик…
3) В следующем окне вам надо будет заполнить два поля:
Ваше полное имя – это имя будет отображаться у получателей ваших писем в поле от кого.
Адрес E-meil – введите в это поле адрес вашей электронной почты.
4) В следующем окне, в разделе “Для доступа к серверу использовать протокол” выберите пункт IMAP.
Сервер для получения почты – imap.yandex.ru
Адрес сервера SMTP – smtp.yandex.ru
Поставьте галочку напротив «Мой сервер SMTP требует аутентификации».
Жмем кнопку “Далее”.
5) В открывшемся окне надо будет заполнить следующие поля:
Пользователь – указываете ваш логин (все что написано до знака @).
Пароль – здесь вводите пароль от вашего почтового ящика.
6) В следующем окне вас спросят: “Хотите проверить остальные свойства почтового ящика?”. Выделите пункт “Да”, и нажмите готово.
7) В открывшемся окне, в левом боковом меню выберите пункт “Транспорт”.
В разделе “Отправка почты” в строке “Соединение”, установите следующие значение:
Безопасное на спец. порт (TLS); Порт – 465
В разделе “Получение почты” в строке “Соединение”, установите следующие значение:
Безопасное на спец. порт (TLS); Порт – 993
Нажимаем Ok, на этом основная настройка закончена.
Настраиваем почту Мэйл.ру в The Bat!
Чтобы с помощью The Bat! получать и отправлять письма, используя почтовый ящик Mail.ru, его следует добавить в программу, указав определенные сервисом параметры.
Выбираем почтовый протокол
Mail.ru, в отличие от аналогичных имейл-сервисов, по умолчанию поддерживает все актуальные почтовые протоколы, а именно POP3 и IMAP4.
Работать с серверами первого вида в нынешних реалиях абсолютно непрактично. Дело в том, что протокол POP3 – уже весьма устаревшая технология получения почты, которая не работает с большинством функций, доступных в современных клиентах. Также, используя этот протокол, вы не можете синхронизировать информацию на почтовом ящике с несколькими устройствами.
Именно поэтому The Bat! мы будем настраивать для работы с IMAP-сервером Мэйл.ру. Соответствующий протокол является более современным и функциональным, чем тот же POP3.
Настраиваем клиент
- Для этого открываем клиент и выбираем раздел меню «Ящик». В выпадающем списке кликаем на пункт «Новый почтовый ящик…».
Пункт «Соединение» устанавливаем как «TLS», а в поле «Порт» должна быть комбинация «993». Последние же два поля, содержащие наш электронный адрес и пароль к ящику, по умолчанию уже заполнены.
Так, последний раз окинув взглядом форму настроек входящей почты, кликаем на кнопку «Далее».
Во вкладке «Исходящая почта» обычно также все уже правильно сконфигурировано. Однако и здесь для верности стоит проверить все пункты.  Итак, в поле «Адрес сервера исходящей почты» должна быть указана следующая строка:
Итак, в поле «Адрес сервера исходящей почты» должна быть указана следующая строка:
Здесь, как и в случае со входящей корреспонденцией, почтовый сервис использует соответствующий протокол отправки писем.
В пункте «Соединение» выбираем все тот же вариант — «TLS», а вот «Порт» прописываем как «465». Ну и чекбокс о необходимости аутентификации на сервере SMTP также должен находиться в активированном состоянии.
Проверив все данные, жмем «Далее», чтобы перейти к последнему этапу настройки.
На вкладке «Сведения об учетной записи» мы (как и в начале процедуры настройки программы) можем сменить наше имя, отображаемое у адресатов наших писем, а также имя почтового ящика, которое мы видим в дереве папок. 
Скорректировав, если это необходимо, оставшиеся параметры почтового клиента, жмем «Готово».
После успешного добавления почтового ящика в программу мы можем использовать The Bat! для удобной и безопасной работы с электронной корреспонденцией на своем ПК.
Протокол POP3
Протокол POP предназначен для получения сообщений в сеансовом режиме. Программа соединяется с сервером через заданные пользователем промежутки времени и загрузив новые письма на компьютер завершает сеанс связи.
Открыв The Bat! разворачиваем меню для отмеченного единицей пункта выбрав его в панели инструментов. Нажимаем верхнюю строку запуская мастер создания нового почтового ящика.
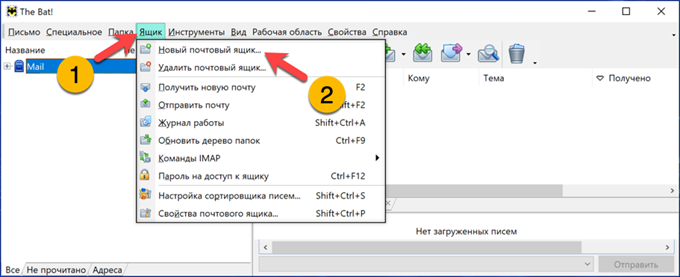

Переносим радиокнопку в пункт «POP», обозначенный на скриншоте единицей. Указываем адрес сервера входящий почты в поле подсвеченном маркером. Для сервиса Mail.ru независимо от выбранного при регистрации ящика доменного имени он единый – «pop.mail.ru». Разворачиваем отмеченное тройкой выпадающее меню. Выбираем в нем безопасное соединение STARTTLS использующее стандартный порт. Нажимаем «Далее».

В свойствах исходящей почты также меняем тип соединения на безопасное. Проверяем наличие галочки в пункте, обозначенном на скриншоте двойкой.
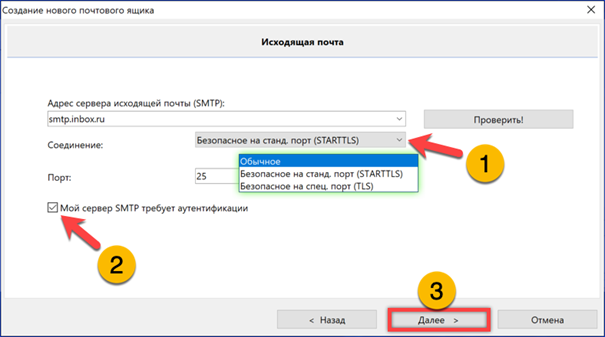
Завершаем настройку клиента нажатием кнопки «Готово».
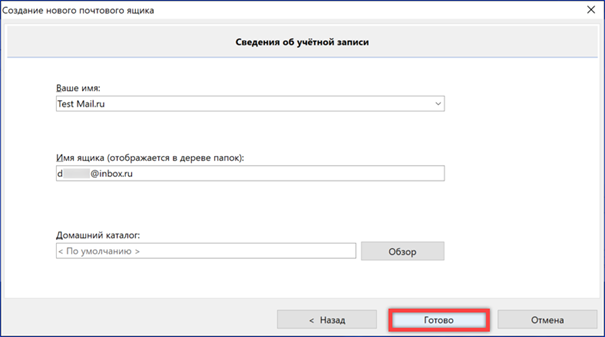
Настраиваем Gmail
Прежде чем пытаться добавить Джимейл в почтовый клиент, нужно провести настройки в самом аккаунте и определиться с протоколом. Далее будут рассмотрены особенности и настройки POP, IMAP и SMTP сервера.
Способ 1: Протокол POP
POP (Post Office Protocol) – это самый быстрый сетевой протокол, который на данный момент имеет несколько разновидностей: POP, POP2, POP3. Он имеет ряд преимуществ, по которым его до сих пор используют. Например, он загружает письма прямо на ваш жёсткий диск. Таким образом, вы не будете использовать много серверных ресурсов. Вы даже сможете сэкономить немного трафика, ведь не зря данный протокол используют те, у кого медленная скорость интернет соединения. Но самое главное преимущество – это простота настройки.
Недостатки POP заключаются в уязвимости вашего жесткого диска, ведь, например, вредоносные программы могут получить доступ к вашей электронной корреспонденции. А упрощённый алгоритм работы не даёт тех возможностей, которые предоставляет IMAP.
- Чтобы настроить данный протокол, зайдите в свою учётную запись Gmail и нажмите на иконку шестерни. В выпавшем меню выберите «Настройки».

Перейдите во вкладку «Пересылка и POP/IMAP».
Выберите «Включить POP для всех писем» или «Включить POP для всех писем, полученных с этого момента», если не хотите, чтобы в почтовый клиент загружались давние письма, в которых вы уже не нуждаетесь.
Чтобы применить выбор, нажмите «Сохранить изменения».

Теперь вам понадобиться почтовая программа. В качестве примера будет использоваться популярный и бесплатный клиент Thunderbird.
- Нажмите в клиенте на значок с тремя полосками. В меню наведите на «Настройки» и выберите «Параметры учётной записи».

Внизу появившегося окна найдите «Действия для учётной записи». Нажмите на «Добавить учётную запись почты».
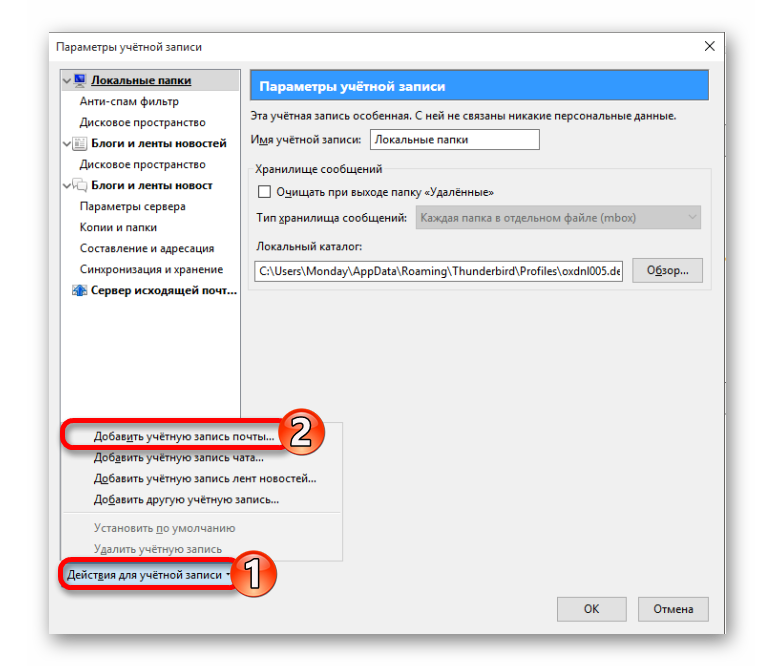
Теперь введите своё имя, электронную почту и пароль Джимейл. Подтвердите ввод данных кнопкой «Продолжить».

Через несколько секунд вам будут показаны доступные протоколы. Выберите «POP3».
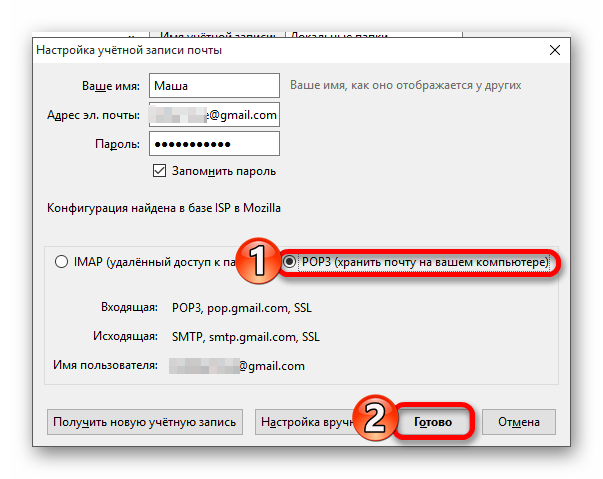
Кликните на «Готово».
Войдите в учётную запись Джимейл в следующем окне.

Дайте Thunderbird разрешение на доступ к вашему аккаунту.

Способ 2: Протокол IMAP
IMAP (Internet Message Access Protocol) – почтовый протокол, который используют большинство почтовых сервисов. Вся почта хранится на сервере, это преимущество подойдёт тем людям, которые считают сервер более безопасным местом, чем их жесткий диск. Этот протокол имеет более гибкие функции по сравнению с POP и упрощает доступ к большому количеству электронных ящиков. Также позволяет скачивать на компьютер целые письма или их фрагменты.
Минусы IMAP заключаются в необходимости наличия регулярного и стабильного интернет-соединения, поэтому пользователям с небольшой скоростью и ограниченным трафиком, стоит хорошо подумать над тем, стоит ли настраивать именно этот протокол. К тому же, из-за большого количества возможных функций, IMAP может немного сложней настраиваться, что увеличивает вероятность того, что начинающий пользователь запутается.
- Для начала, вам нужно будет в аккаунте Джимейл зайти по пути «Настройки» — «Пересылка и POP/IMAP».
- Отметьте «Включить IMAP». Далее вам высветятся другие параметры. Вы можете их оставить, как есть, или настроить по своему вкусу.

Сохраните изменения.
Перейдите к почтовой программе, в которой хотите произвести настройки.
Пройдите по пути «Настройки» — «Параметры учётной записи».
В открывшимся окне нажмите «Действия для учётной записи» — «Добавить учётную запись почты».
Введите свои данные с Gmail и подтвердите их.
Выберите «IMAP» и щелкните «Готово».

Войдите в аккаунт и разрешите доступ.
Теперь клиент готов к работе с Джимейл почтой.
Настраиваем Яндекс.Почту в The Bat!
Редактирование настроек The Bat! на первый взгляд может показаться задачей не из легких. В действительности же, все очень даже элементарно. Единственные три вещи, которые вам нужно знать для начала работы с почтовым сервисом Яндекса в программе – имейл-адрес, соответствующий пароль и протокол доступа к почте.
Определяем почтовый протокол
Углубляться в тему почтовых протоколов мы не будем. Отметим лишь, что разработчики Яндекс.Почты рекомендуют использовать именно эту технологию, ведь она обладает более широкими возможностями по работе с электронной корреспонденцией, а также меньше нагружает ваш интернет-канал.
Чтобы проверить, какой протокол используется на данный момент, придется воспользоваться веб-интерфейсом Яндекс.Почты.
Теперь можем смело переходить к непосредственной настройке нашей почтовой программы.
Настраиваем клиент
Впервые запустив The Bat!, вы сразу увидите окно для добавления нового аккаунта в программу. Соответственно, если в этом почтовом клиенте никаких учетных записей еще не создавалось, первый из описанных ниже шагов можно пропустить.
- Итак, переходим в The Bat! и во вкладке «Ящик» выбираем пункт «Новый почтовый ящик».
-
Следующие же названия полей, «Электронный адрес» и «Пароль», говорят сами за себя. Вводим наш имейл-адрес на Яндекс.Почте и пароль к нему. После этого просто жмем «Готово». Все, аккаунт добавлен в клиент!
Однако если мы указываем почту с доменом, отличным от «*@yandex.ru», «*@yandex.com» или «*@yandex.com.tr», придется настроить еще несколько параметров.
-
На следующей вкладке мы определяем параметры доступа The Bat! к серверу обработки электронных писем Яндекса.
Здесь в первом блоке должен быть отмечен чекбокс «IMAP — Internet Mail Access Protocol v4». Соответствующий параметр был уже выбран нами ранее — в веб-версии сервиса от Yandex.Поле «Адрес сервера» должно содержать строку вида:
Ну а пункты «Соединение» и «Порт» должны быть выставлены как «Безопасное на спец. порт (TLS)» и «993», соответственно.
Жмем «Далее» и переходим к конфигурации отправляемой нами почты.
-
Здесь поле для адреса SMTP заполняем по образцу:
«Соединение» снова определяем как «TLS», а вот «Порт» уже другой — «465». Также отмечаем чекбокс «Мой сервер SMTP требует аутентификации» и кликаем на кнопку «Далее».
- Ну а последний раздел настроек можно и вовсе не трогать.
Свое имя мы уже указали в начале процесса добавления «учетки», а «Имя ящика» для удобства лучше оставить в первоначальном виде.Итак, жмем «Готово» и ожидаем окончания аутентификации почтового клиента на сервере Яндекса. Об успешном окончании операции нам сообщит поле журнала работы почтового ящика, расположенное внизу.
Если в логе фигурирует фраза «LOGIN Completed», значит настройка Яндекс.Почты в The Bat! завершена и мы можем полноценно пользоваться ящиком с помощью клиента.
Опишите, что у вас не получилось.
Наши специалисты постараются ответить максимально быстро.