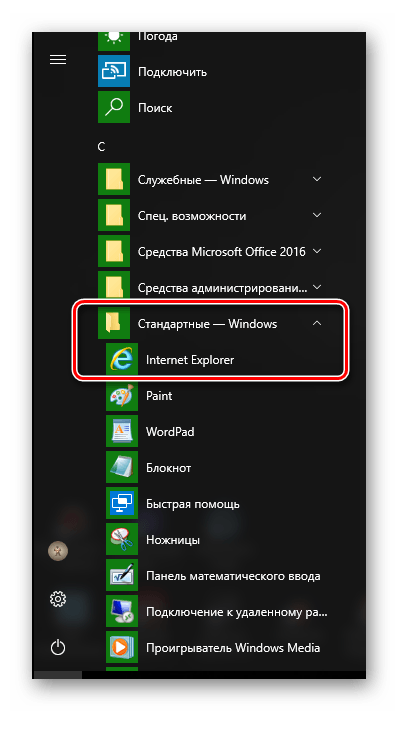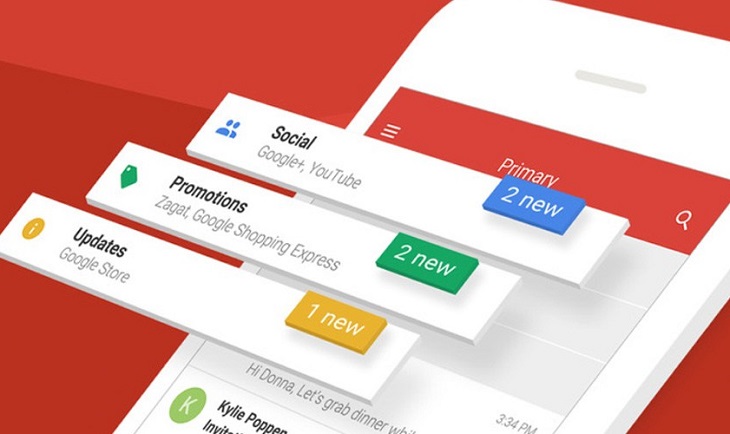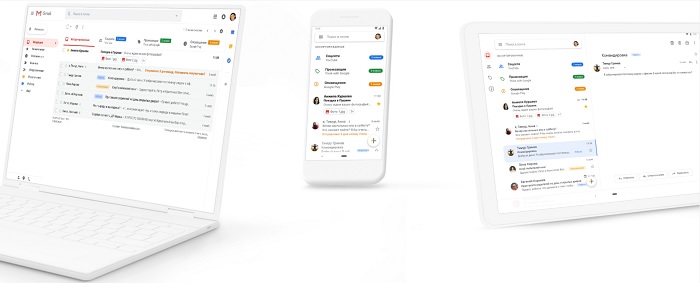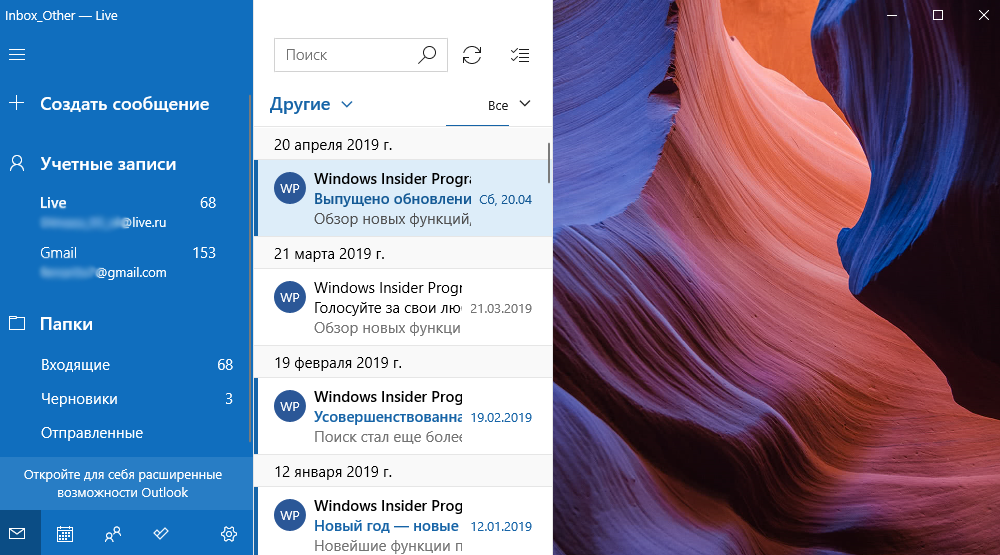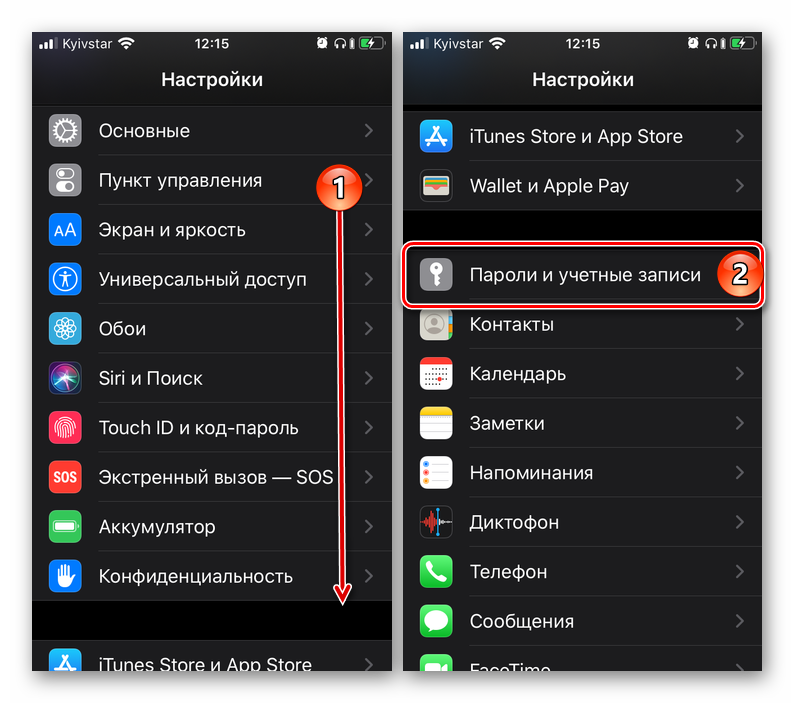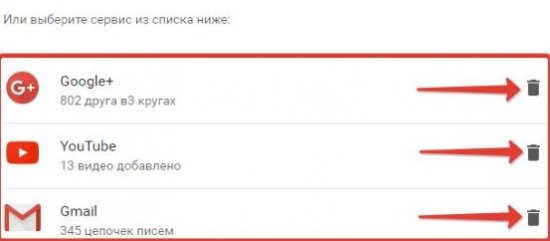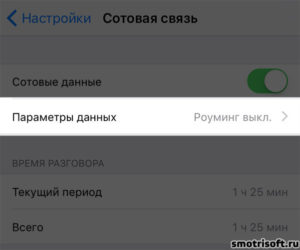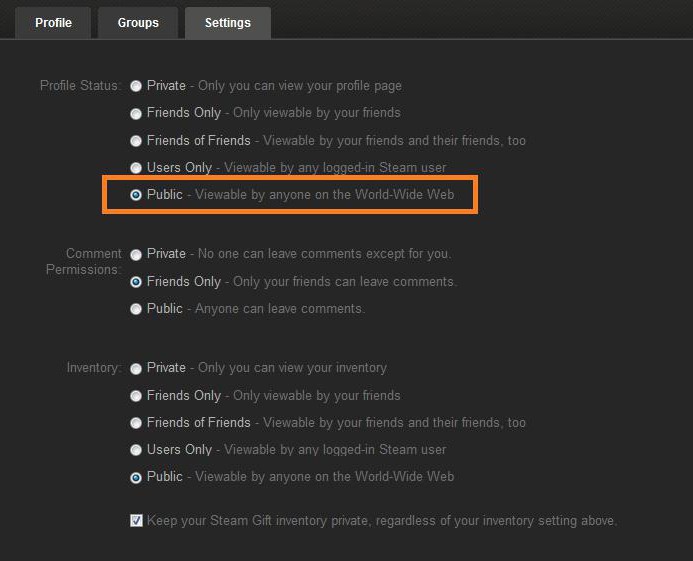Информация о расширенных настройках gmail для администраторов
Содержание:
- Как я нашел Mailgun и что еще я пробовал
- Как настроить доступ по протоколам POP и IMAP
- Устранение неполадок с настройкой маршрутизации
- Отправляйте почту заинтересованным пользователям
- Как настроить SMTP для Yahoo
- Подключение ящика через пароль приложения
- Step 2: Set up POP
- Оповещение на рабочем столе
- Шаг 2. Настройте доступ по протоколу POP
- Настройка Mailgun
- Как настроить Gmail для использования со старыми версиями Outlook или другими почтовыми клиентами
- Шаг 1. Разрешите доступ для небезопасных приложений
- Шаг 2. Создайте и используйте пароли приложений
- Шаг 3. Включите IMAP в Gmail
- Шаг 4. Настройте использование Gmail со старой версией Outlook
- Как настроить SMTP для Yandex
- Решение проблем
Как я нашел Mailgun и что еще я пробовал
Я владел доменами в течение десяти лет, поэтому я должен как-то решить эту задачу до Mailgun, так что вы можете спросить: как? Это была ухабистая поездка для такой, казалось бы, простой работы. Время историй:
- Я использовал который тогда был бесплатным, но один из моих доменов все еще может его использовать. Старое имя было более красноречивым (Google Apps для вашего домена). Я захожу в свой почтовый ящик, как если бы это был адрес Gmail: я ввожу полный адрес электронной почты, включая домен, в логин Gmail. Если ваша школа или компания используют почтовые ящики пользовательского домена, где вы входите на gmail.com, то вы уже воспользовались этой услугой. Вы также можете получить неограниченный Google Drive, проверьте их цены для получения дополнительной информации. Для пересылки электронной почты, как обычно, можно использовать параметры в настройках Gmail.
- Пересылка из cPanel обычно обеспечивается большинством хостингов. Если серверы имен вашего домена находятся в Cloudflare, вам необходимо убедиться, что записи MX по-прежнему указывают на ваш хостинг, чтобы они могли вступить в силу. Поскольку мы покидали наш хост cPanel в мае 2019 года, это уже не осуществимый вариант.
- Используйте почтовый ящик, предоставленный сторонней организацией, и загрузите его через POP3 в Gmail. Это неудобно, так как электронные письма, как правило, имеют задержку, и отдельный почтовый ящик все еще поддерживается для вас кем-то вроде вашего хостинга. Однако некоторые регистраторы доменов предлагают бесплатный почтовый ящик.
- Вы можете использовать сторонний почтовый хостинг. Zoho Mail приходит на ум. Вы отправляете и получаете почту, используя их серверы и используете их интерфейс для всего. Это обычно так приятно; было бы жалко использовать их в качестве простого почтового экспедитора. Люди, которые заботятся о конфиденциальности, могут предпочесть этот способ вместо Google.
- Не для слабонервных, но можно использовать Amazon Simple Email Service ( SES ), который не так прост для этого. Нет простой пересылки, просто отправка. Для пересылки электронной почты вы должны использовать скрипт Node.js для AWS Lambda. Однако вы не должны отправлять электронную почту от имени исходного отправителя, поэтому вы столкнулись с ограничением. Вы можете использовать только заголовок, а не заголовок исходного отправителя. Так что в этом смысле, это не просто пересылка, а воссоздание входящей почты, не очень хорошо. Сложность реализации была для меня решающим фактором.
Позже я нашел эту ветку, в которой комментарий указал мне на Mailgun. Тогда эта статья помогла мне, но если вы найдете ее необработанной, вот моя с более подробной информацией.
Mailgun – это служба отправки электронной почты, принадлежащая Rackspace (компании по управлению облачными вычислениями). Это немного больше, чем решение для рассылки новостей. Этот «бит» позволяет нам получать почту через их систему, но все заканчивается на Gmail.
Как настроить доступ по протоколам POP и IMAP
Как включить или отключить доступ по протоколам POP и IMAP
Если у вас есть пользователи, работающие на устройствах Apple iOS, и вы отключили протокол IMAP, сообщите сотрудникам о том, что их почта G Suite больше не синхронизируется с почтовым приложением iOS. Это следует сделать, поскольку пользователи могут не получить уведомление на устройстве после отключения протокола. Кроме того, новые пользователи не смогут вручную добавить рабочий или учебный аккаунт Google на устройство.
Чтобы синхронизировать контакты G Suite или мероприятия Календаря с приложениями для iOS компании Apple, настройте сервис управления мобильными устройствами, чтобы он передавал эти данные.
- Если вы используете расширенное управление мобильными устройствами Google, включите . Если доступ приложений для iOS к нужным им сервисам Google , вам также необходимо .
- Если вы пользуетесь другим сервисом управления мобильными устройствами, обратитесь в службу поддержки этого сервиса.
- Если вы не используете такой сервис, на устройствах iOS доступ к контактам и мероприятиям календаря G Suite будет возможен только через приложения Google.
Как включить или отключить доступ по протоколам POP и IMAP
-
Войдите в Консоль администратора Google.
Используйте аккаунт администратора (он не заканчивается на @gmail.com).
-
На главной странице консоли администратора выберите ПриложенияGoogle WorkspaceGmailДоступ конечных пользователей.
Совет. Ссылка на раздел «Расширенные настройки» находится внизу страницы Gmail.
- В разделе Организации выберите нужное организационное подразделение.
- Выберите Доступ по протоколам POP и IMAP.
- Установите или снимите флажок Отключить доступ по протоколам POP и IMAP для всех пользователей.
Если флажок установлен, доступ по протоколам POP и IMAP полностью отключен для всех пользователей в организации.
- Пользователи не смогут войти в настройки протоколов POP и IMAP в интерфейсе Gmail.
- Пользователи не смогут получить доступ к почте по протоколу POP или IMAP, даже если изначально это было возможно.
- Для доступа к электронной почте учебного или рабочего аккаунта с устройств iPhone и iPad нужно использовать приложение Gmail. При попытке входа в аккаунт через почтовый клиент IMAP произойдет ошибка.
Если флажок снят, доступ по протоколам POP и IMAP с обеспечением безопасности по современным стандартам включен, но протокол IMAP недоступен для небезопасных приложений. Чтобы предоставить небезопасным приложениям доступ по протоколу IMAP, пользователям необходимо включить IMAP в настройках Gmail в разделе Пересылка и POP/IMAP, а также разрешить небезопасным приложениям доступ к аккаунту.
- Нажмите Сохранить изменения.
Изменения в настройках IMAP и POP вступают в силу в течение 24 часов. Если этот флажок снят, пользователи могут настраивать доступ по протоколам POP и IMAP в любых поддерживаемых почтовых клиентах.
Имя пользователя и пароль не подходят?
В некоторых приложениях для работы с протоколами POP и IMAP требуется, чтобы был включен доступ для небезопасных приложений.
Как снять ограничения на размер папок в Gmail для IMAP-клиентов
Чтобы использовать почтовый IMAP-клиент или перенести сообщения с помощью G Suite Migration for Microsoft Exchange, необходимо снять все ограничения на размер папок и показать все папки в IMAP.
Примечание. Предварительно убедитесь, что протокол IMAP включен.
- Войдите в свой аккаунт Gmail.
- В правом верхнем углу окна нажмите Настройки Настройки.
- Откройте вкладку Пересылка и POP/IMAP.
- В разделе Ограничения на размер папки установите флажок Не ограничивать количество сообщений в папке IMAP (по умолчанию).
- Нажмите Сохранить.
Как включить показ папок в Gmail
- Войдите в свой аккаунт Gmail.
- В правом верхнем углу окна нажмите «Настройки» «Все настройки».
- Нажмите Ярлыки.
- Установите флажок Показать в IMAP рядом с ярлыком, который нужно добавить в IMAP-клиент или перенести.
Если вы не видите этот параметр, включите IMAP.
Google, Google Workspace и другие связанные товарные знаки и логотипы принадлежат компании Google LLC. Все другие названия компаний и продуктов являются товарными знаками соответствующих компаний.
Устранение неполадок с настройкой маршрутизации
Конфликт маршрутов
Вы можете задать правило маршрутизации для входящих сообщений во всем домене, а также настроить доставку сообщений в зависимости от их содержания и прикрепленных файлов. Чтобы понять, какие настройки маршрутизации имеют приоритет, изучите статью о том, как настроить Gmail для вашей организации.
Если конфликт вызван устаревшими настройками маршрутизации, то они будут переопределены параметрами маршрутизации, описанными в этой статье. Подробнее о маршрутизации и доставке электронной почты…
Ошибка при маршрутизации или доставке сообщения
Если сообщение перенаправляется с сервера Gmail или Google Workspace на внешний сервер получателя и при этом не удается установить соединение из-за истечения времени ожидания, отказа или ошибки серии 400, сообщение удерживается. Gmail совершает попытки повторно доставить письмо каждые несколько минут в течение семи дней. В случае неудачи по истечении семи дней сообщение возвращается отправителю.
Если вы добавите новый сервер во время повторной отправки сообщения, то оно всё равно будет направлено по первоначальному адресу.
Если произошла ошибка серии 500, то письмо отклоняется незамедлительно.
Изучите сообщения об ошибках и информацию об ошибках протокола SMTP.
Google, Google Workspace и другие связанные товарные знаки и логотипы принадлежат компании Google LLC. Все другие названия компаний и продуктов являются товарными знаками соответствующих компаний.
Отправляйте почту заинтересованным пользователям
Отправляйте сообщения тем пользователям, которые хотят получать от вас почту и читают ее. Скорее всего, они не будут помечать сообщения от вашего домена как спам.
Если сообщения от вашего домена часто помечаются как спам, все ваши новые сообщения с большей вероятностью попадут в соответствующую папку. Большое число жалоб на спам может ухудшить репутацию вашего домена.
Подробные сведения о репутации IP-адреса и домена можно получить с помощью инструментов Postmaster Tools.
Старайтесь, чтобы пользователи подписались на вашу рассылку
Используйте следующие методы, чтобы гарантировать отправку писем заинтересованным пользователям:
- Убедитесь, что пользователи дали разрешение на получение почты от вас.
- Подтверждайте адрес электронной почты каждого получателя, прежде чем вносить его в список подписчиков.
- Периодически рассылайте сообщения, предлагающие пользователям подтвердить продолжение подписки.
- Отменяйте подписку тех пользователей, которые не читают ваши сообщения.
Предоставьте пользователям возможность отменить подписку
Всегда предоставляйте пользователям возможность отказаться от подписки и сделайте этот процесс простым. Это может повысить показатели открываемости писем и CTR, а также эффективность рассылок.
Рекомендуются следующие методы отмены подписки:
- Включите в текст письма заметную ссылку, ведущую на страницу отмены подписки.
- Предоставьте пользователям возможность просматривать отдельные списки рассылок, на которые они подписаны, и отменять подписку только для некоторых списков или сразу для всех.
- Автоматически отменяйте подписку для пользователей, от которых вы получаете много сообщений о недоставке.
- Периодически отправляйте пользователям сообщение с уточнением того, хотят ли они ещё получать ваши сообщения.
Используйте отмену подписки одним нажатием
Чтобы пользователи могли отменить подписку прямо из почтового ящика Gmail, настройте отмену подписки одним нажатием. Включите один или оба таких заголовка в свои сообщения:
List-Unsubscribe-Post:List-Unsubscribe:
Если вы включите оба заголовка, Gmail будет сначала использовать первый из них.
Если пользователь отменит подписку одним нажатием, вы получите такой запрос POST:
Подробнее о заголовках List-Unsubscribe:
- List-Unsubscribe, RFC 2369.
- One-click Unsubscribe, RFC 8058.
Следуйте этим советам:
- Не покупайте адреса электронной почты у других компаний.
- Не рассылайте почту пользователям, которые не соглашались на получение от вас писем. Такие получатели могут пометить нежелательные сообщения как спам, и в будущем письма с вашего сервера таким пользователям автоматически будут отправляться в папку «Спам».
- Избегайте форм, в которых согласие на рассылку задано по умолчанию и которые автоматически оформляют подписку для пользователя. В некоторых странах и регионах действуют ограничения в отношении автоматического согласия на рассылку. Поэтому ознакомьтесь с законами своей страны или региона, прежде чем автоматически оформлять подписку для пользователей.
Как настроить SMTP для Yahoo
Важно! У вас должен быть зарегистрирован аккаунт в почтовом сервисе Yahoo.com
Запустив ePochta Mailer и перейдя по пунктам «Настройки» -> «Мастер SMTP» -> «Использовать внешний SMTP» ->
«Добавить свой SMTP сервер», вы увидите окно для настройки параметров SMTP сервера.
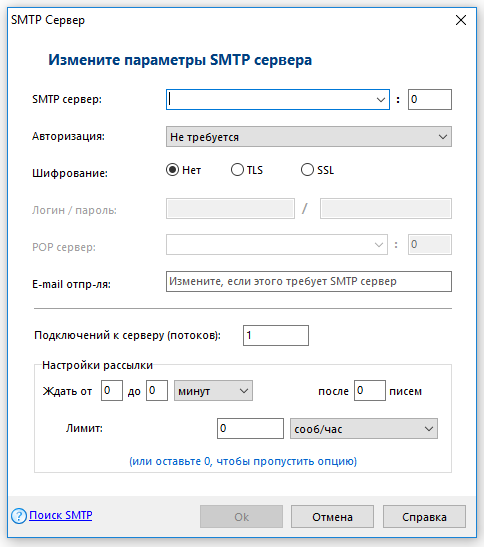
Заполняем обязательные параметры:
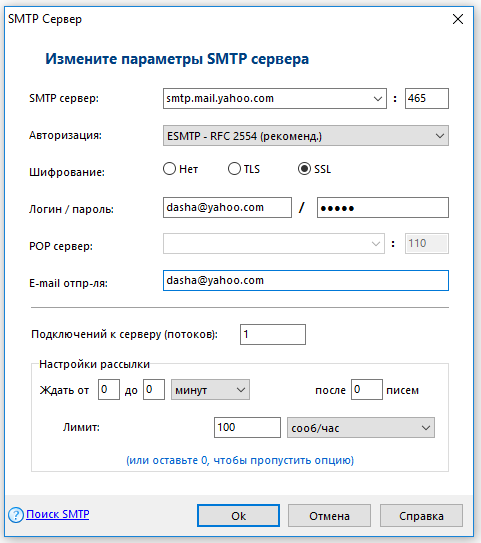
SMTP сервер для yahoo прописывается как smtp.mail.yahoo.com
Порт: 465 (для SSL шифрования) — рекомендуется
Альтернативный порт: 587 (для TLS шифрования).
Yahoo SMTP сервер требует авторизацию, поэтому в этом пункте стоит выбрать «ESMTP-RFC 2554»,
что укажет серверу механизм идентификации отправителя и гарантирует дополнительный уровень безопасности.
Шифрование обязательно. Отталкиваясь от указанного порта, выбирайте тип шифрования.
Логин/пароль — укажите свой личный логин в виде example@yahoo.com и пароль от этого зарегистрированного аккаунта.
POP сервер — это сервер для приема почты в сторонних почтовых клиентах типа The Bat! Outlook, Thunderbird и т.д. Нас интересует отправка рассылок, поэтому данное поле можно оставить пустым.
Но всё же, если вы решили его настроить, следует изменить значение Авторизации на POP before SMTP и прописать параметры: pop.mail.yahoo.com:995
Подключение ящика через пароль приложения
Подключение ящика на Gmail через пересылку + подключение SMTP Gmail
1) Подключите ящик к Омнидеску через пересылку, следуя инструкции в форме подключения почтового ящика.


2) Для подключения SMTP Gmail сначала необходимо включить двухэтапную аутентификацию и создать пароль приложения. Для этого откройте настройки вашего Google аккаунта.
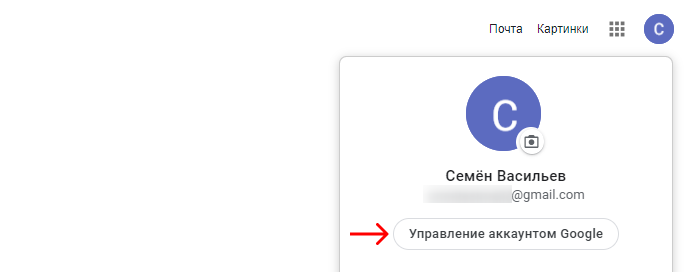
3) Перейдите в раздел «Безопасность» и включите двухэтапную аутентификацию (нужно выбрать дополнительный канал для получения одноразовых паролей: SMS, звонок, приложение от Google и т.п.).
Примечание: Если вы используете GSuite, то, возможно, сначала вам нужно будет включить опцию «Разрешить пользователям включать двухэтапную аутентификацию» в настройках безопасности аккаунта администратора в GSuite.

4) Вернитесь в раздел «Безопасность» и перейдите в пункт «Пароли приложений».

5) На открывшейся странице, в пункте «Приложение» выберите «Почта», а в пункте «Устройство» выберите «Компьютер Windows» или «Mac» в зависимости от того, что вы используете.

6) В открывшемся окне скопируйте полученный пароль приложения.

7) Откройте окно редактирования подключенного ящика в Омнидеске и вставьте полученный пароль приложения в поле «Пароль от ящика». В полях «Сервер исходящей почты», «Порт» и «Шифрование» укажите значения со скриншота и сохраните изменения.

Подключение группы рассылки + подключение SMTP Gmail
В Gmail можно создавать не отдельный ящик, а группу рассылки со своим отдельным адресом типа «account@yourcompany.com».

2) Для подключения SMTP Gmail сначала необходимо включить двухэтапную аутентификацию и создать пароль приложения. Для этого откройте настройки вашего Google аккаунта.
3) Перейдите в раздел «Безопасность» и включите двухэтапную аутентификацию (нужно выбрать дополнительный канал для получения одноразовых паролей: SMS, звонок, приложение от Google и т.п.).
Примечание: Если вы используете GSuite, то, возможно, сначала вам нужно будет включить опцию «Разрешить пользователям включать двухэтапную аутентификацию» в настройках безопасности аккаунта администратора в GSuite.
4) Вернитесь в раздел «Безопасность» и перейдите в пункт «Пароли приложений».
5) На открывшейся странице, в пункте «Приложение» выберите «Почта», а в пункте «Устройство» выберите «Компьютер Windows» или «Mac» в зависимости от того, что вы используете.
6) В открывшемся окне скопируйте полученный пароль приложения.
7) Откройте окно редактирования подключенной группы рассылки в Омнидеске и вставьте полученный пароль приложения в поле «Пароль от ящика». В поле «Логин» укажите НЕ адрес группы рассылки, а адрес реально существующего ящика в Gmail. В полях «Сервер исходящей почты», «Порт» и «Шифрование» укажите значения со скриншота и сохраните изменения.

8) Чтобы ответы сотрудников в обращениях, поступивших на адрес группы рассылки, также отправлялись с адреса рассылки, а не другого ящика, в настройках основного ящика в Gmail укажите адрес группы рассылки в качестве возможного адреса для отправки писем.
Подключение ящика на Gmail через IMAP
1) Для подключения Gmail ящика через IMAP сначала необходимо включить двухэтапную аутентификацию и создать пароль приложения. Для этого откройте настройки вашего Google аккаунта.
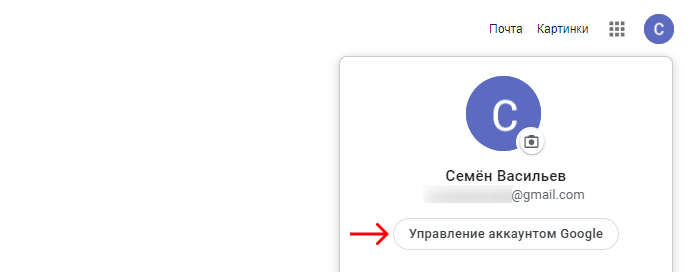
2) Перейдите в раздел «Безопасность» и включите двухэтапную аутентификацию (нужно выбрать дополнительный канал для получения одноразовых паролей: SMS, звонок, приложение от Google и т.п.).
Примечание: Если вы используете GSuite, то, возможно, сначала вам нужно будет включить опцию «Разрешить пользователям включать двухэтапную аутентификацию» в настройках безопасности аккаунта администратора в GSuite.

3) Вернитесь в раздел «Безопасность» и перейдите в пункт «Пароли приложений».

4) На открывшейся странице, в пункте «Приложение» выберите «Почта», а в пункте «Устройство» выберите «Компьютер Windows» или «Mac» в зависимости от того, что вы используете.

5) В открывшемся окне скопируйте полученный пароль приложения.

6) Вставьте полученный пароль приложения в поле «Пароль почтового ящика» в форме подключении ящика к Омнидеску. В полях «Сервер исходящей почты», «Порт» и «Шифрование» укажите значения со скриншота и нажмите «Подключить».

Step 2: Set up POP
First, set up POP in Gmail
- On your computer, open Gmail.
- In the top right, click Settings See all settings.
- Click the Forwarding and POP/IMAP tab.
- In the «POP download» section, select Enable POP for all mail or Enable POP for mail that arrives from now on.
- At the bottom of the page, click Save Changes.
Next, make changes on your email client
Go to your client, like Microsoft Outlook, and check these settings.
| Incoming Mail (POP) Server |
pop.gmail.com Requires SSL: Yes Port: 995 |
| Outgoing Mail (SMTP) Server |
smtp.gmail.com Requires SSL: Yes Requires TLS: Yes (if available) Requires Authentication: Yes Port for TLS/STARTTLS: 587 If you use Gmail with your work or school account, check with your administrator for the correct SMTP configuration. |
| Server timeouts | Greater than 1 minute (5 is recommended) |
| Full Name or Display Name | Your name |
| Account Name, User Name, or Email address | Your email address |
| Password | Your Gmail password |
Оповещение на рабочем столе
Это короткое сообщение в форме всплывающего окна. Оно отображается только в самых популярных браузерах. Пользователь может включить опцию получения уведомлений на электронный ящик или в чат Google Talk.
В разделе “Критерии отбора объявлений” следует выбрать рекламу, которая будет отображаться на страницах сервиса. Если пользователь хочет оставлять в каждом письме подпись, то он должен включить соответствующую опцию.
Автоответчик используется для отправки заранее подготовленного сообщения. Большинство почтовых серверов верно отображают кодировку UTF-8. Этот параметр нужно изменить, если получатель письма видит вместо букв и цифр непонятные символы.

Шаг 2. Настройте доступ по протоколу POP
Сначала настройте POP в Gmail
- Откройте Gmail на компьютере.
- В правом верхнем углу нажмите на значок «Настройки» Все настройки.
- Откройте вкладку Пересылка и POP/IMAP.
- В разделе «Доступ по протоколу POP» выберите Включить POP для всех писем или Включить POP для писем, полученных с этого момента.
- Нажмите Сохранить изменения внизу страницы.
Затем настройте свой почтовый клиент
Откройте клиент (например, Microsoft Outlook) и задайте следующие параметры:
| Сервер входящей почты (POP) |
pop.gmail.com Требуется SSL: да Порт: 995 |
| Сервер исходящей почты (SMTP) |
smtp.gmail.com Требуется SSL: да Требуется TLS: да (при наличии) Требуется аутентификация: да Порт для TLS/STARTTLS: 587 Если вы используете Gmail в организации или учебном заведении, за информацией об SMTP-конфигурации обращайтесь к своему системному администратору. |
| Время ожидания сервера | Более 1 минуты (рекомендуется 5 минут) |
| Полное или отображаемое имя | Ваше имя |
| Учетная запись, имя пользователя или адрес электронной почты | Ваш адрес электронной почты |
| Пароль | Ваш пароль Gmail |
Настройка Mailgun
Сначала нужно зарегистрироваться. Им нужны данные вашей карты (через Stripe!) Для проверки. Поскольку отправка электронных писем обидчива, так как любой может использовать свою инфраструктуру для спама. Когда все настолько серьезно, понятно, что им нужна информация о платеже как дополнительный способ защитить себя.
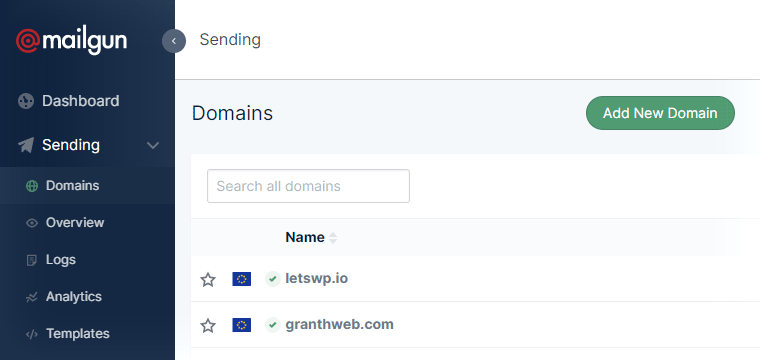
Как видите, у нас уже есть несколько доменов. Нажмите Добавить новый домен.
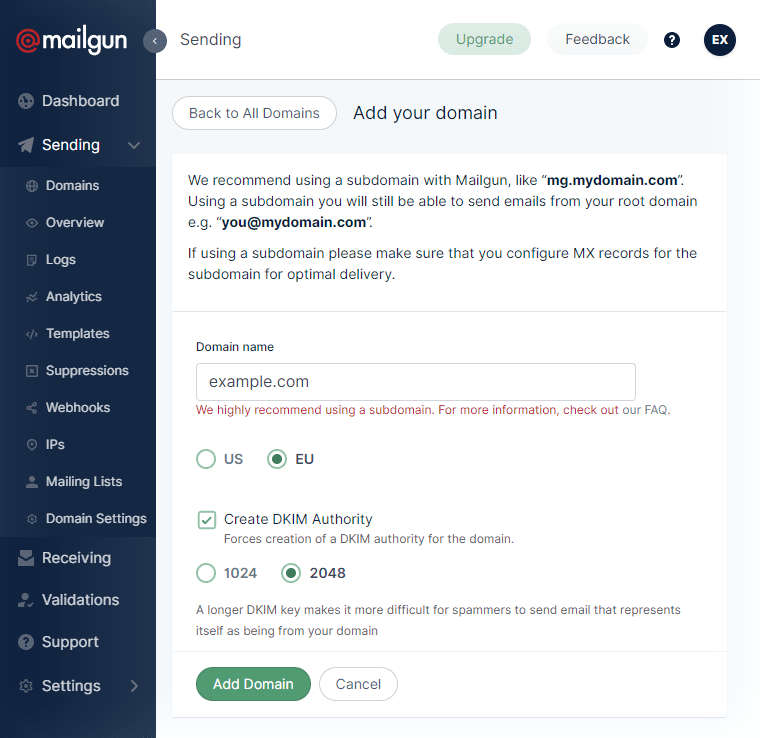
Не стесняйтесь игнорировать рекомендации по использованию поддоменов, просто добавьте свой домен как , без www, без https: // или что-то в этом роде. Помните, какой регион вы выберете здесь, так как это будет иметь значение позже (это для целей GDPR и гео). Как только вы добавите домен, вам необходимо выполнить их действия, чтобы подтвердить право собственности. Они дадут вам CNAME, две MX и две записи TXT для добавления. Смотрите следующий шаг о том, что с ними делать.
Как настроить Gmail для использования со старыми версиями Outlook или другими почтовыми клиентами
Важно! Мы рекомендуем использовать Gmail только с. Ваш аккаунт Google будет менее защищен, если он связан с клиентами, которые не поддерживают OAuth
Чтобы использовать Gmail со старыми версиями Outlook или другими почтовыми клиентами, которые не поддерживают OAuth, выполните шаги из этого раздела.
Примеры клиентов, которые не поддерживают OAuth:
- версии Outlook, предшествующие Outlook 2016;
- версии приложения «Почта» для iOS от Apple, предшествующие 8.3;
- версии приложения «Почта» от Apple, предшествующие 9.3.
Шаг 1. Разрешите доступ для небезопасных приложений
Чтобы использовать ранние версии Outlook и другие почтовые клиенты, которые не поддерживают OAuth, разрешите доступ для небезопасных приложений:
- Включите доступ для небезопасных приложений в консоли администратора.
- Уведомите пользователей о том, что им нужно разрешить доступ для небезопасных приложений в своем аккаунте.
Важно! В скором времени Google запретит доступ небезопасных приложений к аккаунтам Google Workspace. После этого новые пользователи не смогут подключать Gmail к почтовым клиентам, которые не поддерживают OAuth.
Шаг 2. Создайте и используйте пароли приложений
Этот шаг предназначен только для пользователей, которым нужно выполнять двухэтапную аутентификацию для входа в почтовый клиент, не принимающий коды подтверждения. В таком случае для доступа к почтовому клиенту необходимо использовать пароли приложений.
Предупредите пользователей, что им нужно создать и использовать пароли приложений.
Шаг 3. Включите IMAP в Gmail
Уведомите пользователей, что им нужно включить IMAP в своих аккаунтах Gmail:
- В Gmail в правом верхнем углу нажмите «Настройки» Настройки.
- Откройте вкладку Пересылка и POP/IMAP.
- В разделе Доступ по протоколу IMAP выберите Включить IMAP.
- Внизу нажмите Сохранить изменения.
Шаг 4. Настройте использование Gmail со старой версией Outlook
Важная информация
- Адреса электронной почты и домены в этом разделе приведены в качестве примеров. Замените их собственными данными.
- В этом разделе приведены инструкции для старых версий Outlook, но вы можете использовать указанные здесь значения и с другими почтовыми клиентами.
- Подробную информацию о настройках для синхронизации Gmail с другим почтовым клиентом можно найти здесь.
-
Нажмите Добавить учетную запись.
- Выберите вариант Ручная настройка или дополнительные типы серверов и нажмите Далее.
- Выберите вариант Протокол POP или IMAP и нажмите Далее.
- В окне Добавить учетную запись введите следующие значения:
- Введите имя: имя, используемое с аккаунтом Gmail в Google Workspace.
- Адрес электронной почты: ваш адрес Gmail в Google Workspace.
- Тип учетной записи: IMAP.
- Сервер входящей почты: imap.gmail.com.
- Сервер исходящей почты (SMTP): smtp.gmail.com.
- Пользователь: ваш адрес Gmail в Google Workspace.
- Пароль: ваш пароль Gmail в Google Workspace.
Затем нажмите Другие настройки.
- В окне Настройки электронной почты Интернета введите следующие значения на вкладке Общие:
- Учетная запись почты: ваш адрес Gmail в Google Workspace.
- Организация (необязательно): название вашей компании или учебного заведения.
- (Необязательно.) Адрес для ответа: адрес для ответов, если он отличается от вашего адреса электронной почты.
Затем откройте вкладку Сервер исходящей почты.
- На вкладке Сервер исходящей почты сделайте следующее:
- Установите флажок SMTP-серверу требуется проверка подлинности.
- Выберите вариант Аналогично серверу для входящей почты.
Затем откройте вкладку Дополнительно.
- На вкладке Дополнительно введите следующие значения:
- IMAP-сервер: 993
Использовать следующий тип шифрованного подключения: SSL.
.
- SMTP-сервер: 587
Использовать следующий тип шифрованного подключения: TLS.
.
Примечание. Если вы изменили тип подключения с шифрованием для сервера исходящей почты (SMTP) на SSL, введите 465 в поле SMTP-сервер (вместо 587).
Нажмите ОК.
- IMAP-сервер: 993
Outlook проверит ваши настройки и покажет следующее сообщение, если аккаунт настроен корректно:


Как настроить SMTP для Yandex
Важно! У вас должен быть зарегистрирован аккаунт в @yandex.ru. Запустив ePochta Mailer и перейдя по пунктам «Настройки» -> «Мастер SMTP» -> «Использовать внешний SMTP» ->
«Добавить свой SMTP сервер», вы увидите окно для настройки параметров SMTP сервера
Запустив ePochta Mailer и перейдя по пунктам «Настройки» -> «Мастер SMTP» -> «Использовать внешний SMTP» ->
«Добавить свой SMTP сервер», вы увидите окно для настройки параметров SMTP сервера.
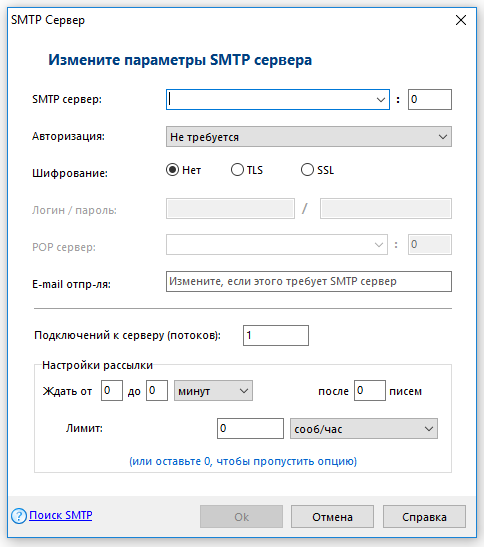
Заполняем обязательные параметры:
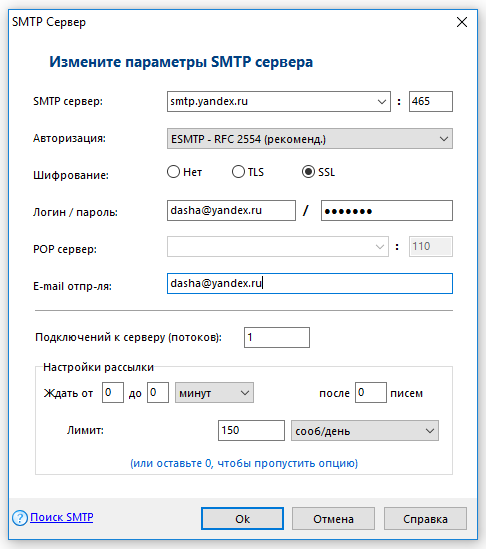
SMTP сервер для yandex.ru прописывается как smtp.yandex.ru
Укажите порт. Его значение напрямую связано с шифрованием, которое вы выберете. Порт с шифрованием: 465. Порт без шифрования: 25, 587
Yandex SMTP сервер требует авторизацию, поэтому в этом пункте рекомендуется выбрать «ESMTP-RFC 2554»,
что укажет серверу механизм идентификации отправителя и гарантирует дополнительный уровень безопасности.
Отталкиваясь от указанного порта, выбирайте тип шифрования.
Логин/пароль — укажите свой личный логин в виде example@yandex.ru и пароль от этого зарегистрированного аккаунта.
POP сервер — это сервер для приема почты в сторонних почтовых клиентах типа The Bat! Outlook, Thunderbird и т.д. Нас интересует отправка рассылок, поэтому данное поле можно оставить пустым.
Но всё же, если вы решили его настроить, следует изменить значение Авторизации на POP before SMTP и прописать параметры: pop.yandex.ru:995
Решение проблем
В большинстве случаев для решения возникших проблем необходимо или подождать 15 минут что бы google обработал созданное нами ранее приложение в API. Или же дать доступ нашему приложению созданному в Google API к почте. Для этого перейдите по данной ссылке: https://myaccount.google.com/lesssecureapps?pli=1
Для предоставления доступа примените настройки указанные на скрине ниже:
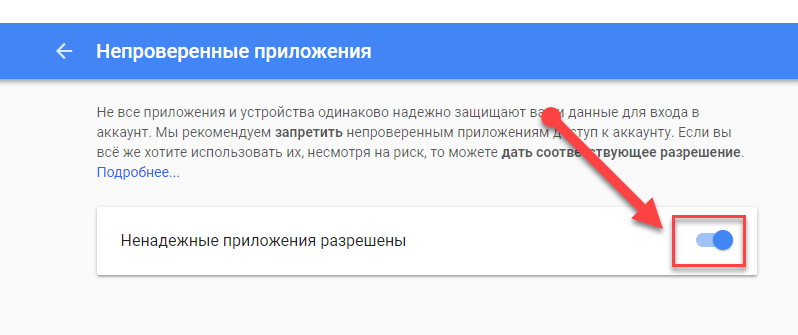
Ошибка Error: invalid_request (Missing required parameter: client_id)
Данная ошибка связана с не верной генерацией линка плагином, при переходе на страницу приложения.
Для решения ошибки возьмите ссылку и место данного вида:
Вставьте ID Вашего приложения между id= и &
Должно получиться так (обращаем внимание на. ):
):
Далее перейдите по исправленной ссылке, и все должно получится.
Источник записи: