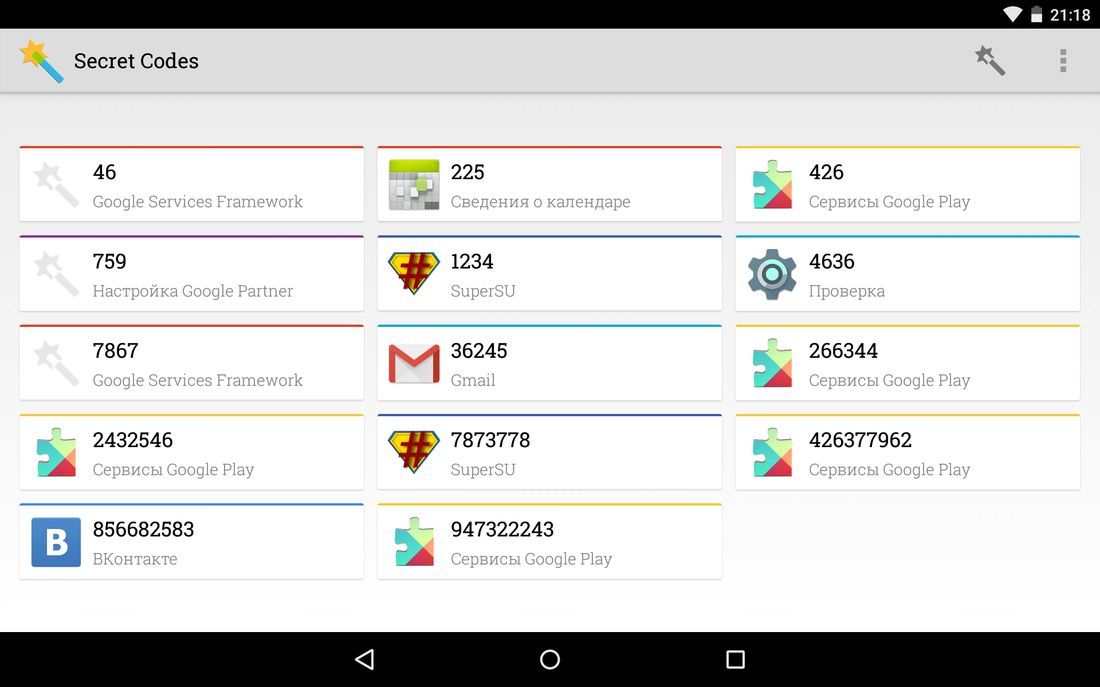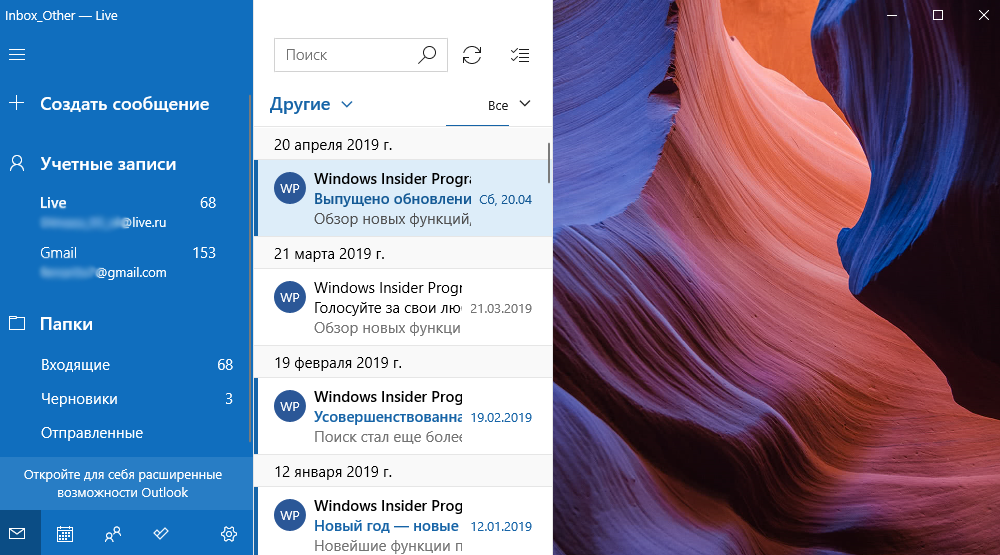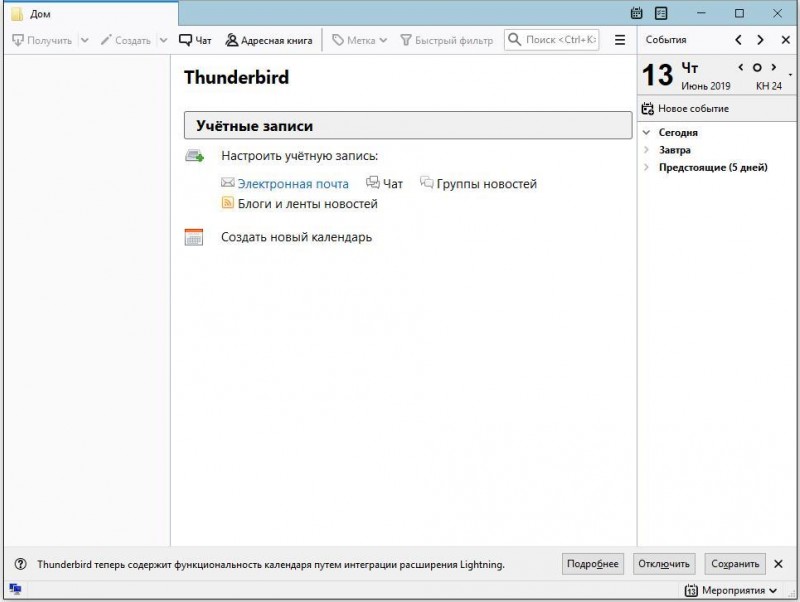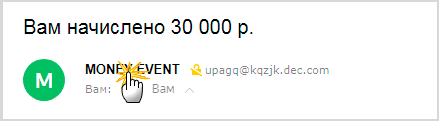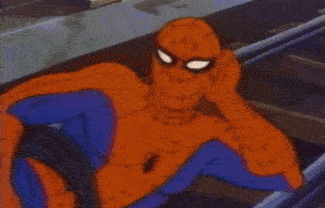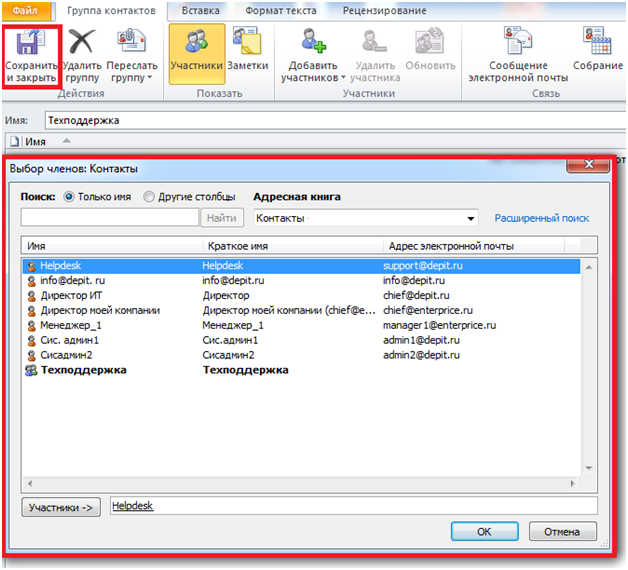Настройка популярных почтовых программ
Содержание:
- Яндекс.Почта
- Настройка установки
- Outlook
- Дополнительные возможности
- Фильтрация спама
- Возможности электронной почты
- Регистрация надстройки COMRegister the COM add-in
- Как настроить Outlook
- Штатное приложение «Почта» в Виндовс 10
- Как сменить почтовый ящик в Outlook
- Outlook Express
- Настройка учетной записи электронной почты
Яндекс.Почта
Найдя необходимое окно, перейдём к настройке программы. Разберём по пунктам:
- В первой графе предлагается ввести имя, то есть имя автора письма, отображаемое при просмотре адресатом.
- Во второй графе введите адрес, который вы зарегистрировали (в данном случае, на Yandex.ru).
- Тип записи (он же протокол) отображается только в версии 2010, поскольку в 2003/2007 мы уже выбрали его в предыдущем шаге. Выбрать можно любой, но от этого зависит настройка следующих пунктов.
- Сервер входящей почты настраивается, исходя из протокола: IMAP – imap.yandex.ru, POP3 – pop.yandex.ru.
- Сервер исходящей почты для обоих типов одинаковый — smtp.yandex.ru.
- Пользователь – сам введётся по заполнению второй графы.
- Пароль – пароль, установленный вами на сайте (в данном случае, на Yandex.ru).
В MS Outlook 2010 уберите проверку «Учётки», чтобы не проверять до завершения настройки программы.
Переходим в «Другие настройки»:
- В разделе «Сервер исходящей почты» необходимо подтвердить необходимость в проверке подлинности.
- Во вкладке «Дополнительно» необходимо выбрать шифрование «SSL».
- В зависимости от выбранного протокола, в поле «IMAP-сервер» введите «993», а в «POP3-сервер» — «995», в «SMTP-сервер» – «465» (в обоих вариантах). Здесь же можете настроить сохранение писем, срок их хранения, а также полное удаление.
- После завершения настроек подтверждаете их нажатием на «ОК». Будет проведена проверка входа.
- Нажмите «Далее». MS Outlook настроен.
Работаете с программами от Microsoft? Тогда вам будет интересно узнать: как отозвать электронное письмо в Outlook и как в Word поставить римские цифры.
Настройка установки
Если же стандартная конфигурация пользователя не устраивает, то ему следует нажать на кнопку «Настройка».
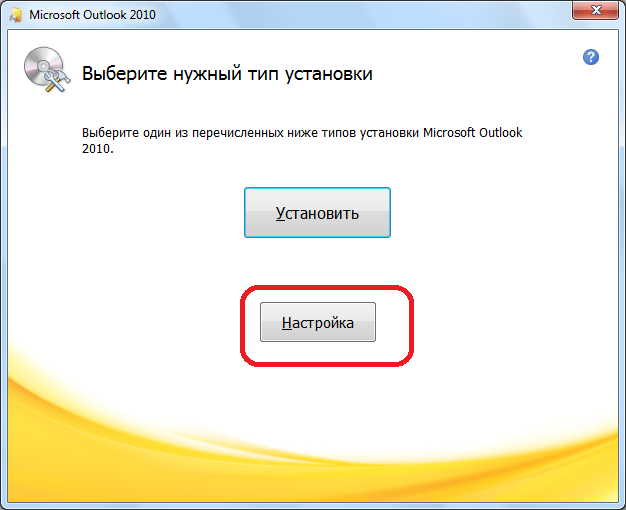
В первой вкладке настроек, под названием «Параметры установки», существует возможность выбора различных компонентов, которые будут инсталлированы с программой: бланки, надстройки, средства разработки, языки, и пр. Если пользователь не разбирается в этих настройках, то лучше всего все параметры оставить по умолчанию.
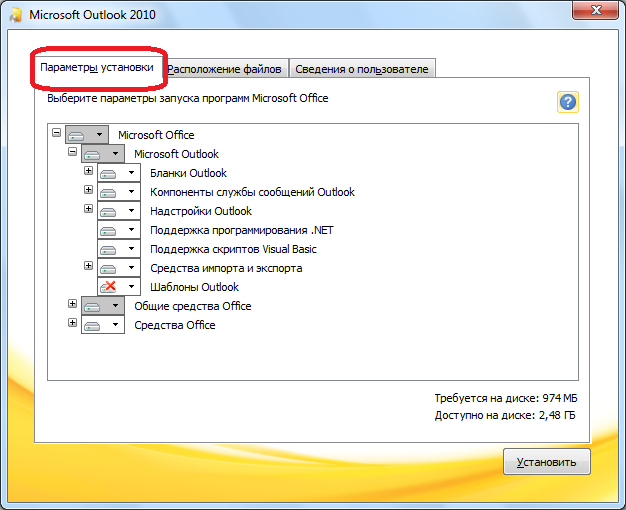
Во вкладке «Расположение файлов» пользователем указывается, в какой папке программа Microsoft Outlook будет находиться после установки. Без особой надобности данный параметр не стоит менять.
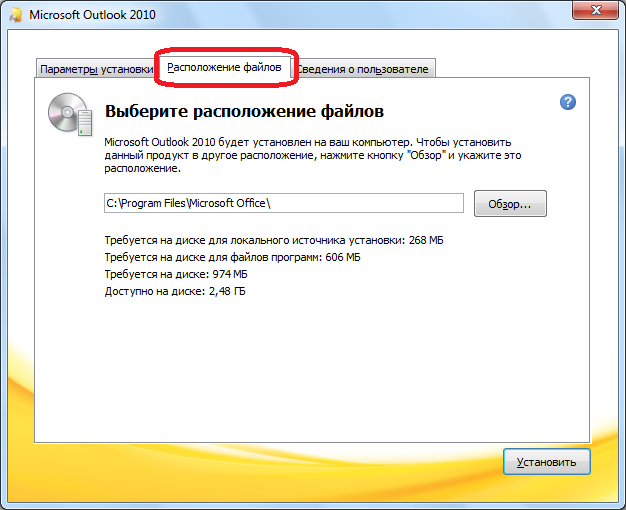
Во вкладке «Сведения о пользователе» указывается имя юзера, и некоторые другие данные. Вот здесь, пользователь может внести свои коррективы. Имя, которое он внесет, будет отображаться при просмотре информации о том, кто создал или редактировал конкретный документ. По умолчанию, данные в эту форму подтягиваются из учетной записи пользователя операционной системы, в которой юзер в данный момент находится. Но, эти данные для программы Майкрософт Аутлук можно, при желании, изменить.
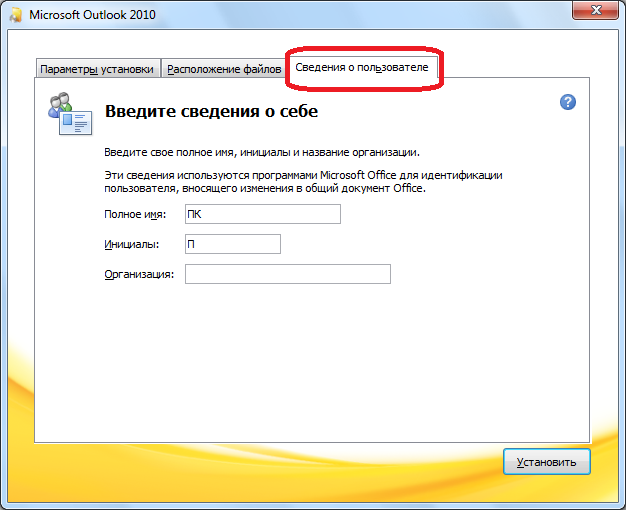
Outlook
Этот почтовый клиент прекрасно зарекомендовал себя в процессе работы с электронной почтой. Он также является полноценным органайзером, который предоставляет функции календаря, блокнота, планировщика заданий, контактного менеджера. Windows 10 поддерживает все не устаревшие версии Outlook. На сегодня это: Outlook 2013/Офис 365 Outlook 2010+Outlook 2007Приложение Microsoft Outlook знакомо многим, но далеко не все активно используют весь его потенциал и функции. Как правило, офисным работникам интересны лишь отдельные её компоненты. Для одних это приложение помогает планировать работу и отдых, для других — это просто удобный календарь, а для третьих — функциональная база деловых контактов. Однако большинство все же использует Outlook в качестве почтового клиента.
Дополнительные возможности
Почтовый клиент Outlook дает максимальные возможности для удобства работы с большим количеством почтовых ящиков. Одной из нужных функций является создание собственной иерархии папок для почтового ящика, вы можете добавить свои папки и отправлять в них письма для удобной сортировки. Такая функция присутствует далеко не во всех похожих программах.
Создание папок
Для создания папки нажмите правой кнопкой мыши на почтовый ящик, в котором необходимо создать дополнительную папку, после чего в выпавшем списке выберите пункт «Создать папку…», после этого в иерархии появится ваша папка, далее вам необходимо будет ввести для неё имя. Для изменения порядка папок вам достаточно будет зажать левой кнопкой мыши нужную папку и перетащить на нужное место.
Создание задач
Также очень полезной является функция создания задач
Вы сможете создать задачу в списке задач, задать сроки выполнения, важность и напоминание. После этого вы сможете постоянно быть в курсе важных задач и выполнять их в сроки
Для создания задачи откройте вкладку задачи, для этого нажмите на иконку этой функции расположенную в левом нижнем углу. После этого откроется окно, для создания задачи нажмите на пустую область правой кнопкой мыши и в выпавшем меню нажмите «Создать задачу».
При создании задачи откроется окно, в котором можно будет задать параметры, сроки выполнения и т.д. После создания, данная задача будет отображаться как в списке задач, так и в календаре.
Создание совещания
Используя эту функцию, вы сможете запланировать собрание сотрудников уведомив их об этом по почте. В том случаи если все, кто получат это уведомление пользуются почтовым клиентом Outlook, смогут автоматически отметить в своем календаре дату собрания.
Для создания совещания нужно перейти в раздел «Календарь», который находится в нижнем левом углу и в верхнем меню выбрать пункт «Создать собрание», после этого откроется окно, в котором вы можете создать список участников собрания, задать временное ограничение и дату совещания. После формирования встречи нажмите кнопку «Отправить», и все, кто были в списке адресатов получат ваше письмо с информацией о собрании
Фильтрация спама
После настройки Outlook, установите параметры нежелательной почты.
- В группе «Удалить» на вкладке «Главная» нажмите «Нежелательные» и перейдите в раздел «Параметры нежелательной почты».
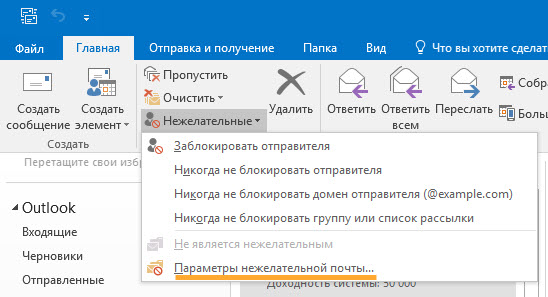
В открывшемся окне установите переключатель в положение «Низкий». Это нужно, чтобы обычные письма не попадали в спам.

Если вы обнаружили во «Входящих» письмо со спамом, откройте письмо, в группе «Удалить» на вкладке «Главная» нажмите «Нежелательные» и выберите «Заблокировать отправителя». В будущем письма от него будут сразу попадать в спам.
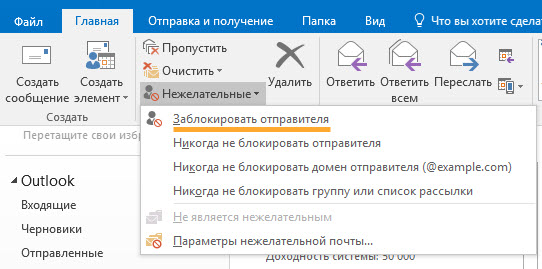
Если вы обнаружили в спаме обычное письмо, откройте письмо, в группе «Удалить» на вкладке «Главная» нажмите «Нежелательные» и выберите «Никогда не блокировать отправителя». В будущем письма от него будут сразу попадать во «Входящие».
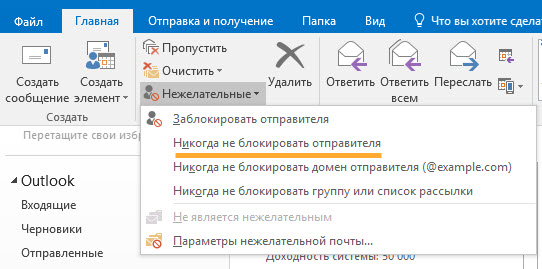
Возможности электронной почты
Почтовый ящик Майкрософт Outlook позволяет не только получать и отправлять письма. Это полноценный органайзер с большими возможностями для регулирования работы одного человека и целой группы. Платформу можно использовать:
- для постановки задач;
- документооборота;
- ведения списка контактных лиц;
- планирования мероприятий;
- создавать группы для совместной работы;
- вести дневник выполняемых действий и прочее.
Фильтрация спама
Некоторые пользователи получают рекламные рассылки, засоряющие почту и ухудшающие поиск входящей корреспонденции. Настройте фильтр спама в Аутлуке и избавьтесь от данной проблемы.
Дождитесь загрузки страницы и в блоке “Заблокированные” или “Надёжные” добавьте соответствующие контакты. Сделать это можно вручную или, выбрав из имеющегося списка, кликнув справа “Поиск в списке”.
Синхронизация папок в почтовом ящике
В настройках почтового сервиса Outlook можно синхронизировать папки других электронных ящиков. Для этого перейдите в раздел “Синхронизация почты” и заполните предложенную анкету.
Когда Вы нажимаете на кнопку “Другие учётные записи электронной почты”, то открывается дополнительное окно. В нём заполните следующие поля:
- Ваше имя для получателей писем;
- адрес синхронизируемого электронного ящика и пароль от него;
- выбрать вариант сортировки и хранения писем.
Файл данных, как изменить?
В некоторых ситуациях требуется сделать перенос файлов данных почтового ящика. Рассмотрим ситуацию, когда нужно изменить местоположение файла OST при формировании нового профиля Outlook.
- Открыть на компьютере консоль от имени администратора. Для этого в левой части нажать на знак “Майкрософт” и в поисковую строку ввести “CMD”. В командную строку подвести курсор мыши и кликнуть на правую кнопку. В появившемся списке перейти в раздел “Запуск от имени администратора”.
- В командной строке прописываем текст, где “d:\Mail” — это новое расположение папки с файлами Outlook.
- Проверьте расположение файлов почтового ящика в указанном Вами месте.
В видеоинструкции описано пошаговое восстановление файлов в почтовом ящике Аутлук:
https://youtube.com/watch?v=C8An3PiKpTU
Группа контактов
Сервис “Группа контактов” в почтовом ящике Аутлук пригодиться в том случае, если нужно отправить сразу нескольким людям одно письмо. Удобная функция, экономящая Ваше личное время.
В левой части меню своего почтового ящика внизу раскройте раздел “Группа” и кликните по кнопке “Создать”.
В открывшемся окне в верхней строке нужно дать название создаваемой группе. Внизу можно дать краткое описание или пропустить этот шаг.
Выберите всех участников из списка контактов. Поиск можно осуществлять по имени или адресу электронной почты. Здесь также можно внести нового пользователя, указав вручную его адрес электронного почтового ящика.
OneDrive и другие службы почты Outlook
У персонального информационного менеджера Outlook есть почтовые службы, улучшающие качество хранения и обмена информацией между пользователями. При регистрации учётной записи Вы автоматически подключаетесь к ним:
- OneDrive многим знакомо как SkyDrive. Компания Майкрософт решила в 2014 году переименовать данный сервис. Его основная задача — облачное хранение документов.
- Skype. Непосредственно из почтового ящика Outlook можно совершать бесплатные видеозвонки или переписываться в чате. Иконка расположена в правой верхней панели.
- OneNote или записная книжка. Она поможет записать важные мысли, информацию и Вы всегда сможете найти их быстро, просто открыв данный сервис.
- В почтовом ящике можно создавать документы по шаблонам Word, Excel и пользоваться PowerPoint. Созданные файлы можно сразу же отправить выбранному контакту или рабочей группе. Это позволяет экономить время и помогает совместно работать над одним проектом.
- ToDo — планировщик дня. Здесь отмечаются важные события, назначенные встречи, в том числе и Вам, устанавливаются задачи.
- Электронный календарь. В него можно внести информацию о датах рождениях, встречах и прочее и установить время оповещения и возможность повтора. А также в нём отображается погода на ближайшие три дня.
- Sway. Это приложение стало альтернативой использования PowerPoint. Он лёгкий в использовании и имеет более широкие возможности: элементы стори-теллинга и выразительные повествовательные функции. Для тех кто затрудняется с составлением презентаций есть 18 шаблонов.
- Bing — поисковая система, разработанная Майкрософт.
- MSN служба для отправки мгновенных сообщений. В арсенале расширенный выбор смайликов, возможность отправки голосовых и видеосообщений.
Для перехода в сервисы в левом верхнем углу нажмите на квадрат из точек и в открывшемся списке выберите нужную иконку:
Регистрация надстройки COMRegister the COM add-in
Для работы с Outlook необходимо зарегистрировать библиотеку DLL надстройки.In order to work with Outlook, the add-in DLL must be registered. Идентификатор класса DLL регистрируется под поддеревом \ HKEY_CLASSES_ROOT в реестре.The DLL’s class ID is registered beneath the \HKEY_CLASSES_ROOT subtree in the registry.
Кроме того, в реестр необходимо добавить сведения о надстройке.In addition, information about the add-in must be added to the registry. Эта информация предоставляет имя, описание, конечное приложение, поведение при начальной загрузке и состояние подключения, а также имя надстройки.This information provides the add-in’s name, description, target application, initial load behavior, and connection state.
Note (Примечание ) Если вы используете Microsoft Visual Basic 6,0 или более поздней версии для разработки надстройки COM, конструктор надстроек выполнит действия, необходимые для регистрации надстройки COM.Note If you use Microsoft Visual Basic 6.0 or later Developer to design your COM add-in, the add-in designer will perform the steps required to register the COM add-in for you.
В следующем примере показано содержимое примера файла реестра (REG-файла), в котором показано, как зарегистрировать надстройку Outlook COM.The following example shows the contents of a sample registry-editor (.reg) file that illustrates how to register an Outlook COM add-in.
Когда надстройка COM впервые зарегистрирована, для LoadBehavior можно задать любой из следующих флагов.When the COM add-in is first registered, LoadBehavior can be set to any of the following flags.
| ЗначениеValue | ОписаниеDescription |
|---|---|
| 2 2 | Загрузка при запуске.Load at startup. Надстройка COM будет загружена и подключена при запуске Outlook.The COM add-in is to be loaded and connected when Outlook starts. |
| 8 8 | Загружать по запросу.Load on demand. Надстройка COM загружается и подключается, только когда пользователь запрашивает ее, например, с помощью диалогового окна » надстройки COM «.The COM add-in is to be loaded and connected only when the user requests it, such as by using the COM Add-ins dialog box. |
| 16 16 | Подключаться в первый раз.Connect first time. Надстройка COM загружается и подключена при первом запуске Outlook после регистрации надстройки COM.The COM add-in is loaded and connected the first time the user runs Outlook after the COM add-in has been registered. При следующем запуске Outlook надстройка COM загружается по запросу пользователя.The next time Outlook is run, the COM add-in is loaded when the user requests it. Используйте это значение, если надстройка COM изменяет пользовательский интерфейс, чтобы разрешить пользователю запрашивать подключение надстройки COM по требованию (например, щелкнув кнопку).Use this value if your COM add-in modifies the user interface to allow the user to request the COM add-in be connected on demand (by clicking a button, for example). |
После регистрации и загрузки надстройки COM можно объединить значение LoadBehavior с одним из следующих двух флагов, чтобы обозначить текущее состояние подключения надстройки COM.After the COM add-in is registered and loaded, the LoadBehavior value can be combined with either of the following two flags to indicate current connection state of the COM add-in.
| FlagFlag | ОписаниеDescription |
|---|---|
| нуль | ОтключеноDisconnected |
| 1 1 | ПодключеноConnected |
Чтобы подключить надстройку COM, установите флаг подключено в LoadBehavior; Снимите флажок отключить надстройку COM.To connect the COM add-in, set the Connected flag in LoadBehavior; clear the flag to disconnect the COM add-in.
Значение FriendlyName указывает имя НАДСТРОЙКи com в том виде, в котором она отображается в диалоговом окне надстройки COM .The FriendlyName value specifies the name of the COM add-in as it’s displayed in the COM Add-in dialog box. Значение Description предоставляет дополнительные сведения о надстройке COM.The Description value provides additional information about the COM add-in.
Поддержка и обратная связьSupport and feedback
Есть вопросы или отзывы, касающиеся Office VBA или этой статьи?Have questions or feedback about Office VBA or this documentation? Руководство по другим способам получения поддержки и отправки отзывов см. в статье Поддержка Office VBA и обратная связь.Please see Office VBA support and feedback for guidance about the ways you can receive support and provide feedback.
Как настроить Outlook
Итак, открываем наш почтовый клиент — Outlook, значком на рабочем столе или в меню “Пуск”. У меня он в разделе Microsoft Office. Появится окно с приветствием, где жмем «Далее», потом Outlook спросит Вас, действительно ли Вы хотите настроить подключение к учетной записи электронной почты, или возможно просто случайно зашли в это приложение. Но мы здесь не случайные гости, поэтому отмечаем «Да» и переходим дальше.
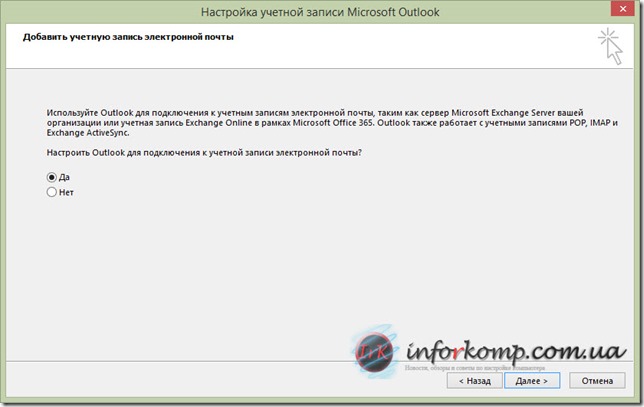
В окне автоматической настройки учетной записи, почта может подключится и настроится самостоятельно. Но только в тех случаях, когда есть свой почтовый сервер. Как правило — это практикуется в различных организация где есть своя сеть, домен и настроенный exchange.
Ну, а мы с Вами будем настраивать всё вручную, для этого в нижней части окна отмечаем ручную настройку и переходим далее.
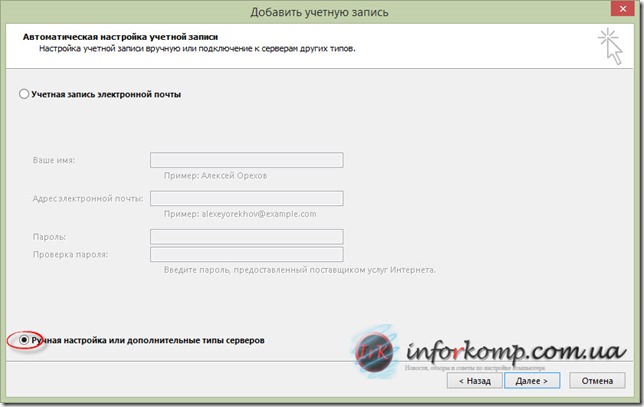
Выбираем «Протокол POP или IMAP» и нажимаем «Далее»
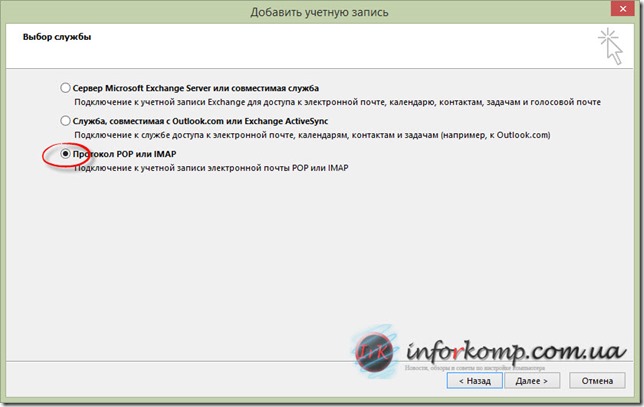
Вот, мы подошли к самому главному окну в этой настройке. Начнем вводить параметры учетной записи:
- Вводим имя пользователя;
- Адрес электронной почты, которую мы хотим подключить;
- Тип учетной записи ставим IMAP, тогда наша вся почта будет хранится на сервере (В POP3 письма хранятся локально на компьютере);
- Сервер входящей почты, как правило первое слово mail.домен.com (mail.itgroup.com, – если это рабочая почта или с хостинга; в онлайн серверах название сервера выглядит так imap.gmail.com или imap.mail.ru)
- Сервер исходящей почты, такое же как и во входящей (в онлайн ресурсах отличается: smtp.gmail.com и smtp.mail.ru)
- Вводим имя пользователя ещё раз, только теперь с полным доменом. У меня это admin@inforkomp.com.ua.
- Последний пункт это наш пароль на почту.
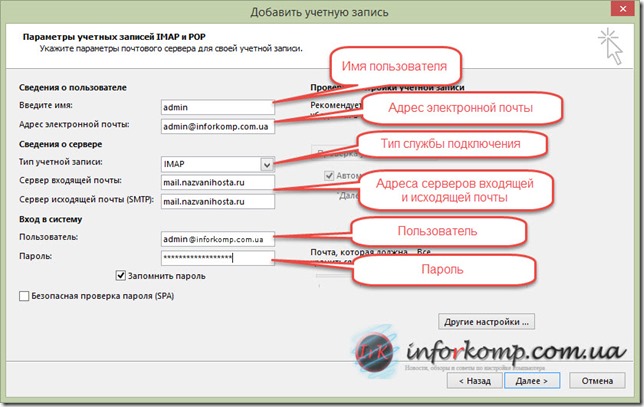
Если Вы все ввели, не спешите нажимать на кнопку «Далее». Зайдите в «Другие настройки» и в вкладке «Сервер исходящей почты» поставите галочку на «SMTP серверу требуется проверка подлинности». Это нужно для того, что бы мы смогли отправлять почту с нашего ящика.
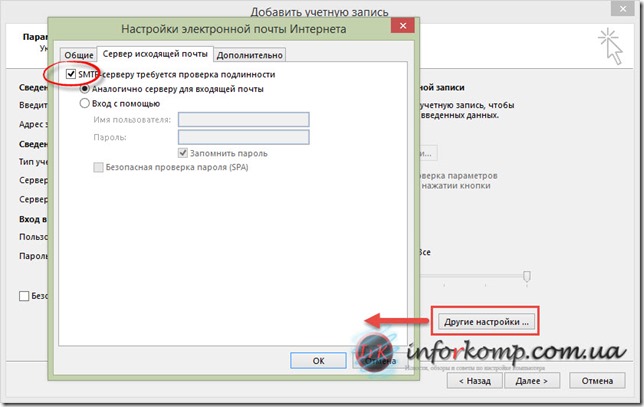
Увидев перед собой такое окно, Вы успешно настроили и подключили почтовый ящик к Outlook.
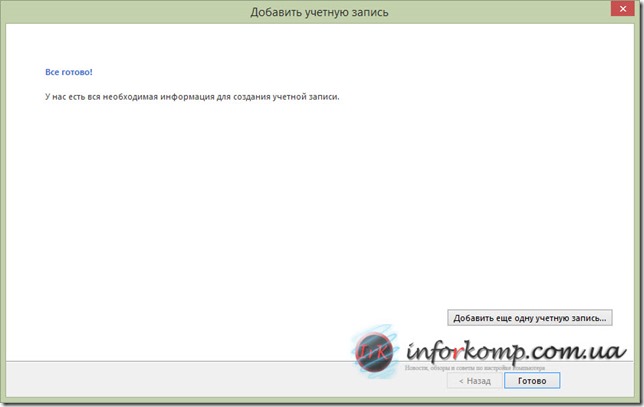
Для проверки Outlook прислал нам тестовое сообщение, если у Вас тоже появилось, значит все работает.
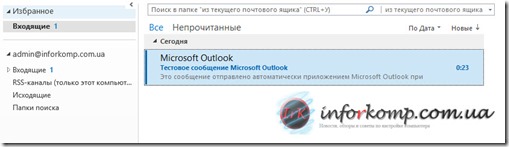
Штатное приложение «Почта» в Виндовс 10
Почта по умолчанию Windows 10 интегрирована в операционную систему. Это штатное приложение, которое позволяет обмениваться сообщениями.
Обратите внимание! Данное программное обеспечение не такое функциональное, как Microsoft Outlook, и подойдет для простого использования, если нет необходимости в планировщике задач и календаре
Описание
Для операционной системы Windows 10 был разработан штатный почтовый клиент, с его помощью пользователи могут не только просматривать почту и отвечать на сообщения, но и объединять несколько ящиков в один. Таким образом больше не нужно вводить данные от учетной записи, чтобы посмотреть письма на разных сервисах.
Основные возможности:
- можно персонализировать интерфейс, выбрав нужную цветовую тему;
- добавлять таблицы, вложения и экспортировать документы из Microsoft Office;
- есть встроенный редактор текстовых сообщений;
- есть возможность просматривать планировщик задач из Outlook;
- интеграция с несколькими почтовыми сервисами.
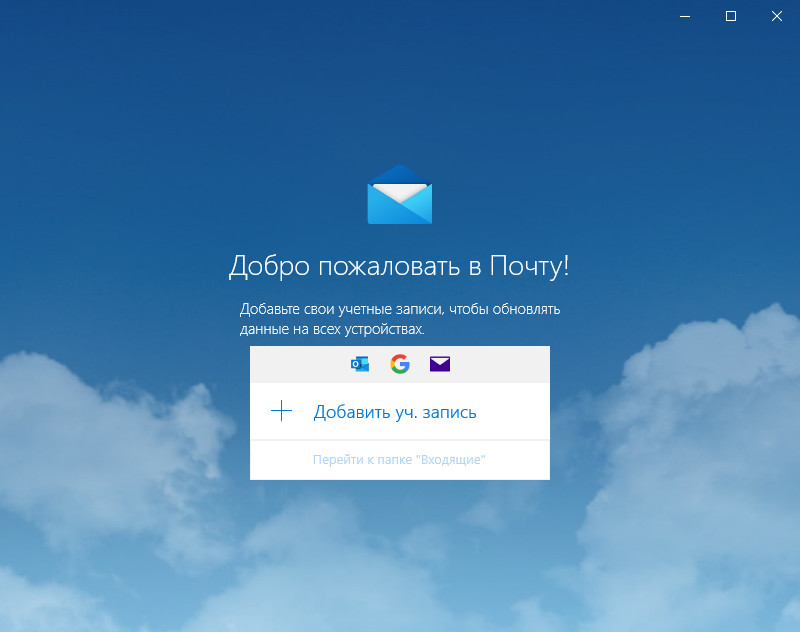
Почта Виндовс
Важно! Многие спрашивают, как добавить почту майл в Windows 10. С помощью штатного почтового клиента сделать это не составит большого труда
Достаточно ввести адрес электронной почты и пароль от стороннего сервиса, и ящик будет автоматически привязан.
Пошаговая настройка
Инструкция:
- Открыть «Пуск» и найти карточку «Почта».
- Начнется загрузка стартового окна программы.
- В диалоговом окне нажать «Добавить учетную запись».
- Выбрать один из почтовых сервисов или создать другую учетную запись.
- Чтобы создать другую учетную запись, нужно предварительно зарегистрироваться в Windows Live.
- Затем нужно заполнить поля «Электронную почту», «Имя пользователя» и «Пароль».
- Нажать «Вход».
- В диалоговом окне «Добавить учетную запись» выбрать сервис «Google».
- Появится окно «Подключение к службе», где нужно ввести адрес электронной почты или телефон.
- Затем нажать «Далее» и написать пароль от аккаунта Gmail.
- Кликнуть «Далее», система автоматически проверит введенную информацию. Затем электронный ящик будет добавлен в штатный почтовый клиент.

Добавление почты Gmail
Пользователи часто интересуются, как установить Outlook на Windows 10. Клиент инсталлируется автоматически при загрузке Microsoft Office. С его помощью можно создавать адресные книги, планировать оповещения о встречах или мероприятиях. Также его удобно использовать в качестве органайзера. Помимо Outlook, в качестве почтового сервиса можно использоваться штатные средства операционной системы. Клиент, встроенный по умолчанию, позволяет объединить несколько ящиков в один общий.
Как сменить почтовый ящик в Outlook
Чтобы сменить электронный адрес, прикреплённый к аккаунту Outlook:
-
Заходим в меню «Файл», выбираем пункт «Настройка учётных записей».
-
В списке выбираем запись, которую будем менять и нажимаем «Изменить».
-
Здесь обновляем адрес почты и при необходимости имя пользователя. Если изменилась почтовая служба, то поля серверов также меняем (смотрите таблицу выше). И конечно же, не забываем менять пароль.
- Нажимаем «Далее», ждём, пока Outlook произведёт проверку и нажимаем «Готово».
Адрес изменён.
Особенность почтового клиента компьютерного гиганта Microsoft в оперативной настройке и адаптации под нужды каждого пользователя. Создание и добавление почтовых адресов происходит всего за пару «кликов», и чем выше версия почтового клиента, тем меньше нажатий необходимо.
Outlook Express
Считается, что Outlook Express — своего рода облегченная версия классического Outlook. Частично это верно. У них один разработчик, и Express поставлялся в составе ОС от Microsoft до 2003 года. С выпуском Windows 7 распространение его прекратилось.
Отличия их в том, что классический входил в состав пакета Microsoft Ofice, в то время как Express был предустановлен в операционной системе. В последнем также нет различных дополнительных функций. Настройка Outlook Express состоит из следующих действий:
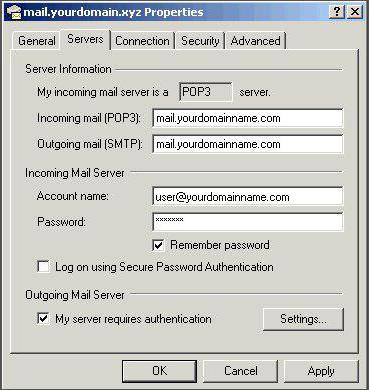
- Запустить приложение, открыть «Сервис», «Учетные записи».
- Выбрать вкладку «Почта».
- В «Добавить» кликаем на «Почту».
- Указать имя или псевдоним, который получатель увидит в строке «От кого».
- Ввести свой e-mail и «Далее».
- В перечне серверов для входящей почты выбрать РОРЗ.
- Указать параметры для исходящей почты.
- В «Учетной записи» набрать свой почтовый адрес.
- Ввести свой пароль.
- Нажать «Далее» для окончания настроек.
Настроить по протоколу IMAP
по протоколу IMAP
:

Адрес электронной почты — полное имя вашего почтового ящика.
-
- Тип учетной записи — IMAP;
- Сервер входящей почты — imap.mail.ru;
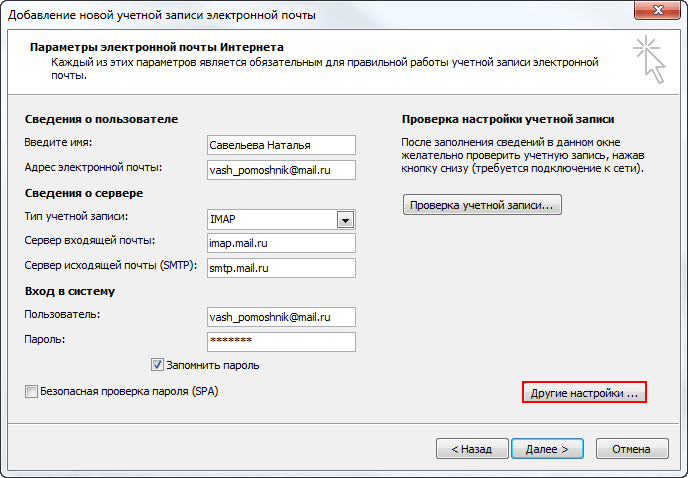
9. Перейдите на вкладку «Сервер исходящей почты» и установите галочку напротив «SMTP-серверу требуется проверка подлинности». Отметьте поле «Аналогично серверу для входящей почты».
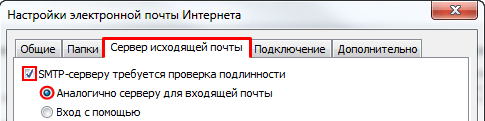
10. Для лучшей защиты данных, которые вы отправляете и получаете при помощи почтовой программы, необходимо включить шифрование. Для этого перейдите на вкладку «Дополнительно» и в выпадающих списках напротив «IMAP-сервер» и «SMTP-сервер» выберите «SSL».
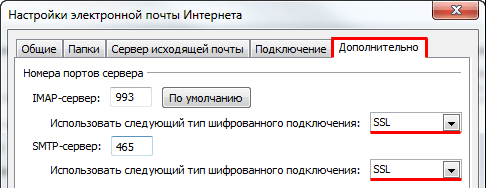
11. После того, как все дополнительные настройки произведены, нажмите «ОК».
13. Чтобы список папок в почтовой программе был аналогичен списку папок в вашем ящике, кликните правой кнопкой мыши на имя только что созданной учетной записи и выберите «Обновить список папок».
14. Теперь необходимо указать папку, в которой будут сохраняться все отправленные из почтовой программы письма. Для этого перейдите «Сервис» — «Настройка учетных записей…», как в п.1, выберите только что созданную учетную запись и нажмите «Изменить». В появившемся окне нажмите «Другие настройки» и перейдите на вкладку «Папки». Установите галочку напротив «Выбрать существующую папку» и в предложенном списке выберите папку «Отправленные», нажмите «ОК» — учетная запись настроена.
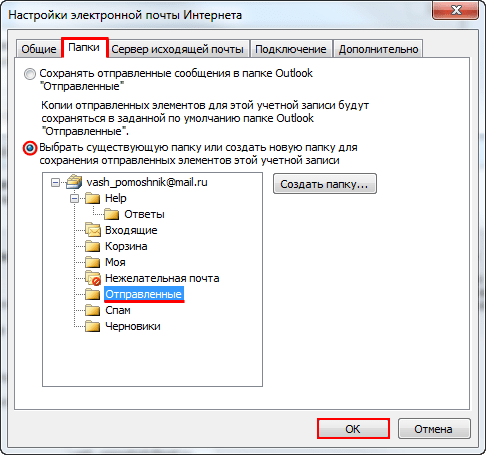
Настроить по протоколу POP3
Чтобы произвести настройки почтовой программы Microsoft Outlook 2003/2007 по протоколу POP3
:
1. В верхней панели в меню «Сервис» выберите пункт «Настройка учетных записей…»;
2. В появившемся окне нажмите «Создать…»;
3. Отметьте галочкой пункт «Сервер Exchange, POP3, IMAP или HTML» и нажмите «Далее»;
4. В появившемся окне установите галочку напротив «Настроить вручную параметры сервера или дополнительные типы серверов» и нажмите «Далее»;
5. Отметьте галочкой пункт «Электронная почта Интернета» и нажмите «Далее»;
6. В разделе «Сведения о пользователе» укажите следующие данные:
-
- Введите имя — имя, которое будет отображаться в поле «От:» для всех отправляемых сообщений;
- Адрес электронной почты — имя вашего почтового ящика.
В разделе «Сведения о сервере» укажите следующие данные:
-
- Тип учетной записи — POP3;
- Сервер входящей почты — pop.mail.ru;
- Сервер исходящей почты (SMTP) — smtp.mail.ru.
В разделе «Вход в систему» укажите следующие данные:
-
- Пользователь — полное имя вашего почтового ящика в формате ;
- Пароль — действующий пароль от вашего почтового ящика.
7. Установите галочку напротив «Запомнить пароль», если вы хотите, чтобы почтовая программа запомнила пароль от почтового ящика и не запрашивала его при каждой попытке скачать почту.
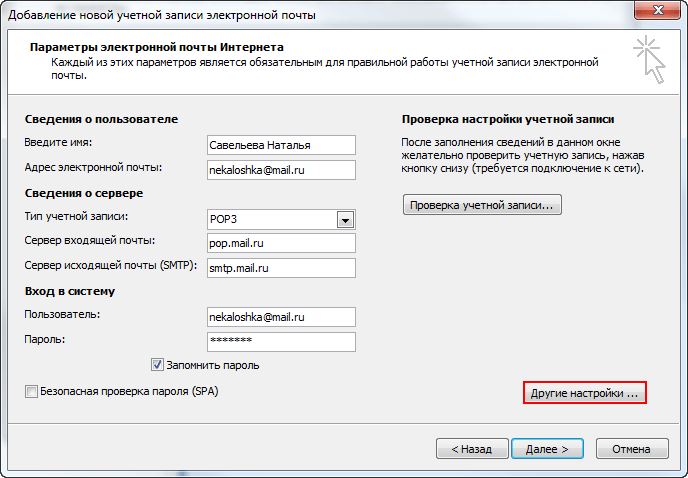
8. Нажмите кнопку «Другие настройки…»;
9. Перейдите на вкладку «Сервер исходящей почты» и установите галочку напротив «SMTP-серверу требуется проверка подлинности». Отметьте галочкой поле «Аналогично серверу для входящей почты».
10. Для лучшей защиты данных, которые вы отправляете и получаете при помощи почтовой программы, вы можете включить шифрование. Для этого перейдите на вкладку «Дополнительно» и установите галочку напротив «Требуется шифрованное подключение (SSL)», а в выпадающем списке «Использовать следующий тип шифрованного подключения» выберите «SSL».
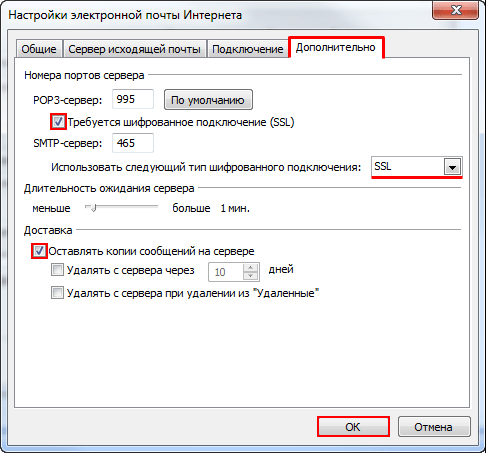
11. Если вы хотите оставлять письма, скачанные почтовой программой, на сервере, то установите галочку напротив «Оставлять копии сообщений на сервере».
12. После того, как все дополнительные настройки произведены, нажмите «ОК».
Изменить настройки по протоколу SSL
Чтобы настроить вашу почтовую программу Microsort Outlook 2003/2007 по безопасному протоколу SSL:

Если у вас возникли проблемы с настройкой почтовой программы, воспользуйтесь нашим
Настройка учетной записи электронной почты
Запустим Outlook.

Обычно Outlook 2007 доступен в меню и замещает своим ярлыком стандартный Outlook Express.
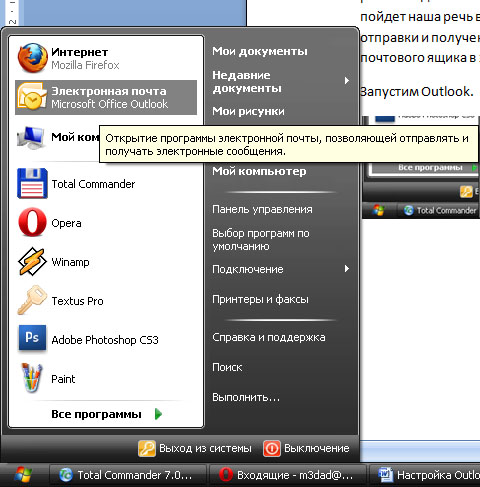
Outlook 2007 начинает работу с показа почты. Только для того, что бы он показывал почту, необходимо настроить учетную запись. Для этого жмем «Сервис –> Настройки учетных записей».
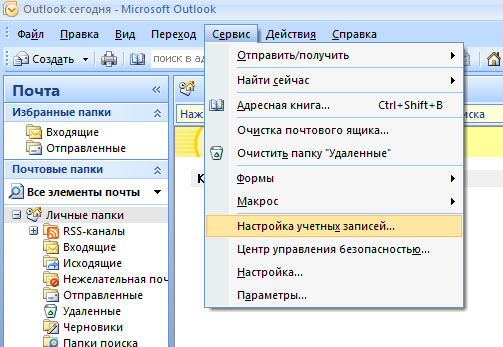
Открывается следующее окно, где есть только одна активная кнопка «Создать». На нее и нажимаем.
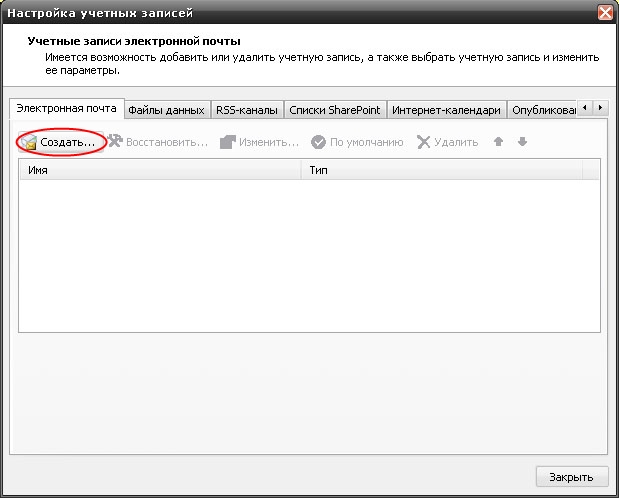
В появившемся окне вводим свои данные, а именно «Ваше имя», под которым вас будет узнавать программа, «Адрес электронной почты», «Пароль» и «Проверку пароля».
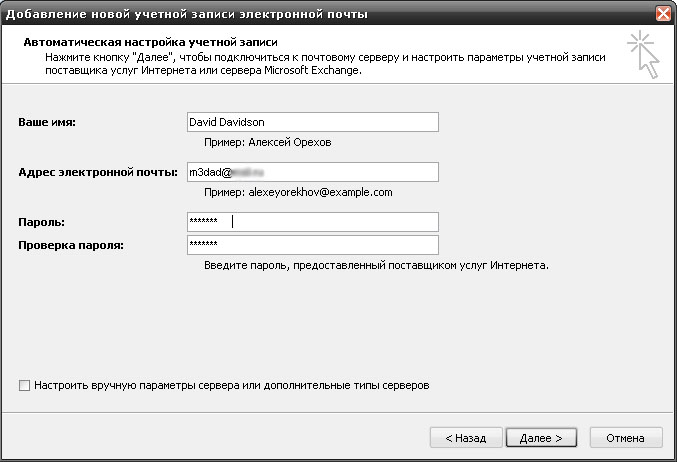
Далее, если электронный ящик заведен в обычном почтовом сервисе, можно увидеть следующее окно:
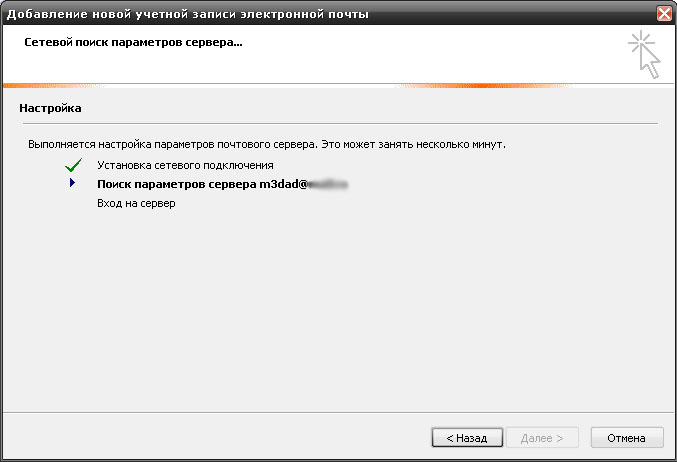
Если все данные введены верно, и Вход на сервер «украсится» галочкой, станет доступной кнопка Далее. Outlook 2007 автоматически начнет загружать письма с почтового ящика. Далее можно просматривать письма, отвечать, удалять, т.е. использовать программу так, как удобно.
Когда потребуется загрузить письма на компьютер, нажмите F9 или на кнопку «Отправить и получить» (треугольник острием вниз – контекстное меню кнопки, где можно более конкретно уточнить, что именно Вы хотите сделать).