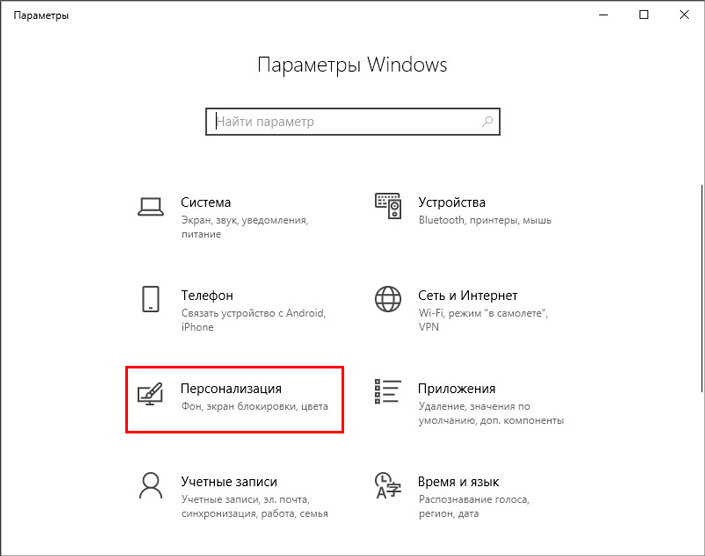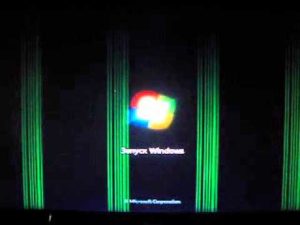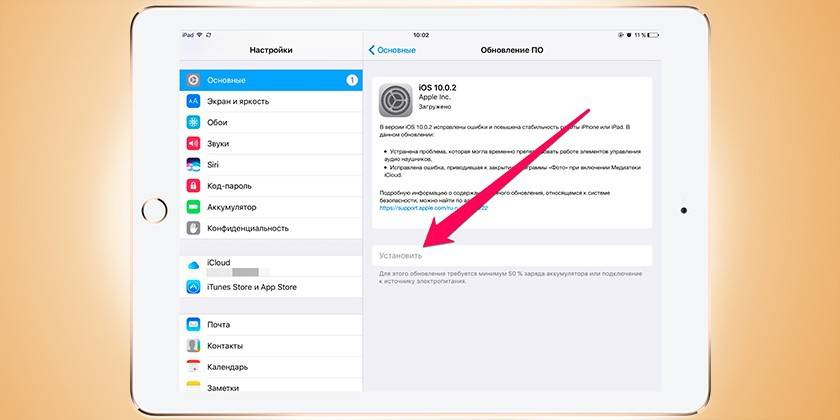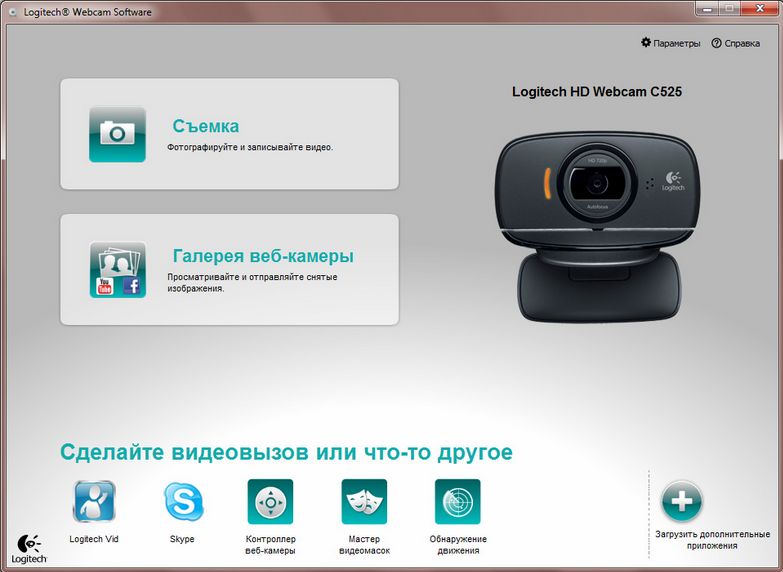Как настроить экран на компьютере windows 10
Содержание:
- Когда нужно менять настройки управления цветом
- Как найти цветовой профиль для вашего монитора
- Как изменить разрешение экрана компьютера в Windows 10
- Как правильно настроить монитор
- Калибровка сенсорного экрана на планшетах с Windows 10
- Где находятся настройки калибровки монитора
- Увеличение или уменьшение яркости и контрастности экрана
- Отключение выключения или затемнения экрана
- Настройка разрешения экрана
- Настройка цветов монитора
- Решение проблем с монитором
- Использование специализированных программ
- Увеличение или уменьшение яркости и контрастности экрана
- Калибровка сенсорного экрана на планшетах с Windows 10
- Специальные возможности
- Смена разрешения через «Параметры экрана» в Windows 10
Когда нужно менять настройки управления цветом
Не нужно часто менять настройки управления цветом. Как правило, подходят настройки по умолчанию. Меняйте их, только если есть определенные требования к цветопередаче, которым текущие настройки цвета не отвечают. Эти параметры обычно используют специалисты по обработке изображений.
Настройки управления цветом рекомендуется менять, если нужно выполнить одно из следующих действий:
- добавить или удалить цветовой профиль;
- связать один или несколько цветовых профилей с одним из устройств;
- изменить цветовой профиль по умолчанию для одного из устройств;
- изменить системные настройки цвета по умолчанию для определенного устройства для всех пользователей компьютера;
- изменить способ цветопередачи или цветовое пространство по умолчанию.
Как найти цветовой профиль для вашего монитора
Обычно производители включают соответствующие цветовые профили (описанные как файлы ICM или ICC) в драйвер или на диск, поставляемый с монитором.
Если у вас есть диск и дисковод, вы можете извлечь цветовой профиль таким образом. Однако, если у вас нет диска, рекомендуется загрузить файл с веб-сайта поддержки вашего производителя.
Чтобы найти и загрузить правильный цветовой профиль для вашего дисплея, выполните следующие общие шаги:
- Откройте веб-сайт поддержки производителя для вашего монитора.
- Перейдите в раздел загрузок.
- Используя номер модели вашего монитора, найдите последнюю версию драйвера монитора (не графического драйвера).
- Загрузите пакет, который может быть доступен в формате .exe или .zip
- Дважды щелкните загруженный файл.
- Продолжайте по инструкциям на экране, чтобы извлечь его содержание.
- Откройте папку с извлеченными файлами.
- Найдите файл .icm, который является цветовым профилем для вашего монитора.
После выполнения этих шагов вы можете приступить к установке правильного цветового профиля для монитора.
Как изменить разрешение экрана компьютера в Windows 10
Настроить нужно расширение монитора ПК или ноутбука под управлением Виндовс 10 можно и без сторонних программ. Для этого есть ряд стандартных средств. Чаще всего настройкой занимаются, если изображение слишком растягивается, сжимается или по бокам появляются черные пустые полоски.
Решить проблему можно следующим образом:
То же самое можно сделать и через старую «Панель управления». ЕЕ можно найти в меню «Пуск», но быстрее на десятке просто нажать Win + X. Пошаговая инструкция имеет следующий вид:
- После попадания в окно утилиты «Панель управления» переходят в раздел «Оформление и персонализация».
- Выбирают подраздел «Экран» и пункт «Разрешение экрана».
- Указывают расширение, которое будет удовлетворять пользователя.
- Применяют настройки, сохраняют их и выходят из них.

Окно смены разрешения экрана
Как правильно настроить монитор
Существуют два основных типа настройки монитора. Первая это настройка непосредственно устройства при помощи клавиш на панели. Она позволяет отрегулировать контрастность и яркость, а также положение и размер изображения. Второй тип настройки осуществляется непосредственно с ПК и позволяет полностью контролировать изображение, которое поступает на экран. В данном случае, помимо основных параметров, можно отрегулировать чёткость, разрешение, а также частоту кадров, поступающих на экран.
Для более комфортной работы за компьютером рекомендуется осуществить настройку как на самом мониторе, так и на персональном компьютере.
Настройка экрана монитора

Цветопередача.
Данный параметр отвечает за правильную цветопередачу и отсутствие проблем с матрицей монитора. Если устройство полностью исправно, то коррективы вводить не нужно. Также помимо основных цветов следует проверить, как монитор работает на чёрный цвет. Нет ли на экране «засветов» или битых пикселей. В случае возникновения проблем с матрицей, пользователю следует заменить монитор на исправный, так как самому данные неисправности не устранить.
Важно! Настраивать новый монитор следует в слабоосвещённой комнате, без ярких источников света. В противном случае блики света могут помешать правильной настройке
Мерцание.
Наиболее важны параметр в вопросе здоровья. Так как при сильно мерцающем экране глаза устают гораздо быстрее, и пользователь рискует нанести вред здоровью при длительном использовании такого монитора. Почти все устройства имеют автоматическую регулировку, однако, на некоторых моделях, есть опции и ручной настройки.
Тоже немаловажный параметр, так как он отвечает за качество границы между светлыми и тёмными участками изображения. В случае неправильной настройке данного параметра текст на экране будет размыт, что вызывает дополнительную нагрузку для глаз.
Данные параметры обеспечивают достаточную яркость изображения на экране. Контрастность отвечает за правильную цветопередачу. Однако, завышение этих параметров может вызвать дополнительное напряжение для глаз.
Для того чтобы настроить все эти параметры следует воспользоваться специальным сервисом. Monteon позволяет отрегулировать параметры, путём прохождения специальных тестов и их регулировки на самом устройстве. Для этого нужно зайти на сайт monteon.ru и проследовать несложной инструкции.
Применение таблицы настройки монитора
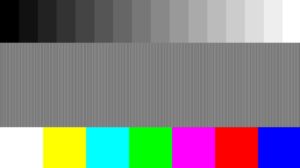
Для регулировки цветопередачи пользователю предлагается изображение, состоящее из 7-ми полос основных цветов, от белого до синего. Также для того, чтобы выявить неисправности в отображении перехода цветов существуют изображения градиентов. Это плавный переход цветов от красного до фиолетового по всем диапазонам.
Мерцание регулируется белой картинкой, на которой изображено чередование белых и чёрных пикселей. При отдалении от экрана картинка становится серой. Чтобы убедиться, что частота мерцания в норме, нужно внимательно посмотреть на эти точки, они должны оставаться статичными и быть различимы.
Для регулировки резкости пользователю предлагается серый узор, линии в котором расположены в шахматном порядке. Для того, чтобы убедиться, что этот параметр в норме, пользователь должен различать все клетки на картинке.
Контрастность и яркость регулируются цветными изображениями, на которых изображены полосы разных оттенков. При правильной настройке различить эти границы не составит труда.
Также следует выделить настройку серого цвета. Данная функция позволяет избежать нарушения цветопередачи на экране. И представляет собой изображения с пятью градаций серого в разных оттенках.
Проведение автонастройки

Для того чтобы выполнить автонастройку на ОС Windows, пользователю следует открыть поиск в системе, и ввести слово «калибровка». После этого поисковик выдаст стандартное приложение, которое следует запустить и, следуя простым инструкциям, начать настройку экрана.
На Windows 10 существует дополнительная программа для настройки текста ClearType. Для того, чтобы запустить его, достаточно ввести в поиск её название и запустить.
Для macOS следует открыть «Системные настройки»-«Мониторы»-«Цвет»-«Калибровать» после этого откроется дополнительное меню, где, следуя простым инструкциям, пользователь может настроить цвет и контрастность изображения.
Также на самих устройствах присутствует кнопка автонастройки. С её нажатием монитор автоматически подберёт оптимальное разрешение цвет и контрастность.
Автонастройка непосредственно с компьютера может пригодиться, если на мониторе нет кнопок или они неисправны, а также в случае, если отладка изображения производится на ноутбуке.
Калибровка сенсорного экрана на планшетах с Windows 10
Калибровку сенсорного экрана необходимо выполнять для адекватной реакции планшета на касание пальцев. Если устройство не откалибровано, то вместо нажимаемых букв на экране будут появляться другие или изображение будет разворачиваться на сто восемьдесят градусов.
Для проведения калибровки сенсорного экрана нужно выполнить следующие действия:
- Откройте «Панель управления».
- Коснитесь ярлыка «Параметры планшетного компьютера».
- Нажмите клавишу «Откалибровать».Прикоснитесь к клавише «Откалибровать»
- На запрос о контроле учётных записей ответьте «Да».
- Запустится программа калибровки.
- В окне программы коснитесь отмеченных крестиком областей сенсорного экрана.
- Примените изменения.
- Перезагрузите планшет.
- Если калибровка выполнена с ошибками, то нажмите «Сбросить» и повторите калибровку.
Где находятся настройки калибровки монитора
1 способ. Так как Windows 10 обновляется и меняются все время расположение настроек, решил добавить два способа для захода в параметры калибровки моника.
- Откройте «Параметры» и просто в поиске напишите «Калибровка цветов монитора».
- После открытие нового окна, переходите к нижнему методу «Как настроить цвета с помощью инструмента калибровки цвета».
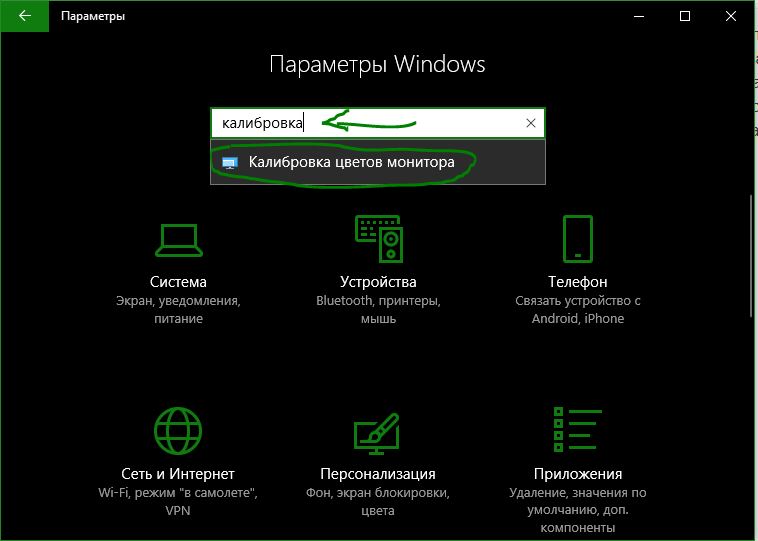
2 способ. Нажмите правой кнопкой мыши на рабочем столе и выберите «Параметры экрана».
В появившимся окне нажмите «Дополнительные параметры экрана».

Вот мы и подошли к двум параметрам которые нам нужны: «Управление цветом», «Калибровка цветов». Разберем ниже эти два параметра подробно.
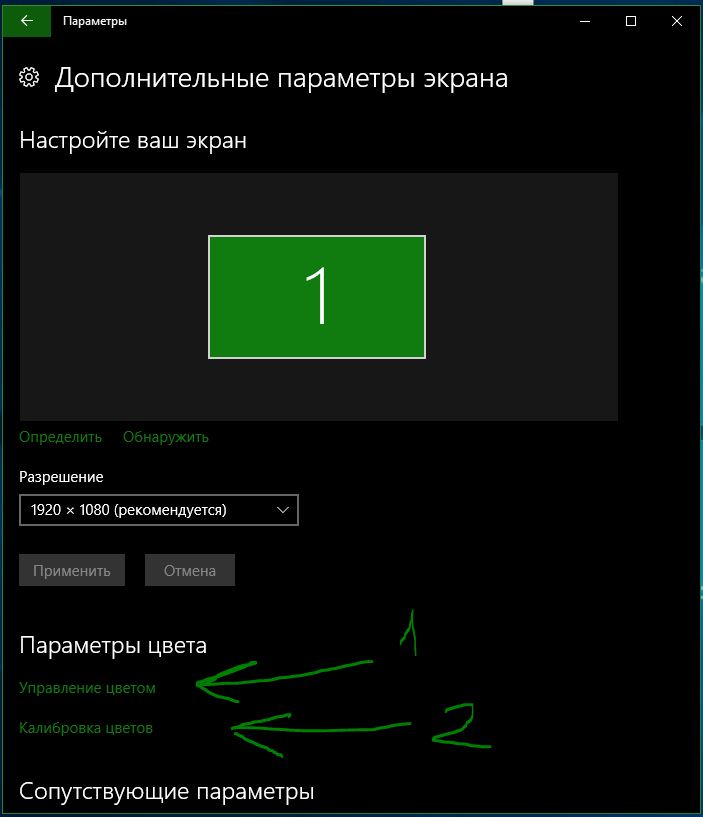
Увеличение или уменьшение яркости и контрастности экрана
Яркость и контрастность являются одними из основных настроек экрана. Каждый пользователь подстраивает их индивидуально под собственные требования.
Существует несколько вариантов для изменения параметров яркости экрана, которые можно применить.
Изменение яркости экрана в параметрах системы
Вызвать параметры экрана можно двумя способами:
- Первый способ:
- щёлкните правой клавишей мыши на свободном месте «Рабочего стола»;
- кликните по пиктограмме «Параметры экрана». Щёлкните по пиктограмме «Параметры экрана»
- Второй способ:
- щёлкните левой клавишей мыши по кнопке «Пуск»;
- кликните по пиктограмме «Параметры»;
- щёлкните по пиктограмме «Система».
- Откройте вкладку «Экран».
- Двигая бегунок «Изменение яркости», отрегулируйте уровень яркости экрана. Измените яркость экрана при помощи бегунка «Изменение яркости»
- Выбрав оптимальный уровень яркости, закройте окно «Параметры».
Видео: как изменить яркость экрана через параметры Windows 10
Изменение яркости экрана при помощи клавиатуры
Практически на всех современных типах клавиатур имеется возможность изменять яркость экрана, не прибегая к системным настройкам. Раньше этой возможностью обладали только ноутбуки, но сейчас такая функция присуща и многим типам клавиатуры персональных компьютеров. Как правило, изменить яркость можно при помощи двух клавиш, на которые нанесён значок солнца и стрелки, обозначающий увеличение или уменьшение яркости. Находятся они, чаще всего, в верхнем или нижнем регистре клавиатуры.
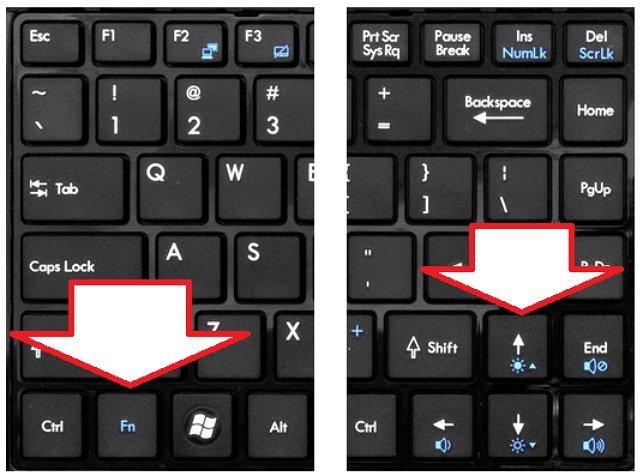 Отрегулируйте клавишами уровень яркости своего экрана
Отрегулируйте клавишами уровень яркости своего экрана
В некоторых случаях для изменения яркости экрана требуется вместе с этими клавишами нажать клавишу Fn.
Изменение яркости экрана через «Центр уведомлений»
В «Центре уведомлений» можно выставить уровень яркости экрана только в фиксированных положениях. Для изменения уровня яркости выполните следующие шаги:
- Щёлкните по пиктограмме «Центра уведомлений» в правом нижнем углу экрана на «Панели задач». Щёлкните по пиктограмме «Центр уведомлений»
- Если плитки в развёрнутом меню «Центра уведомлений» находятся в свёрнутом состоянии, то предварительно разверните их, нажав на строку «Развернуть».
- Щёлкните по плитке изменения яркости экрана. Уровень яркости перейдёт на 0%. Установите требуемую яркость экрана
- Последовательно, щёлкая по плитке, изменяйте яркость с шагом в 25% в интервале от 0 до 100%.
Изменение яркости экрана с помощью индикатора заряда батареи на «Панели задач»
У ноутбуков и планшетов на «Панели задач» находится индикатор заряда батареи, который также можно использовать для изменения яркости экрана:
- Щёлкните левой клавишей мыши по индикатору заряда батареи. Щёлкните по индикатору заряда батареи
- Кликните по плитке изменения яркости экрана. Настройте уровень яркости экрана
- Можно изменить уровень яркости по фиксированным значениям от 0 до 100% с шагом в 25%.
- Щёлкните по вкладке «Параметры питания и спящего режима». Щёлкните по вкладке «Параметры питания и спящего режима»
- Кликните по строке «Дополнительные параметры питания» в правой стороне раскрывшегося окна «Параметры». Щёлкните по вкладке «Дополнительные параметры питания»
- В окне «Электропитание» установите требуемую яркость при помощи бегунка «Яркость экрана». Настройте уровень яркости экрана при помощи бегунка
- Щёлкните по вкладке «Настройка схемы электропитания». Щёлкните по вкладке «Настройка схемы электропитания»
- В раскрывшейся панели «Изменение параметров схемы» при помощи бегунка «Настроить яркость» добейтесь её оптимального уровня при питании от сети и от батареи. Настройте яркость при питании от сети и от батареи
Изменение яркости экрана через меню «Пуск»
Клавишу «Пуск» также можно использовать для перехода к панели изменения параметров яркости экрана. Для этого необходимо сделать следующее:
- Щёлкните правой клавишей мыши по кнопке «Пуск».
- Выберите строку «Управление электропитанием». Щёлкните по строке «Управление электропитанием»
- Откройте вкладку «Экран». Кликните по кнопке «Дополнительные параметры питания». Щёлкните по пиктограмме «Экран» и по вкладке «Дополнительные параметры питания»
- Отрегулируйте уровень яркости экрана так же, как было рассмотрено в предыдущих пунктах этой статьи.
Отключение выключения или затемнения экрана
При длительном бездействии экран дисплея через определённый период гаснет, а ещё через несколько минут компьютер переходит в спящий режим, полностью выключаясь. В параметрах системы можно выставить опцию, когда переход в спящий режим и затемнение экрана будут выключены. Для отключения энергосберегающего режима нужно провести ряд операций:
- Щёлкните левой клавишей мыши по кнопке «Пуск».
- Откройте «Параметры».
- Выберите раздел «Система».
- Кликните по пиктограмме «Питание и спящий режим».
- Нажмите кнопку «Дополнительные параметры питания».
- В окне «Электропитание» щёлкните по кнопке «Настройка схемы электропитания».Выберите «Настройку схемы электропитания»
- В строке «Отключать дисплей» отключите затемнение экрана при работе от сети или от батареи. Для этого в выпадающих списках выберите пункт «Никогда».Выберите пункт «Никогда» в выпадающем списке
- Аналогично в полях возле пиктограммы «Переводить компьютер в спящий режим» отключите перевод компьютера в выключенное состояние.В выпадающем списке щёлкните по пункту «Никогда»
- Нажмите «Сохранить изменения».
Видео: нестандартный способ отключения затемнения экрана
Одними из главных критериев графического интерфейса считаются яркость, контрастность и цветовая гамма. Чем более чётко выглядит отображение графических объектов, тем комфортнее будет работа для пользователя. Поэтому не стоит пренебрегать тратой нескольких минут для того, чтобы добиться максимального эффекта при выводе на экран графики и текстовых документов. Следует помнить, что неверная настройка параметров экрана также влияет на зрительный аппарат пользователя и может привести к постепенному ухудшению зрения. Для настройки экрана и устранения небольших проблем с изображением можно воспользоваться приведёнными в этой статье методами. Если же и они не приведут к желаемому результату, то стоит обратиться к специалистам сервисного центра.
- https://windd.ru/nastrojka-tsvetov-monitora-windows-10/
- https://windows10i.ru/ekran/yarkost/kak-izmenit-kontrastnost.html
- https://dadaviz.ru/kak-nastroit-ekran-na-windows-10/
Настройка разрешения экрана
Настройка экрана на персональном компьютере, планшете или ноутбуке с Windows 10 не представляет большого затруднения для любого пользователя. Её интерфейс прост и интуитивно понятен, что позволяет в несколько щелчков мыши видоизменить экран по своему усмотрению. Чтобы выполнить настройку:
- Щёлкните левой клавишей мыши по кнопке «Пуск».
- Кликните по пиктограмме «Параметры».В меню «Пуск» щёлкните по пиктограмме «Параметры»
- Щёлкните по пиктограмме «Система» в окне «Параметры».В окне «Параметры» щёлкните по пиктограмме «Система»
- Откройте вкладку «Экран».Просмотрите параметры вашего экрана
- Проверьте разрешение экрана. Оно должно соответствовать рекомендованному разрешению устройства.
- Если разрешение установлено правильно, то нажмите на кнопку «Свойства графического адаптера».Щёлкните по кнопке «Свойства графического адаптера»
- Убедитесь в том, что во вкладке «Тип адаптера» выставлен именно ваш адаптер.Проверьте правильность установки видеоадаптера
- Закройте «Свойства графического адаптера», щёлкнув по клавише «OK».
- Измените разрешение экрана при необходимости.
- Закройте окно параметров системы.
- Настройка экрана завершена.
Остальные параметры экрана можно настроить по необходимости.
Настройка цветов монитора
В самой операционной системе для настройки цветов монитора используется программное обеспечение для корректной работы графического адаптера. Перед настройкой изображения рекомендуем обновить драйвера видеокарты на Windows 10. После установки последних обновлений можно собственно и переходить к самостоятельно настройки цветов монитора. А также нужно убедиться что установлено правильное разрешение экрана на Windows 10.
Панель управления NVIDIA
Через панель управления NVIDIA можно регулировать настройки цвета рабочего стола для дисплеев или улучшить качество изображения, если используется телевизор. Перейдите в раздел Дисплей > Регулировка параметров цвета рабочего стола, и выберите Использовать настройки NVIDIA.

После чего станут доступны к изменению яркость, контрастность, гамма, цифровая интенсивность и оттенок. Очень высокое или низкое значение яркости и контрастности может ограничить доступный диапазон гаммы.
Регулировка параметров цвета для видео позволит выбрать оптимальные настройки изображения видео на Вашем дисплее. Рекомендуется в ходе регулировки запустить воспроизведение видео, чтобы видеть изменение настроек в действии. Достаточно перейти в раздел Видео > Регулировка параметров цвета для видео, и выбрать как выполнить настройки цвета С настройками NVIDIA.
Настройки Radeon
В настройках Radeon все значительно проще. К настройке цветов дисплея относятся основные параметры цвета, такие как яркость и контрастность. Пользователю достаточно перейти в раздел Дисплей > Цвет.

В текущем расположения можно настроить цвета монитора путём изменения параметров яркость, оттенок, контрастность и насыщенность. При необходимости никогда не поздно восстановить все значения по умолчанию выполнив сброс настроек.
Решение проблем с монитором
Если во время настройки или использования монитора возникли проблемы, стоит попытаться устранить их самостоятельно.
Моргающий экран
Если экран начинает мерцать только в определённом приложении или игре, это значит, что программа несовместима с вашей сборкой и проблема в ней. Если же монитор моргает постоянно, то причины может быть две: проблема с кабелем или драйверами.
Во-первых, проверьте, чтобы кабель, соединяющий монитор и блок компьютера, не был пережат и не отходил. Обычно это VGA или HDMI кабель. Вытащите его из обоих разъёмов, подключите заново и проверьте, исчезла ли проблема. Если есть возможность, проверьте монитор с помощью другого кабеля.
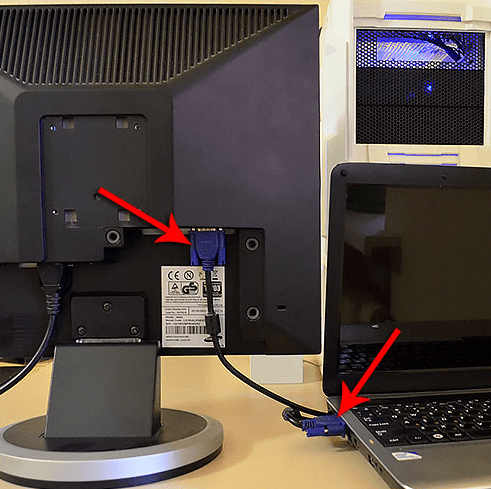
Проверьте, хорошо ли соединены блок и монитор
Во-вторых, если вы убедились, что проблема не в кабеле, выполните обновление драйверов:
-
Перейдите к «Диспетчеру устройств», найдите блок «Видеоадаптеры» и разверните его. Вы увидите название вашей видеокарты или видеоадаптера. С помощью него найдите сайт производителя и скачайте с него последнюю версию драйверов. Вернитесь к диспетчеру и перейдите к процессу обновления драйверов.
-
Укажите путь до ранее скачанных файлов и завершите процедуру. Если все пройдёт успешно, проблема с мерцанием экрана должна устраниться. Также стоит проверить, установлены ли драйверы для самого монитора.
Игры не открываются на весь экран
Некоторые игры могут по умолчанию открываться в окне, а не на весь экран. Если вы хотите это исправить, есть два способа. Первый — использовать комбинацию Alt + Enter, которая даёт команду растянуть активное окно на весь экран, второй — зайти в настройки самой игры и выставить значение «Открывать в полноэкранном режиме». Обычно стопроцентно срабатывает второй способ, игра либо сразу открывается на полный экран, либо делает это после перезапуска.
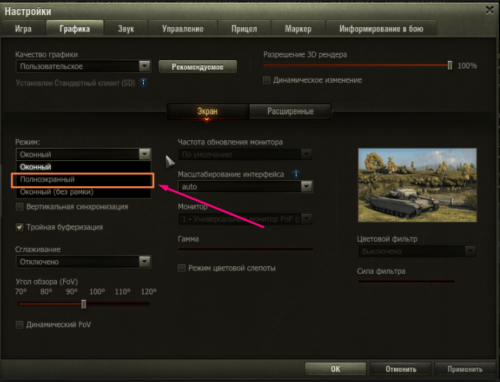
Включите полноэкранный режим в настройках игры
Калибровка экрана
Пользователи планшета под управлением Windows 10 или цифрового пера могут столкнуться с тем, что система не совсем правильно реагирует на прикосновения пальца или пера. В этом случае надо прибегнуть к калибровке экрана:
-
Находясь в «Панели управления», перейдите ко вкладке «Параметры планшетного компьютера». Кликните по кнопке «Откалибровать».
-
Пройдите процедуру калибровки, она несложная: достаточно нажимать в подсвеченных местах до тех пор, пока система не завершит тест.
Деактивация спящего режима и отключения монитора
По умолчанию, если пользователь не совершает действия в течение 15 минут, компьютер отключает монитор. Ещё через 15 минут простоя система уходит в сон. Это необходимо для экономии энергии. Но функцию электросбережения можно деактивировать или настроить:
-
Находясь в параметрах системы, выберите раздел «Система», а в нём подраздел «Питание и спящий режим».
-
Установите время, через которое компьютер должен отключаться, или параметр «Никогда», чтобы запретить ему гасить экран и уходить в сон.
-
Если вышеописанный способ не сработал, перейдите к поисковой системной строке и найдите вкладку rundll32.exe shell32.dll,Control_RunDLL desk.cpl,,1.
-
Установите значение «Нет» и примите изменения.
Видео: как отключить спящий режим в Windows 10
Итак, монитор компьютера можно настроить, изменив его расширение, формат, яркость, контрастность и масштаб. Если с экраном возникают проблемы, стоит обновить драйверы, проверить кабель или выполнить калибровку. Уход компьютера в спящий режим также можно настроить или вовсе отключить.
Использование специализированных программ
На данный момент есть несколько приложений, которые способны помочь пользователю правильно откалибровать экран. Некоторые из них бесплатны, но большая часть требует приобретения лицензии.
Сейчас мы рассмотрим наиболее популярные и продвинутые варианты для тонкой настройки монитора и попытаемся с их помощью откалибровать хоть что-то. И начнем с самого продвинутого инструмента.
Lutcurve
Это профессиональная утилита для программной калибровки монитора. Она способна тонко настроить изображение и обладает весьма богатым функционалом
При этом все изменения применяются «на лету», что немаловажно
Программа эта платная. Но существует триальная версия, которая без проблем работает 30 дней. Причем функционал ее ничем не ограничен. Скачать ее можно на официальном сайте разработчика. А установка очень простая. Однако приступим к работе.

Запускаем установленный продукт при помощи соответствующего ярлыка на рабочем столе.
В открывшемся окне сразу переходим на вкладку «Точка черного» и начинаем регулировать черный цвет при помощи ползунков так, чтобы практически все квадратики были видны.
Теперь переходим на вкладку «Точка белого» настраиваем изображение так, чтобы белые квадратики были видны.
И так далее по всем вкладкам до конца. Каждый этап снабжен подробнейшей инструкцией. Так что проблем не возникнет. В конце настройки останется только нажать на кнопку «ОК» для применения изменений.
Стоит отметить, что перед использованием этой утилиты нужно будет загрузить стандартный профиль монитора в настройках Windows и сбросить сами настройки монитора на заводские. Только после этого можно приступать к калибровке.
Quick Gamma
Тестируем производительность компьютера: используем популярные программы +Отзывы
Небольшая утилита для быстрой калибровки монитора. Отлично справляется как с современными ЖК экранами, так и со старыми ЭЛТ. У утилиты очень приятный графический интерфейс. Но есть один недостаток: нет русского языка. Поэтому делать все придется наощупь.
. После установки требуется сделать следующее.
1
Запускаем программу при помощи соответствующего ярлыка на рабочем столе

2
Теперь необходимо увеличивать или уменьшать показатель гаммы до тех пор, пока первая серая полоса на черном фоне не будет частично видна на отметке 2.2 и полностью невидима на отметке 1.8. Если вы добились такого результата, то просто нажимайте «ОК»
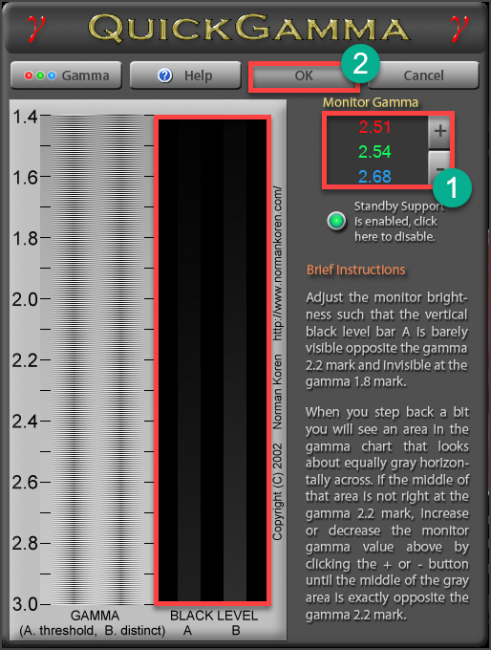
Вот и вся калибровка. На самом деле, можно было бы откалибровать и цвета, но в этой программе делать такую калибровку очень трудно. Лучше воспользоваться инструментарием операционной системы Windows. Так будет проще и надежнее.
Вообще, Quick Gamma предназначена для быстрой настройки гаммы. И в этом плане она незаменима. Программа может настроить этот параметр в пару кликов. Но для более серьезной калибровки она не годится.
Увеличение или уменьшение яркости и контрастности экрана
Яркость и контрастность являются одними из основных настроек экрана. Каждый пользователь подстраивает их индивидуально под собственные требования.
Существует несколько вариантов для изменения параметров яркости экрана, которые можно применить.
Изменение яркости экрана в параметрах системы
Вызвать параметры экрана можно двумя способами:
- Первый способ:
- щёлкните правой клавишей мыши на свободном месте «Рабочего стола»;
- кликните по пиктограмме «Параметры экрана». Щёлкните по пиктограмме «Параметры экрана»
- Второй способ:
- щёлкните левой клавишей мыши по кнопке «Пуск»;
- кликните по пиктограмме «Параметры»;
- щёлкните по пиктограмме «Система».
- Откройте вкладку «Экран».
- Двигая бегунок «Изменение яркости», отрегулируйте уровень яркости экрана. Измените яркость экрана при помощи бегунка «Изменение яркости»
- Выбрав оптимальный уровень яркости, закройте окно «Параметры».
Видео: как изменить яркость экрана через параметры Windows 10
Изменение яркости экрана при помощи клавиатуры
Практически на всех современных типах клавиатур имеется возможность изменять яркость экрана, не прибегая к системным настройкам. Раньше этой возможностью обладали только ноутбуки, но сейчас такая функция присуща и многим типам клавиатуры персональных компьютеров. Как правило, изменить яркость можно при помощи двух клавиш, на которые нанесён значок солнца и стрелки, обозначающий увеличение или уменьшение яркости. Находятся они, чаще всего, в верхнем или нижнем регистре клавиатуры.
Отрегулируйте клавишами уровень яркости своего экрана
В некоторых случаях для изменения яркости экрана требуется вместе с этими клавишами нажать клавишу Fn.
Изменение яркости экрана через «Центр уведомлений»
В «Центре уведомлений» можно выставить уровень яркости экрана только в фиксированных положениях. Для изменения уровня яркости выполните следующие шаги:
- Щёлкните по пиктограмме «Центра уведомлений» в правом нижнем углу экрана на «Панели задач». Щёлкните по пиктограмме «Центр уведомлений»
- Если плитки в развёрнутом меню «Центра уведомлений» находятся в свёрнутом состоянии, то предварительно разверните их, нажав на строку «Развернуть».
- Щёлкните по плитке изменения яркости экрана. Уровень яркости перейдёт на 0%. Установите требуемую яркость экрана
- Последовательно, щёлкая по плитке, изменяйте яркость с шагом в 25% в интервале от 0 до 100%.
Изменение яркости экрана с помощью индикатора заряда батареи на «Панели задач»
У ноутбуков и планшетов на «Панели задач» находится индикатор заряда батареи, который также можно использовать для изменения яркости экрана:
- Щёлкните левой клавишей мыши по индикатору заряда батареи. Щёлкните по индикатору заряда батареи
- Кликните по плитке изменения яркости экрана. Настройте уровень яркости экрана
- Можно изменить уровень яркости по фиксированным значениям от 0 до 100% с шагом в 25%.
- Щёлкните по вкладке «Параметры питания и спящего режима». Щёлкните по вкладке «Параметры питания и спящего режима»
- Кликните по строке «Дополнительные параметры питания» в правой стороне раскрывшегося окна «Параметры». Щёлкните по вкладке «Дополнительные параметры питания»
- В окне «Электропитание» установите требуемую яркость при помощи бегунка «Яркость экрана». Настройте уровень яркости экрана при помощи бегунка
- Щёлкните по вкладке «Настройка схемы электропитания». Щёлкните по вкладке «Настройка схемы электропитания»
- В раскрывшейся панели «Изменение параметров схемы» при помощи бегунка «Настроить яркость» добейтесь её оптимального уровня при питании от сети и от батареи. Настройте яркость при питании от сети и от батареи
Изменение яркости экрана через меню «Пуск»
Клавишу «Пуск» также можно использовать для перехода к панели изменения параметров яркости экрана. Для этого необходимо сделать следующее:
- Щёлкните правой клавишей мыши по кнопке «Пуск».
- Выберите строку «Управление электропитанием». Щёлкните по строке «Управление электропитанием»
- Откройте вкладку «Экран». Кликните по кнопке «Дополнительные параметры питания». Щёлкните по пиктограмме «Экран» и по вкладке «Дополнительные параметры питания»
- Отрегулируйте уровень яркости экрана так же, как было рассмотрено в предыдущих пунктах этой статьи.
Калибровка сенсорного экрана на планшетах с Windows 10
Калибровку сенсорного экрана необходимо выполнять для адекватной реакции планшета на касание пальцев. Если устройство не откалибровано, то вместо нажимаемых букв на экране будут появляться другие или изображение будет разворачиваться на сто восемьдесят градусов.
Для проведения калибровки сенсорного экрана нужно выполнить следующие действия:
- Откройте «Панель управления».
- Коснитесь ярлыка «Параметры планшетного компьютера».
- Нажмите клавишу «Откалибровать». Прикоснитесь к клавише «Откалибровать»
- На запрос о контроле учётных записей ответьте «Да».
- Запустится программа калибровки.
- В окне программы коснитесь отмеченных крестиком областей сенсорного экрана.
- Примените изменения.
- Перезагрузите планшет.
- Если калибровка выполнена с ошибками, то нажмите «Сбросить» и повторите калибровку.
Специальные возможности
Для людей с проблемами со зрением может потребоваться особый режим изображения.
1. Откройте Параметры сочетанием клавиш Win + I и откройте «Специальные возможности».
2. Перейдите в подраздел «Высокая контрастность», вверху передвиньте переключатель в режим «Вкл.», где в выпадающем списке выберите подходящий режим, и щелкните «Применить».
При необходимости, измените цвета основных элементов интерфейса и примените конфигурацию.
Для решения проблемы подойдут и сторонние утилиты, такие как Дисплей тюнер, MyMonic, Monitor Plus и их аналоги. Почти все мониторы поставляются с программным обеспечением, позволяющим регулировать все параметры картинки. В этих же программах есть мастер настройки, который поможет сделать картинку оптимальной.
<index>
При разработке Windows 10 специалисты корпорации Microsoft изменили привычный интерфейс параметров экрана. Он стал более простым, что позволило пользователям производить различные настройки на интуитивном уровне. Определение оптимальных параметров экрана происходит уже при инсталляции системы в автоматическом режиме. Остаётся лишь настроить их под определённого пользователя, если возникнет такая необходимость. Выставленные параметры должны соответствовать максимальным возможностям экрана дисплея и видеоадаптера. Этим достигается наиболее чёткая прорисовка графики и цветовая гамма.
Смена разрешения через «Параметры экрана» в Windows 10
Пошаговое руководство – как изменить разрешение экрана для десятой версии Windows:
Для того, чтобы вызвать меню настроек, нужно нажать правой клавишей мышки в любом, свободном от ярлыков месте экрана. В меню настроек выбираем строку «Параметры экрана», при наведении курсора она будет подсвечиваться.

Теперь мы перешли в меню настроек экрана компьютера. Как найти параметры настройки разрешения? На той же вкладке «Экран» найдите выпадающее меню «Разрешение». В этом меню мы можем сменить разрешение экрана Windows 10.
В строке параметров разрешения будут предложены рекомендуемые системой настройки и другие параметры разрешений. Выбираем те параметры, которые соответствуют максимально возможному разрешению нашего монитора. Но, можно выбрать и рекомендуемые параметры, хотя они и не всегда подходят, если установлены старые драйвера видеокарты.

Система внесет изменение в настройки и покажет вам экран с измененными настройками в течении 15 секунд. Если картинка по четкости, контрастности, разрешению, устраивает, то соглашаемся с внесением изменений, нажимаю кнопку «Сохранить». Если картинка плохая, то нажмите «Отменить изменения». Фишка с отсчетом времени сделана для тех случаев, когда будет выбрано разрешение, которое не поддерживается монитором, или экраном ноутбука. В таком случае, через 15 секунд изменения будут автоматически отменены.

Если настройки не устраивают – слишком большая резкость, размытая, или растянутая картинка, то отказываемся от внесения изменений и выбираем другие параметры разрешения экрана. Для этого можно выбрать другие параметры в контекстном меню – вариантов много.
Выше я описал самый простой способ. Всем рекомендую именно его.