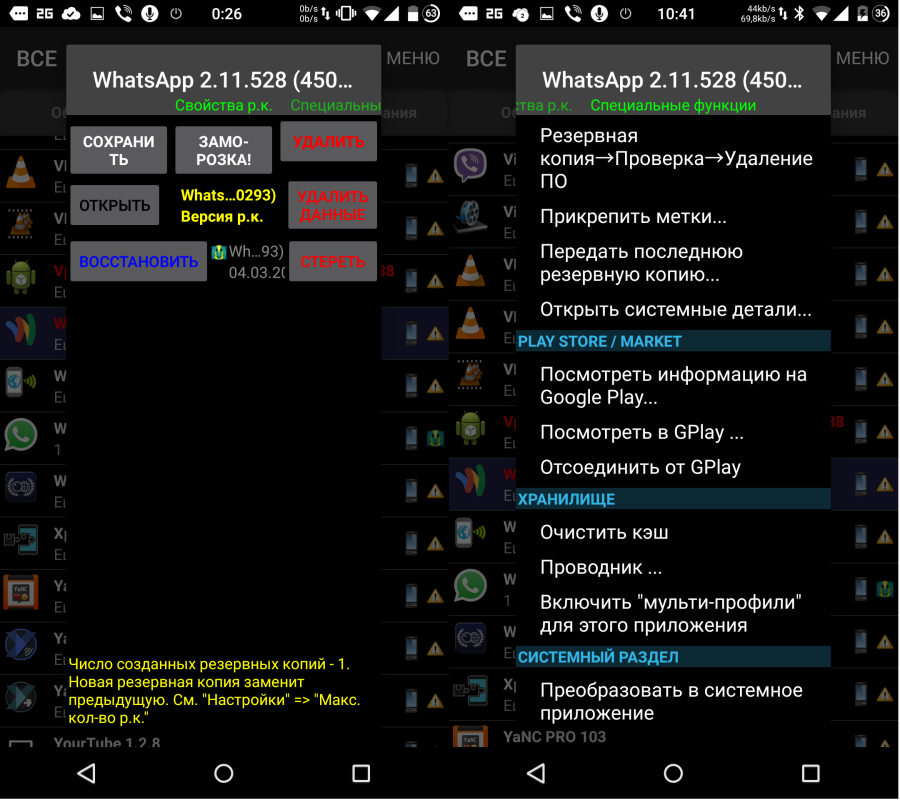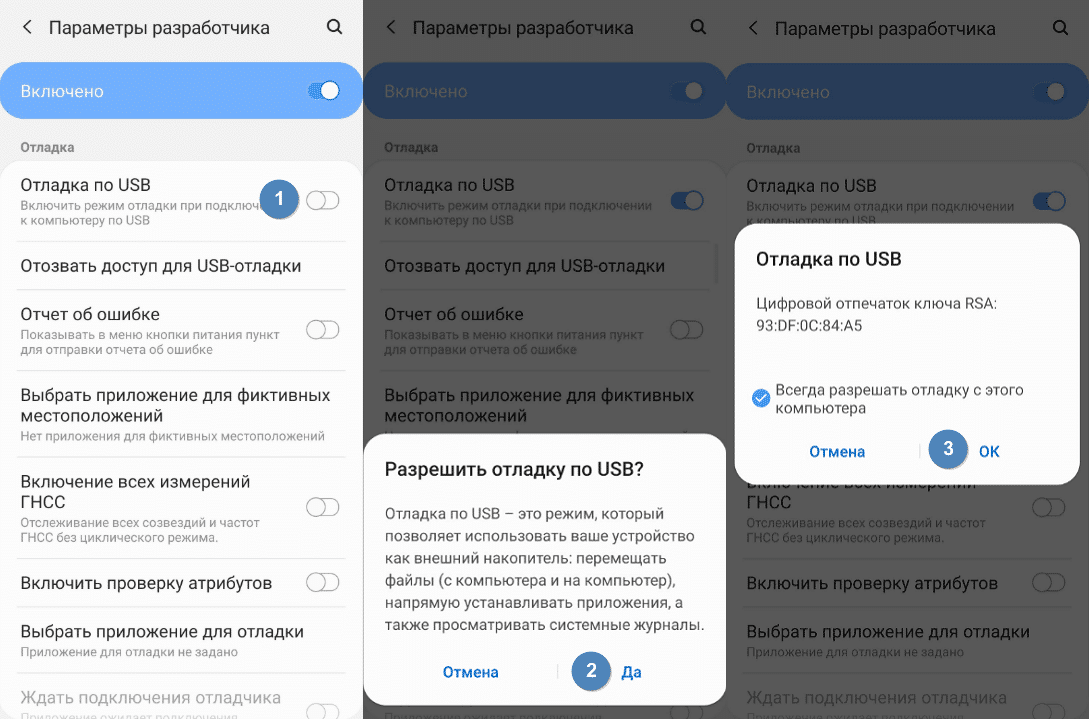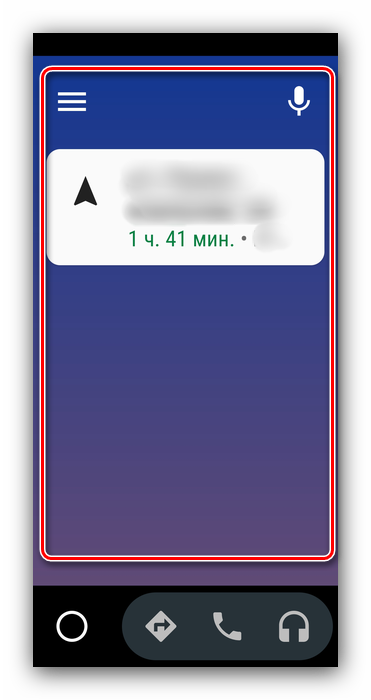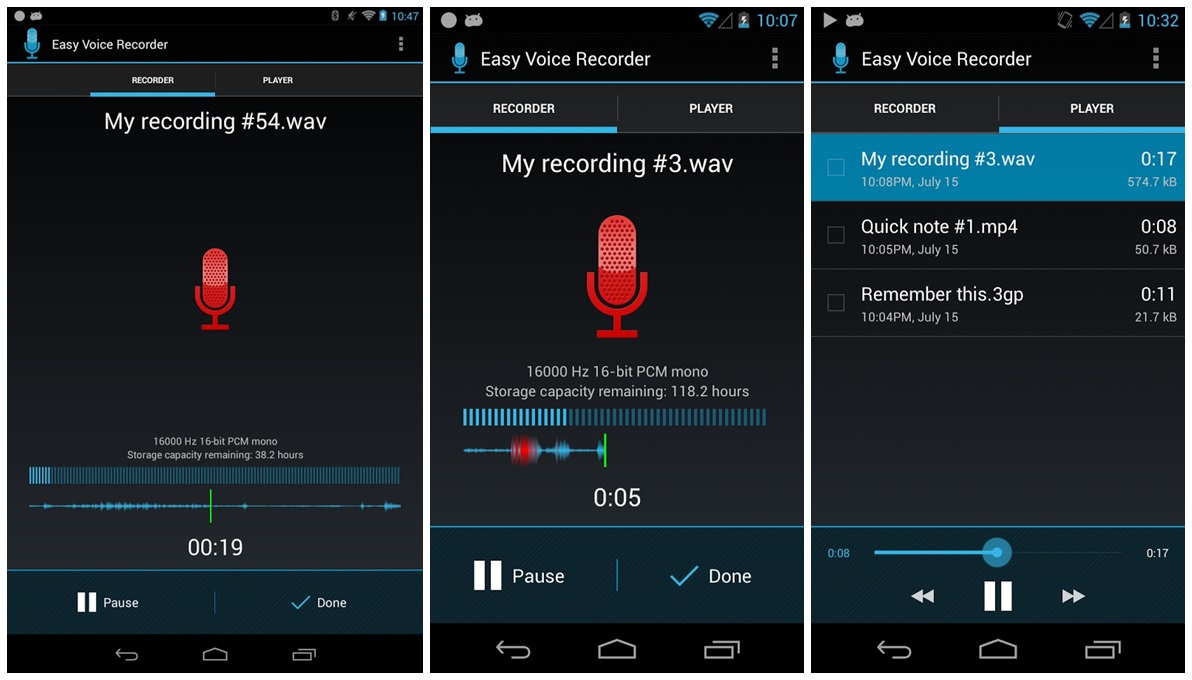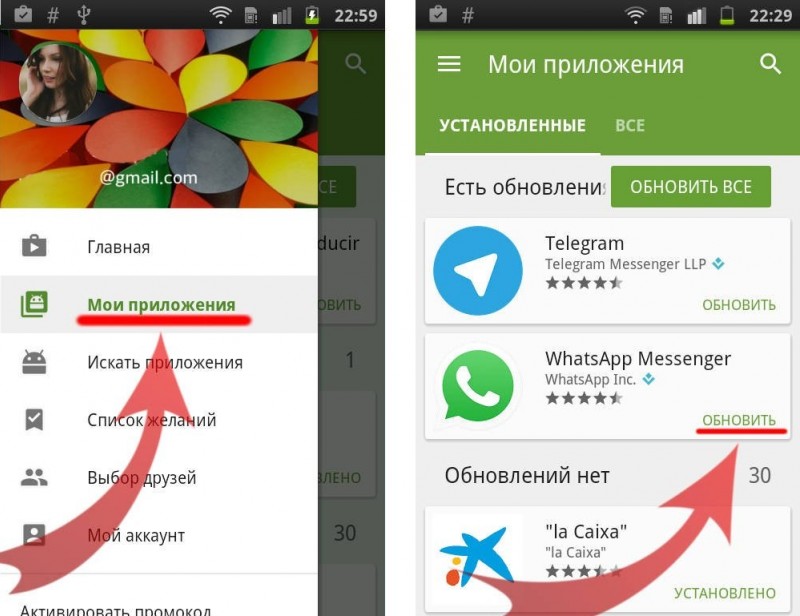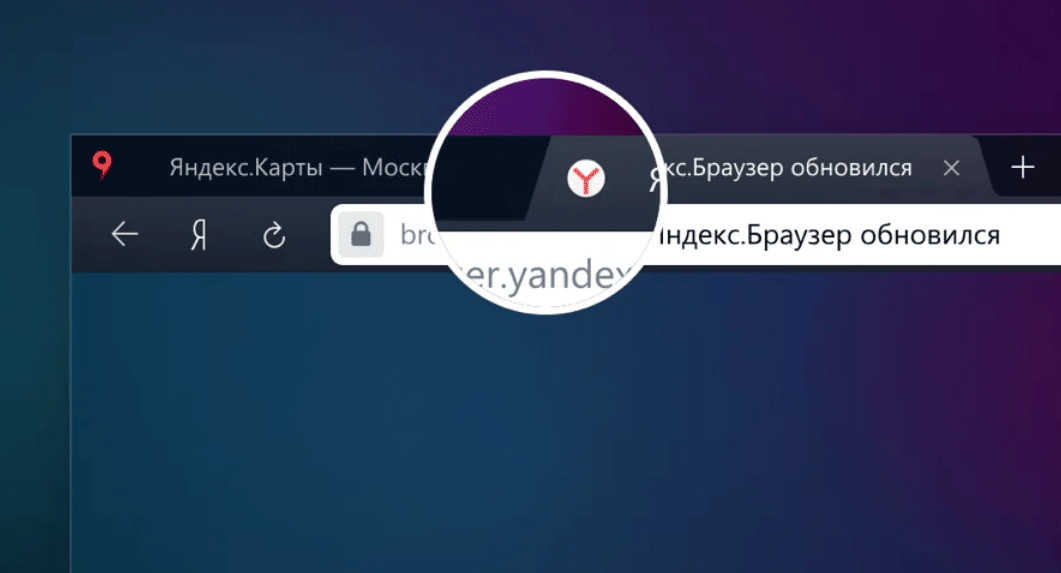Напоминания на android
Содержание:
- Any.Do
- GTasks
- Как не забывать ни об одном деле
- Сторонние приложения
- Настройки компьютерной напоминалки BestReminder
- Какую программу напоминалку лучше выбрать
- Самые популярные типы напоминаний
- LOCKit — поможет поставить пароль на ваш Хонор
- Главный экран, разделы, создание напоминаний и оформление списков
- С помощью специального софта
- Напоминание через голосовых помощников
- Зачем нужны напоминания на Android
- Штатные методы
- Доступные опции в приложении Заметки
- Как установить напоминание на Андроиде через приложения
- Как создать напоминание на Андроиде через сторонние приложения
- Как создать новое событие в календаре?
- Способ 2: Приложения Google
- Где скачать и узнать подробности о напоминалке на ПК для праздников
- Как поставить напоминалку в телефоне с помощью голосового помощника
- Календарь на рабочий стол компьютера
- Добавление вложений, местоположений и пометки флажком при помощи быстрой панели инструментов
- Записки Windows – напоминалка на рабочий стол
Any.Do
Any.Do – это отличный инструмент для организации собственного времени непосредственно со смартфона. Он значительно более продвинутый, чем первый вариант, ввиду широкого набора возможностей: удобные виджеты, выделение различными цветами, множество настроек, выбор первого дня недели (не слишком актуально для наших стран), «встряхивание» устройства для завершения дела и т. д.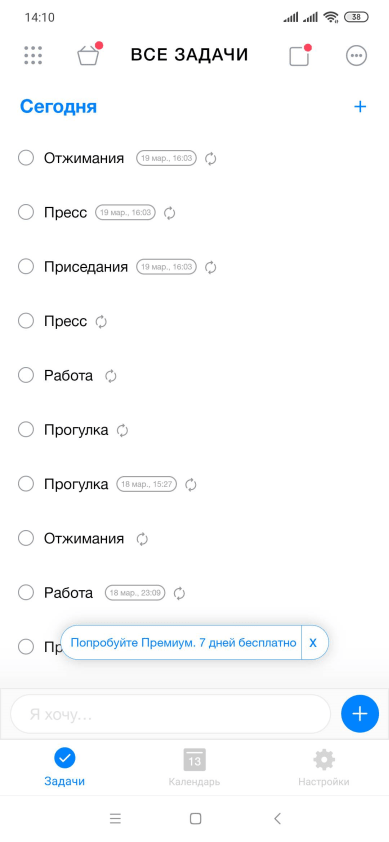
Достоинства:
- Вход возможен не только через аккаунт Google, но еще и через «учетку» Facebook или любую электронную почту.
- Встроенный календарь с удобным способом ориентирования.
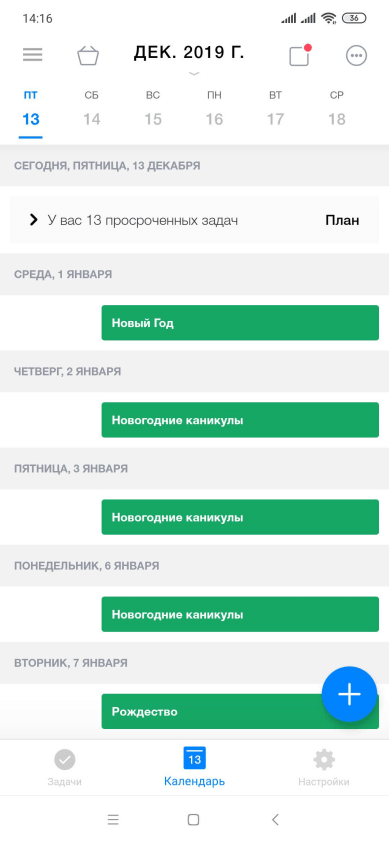
Наличие тегов для созданных дел.
Удобные отдельные разделы, например, «Список покупок».
Недостатки:
Полный набор возможностей доступен только при покупке премиум-подписки с ценой в 600 рублей за год (имеется пробный вариант на 7 дней). Это относится к выбору темы оформления, приоритетная поддержка, выбор цветовых меток и другое.
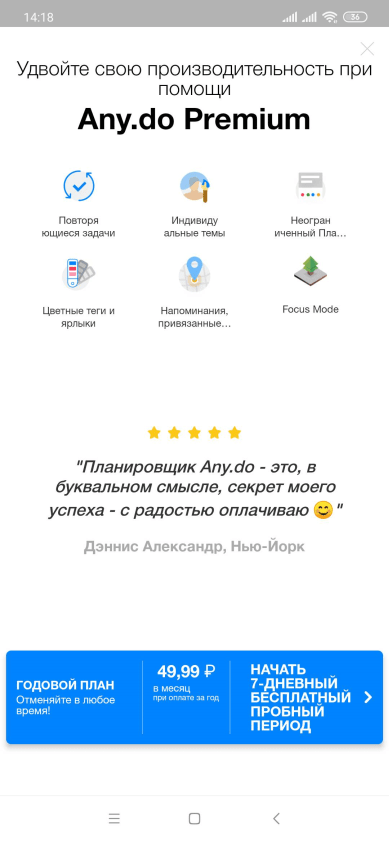
На слабых мобильных устройствах «возможны» небольшие подвисания.
GTasks
GTasks – это простое и эффективное приложение-список дел. Вы вводите задачи, а приложение напоминает вам о них в заданное время. Оно позволяет задавать несколько задач для нескольких лекарств. Приложение содержит напоминания, синхронизацию через Google, поддержку TickTick, простой дизайн, а также может показывать ранее выполненные задачи. Это действительно функциональная вещь.
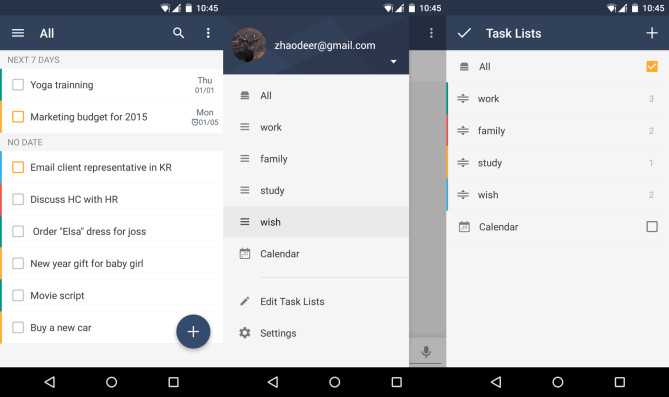
Существует платная подписка. Однако все функции, которые вам нужны, находятся в бесплатной версии. Таким образом, приложение, в принципе, бесплатно, если вы не нуждаетесь в дополнительном материале. Это определённо одно из лучших приложений-«напоминалок».
Как не забывать ни об одном деле
Ясно, что тут потребуется специальный инструмент.
Самое первое желание — просто записать всё на бумаге или в заметках телефона
Но и это не решит проблему, так как в нужный момент вы просто не посмотрите в свои записи и всё-таки пропустите что-то важное. Можно попросить друга или супругу, чтобы они вам напомнили, но и они могут подвести (это случается в 90% случаев).
Чтобы решить проблему с забывчивостью раз и навсегда, нужно воспользоваться специальными программами для напоминаний.
Такие программы показывают специальные уведомления, напоминающие вам о чём-либо
Для привлечения вашего внимания может также использоваться звуковой сигнал.
Сторонние приложения
Все из нижеперечисленных приложений доступны для загрузки с официального магазина Play Маркет.
Google Keep
Способ как сделать напоминание на Андроиде, предложенный поисковым гигантом:
- После запуска, разверните меню «Еще».
- В списке выберите «Напоминания».
- Жмите по «+».
- Задайте название и текст. Дополните информацию снимком, картинкой, рисунком или аудиосообщением, клацнув по плюсу в квадрате снизу.
- Выберите колокольчик. Настройте дату, время и количество повторений сигнала. Укажите точку проведения праздника, встречи.
BZ Напоминания и Дни рождения
Еще один специальный софт, призванный объяснить, как установить напоминание на Андроид:
- Откройте главную страницу. Перейдите во вкладку «Еще», чтобы выбрать между обычными уведомлениями или днями рождения.
- Определившись с типом действа тапайте по «+».
- Здесь вводят текст “напоминалки”, назначают дату и время проведения, меняют цвет оформления карточки, определяют количество повторений сигнала. Дополнительно можно прикрепить контакт или телефон, с которым связано событие.
- Страх забыть перекрывает функция «Напомнить заранее» с интервалами за несколько месяцев, дней, часов или минут.
Встроенный в приложение календарь отмечает количество событий, установленных на отдельный день. Из недостатков, предложение приобрести Pro-версию, с поддержкой синхронизации, расширенными настройками и возможностью добавлять полноценные мелодии.
Поставить напоминание можно с помощью встроенных или загруженных инструментов. Функционал большинства приложений аналогичный.
Настройки компьютерной напоминалки BestReminder
В сравнении с программой Birthday v1.2.2.8 основные настройки, конечно, не имеют коренных отличий, но дополнений появилось очень даже много. Единственное, что меня разочаровало, так это то, что теперь нет возможности добавить в напоминалку свой музыкальный MP3 файл для оповещения о событиях. Это не критично, но тем не менее придётся привыкнуть к простому «бульку».
Зато есть возможность изменять высоту строк и размер шрифта для списка, напоминаний и подсказок. А это, конечно, существенный плюс для людей со слабым зрением и меня это, признаюсь, порадовало. Да и немалую аудиторию моих читателей — пенсионеров, без сомнения, тоже не огорчит. Эту функцию, по праву, можно отнести к специальным возможностям.
Добавить новое событие в напоминалку можно и в других форматах, а не строго: день, месяц год. Появилось такое: неделя, день недели, месяц, год. Или просто номер дня (по счёту) в году. И, что очень здорово, отдельной строкой Пасха. По выбору либо католическая, либо православная. Там же указывается смещение (она же не в один и тот же день бывает).
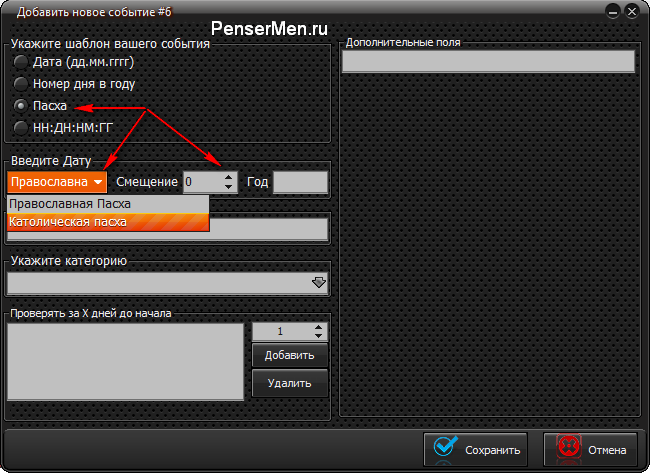
Теперь можно включить «Оптимизацию памяти», то есть автоматическую очистку занимаемой памяти приложением. Я не знаю насколько это поможет её оптимизировать и заметите ли Вы изменения в работе компьютера или ноутбука. Но звучит многообещающе и, думаю, не будет лишним ею воспользоваться.
А ещё Вы сможете добавлять дополнительные поля. То есть. если Вам мало столбцов, то кроме «имени», «даты», «события», «возраста», «следующий», можно добавить, например, «комментарий». Или что-то ещё, что Вам заблагорассудится. То же самое можно сделать и с окном напоминания, а не только с главным окном. Это делается там же в настройках во вкладке «Дополнительно».

Понравилась анимация иконки. Если её включить, она начнёт «дышать» — увеличиваться и уменьшаться в размерах. Но это только в том случае, если будет включено автосканирование. А можно её вообще сделать невидимой. Ну в остальные, не особо значимые тонкости вдаваться не буду. Вы без труда сможете разобраться сами «методом тыка».
Какую программу напоминалку лучше выбрать
Программ напоминалок действительно много. Но не все из них удобны и подходят к современным реалиям. Многие довольно сильно устарели и давно не обновлялись. У части из программ отсутствует русский язык. У некоторых, неудобный дизайн.
Я вам расскажу про запоминалку, которой пользуюсь сам. Она довольно проста, не нагружает процессор и имеет встроенный русский язык. Это программа — Wise Reminder. Она бесплатна и имеет небольшой вес – 1.54 Мб.
Скачать программу напоминалку Wise Reminder. Скачав, установим её. Данная программа одна из немногих, которым я не препятствую прописываться в реестре автозагрузки. Ведь, если она не будет загружаться вместе с компьютером, она нам не сможет сообщить важную дату, и мы пропустим нужное нам событие.
У нас появляется ярлык, похожий на календарь. Кликнув по нему, открывается окно Reminder. Как видите, оно на английском языке. Нам же нужен русский. Для этого, войдём в настройки.
В ниспадающем меню выберем Language. Среди представленных языков выбираем – русский.
Наше окно Reminder стало на русском. Как видите, у нас пока нет ни одного задания. Нам необходимо их создать. Для этого, кликнем по надписи «+новое».
Советую почитать: — Как заработать в интернете 36 способов и Как скачать музыку с ВК
Нажав на +новое, откроется новая вкладка, где нам нужно прописать нужное нам событие в «описаниях» окна. Далее, выбираем, сколько раз нужно повторить данное оповещение в команде «Повтор».
Затем, устанавливаем время и дату, когда событие состоится (в моём случае — это тренинг Facebook 2.0). Рингтон – это установка звукового сопровождения. Можно оставить по умолчанию, тогда вам будет предложен звук, идущий с самой программой, или выбрать иной, находящийся у вас на компьютере.
Затем, нажимаем кнопочку «Сохранить». После сохранения, открывается окно с выводом первого события. Если вы допустили какую-то ошибку, и вам нужно её исправить, нажимаете на голубую стрелку, справа от события, и возвращаетесь в настройки данного события. После внесения изменений, заново нажимаете «Сохранить».
Когда подойдёт время заданного события, в правом нижнем углу рабочего стола появится окно, где вы увидите звонящий будильник с выбранной вами мелодией.
Для отключения будильника, нужно нажать на голубой кружочек с галочкой.
Эта программа действительно удобна. К примеру, пока я писал данную статью, я поставил на плиту вариться картошку. А так как я во время написания статей немного отключаюсь от действительности, я могу про неё просто забыть.
Так вот, программа Wise Reminder вовремя напомнила мне про данное задание своим будильником! Так что, рекомендую данную программу вебмастерам и простым пользователям ПК, любящим погулять по интернету.
Советую прочитать: — Карманный Голосовой переводчик NEXT
Очень удобная вещь! Особенно, когда занят делом за компьютером и время летит быстро! Программа не даст вам забыть вовремя выключить газ, и ваша плита останется чистой! 😉 Это касается всех домашних дел! 🙂
Самые популярные типы напоминаний
А какие же бывают разновидности напоминаний? Их довольно много, но вот самые основные:
- Напоминание пить воду. Его можно настроить в различных программах, выбрав оптимальное количество выпиваемой жидкости и время.
- Заметки о приближающихся праздниках. Здесь уже каждый человек решает для себя сам, какие мероприятия для него важны, а какие нет. Например, можно внести дни рожденья друзей, знакомых или коллег.
- Ежедневные напоминания. Под эту категорию попадают задачи, которые необходимо выполнить в течение дня. Это и важная встреча, поход в спортзал, к врачу или торговый центр.
- Заметки на каждый час. Сюда можно отнести перерыв между работой, разминку или перекус.
Вы можете подобрать для себя и другие виды напоминаний, так как здесь никаких ограничений нет.
LOCKit — поможет поставить пароль на ваш Хонор
Утилита LOCKit отлично справляется с блокировкой отдельных приложений или целой группой. В ней также есть сейф для видео и фото, из которого никто не сможет ничего получить. В приложении можно использовать как мастер пароль, так и поставить пароль для каждого приложения Хонор.
Другие возможности приложения:
- Функция «Псевдообложка» маскирует экран разблокировки на Хоноре, чтобы предотвратить доступ злоумышленников к рабочему столу мобильного устройства;
- LOCKit даёт возможность блокировать нежелательные уведомления телефона; Приложение LOCKit
- Предотвращает доступ к настройкам Android. Функция полезна родителям, у которых дети в том возрасте, когда везде влезут и всё сломают;
- Блокировка доступа к вызовам, которые вы совершали ранее на мобильном телефоне;
- Выбор способа разблокировки: графический ключ или цифровой пароль; Разные способы разблокировки в приложении
- А также большое количество тем, встроен режим энергосбережения и предотвращение удаления самого приложения LOCKit.
В приложении достаточно просто разобраться. Откройте главное меню, выберите раздел с вашими приложениями. Выберите из списка то, которому требует пароль. И установите тот вид защиты, который вам более удобен. Приложение будет работать на всех версиях Android. С его помощью вы сможете поставить сложный пароль на ваш Хонор на конкретные приложения или на весь телефон.
Главный экран, разделы, создание напоминаний и оформление списков
Перед использованием приложения «Напоминания» проверьте, включена ли синхронизация с iCloud. Благодаря этой опции, все напоминания будут доступны на всех ваших Apple-устройствах.
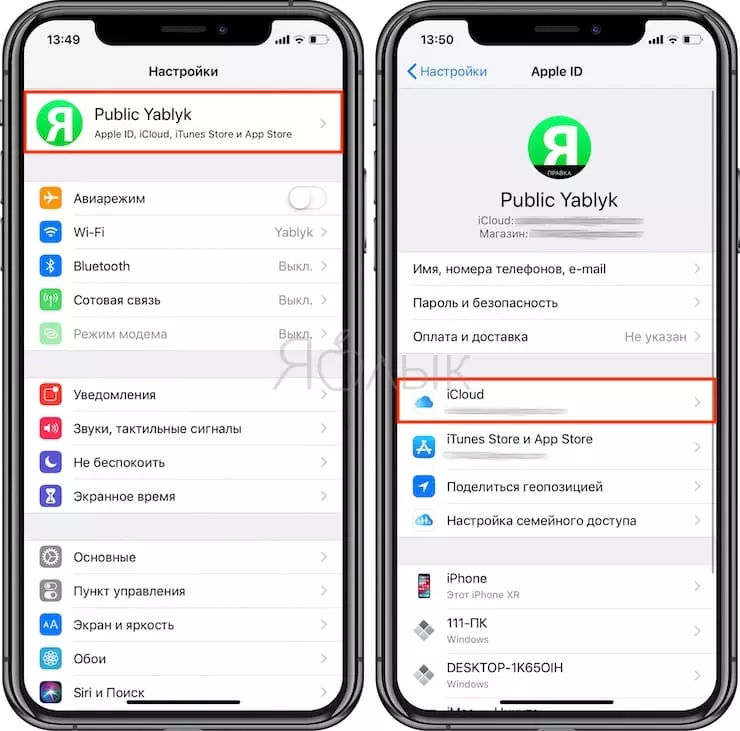
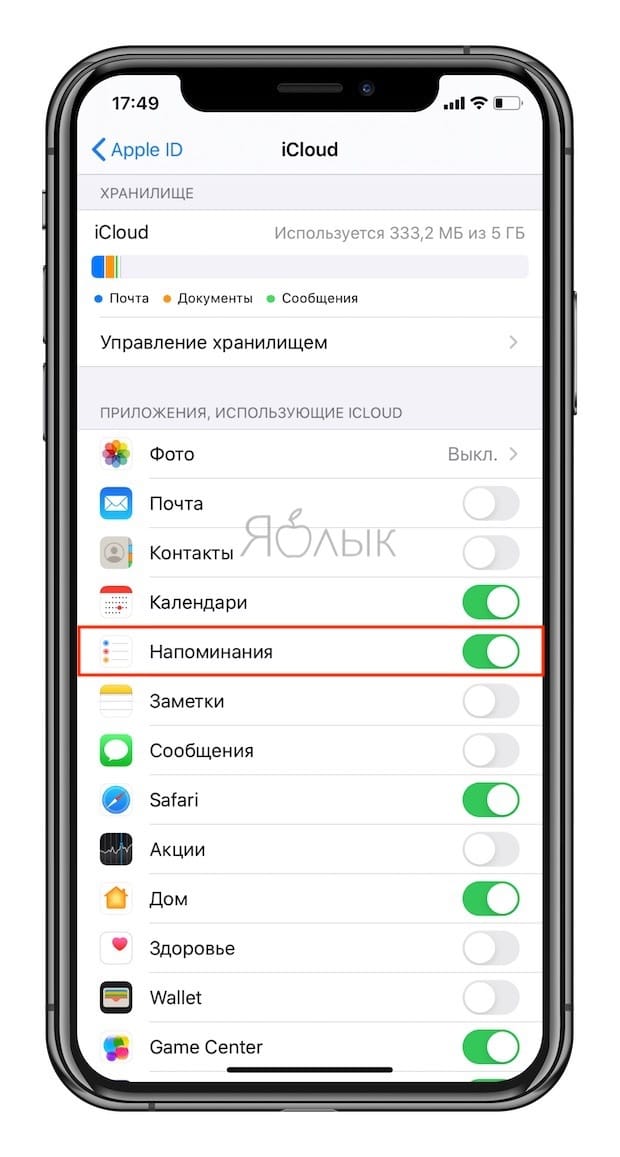
Когда вы впервые откроете приложение «Напоминания», то в верхней части списка увидите сетку из элементов Сегодня, Запланированные, Все и С флажком. Это удобный способ увидеть в одном месте экрана, сколько дел у вас на сегодня вместо тех, что придется решать потом. Безусловно, это лучше, чем внимательно просматривать даты в куче напоминаний.
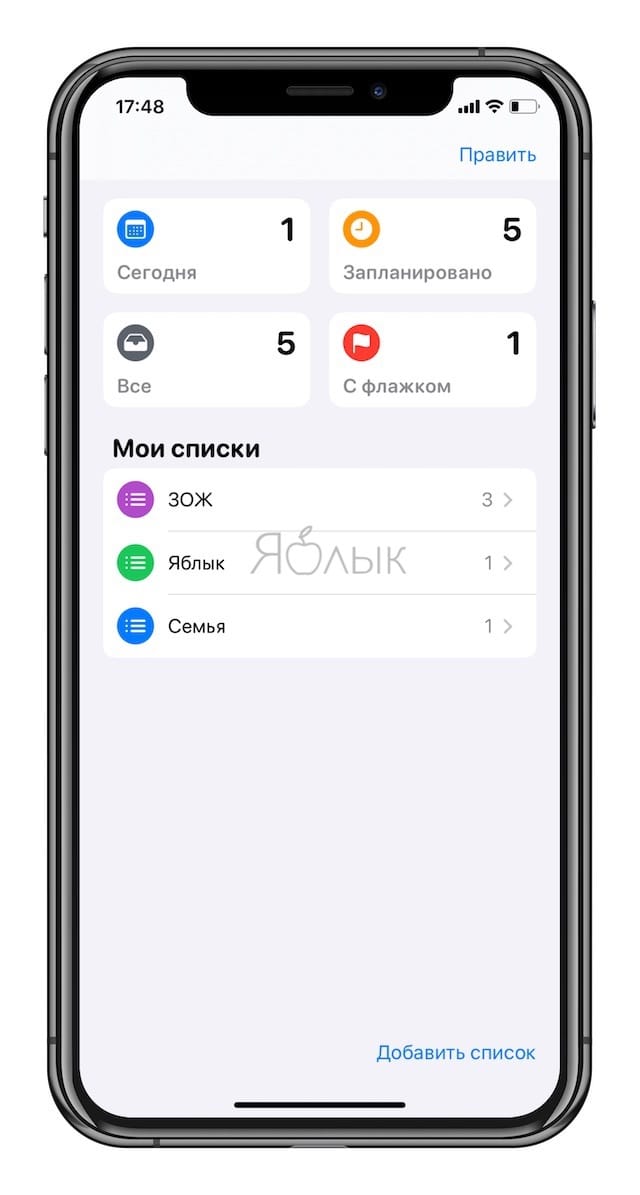
Приложение «Напоминания» самостоятельно их сортирует, если вы отметили это при настройке или добавили флажок для особо важных напоминаний. Такой домашний экран также является хорошей отправной точкой для создания новых напоминаний.
Если у вас есть несколько напоминаний, связанных с конкретным проектом, вы можете сгруппировать их в один список. Списки существовали в предыдущих версиях «Напоминаний», но теперь они проще в использовании и предлагают больше возможностей для настройки.
Начните с добавления тематических списков. Для на главном экране приложения нажмите кнопку Добавить список. Впишите название, выберите цвет и соответствующую иконку. Вы можете выбрать из 60 различных вариантов, от зонтиков до игровых контроллеров. А для цвета фона значка есть 12 оттенков.
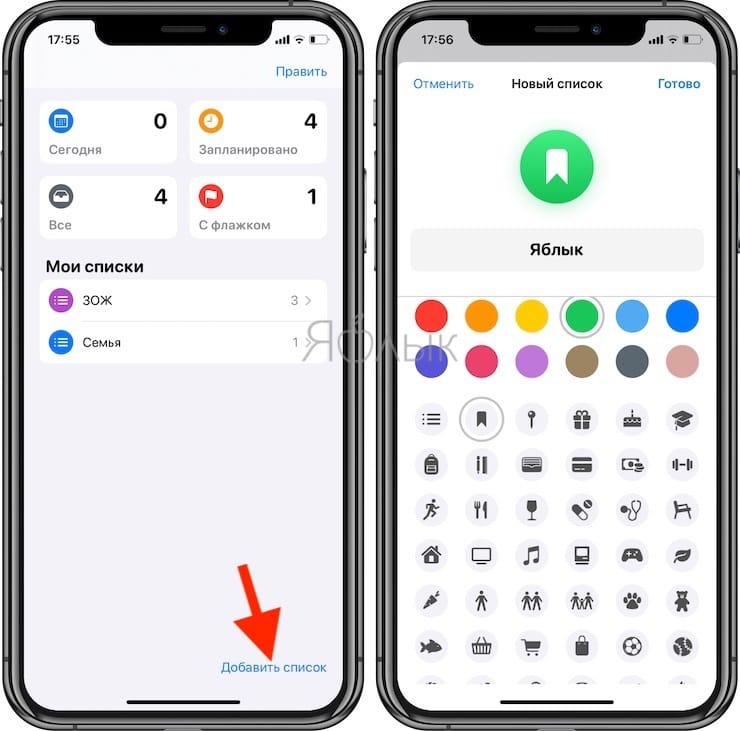
Чтобы добавить новую запись, войдите в необходимый список или в разделы Сегодня и С флажком и нажмите кнопку Новое напоминание.
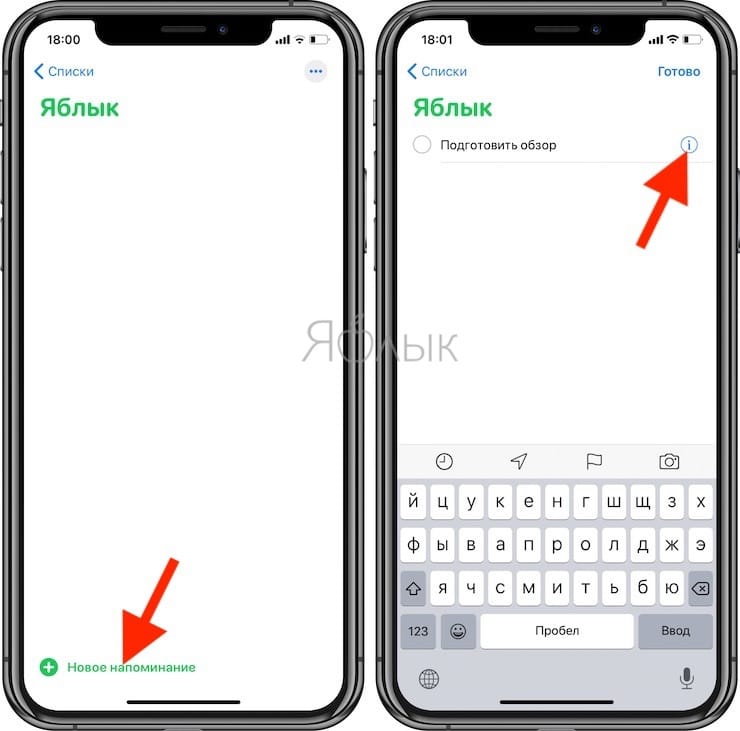
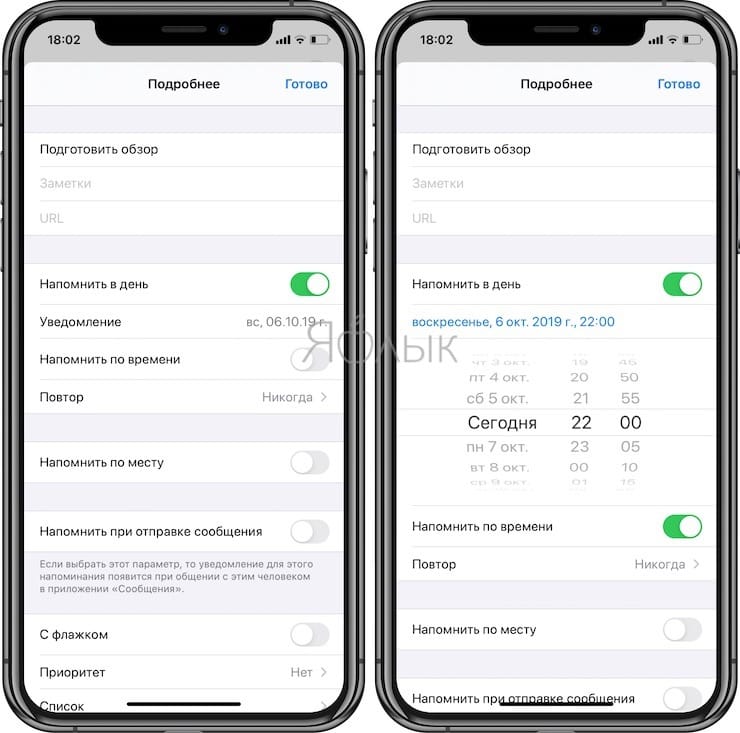
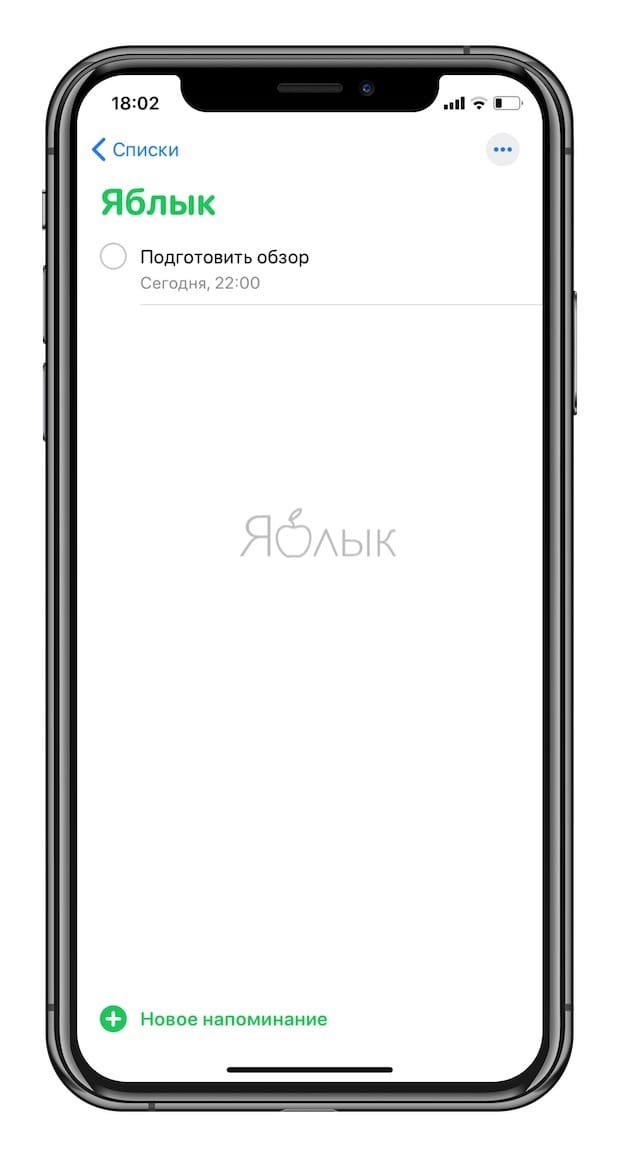
Вы можете назначить отдельные напоминания списку, создав их непосредственно из интерфейса списка или нажав синюю букву «i» с кружком, который появляется рядом с обычным напоминанием. Нажмите Список во всплывающем меню, чтобы выбрать существующий список.
С помощью специального софта
Да, существует возможность, используя специальные программы, не пропустить ни одного важного события. Как создать напоминание на Андроид с помощью приложений? Делается это очень просто
Нужно зайти в Google Play-Маркет и просто ввести в строку поиска «Напоминалка»:
Вы увидите массу предложений, из которых можно подобрать то, что будет актуально именно для вас.
Например, toastr — The Ultimate Reminder будет показывать напоминание несколько секунд на главном экране после снятия блокировки или по окончании разговора. При этом, приложение распространяется бесплатно и очень бережно относится к батарее и памяти устройства
Установив бесплатно программку «Помнить Всё» можно будет просто сказать: «Напомни в пять вечера позвонить маме», и будьте уверены, что мама точно дождётся вашего звонка.
Ещё одно отличное предложение — «Список дел: напоминалка виджет«, которое бесплатно и безо всякой рекламы напомнит обо всех запланированных делах и позволит совершать звонки прямо из приложения.
В общем, смысла нет описывать каждую утилиту, при желании каждый сможет выбрать удобный для себя способ, который поможет ничего не забывать.
Пишите, задавайте свои вопросы, оставайтесь на связи. Удачи!
Напоминание через голосовых помощников
Напоминание с помощью голосовых помощников – удобный способ не забыть о важном событии. На каждом телефоне Андроид установлено фирменное приложение Google со встроенным ассистентом
Не все знают, но через него можно запланировать предстоящее мероприятие. Как это сделать – читайте в пошаговой инструкции:
- Нажимаем по значку микрофона, расположенному возле поисковой строки Google. Если нужно, то предоставляем запрашиваемые разрешения.
- Выбираем формат напоминания: время или место. Первый вариант привязан к определённой дате и времени, а второй – к местоположению. Лучше использовать напоминание по времени, указав название предстоящего события и дату.
- Нажимаем по галочке для сохранения изменений.
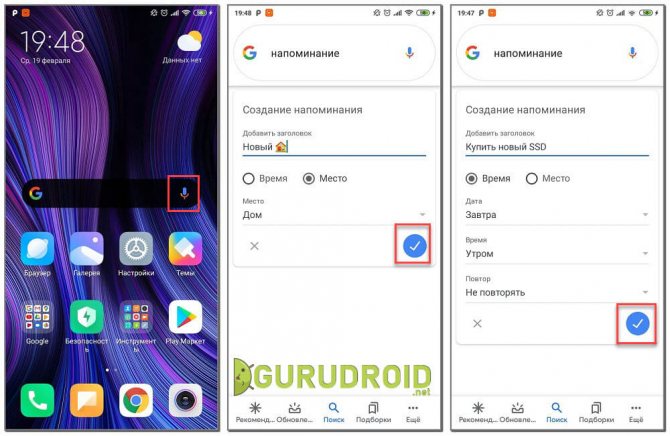
Обратите внимание, что напоминание сработает только при подключении смартфона к интернету. Также можно использовать возможности голосового ассистента «Алиса»
Это известный помощник от Яндекса, доступный вместе с браузером. Сначала нажимаем по значку в центре экрана, а далее выполняем такие действия:
Также можно использовать возможности голосового ассистента «Алиса». Это известный помощник от Яндекса, доступный вместе с браузером. Сначала нажимаем по значку в центре экрана, а далее выполняем такие действия:
- Говорим или вводим команду «Установить напоминание».
- Описываем предстоящее событие.
- Указываем время мероприятия.
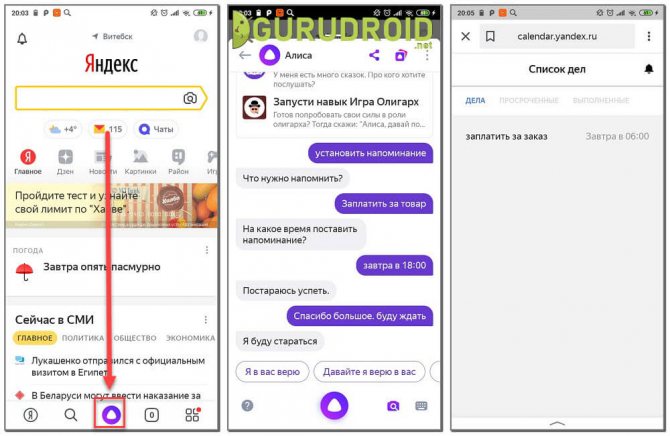
Для просмотра уже запланированных событий нужно указать команду «Мои напоминания». Ассистент отправит ссылку, где и будут расположены предстоящие мероприятия. Ими можно управлять, то есть удалять и редактировать.
Зачем нужны напоминания на Android
К счастью, смартфоны на платформе Android способны полностью решить проблему забытых событий, благодаря функции напоминания. Напоминание – это специальное уведомление, которое поступает на телефон в заранее заданное время, чтобы человек не пропустил важную встречу или другое мероприятие.
Кроме того, в последнее время набирают популярность напоминание о необходимости пополнить водный баланс. Поэтому человек, который ведет здоровый образ жизни, просто обязан настроить уведомления, чтобы вовремя выпить стакан воды.
А еще к напоминалкам относятся привычные нам будильники, позволяющие не проспать начало рабочего или выходного дня. Словом, без напоминаний невозможно представить жизнь современного человека. Если бы не эта полезная функция, пользователю приходилось бы самостоятельно расписывать распорядок дня и внимательно следить за временем на часах.
Штатные методы
Подразумевают использование предустановленного на девайс софта без дополнительных загрузок.
Используем будильник
Простой способ, как сделать напоминание на Андроиде в пределах одной недели:
- Откройте встроенные в систему «Часы».
- Перейдите во вкладку со звуковыми сигналами и выберите «Установить/добавить будильник».
- Выберите:
- удобное время;
- музыку уведомления;
- громкость оповещения;
- интервал повтора звукового сигнала.
- Измените название.
- Сохраните изменения.
Календарь
Этот вариант раскрывает способ, как настроить напоминание о дне рождения на Андроид:
- Перейдите в «Календарь». Выберите дату для включения оповещения и тапните по «+» или удерживайте на ней палец в течение 1-2 секунд.
- Откроется окно, где предложат внести название действа, его дату и время, когда необходимо подать сигнал. Чтобы добавить подробности, щелкните по «Другие/расширенные параметры».
- Здесь персонализируют событие (день рождения, годовщина), устанавливают начало и конец цикла оповещений, отмечают место проведения праздника/встречи.
Голосовой ассистент
При включенном Google-ассистенте:
- Произнесите фразу «Окей, Гугл». Когда на экране появится окно с приветствием, скажите — «Установи напоминание на … на … часов». Вместо первого троеточия используйте дату, а второе замените временем. Например: 25 сентября, 12 часов дня.
- В новом окне установите название события, проверьте время и дату, укажите количество повторений сигнала.
- Перейдите во вкладку «Место». Укажите, где пройдет действо.
- Тапните по «Сохранить».
Доступные опции в приложении Заметки
-
Фильтр задач и заметок по заданным категориям доступно в меню настроек приложения. Нажмите на значок с тремя полосками в верхнем левом углу, а затем кликните по нужной категории. Перед вами появится список задач или заметок с выбранной категорией.
Здесь же вы можете создать, изменить или удалить категории. Для этого нажмите соответствующие кнопки.
- Водяной знак на заметках Huawei при отправке документов на другие устройства позволит указать источник. В настройках приложения Заметки напишите свой вариант текста водяного знака. По умолчанию в настройках прописано Из заметок Huawei. Для показа водяного знака при передаче файлов выберите способ отправки файла в виде изображения.
- Для отправки заметок или задач на другие устройства выберите документ, затем нажмите на кнопку Отправить в нижней части экрана. Доступно отправление в виде текста или изображения. Кликните по нужному способу. Далее промотайте нижний ряд для выбора приложения отправки.
-
Печать документа из приложения заметок на смартфонах Huawei или Honor через принтер осуществляется при помощи Wi-Fi Direct или подключаемых модулей. Кликните по заметке и выберите пункт Печать в нижней части экрана. Далее в верхней части экрана в выпадающем меню выберите Все принтеры. В следующем окне вам будет предложена печать с доступных устройств. Для добавления других устройств нажмите кнопку Добавить принтер.
Кликните по строке Служба печати по умолчанию для добавления принтера по IP-адресу.
Или же загрузите дополнительные модули из магазина приложений Play Market для дальнейшей настройки и подключения к принтерам определенных производителей. Для перехода в магазин приложений нажмите Все службы.
-
Способы ввода текста и информации в заметках на смартфонах Huawei и Honor различны. При создании нового документа по умолчанию активируется ввод с клавиатуры. Также вы можете воспользоваться рукописным вводом. Для этого нажмите на соответствующую кнопку. При вводе настройте толщину и цвет линии. Также при помощи специальных клавиш в нижней части экрана вы можете удалить лишнее, сделать фоновое изображение в виде страницы в линейку, вернуться на шаг назад или вперед. Прокрутка страницы осуществляется одновременным движением двух пальцев по экрану.
При нажатии пункта Список появится возможность вести записи в формате списка с кнопками для отметок выполнения.
При нажатии кнопки Формат настройте размер шрифта текста и выберите формат.
Нажмите Галерея для загрузки в заметку изображения из галереи или камеры смартфона Huawei или Honor.
Как установить напоминание на Андроиде через приложения
В Google Play можно найти немало приложений, позволяющих создавать напоминания. О самых качественных из них мы расскажем далее.
BZ Напоминания
Developer:
Price:
Free
Это одна из самых простых и качественных программ. В ней нет ничего лишнего, а весь интерфейс интуитивно-понятен с первого раза. Для планирования события нужно выполнить следующие действия:
- Нажимаем по значку в виде плюса (+).
- Вводим название мероприятия, а затем выбираем дату и время. Присутствует возможность привязки к телефону или определенному контакту.
- Ставим галочку, расположенную в правой части экрана.
Теперь созданное напоминание отобразилось на главной странице программы. Если по нему совершить длительное нажатие, то откроется небольшое меню с настройками. Здесь можно редактировать событие, переносить его, удалять и завершать. А в разделе «Дни рождения» можно запланировать ближайшие праздники, выполнив действия, описанные в инструкции.
WeNote
Developer:
Price:
Free
WeNote – это отличная программа, позволяющая планировать важные задачи. Для добавления заметки нужно выполнить следующие действия:
- Нажимаем по специальному полю на экране.
- Вводим название и описание события.
- Нажимаем по иконке будильника в нижней панели. Здесь указываем дату и время предстоящего события.
- Выбираем «Сохранить».
Если же требуется добавить долгосрочное событие, то лучше использовать вкладку «Календарь». Здесь для создания напоминания нажимаем по нужной дате, выбираем «Новая заметка», вводим описание мероприятия и сохраняем его.
Приложение обладает обширным функционалом. Можно сказать, что это одна из лучших программ для напоминаний на Андроид. Вы можете отнести событие к определенной категории, будь то дом или работа. Также завершенные заметки автоматически переносятся в архив, из которого их в любое время можно извлечь.
Google Keep
Developer:
Price:
Free
Увидели в название слово Google? Да, эта программа также является разработкой известной компании. Чтобы запланировать предстоящее мероприятие, достаточно выполнить следующие действия:
- Нажимаем по значку в виде плюса (+).
- Вводим название и описание события.
- Нажимаем по колокольчику вверху экрана. Указываем время и дату мероприятия.
- Выбираем «Сохранить».
Для работы с программой и синхронизации данных необходим аккаунт Google.
В боковом меню приложения Google Keep есть два раздела: «Заметки» и «Напоминания». В первом из них расположены запланированные события, не привязанные к определенному времени, а во втором – имеющие четкий временной интервал.
Как создать напоминание на Андроиде через сторонние приложения
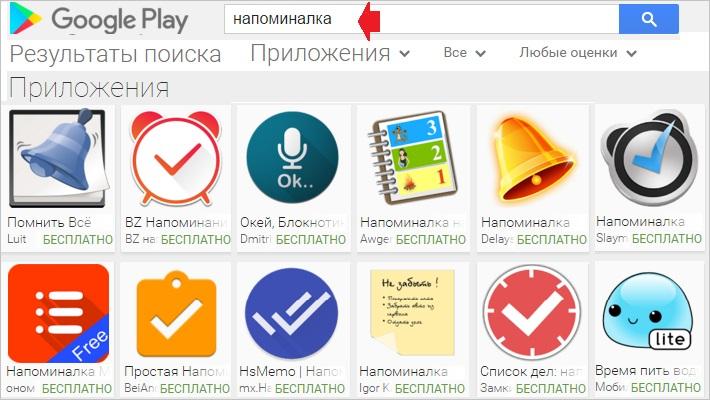
Помимо встроенных средств создания напоминаний в календаре или в будильнике есть большое количество сторонних приложений, позволяющих без труда справиться с аналогичной задачей. Предлагаем ознакомиться со списком лучших программ в своем роде, которые отлично справляются с возложенными на них обязательствами.
Наименование
Описание
Рейтинг
Google Keep
Пожалуй, лучшее приложение для напоминаний, разработанное известной американской компанией. Да, у Гугла есть стандартные календарь и будильник
Но именно Google Keep обладает широким выбором выставляемых задач, а также приятным оформлением, чтобы разобраться в его работе было легко людям разных возрастов.
★★★★★
Reminder
Программа, привлекающая внимание своей простотой. Но в данном случае наличие ограниченного количества функций идет Reminder только в плюс
Интерфейс крайне приятный, а для создания напоминания нужно сделать буквально пару касаний.
★★★★★
Todoist
Хороший инструмент, который по своему интерфейсу напоминает самый простой органайзер. С его помощью можно создать напоминание на любую дату, но для корректной работы приложения необходимо выдать все разрешения, включая доступ к календарю и контактам.
★★★★★
Any.do
Отличное приложение, созданное специально для деловых людей. В отличие от многих других подобных программ, Any.do обладает огромным количеством функций для простого органайзера. А все напоминания в нем помечаются, как «задачи».
★★★★★
To Do Reminder with Alarm
Данная программа может оттолкнуть отсутствием русского языка, но со своей задачей она справляется на «отлично». Приложение без проблем может работать через голосового ассистента, так что у пользователя есть масса вариантов создания напоминаний на конкретный день календаря. А если настроить синхронизацию с Facebook, то вы не пропустите день рождения друга даже в оффлайн-режиме.
★★★★★
Как создать новое событие в календаре?
На самом виджете гугл календаря дни будут отображаться одним и тем же шрифтом, но те, которые содержат в себе назначенные события, будут подсвечиваться или выделяться немного более жирным шрифтом. Более подробное описание события будет доступно по простому одиночному клику по дню – там будут отображены название события, даты его начала и конца и пометка, оставленная пользователем (вами). Там же можно пройти на сайт, но для этого необходимо пользоваться сторонним браузером типа Mozilla или Chrome, назначив их таковыми по умолчанию.
Создать новое событие в гугл календаре так же легко, как и просмотреть предыдущее – необходимо просто нажать на интересующую дату и сделать клик на значок добавления. Указываются и отображаются все события на абсолютно всех устройствах, которые синхронизируются с вашим аккаунтом, а никаких проблем с отображением ждать не стоит – все попадает на сервер, сайт и отображается в сторонних клиентах для смартфонов и ПК. Также можно поиграть с настройками самой оболочки для виджетов: можно сделать отображение виджета повсеместным, либо под открытыми активными окнами – лишь на рабочем столе Windows .
Способ 2: Приложения Google
Компанией Google разрабатывается довольно много приложений и веб-сервисов, правда, не многим меньше с определенной периодичностью ею же закрывается. Но крайне маловероятно, что столь печальная судьба ждет те продукты, которые решают озвученную в заголовке статьи задачу и будут рассмотрены нами далее.
Вариант 1: Календарь
Календарь Гугл активно используется в корпоративном сегменте для эффективной организации рабочего процесса, так как содержит в своем арсенале внушительный набор полезных инструментов. Однако это не мешает использовать его для решения более скромных задач – установки напоминаний.
Вариант 2: Задачи
Относительно новое приложение Google отлично подходит для создания простых напоминаний, составления и ведения списков дел, к тому же оно интегрировано в фирменный почтовый клиент Gmail, Заметки и рассмотренный выше Календарь.
-
Установите приложение, воспользовавшись представленной выше ссылкой, запустите его, нажмите «Начать работу»,
предоставьте разрешение на отправку уведомлений («Разрешить» во всплывающем окне)
и войдите в свой Гугл-аккаунт.
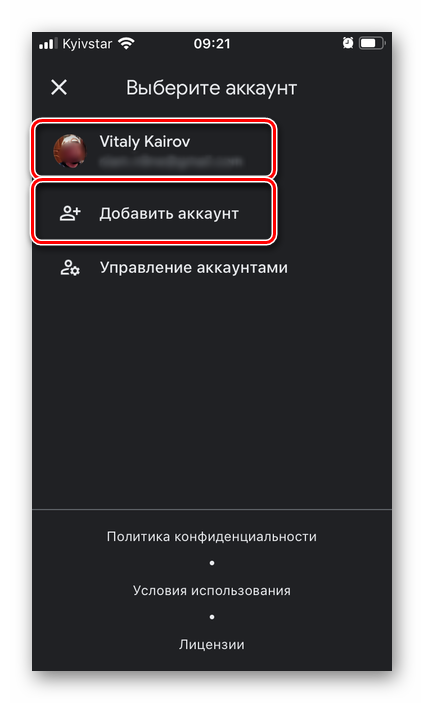
Нажмите по расположенной в нижней области кнопке добавления новой задачи,
выберите список, в который она будет добавлена. По умолчанию это «Мои задачи», но можно «Создать список» и задать ему свое имя.
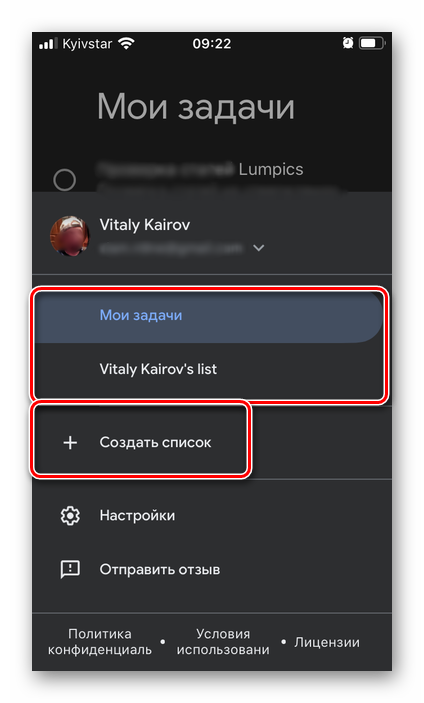
Запишите то, о чем нужно напомнить,
выберите дату, тапнув по изображению календаря,
укажите время
и определите периодичность повторений, если таковая необходима (пункт «Не повторять»).
К создаваемой записи можно добавить дополнительную информацию – по сути, заметку.
Завершив создание напоминания, нажмите по надписи «Сохранить» над виртуальной клавиатурой.
Все добавленные вами задачи отображаются в главном окне приложения,
где они могут быть отсортированы «По дате» или «В моем порядке».
Для того чтобы отметить задачу как выполненную, достаточно тапнуть по расположенному слева чекбоксу, установив в нем отметку.
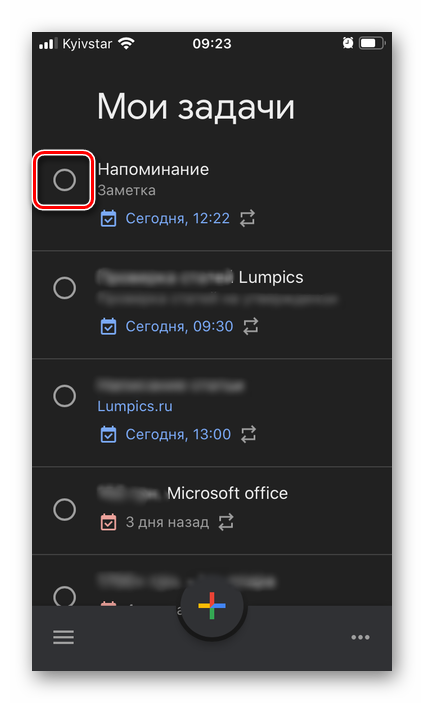
Рассмотренный выше Google Календарь хорошо подходит для ведения рабочих дел, в числе которых могут быть и напоминания, в то время как Задачи – решение более простое и узкоспециализированное, но при этом универсальное, которое может использоваться как в личных, так и в рабочих целях не в последнюю очередь благодаря тесной интеграции с другими сервисами компании-разработчика.
Где скачать и узнать подробности о напоминалке на ПК для праздников
Если Вас, дорогой читатель, утомило моё нудное повествование, но Вам очень хочется узнать о всех возможностях и особенностях этой программы без всякой «воды», то можете зайти на форум 4PDA по адресу: https://pensermen.ru/4pda.ru/forum/index.php?showtopic=773876. Там автор перечислил все прелести своего произведения, а также дал ссылку для скачивания последней актуальной версии.
Ну а если Вам надоело шариться в интернете в поисках лучшей напоминалки на компьютер для праздников. И у Вас уже опухла голова от переизбытка информации. Можете без лишних телодвижений скачать её «не отходя от кассы» здесь. Это уже обновлённая, возможно, окончательная версия BestReminder v2019.04.12.12 Grand Final.
Как поставить напоминалку в телефоне с помощью голосового помощника
Большинство проблем современного пользователя способен решить голосовой помощник. Это специальная программа, которая реагирует на команды владельца смартфона, поданные голосом. К примеру, человек может попросить ассистента позвонить абоненту из записной книжки, рассказать о погоде и так далее.
Но сегодня нас интересует команда, позволяющая настроить напоминание. По сути голосовой помощник выполнит то же самое действие, которое мог сделать человек, воспользовавшись приложением календаря. Но во многих ситуациях без помощи ассистента не обойтись. Например, когда заняты руки или просто не хочется отвлекаться от рабочего процесса.
На смартфонах Андроид по умолчанию установлен голосовой ассистент Google. Он работает даже на заблокированном экране. Поэтому пользователю всего-навсего нужно сказать в непосредственной близости от микрофона смартфона «ОК, Гугл», а после открытия диалогового окна произнести команду «Поставь напоминание на…». Данное действие со стороны пользователя приведет к моментальному созданию напоминалки.
Если сильного доверия к возможностям ассистента нет, с его помощью можно просто вызвать меню с напоминаниями. Для этого понадобится вновь произнести фразу «ОК, Гугл», а затем сказать «Открой напоминания» или «Создать напоминание».
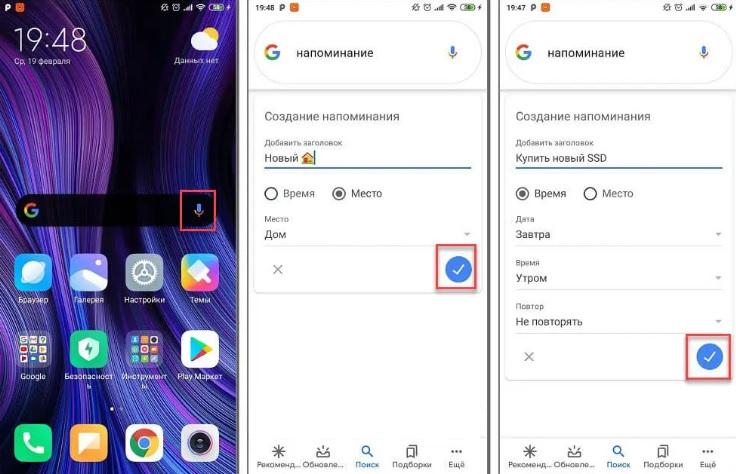
Далее пользователь сам вводит всю необходимую информацию о предстоящем событии и нажимает кнопку «ОК».
Календарь на рабочий стол компьютера
Один читатель мне подсказывал о данном календаре уже довольно давно, но всё руки не доходили описать. Дошли, когда понял, что забыл про день рождения сайта (1 марта 2020 г. исполнилось уже 8 лет его жизни в сети Интернет).
Ultimate Calendar — абсолютно бесплатен, напичкан разными наборами праздников (по странам), очень гибкий в настройках и оформлении.
Установка Ultimate Calendar
Дополнительным (и жирным) плюсом этого календаря на компьютер является наличие, кроме обычной версии, ещё и портативной (не требующей установки в систему).
Установка Ultimate Calendar может происходить на нескольких языках — свой можно выбрать на первом же этапе (инсталлятор автоматически определяет язык по установленному в операционной системе)…
Процесс не должен вызвать затруднений — всё быстро и просто. Описывать его подробно нет смысла.
Настройка Ultimate Calendar
Настройка данного календаря для компьютера является самым важным действием — от него зависит удобство использования и информативность.
Добавление вложений, местоположений и пометки флажком при помощи быстрой панели инструментов
Когда вы начнете вводить новое напоминание, то увидите панель быстрого доступа над клавиатурой, которая предлагает ряд полезных возможностей. Воспользуйтесь этими инструментами, и вы легко и быстро получите доступ ко всей информации, необходимой вам для напоминания в момент его появления. Вот что вам может понадобиться для работы.
Дата. Нажмите эту кнопку, которая выглядит как часы, и вы сможете установить напоминание для запуска на Сегодня, Завтра или в Следующие выходные. Справа вы также можете нажать кнопку Настроить, чтобы просмотреть все возможности, которые предлагает приложение «Напоминания».
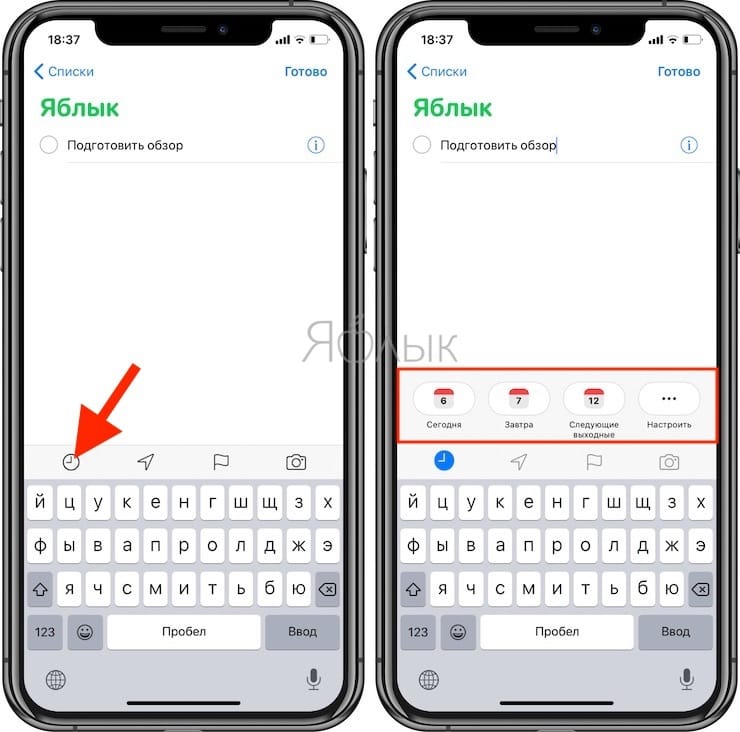
Местоположение. Этот значок позволяет установить триггер, который будет напоминать вам, когда вы приходите домой, приезжаете на работу (или используете другую геопозицию) или садитесь в машину. Нажмите кнопку Настроить справа, чтобы ввести любой другой адрес.
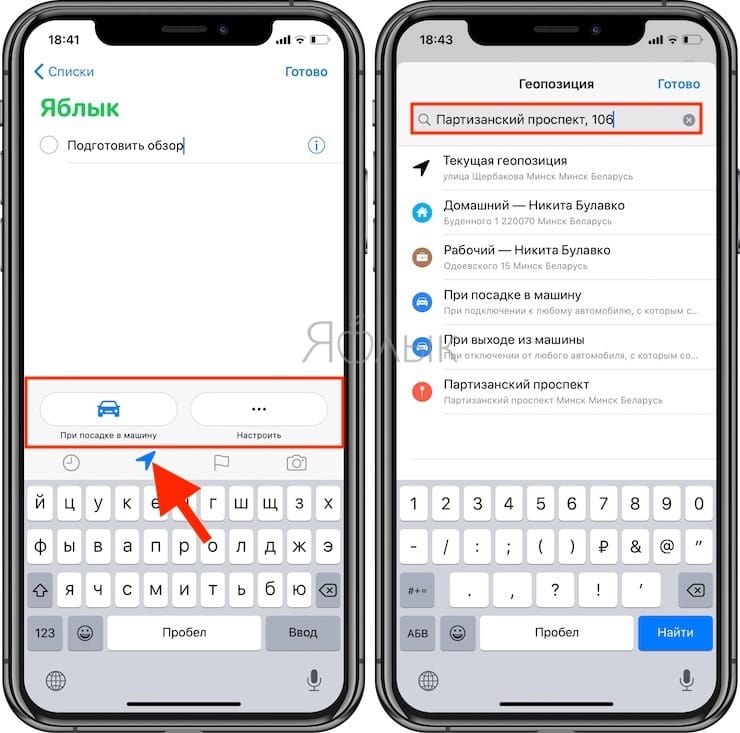
Флажок
Если вы хотите пометить напоминание, чтобы подчеркнуть его важность, нажмите этот значок. Это напоминание появится также в разделе С флажком
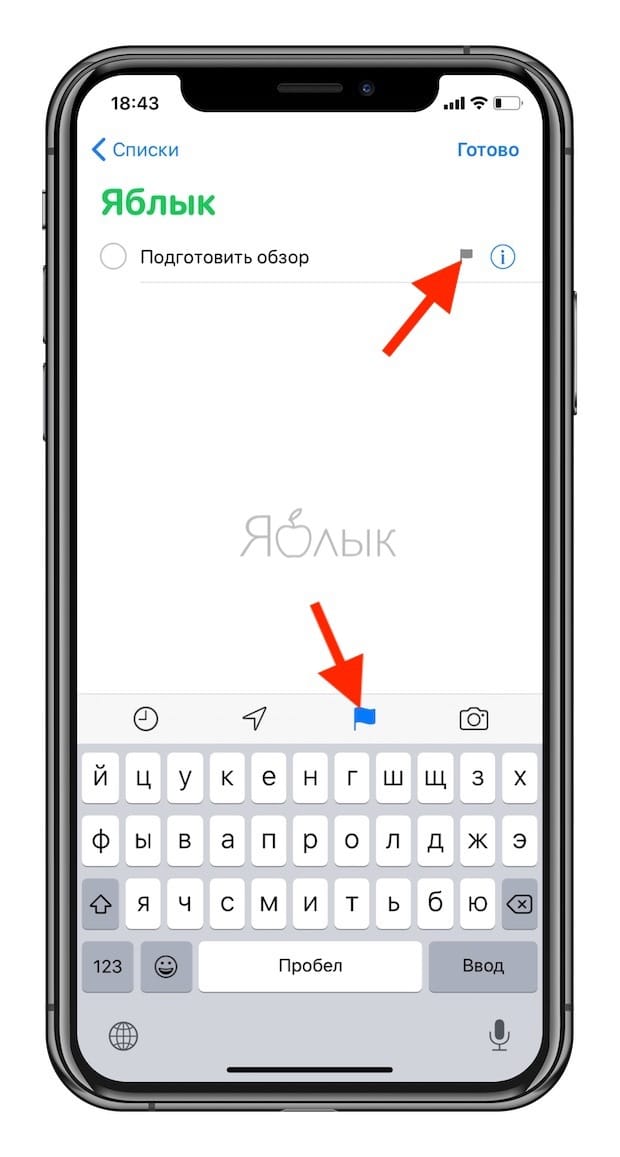
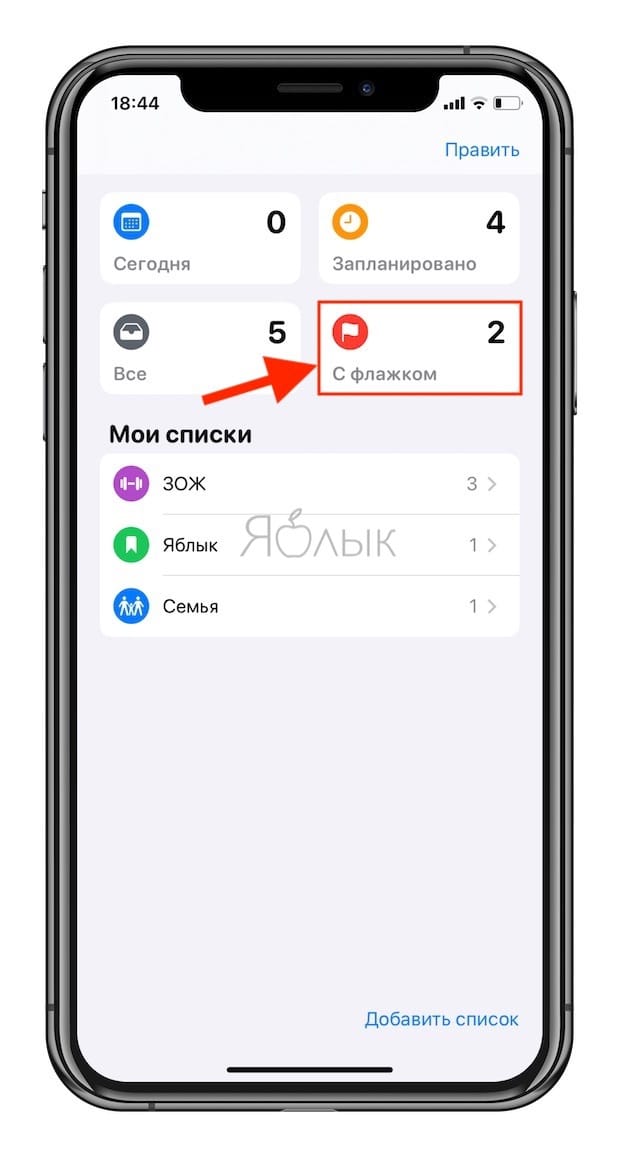
Вложение. Этот значок показывает камеру, но нажатие на нее показывает несколько расширяет границы возможного. Нажмите Сделать фото, чтобы прикрепить фотографию того, что сейчас перед вашими глазами. Нажмите Медиатека, чтобы выбрать сделанный ранее снимок. Наконец, нажмите Отсканировать документ, чтобы использовать встроенный в iOS сканер для добавления документов.
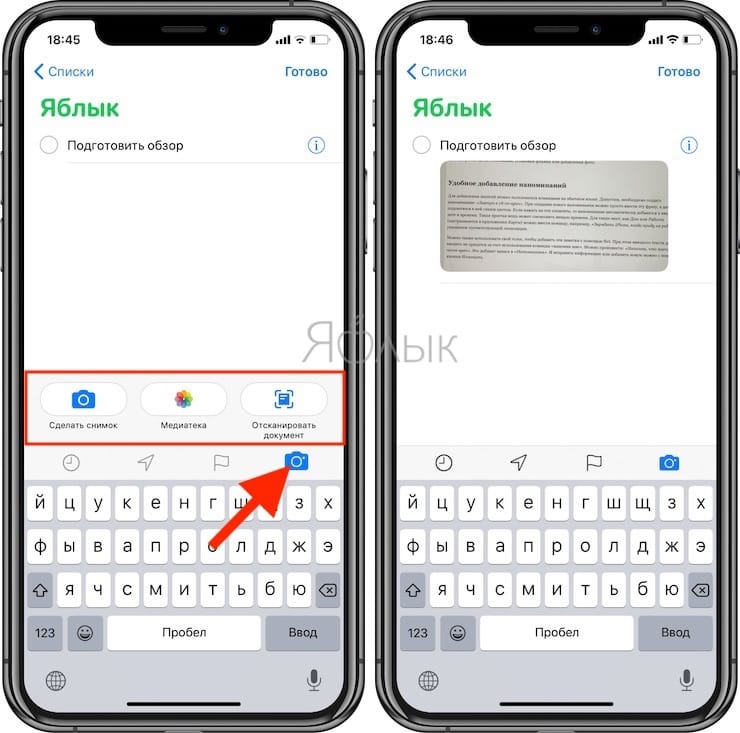
Записки Windows – напоминалка на рабочий стол
Начиная с Windows 7 в системе предусмотрена возможность вынесения на рабочий стол специальных форм, которые можно заполнять на собственное усмотрение. Давайте рассмотрим этот процесс более детально. Нажмите кнопку Пуск – Все программы – Стандартные и выберите из списка пункт Записки.
Перед вами появится форма с мигающим курсором, которую нужно заполнить согласно вашему заданию.
Саму форму можно менять по размеру (для этого достаточно потянуть за правый нижний угол), добавлять еще несколько форм (кнопка + слева вверху на форме), перемещать по экрану и менять цвет заливки формы (ПКМ на форме).
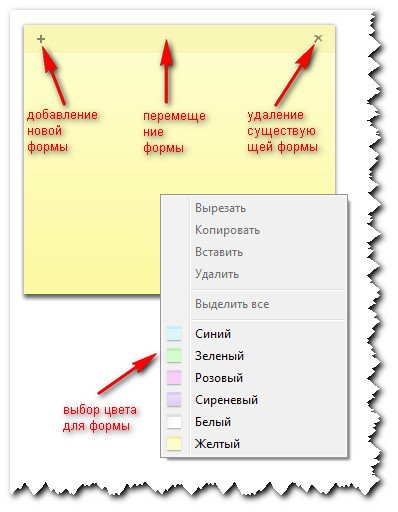
Кстати, весьма удобное дополнение которое я постоянно использую в работе. Вот образец моих записок на сегодня:
Таким образом, самые важные дела которые планируются на день, не дают о себе забыть, для более длительного планирования используйте программу напоминалку Machy.
Вот такую полезную статью, приготовил я для вас сегодня, надеюсь мои советы станут вам полезны. А программа напоминалка на рабочий стол поможет вам в планировании дел и их исполнении.
Очередной конкурс комментаторов за сентябрь месяц закончился и я объявляю победителей:
На этом у меня все, до новых встреч! Пока.
- 5
- 4
- 3
- 2
- 1
(22 голоса, в среднем: 3.7 из 5)