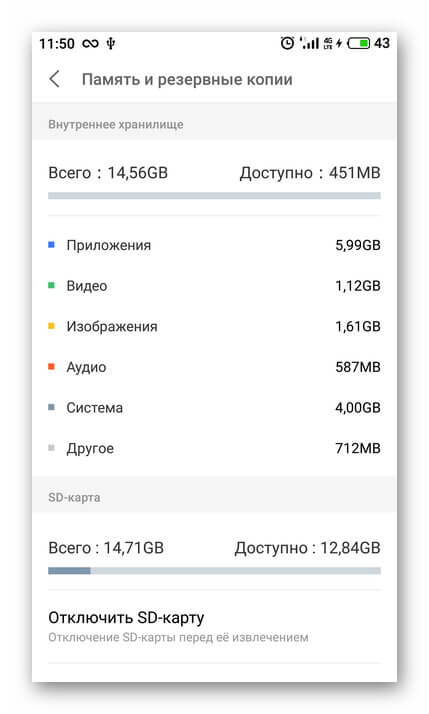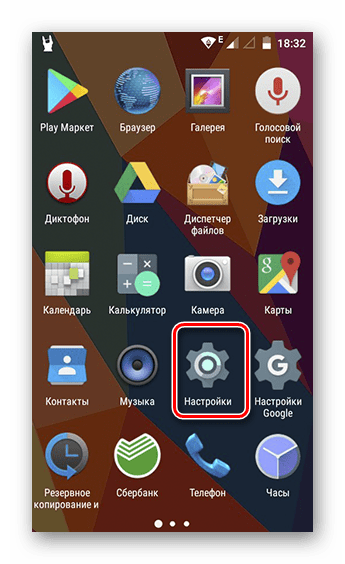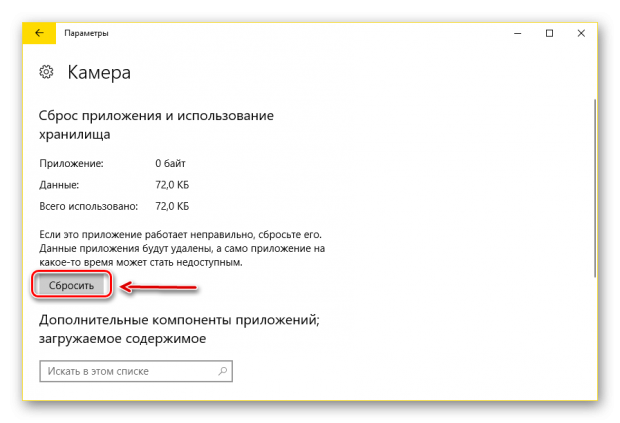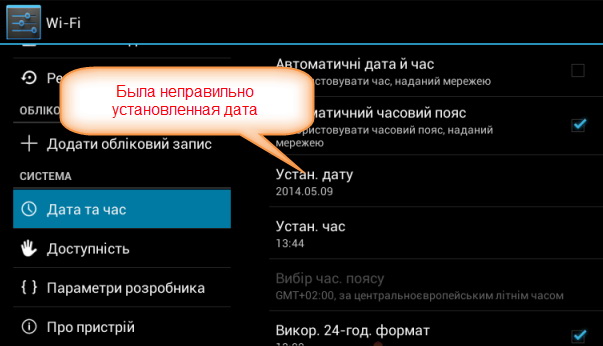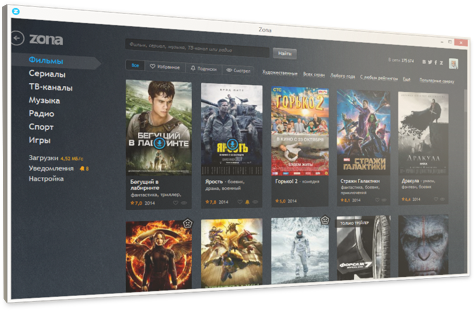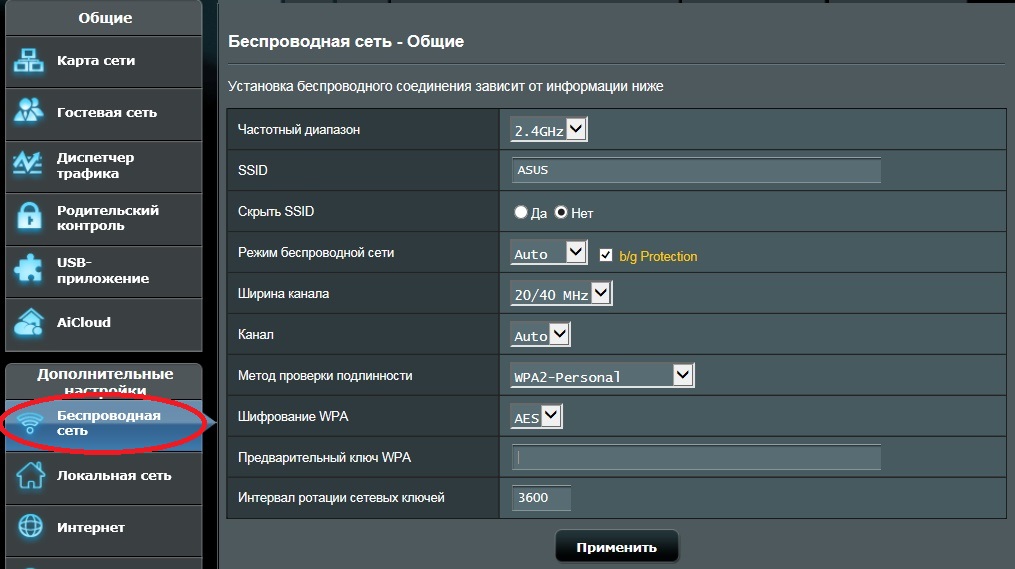Ошибка на android: приложение остановлено, что делать?
Содержание:
- Ошибка без номера
- Дополнительные варианты решения проблемы
- Очистка кэша
- Решение 3: Установка новой прошивки Android
- Удаление
- Что делать?
- Как обновить вручную?
- Другие возможные проблемы с Instant Apps
- Как обновить
- Исправляем ошибку «Приложение Сервисы Google Play остановлено»
- Причины, по которым сервисы Google Play закрываются в Android
- Как обновить Play Market вручную
- Ошибки в приложении Сервисы Google Play
- Ошибки, возникающие в Play Market
- Решение №3 – Очистка кэша и данных
- Сброс настроек телефона Самсунг до заводских
- Причины
Ошибка без номера
Неисправности и уведомления об ошибке в сервисах Google Play встречаются часто. Многие из них имеют свой номер, с помощью которого можно определить, в чем конкретно возникла неисправность или помогают сузить круг поиска решений проблемы. Также случается, что Android не указал номер ошибки в приложении «Сервисы Google Play».
При таком положении дел можно по очереди выполнять следующие действия:
Откройте «Настройки» → «Диспетчер приложений» → «Сервисы Google Play» → нажмите «Очистить кэш».
Там же, нажмите «Отключить» и «Удалить обновления». Зайдите в Play Market и скачайте обновления программы заново. В случае, когда по каким-либо причинам не работает Play Market, загрузите .apk файл через компьютер и установите вручную.
Зайдите в сведения о приложении «Google Services Framework» и очистите кэшированные данные. Зачем нужна очистка кэша можно почитать здесь.
Неверно синхронизированные дата, время и часовой пояс могут вызвать сбои в работе сервисов и приложений ОС Android. Для исправления зайдите «Настройки» → «Дата и время» → Снимите отметки с «Автоматическое определение даты и времени» и «Автоопределение часового пояса»
Также важно, чтобы были выставлены правильно часовой пояс, дата и время. После проделанных операций перезагрузите Android
Подробнее расписано в статье «Установка даты и времени на Android».
Сбои или проблемы с Wi-Fi подключением также могут влиять на ошибку. Проверьте, как работает устройство без подключения к сети или с подключением к другой сети Wi-Fi.
Проблемные и не оптимизированные приложения могут влиять на правильность работы Сервисов Google Play. Вспомните, какое приложение вы устанавливали до появления ошибки. Удалите его на время, перезагрузите устройство и проверьте работу.
Дополнительные варианты решения проблемы
Существует несколько способов стабилизации работы смартфона. Кроме проверки настроек времени и даты, можно провести переустановку или удаление обновлений, очистку кэша и перевод утилиты в фоновый режим.
Проверка настройки даты и времени
Неверно установленные значения могут вызывать дисфункцию работы сервисов. Отладка производится:
- Из главного меню переходят в подраздел «время и дата».
- В нем отключают функционал «автоопределение времени» или «часовой пояс сети».
- Установить правильные параметры времени, даты и часового пояса.
Важно! После проведения настроек нужно провести перезагрузку устройств
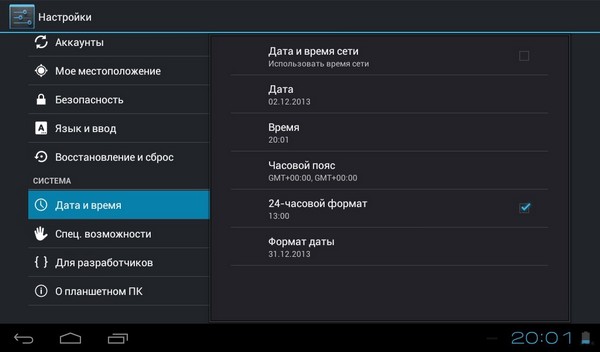
Изменение даты и времени
Переустановка обновлений, удаление обновлений
Если все предыдущие методики бездейственны, то можно попытаться вернуть приложение к предыдущей версии. Схема изменений проста:
- В основном меню перемещаются в «диспетчер приложений», из него – в блок «все».
- Там отыскивают раздел «Гугл Плей» и переходят на страницу «о приложении».
- В верхнем углу справа кликают по 3 точкам и выбирают подраздел «удалить обновления».
- После подтверждения действия проводят перезагрузку девайса и проверяют работоспособность приложения.
Важно! В некоторых операционных системах кнопка «удаление обновлений» может быть выведена отдельно. После завершения процесса можно попробовать заново переустановить дополнения или оставить утилиту на предыдущем уровне
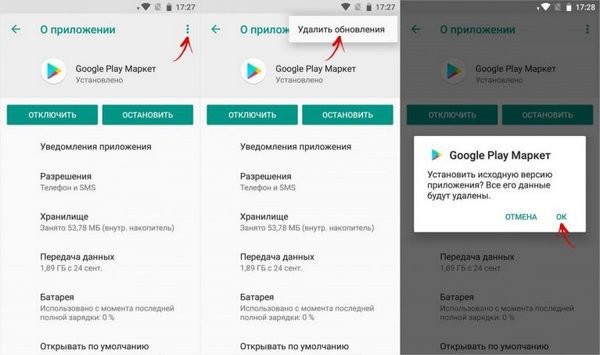
Удаление обновлений
Установка разрешений на фоновую работу
Для включения функционала проходят следующий алгоритм:
- Из основного меню идут в «диспетчер приложений».
- В списке выбирают актуальную программу и переходят в блок «разрешения».
- Подключают все нефункционирующие бегунки.
Важно! Сразу же по завершении изменений проводят перезагрузку смартфона и проверяют его функциональность
Сброс настроек приложения, очистка кэша
Очистить память можно по схеме:
- Из «настроек» зайти в «диспетчер приложений», выбрать блок «все».
- В выпавшем окне отыскать одноименный сервис и переместиться в «память».
- Нажать на подраздел «очистить кэш».
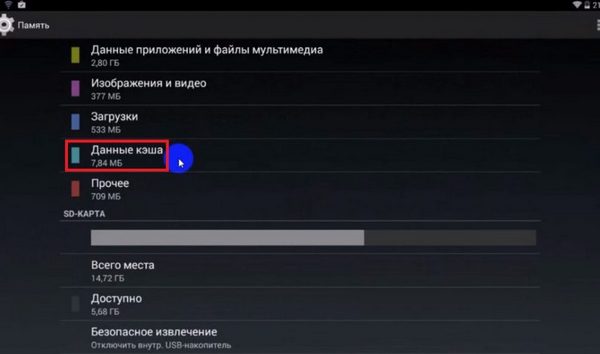
Очистка кэша
Если не сработал ни один из вышеуказанных методов, то проблему можно решить сбросом информации до заводских настроек. Пользователь не должен забывать, что все сведения после процедуры будут стерты. Для выполнения проводят следующие шаги:
- Из главного меню перемещаются в «архивацию и сброс».
- Переходят в «сброс данных» (название пункта зависит от типа операционной системы).
- Подтверждают действие в ответ на запрос системы.
При правильном выполнении любой из вышеуказанных методик функциональность сервисов восстанавливается, а постоянный сбой прекращается. Если способы не привели к ожидаемому результату, то нужно обратиться в службу технической поддержки или ближайший сервисный центр.
Очистка кэша
Способ, который посоветуют первым на любом форуме – очистить кэш Гугл Плей. Сделать это можно через настройки Android:
- Откройте настройки, перейдите в раздел «Приложения» (на некоторых телефонах Samsung может называться «Диспетчер приложений»).
- Перейдите на вкладку «Все», чтобы увидеть список всех программ, в том числе встроенных в ОС.
- Найдите приложение Google Play и нажмите на него, чтобы открыть дополнительные настройки.
- Нажмите «Очистить кэш», чтобы удалить временные файлы.
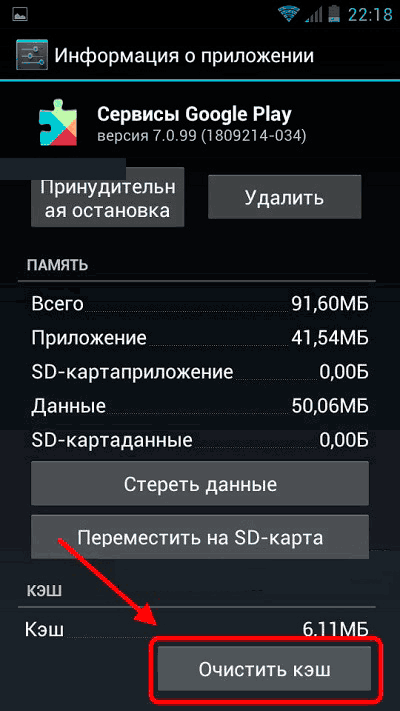
Для применения конфигурации обязательно перезагрузите устройство (можно просто выключить его и включить). Если это не помогло избавиться от остановки Гугл Плай, очистите кэш еще одного приложения – Google Services Framework. От его работы зависит корректность функционирования Сервисов Google Play, так как Framework отвечает за обмен данными с серверами Google и синхронизацию информации. Порядок выполнения операции будет аналогичный:
- Откройте раздел «Приложения» в настройках («Диспетчер приложений» на Samsung).
- На вкладке «Все найдите» Google Services Framework.
- Откройте дополнительные настройки и очистите кэш.
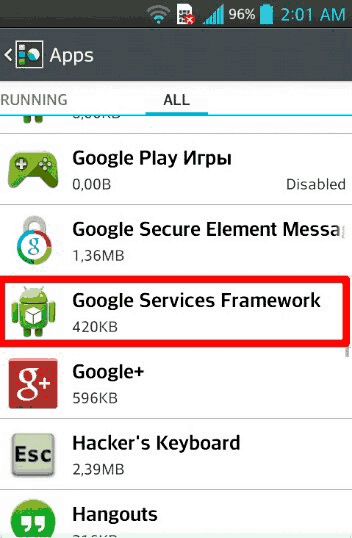
Снова перезагрузите устройство и проверьте, удалось ли устранить сбой в работе встроенного приложения Android.
Решение 3: Установка новой прошивки Android
Все разработчики ПО стремятся поддерживать новые версии Android, повышать функциональность приложения и одновременно сохранять совместимость со старыми операционными системами многим бывает не под силу, в конечном итоге страдаем мы, простые пользователи смартфонов и планшетов.
Если на экране Android устройства появляется сообщение о том, что приложение Сервисы Google Play остановлено, то для устранения неисправности необходимо очистить кэш, заново добавить аккаунт Google или переустановить сервисы Google Play. Один из перечисленных методов обязательно поможет исправить ошибку, если сделать всё правильно.
Удаление
Чтобы произвести полное удаление Сервисов, нужны root-права. Получить их можно разными способами, на некоторых кастомных прошивках они есть по умолчанию. Благодаря root-доступу можно выводить из системы даже встроенные программы, удаляя их прямо из каталогов, в которые они установлены. Давайте посмотрим, как удалить встроенные Сервисы Google Play на Андроид, и какие вообще приложения можно убрать:
- Запустите Root Explorer или другой менеджер, который подходит для работы с файловой системой Android.
- Откройте каталог /system/app. Внутри вы увидите встроенные программы.
- Аналогичный список приложений с некоторыми добавлениями будет в каталоге /system/priv-app.
Если удалить эти файлы, а также фреймворки в каталоге /system/framework и библиотеки в /system/lib, то на Андроид не останется встроенного софта, а вопрос «сервисы Google, можно ли их удалить?» наконец-то получит положительный ответ. Как восстановить удаленные программы? Есть только 1 способ – необходимо скачать Google Сервисы.
Кстати, состав программ отличается в зависимости от версии Андроида. Чтобы не удалить случайно что-нибудь не то, найдите Google Apps подходящей версии и посмотрите его состав, прежде чем заниматься чисткой файловой системы.
Что делать, если root-прав нет? Можно ли удалить сервисы без них? Нет, возможно только остановка встроенных программ, но убрать их поможет только доступ к файловой системе. Поэтому пользователю приходится выбирать: делать Андроид рутованным или мириться дальше с встроенными приложениями, не имея возможность удалить Сервисы.
Google Pay (он же Android Pay) — приложение, функционал которого направлен на реализацию бесконтактной оплаты с помощью смартфона, или любого другого устройства, имеющего в своём аппаратном обеспечении встроенный NFC чип. Это упрощает использование набитого банковскими картами и наличными бумажника и открывает новые возможности для других полезных функций.
Что делать?
Ошибка может появиться в сторонних (установленных пользователем) или системных (предустановленных) приложениях. Следующие действия зависят от того, какое приложение и в какой ситуации выдает ошибку. Если уведомление проявляется с какой-то периодичностью или при запуске установленной вами программы (Viber, Говорящий Том, Cool Reader и тд.), воспользуйтесь советами из этой инструкции. А если проблема с системными, которые часто появляются на экране и не позволяют взаимодействовать с Android, советую дополнительно ознакомится с рекомендациями по устранению, по указанным ссылкам. Из списка, выберите с какими именно приложениями проблема:
- — одно или несколько приложений из комплекса Google Apps (Gmail, Календарь, Google Play Игры, и т.д.);
- — связано с обновлениями к Google Play;
- — приложение «Телефон»;
- — отвечает за настройку графического интерфейса.
Кроме того, системные приложения связаны друг с другом, это значит что ошибка в одном может затрагивать и другой. Так, к примеру:
- проблема с настройками (com.android.settings) может оказывать влияние на com.android.systemui;
- «Загрузки» может влиять на «Google Play»;
- «Google Play» связан с «Google Services Framework»;
- приложение «Google» связано с com.android.systemui.
Также хочу отметить, что причиной всех бед может стать сторонняя, не оптимизированная программа, недавно установленная (или недавно использованая/обновленая) на устройство.
Из своего опыта, скажу. Ошибка указывала на любые приложения, но только не на то, которое являлось виновником всего. Этим зловредом оказалась постоянно обновляющаяся «лента новостей», которая «пожирала» ресурсы смартфона и препятствовала нормальной работе всех остальных программ.
Как обновить вручную?
Бывает, что пользователь самостоятельно отключил обновление Маркета на своем устройстве. Например, это может быть связано с экономией трафика интернета (приложения постоянно автоматически обновляются, а это затратно – если дорогой интернет).
Так же, автоматическое обновление может отключиться самостоятельно, если в самой программе произошел сбой.
И в первом и во втором варианте на помощь может прийти ручное обновление.
Для того чтоб его произвести необходимо следовать тем же шагам, что и при проверке на автоматическое обновление софта (описано выше). Разница будет заключаться в том, что на последнем шаге (при нажатии на «версия Плей Маркет») у вас начнется автоматическая загрузка последней версии.
Обновления при таком варианте установки вступят в силу после перезагрузки мобильного устройства.
Сервисы Google Play
– с помощью этой программы вы сможете обновлять другие программы из Сервиса Google Play. Это приложение организует работу всех основных функций, таких как аутентификация в службах Google и полная синхронизация имеющихся контактов, а также полный доступ к всевозможным опциям конфиденциальности и более качественным службам, которые позволяют экономить энергию вашего андроида, использующих данные о местоположении. Сервисы Google Play заметно ускорят поиск нужных программ, даже в офлайн режиме. Сервисы Google Play в основном требуются для регулярного обновления всех загруженных программ Google и продуктов для смартфонов из магазина Google Play. Данного рода компонент обеспечивает хорошее и бесперебойное функционирование основных возможностей, таких как, синхронизация во всех службах Google.
Благодаря этим сервисам работа с программами и игровыми приложениями на устройстве становиться куда проще, а также в значительной степени увеличивается скорость поиска в офлайн формате, все карты приобретают реалистичный вид. Сервис, еще не так давно мог похвастаться своей нестабильной работой, некоторое пользователи писали жалобы, что сервисы Google Play затрачивают в своей работе очень много заряда аккумулятора. На сегодняшний день сервисы очень эффективно относятся к ресурсам смартфона и теперь, недостатков за приложением не наблюдается.
Из-за того что сервис обладает поддержкой нового API сервиса, это в значительной мере упростило жизнь разработчикам программ и игр, а еще подарило им возможность задействовать в своей работе новые инструменты для написания многопользовательских игр. Оптимизированные под смартфоны любой версии Сервисы Google Play также улучшат функционирование с Google+. Теперь имеется практичная функция авто заполнения при наборе текстовых данных, а также синхронизация ваших телефонных контактов с контактами сервиса Google+.
Так же имеется и минус в данном продукте. Так как после загрузки и установки сервиса, начинается синхронизация со всеми возможными программами и играми (кроме вредоносного программного обеспечения), то после удаления сервиса, в некоторых приложениях может произойти сбой в функционировании, вплоть до полного отказа в работе. Но кроме вышеописанного минуса у сервиса не нашлось недостатков и он с лихвой перекрывается плюсами. Для установки нужно проделать пару нажатий в основном меню, и после прохождения авторизацию все начнет работать. Все настройки Google Play очень просты, благодаря им ваше взаимодействие со смартфоном будет максимально удобным.
Другие возможные проблемы с Instant Apps
Кроме этой проблемы, могут возникать и другие. Часто они связаны с вылетами или остановкой работы программы в самое неподходящее время. Проявляются они в основном на более ранних версиях операционной системы. Для решения проблем необходимо:
- проверить корректность времени и даты на устройстве;
- выполнить обновление Гугл Плей и ОС;
- произвести очистку кэша приложения Google Play Services и «Быстрых приложений».
Автоматический запуск и обновление программы без ведома пользователя
С момента появления опция регулярно обновляется и дорабатывается. На новых устройствах она устанавливается автоматически с комплектом стандартного ПО и выполняет обновления в фоновом режиме без ведома пользователя. Остается лишь смириться с ней, как с любой предустановленной программой.
Обратите внимание! Можно, конечно, установить права суперпользователя, позволяющие удалять встроенные приложения, но тогда с гарантией на телефон или планшетный ПК можно попрощаться
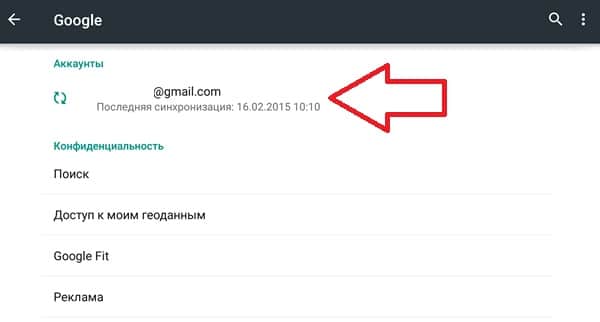
Иногда решить ошибку помогает выход из аккаунта Google
Как обновить
Мы рассмотрим два основных способа обновления сервисов:
- с помощью магазина приложений;
- без использования Play Market.
Иначе говоря, через специализированное ПО и напрямую. Также мы расскажем о ошибках, возникающих из-за неправильно работающего “Google Play-сервисы” и решение проблем с ними.
Через Плей Маркет
Этот способ не вызывает трудностей, потому как все обозначенные действия делаются довольно просто. Скорее всего, у вас уже установлен Гугл Плей – его можно найти на рабочем столе или в меню приложений. Чтобы начать скачивать приложения и устанавливать/обновлять сервисы, потребуется авторизация под аккаунтом Google – вы можете там же создать новый профиль или воспользоваться уже имеющимся.
При первом использовании смартфона система сама переносит вас на соответствующую страницу, чтобы активировать профиль или создать новый. Если же по каким-то причинам этого не произошло, и вы не знаете, как войти, следуйте инструкции:
- Зайдите в настройки устройства и найдите пункт «Аккаунты».
- Выберите опцию «Добавить аккаунт».
- Среди списка выбирайте нужный сервис, в нашем случае – «Google».
- Произведётся проверка вашего устройства, после чего остаётся последний шаг – заполнение данных профиля.
После выполнения входа вы сможете пользоваться всеми описанными выше функциями и выполнить апдейт сервисного ПО.
Обновления из магазина приложений можно разделить на два вида:
- автоматические, проводимые системой и самим Play Market;
- пользовательские, совершаемые вами лично.
В первом случае, если вы ставили галочку напротив функции «автообновление» в настройках Маркета, новые версии установленных приложений будут скачиваться и устанавливаться системой автоматически. Обычно процесс обновления происходит сразу же при подключении быстрого интернет-соединения – Wi-Fi или же пока пользователь сам не зайдёт в магазин.
Для того чтобы включить функцию автообновления, нужно зайти в Плей Маркет, и пошагово выполнить инструкцию:
- Откройте боковую вкладку главного меню Маркета с помощью свайпа вправо и зайдите в пункт «Настройки».
- В открывшемся окне в первую очередь покажутся общие настройки, где и находится пункт «Автообновление».
- Нужно настроить опцию, поменяв значение на «Всегда» или «Только через Wi-Fi».
К пункту «Всегда» стоит отнестись осторожно, потому как в следующий раз, при подключении к мобильному Интернету, Google Play начнёт скачивать ресурсоёмкие обновления приложений. Такое автоматическое скачивание может привести к исчерпанию доступных мегабайт интернета, превышению трафика и, тем самым, к лишним тратам
Теперь, настроив функцию автообновления, система сразу после подключения к Wi-Fi начнёт обновлять существующее ПО, включая сервисные приложения и Google Play Services. Если же у вас нет желания или времени устанавливать все имеющиеся апдейты, можете самостоятельно дать команду Маркету загрузить новую версию именно Google. Для этого необходимо произвести установку вручную:
- Введите в поиске Маркета «Сервисы Google».
- На странице приложения нажмите на кнопку «Обновить».
Если этой функции нет, и вы видите только варианты «Удалить» и «Открыть», значит у вас уже имеется самая последняя версия сервисного ПО. В таком случае обновление не требуется.
Установка из стороннего источника
Это крайний случай и к нему стоит обращаться, если по каким-то причинам ваш стандартный Play Market не работает должным образом либо смартфон остался без интернета, и вы не смогли выполнить обновление через предыдущий способ. Решить проблему всегда можно, скачав бесплатный APK файл и проведя его установку. Скачивание можно произвести и через компьютер, после чего файл следует перенести на телефон по Bluetooth или через USB-кабель.
Перед тем, как проводить установку без Play Market, нужно обратить внимание на источник, с которого вы собираетесь устанавливать/обновлять сервисы. Некоторые сайты могут предлагать файлы APK с вирусом, поэтому для обеспечения безопасности лучше проверить инсталлятор на наличие угроз
После успешной проверки и сообщения об отсутствии вредителей, можно начинать процесс установки.
Инсталлировать программу вы не сможете, если на вашем устройстве запрещена установка приложений из непроверенных источников. Для продолжения необходимо:
- Зайти в настройки смартфона или планшета.
- Зайти во вкладку «Приложения» или «Безопасность».
- Поставить галочку напротив «Неизвестные источники».
После этого вы сможете запустить APK-файл без ошибок. Соглашайтесь со всеми пунктами установки и ожидайте, когда процесс инсталляции подойдёт к концу. По завершении в меню приложений вы сможете увидеть значок от Google Services.
Исправляем ошибку «Приложение Сервисы Google Play остановлено»
Эта ошибка в работе Сервисов Гугл Плей чаще всего возникает при попытке настройки одного из стандартных приложений или использовании конкретной его функции. Говорит она о техническом сбое, вызванном потерей связи на одном из этапов обмена данными между конкретно Сервисами и серверами Google. Произойти это может по разным причинам, но в общих случаях процесс устранения проблемы не вызывает сложностей.
Способ 1: Проверка даты и времени
Правильно заданные дата и время, а точнее, автоматически определяемые по сети, — это необходимое условие для корректного функционирования всей ОС Android и тех ее компонентов, которые обращаются к серверам, принимают и отправляют данные. Сервисы Google Play из числа таковых, а потому ошибка в их работе может быть вызвана неверно установленным часовым поясом и сопутствующими этому значениями.
Способ 2: Очистка кэша и данных приложения
Каждое приложение, как стандартное, так и стороннее, за время его использования обрастает ненужным файловым мусором, который может вызывать сбои и ошибки в их работе. Сервисы Гугл Плей – не исключение. Возможно, их работа была приостановлена именно по этой причине, а потому мы с вами должны ее устранить. Для этого:
- Перейдите к «Настройкам» и откройте раздел «Приложения и уведомления», а из них перейдите к списку всех установленных приложений.
Отыщите в нем Сервисы Google Play, нажмите по этому элементу для перехода на страницу общих сведений, где выберите пункт «Хранилище».
Тапните по кнопке «Очистить кэш», а затем «Управление местом». Нажмите «Удалить все данные» и подтвердите свои действия во всплывающем окне.
Как и в предыдущем случае, выполните перезагрузку мобильного девайса, после чего проверьте наличие ошибки. Скорее всего, она больше не повторится.
Способ 3: Удаление последних обновлений
Если очистка Гугл Плей Сервисов от временных данных и кэша не помогла, стоит попробовать откатить это приложение к его изначальной версии. Делается это следующим образом:
Способ 4: Удаление учетной записи Google
Последнее, что можно предпринять в борьбе с рассматриваемой нами сегодня проблемой – это удалить Google-аккаунт, который в настоящий момент используется на мобильном устройстве в качестве основного, а затем повторно в него войти. О том, как это делается, мы неоднократно рассказывали в статьях на смежную тему, посвященным устранению проблем в работе Google Play Маркета. Ссылка на одну из них представлена ниже. Главное, прежде чем приступить к выполнению предложенных нами рекомендаций, убедитесь в том, что знаете свой логин и пароль от учетной записи.
Подробнее:Как войти в учетную запись Google на Android-девайсе
Причины, по которым сервисы Google Play закрываются в Android
Любой сбой в операционной системе является непредсказуемым. С таким столкнулись вы сегодня, но не стоит расстраиваться, вы обязательно с ним справитесь. Такое может произойти из-за накопившегося кэша внутри определённых системных папок. Он очень помогает работать играм и программам быстрее, но порой делает приложение неработоспособным. Эта одна из самых частых причин сбоев в системе Андроид на телефонах Samsung.
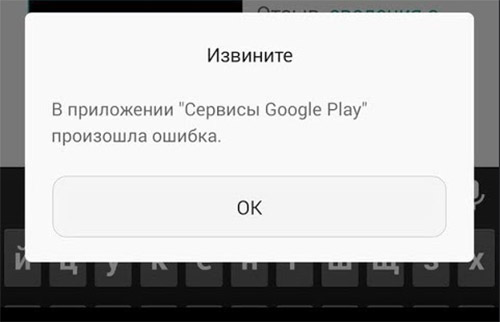
Нередко сбои случаются на стороне серверов компании Google, из-за чего последствия могут быть непредсказуемыми. В таком положении дел вы вряд ли найдёте истинную причину, пока не решитесь на какие-нибудь кардинальные меры. Или не подождёте некоторое время, чтобы компания сама решила свои проблемы. Во всяком случае в Интернете есть много безопасных источников, где вы можете брать приложения и игры для загрузки.
Как обновить Play Market вручную
По умолчанию Плей Маркет настроен на автоматическое получение обновлений. Но не исключено, что в результате сбоя в работе ОС Андроид обновление этого ПО может не произойти.
Решение проблемы – проверить и установить новую версию прошивки Плей Маркет вручную. Для этого необходимо выполнить следующие действия:
запустить программу Play Market;
нажать в правом верхнем углу на иконку в виде трех горизонтальных черточек;
выбрать раздел «Настройки»;
кликнуть по пункту «Версия сборки»;
если на экране появилось сообщение о наличии новой версии прошивки – запустить процесс нажатием кнопки «Ок».
Еще один способ принудительно запустить апгрейд этой программы – удалить текущую версию.
Для этого нужно сделать следующее:
открыть «Настройки»;

нажать на раздел «Приложения»;

перейти на вкладку «Все»;
найти в списке Play Market;

нажать «Удалить обновления»;

подтвердить действие нажатием кнопки «Ок»;

- дождаться, пока завершится процесс удаления;
- запустить Плей Маркет и снова нажать на «Номер сборки».
Если удалил обновления, но проблема не решена, нужно попробовать другой способ решения — очистить кэш программы. Сделать это можно следующим образом:
- открыть раздел «Приложения»;
- перейти во вкладку «Все»;
- найти и запустить Play Маркет;
- нажать на кнопку «Очистить кэш» или «Стереть данные»;

перезагрузить девайс, и заново запустить обновление программы.
Если обновление Гугл Плей не выполняется и после этих манипуляций — можно стереть учетную запись. Выполнить это действие можно таким способом:
- Щелкнуть в настройках системы на пункт «Аккаунты» или «Учетные записи» (на различных версиях Андроид этот пункт может по-разному называться).
- Выбрать в списке пункт «Google».
- Кликнуть по наименованию аккаунта.
- В правом верхнем углу нажать на иконку в виде трех точек.
- Нажать «Удалить аккаунт».
- Подтвердить удаление.
- Открыть Гугл плей.
- Ввести логин и пароль от учетной записи, и запустить обновление вручную через раздел «Версия сборки».
Ошибки в приложении Сервисы Google Play
Обычно эта платформа не вызывает никаких проблем — функционирует стабильно, обновляется автоматически и вовремя (при условии доступа к интернету), с другими программами конфликтует редко. Но ничто не совершенно — ошибка сервисов Google Play на Андроиде может случиться на любом устройстве. Почему это происходит:
- Произошел сбой автообновления программы.
- Блокируется доступ к серверам Гугл. Это может происходить из-за скопления кэшированных и прочих данных в папках службы и приложения Play Маркет.
- Ошибка авторизации (обычно пользователь получает соответствующее уведомление, но иногда бывают исключения).
- Сбились настройки даты и времени.
- Идет конфликт с какой-то из установленных в последнее время программ.
- Из-за недостатка места во встроенной памяти Сервисы были перенесены на SD-карту.
Ошибки, возникающие в Play Market
Невозможность попасть в Play Market
Невозможность попасть в Play Market нередко возникает из-за проблем с аккаунтом пользователя. Возможно, вы недавно сменили пароль почтового ящика gmail.com, к которому привязан ваш профиль, или произошел сбой на сервере Google, и Android перестал вас распознавать.
Чтобы восстановить доступ к аккаунту, подключите планшет или телефон к Интернету (через SIM-карту или по Wi-Fi), зайдите в «Параметры» и откройте раздел учетных записей. На скриншоте ниже показано, как выглядит проблема синхронизации Gmail.
Если вы видите такую же картину, откройте меню этого раздела и коснитесь пункта «Синхронизировать сейчас».
Ошибка с кодом RPC:S-3
Если при попытке обновления появляется сообщение с кодом «RPC:S-3», необходимо удалить существующий аккаунт Google, создать новую страницу и привязать её к телефону.
После удаления учетной записи все файлы, номера телефонов, настройки останутся без изменений:
- Откройте меню приложений и кликните на «Настройки»;
- В открывшемся окне найдите поле «Учетные записи…» и кликните на него. Выберите используемый профиль, который нужно удалить;
- В новом окне нажмите на клавишу дополнительных параметров – она расположена в правом верхнем углу. В выпадающем списке кликните на «Удалить запись».
Для завершения действия подтвердите удаление. Рекомендуем перезагрузить устройство, чтобы все настройки вступили в силу и не возникло сбоя.
Ошибка 505 при обновлении Сервисов Google Play
Устанавливаем сторонний файловый менеджер (например ES File Explorer) и предоставляем ему рут права.
Идем по пути system/priv-app/ и удаляем папки: GmsCore, Phonesky.
Загружаемся в рекавери и ставим Gapps
Если при обновлении выскакивает Ошибка 506 и очистка кеша не помогла
Заходите в Настройки\Приложения\Все: для Google Play Маркет, Google Services Framework и Сервисы Google Play выполните: остановить, удалить данные, удалить обновления, очистить кэш.
Заходите в Настройки\Аккаунты\Google: в настройках синхронизации аккаунта уберите все галочки.
Перезагрузите устройство.
Сразу же после перезагрузки заходите в Настройки\Аккаунты\Google и ставите галочки обратно (при появлении Ошибка синхронизации не обращаете внимания).
Перезагрузите устройство.
Ошибка 491
Для того чтобы исправить данную ошибку вам нужно проделать следующие действия: перейдите в настройки Андроид устройства, найдите учетную запись от гугл и удалите ее, далее перезагрузите мобильный гаджет – смартфон или планшетный компьютер. После перезагрузки, вам нужно снова добавить учетную запись. Открываем Инструмент “Сервисы Google Play” и нажимаем – очистить данные – остановить.
Ошибка 413
Откройте “Сервисы Google Play” и нажимаем – очистить данные – остановить. Далее почистите кэш вашего браузера. Ошибка должна быть устранена.
Ошибка 927
При возникновении данной ошибка, все, что вам нужно сделать – дождаться пока Google Play завершит обновление. Потом, если ошибка не исчезла, вам нужно войти в “Сервисы Google Play” выполнить – очистить данные – остановить.
Ошибка 941
Откройте “Сервисы Google Play” далее выполнить – очистить данные – остановить, потом – очистить кэш. После чего вам нужно очистить данные и кэш в диспетчере загрузок.
Решение №3 – Очистка кэша и данных
Во время использования, любое приложение Андроид, не исключение и сервисы Google Play, накапливает мусор в виде ненужных и временных файлов. В результате может возникать сбой с оповещением, что приложение было остановлено. Многим пользователям помогает очистка данных и кеша.
Проделайте следующие действия:
- Найдите в настройках смартфона раздел, отвечающий за стандартные и сторонние программы. Он может иметь название «Приложения и уведомления», «Программы» и что-то подобное.

В появившемся списке откройте «Сервисы Google Play», а затем перейдите в пункт «Хранилище».

Нажмите кнопку «Очистки хранилища». В новом открывшемся окне выберите «Удалить все данные».


Затем вернитесь назад в «Хранилище» и нажмите «Очистить кеш».

Как только вы очистили все, далее перезагрузите устройство и посмотрите, исправлена ли ваша ошибка или нет.
Сброс настроек телефона Самсунг до заводских
Каждый смартфон имеет особое меню, из которого можно выполнить разные действия: очистить память, сбросить настройки, протестировать модули устройства. В вашем такое меню на Samsung, безусловно, тоже есть. Оно нам нужно для сброса настроек и возврата системы смартфона в первоначальное состояние, в котором она была в магазине.
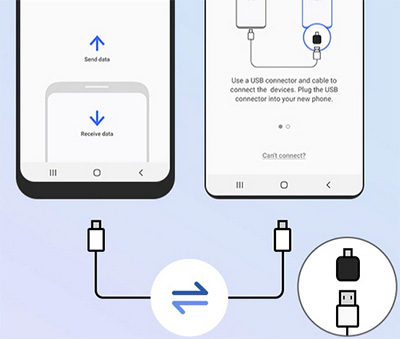
Воспользуйтесь специальным приложением Smart Switch. Это утилита, которая даёт возможность передать файлы на компьютер или на любое другое устройство. Которые после сброса вы сможете «забрать» обратно.
Рассмотрим пример сброса на модели Самсунг A30, если сервисы Гугл закрываются:
- Выключите телефон. Вы можете начать процесс сброса и при включенном устройстве в некоторых новых моделях Samsung. Для этого нажмите на кнопку Power и убавление громкости;
- Необходимо удерживать эти кнопки до момента, когда экран потухнет и станет чёрным. После этого нужно отпустить кнопки и сразу же сменить кнопку уменьшения громкости на увеличение. И зажать одновременно с Power;
-
Далее нужно отпустить Power, но продолжить держать клавишу регулировки звука «+». После этого ваш смартфон покажет меню Recovery;
- Чтобы перемещаться по его пунктам, нажимайте клавиши громкости «+» и «–». Нам нужно выбрать Wipe data/Factory Reset. Чтобы выбрать эту строку, нажмите на кнопку Power;
- Подтвердите выбор сброса.
Ниже на экране вы увидите процесс очистки файлов и другие системные процессы. От вас больше не потребуется никаких действий. При следующем включении нужно будет заново авторизоваться в Гугл.
Причины
Если не работают сервисы Google Play, и все время закрывается магазин на Samsung или других устройствах, причиной могут быть системные сбои, вирусы или другие проблемы. Подобные трудности, как правило, обусловлено сложным принципом работы магазина. В режиме онлайн смартфон постоянно отправляет информацию на серверы Гугл.
При возникновении сбоев в разных процессах и службах появляются ошибки. В результате Гугл все время закрывается, а на экране смартфона появляются соответствующие сообщения. Выделим основные:
- Приложение сервисы Google Play остановлено.
- Сервисы Google Play все время закрывается.
- В приложении сервисы Google Play произошла ошибка и т. д.

Причин у такой ситуации может быть множество, но выделим основные:
- неправильная дата и время;
- отсутствие необходимых разрешений;
- чистка кэша;
- сбои при входе в аккаунт;
- проблемы в какой-то программе;
- вирусы и т. д.
Зная, почему сервисы Гугл Плей все время закрываются, можно решить проблему и восстановить работоспособность устройства.