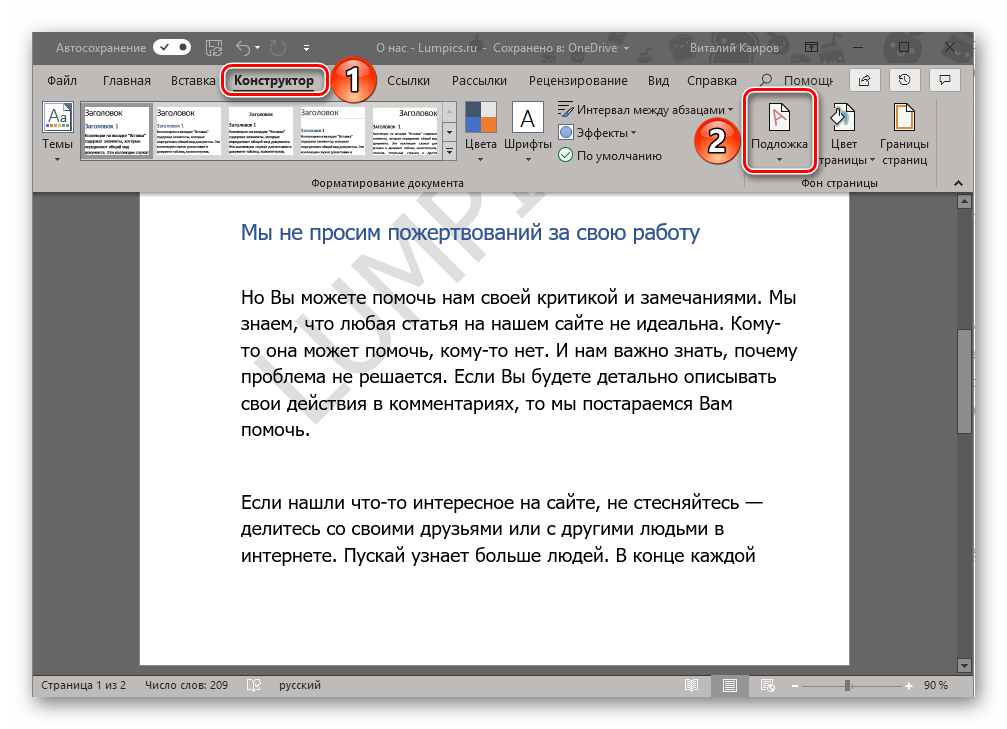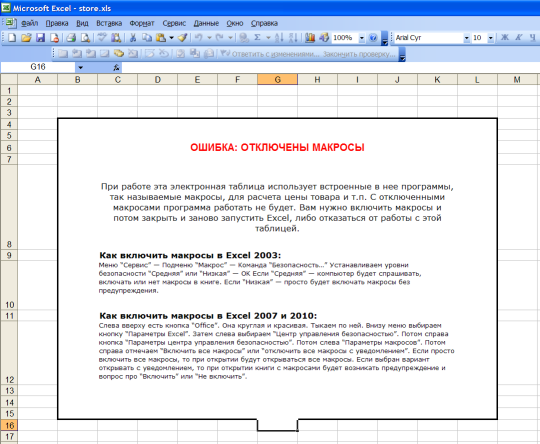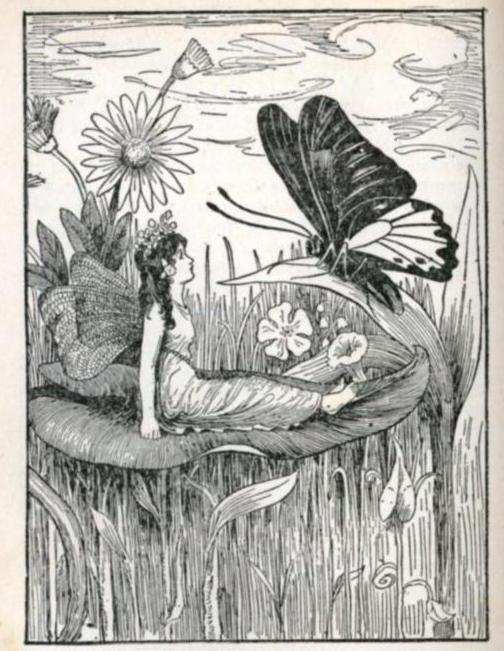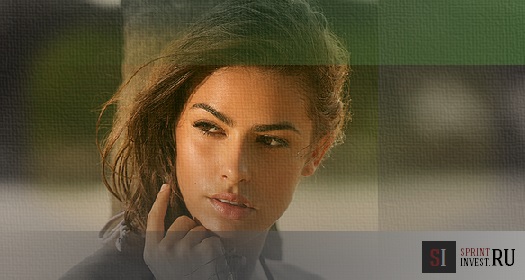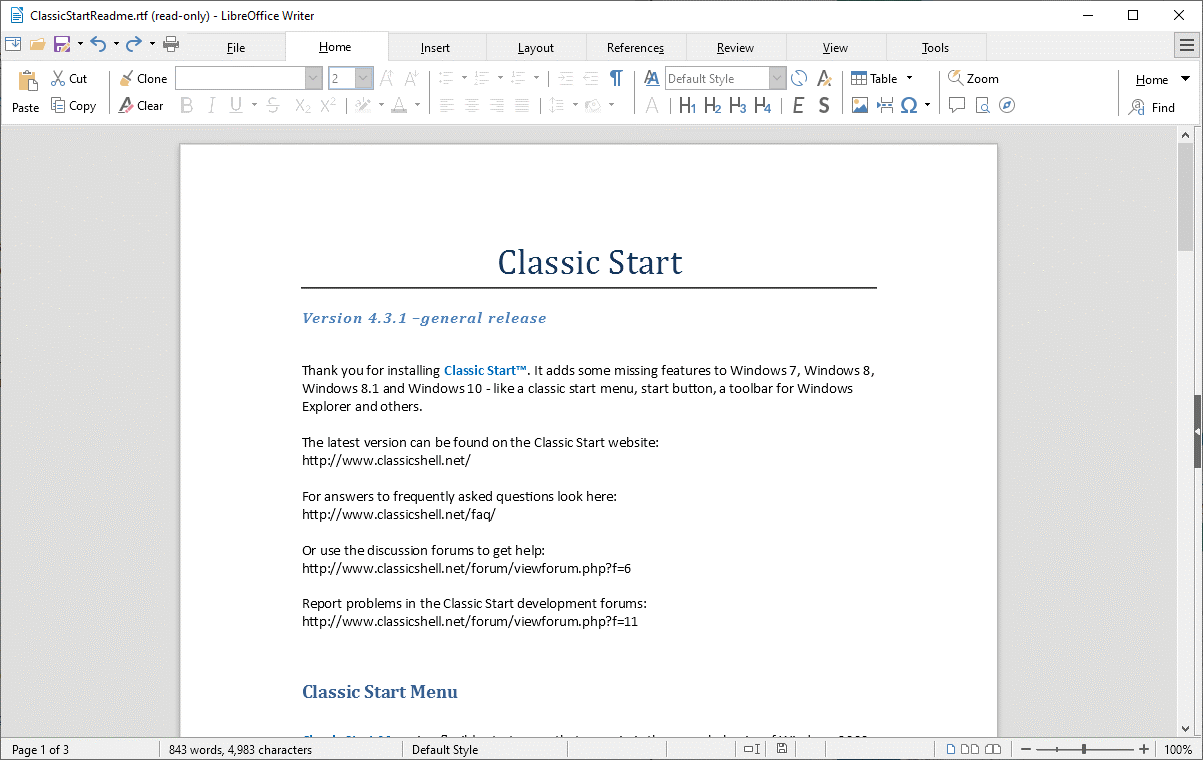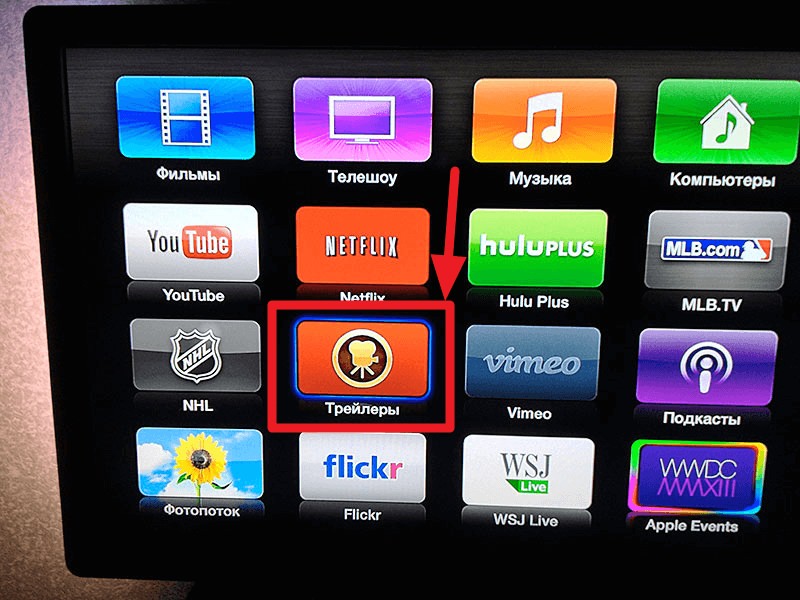Фоторедактор с текстом: 50+ готовых стилей!
Содержание:
- Pinetools.com – поможет наложить фото на фото online
- Каким образом пользоваться программой REFACE
- Lolkot.ru – быстрое наложение текста на картинку
- Как добавить надпись на фото: приложения для Android
- Способы наложения 2-х картинок друг на друга
- Addtext.com — англоязычный ресурс для добавления комментария
- Особенности наложения надписи на фотографию онлайн
- Приложения для смартфонов, с помощью которых можно прикреплять надписи на изображения
- Lolkot — выполнить на фотографии надпись онлайн
- Как поставить надпись на фото: приложения для iPhone
- Как сделать надпись на фото в онлайн-редакторе
- Делаем надпись на фото в Paint.
- Наложить текст на фото онлайн
- Effectfree.ru – удобный инструмент для обработки изображений онлайн
- Примеры применения надписей
- Зачем делать надпись на картинке и фотографии
- Effectfree.ru — простой инструмент для добавления надписи к фото
- Способ 3: Adobe Photoshop
- AppForType
- Заключение
Pinetools.com – поможет наложить фото на фото online
Цифровой ресурс pinetools.com представляет собой полифоничный сетевой сервис, выполняющий множество разнообразных операций. Здесь вы найдёте различные виды калькуляторов, инструменты для подбора цвета, редактор изображений, сервисы для работы с датами, числами и многое другое. Имеется на ресурсе и специализированный инструмент для комбинации фотоснимков в режиме онлайн, функционал которого мы и рассмотрим.
Порядок действий:
- Активируйте ресурс https://pinetools.com/overlay-images;
- Под надписью «Main image» нажмите на «Обзор» для загрузки на сервис фонового фото;
- Под надписью «Secondary image» кликните на «Обзор» для загрузки второго изображения;
- С помощью клика на первом снимке укажите место, где должен располагаться второй;
- Выбор опции «Center the image horizontally» (vertically) позволит разместить второе фото прямо по центру первого, опция «Rotate image» позволит повернуть ваше фото, «Resize image» изменит его размер, «Flip image» перевернёт второе изображение. Опция «Set transparency» позволит установить уровень прозрачности второго фотоснимка;
- Нажмите на «Process» для получения результата;
- Для сохранения кликните на нужный формат сохранения (JPG, PNG или BMP) и сохраните файл на ПК.
Каким образом пользоваться программой REFACE
После загрузки и запуска мобильного приложения для подмены лиц на экране появится большой список видео, в которых можно подставить себя в качестве главного героя. Здесь полно фильмов от кинокомпании Марвел, героем которых вы сможете стать в несколько тапов.
Поиск в приложении Reface
При помощи поисковой строки можно искать фильмы и актёров, в которых вы желаете воплотиться. Видео есть не только ориентированные на западную публику, но и отечественной эстрады.
Клип Насти Каменских в Reface
Например, клипы Насти Каменских.
Каким образом использовать приложение, которое меняет ваше лицо на видеоролике:
-
Для начала нам нужно определиться, какую роль мы будем играть в приложении REFACE. Выберите клип, чтобы использовать его;
Выберите клип в приложении Reface
- Далее нужно создать изображение или найти его в галерее, если оно готово для применения;
-
Если вам нравятся роли Ди Каприо, введите его имя в поисковой строке;
Поиск видео с Ди Каприо в Reface
-
Укажите подходящий ролик;
Выберите видео в Reface
- Нажмите внизу предпросмотра видео кнопку «Reface» и дождитесь окончания процесса подставки вашего фото в кадр;
-
Внизу появятся две кнопки — «Поделиться» и «Скачать видео».
Результаты обработки видео в Reface
Поделиться полученным результатом можно в любых приложениях социальных сетей или мессенджерах, которые установлены на вашем смартфоне. Для этого нажмите на кнопку и выберите подходящее. Чтобы скачать ролик с подставленным лицом в память телефона, нажмите на стрелочку слева внизу экрана. О качестве внедрения вашего фото в ролик вы сможете судить сами. В большинстве случаев пользователи довольны результатом. Скорее всего вы тоже будете в восторге от такого видео.
Lolkot.ru – быстрое наложение текста на картинку
Сервис lolkot.ru – это отечественный развлекательный портал, на котором размещены различные виды развлекательного контента. Забавные истории и анекдоты, картинки (мемы), видео, имеется форум, представлены другие интерактивные возможности. Имеется здесь и простой бесплатный инструмент, позволяющий сделать надпись к фотографии с помощью красивого шрифта.
Данный онлайн сервис очень прост в использовании:
- Активируйте lolkot.ru;
- Под надписью «Выбираем картинку» кликните на пустое белое поле для загрузки вашего изображения на ресурс;
- Затем введите в соответствующее поле текст, выберите шрифт, размер, другие сопутствующие настройки;
- Нажмите на «Добавить» для добавления текста на фото;
- С помощью мышки разместите текст в нужном месте изображения;
- Кликните на «Скачать на компьютер» для сохранения результата.
Как добавить надпись на фото: приложения для Android
В Google Play вы найдете огромное количество программ для редактирования фото. Мы выделили несколько популярных среди пользователей.
Phonto
Максимально простое и интуитивно понятное приложение для нанесения надписи на фото, которое содержит 200 шрифтов (вы можете устанавливать и другие шрифты) и специальную панель для корректировки размера, цвета и расположения текста. Усложняет процесс пользования программой отсутствие готовых шаблонов, которые упростили бы редактирование изображения. Однако это хорошая возможность проявить креатив и придумать что-то индивидуальное и необычное. Phonto также устанавливается и на iPhone.
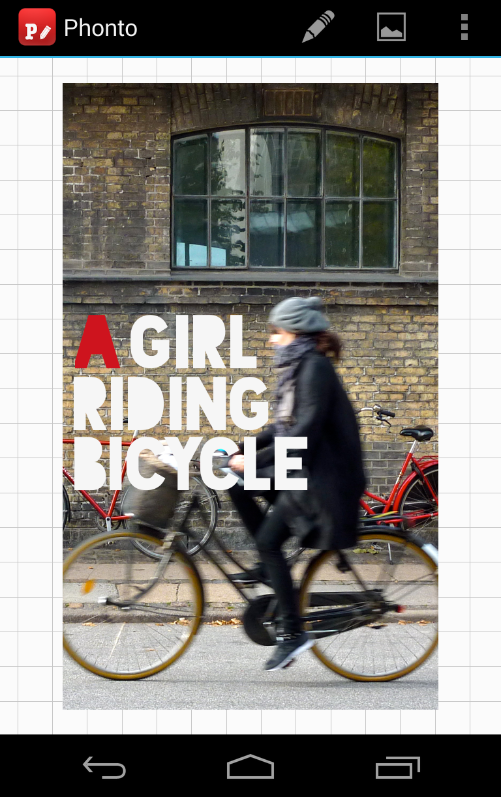
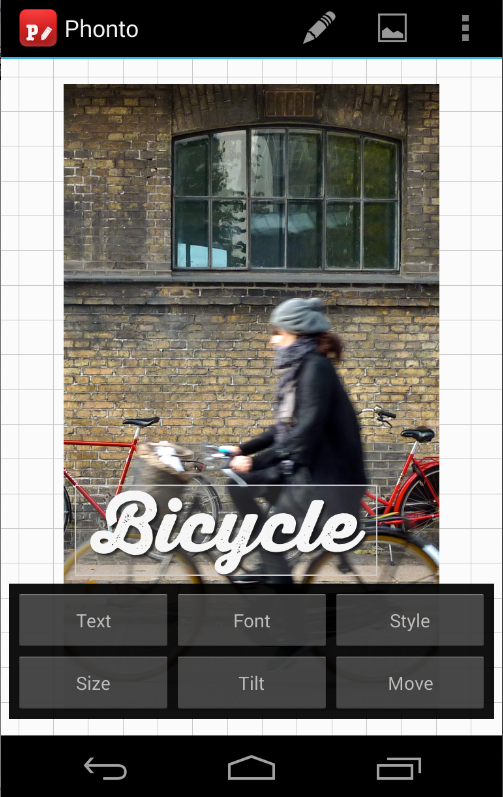
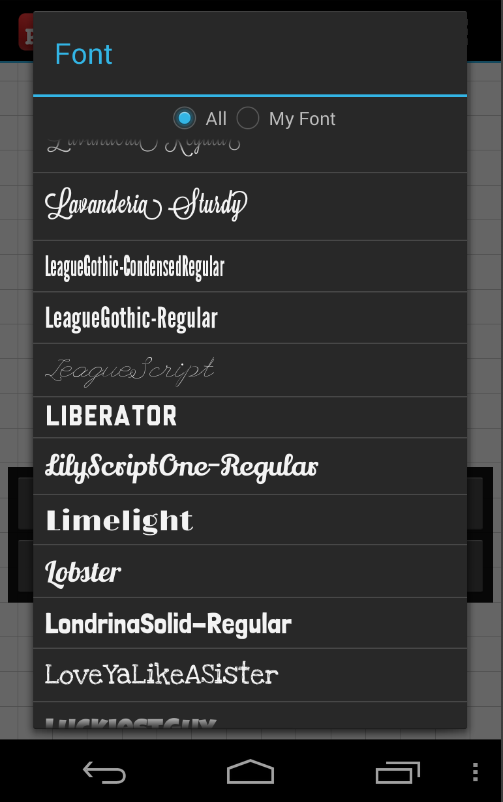
Geulgram
Хорошее приложение, которое позволит не только наносить надпись на фото в телефоне, но и стильно оформлять снимки и продвигать их в соцсетях с помощью подбора тегов. Программа имеет максимально простой функционал, максимум пользы и минимум лишних деталей. Ежемесячно разработчики предлагает обновления инструментов и шрифтов, поэтому ваши фотографии всегда будут в тренде.
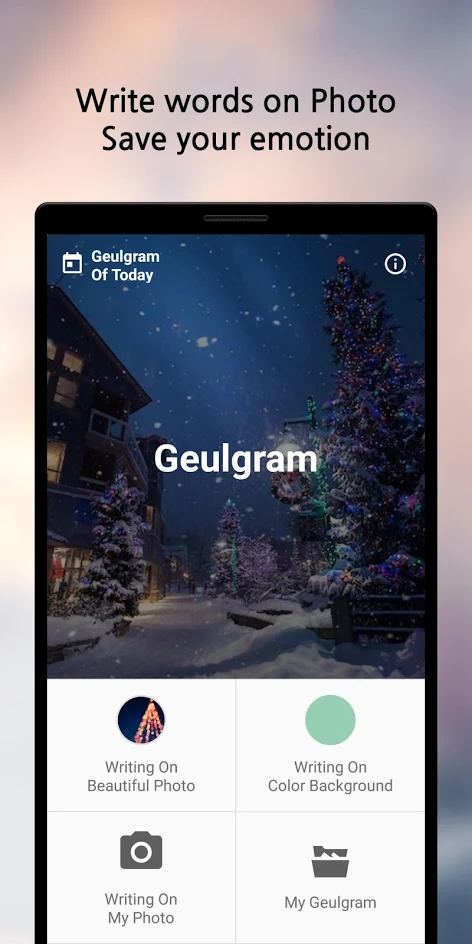
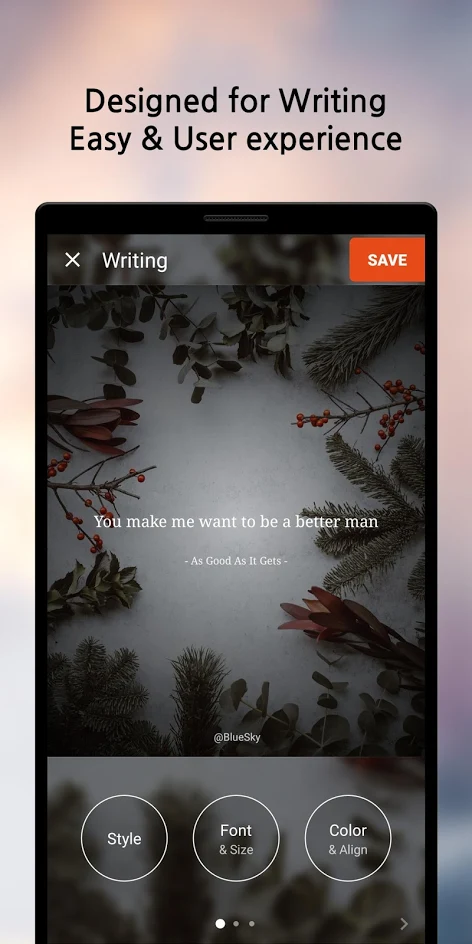
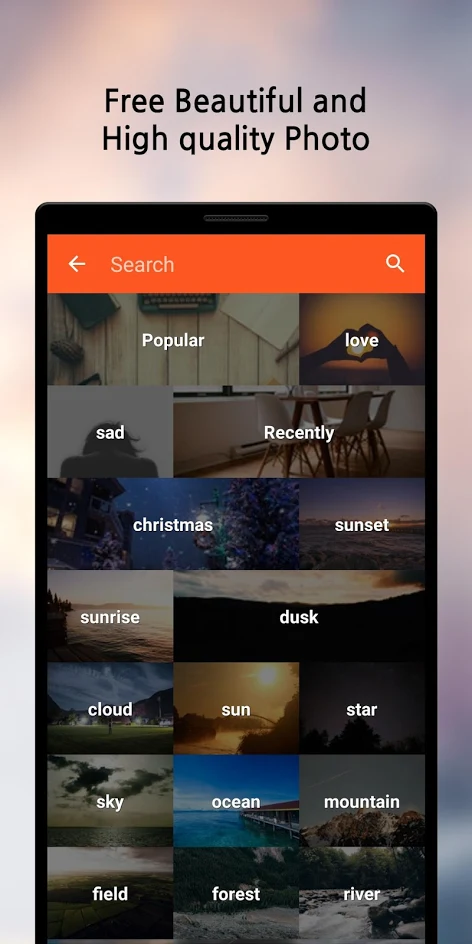
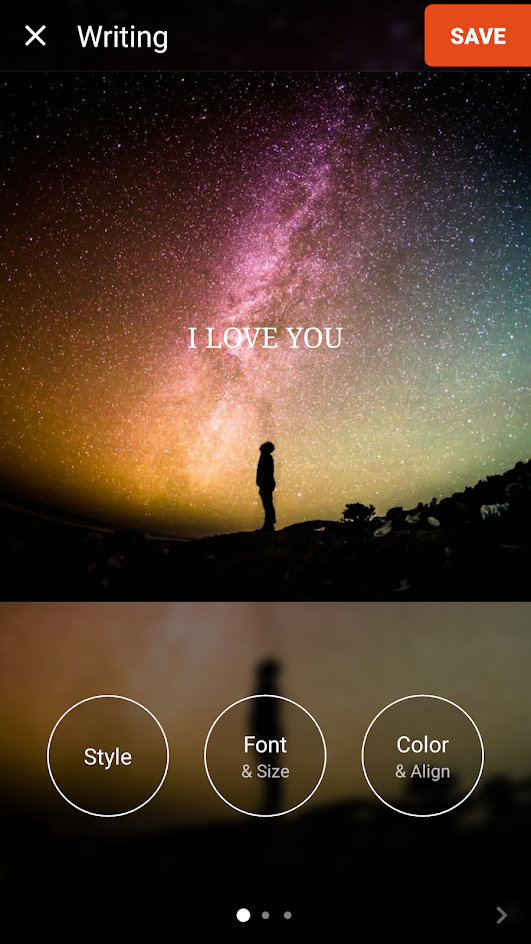
Fonteee
Программа позволяет всего за один клик поставить на фото изящные надписи с оригинальными шрифтами (на выбор пользователям предоставляется более 200 крутых шрифтов) и необычной дизайнерской версткой. В приложении также можно создавать фотоколлажи.
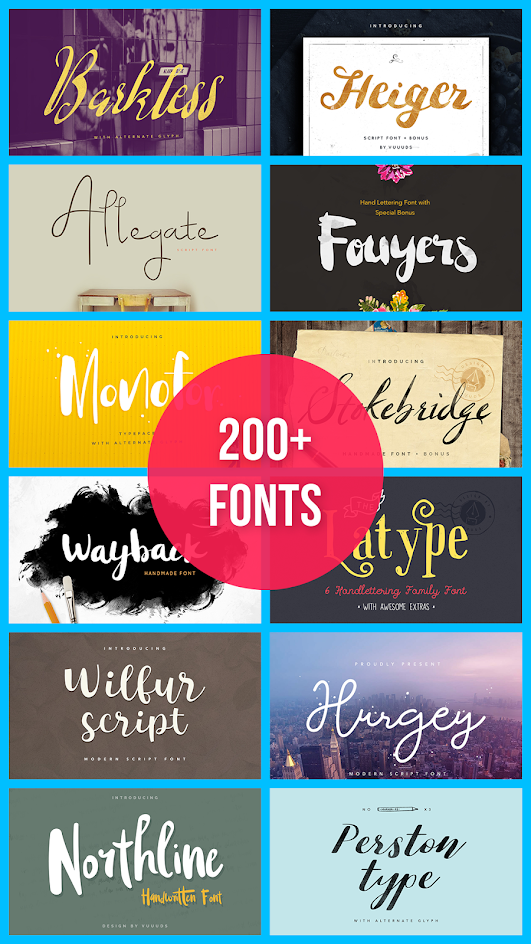
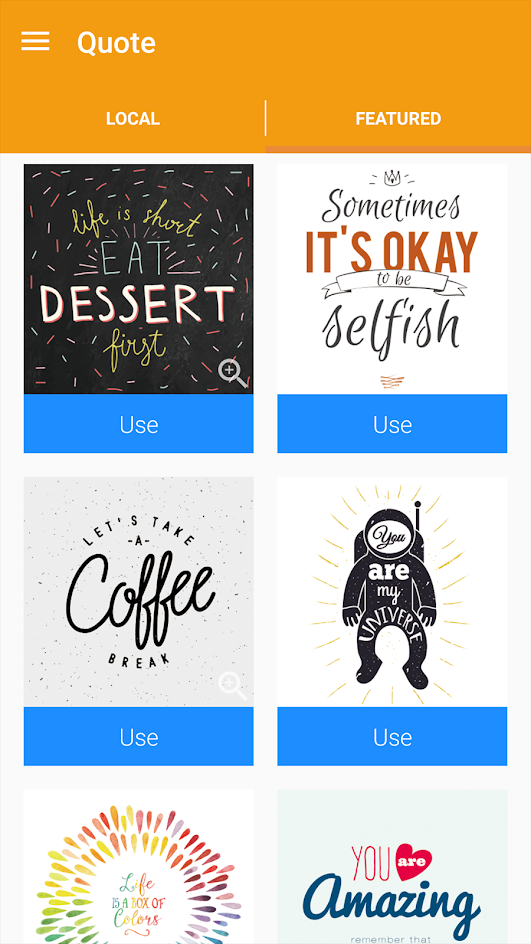
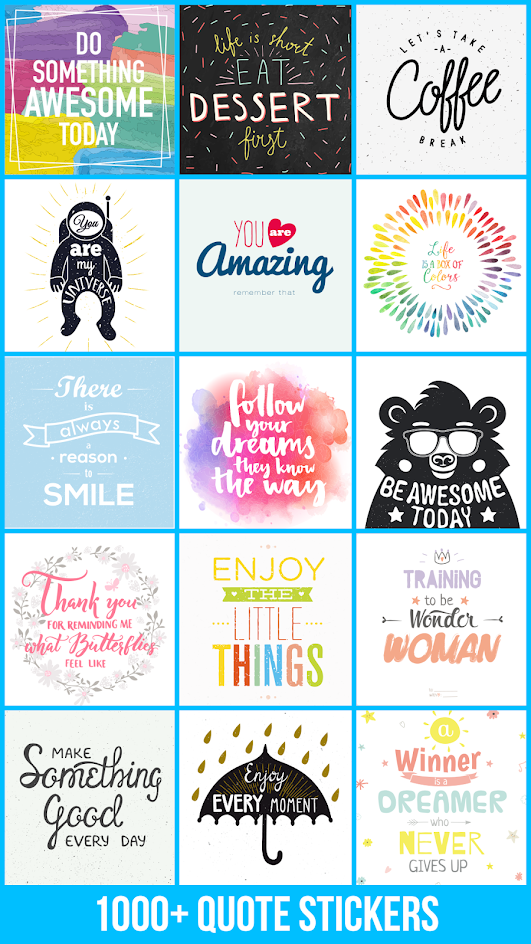
PixelLab
Настоящая личная фотостудия, в которой вы сможете с легкостью редактировать снимки с помощью надписей и стикеров. Преимуществами программы является наличие в коллекции трехмерных шрифтов (пользователи могут использовать как предложенные варианты, так и свои собственные) и возможность менять их расположение. Благодаря интуитивно понятному интерфейсу вы без труда освоите работу с приложением.
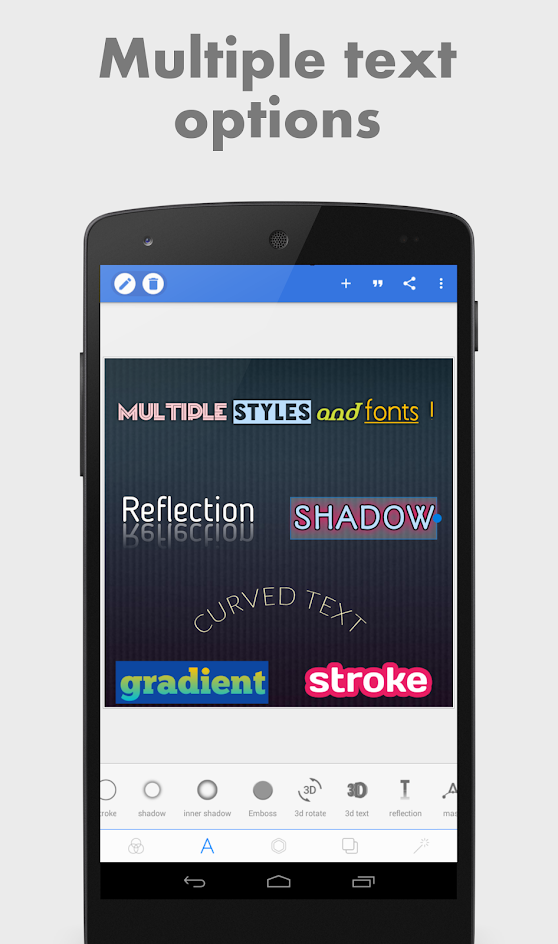
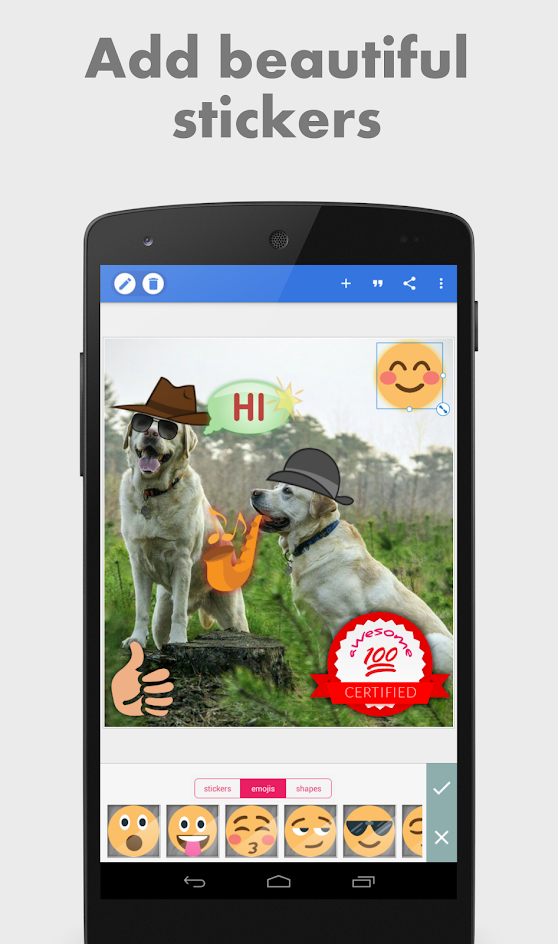
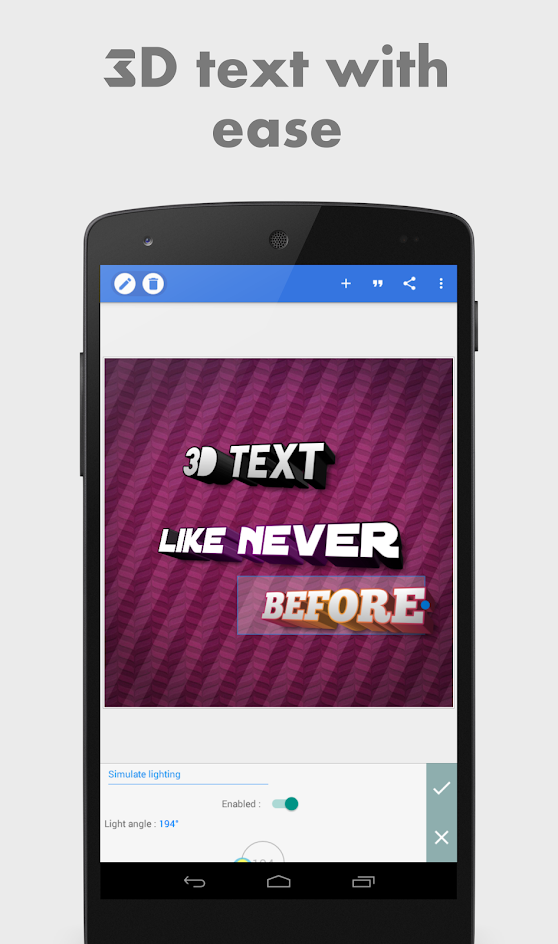
Способы наложения 2-х картинок друг на друга
Вариант 1: с помощью спец. редактора
После установки фоторедактора — откройте нужное фото и перейдите в раздел «Фотомонтаж».

Домашняя фотостудия — фотомонтаж
Далее нажмите по инструменту «Задать маску».

Задать маску
После выберите один из подходящих вам вариантов (тут их несколько десятков!). Совсем не обязательно брать «сердечко», как в моем примере…

Наложить маску
Затем нам потребуется добавить для наложения второе изображение — для этого нажмите по инструменту «Добавить слой / фотографию».
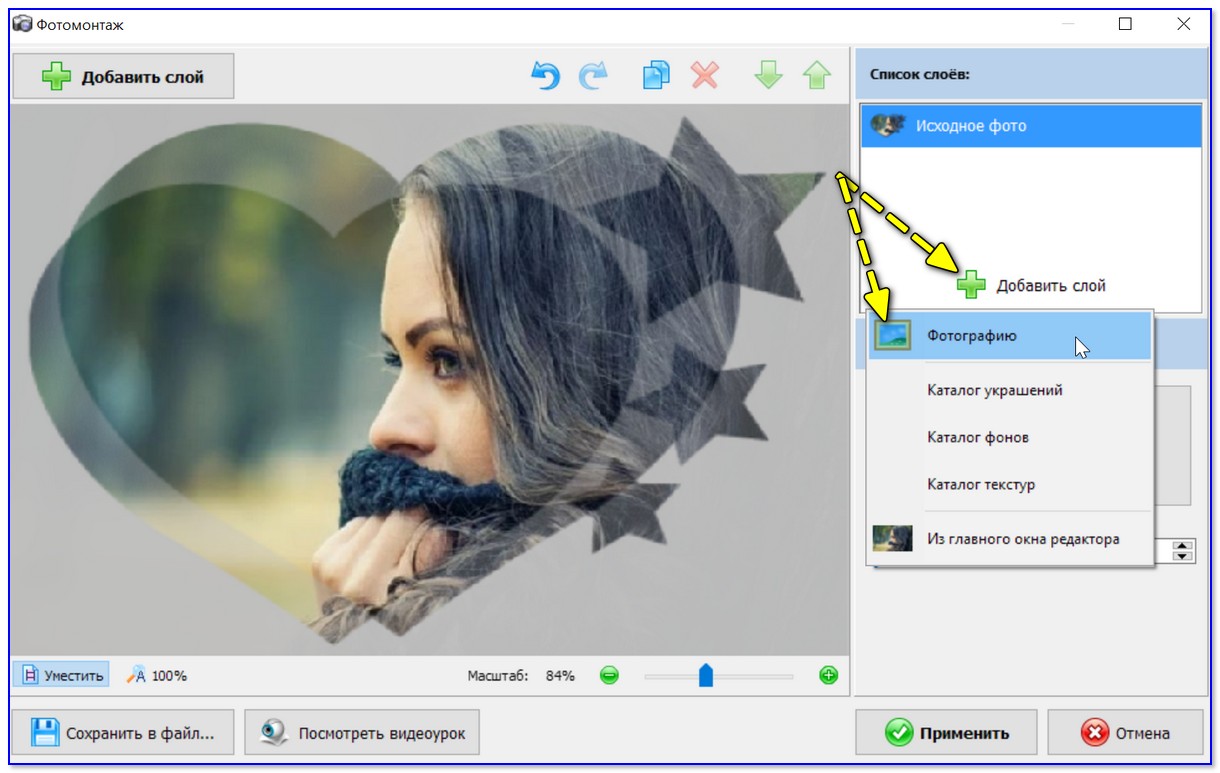
Добавить второе фото (картинку)
Для нового фото также задайте маску.

Задать маску для второго фото
В зависимости от тематики фото и цвета добавленной второй картинки — выберите для нее подходящую маску.

Сохраняем маску
В общем-то, на этом задача «наложения» решена! Останется только переместить полученное изображение в нужное место и отрегулировать его размеры.
Кстати, я бы еще порекомендовал добавить на фото какое-нибудь украшение (если у вас осталось свободное место).

Каталог украшений
Для себя выбрал небольшой букет цветов…
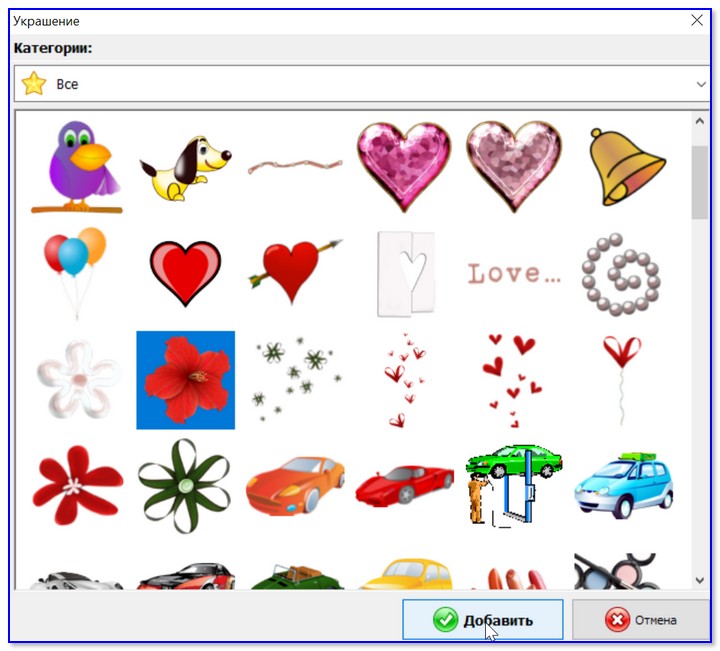
Выбираем цветы
Разумеется, аналогично на эту полученную картинку можно снова наложить еще одну картинку (и 2, и 3, и т.д.).
Когда в итоге задача будет решена — нажмите по кнопке «Применить», и сохраните итоговую работу.
Это всё! Легко же?!

Можно сохранять, наложение фото на фото прошло успешно!
Вариант 2: с помощью MS Word
Повторить вышеприведенный пример Word, конечно, не сможет*, но базовые функции в его арсенале для редактирования картинок имеются! Рассмотрим самый простой пример…
Для вставки первого изображения на лист — нажмите по меню «Вставка / рисунки» (прим.: я использовал Word 2019).
После выберите картинку на своем диске и нажмите «Вставить».

Вставка — рисунки (Word 2019)
Изображение должно появиться на листе. Теперь нужно его еще раз выбрать (нажав ЛКМ по нему), и щелкнуть по значку параметров разметки — установить обтекание за текстом.
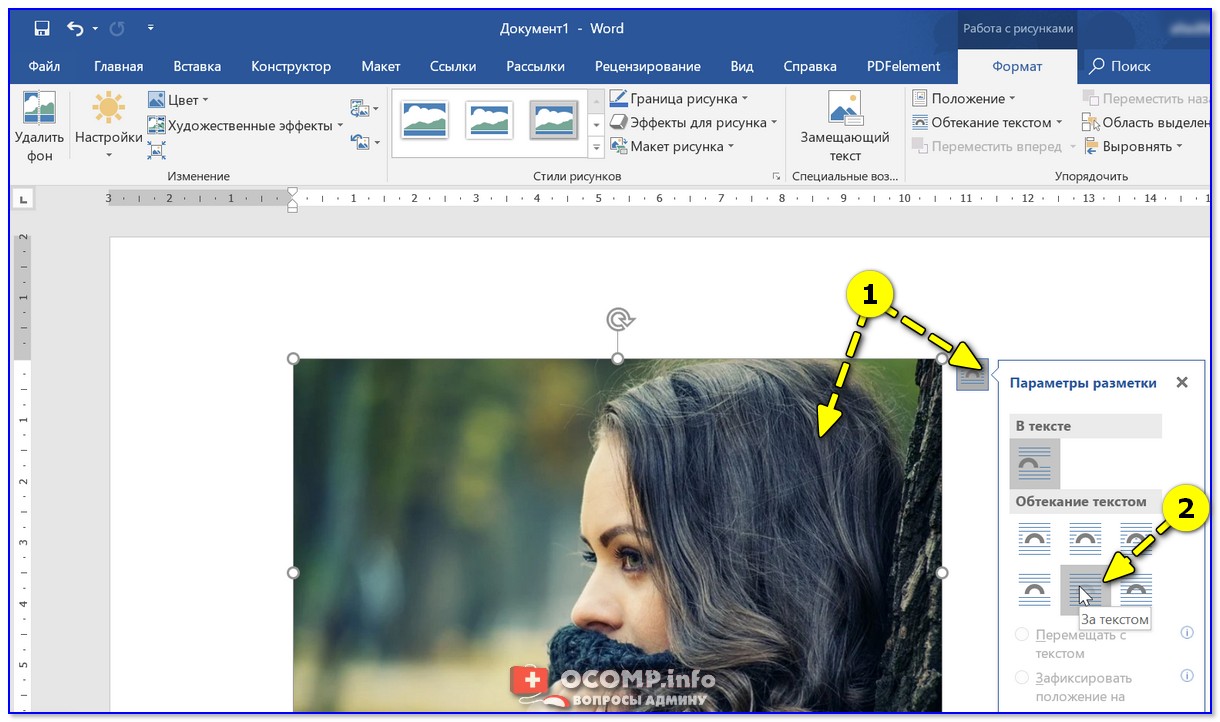
Обтекание — за текстом!
Затем с помощью всё того же меню «Вставка / рисунки» добавить второе изображение и установить для него обтекание перед текстом.
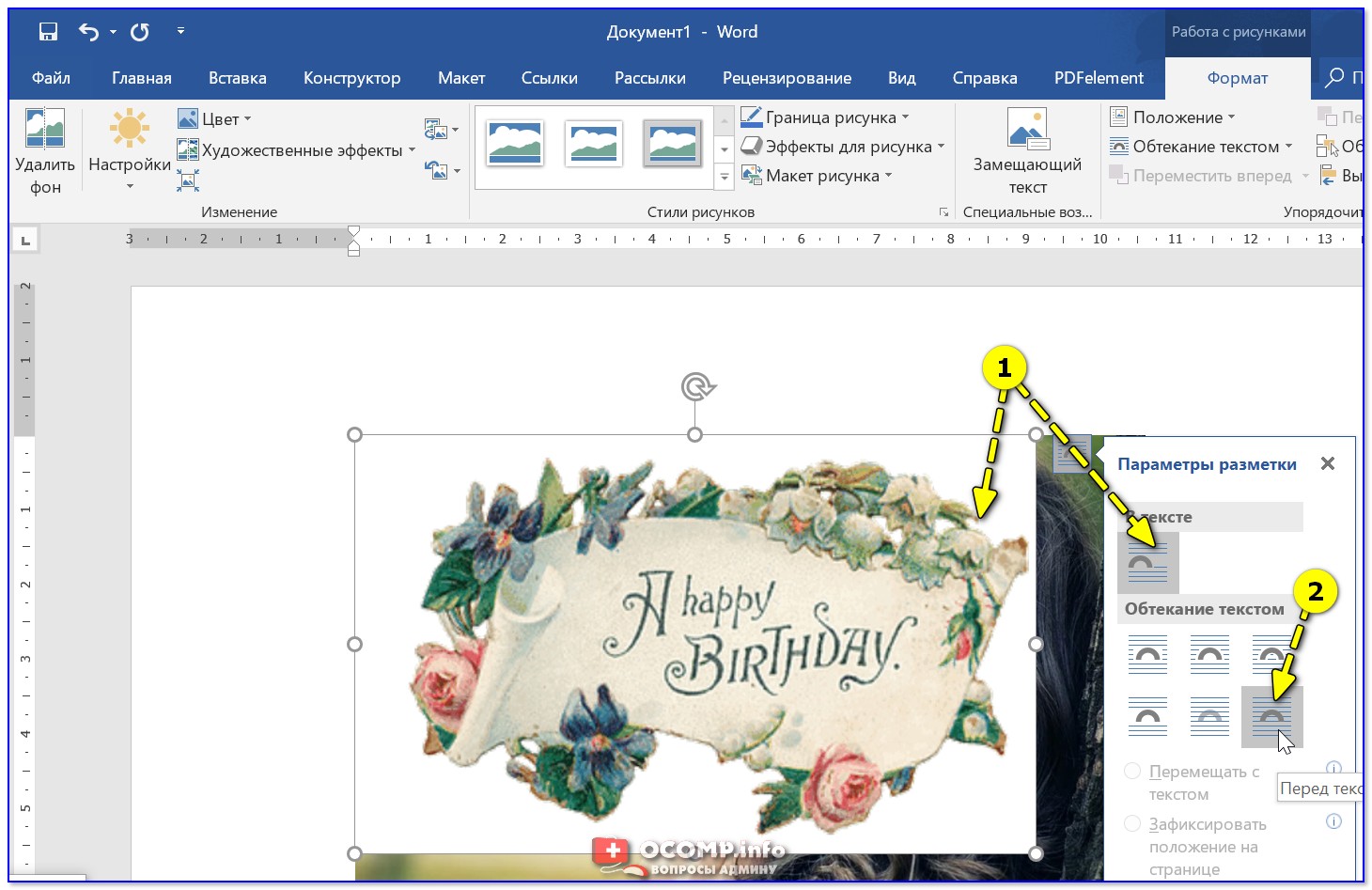
Перед текстом (Word 2019)
Таким образом вторую картинку можно будет при помощи мышки установить в любое место листа (в том числе и наложить на первую).
Однако, моя картинка с белым фоном и было бы неплохо его для начала удалить. Для этого необходимо выбрать эту картинку и перейти в меню «Работа с рисунками / Удалить фон» (инструмент есть в Word 2019).
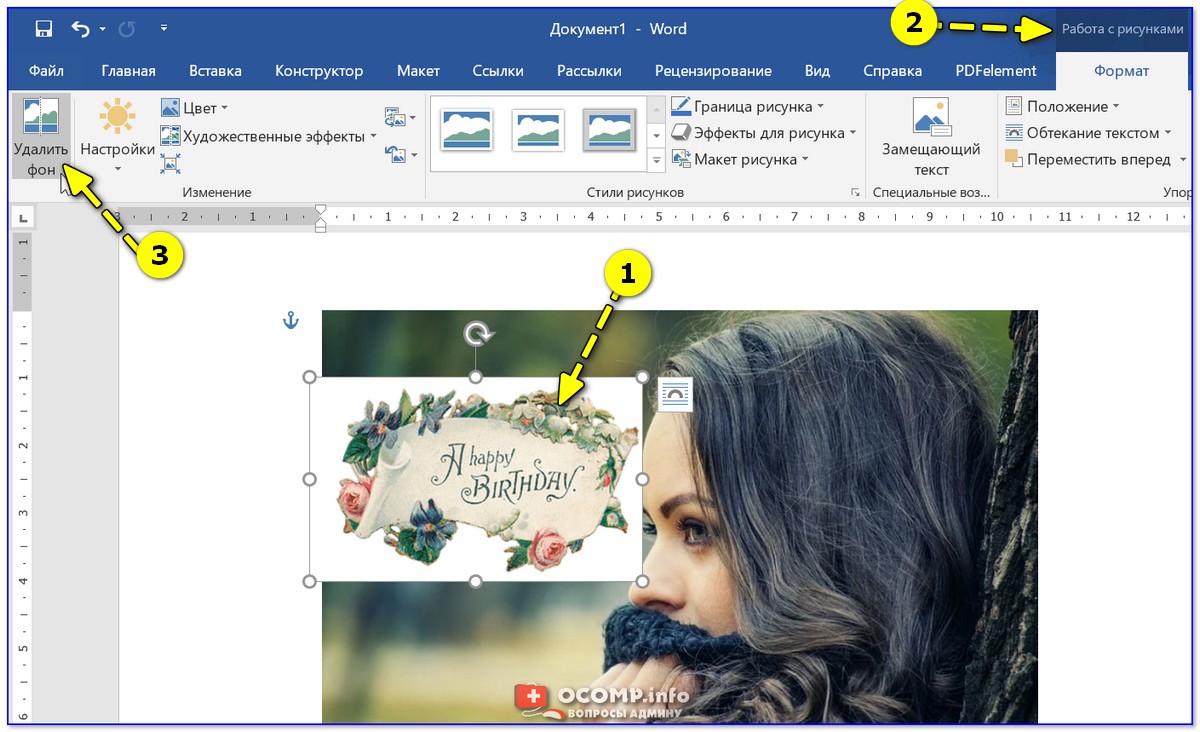
Удалить фон в Word
После пометить красным ту область, которая не нужна (обычно ее Word выделяет автоматически) и нажать «Сохранить».

Красным выделена удаляемая область
Кстати, если вы хотите подрезать края у основной картинки (например, сделать ее в форме «сердечка», как в предыдущем примере) — в меню «Работа с рисунками / обрезать / обрезать по фигуре» для этого есть спец. заготовки!
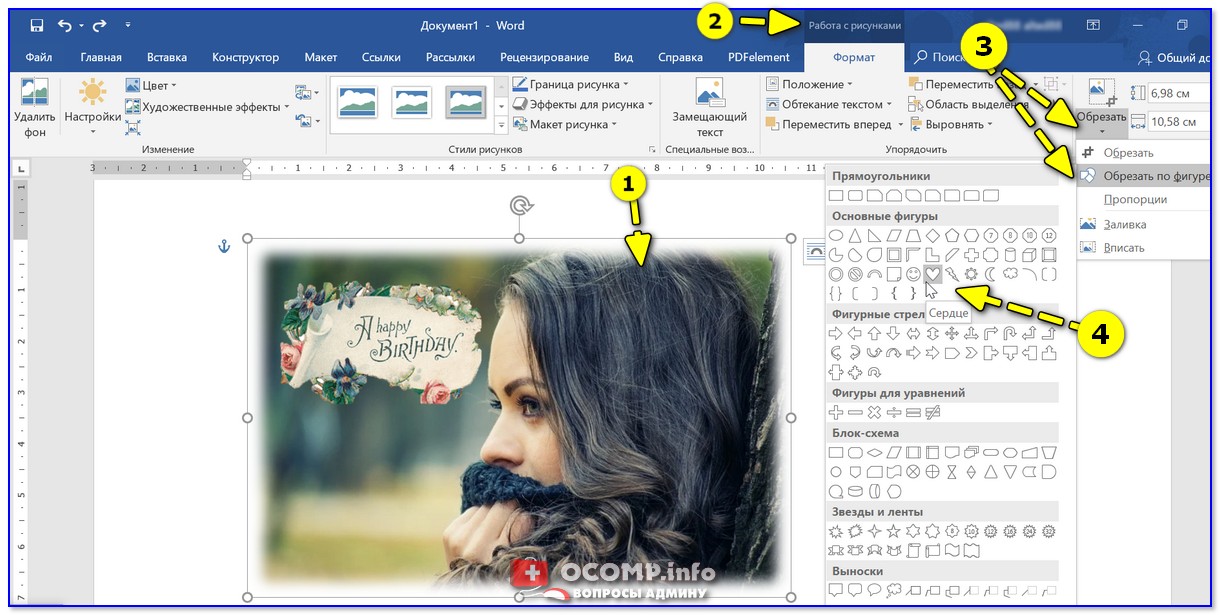
Обрезать по контуру сердца
В итоге получилось как-то так …
Примечание:
- добавить текст можно также из меню «Работа с рисунками»;
- для сохранения полученного изображения — нажмите на нем ПКМ и в меню выберите опцию «Сохранить как…».

Что получилось в итоге
Вариант 3: с помощью онлайн-сервисов
Вообще, сейчас таких сервисов — просто море (тех же аналогов Фотошоп хватает…)! Я приведу несколько наиболее доступных для начинающих:

Скриншот онлайн-редактора Fotor
На сегодня пока всё… по теме — приветствуются!
Удачной работы!
Addtext.com — англоязычный ресурс для добавления комментария
Популярный англоязычный ресурс addtext.com предназначен для добавления текста к изображению. Функционал ресурса прост и интуитивно понятен, существенно не отличаясь от упомянутых мной выше fotoump и effectfree.
Для работы с сервисом выполните следующее:
- Запустите addtext.com;
- Нажмите на «Computer» для загрузки фото;
- Откроется страница редактирования, слева будет расположен ряд настроек, а справа – загруженное вами изображение;
- В поле «Your text here» вводите ваш текст, поле «Style» отвечает за стиль вашего шрифта, а поле «Size» за его размер. Разместите вашу надпись в нужном месте фотографии с помощью мышки;
- Кнопка «More text» позволит вам добавить к изображению ещё одну надпись;
- После того, как вы разместите надпись в нужном месте, нажмите на «Next» под изображением, а затем на «Download» для сохранения фото на ПК.
Особенности наложения надписи на фотографию онлайн
Работа с сервисами для вставки текста на фото не составит никаких проблем даже у начинающего пользователя. Вы переходите на такой ресурс, выбираете шрифт, размер и цвет вашего текста. Далее вводите в соответствующее поле сам текст, жмёте на кнопку наложения текста, а затем и сохраняете полученный результат на ПК.
При этом выбор такого наложения может осуществляться двумя основными способами:
- Прямым — вы непосредственно размещаете надпись на вашем фото с помощью мышки, визуально контролируя процесс;
- Текстовым – вы указываете в настройках сервиса координаты места на фото, где будет располагаться ваша надпись (используется крайне редко)
При этом все данные сервисы имеют бесплатный характер, и могут быть рекомендованы всем заинтересованным пользователям.
Давайте подробно рассмотрим сервисы для добавления текста на фото в режиме онлайн
В частности, рекомендую обратить внимание на следующие сетевые решения:
Приложения для смартфонов, с помощью которых можно прикреплять надписи на изображения
Поскольку инста изначально разрабатывалась, как софт для мобильных телефонов, блогерам привычнее редактировать контент через смартфон. Далее будет подборка программ, позволяющих редактировать мультимедийные файлы путем создания подписей.
1. Snapseed
Один из наиболее популярных фоторедакторов, в котором можно совмещать надписи с картинками. Подходит как для устройств на платформе iOS, так и для Android. Из особенностей софта выделим следующее:
- архив готовых макетов;
- возможность менять шрифт и положение текста на снимке;
- настройка цвета и степени прозрачности слов.
Кроме того, что мы перечислили, здесь есть много других возможностей, позволяющих создавать картинки в Инстаграм с надписями. Благодаря понятному интерфейсу, юзать Snapseed могут как инстаграмеры с опытом, так и новички.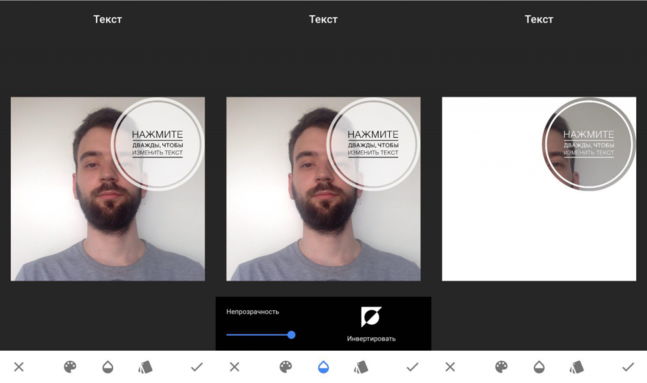
2. WordSwag
Для тех, кто любит постить в Instagram цитаты, был разработан сервис WordSwag, который совместим с операционкой Андроид и iOS. У инстаграмера есть возможность сделать надпись на снимке, и «подогнать» ее под изображение. Например, сменить шрифт, стиль и оттенок, а также разбавить все графическими элементами. Плюс программы заключается в наличии встроенного хранилища мыслей, шуток и цитат для вдохновения. Пользователю не нужно напрягать мозг, чтобы придумать подпись для снимка.
А единственный минус – софт существует уже довольно долго, поэтому о нем знает, как минимум, половина блогеров. Используя высказывание из встроенной библиотеки, будет сложно опубликовать не типичный макет.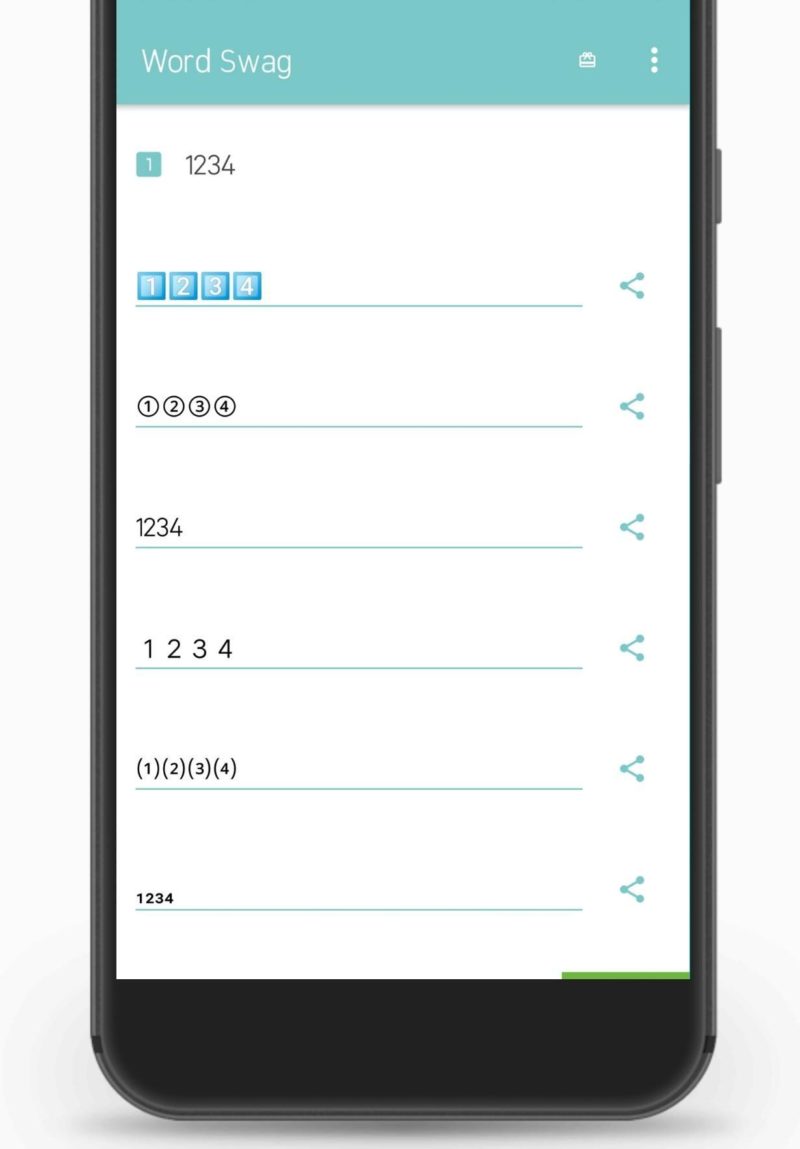
3. Fontee
Чтобы не ломать голову над тем, как сделать надпись на фото в Инстаграм с телефона, рекомендуем установить сервис Fontee. Подходит он только для устройств, функционирующих на операционной системе Android. Пользовательское меню на английском языке, понять которое можно на интуитивном уровне. Фоторедактор открывает широкий перечень возможностей для владельцев личных и бизнес-профилей.
В программе можно работать как файлами, загруженными из галереи телефона, так и с шаблонами. Выбирая рандомную цитату, нужно быть готовым к тому, что она будет на английском языке. Кроме подписей, есть возможность добавлять стикеры, накладывать фильтры и обрезать файлы.
4. Phonto
Эту утилиту тоже разработали специально для того, чтобы люди накладывали текст на фотографии для инсты. Хоть опция в редакторе и единственная, зато качественно воплощенная в жизнь. Список из 200 пользовательских шрифтов позволяет создавать контент с цветными словами или отдельными буквами. Цитаты можно вращать, менять расстояние между символами.
Картинки для текста в Инстаграм можно скачивать заранее из поисковика или использовать фотографии, сделанные на камеру устройства. Результат с добавленными эффектами (фоном, тенями, штриховкой и т.д.) публикуем в своем профиле. Минус сервиса Phonto только один – не все шрифт совместимы с русской раскладкой клавиатуры.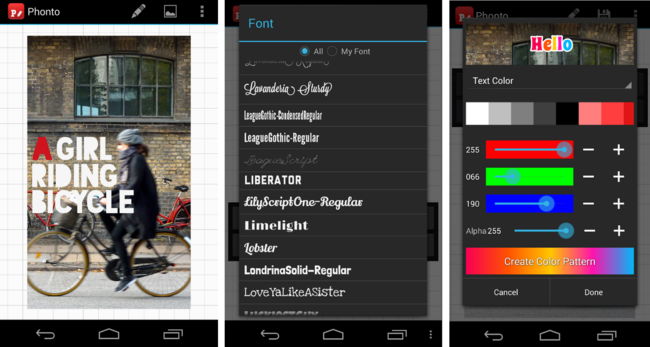
5. Kwote
Последнее приложение из нашей подборки для мобильных телефонов для создания изображений с надписями. Юзать софт можно с Айфона или Андроида. Из опций доступна однотонная заливка, фильтры, коллекция шрифтов и выравнивание текста. Так же, как одна из предыдущих программ, Kwote не переведен на русский язык, но понять его не составит труда.
Lolkot — выполнить на фотографии надпись онлайн
Мимишный сервис Lolkot, посвящённый котикам и всему, что с ними связано, тем не менее, обладает неплохим редактором фото, позволяющим сделать надпись на изображении онлайн.
Чтобы добавить надпись к фото онлайн с помощью данного сервиса выполните следующее:
- Перейдите на данный ресурс https://lolkot.ru/lolmixer/;
- Нажмите на кнопку «Выбрать» и выберите нужную картинку на ПК;
- После перехода в режим редактирования введите в верхней строчке текст для добавления, выберите шрифт, размер текста, угол поворота текста, его цвет, эффект и цвет самого эффекта;
- Нажмите на кнопку «Добавить» и ваша надпись будет добавлена на фото;
- Наведите на надпись курсор мышки, зажмите левую клавишу и переместите вашу надпись в нужное место изображения;
- Нажмите на кнопку «Скачать на компьютер» и сохраните фото на жёсткий диск вашего ПК.
Как поставить надпись на фото: приложения для iPhone
Так же как и для Android, для iPhone представлено огромное количество программ, с помощью которых можно легко добавлять надписи на фото. Предлагаем ознакомиться с наиболее интересными из них.
Font
Довольно простой редактор, который содержит в себе стандартный набор функций. С его помощью вы с легкостью сможете поменять уровень экспозиции или цветности, добавить к изображению фильтры, надписи или картинки. В коллекции более 45 вариантов шрифтов с возможностью забавной анимации. Скачать Font можно в App Store. При этом для расширения возможностей необходимо приобрести подписку.
Typorama: Text on Photo Editor
Программа позволяет создавать необычные визуальные эффекты с помощью преобразования текста и изображений в стильные типографические конструкции. При этом для редактирования совсем необязательно владеть дизайнерскими навыками. С помощью приложения можно создавать интересные изображения для Instagram или Facebook. Для пользователей доступно более 50 различных стилей и более 100 шрифтов. Особенностью приложения является возможность сделать свой собственный водяной знак, который вы сможете наносить на свои фото.
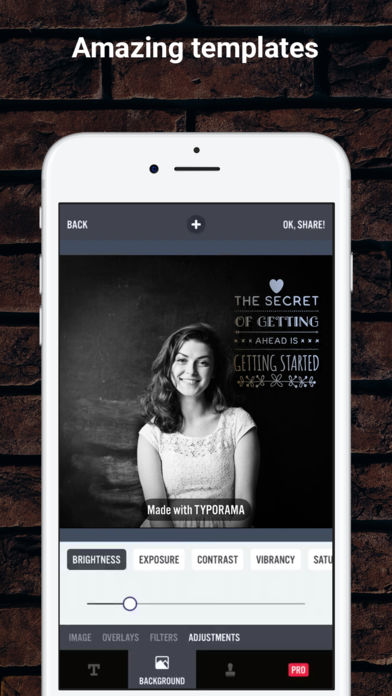
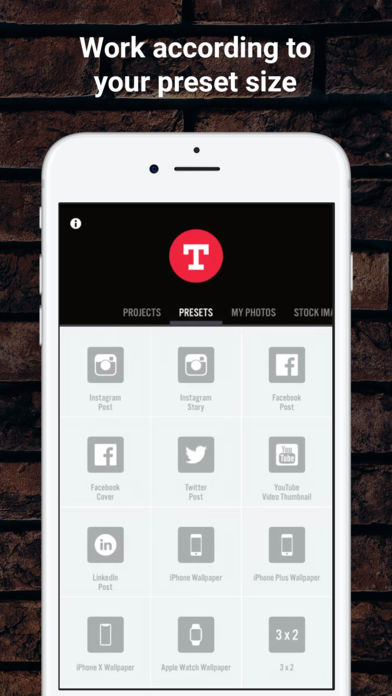
Word Swag
Принципиально новый редактор, который отличается от прочих необычными шрифтами и цветами, а также большой коллекцией готовых шаблонов с тематическими фразами и цитатами. В бесплатном приложении пользователи найдут также рекомендации по улучшению фотографий и применению стикеров и текста.
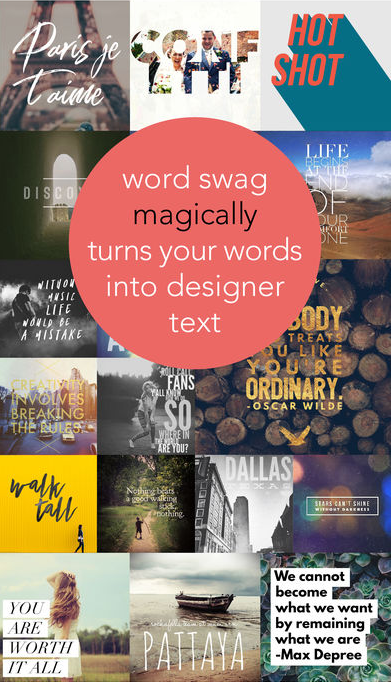
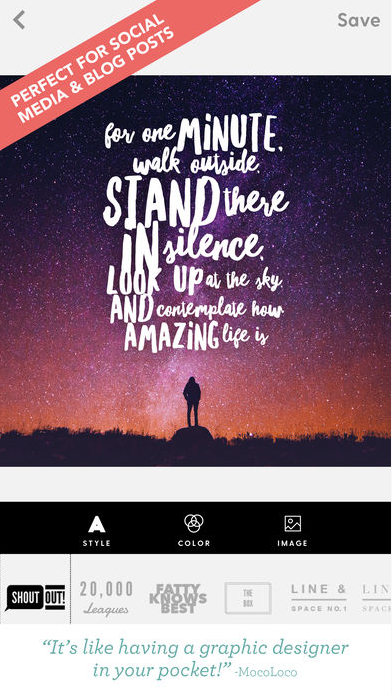
Как вы видите, вариантов программ для нанесения надписи на фото много как на Android, так и на iPhone. Выбор конкретного решения зависит от ваших личных требований и возможностей вашего смартфона.
Как сделать надпись на фото в онлайн-редакторе
Добавление надписей — один из самых востребованных приемов в редактировании фотографий. Хотите написать на картинке адрес своего сайта, добавить рекламу, поздравление с днем рождения другу или просто создать мем? Пожалуйста, онлайн редакторы к вашим услугам. Расскажу, как быстро и просто наложить текст на фото.
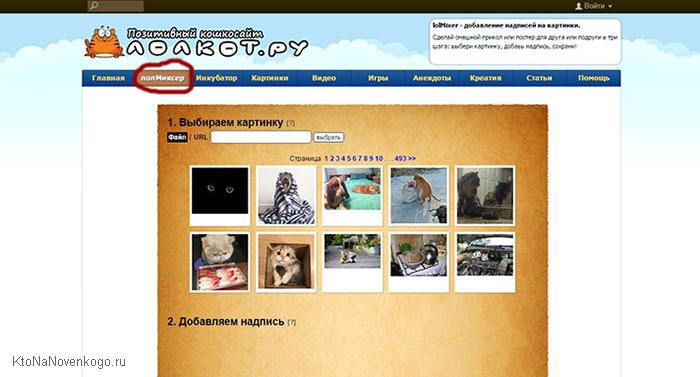
Выбираем картинку с компьютера (или загружаем из интернета) и переходим к вводу и настройкам накладываемого текста.
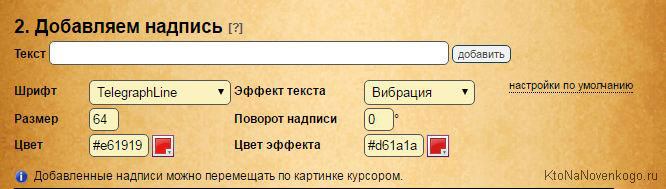
Добавляем текст надписи, выбираем тип и размер шрифта, эффекты наложения, после чего курсором перемещаем надпись в нужное место на картинке. Если результат понравился, то сохраняем.
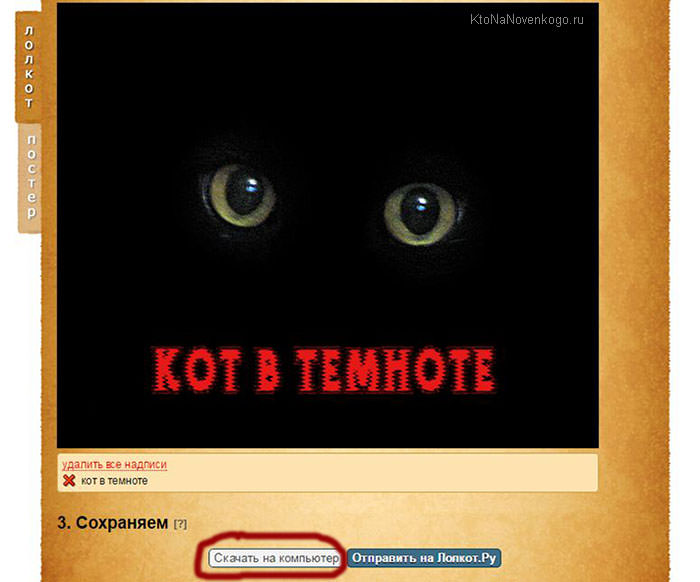
Кстати, в этом онлайн-редакторе можно добавлять несколько надписей на каждую фотографию, используя разный шрифт, цвет, размер надписи.
Делаем надпись на фото в Paint.
Данный способ создания надписи на фото является самым распространенным и простым, так как программа «Paint» уже предустановлена на всех компьютерах/ноутбуках с операционной системой Windows, то есть она идет с пакетом стандартных программ.
Она довольно проста в освоении и позволяет пользователям совершать «стандартные» действия с изображениями.
1. Чтобы создать на своей фотографии какую-либо надпись, вам необходимо для начала открыть программу. Найти ее очень просто: зайдите в меню «Пуск», нажмите на надпись «Все программы», затем откройте папку «Стандартные». В ней вы обнаружите значок «палитра с кисточкой» и рядом будет надпись paint. Нажмите на нее.
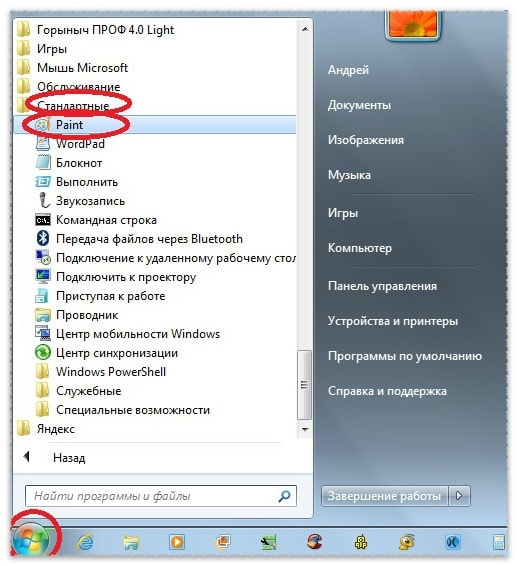
2. Перед вами откроется окошко программы. Вы можете перетащить в него необходимое изображение или открыть его через сам редактор. Для этого нажмите на синий прямоугольник, расположенный слева в верхнем углу окна, и выберите параметр «Открыть».
После этого вам остается лишь выбрать изображение.
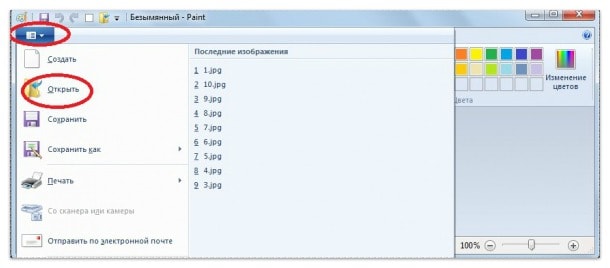
3. После того, как вы открыли фото, и внесли другие изменения, например обрезали, можно приступать к созданию надписи. Для этого нажмите на букву «А» и выберите необходимый цвет.
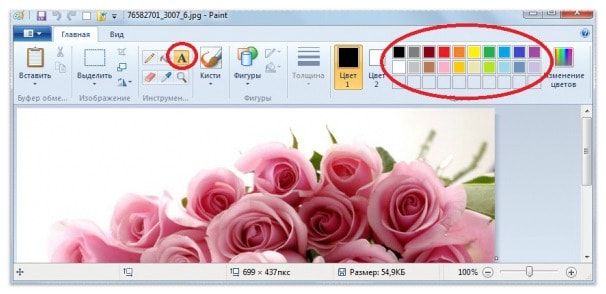
4. Зажав правую кнопку мыши, выделите ту часть изображения, на которой вы хотите написать. Выберите шрифт и его размер. После нажмите на надпись «Прозрачный» (этот параметр позволит вам создать надпись на самом фото, не перекрывая его).

Если что-то не получается с первого раза, или же вам попросту не понравится выбранный шрифт, вы можете легко удалить надпись (оставаясь при этом в режиме написания) или же его изменить.
5. Сохраните измененное изображение.
Наложить текст на фото онлайн
Есть множество сервисов, которые позволяют быстро и красиво наложить надпись на фото онлайн. Самые качественные из них собраны для вас в этом материале.
Editor.pho.to
Страница: Editor.pho.to
Загрузите картинку на сервис и в левой колонке щелкните по пункту работы с текстом. Откроется панель с уже предустановленными шрифтами и эффектами, можете выбрать из списка понравившийся и написать, что нужно.
Справа эффекты задаются вручную. Шрифты на сервисы интересные и красивые, идеально подойдут для любой фотографии. Также, можете сделать обработку по своему усмотрению. После всех изменений нажмите на «Сохранить и поделиться» и выберите необходимый вариант.
Fotump
Страница: Fotump
Отличный вариант, чтобы наложить текст на картинку онлайн. После загрузки снимка нажмите в левой колонке по пункту работы с текстом. Кликните по понравившемуся шрифту и сразу же укажите необходимые параметры.
Кроме этого, можно добавить стикеры, обработать изображение при помощи фильтров и нарисовать, что-нибудь. После всех изменений кликните по кнопке сохранения и укажите его качество.
Watermarkly
Страница: Watermarkly
Простой и качественный сервис, который позволяет быстро и качественно сделать надпись на картинке онлайн. Сразу после загрузки, кликните по кнопке добавления надписей и задайте его параметры. Перемещать его нужно просто курсором мыши.
Шрифтов здесь довольно много, есть и премиум варианты. Менять можно все: цвет, размер заполнения, прозрачность и даже вращать написанное. После изменения, щелкните по кнопке сохранения и файл сразу скачается на ваш ПК или ноутбук.
Online Fotoshop
Страница: Online Fotoshop
Неплохой фоторедактор, среди функций которого есть и возможность создавать надписи. Загрузите сюда снимок и кликните по пункту для добавления надписей. Задайте шрифт, размер и цвет, расположение меняется просто курсором.
Чтобы загрузить результат себе на ноутбук или компьютер, щелкните по кнопке скачивания, все сделанные вами эффекты, применятся и файл сразу закачается.
В заключение
Это были самые простые способы, как это можно сделать с любого компьютера или ноутбука без интернета и с помощью онлайн сервиса. Надеюсь вам была полезна данная публикация и качественных снимков.
Effectfree.ru – удобный инструмент для обработки изображений онлайн
Функционал сервиса effectfree.ru предназначен для графической постобработки имеющихся у пользователя изображений. Его простые и удобные возможности позволяют выполнять множество операций с пользовательским фото, включая добавление фото в рамку и календарь, обрезка фото и создание его чёрно-белого аналога, наложение на фотографию различных эффектов и другие удобные возможности. Имеется здесь и нужная нам возможность создания текста красивым шрифтом и добавления его к фото онлайн. Замечу также, что данный сервис также автоматически добавляет водяной знак внизу слева.
Итак, как же работает данный редактор:
- Запустите effectfree.ru;
- Кликните на «Обзор», укажите сайту путь к нужному изображению на диске, а затем нажмите на «Выполнить загрузку фото» внизу;
- Откроется окно редактирования, где под фото будут располагаться поле для введения надписи и кнопки его настроек;
- Введите в поле ваш текст, выберите красивый шрифт, размер и другие параметры. С помощью кнопок курсора слева разместите сделанную надпись на нужном месте фото;
- Нажмите «Наложить текст» для добавления текста на изображении онлайн;
-
Кликните на «Скачать и продолжить» для сохранения результата на ПК.
Примеры применения надписей
А теперь поговорим о том, в каких ситуациях может пригодиться использование фоторедактора с красивыми шрифтами:
Дизайн объявлений
Эффектная, но в то же время удобочитаемая надпись бросающимся в глаза шрифтом – лучший способ привлечь внимание прохожих. С помощью редактора фото с надписями выбрать из множества вариантов или же создать свой
На подбор нужного шрифта и выравнивание блока с номерами ушло не больше двух минут.
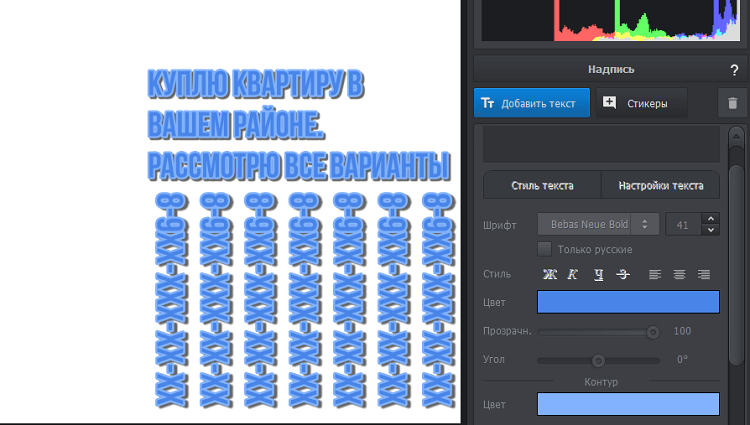
В ФотоМАСТЕРЕ вы можете сделать объявление
Оформление буклетов и печатной продукции
Представим, что нам нужно оформить меню для кафе с фотографиями блюд. Берём подходящую картинку с чем-нибудь аппетитным и добавляем подпись. Например, можно оформить так:

Создавайте листовки и постеры
Как можно заметить, здесь на помощь пришли инструменты «Обводка» и «Тень» — они не только делают введённый в фоторедакторе текст на фото более привлекательным, но и выполняют утилитарную функцию. Без их использования надпись на разноцветном фоне была бы трудночитаемой и бесполезной.
Оформление фотоальбомов
Приведём пример использования предустановленного «мультяшного» стиля. Он идеально подойдёт для оформления детских фотографий. Просто добавьте рамочку поверх фото, а затем впишите имя ребенка. Не понадобилось даже никаких дополнительных настроек – стилистика идеально подошла для выпускного альбома детского сада.

Подписывайте любые фотографии
Добавление водяных знаков
Это заинтересует в первую очередь профессиональных фотографов и дизайнеров. Программа для обработки фото позволит легко добавить собственный «автограф» и помешает кому-то выдать вашу работу за свою:

Добавляйте текстовые водяные знаки
Такие отметки принято делать полупрозрачными – параметр «Прозрачность» в меню настройки текста идеально подходит для того, чтоб сделать отметку видимой, но не отвлекающей.
Нанесение информационного текста
Простой приём для ведущих интернет-блогов или редакторов газет, журналов и книг. Для акцентирования внимания читателей достаточно поместить самую важную часть материала прямо на изображение:

Добавляйте любую важную информацию на фото
Такой способ преподнесения информации также эффективен при рекламе в печатных изданиях
Обратите внимание, как смена текста превращает информационную картинку в рекламную:

Так же просто сделать рекламную листовку
Создание мемов
Мемом называют любую шутку, обладающую свойством «застревать» в памяти. Возьмём простой пример – персонажа с характерной фразой, к которой можно придумать любой финал:

Создавайте мемы и делитесь ими с друзьями
Продолжение зависит только от вашей фантазии. Заметим, что в таком формате «каноничным» считается использование шрифта Impact с чёрной обводкой – он уже имеется в библиотеке редактора текста с надписями.
Зачем делать надпись на картинке и фотографии
 Здравствуйте друзья! Для чего делают надписи на фотографиях? Есть основная причина – защита авторских прав, или для узнаваемости автора, бренда. Например, Вы сделали свою личную фотографию, и хотите её подписать своим личным именем. Таким образом Вы сможете подтвердить, что это только Ваше фото.
Здравствуйте друзья! Для чего делают надписи на фотографиях? Есть основная причина – защита авторских прав, или для узнаваемости автора, бренда. Например, Вы сделали свою личную фотографию, и хотите её подписать своим личным именем. Таким образом Вы сможете подтвердить, что это только Ваше фото.
Или например, при ведении блога многие блоггеры создают на своих уникальных картинках надписи в виде текста – обычно там размещают домен сайта или имя автора. Таким образом люди будут находить Ваши картинки в Интернете, и узнавать Вас. Также они могут перейти на Ваш сайт или блог.
Если Вы задавались вопросом, как сделать надпись на фотографии, эта статья будет Вам полезной. Ниже мы применим на практике сервис Пикслр онлайн и несколько программ, которые создадут Вам надпись на фото и не только.
Как сделать надпись на фотографии
Надписи на фото делаются просто. В этом разделе статьи новичкам будут даны простые советы, с помощью которых Вы сможете сделать это быстро:
- Подбираете шрифт для текста. Можно использовать стандартные шрифты в сервисе Pixlr и других программах.
- Выбираем программу, сервис для создания надписи. Их много. Но мы будем разбирать те, которые новички смогут освоить быстро. Например, Пикслр онлайн на русском, Фотошоп и так далее.
- Создаём надпись и сохраняем фото с надписью на компьютер. У каждого сервиса и программы можно выбрать разный формат сохранения фото, и картинок. Например, в jpeg, png, gif и другой.
Вопрос, как сделать надпись на фотографии разберём полностью на практике дальше в статье.
Как сделать надпись на фотографии с помощью сервиса Pixlr
Итак, создадим надпись на фото с помощью сервиса Pixlr. Об этом сервисе были написаны статьи на моём блоге. Например, такие как (Изменение размера картинок в Пикслр, и основная статья об этом редакторе).
Открываем в браузере этот редактор изображений через этот адрес – «pixlr.com». Далее, нажимаем на раздел в редакторе «Language», чтобы выбрать из списка языков «Русский». И начинаем работу. Кликаем кнопку «Загрузить изображение с компьютера» (Скрин 1).
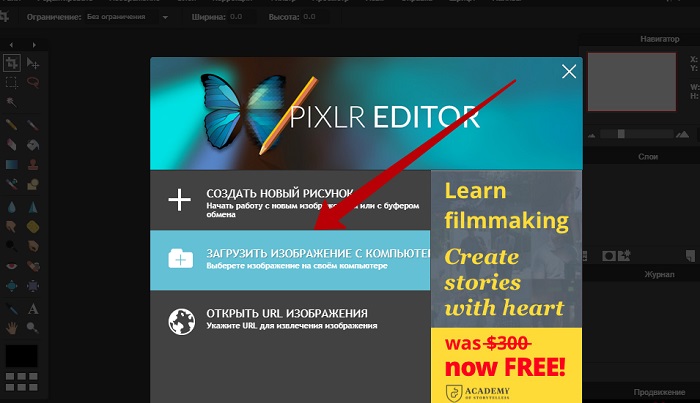
Выбираем свою фотографию или картинку с рабочего стола.
Затем, нажимаем «Открыть», чтобы фото загрузилось на сервис. Далее, в самом редакторе есть кнопка «A», с помощью которой можно добавлять текст на фото, а именно надписи. Кликаем по картинке мышкой в произвольную область, куда хотим добавить надписи. И нажимаем вышеуказанную кнопку (Скрин 2).
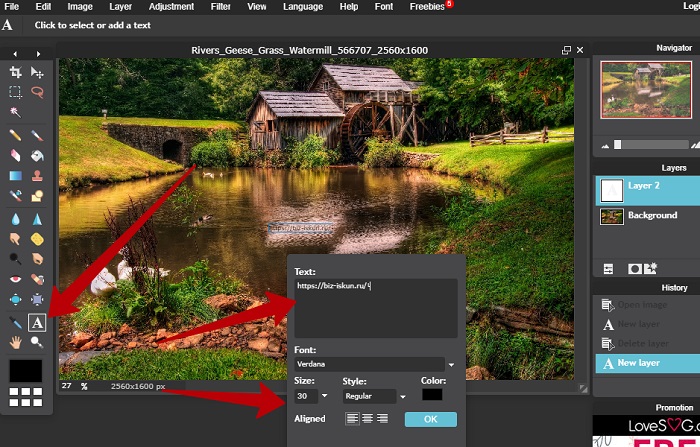
После которой появится панель добавления текста. В ней можно написать любой текст или добавить свой адрес сайта (блога). Изменить шрифт, и размер текста. После чего подтверждаем операцию кнопкой «ОК».
Как видно из результата выше, надпись на фото была добавлена. Нужно отметить очень важную деталь. Когда будете использовать этот сервис, отключите в браузере блокировщик рекламы (если есть), чтобы Pixlr корректно работал.
Как сделать надпись на картинке в других программах
Итак, есть программы, которые помогут Вам создать надпись на картинках и фотографиях. Это Фотошоп, и программа Paint, которая есть у всех пользователей на компьютерах.
Программу Фотошоп мы подробно разбирать не будем. Поскольку надписи в нём создаются по аналогии, как и на сервисе Pixlr. А Паинт создаст Вам надпись на картинке ещё быстрее.
Нажимаем по картинке правой кнопкой мыши, и выбираем пункт из меню «Изменить» или «Открыть с помощью», чтобы запустить эту программу (Скрин 3).
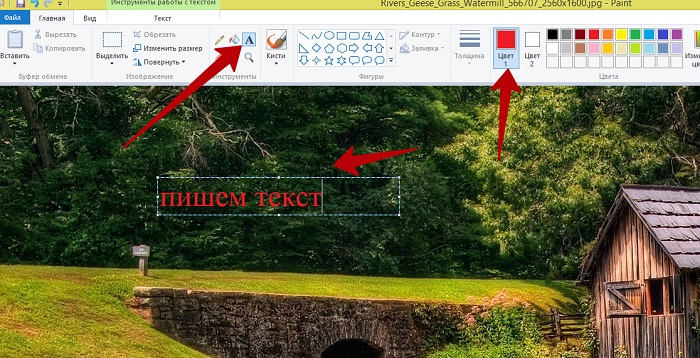
Когда картинка станет отображаться в программе, кликаем на значок «A», и устанавливаем текст в любой области фото. Затем, пишем его и меняем цвет, размер, шрифт текста и так далее.
Чтобы сохранить изменённую фотографию, нужно кликнуть вверху программы «Файл», «Сохранить как» и выбрать формат изображения. После этого сохраняем свою фотографию с надписью на компьютер. Эти программы бесплатные и их легко может использовать новичок.
Effectfree.ru — простой инструмент для добавления надписи к фото
Сервис effectfree.ru специально предназначен для работы с различными видами эффектов для изображения, включая необходимое нам добавление красивого комментария на фотографию.
Алгоритм такого добавления выглядит следующим образом:
- Выполняете вход на effectfree.ru;
- Нажимаете на кнопку «Обзор», и указываете сервису путь к фото на диске (или ссылку на нужное фото в сети чуть ниже);
- Нажимаете на «Выполнить загрузку фото» для загрузки фото на ресурс;
- В открывшейся странице редактирования под фото будет размещена панель управления. Размещение текста на фото будет регулироваться кнопками курсора, в соответствующей строке вы сможете ввести ваш текст и выбрать его настройки;
- После определения всех необходимых параметров нажмите на «Наложить текст» справа, а затем и на «Скачать и продолжить».
Способ 3: Adobe Photoshop
Adobe Photoshop — известный многим графический редактор, распространяющийся на платной основе, однако с официального сайта можно скачать его пробную версию без ограничений, которая поможет быстро справиться с поставленной задачей.
- После запуска программы в меню «Файл» нажмите по строке «Открыть» или используйте вместо этого комбинацию клавиш Ctrl + O.

При открытии «Проводника» отыщите там необходимый снимок, который будет находиться на заднем плане.
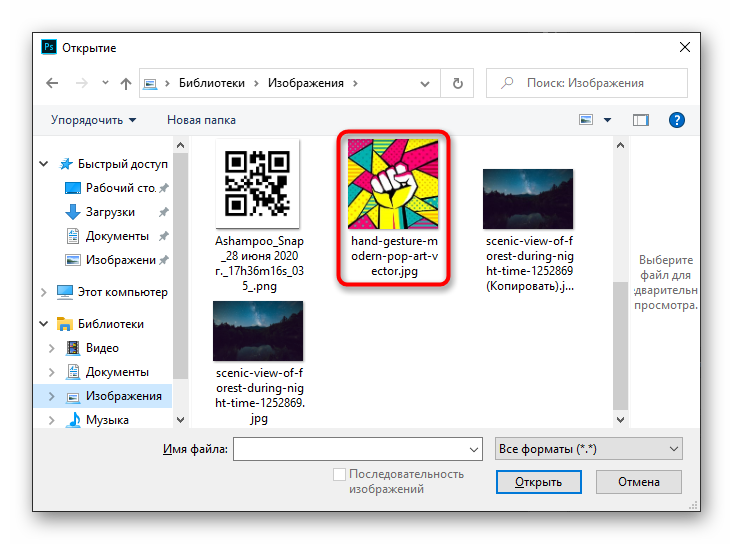
Затем точно так же добавьте и вторую картинку.

Теперь ту картинку, которая должна находиться сверху, переместите на первую. Для этого либо воспользуйтесь горячими клавишами Ctrl + C и Ctrl + V, либо зажмите левую кнопку мыши на картинке и, не отпуская, переместите курсор ко второй вкладке, после чего сразу же произойдет переключение на нее. Все так же, не отпуская ЛКМ, переместите курсор на область со вторым изображением. Как только вы отпустите кнопку мыши, изображение будет добавлено поверх другого.

Используйте точки редактирования размера, чтобы трансформировать, уменьшить или переместить снимок в нужную область.

По готовности закончить редактирование в том же меню «Файл» нажмите «Сохранить как».

Выберите место на жестком диске, укажите имя файла и предпочитаемый формат, раскрыв соответствующий список. В завершение кликните «Сохранить» и переходите к дальнейшему взаимодействию с готовым изображением.
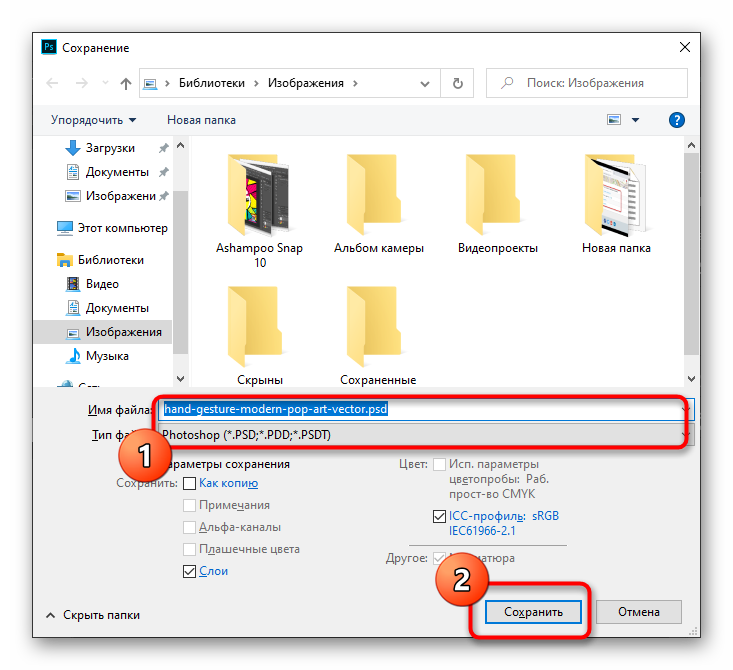
Подробнее: Устанавливаем Adobe Photoshop на компьютер
AppForType
Если вы не знаете, как наложить красивый текст на фото онлайн с красивым шрифтом, то стоит приглядеться к приложению AppForType. Приложение считается относительно бесплатным. В этой программе есть уже сразу готовые надписи, написанные декоративными шрифтами, которые можно поместить на снимки. Какие-то из них бесплатны, а какие-то можно докупить по желанию.
Приложение имеет огромный функционал:
- можно нарисовать свою надпись от руки;
- добавлять на снимки логотипы, граффити, картинки из Интернета;
- сфотографировать надпись и нанести ее на другое фото;
- огромное количество готовый надписей, которые разбиты по темам (сезоны, путешествия, мотивация, любовь, мечты, свадьба, города России, спорт, праздники, кисти, чаепитие, дни недели, праздники, котики :3 и многое другое);
- возможность настроить каждую надпись под определенный размер и раскрасить ее в любой оттенок;
- есть возможность докупить некоторые надписи за деньги.
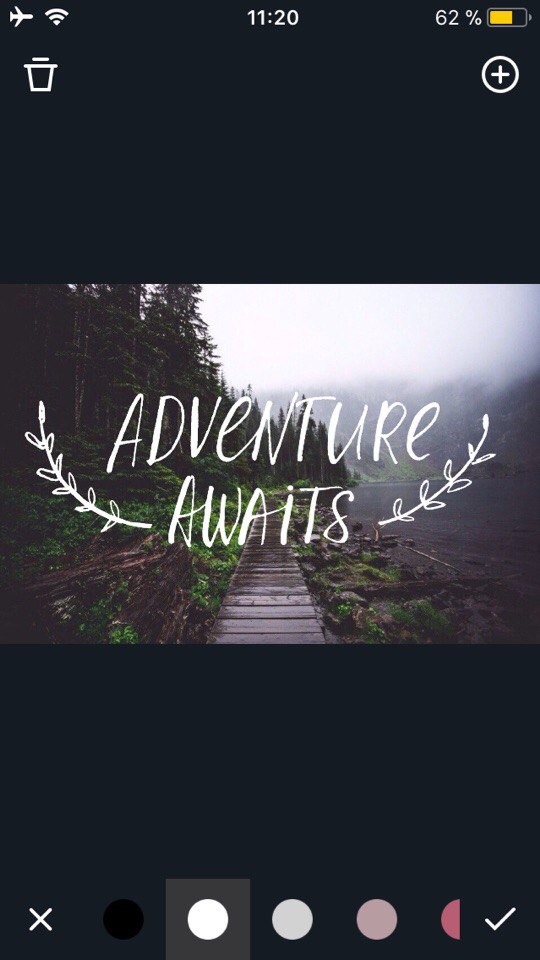
Заключение
Теперь вы полностью изучили возможности добавления надписей для обработки фото в ФотоМАСТЕРЕ. Кратко подведём основные преимущества этого инструмента перед аналогичными в других программах:
- Простота в использовании – интерфейс на русском языке и интуитивно понятен даже начинающему.
- Предустановленные стили – эта функция позволяет подобрать оформление практически для любой ситуации. В наличии более 70 готовых вариантов на любой вкус и цвет.
- Вариативность настроек – встроенные инструменты дают возможность создать своё уникальное оформление.
Фоторедактор скачивается бесплатно. Вам понадобится лишь несколько минут на загрузку и установку фоторедактора с наложением текста, после чего можно приступить к улучшению фото.