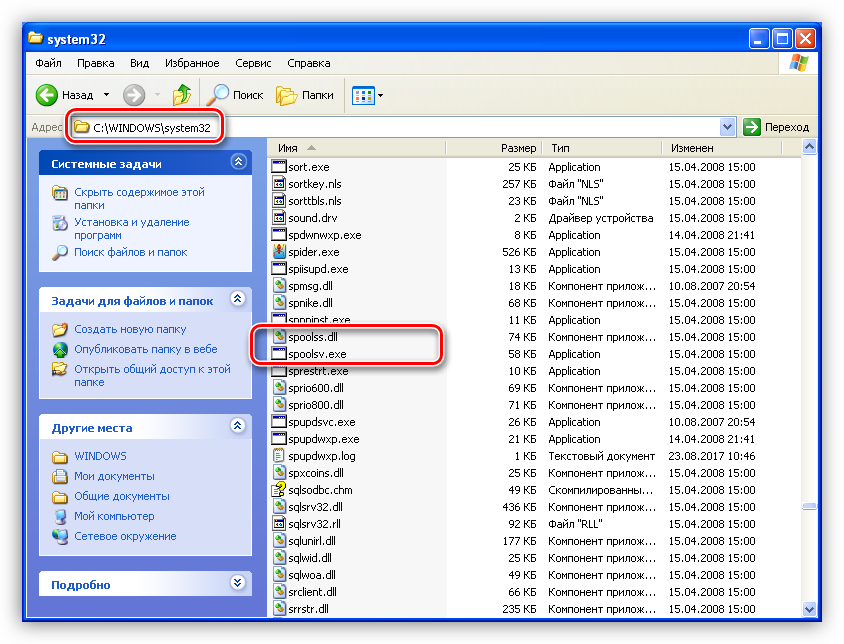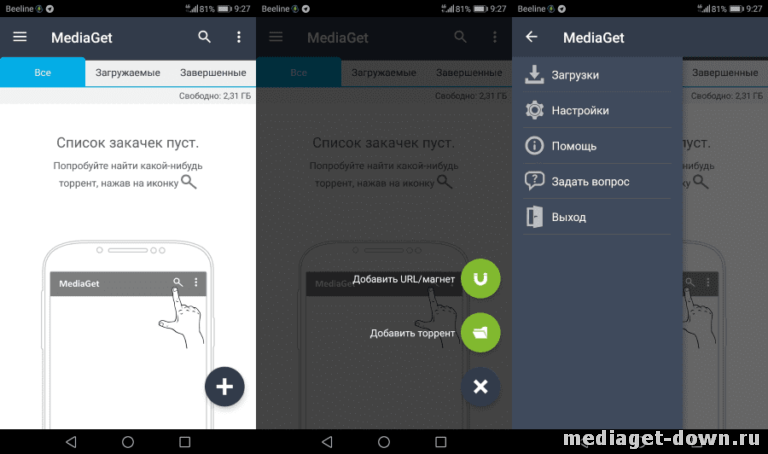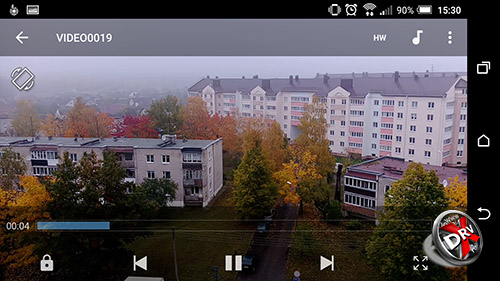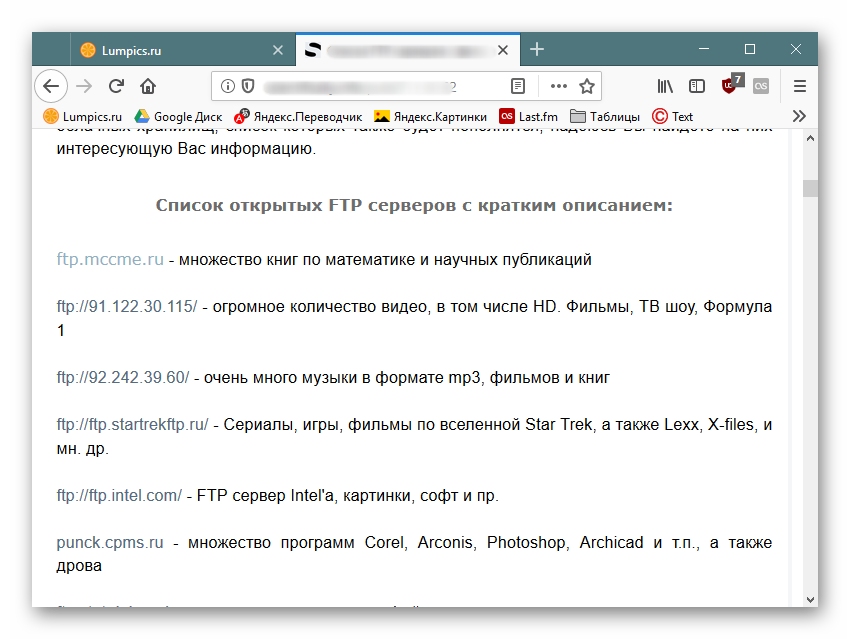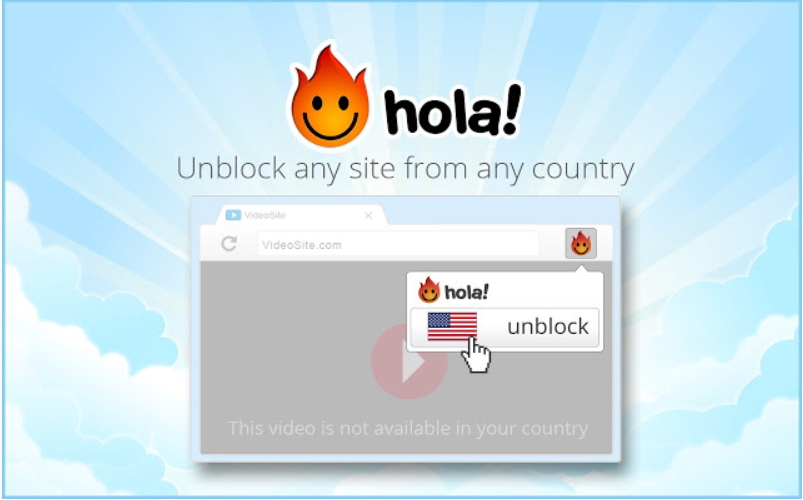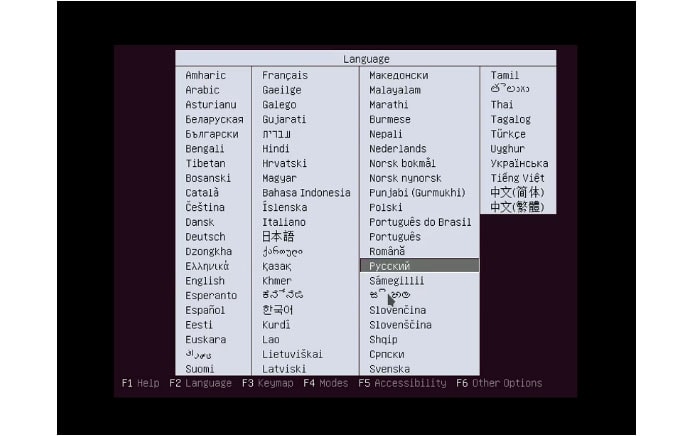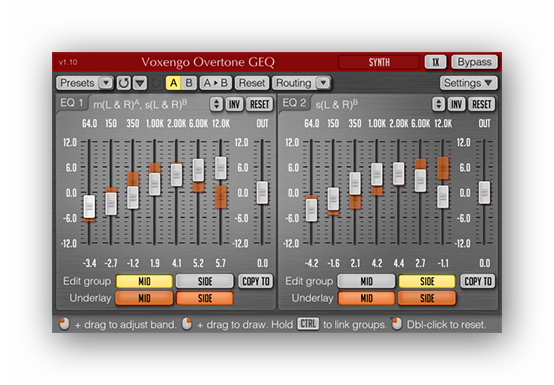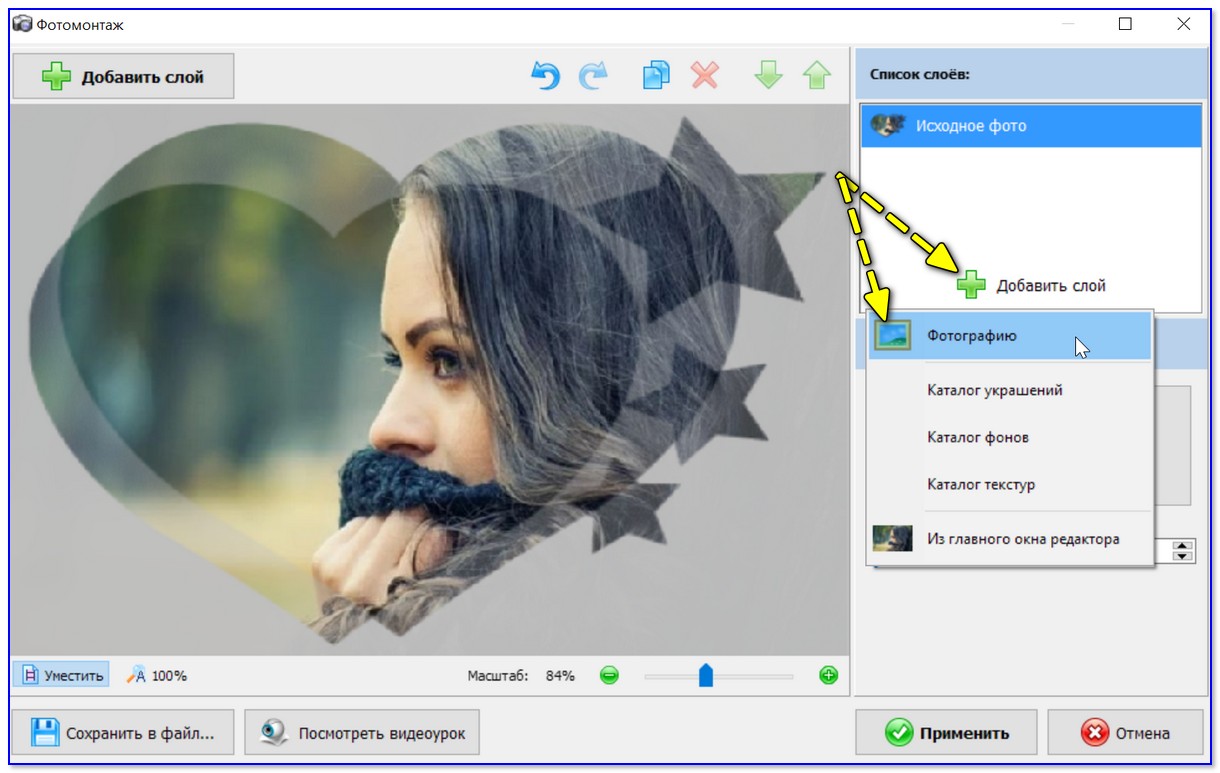Лучший медиа-сервер для plex: 7 потрясающих готовых, nas и diy вариантов
Содержание:
- 1. Setting Up and Installing the Plex Media Server
- Opening the Plex Web App on a Device Other than the Server Itself
- Why Use TIDAL With Plex?
- Plex Apps that Support TIDAL
- Установка PlexConnect на ПК
- Managing your Plex Account
- Информация о файле Plex Media Server.exe
- 4. Installing Plex Apps
- Playing Content with Plex Web App
- Quick Guide
- Intro to Plex
- Plex Media Server
- Main
- Plex’s use of cookies
- 3. Completing Plex Media Server Setup
1. Setting Up and Installing the Plex Media Server
Choosing a Server—the Server Requirements
Plex Media Server can run on Windows, Mac, or Linux computers—some people use their every-day computer, others have a dedicated computer. It can also be installed on a compatible network attached storage (NAS) device. Generally, Plex works just fine on most modern computers.
Related Page: Related Page:
Plex Media Server Performance Considerations
There are two really important considerations with regards to performance.
First, the Plex Media Server can allow multiple people to view content at the same time. Say everyone in your home views media on Plex at the same time, particularly video—the server has to work harder. So, the more people you expect to view media at the same time, the more powerful the server needs to be. Second, when Plex prepares your files for certain devices or for the available bandwidth, we convert (or “transcode”) the content on-the-fly. This also takes a lot of server resources when it happens, but allows you to watch all your content, no matter how big, on all your devices, no matter how small.
If your server isn’t powerful enough for how you use it, you will notice playback issues such as stuttering, buffering, or sometimes even an inability to play at all. If this happens, it usually means the CPU can’t keep up with the number of users or the amount of transcoding or both. So, you might consider upgrading your hardware. It may also mean that your hardware is fine but your network is too slow.
Related Page: Related Page:
Downloading the Plex Media Server
Once you’ve decided where you are going to install the Plex Media Server, visit the Plex Downloads page and download the Server for your device. It is important to ensure the Server computer has an internet connection while installing. This way, the setup wizard can run correctly and you can set up an account during the process.
Related Page: Plex Downloads
Installing and Running the Plex Media Server
The installation process should be very familiar, since it’s what you normally do on your computer—it is a normal installation program on Windows and you move the downloaded app to your “Applications” folder for OS X.
When the install is finished or when the server is run for the first time, a browser will launch and ask you to either sign in or create a new account on the plex.tv website. You will then be asked to accept the terms of service, and the Setup Wizard will start.
Related Page:
Tip!: It’s important to understand that Plex Media Server does not have its own graphical user interface. When you run the server on your computer, NAS, or other device, you won’t see a window open with a “server UI” or similar. Instead, you use Plex Web App to manage your server.
Opening the Plex Web App on a Device Other than the Server Itself
On the Same Local Network
To open Plex Web App from a different device than the server computer while still on the same network:
- Open a browser window
- Type into the address bar (e.g “http://192.168.1.5:32400/web”)
- The browser will connect to the server and load Plex Web App
On a Different Network
If you’re on a different network than the server computer (or the entire “local network” is not in the private network IP ranges), you’ll first need to set up a SSH tunnel so that you can access things as if they were local.
Tip!: This is only necessary for the initial setup. Once you’ve gone through the setup, you can access as normal.
macOS or Linux
- Open a Terminal window or your command prompt
- Enter the following command (substituting the IP address of your server as appropriate):
- Open a browser window
- Type into the address bar
- The browser will connect to the server as if it were local and load Plex Web App
Windows
If you’re using Windows on your local system and your server is on Linux or macOS, you’ll need to use an application such as Putty or Windows 10’s built-in SSH client that can create the SSH tunnel for you. You can use instructions like these for setting up the Putty/SSH connection. If following that, you would use this information:
- Gateway: ip.address.of.server
- Source Port: 8888
- Destination: localhost:32400
Once you have the SSH tunnel set up:
- Open a browser window
- Type into the address bar
- The browser will connect to the server as if it were local and load Plex Web App
If your server is running Windows, then you could do a standard Remote Desktop session or similar.
Last modified on: July 9, 2020
Why Use TIDAL With Plex?
Digital music users largely fall into two camps these days: those with their own, personal, curated music collection and others who use a music streaming service. The former group often runs into a dilemma: How do we keep discovering quality new music? How do we avoid losing ourselves, and our curated albums, in an infinite sea of (streaming) music?
To help provide a bridge between those two worlds, we’ve partnered with TIDAL, who has a vast universe of music, most of it available in high quality FLAC. In addition, we’ve worked out some really great ways to combine it with your own library.
Related Page:
With a TIDAL subscription (whether you already have one or want to start one through us) linked to your Plex account, you’ll be able to access TIDAL’s tens of millions of songs and videos through your Plex apps whenever you want.
Related Page:
For those who already have a music library on their Plex Media Server, you’ll see awesome integrations such as albums for an artist that are available on TIDAL, but missing from your library. Furthermore, you can even add content from TIDAL (artists, albums, or individual tracks) so that it appears alongside your own content in your personal library.
Related Page: Related Page:
Plex Apps that Support TIDAL
The following Plex client/player apps support accessing linked TIDAL content:
- Amazon Fire TV
- Android (mobile)
- Android Auto
- Android TV
- Apple TV
- Chromecast
- iOS
- macOS (desktop)
- PlayStation 4
- Plex Media Player
- Plex Web App*
- Plexamp
- Roku
- Smart TV (LG 4K/UHD , Samsung 2016+ UHD)
- Sonos*
- Windows (desktop)
- Xbox One
- more app support coming soon!
“Augmenting” an existing Plex music library with TIDAL content requires running Plex Media Server v1.14.0.5470 or newer.
* Neither Firefox on Windows, nor Edge on Windows support playing lossless content from TIDAL HiFi. You can use Chrome on Windows for HiFi support.
** Sonos support available when controlled via Android or iOS mobile apps, which requires an active Plex Pass subscription.
Note: If you disable DRM support in your browser, you may receive a security warning and/or be unable to play TIDAL content.
Установка PlexConnect на ПК
PlexConnect (https://github.com/iBaa/PlexConnect/wiki/Install-Guide)–это специальная программа, которая перехватывает запрос на DNS сервер с Apple TV, и подставляет свои данные в ответе Apple TV. В результате чего при нажатии кнопки Трейлеры (Trellers) на Apple TV,
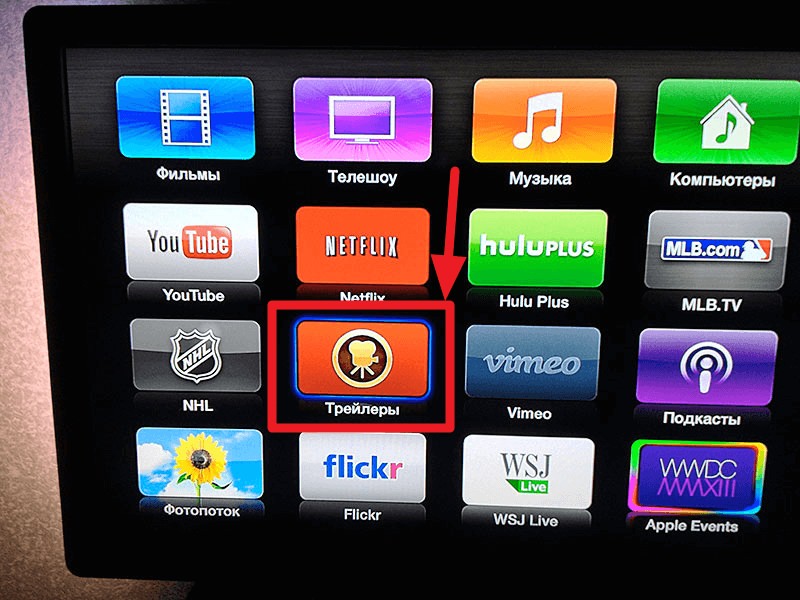
происходит переход на портал Plex.

Причем данный результат достигается без jailbreak устройства Apple TV.
Для установки, плагина PlexConnect, предварительно требуется установить интерпретатор языка Python. Для это установите python-2.7.5.amd64.exe.
После установки python-2.7.5.amd64.exe скопируйте папку Plex_Connect (из архива) на диск C.
В папке Plex Connect главным исполняющим файлом является «C:Plex_ConnectPlexConnect.py» создайте ярлык для данного файла на рабочем столе. Только после запуска PlexConnect.py начнется работа PlexConnect плагина.
Скриншот корректно запущенного PlexConnect’a.:
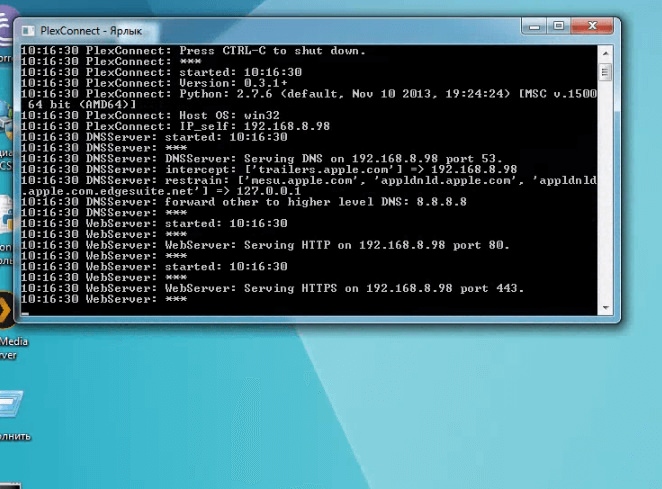
Вслучае если необходимо скрыть запуск и работу скрипта PlexConnect.py, на ПК с Plex сервером. Создайте текстовый файл PlexConnectStart.vbs с содержимым:
Dim oShell
Set oShell = WScript.CreateObject («WSCript.shell»)
oShell.run «C:Plex_ConnectPlexConnect.py», 2
Set oShell = Nothing
И добавьте его в автозапуск Windows.
Теперь скрипт будет запускаться в свернутом режиме.
Далее приступим к установке сертификата PlexConnect на устройство Apple TV.
Managing your Plex Account
Once signed in to your Plex account, you can manage your account information at any time from Plex Web App. Click the top right user menu and then choose Account. Here, you’ll be able to edit and manage various aspects of your Plex account.
Related Page:
Account
The Account page allows you to view and edit most aspects of your Plex account. You can:
- Edit your account graphical avatar
- Change your username, email address, or password
- Update your account preferences for automatically selecting audio and subtitle streams
- Link to a Google, Facebook, or Apple account
- Choose whether or not you’re subscribed to our newsletter and marketing emails
- View privacy information
- Delete your Plex account
Related Page:
Subscriptions
If you have an active Plex subscription (Plex Pass or TIDAL), you can view information about the subscription and manage it.
Related Page:
Payments
If you have ever had a subscription on the account, you can view payment information about subscription transactions. This includes viewing and printing receipts/invoices.
Online Media Sources
Control whether or not online media sources such as News, Podcasts, Web Shows, or TIDAL will appear for your account. If you are the admin/owner of a Plex Home, you can control whether or not they show up for Managed Users in the Home, too.
Related Page: Related Page: Related Page: Related Page: Related Page:
Related Page: Plex Home
Set how audio and subtitle streams are automatically selected when playing content for your account.
Related Page:
View and manage apps, servers, and other tools that are linked to your Plex account.
Related Page:
Plex Pass subscribers can specify URLs to use with webhooks.
Related Page:
Other Services
You can link your account to external services, such as Last.fm (so that music scrobbles are sent when you play music in Plex) or TIDAL.
Информация о файле Plex Media Server.exe
Процесс Plex Media Server принадлежит программе Plex Media Server от .
Описание: Plex Media Server.exe не является необходимым для Windows. Plex Media Server.exe находится в подпапках «C:\Program Files».
Известны следующие размеры файла для Windows 10/8/7/XP 13,179,660 байт (57% всех случаев), 5,105,288 байт и .
Сертифицировано надежной компанией. Это не файл Windows. Процесс начинает работать вместе с Windows (Смотрите ключ реестра: Run, DEFAULT\Run).
Вы можете деинсталлировать эту программу из панели инструментов. У процесса нет видимого окна.
Plex Media Server.exe способен мониторить приложения.
Поэтому технический рейтинг надежности 35% опасности.Разработчик Plex предоставляет веб-сайт для помощи и для обновлений. Существует также деинсталлятор (Панель управления ⇒ Установка и удаление программ ⇒ Plex Media Server).
Рекомендуем: Выявление проблем, связанных с Plex Media Server.exe
4. Installing Plex Apps
Downloading Apps
Whether you have an iPhone, Android, Roku, Smart TV, Xbox, or other device, you will want to download a Plex App from our website or the device’s app store. When on the Plex Downloads page, check the list of apps and follow the instructions for your preferred device.
Related Page: Plex Downloads
Network Connectivity
Once you have downloaded the app, make sure you are on the same local network as the server. If both are on the same network, everything should work, and you will be able to browse and play media from the device.
If you are trying to access Plex Media Server from a device outside of your home network, remote access will need to be set up and running.
Related Page:
Connecting to Plex with Remote Access
One of the great features of Plex is the ability to access and stream your media when you’re away from home. By default, your Plex Media Server will attempt to set up this Remote Access feature for you automatically. While the automatic setup works for a lot of our users, it can fail on some home networks. If you have trouble getting it set up or decide you’d rather not have it enabled, we have additional resources and troubleshooting information available.
Related Page: Related Page:
Playing Content with Plex Web App
Starting Playback
Plex Web App player runs from within Plex Web App. You can initiate playback of content in several ways:
- Hover the mouse over the item poster almost anywhere and press the ► button that slides up
- Use the Play button in the top actionbar on an item details screen
- Hover the mouse over the poster on the item details screen and click
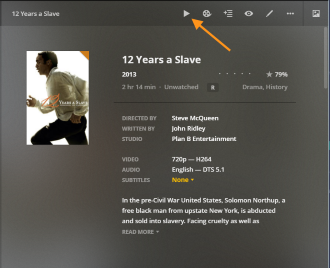
Related Page:
Resuming Content
If the media has a Resume point set (i.e. the content has been partially played), you will be offered a choice to resume or start from the beginning. Choose which you want and the video will begin playing.
Selecting Audio or Subtitle Tracks
If a media item has more than one audio or subtitle track available, you can choose which track to use from the item details page. When multiple tracks are available, there will be a dropdown menu for the audio or subtitle tracks.
- Open the item details page
- Use the ▼ button next to Audio or Subtitle
- Choose the desired audio or subtitle track
When signed in to Plex Web App using the same Plex Account as is signed in to the Plex Media Server, the default selection for the audio and subtitle tracks will follow the Server’s Language settings.
Note: In some cases, using using subtitles will require that the media be transcoded so that subtitles are burned into the video. In such cases, if your Plex Media Server does not support transcoding (e.g. some low-powered NAS devices) you won’t be able to see subtitles.
Related Page: Related Page: Using Subtitles
Play Content on a Different Plex App
If another Plex Player is available on the local network, you can use Plex Web App to initiate playback on that App instead of in Plex Web App. To do so:
- Make sure the other Plex App is active and connected to the same network
- Use the Select Player feature in the top actionbar
- Initiate playback as normal and the item will start on the selected Plex App
Related Page: Casting, Flinging, & Remote Control
Player Controls
The specific controls available can vary depending on whether video is being played back via HTML5 or Flash as well as whether you’re playing the content in the browser or controlling another Plex App. Not all controls are available in all situations.

Along the bottom, the following controls are available (from left to right):
- Previous: Returns to the beginning of the current video or (if already near the beginning of the item) returns to the previous video in the play queue.
- Skip Back: Skip the current playback backwards 10 seconds
- Play/Pause: Start or pause the current playback
- Skip Forward: Skip the current playback forward 30 seconds
- Next: Proceed to the next video in the play queue.
- Close Player: Stop playback and exit the player
- Timeline: This shows the current progress in the item as well as the full duration on the right
-
More Actions
- Add to Playlist: Add the item to a new or existing Playlist
- Analyze: Initiate analysis for the item to gather media properties, generate default artwork, and create video preview thumbnails (if that option is enabled)
- Sync: Initiate a sync for the item. This option requires a Plex Pass subscription
- Download: If you’re logged into the same Plex Account as you use on your Server, Download lets you download the source file to the machine you’re using
- Get Info: Open the Media Info window, which displays various media properties for the item. If signed in as the Plex Media Server owner, the XML link is available
- Repeat: Toggle the “repeat” mode between Repeat-1, Repeat-All, and Off
- Shuffle: Shuffles the initial play queue to randomize playback
-
Settings
- Quality: Choose the streaming quality to use
- Audio Stream: Select from available audio tracks
- Subtitles: Select from available subtitle tracks
- Subtitle Size: Set your preferred subtitle size if subtitles are enabled
- Auto Play: Automatically play next queued item
- Chapters: Select chapters within the current video files
- Play Queue: Open the current play queue to view or manage it. For instance, you can quickly jump to another video.
- Mute: Toggle between mute and unmute
- Volume: Adjust the volume of audio for the playback
Additional options are available at the top, the following controls are available (from left to right):
- Minimize Player: Close the fullscreen player and continue video playback via the mini-player.
- Select Player: Initiate playback on a different player on the local network.
- Enter/Exit Fullscreen: Toggle between full screen and windowed views
Last modified on: February 28, 2019
Quick Guide
Prerequisites
Before proceeding:
- Ensure your Plex Media Server is (Remote Access requires signing in)
- For automatic configuration, make sure your router supports the “UPnP” or “NAT-PMP” feature
- If you are manually forwarding a port, set that forward up beforehand and make sure you know the external port number which you are forwarding (remember that you need to forward the external port you choose to internal port for the internal IP address of the device running Plex Media Server)
Enabling Remote Access
If Remote Access is currently disabled, then use the Enable Remote Access button to trigger your server to try to configure a connection. The server will attempt to automatically configure a connection through your router using UPnP or NAT-PMP first.
If you’ve instead already manually forwarded a port, you can enable the Manually specify public port box, enter the external port for the forward you set up, and then Retry the connection.
Tip!: You can find more details about the actual settings on this screen below.
Troubleshooting Problems
In some cases, automatic configuration for Remote Access may fail. You may also experience issues if your computer is in a “Double-NAT” situation, if a manual port forward has been misconfigured, or in some other situations. When encountering issues, we recommend starting with our detailed “Troubleshooting” article. Our friendly forums are also a great resource for help investigating an issue you’re experiencing.
Related Page: Related Page: Plex Forums
Intro to Plex
-
- What is Plex?
- Quick-Start & Step by Step Guides for Plex Media Server
- Plex: Free vs Paid
- Exploring More of Plex
-
- Plex Media Server Requirements
- Internet and Network Requirements
-
- What is Plex Pass?
- Plex Pass Feature Overview
- Free Access to Plex Apps
- Plex Pass Subscription Management
- Early Access & Beta Releases
- Sales Tax information
-
- Plex Accounts
- Sign in to Your Plex Account
- Use Google, Facebook, or Apple to Sign in with Plex
- Secure Your Account with Two-Factor Authentication
- Account Audio/Subtitle Language Settings
- I forgot my Plex Account PIN; how can I reset it? How can I change my PIN?
-
- Why can’t the Plex app find or connect to my Plex Media Server?
- Why is my video stream buffering?
- How do I choose the right Streaming Quality in an app?
- Why is some of my content not found?
- Is Plex like Netflix?
- Changelogs and Release Notes
- Log Files
- Why don’t videos from iTunes, Amazon, etc. play?
- Using plex.tv resources information to troubleshoot app connections
- Is Plex Illegal?
-
Guides
- Connect a Player App to Your Plex Account
- Using Hardware-Accelerated Streaming
- Automatically Adjust Quality when streaming
- How to Use Secure Server Connections
- Server Settings – Bandwidth and Transcoding Limits
- Accessing a Server through Relay
- Reporting Security Issues
- Getting Started with Plex Music
- Quick Guide to Mobile Sync
- Forum Community Guidelines
- License Information
Plex Media Server
-
- Overview
- Installation
- Basic Setup Wizard
- Uninstall Plex Media Server
- Dynamically Updated Server Components
- Plex Media Server Logs
-
- Overview
- Library Actions
- Creating Libraries
- Editing Libraries
- Deleting Libraries
- Scanning vs Refreshing a Library
- Matching Process
- Emptying Library Trash
- Analyze Media
- Monitoring Library activity
- Upgrading a Movie library to the use the new Plex Movie Agent
- Advanced settings Plex Movie Agent
-
- Overview
- General
- Remote Access
- Optimized Versions
- Agents
- Library
- Plugins
- Network
- Transcoder
- Languages
- DLNA
- Scheduled Tasks
- Extras
- Troubleshooting
- Live TV & DVR (Set Up and Manage)
-
- Scanners
- Metadata Agents
- Upgrading a Movie library to the use the new Plex Movie Agent
- Advanced settings Plex Movie Agent
-
- Overview
- Streaming Media: Direct Play and Direct Stream
- Transcoding Media
- Troubleshooting
-
- Is Plex Media Server on a NAS Right for Me?
- NAS Devices and Limitations
- NAS Compatibility List
- Mounting Network Resources
- Installing Plex Media Server on FreeNAS
- Install Plex Media Server on a TerraMaster NAS
-
- Setting Up and Managing Plex Media Server on NVIDIA SHIELD
- Media Storage Options for NVIDIA SHIELD
- Accessing SHIELD Storage
- Limitations When Running Plex Media Server on NVIDIA SHIELD
- Moving server data storage location on NVIDIA SHIELD
-
- Why is some of my content not found?
- What kind of CPU do I need for my Server?
- How do I delete something from my Library?
- Why does Plex Media Server say my content is unavailable?
- Why am I locked out of Server Settings and how do I get in?
- Plex Media Server can’t sign in to Plex account or be claimed
- Why is ‘Plex Transcoder’ using my CPU when nothing is playing?
- Why is there an unclaimed media server on my network?
- Why is my Plex Media Server directory so large?
- Western Digital My Cloud Home
- Western Digital My Passport Wireless Pro
- Netgear Nighthawk X10 Router
- What are video preview thumbnails in Plex?
- How do I manage my media and Plex Media Server?
- Windows: Errors trying to upgrade, install, or uninstall Plex Media Server
- How do I use multi-disc support for my music libraries?
- If a transcode is “throttled”, is that bad?
- Crash Logs: Plex Media Server
- Windows: Transcoder failures during playback, live TV, or DVR recording
- Plex Media Server Logs
- Why can’t the Plex app find or connect to my Plex Media Server?
- Why is my video stream buffering?
- Troubleshooting Remote Access
- Does the computer have to stay running?
- Why do I get the “This server is not powerful enough to convert video” message?
- Platforms no longer supported by Plex Media Server
- How do I see what is being played by Plex apps?
- How do I get subtitles to work?
- Why does content I deleted on my drive still show up?
- Windows: Repeated crashes of Plex Media Server
- Where is the Plex Media Server data directory located?
- Where are Plex Media Server cached images stored on my computer?
- Why does iTunes launch when Plex Media Server is started?
- Why does CPU usage spike for Plex Media Server when it’s not doing anything?
- How do I add theme music for a TV show?
- What network ports do I need to allow through my firewall?
- Why are ISO, VIDEO_TS, and other Disk Image Formats Not Supported?
- How to add Plex’s package signing public key to Synology NAS Package Center
- Reporting issues with Plex Media Server
- Why do I get metadata but no images for my library items?
- Windows: “Key not valid for use in specified state” error and transcoding/analysis issues
- Windows: Local Plex Web App times out or never loads
- Clearing Plugin/Channel/Agent HTTP Caches
-
Advanced Topics
- Advanced, Hidden Server Settings
- Enable repository updating for supported Linux server distributions
- Mounting NTFS Drives on Linux
- Linux Permissions Guide
- Authentication for local network access
- Backing Up Plex Media Server Data
- Scheduled Server Maintenance
- Move Media Content to a New Location
- Move an Install to Another System
- Move Viewstate/Ratings from One Install to Another
- Repair a Corrupt Database
- Restore a Database Backed Up via ‘Scheduled Tasks’
- Restart Plex Media Server Setup from Scratch
- Gather a Process Dump or Sample Process
- Finding an authentication token / X-Plex-Token
- Plex Media Scanner via Command Line
- Plex Media Server URL Commands
Main
Automatically Sign In
If you’re a member of a Plex Home, you can use this option to have the app automatically sign in to the last used user and bypass any PIN for that user.
Related Page: Plex Home
Cinema Trailers
The cinema trailers setting controls how many cinema trailers will play before a movie. Source settings can be controlled through Plex Media Server.
Related Page:
Screen Saver
The screen saver setting controls the timeout before the screen saver begins. Note that this is independent from the system.
Auto Play
When the Post Play screen is presented after playback, choose whether an “up next” video should be played automatically after a short countdown.
Allow Fallback to Insecure Connections
When enabled, it means that this device is allowed to make insecure connections to a Plex Media Server if secure connections fail. Available choices:
- Never – (Default) Never fall back to insecure connections without specific action from the user
- On same network as server – Allow fallback, but only when Plex Media Player and the Plex Media Server are on the same network
- Always – Always allow fallback
Layout
- Auto– Allows the app to switch between desktop and TV layout.
- TV – Locks the TV layout and does not automatically switch to desktop mode.
Full Screen
The Full Screen toggle controls whether the app is rendered in full screen or windowed. On OS X, this may result in better results than the full screen window control.
Update Channel
The Update Channel setting lets the user control which update channel the app is subscribed to. Most users will want to leave this set to Stable, but other channels can receive early preview releases depending on the user’s permission level.
Necessary cookies make our site work. We’d also like to enable analytics cookies, optional to you, to help us improve the site and your experience. This tool will set a cookie on your device to remember your preferences once you have accepted. You can change your mind and change your consent choices at any time by returning to this site.
For more information on how these cookies work please see our Tracking Technologies page.
Necessary cookies enable core functionality on our site, such as security, network management, and accessibility. You may disable these by changing your browser settings, but it may affect how the site functions.
Analytics cookies help us improve our website by collecting and reporting information on how you use it; we specifically use Google analytics to derive insights about who is doing what on our site. These cookies collect information anonymously.
OFF
Third Party Cookies
Third-party cookies enable us to correctly attribute traffic driven to our site; specifically, we use Facebook cookies to measure performance of Facebook campaigns, as well as cookies from Commission Junction, which help us see traffic directed to our site by affiliates we work with in marketing.
OFF
Accept All
Reject All
3. Completing Plex Media Server Setup
The Setup Wizard
The Setup Wizard should be running. It will lead you through a short series of steps to perform actions like naming your server and setting up your media libraries.
Related Page: Installation and Basic Setup
Setting Up Libraries and Adding Media
When the asks you to set up libraries, it means you are organizing your media collections for Plex. As we mentioned earlier in this article, there are five types of libraries you can set up for your media (movies, TV shows, music, photos, and home videos) and Plex uses your file and folder data to match content and then gather awesome metadata for it. For files you have ripped or purchased (without digital rights management)—like movies, TV shows, or music—the metadata, filenames, and folders are usually organized well enough for Plex to enhance correctly, without any issues or need to correct. There are also ways to correct any issues, and they are outlined in the media preparation guide.
We suggest, at this point, that you prepare a test folder for each media type, add libraries, and see how it looks in Plex. Try some movies, TV shows, home videos, music, and photos. You can always go back and update the library, delete it, recreate libraries, or start over with a new library.
This test will give you a sense for the organization and labeling you want. Then, you can decide how you want your libraries grouped and named. For example, you may want to go ahead and add well organized folders to various libraries right away, and then put a bunch of unorganized files and folders into another library—these might be named “Summer Beach Trip 2014 Photos” and “Unorganized 2014 Photos.”
Note: Video content purchased from online stores such as iTunes, Google Play, or Amazon will typically be protected by DRM (digital rights management) and cannot legally be played in other systems such as Plex.
Related Page: Related Page: Your Media
Test Media Playback with Plex Web App
Once the setup is done, try clicking on media to view or play it. If it isn’t working, try searching or browsing for solutions on our support site.
Related Page: