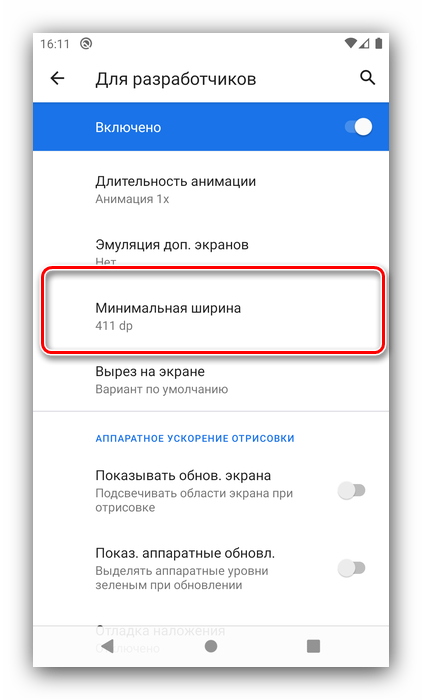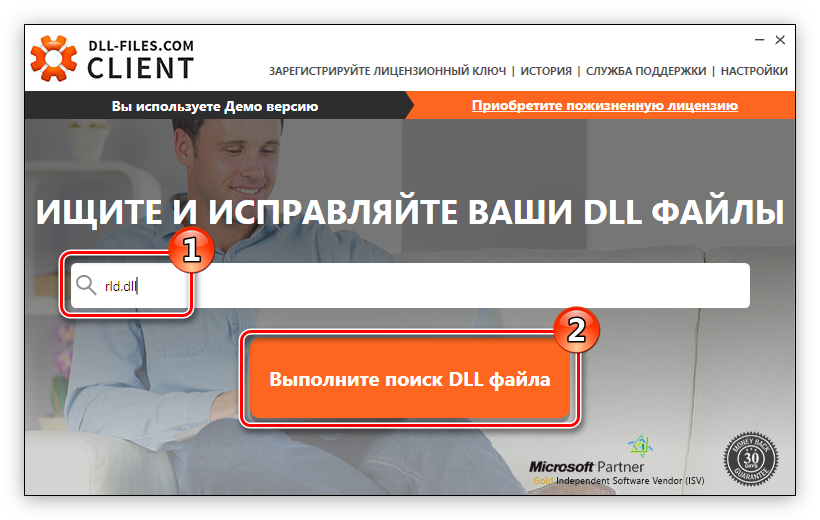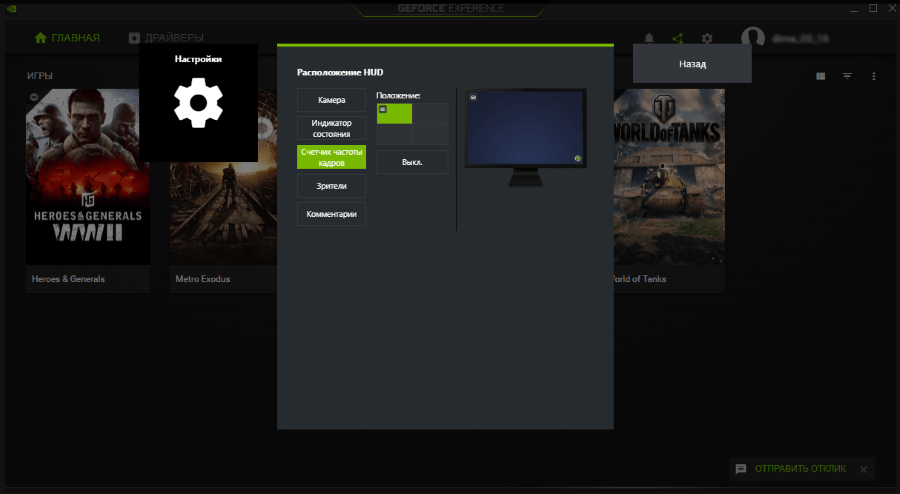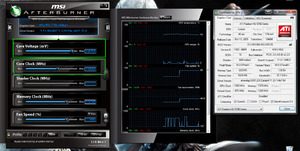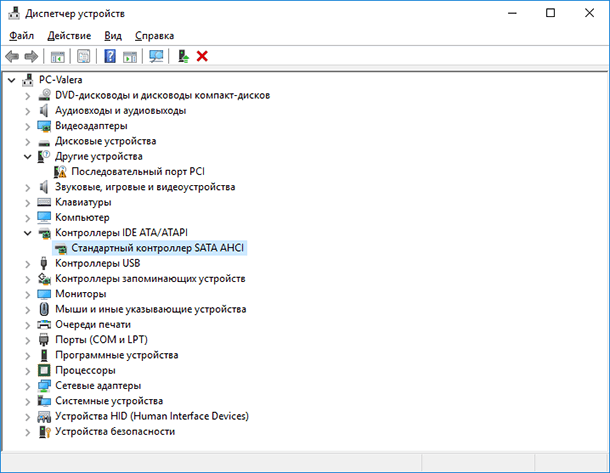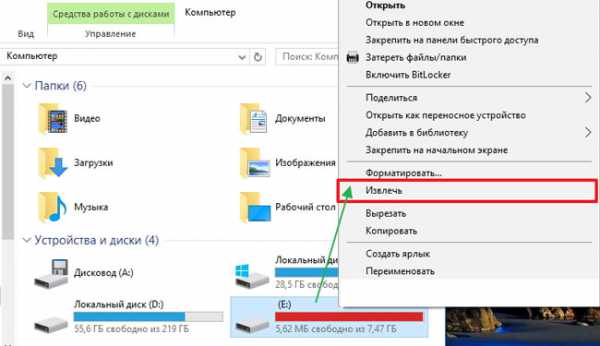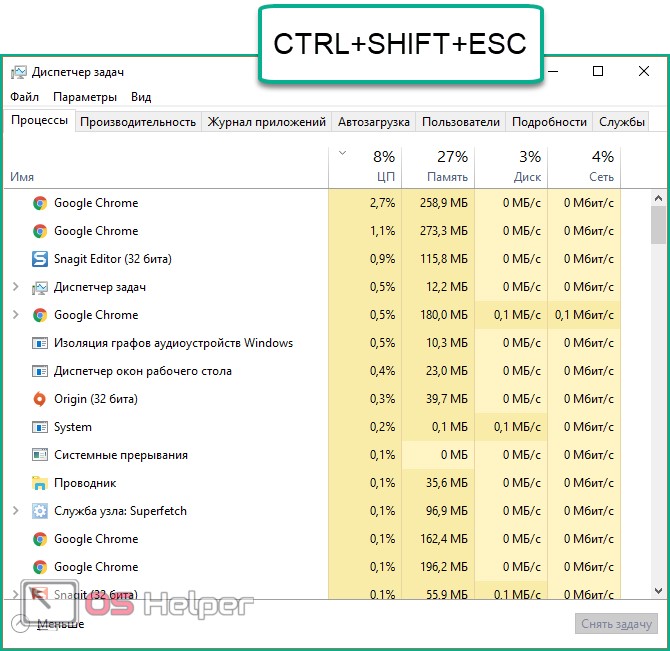Dynamic super resolution как включить?
Содержание:
- Настройка NVIDIA для игр в несколько кликов
- MSI Afterburner
- Что такое Dynamic Super Resolution (DSR)
- Что такое DLSS?
- Что такое Dynamic Super Resolution (DSR)
- Настройки и интерфейс новых драйверов AMD Radeon Software Crimson ReLive
- Настройка видеокарты Nvidia
- Через BIOS (UEFI)
- Scaling render targets
- А что насчёт размывания кадров?
- Что такое Dynamic Super Resolution (DSR)
- Настройка параметров 3D для всех игр
- dynamic super resolution nvidia
- Настройка видеокарты Nvidia
Настройка NVIDIA для игр в несколько кликов
Для быстрой настройки NVIDIA для игр кликните по свободной области рабочего стола правой кнопкой мыши. Во всплывающем контекстном меню найдите пункт «Панель управления NVIDIA» и запустите программу.
В открывшемся окне, в левом списке опций, найдите пункт «Параметры 3D». Он отвечает за настройку картинки в трехмерных приложениях (коими и являются игры). Пункт «Регулировка настроек изображения с просмотром» позволяет настроить баланс между качеством картинки и производительностью.
Если игры тормозят – установите переключатель напротив «Пользовательские настройки с упором на:» и переходите к ползунку. Двигая его, можно увидеть, как меняется качество отрисовки объекта, поэтому нужно установить его на минимум, выбрав «Производительность».
Сохраните настройки, нажав «Применить» внизу. Запустите игру, которая до этого плохо шла. Если FPS поднялся, игра идет более плавно и четко – настройка NVIDIA для игр закончена. Если нет – переходим к следующей инструкции.
MSI Afterburner
Отличная бесплатная программа, с ее помощью можно повысить производительность видеокарты ноутбука, регулируя частоту памяти и ядра, отличным дополнением является функция управления кулером. Поддерживает карты Nvidia Geforce и AMD Radeon.
Чтобы воспользоваться утилитой, необходимо:
- Скачать на компьютер, установить и запустить.
- Далее заходим в настройки, для этого кликаем по соответствующему значку. Выставляем параметры, все как указано на скриншоте.
- Находим опцию «Core Clock» (MHZ), отвечающую за частоту ядра и передвигаем ползунок направо, для первого раза максимум на 30-40 MHZ. Сохраняем настройки нажатием кнопки «Галочка». Это позволит нам улучшить работу видеокарты.
- После этого в обязательном порядке нужно проверить работоспособность системы. Если по ходу проверки никаких ошибок обнаружено не было, переходим к следующему пункту.
- Для того чтобы еще больше ускорить работу видеокарты, передвигаем этот же ползунок в разделе «Core Clock» еще на 20 пунктов направо. И повторяем тестирование из пункта 4. Если все в порядке, заново поднимаем частоту.
- Наша задача найти частоту, на которой видеоплата будет работать стабильно. Например, в моем случае это 951MHz. Рекомендую обезопасить систему, снизив это значение на 10 пунктов, в итоге должно получиться 941MHz.
- Сохраняем настройки.
-
Таким же образом можно сделать видеокарту еще мощнее, отрегулировав параметр «Memory Clock» (MHz) – частоту видеопамяти.
- Передвигаем ползунок на 30-40 MHZ и повторяем пункт 4. Если все хорошо и никаких косяков не наблюдается, двигаем еще на 20.
- Повторяем пункты 6 и 7.
- Под конец поднимаем параметр «Core Voltage» на 1-2% выше начального значения. Так мы повысим стабильность системы.
- Для автоматического применения настроек при каждом запуске ПК, активируем параметр «Startup».
Что такое Dynamic Super Resolution (DSR)
Технология DSR от NVIDIA часто описывается как рендеринг кадров с более высоким разрешением и последующим уменьшением масштаба изображения под дисплей. В действительности происходит взятие образцов из разных мест в пределах одного и того же пикселя и их смешивание для получения конечного результата с более высокой точностью.
Важно! Она не только сглаживает края объекта, но также даёт избыточную выборку текстурной информации, эффектов шейдера и многое другое. Для её использования понадобится производительность графического процессора как при рендеринге реального разрешения
Простыми словами. Dynamic Super Resolution создаёт более плавное изображение, формируя игру в высоком разрешении, а затем масштабируя её до родного разрешения монитора при помощи расширенной фильтрации. Как и виртуальное сверхвысокое разрешение в AMD.
Например, DSR может визуализировать игру с разрешением 3840 × 2160 и уменьшить её до монитора 1920 × 1080. NVIDIA обозначает это как средство получения 4K-качества на 2K-дисплее. Для улучшения качества изображения может использоваться с любым приложением.
Что такое DLSS?
Deep Learning Super Samplingсерии RTXтензорными ядрами
Чтобы окончательно определиться с тем, что такое DLSS, нужно дословно разобрать само понятие Deep Learning Super Sampling. Итак, суперсэмплинг — это технология сглаживания, которая создаёт каждый кадр в разрешении большем чем разрешение монитора, после чего уменьшает его обратно. То есть количество пикселей в кадре увеличивается и таким образом технология помогает сгладить резкие контрастные переходы между пикселями разных объектов. Говоря проще, убирает «лесенку» на краях объектов, нежелательные шумы на текстурах в движении и прочие «шероховатости» изображения.
Пример работы суперсэмплинга. Конкретно, технологии NVIDIA DSR (Dynamic Super Resolution, в переводе динамическое суперразрешение)Пример работы суперсэмплинга. Конкретно, технологии NVIDIA DSR (Dynamic Super Resolution, в переводе динамическое суперразрешение)
Теперь немного о глубоком обучении. «Глубокими» называются нейронные сети, состоящие более чем из 1 входного и выходного слоя, например, нейронную сеть из 4 слоев уже можно считать глубокой. Каждый нейрон нового слоя соединен со всеми нейронами предыдущего слоя при помощи «весов». Фактически веса нейронной сети кодируют силу сигнала и позволяют ей обрабатывать входную информацию. Путем множества повторяющихся вычислений, веса глубокой нейронной сети подстраиваются при помощи алгоритма обратного распространения ошибки для того, чтобы ответ на выходе нейронной сети был как можно ближе к желаемому на проверочном наборе данных.
Что такое Dynamic Super Resolution (DSR)
Технология DSR от NVIDIA часто описывается как рендеринг кадров с более высоким разрешением и последующим уменьшением масштаба изображения под дисплей. В действительности происходит взятие образцов из разных мест в пределах одного и того же пикселя и их смешивание для получения конечного результата с более высокой точностью.
Важно! Она не только сглаживает края объекта, но также даёт избыточную выборку текстурной информации, эффектов шейдера и многое другое. Для её использования понадобится производительность графического процессора как при рендеринге реального разрешения
Простыми словами. Dynamic Super Resolution создаёт более плавное изображение, формируя игру в высоком разрешении, а затем масштабируя её до родного разрешения монитора при помощи расширенной фильтрации. Как и виртуальное сверхвысокое разрешение в AMD.
Например, DSR может визуализировать игру с разрешением 3840 × 2160 и уменьшить её до монитора 1920 × 1080. NVIDIA обозначает это как средство получения 4K-качества на 2K-дисплее. Для улучшения качества изображения может использоваться с любым приложением.
Настройки и интерфейс новых драйверов AMD Radeon Software Crimson ReLive
Доброго дня!
Вообще, обычно, я никогда не пишу «новости» и обзоры каких-то обновлений, выхода новых версий драйверов и пр. Но сейчас отдельный случай.
Дело в том, что с привычным пакетом драйверов Catalyst мы (похоже) прощаемся, т.к. на смену ему приходит новая версия Crimson Edition (или Crimson ReLive (Crimson — в переводе с англ. значит «малиновый») ).
Главные нововведения : полностью переработанный интерфейс (его не узнать!); улучшен установщик; параметры и настройки разнесены так, что их гораздо быстрее и легче менять. Называется панель управления теперь просто «Radeon Settings» (а не как раньше «Центр управления Catalyst settings. «) .
Также не могу не отметить, что панель управления стала гораздо быстрее открываться (да и вообще стала более отзывчива), есть пресеты для быстрой оптимизации видеокарты под производительность (либо под качество), появились более расширенные настройки вывода «картинки» на дисплей, не обошли стороной и возможность разгона GPU.
В общем и целом, получилось всё весьма интересно (по крайней мере, хуже точно не стало). Собственно, в этой заметке приведу десяток скринов нового интерфейса с небольшими комментариями и описанием ряда ключевых параметров.
Заметка!
Прежде чем настраивать видеодрайвер, не забудьте его обновить. О том, как это сделать можете узнать в этой заметке — https://ocomp.info/kak-obnovit-drayver-na-videokartu.html
Настройка видеокарты Nvidia
Настроить видеодрайвер Nvidia можно двумя способами: вручную либо автоматически. Ручная настройка подразумевает тонкую регулировку параметров, а автоматическая избавляет нас от необходимости «ковыряться» в драйвере и экономит время.
Способ 1: ручная настройка
Для ручной настройки параметров видеокарты мы воспользуемся программным обеспечением, которое устанавливается вместе с драйвером. Называется софт просто: «Панель управления Nvidia». Получить доступ к панели можно с рабочего стола, кликнув по нему ПКМ и выбрав нужный пункт в контекстном меню.
- В первую очередь находим пункт «Регулировка настроек изображения с просмотром».
Здесь переключаемся на настройку «Согласно 3D приложению» и нажимаем кнопку «Применить». Этим действием мы включаем возможность управления качеством и производительностью непосредственно той программой, которая использует видеокарту в данный момент времени.
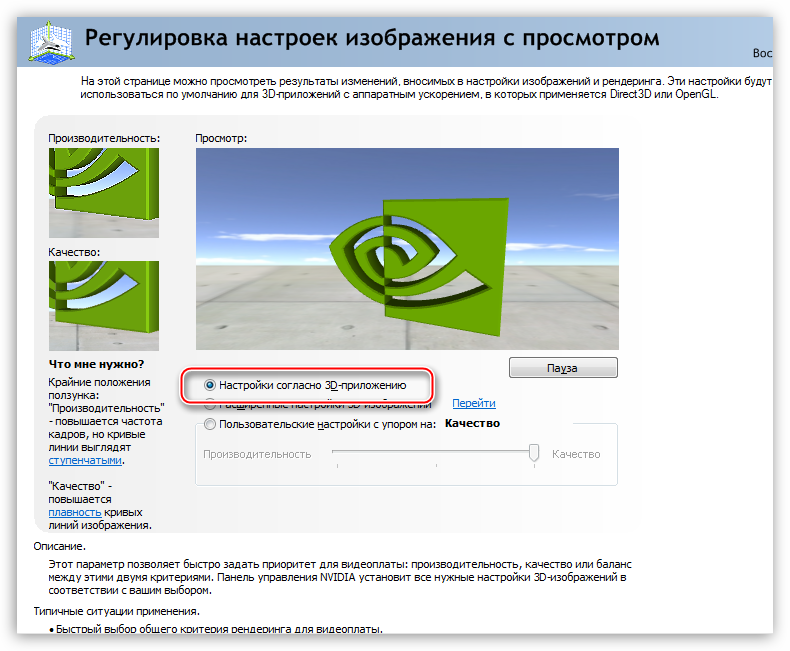
Теперь можно переходить к глобальным настройкам параметров. Для этого переходим в раздел «Управление параметрами 3D».
На вкладке «Глобальные параметры» мы видим длинный список настроек. О них и поговорим подробнее.
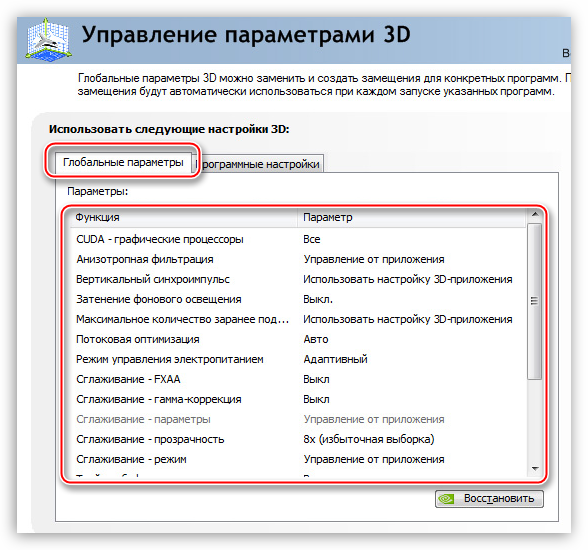
- «Анизотропная фильтрация» позволяет улучшать качество отрисовки текстур на различных искаженных или расположенных под большим углом к наблюдателю поверхностях. Поскольку «красивости» нас не интересуют, АФ отключаем (Выкл). Делается это путем выбора соответствующего значения в выпадающем списке напротив параметра, в правом столбце.
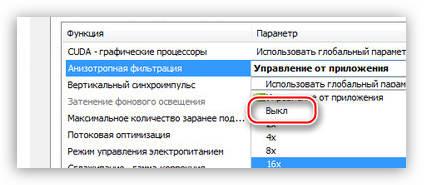
«CUDA» – особая технология Nvidia, позволяющая использовать графический процессор в расчетах. Это помогает увеличить общую вычислительную мощность системы. Для данного параметра выставляем значение «Все».
«V-Sync» или «Вертикальная синхронизация» позволяет устранить разрывы и подергивания изображения, делая картинку более плавной, при этом снижается общий фреймрейт (FPS). Здесь выбор за Вами, так как включенная «V-Sync» незначительно уменьшает производительность и ее можно оставить включенной.
«Затемнение фонового освещения» придает сценам больше реалистичности, снижая яркость объектов, на которые падает тень. В нашем случае данный параметр можно отключить, так как при высокой динамике игры мы не заметим этого эффекта.
«Максимальное значение заранее подготовленных кадров». Эта опция «заставляет» процессор обсчитывать некоторое количество фреймов с опережением для того, чтобы видеокарта не находилась в состоянии простоя. При слабом процессоре значение лучше понизить до 1, если же CPU достаточно мощный, то рекомендуется выбрать цифру 3. Чем выше значение, тем меньше времени GPU «ждет» свои кадры.
«Потоковая оптимизация» определяет количество графических процессоров, используемых игрой. Здесь оставляем значение по умолчанию (Авто).
Далее следует отключить четыре параметра, отвечающих за сглаживание: «Гамма-коррекция», «Параметры», «Прозрачность» и «Режим».
«Тройная буферизация» работает только при включенной «Вертикальной синхронизации», немного повышая производительность, но увеличивая нагрузку на чипы памяти. Отключаем, если не используем «V-Sync».
Следующий параметр – «Фильтрация текстур — анизотропная оптимизация по выборке» позволяет, немного снизив качество картинки, увеличить производительность. Включать или не включать опцию, решайте сами. Если цель – максимальный FPS, то выбираем значение «Вкл».
Через BIOS (UEFI)
Это самый действенный метод, требующий внимательности на каждом шаге выполнения. Он актуален для стационарных ПК, поскольку ноутбуки уже оптимально настроены производителем.
- Сначала заходим в «биос». Знаете, как это сделать? Ладно, расскажу.
- Во время загрузки компьютера нужно нажать Del. Если есть поддержка UEFI, то можно попасть в раздел настроек через «Особые варианты загрузки». Этот пункт находится в параметрах Windows 10, на вкладке «Восстановление».
- В зависимости от версии BIOS, интерфейс может отличаться, а нужные пункты могут иметь разные названия. На скрине ниже показано три разных варианта. Сравните с тем, что видите на своем экране и сделайте нужный выбор. Желательно немного знать английский язык (или воспользоваться словарём):
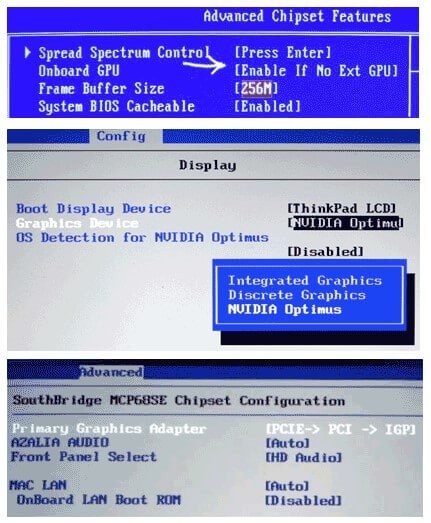
- Главный адаптер PCI(E) нужно поставить на первое место. А для интегрированного выставить статус «Disabled». А вот настройка для UEFI:
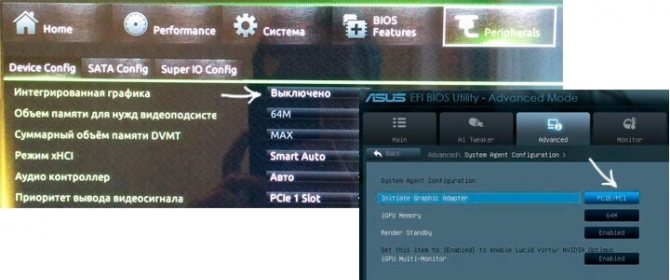
- Не забываем сохранить все внесённые изменения и перезагрузить ПК.
А теперь рассмотрим более «человеческий» способ настройки переключаемой графики.
Scaling render targets
With dynamic resolution, render targets have the DynamicallyScalable flag. You can set this to state whether Unity should scale this render textureA special type of Texture that is created and updated at runtime. To use them, first create a new Render Texture and designate one of your Cameras to render into it. Then you can use the Render Texture in a Material just like a regular Texture. More infoSee in as part of the dynamic resolution process or not. Cameras also have the allowDynamicResolution flag, which you can use to set up dynamic resolution so that there is no need to override the render target if you just want to apply dynamic resolution to a less complex SceneA Scene contains the environments and menus of your game. Think of each unique Scene file as a unique level. In each Scene, you place your environments, obstacles, and decorations, essentially designing and building your game in pieces. More infoSee in .
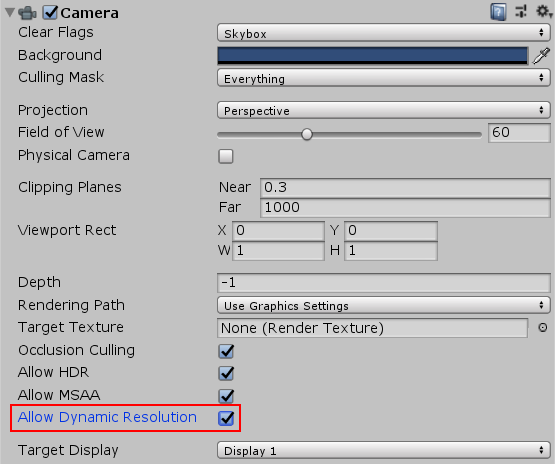
А что насчёт размывания кадров?
Как уже указывалось выше, DLSS изначально создавалась для увеличения FPS при высокой нагрузке на видеокарту. И при разработке основной упор делался на высокие разрешения (когда нагрузка доходит до максимума), а 4K (3840×2160) является наиболее тяжёлым разрешением. Работа с 4K даёт больше преимуществ, когда речь идёт о качестве изображения, так как количество входных пикселей велико. Для 4K DLSS имеется 7,4 миллиона входящих пикселей, из которых можно сгенерировать окончательный кадр, в то время как для 1920×1080 имеется только около 1.84 миллионов пикселей. Чем меньше исходных данных, тем сложнее DLSS обнаруживать особенности исходного изображения и предсказывать окончательный кадр. То есть чем меньше разрешение, тем хуже работает DLSS.
NVIDIA знает о проблеме с размытием изображения на низких разрешениях и работает над её решением. Добавляется больше обучающих данных и новых методов для повышения качества. Обучение глубокой нейронной сети продолжается, и со временем она улучшится.
Что такое Dynamic Super Resolution (DSR)
Технология DSR от NVIDIA часто описывается как рендеринг кадров с более высоким разрешением и последующим уменьшением масштаба изображения под дисплей. В действительности происходит взятие образцов из разных мест в пределах одного и того же пикселя и их смешивание для получения конечного результата с более высокой точностью.
Важно! Она не только сглаживает края объекта, но также даёт избыточную выборку текстурной информации, эффектов шейдера и многое другое. Для её использования понадобится производительность графического процессора как при рендеринге реального разрешения
Простыми словами. Dynamic Super Resolution создаёт более плавное изображение, формируя игру в высоком разрешении, а затем масштабируя её до родного разрешения монитора при помощи расширенной фильтрации. Как и виртуальное сверхвысокое разрешение в AMD.
Например, DSR может визуализировать игру с разрешением 3840 × 2160 и уменьшить её до монитора 1920 × 1080. NVIDIA обозначает это как средство получения 4K-качества на 2K-дисплее. Для улучшения качества изображения может использоваться с любым приложением.
Настройка параметров 3D для всех игр
Следующий подпункт, «Управление параметрами 3D», позволяет вручную задать настройки для обработки трехмерной картинки видеокартой. Вкладка «Глобальные параметры» отвечает за работу графического процессора с любой игрой или программой. С нее и начнем.
Пункт «DSR – Плавность» отвечает за повышение качества картинки путем рендеринга в более высоком разрешении. Его надо отключить, так как более высокое разрешение – выше нагрузка на ГП, а расход памяти больше. Также нужно убрать и «DSR – Степень», так как нет улучшенного рендеринга – степени тоже не нужны. Пункт «Анизотропная фильтрация» отвечает за улучшенную проработку текстур. Детализованные текстуры занимают больше памяти, а потому отключаем этот параметр.
« Вертикальный синхроимпульс» тоже не нужен, так как при вертикальной синхронизации частота кадров подгоняется под частоту монитора. К примеру, если монитор имеет частоту 60 Гц, а игра выдает 37 FPS – видеокарта урежет частоту кадров до ближайшего делителя развертки монитора, в данном случае 30 FPS, картинка станет менее плавной.
Следующий пункт («Заранее подготовленные кадры…») можно не трогать, так как виртуальная реальность в нашем случае не интересна. А вот «Затенение фонового освещения» стоит выключить, так как чем лучше проработка теней – тем выше нагрузка на графический процессор, а качество изображения при этом растет не сильно.
« Кэширование шейдеров» – штука полезная, так как с ней самые часто используемые шейдеры хранятся в кэше, и при надобности просто считываются из памяти, а не кодируются процессором заново. То же самое касается параметра «Максимальное количество заранее…». В нем нужно выбрать наибольшее значение, чтобы центральный процессор готовил побольше кадров для графического.
Сглаживание – это повышение детализации картинки, уменьшение ступенчатости контуров. Оно делает объекты более гладкими, но нагружает видеокарту. Чтобы повысить детализацию вдвое – придется увеличивать и нагрузку на нее, поэтому параметры «Многокадровое сглаживание MFAA», «Сглаживание FXAA», «Сглаживание – гамма-коррекция» и другие с этим словом нужно убрать.
Настройку «Потоковая оптимизация» можно не трогать, так как она отвечает за задействование многоядерности. Если игра не умеет использовать все ядра процессора сразу – установка параметра не поможет, а если умеет – смысла трогать пункт нет.
« Режим управления электропитанием», установленный на значение «максимальная производительность», позволяет заставить видеокарту поддерживать более высокие частоты, пусть и с большим расходом энергии. Но если у вас ноутбук – убедитесь, что он не подвержен перегреву, перед включением этого параметра. Ведь с ним видеокарта может греться еще сильнее.
Тройную буферизацию можно не трогать, так как при выключенной синхронизации она не работает. Пункты, ответственные за работу фильтрации, стоит включить, в параметре «качество» задав значение «Высокая производительность». Это позволит оптимизировать обработку картинки.
Примените настройки и проверьте, выросла ли производительность в интересующей игре. Если не помогает – стоит попробовать индивидуальную настройку конкретного приложения. Также настраивать только одну (или несколько) игру можно, если везде производительности хватает, и лишь в отдельных случаях FPS не достаточно. Об этом – следующий пункт.
dynamic super resolution nvidia
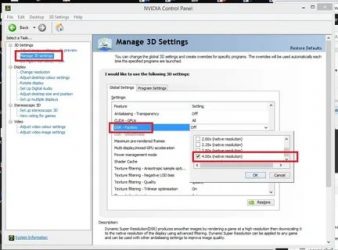
Динамическое суперразрешение позволяет рассчитывать картинку в играх в более высоком разрешении, а затем масштабирует полученный результат до разрешения вашего монитора, обеспечивая графику в 4К на HD экране.
Наша новая архитектура Maxwell представляет целый ряд инновационных технологий, которые значительно улучшают игровой процесс. Одна из таких технологий, динамическое суперразрешение (DSR), имеет наибольшее значение, повышая качество изображения в любой игре, которая поддерживает разрешение выше 1920×1080.
Как работает DSR?
Проще говоря, динамическое суперразрешение позволяет рассчитывать картинку в играх в более высоком разрешении, а затем масштабирует полученный результат до разрешения вашего монитора, обеспечивая графику в 4К, 3840×2160, на любом экране.
Энтузиасты, обладающие совместимыми мониторами и техническими знаниями, называют этот процесс «даунсэмплингом» или «суперсэмплингом». DSR значительно улучшает этот процесс, используя высококачественный фильтр, специально созданный для этой задачи. DSR также значительно упрощает процесс благодаря встроенной возможности включения/ отключения технологии напрямую в GeForce Experience. Она совместима со всеми мониторами, для ее использования не нужны специальные знания, и она является частью оптимальных игровых настроек, которые предлагает утилита GeForce Experience.
В начальной сцене Dark Souls II игрок обнаруживает, что он находится посреди колышущейся травы. В разрешении 1920×1080 трава мерцает и сильно рябит при движении, и кажется, что часть изображения пропадает, как показано на снимке экрана выше:
Подробное рассмотрение пикселей дает понять, что трава отображается подобным образом из-за того, что в разрешении 1920×1080 недостаточное число точек выборки для отображения мелких деталей.
В разрешении 3840×2160 (4K) число точек выборки увеличивается в 4 раза, благодаря чему в игре более детально отображается каждая травинка.
Также DSR применяет специально созданный фильтр Гаусса во время масштабирования 4K изображения в разрешение 1920×1080, которое будет выводиться на монитор:
Процесс DSR значительно улучшает качество изображения, а благодаря использованию фильтра Гаусса артефакты алиасинга, которые можно наблюдать при традиционном даунсэмплинге, значительно сокращаются и даже полностью исчезают, что еще больше повышает качество картинки.
Настройка видеокарты Nvidia
Если вы решили разобраться в том, как настроить видеокарту Nvidia, то изначально необходимо на рабочем столе щелкнуть правой кнопкой мыши, а потом в открывшемся окошке выбрать пункт «Панель управления Nvidia». Теперь выбирайте «Управление параметрами 3D». Если вы все сделаете правильно, то увидите окошко, в котором нужно выставить следующие настройки драйвера nvidia:
- Анизотропная фильтрация – 16x (Анизотропная фильтрация имеет лишь одну настройку – коэффициентфильтрации (2x, 4x, 8x, 16x). Чем он выше, тем четче и естественнее выглядят текстуры. Обычно при высоком значении небольшие артефакты заметны лишь на самых удаленных пикселах наклоненных текстур.)
- Тройная буферизация – Выкл. (Тройная буферизация в компьютерной графике — разновидность двойной буферизации; метод вывода изображения, позволяющий избежать или уменьшить количество артефактов.)
- Фильтрация текстур / анизотропная оптимизация по выборке – Выкл. (Анизотропная фильтрация нужна для повышение четкости изображения 3д объектов относительно камеры (персонажа, машины и т.д). Выставляем значение Application-controlled (Управление от приложения) — это означает, что приложение будет автоматически выбирать нужный режим анизотропной фильтрации или же фильтрация управляется в самом приложении (программе, игре), чем выше значение фильтрации, тем четче будет изображение. На производительность практически не влияет. Для каждого приложения данный параметр можно настроить отдельно (вкладка программные настройки), получив более высокое качество, если приложение не поддерживает или некорректно обрабатывает анизотропную фильтрацию.)
- Фильтрация текстур / отрицательное отклонение УД – Привязка (Для более контрастной фильтрации текстуры в приложениях иногда используется отрицательное значение уровня детализации (LOD). Это повышает контрастность неподвижного изображения, но на движущихся объектах появляется эффект «шума». Для получения более качественного изображения при использовании анизотропной фильтрации желательно настроить опцию на «привязку», чтобы запретить отрицательного отклонение УД.)
- Фильтрация текстур / качество – производительность
-
Фильтрация текстур / трилинейная оптимизация – Выкл. (Фильтрация текстур — трилинейная оптимизация. Возможные значения — «Вкл. » и «Выкл.» . Включение данной опции позволяет драйверу снижать качество трилинейной фильтрации для повышения производительности, в зависимости от выбранного режима Intellisample. Трилинейная фильтрация — усовершенствованный вариант билинейной фильтрации. MIP-текстурирование, повышая чёткость изображения и процент попаданий в кэш на дальних расстояниях, имеет серьёзный недостаток: ясно видны границы раздела между MIP-уровнями. Трилинейная фильтрация позволяет исправить этот недостаток ценой некоторого снижения резкости текстур. Для этого цвет пикселя высчитывается как средневзвешенное восьми текселей: по четыре на двух соседних MIP-текстурах. В случае, если формулы MIP-текстурирования дают самую крупную или самую маленькую из MIP-текстур, трилинейная фильтрация вырождается в билинейную.
С недостаточной резкостью борются, устанавливая отрицательный mip bias — то есть, текстуры берутся более детальные, чем нужно было бы без трилинейной фильтрации.) - Фильтрация текстур / анизотропная оптимизация фильтрацией – Выкл. (Возможные значения — «Вкл.» и «Выкл.». При её включении драйвер форсирует использование точечного мип-фильтра на всех стадиях, кроме основной. Включение опции несколько ухудшает качество картинки и немного увеличивает производительность.)
- Ускорение нескольких дисплеев / смешанных ГП – Режим однодисплейной производительности
- Вертикальный синхроимпульс – Адаптивный ( Вертикальный синхроимпульс выключают чтобы достичь 100 fps, но с 120 герцовым монитором, можно и не выключать. Fps_max больше 100 не поднимится, если не включить develover «1» ( fps_override ))
- Потоковая оптимизация – Вкл. (Управляет количеством GPU, использемых 3D приложениями)
- PhysX – ЦП
- Сглаживание-прозрач. – Выкл.
- Режим управления электропитанием – предпочтителен режим максимальной производительности
- Максимальное количество заранее подготовленных кадров – 1
После выставления этих настроек, нажмите кнопку «Применить». Замечу, что для разных видеокарт количество настроек может быть другим, поэтому меняйте только те, которые доступны для вашей модели. Оценить прирост производительности можно запустив какую нибудь игрушку или с помощью специальных программ, таких как 3DMark, например.