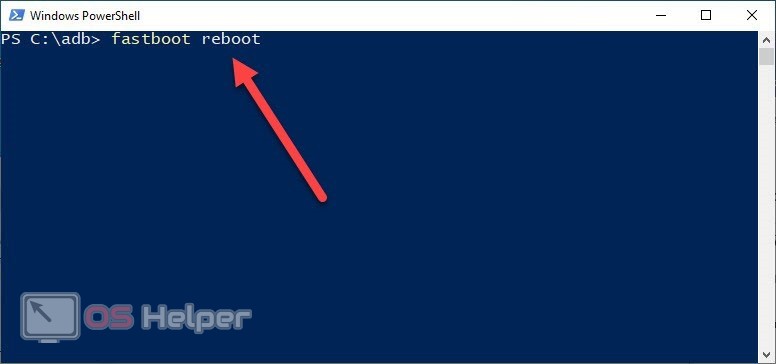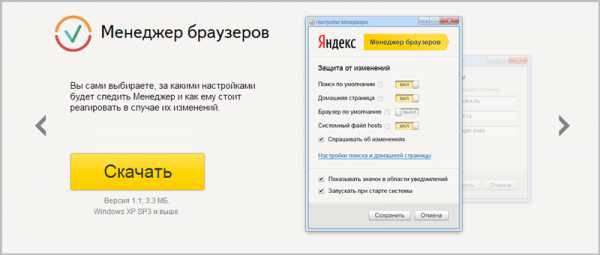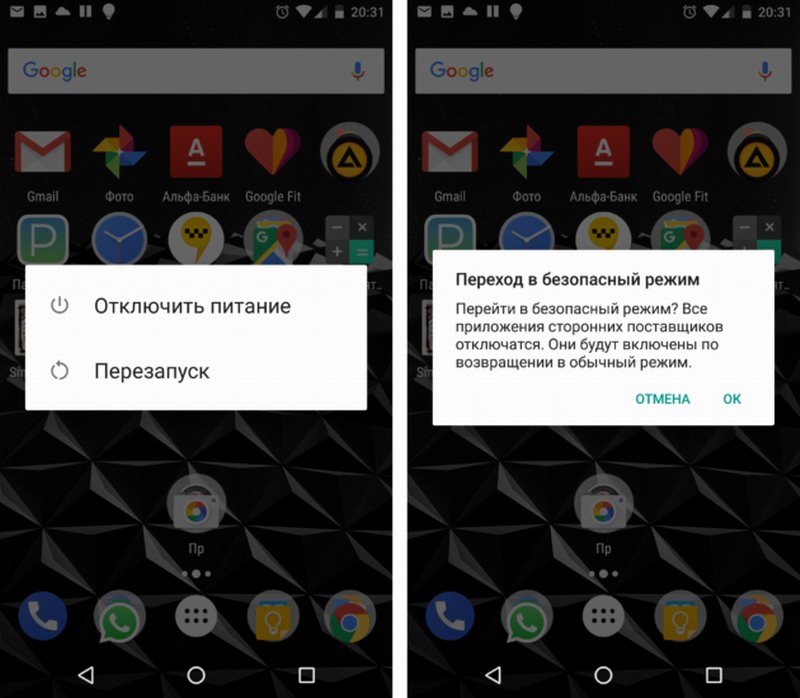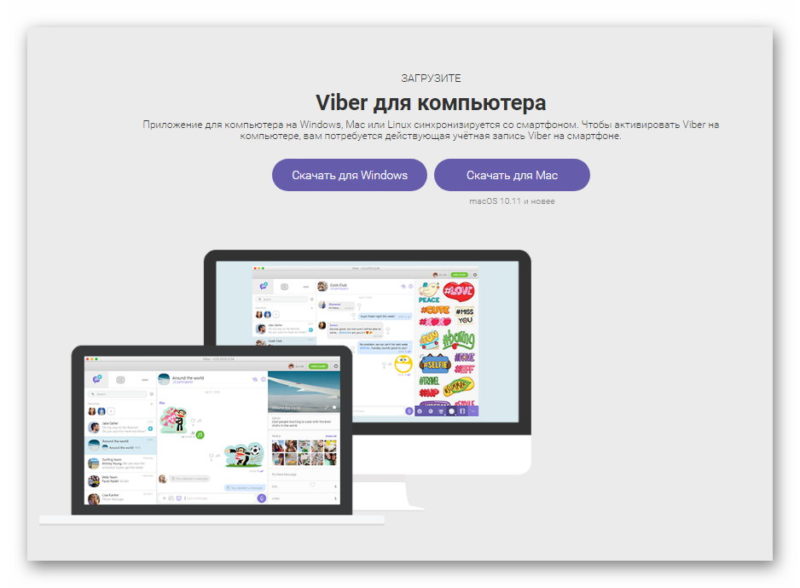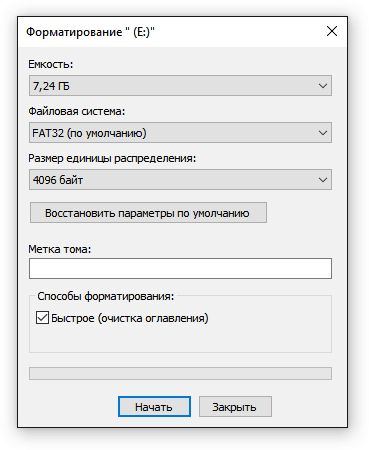Завис коннект менеджер мтс при установке
Содержание:
- Возможные проблемы
- Проблемы с автоматическим определением
- Настраиваем модем от MTS
- Турбо кнопка
- Из-за чего возникает ошибка МТС «Подключение разорвано» на Windows
- Как работать с приложением «Коннект-менеджер»
- USB-модем не работает в Windows 10
- Можно ли пользоваться USB-флешкой на планшете
- Особенности неисправностей
- Обзор тарифного плана «Для ноутбука» от МТС
- Модема нет в перечне
- Что делать, если Wi-Fi роутер не видит USB модем?
- Как работать с приложением «Коннект менеджер»
- Как работать с приложением «Коннект менеджер»
- Возможные проблемы и их решение
- Интернет от Мегафона для модема и роутера
- Как подключить МТС модем к планшету
- Основные разновидности ошибок
Возможные проблемы
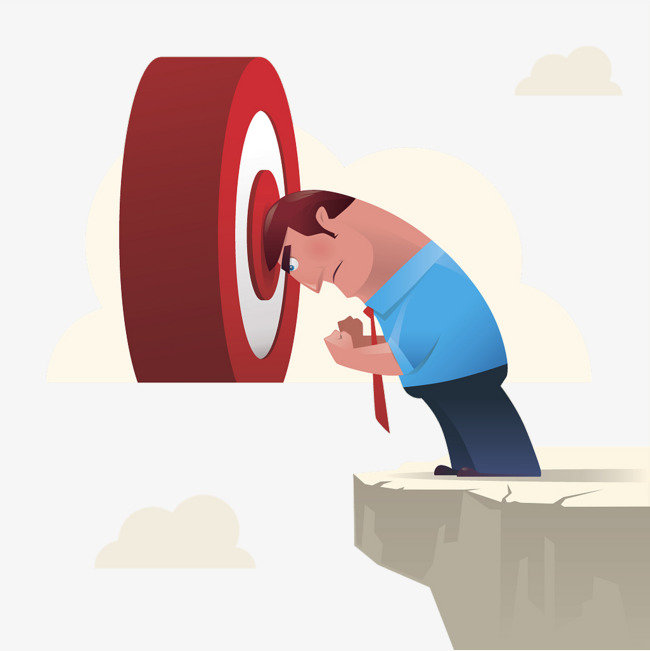
Причинами отсутствия Веб сети могут послужить:
- недостаток средств или Гбайт на балансе пользователя. В этом случае достаточно просто пополнить свой счёт, или докупить недостающие ГБ;
- ноут или ПК неисправен, или на оборудовании действуют особые настройки. Исправить проблему поможет квалифицированный программист;
- в параметрах настроек сети указанны некорректные данные. Для решения вопроса перепроверьте корректность данных, и попробуйте перезагрузить устройство;
- технические работы на сотовой линии (случается крайне редко). Включите интернет на других сотовых устройствах. Если и там нет скоростного соединения, для разъяснения ситуации позвоните по бесплатному номеру 0890.
Проблемы с автоматическим определением
Возможна ситуация, когда «Виндовс» не обнаруживает новое устройство. В этом случае нужно поступить следующим образом:
- Если речь идёт о Wi-Fi модеме МТС, то можно воспользоваться программой My huawei modem. Она подойдёт и в том случае, когда нужно установить Мегафон модем. В остальных случаях поможет приложение Windows HyperTerminal.
- После запуска программы в списке USB портов находят нужный и дают команду установить связь. Для этого нажимают кнопку «Connect». Нужно подождать до тех пор, пока соединение установится. Затем в нижней части окна требуется ввести AT команду, которая соответствует марке устройства. Её можно узнать, если выполнить поиск в интернете по марке устройства. После этого модем должен успешно подключиться.
- Теперь устройство нужно вынуть из порта, а затем вставить снова.
Настраиваем модем от MTS
После проведения всех подготовительных манипуляций, вставляем прибор в комп. Windows должна в автоматическом режиме определить подключенное устройство, а затем активировать процесс установки. Если ОС не выполнила все автоматически, отправляемся в Пуск, выбираем Компьютер. Ваш USB modem отобразится здесь как съемный диск, потому как по конфигурации он оснащен слотом под карту памяти. Установка Micro SD дает возможность применения modem как съемного диска. Теперь нужно кликнуть на отобразившийся значок накопителя, а затем щелкнуть на Autorun.exe. Затем делаем все по подсказкам, всплывающим на мониторе. Потом можно запускать ярлык ПО «Коннект менеджер». После того, как получится зарегистрировать модем, нажимаем «Подключение». В разделе выбора оборудования отобразится уведомление «МТС-коннект не подключен к сети». Это не повод для беспокойства, нужно просто дождаться подключения. Когда Internet-соединение будет установлено, в меню выбора оборудования появится уведомление.

Турбо кнопка

Если потребитель потратил установленную норму в рамках пакетов трафика, которые мы рассмотрели ранее, чтобы поддержать скорость необходимо установить выгодные услуги продления для интернета через модем. На текущий момент существует 6 разновидностей Турбо кнопки, которые отличаются по объему и стоимости:
- Для смартфона:
- 100 мегабайт на суточный период за 30 рублей. Для запуска введите кодировку *111*05*1#;
- 500 мегабайт за 95 рублей на месячный срок. Установка — *167#.
- Для планшета:
- 1 гигабайт на 30 дней за 175 рублей в месяц. Для активации введите —*467#;
- 2 Гб за 250 рублей. Пуск — *168#.
- Для модема:
- 5 гигабайт, 350 рублей. Включение — *169#;
- 20 Гб за 500 руб. на 30 дней. *469#.
Пользователь может активировать на своем тарифном плане безлимит на определенный промежуток времени в рамках той же опции:
- 3 часа на неограниченное потребление трафика данных. Разовый платеж 95 рублей. Для подключения введите USSD — *637#.
- 6 часов безлимита стоит 150 руб. Активация — *638#.
Деньги за услуги списываются в момент подключения. Если вы выполнили успешную установку одной из опций, то получите автоматическое уведомление с подтверждением. После окончания или полного расхода пакетов продления, стоимость интернета будет тарифицироваться согласно стандартной цене действующего контракта.
Внимание! Характеристики, стоимость предоставления тарифа и опций, указанных в статье рассчитаны только для Нижегородской области. Уточняйте особенности в своем городе у местных представителей.. Если вам нужен интернет на стационарный компьютер, купите официальное оборудование и установите тариф от МТС для модема
Пользуйтесь всеми ресурсами сети на высокой скорости и без ограничений
Если вам нужен интернет на стационарный компьютер, купите официальное оборудование и установите тариф от МТС для модема. Пользуйтесь всеми ресурсами сети на высокой скорости и без ограничений.
Из-за чего возникает ошибка МТС «Подключение разорвано» на Windows
Прежде всего необходимо проверить компьютер на наличие других коннект-менеджеров. Приложение от МТС достаточно остро реагирует на подобное программное обеспечение от других операторов сотовой связи, будь то Билайн или Мегафон. Поэтому, если на компьютере установлены коннект-менеджеры других телекоммуникационных компаний, то в первую очередь следует удалить данный программы. В случае если данный способ не решил ошибку «Подключение разорвано» следует перейти к следующему шагу анализа проблемы.
Другая, наиболее распространённая причина, проблемы с подключением — отсутствие необходимых денежных средств на балансе абонента для оказания дальнейших услуг связи. Проверка лицевого счёта клиента — первый шаг, который должен сделать пользователь, получивший уведомление «Подключение разорвано».
Ещё одной встречающейся ошибкой может служить некорректная работа USB соединения. Прежде всего пользователю стоит проверить разъёмы в персональном компьютере. Самые простые способы сделать это — переставить модем в другое USB-гнездо или вставить на место устройство USB-флешку.
Если стало понятно, что проблема кроется в USB-разъёме персонального компьютера, то верным решением будет поменять гнёзда для оборудования. В том случае, когда неполадки кроются в модеме, то пользователю необходимо заменить само устройство приёма интернет-сигнала. К счастью, любой 3G или 4G LTE модем можно купить в любом ближайшем салоне сотовой связи или магазине электроники.
Если не одна из вышеперечисленных проблем не была выявлена на устройстве, то, скорее всего, ошибка кроется в некорректной настройке аккаунта и подключения к сети. Поэтому разберём, как правильно подключить модем МТС на операционную систему Windows.
Как работать с приложением «Коннект-менеджер»
Чтобы начать работу, нужно авторизоваться или зарегистрироваться. При первом входе перед пользователем появится окно с полями, в которые нужно ввести логин и пароль. Далее нажимают «Соединение». Если все прошло удачно, то уже можно начинать пользоваться сетью и иметь доступ к настройкам.
Настройка интерфейса
В левой части окна настроек есть различные параметры, которые можно изменить. Например, в разделе «Параметры запуска» можно настроить поведение программы после ее запуска. Она может сразу же сворачиваться в трей или устанавливать новое подключение.
Конфигурировать внешний вид можно в разделе «Настройки интерфейса». Здесь можно выбрать язык на выбор (английский или русский) и перенести график статистики использования трафика в отдельное окно, которое будет отображаться поверх всех. Сам график также можно отредактировать под себя, изменив прозрачность окна, его цвет.
Важно! Стоит сказать, что запуск такой функции в отдельном окне необходимо производить лишь тогда, когда есть крайняя нужда. Все дело в том, что это в разы увеличивает использование системных ресурсах
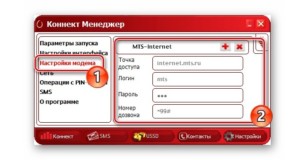
Настройка соединения
Наиболее важные параметры находятся в разделе «Настройки модема». Благодаря им как раз таки и можно организовать подключение к сети 4G LTE. В большинстве случаев все данные уже прописаны по умолчанию. Если по каким-то причинам их нет, то следует вписать следующие:
- Точка доступа APN: «internet.mts.ru».
- Логин и пароль: «mts».
- Номер: «*99#».
Если доступа к сети нет, то можно нажать на кнопку с плюсиком и добавить новый профиль подключения. После заполнения всех данных нужно повторно нажать на соответствующую кнопку.
Важно! Изменить готовый профиль нельзя. Можно лишь выбрать один из них в выпадающем меню при следующем подсоединении
Одни данные подходят как для 3G-, так и для 4G-сетей.
Далее можно сконфигурировать раздел сети. В нем устанавливается режим работы модема, и изменяется текущая сеть. Устройства от «МТС» одинаково хорошо работают на всех стандартах (2G, 3G, 4G).
Если выбрать параметр «Автоматический выбор работы и сети», то можно будет установить некоторые другие варианты или вообще поменять оператора. Доступно это только пользователям прошитых устройств.
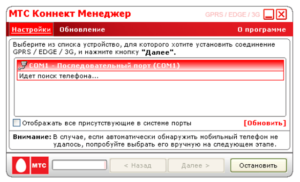
PIN-код, СМС и уведомления
Как и на других модемах, на девайсах «МТС» можно установить параметры безопасности SIM-карты. Делается это через пункт «операции с PIN-кодом». В нем можно вписать новый PIN или PUK, а также разрешить запрос кода при каждом входе в программу «Коннект». Это повысит уровень безопасности настроек человека.
Кроме этого, в приложении «Коннект» есть возможность оправлять СМС-сообщения с номера телефона, который указывается в соответствующем поле. Находятся эти параметры во вкладке «SMS»
Важно организовать локальное сохранение сообщений, так как память сим-карты ограничена. Для управления дополнительными параметрами нажимают «Настройки входящих SMS»
USB-модем не работает в Windows 10
Чтобы исправить проблему USB-модема в Windows 10, выполните следующие действия.
- Установите USB-адаптер RNDIS
- Запустите средства подключения к Интернету и устранения неполадок сетевого адаптера
- Отключить ненужные сетевые адаптеры
1] Установите/обновите USB-адаптер RNDIS
Спецификация интерфейса драйвера удаленной сети или драйвер RNDIS могут быть полезны для решения вашей проблемы. Если предустановленный драйвер не помогает вам подключиться к Интернету, вы можете установить драйвер USB RNDIS. Для этого выполните следующие действия.
) пером диспетчера устройств. Вы можете нажать Win + X и выбрать диспетчер устройств из списка. Разверните параметр Сетевые адаптеры , щелкните правой кнопкой мыши Удаленное устройство общего доступа к Интернету на основе NDIS и выберите Обновить драйвер .
Обычно этот параметр отображается как «Удаленное устройство общего доступа к Интернету на основе NDIS». Однако, если вы используете мобильный телефон Samsung, вы можете найти «Samsung» в названии этой опции.
После этого выберите Просмотреть мой компьютер для поиска драйверов и Позвольте мне выбрать из списка доступных драйверов на моем компьютере . Затем вы должны снять галочку с флажка Показать совместимое оборудование .
Теперь найдите Microsoft в списке, который отображается слева, выберите Удаленное устройство общего доступа к Интернету на основе NDIS справа и нажмите кнопку Далее. ,
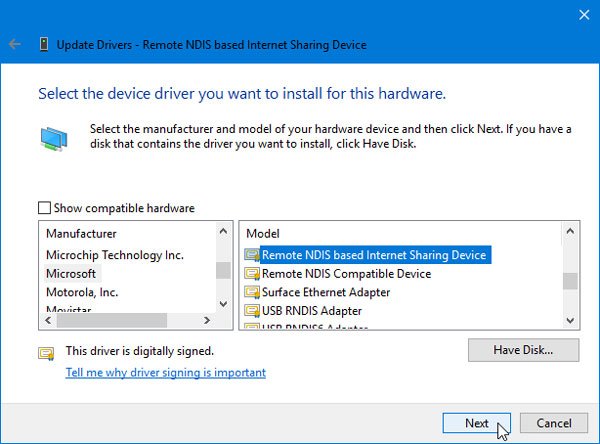
Появится всплывающее окно, и вам нужно выбрать Да . После этого драйвер будет установлен. Нажмите кнопку Закрыть , перезагрузите компьютер и проверьте, решает ли он проблему или нет.
2] Запустите средства устранения неполадок с подключениями к Интернету и сетевым адаптером
Поскольку вы используете Windows 10, это очень легко обнаружить средства устранения неполадок. Вы можете открыть настройки Windows 10 и перейти на страницу устранения неполадок в разделе «Обновление и безопасность». Здесь вы должны найти некоторые средства устранения неполадок для устранения распространенных проблем с сетью, подобных этой. Из списка вам нужно запустить два средства устранения неполадок, и это Подключения к Интернету и Сетевой адаптер . Чтобы запустить средство устранения неполадок, выберите его и нажмите кнопку Запустить средство устранения неполадок .
После этого вам необходимо следовать инструкциям на экране для завершения процесса. Этот шаг может показать все, если есть внутренняя проблема.
3] Отключите ненужные сетевые адаптеры/соединения
Давайте предположим, что ваше Ethernet-соединение отображает потерю пинга. Это означает, что Интернет в данный момент нестабилен. Между тем, если вы попытаетесь использовать функцию USB-модема, вы не сможете подключиться к Интернету со своего мобильного телефона. Поскольку ваш компьютер отдает приоритет подключению Ethernet, Интернет будет часто отключаться.
Поэтому вам следует отключить это соединение Ethernet. Для этого вам нужно открыть окно «Выполнить», нажав вместе кнопки Win + R, введите ncpa.cpl и нажмите кнопку «Ввод». Теперь щелкните правой кнопкой мыши соединение Ethernet и выберите Отключить .
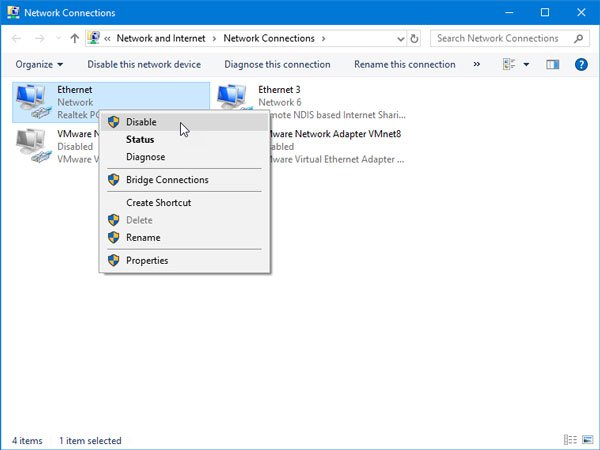
После этого проверьте, можете ли вы использовать Интернет или нет.
Вот некоторые из распространенных предложений по устранению неполадок. Тем не менее, вы можете проверить несколько других вещей:
- Проверьте, выбран ли на вашем мобильном телефоне вариант USB-модема. Вы не можете ожидать подключения к Интернету на вашем компьютере, если вы не включили эту опцию.
- Убедитесь, что у вас есть действующий интернет-пакет на вашем мобильном телефоне. Вы не можете использовать USB-модем с подключением Wi-Fi. Вы должны иметь сотовую связь для передачи данных.
- Включите и выключите режим полета. Иногда это может помочь вам, когда вы находитесь в паршивой зоне покрытия сети.
Надеюсь, что эти решения помогут вам решить проблему.
Можно ли пользоваться USB-флешкой на планшете
Обычно на данном аппарате ставят интернет-симки со специальным тарифным планом. Но для тех, кто хочет включить на нем, потребуется сделать такие манипуляции:

- Подсоединить OTG-переходник к micro-USB разъему.
- Как только появится на дисплее эмблема 3-4-G.
- Прописать APN в разделе «Мобильные сети» в соответствующих полях данные будут аналогичные вышеописанным.
Если возникли проблемы с отображением внешнего устройства-USB, потребуется скачать программу Гайпер Терминал. Как только инсталлируете его, в категории «Маршрутизатор» наберите команду ate1 и в другом поле: AT^U2DIAG=0. После того, как девайс определится как новый, пройдите все вышеперечисленные этапы для подключения и создания точки доступа.

Особенности неисправностей
До перехода к комплексной диагностике с расшифровкой возникающих неполадок и поиском причин, почему модем МТС не подключается к сети, желательно начать с малого – проверки лицевого счета, перезагрузки компьютера и модемов с роутерами (индикатор должен загореться красным, потом выключиться, а затем – снова активироваться). Ничего не изменилось? Возможно, проблема связана с конкретным ПК, разъемом или даже с SIM-картой. Убедиться в противоположном поможет проверка модема или роутера на стороннем девайсе – ноутбуке, компьютере друзей или знакомых (лучше способа узнать, почему перестал работать 4G-модем, и не придумать).
Обзор тарифного плана «Для ноутбука» от МТС
Тариф обеспечивает безлимитный Интернет от МТС для компьютера. Доступ к Сети предлагается со скоростью до 10 Мбит/с. При подключении абонент получает в подарок подписку «ТВ для ноутбука», включающую в себя 150 телеканалов в Мобильном ТВ и коллекцию мультфильмов и фильмов.
Для каких устройств предназначен
Тариф от МТС создан для USB-модемов и роутеров. Он позволяет получить безлимитный Интернет за 700 рублей на ПК или мобильных устройствах пользователя.
Что входит в тарифный план
В тариф включены:
- неограниченный трафик на скорости до 10 Мбит/с;
- 150 каналов мобильного телевидения;
- Коллекция мультфильмов и фильмов на МТС ТВ.
Модема нет в перечне
Если оборудование не отображается в перечне доступных устройств (и не запускается модем, в принципе), то проблема скрыта глубже и связана либо с разъемами, либо с физическим повреждением модема или роутера. Желательно провести первичный осмотр всей техники сразу (в том числе и компьютера), а после – заглянуть в инструкции или же в коробку с комплектацией.
Возможно, там доступен и диск с драйверами или перечислены рекомендации, связанные с первичной настройкой (нажать кнопки на корпусе в определенном порядке, использовать только интерфейс USB-3.0). Если после ряда экспериментов ничего не изменилось – стоит обратиться в техническую поддержку по номеру 8-(800)-250-08-90.
Что делать, если Wi-Fi роутер не видит USB модем?
Уже много статей написано на тему беспроводных сетей, настройки маршрутизаторов и т. д. Но, почему-то мало внимания уделяют маршрутизаторам, которые могут работать с USB модемами. Мы уже писали о настройке двух таких роутеров: TP-Link TL-MR3220 и Asus RT-N13U. Хорошие устройства, хотя TP-Link TL-MR3220 почему-то быстро сломался и отказался видеть модем. Об этом я так же писал. Возможно, попался какой-то брак. Да и в процессе настройки, с TL-MR3220 было больше проблем чем с Asus RT-N13U, который заработал сразу после подключения.
Но, в этой статье я хотел бы рассказать об одной популярной проблеме, которая очень часто возникает в процессе настройки маршрутизаторов в паре с USB модемами. О проблеме, когда роутер отказывается работать с USB модемом. Не видит его, или не хочет подключатся к интернету. Проблема действительно есть, сам сталкивался при настройке TP-Link TL-MR3220.
Маршрутизаторы, которые умеют работать с USB модемами, идея очень хорошая. Ведь если у вас нет возможности провести кабельный интернет, а есть только беспроводной 3G/4G (например, в селе), и вы хотите раздавать Wi-Fi, то это просто отличный вариант. Жаль, что на данный момент таких роутеров не очень много на рынке, по несколько моделей от каждого производителя. Но, выбрать есть с чего.
Так вот, есть у вас 3G/4G интернет, вы узнали, что можно раздать этот интернет по Wi-Fi. Купили маршрутизатор, конечно же с поддержкой USB модемов, принесли это все домой, подключили, настроили, а ничего не работает. Почему? Скорее всего потому, что ваш роутер не “дружит” с вашим модемом. Сейчас постараемся разобраться во всем по порядку.
Кстати, если вы еще ничего не покупали, то советую ознакомится с этой статьей. В ней я писал, как правильно выбирать роутере для модема.
Это интересно: Запрещаем доступ к настройкам роутера для всех устройств (кроме вашего), которые подключены к вашей сети
Советы по решению проблемы
1. Как я уже писал выше, проблема чаще всего в несовместимости роутера с модемом. Так как для каждой модели роутера есть список поддерживаемых модемов и провайдеров. Этот список нужно изучать обязательно до покупки роутера. А еще лучше, до покупки роутера и модема. Найти эти списки можно на официальных сайтах производителей роутеров. Вот, например, TP-Link для их моделей . Нужно, что бы ваш модем был в списке. Модель модема ищите на наклейке на самом модеме. Если вы не обнаружили своего модема в списке, то проще всего сдать роутер назад в магазин и взять подходящий. Или, играться с прошивками (возможно потерять гарантию), и не факт что получится.
2. Если все хорошо, модем есть в списке, но не работает, то для начала, сделайте сброс настроек роутера. И попробуйте настроить все заново. Желательно по инструкции.
3. Если модем видит роутер, но не устанавливает соединение с интернетом, то проверьте правильно ли вы задали настройки провайдера, и обязательно убедитесь в том, что модем находится в зоне покрытия. То есть, что модем стабильно держит сеть. Если нет сигнала, то он понятное дело не сможет подключится к интернету.

4. Если подключили модем через удлинитель, то попробуйте подключить без него, напрямую.
5. Если ничего не помогло, то обязательно попробуйте обновить прошивку роутера до последней версии.
Как работать с приложением «Коннект менеджер»
После коммуникации с модемом на рабочем столе появляется иконка приложения «МТС Коннект» . Запуская ее, система выдаст главное меню утилиты. Здесь юзеру доступны статистики базовых параметров интернета этого устройства.
Кроме того, вы можете:
- контролировать баланс счета;
- следить за размером потраченного трафика и его остатком;
- активировать дополнительные пакеты гигов;
- вести переписки по СМС;
- управлять исходящими и входящими вызовами;
- выбирать активную сеть ;
- узнавать скорость подключения в режиме онлайн.
Для подключения и дальнейшего серфинга в меню достаточно нажать «Соединить» и далее можно пользоваться
Как работать с приложением «Коннект менеджер»
После коммуникации с модемом на рабочем столе появляется иконка приложения «МТС Коннект». Запуская ее, система выдаст главное меню утилиты. Здесь юзеру доступны статистики базовых параметров интернета этого устройства.
Кроме того, вы можете:
- контролировать баланс счета;
- следить за размером потраченного трафика и его остатком;
- активировать дополнительные пакеты гигов;
- вести переписки по СМС;
- управлять исходящими и входящими вызовами;
- выбирать активную сеть;
- узнавать скорость подключения в режиме онлайн.
Для подключения и дальнейшего серфинга в меню достаточно нажать «Соединить» и далее можно пользоваться
Возможные проблемы и их решение
При эксплуатации устройства пользователи могут столкнуться с несколькими сложностями, впрочем их решение достаточно простое. Вот самые распространенные.
| Проблема | Решение |
| Закончился трафик или деньги | Пополнить счет, приобрести дополнительный пакет мегабайт |
| Поломки оборудования | Обратиться в сервисный центр |
| Неправильные настройки | Проверить и внести корректировки |
| Технические работы провайдера | Дождаться окончания |
| Неполадки Windows 10 | Поменять ПО |
Все вопросы решаются достаточно быстро. В ситуациях, когда нужно иметь беспрерывное соединение рекомендуется подключить резервную линию.
Интернет от Мегафона для модема и роутера
Для работы модема и роутера с сим-картой Мегафон необходим тариф «Мегафон-Онлайн». Это единственный интернет-тариф для модема или роутера. Можно даже сказать, что это базовый интернет-тариф.
Условия просты: абонентская плата отсутствует, 1 Мб мобильного интернета в домашнем регионе стоит 2,5 рубля, а в других регионах – 9,9 рубля. Разумеется, никому такие условия не подойдут и близко. Что это за интернет-тариф, на котором просмотр онлайн-фильма в средненьком качестве обойдётся абоненту в 3800 рублей (только за трафик)?
Мегафон-Онлайн – это базовый тариф, который представляет собой лишь остов для надстроек. Для нормального пользования мобильным интернетом к нему необходимо подключить специальные интернет-опции. Именно о них в данной статье и пойдёт речь.
Пакеты интернета от Мегафона для роутера или модема
Какие же тарифы приготовил мобильный оператор Мегафон для своих абонентов? Рассмотрим на примере Москвы и области.
На самом деле детальный разбор тут не нужен
Достаточно знать несколько небольших особенностей, а именно – намеренное сокрытие максимально важной информации от абонентов. Дело в том, что оба тарифа имеют специальную сноску в виде вопросительного знака, на который я, человек неплохо знакомый с мобильными операторами, разумеется навёл курсор…
Забавно, что опсосы ещё способны меня удивить своей подачей информации, хотя, казалось бы, много лет я читаю новости от МТС, Мегафона, Билайна и Теле2, внимательно изучаю тарифы и опции… В чём же дело? Что не так с этими сносками?
Мегафон предлагает на выбор два пакета интернета для модемов и планшетов: «Интернет L» и «Интернет XL». Их подробное описание Вы можете прочитать в статьях на нашем сайте, перейдя по ссылкам.
- Интернет L – 36 Гб в месяц за 890 рублей. Оказывается, что сутки у Мегафона для этого тарифа делятся на день и ночь. Ночь – с 01:00 до 06:59. Всё остальное время – день (с 07:00 до 00:59). На ночь и на день выделяется по 18 Гб трафика! Если Вы не сова и не ставите на ночь что-то скачиваться, то Вы получаете лишь 18 Гб мобильного интернета. И за 890 рублей это крайне скромные параметры. Да и зачем нужен этот «Интернет L», если за 1290 рублей мы можем получить трафик без ограничений?
- Интернет XL – безлимитный интернет? Ведь написано, что «трафик не ограничен»! Очень жаль, но нет. Да какой там жаль? Это чистой воды дезинформация. Трафик является безлимитным лишь с с 01:00 до 06:59, то есть ночью. Днём, то есть с 07:00 до 00:59 трафик лимитирован, размер пакета – 30 Гб. И всё это за 1290 рублей в месяц. Возможно, это было бы не так плохо, если бы не обманка со сноской.
Оба тарифа поданы с обманками. И это крайне печально. Пользоваться ли этими тарифами – решать Вам, но я бы рекомендовал очень внимательно изучать то, что Вы собираетесь себе подключать.
Лично я вообще операторам не доверяю, но Мегафон своим интернетом для модема заслужил дополнительную порцию недоверия.
Кстати, нельзя не сказать о том, что мобильные операторы считают и входящий, и исходящий трафик. Поэтому нужно внимательно относиться к ночным скачиваниям, например, с торрентов.
Как подключить МТС модем к планшету
Здесь всё несколько сложнее, но справиться с задачей смогут 90-95% пользователей. Если что-то не получится, придётся обратиться к профильным специалистам. Итак, как подключить МТС-модем к планшету? Нас ждут два варианта – если планшет поддерживает подключение USB-модемов, то всё пройдёт гладко.
Берём сам модем и специальный кабель для подключения внешних устройств (OTG-кабель), подключаем устройство к порту micro-USB. Рядом с часами должен появиться символ 3G (или шкала с уровнем сигнала сети). Далее создаём соединение в настройках планшета (в настройках беспроводных сетей), указываем там точку доступа internet.mts.ru и номер дозвона *99#. Активируем передачу данных и наслаждаемся результатом.
Второй вариант заключается в том, что планшет может не увидеть модем – это связано с тем, что он определяется как съёмное устройство (CD-ROM). В этом случае нужно подключить модем к компьютеру и пробраться в него с помощью программы «Hyper Terminal». При запуске программы откроется окошко с выбором устройства, к которому нужно подключиться – выбираем наш модем. После установки соединения вводим команду ate1, после чего вводим команду AT^U2DIAG=0. Ввод обеих команд должен завершиться ответом ОК.
Суть всех вышеперечисленных телодвижений сводится к тому, что мы должны избавиться от определения модема как составного устройства (модем + CD-ROM), так как в первую очередь он определяется как CD-ROM. А многие планшеты (особенно китайские) требуют, чтобы он определялся как модем. После этого можно подключить устройство к порту планшета и провести настройку подключения.
Основные разновидности ошибок
Модемы и роутеры от MTS при возникновении технических неполадок не оставляют пользователей в неведении, а сразу сообщают код, описывающий неполадки и разрешающий владельцам сетевого оборудования даже без обращения в поддержку разобраться, как действовать дальше. Среди распространенных ошибок легко выделить те, о которых речь идет ниже.
Устройство отключено или недоступно
Предупреждение появляется, если драйверы для модема не загружены, и устройство не определяется операционной системой.
Error 619
Проблема связана с использованием удаленного доступа или при подключения к определенным портам 4G-сети, недоступным в текущий момент.
Обратите внимание! Возможно, придется сбросить текущие настройки и добавить новые
Error 628
Доступ к серверам нарушен. Ошибка возникает и по вине оператора (временные неполадки, технические работы, проверка оборудования), и из-за слабого сигнала и нестабильного соединения.
Error 720
Синхронизация данных не настроена или работает некорректно. Причина – в несовместимости USB-модемов и роутеров с текущей операционной системой, USB-разъемом или же отдельными деталями компьютера. Лучше сразу обратиться за помощью к оператору.
Устройство не найдено
Физические повреждения сетевого оборудования, SIM-карты или «ЮСБ» интерфейсов компьютера. Разорвать пару, а затем снова подключать купленные приемопередатчики бессмысленно – потребуется полная диагностика.