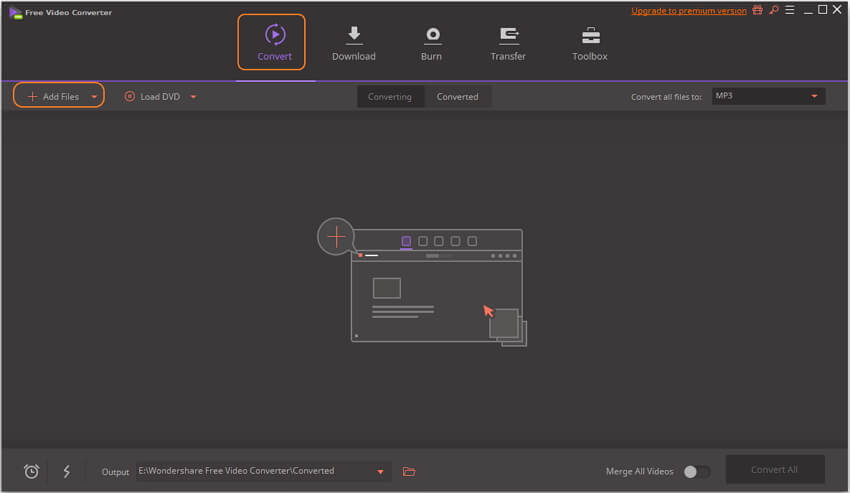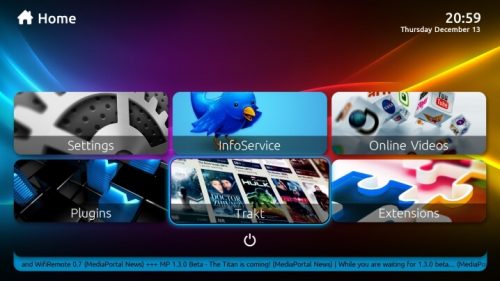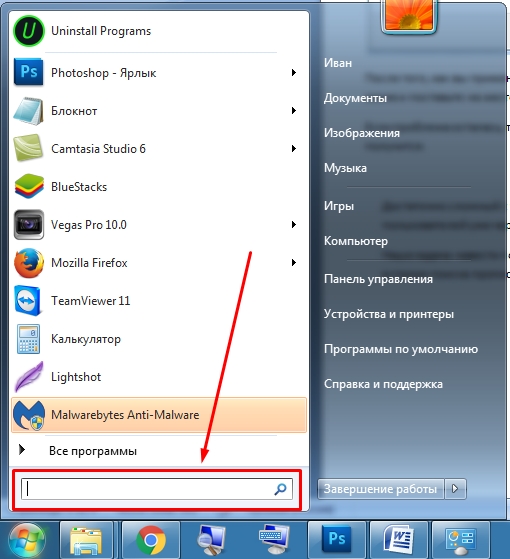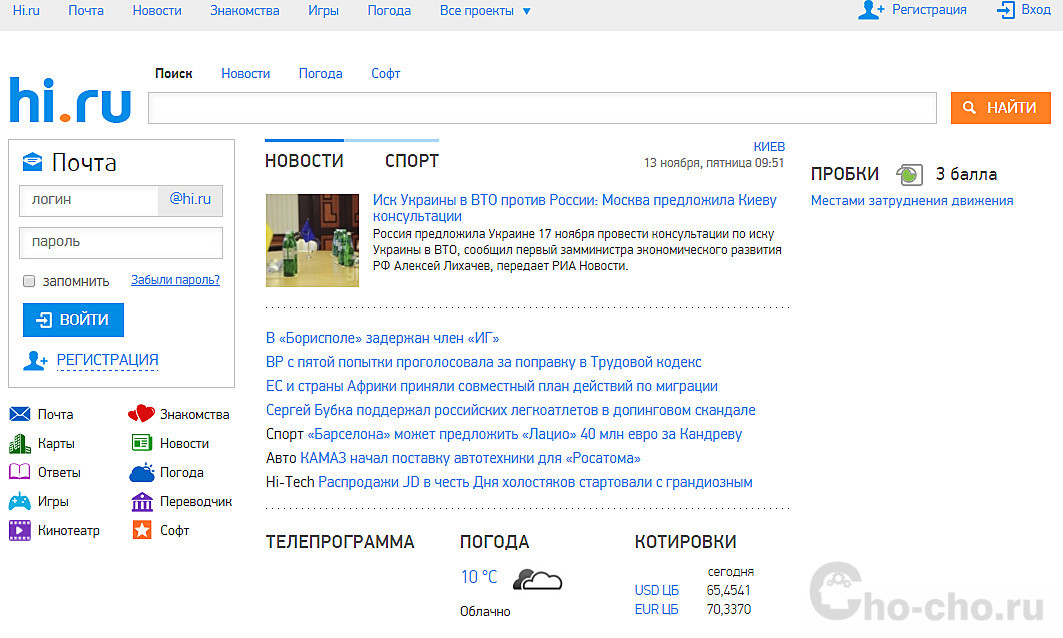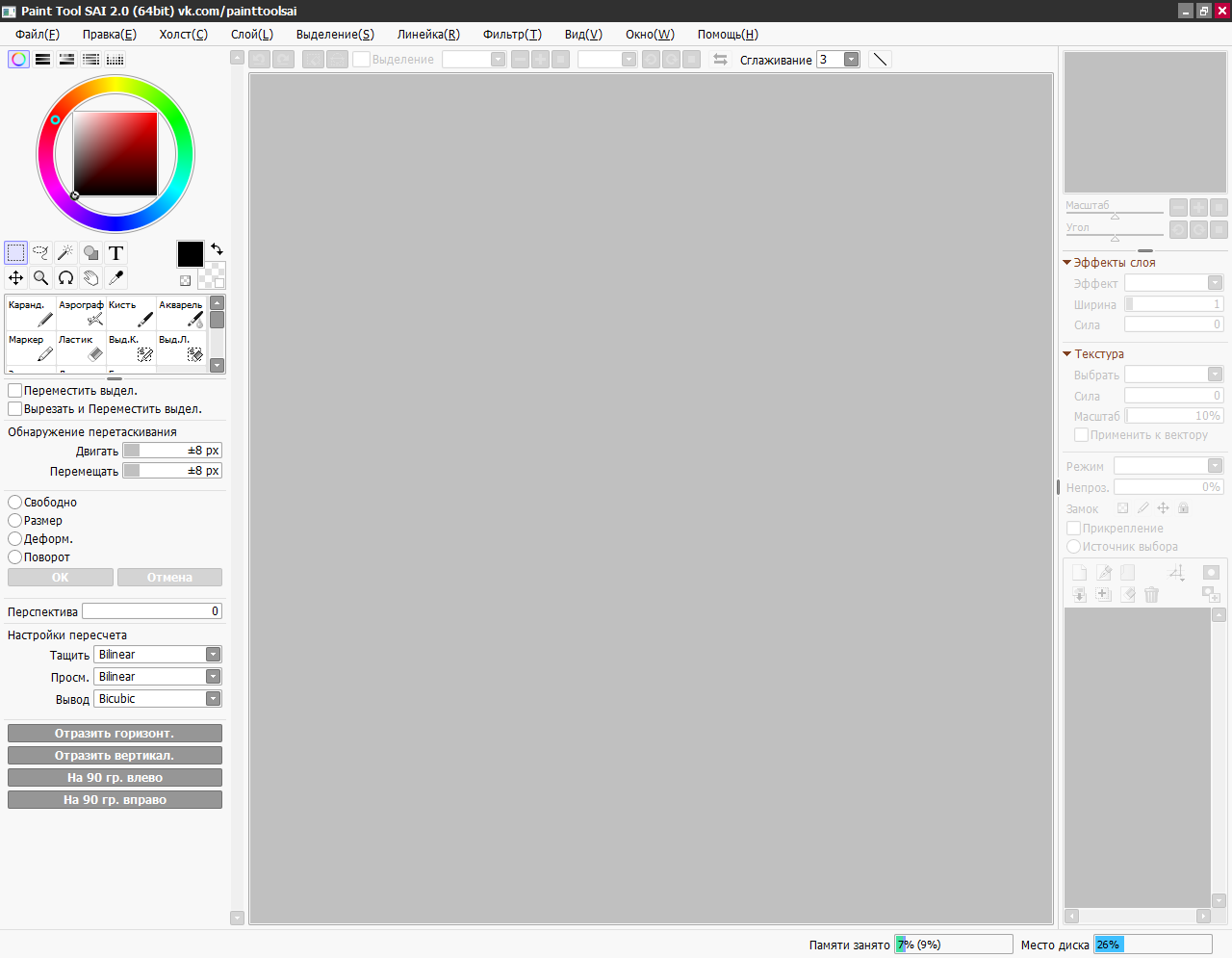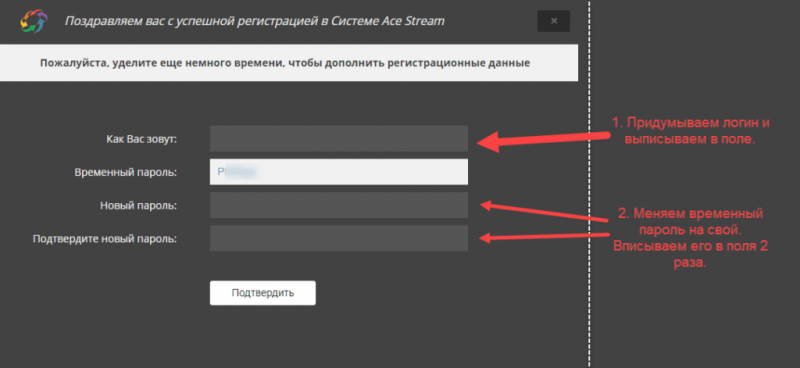Media creation tool для windows 7
Содержание:
- Установка
- Распространенные сообщения об ошибках в 181719^^MediaCreationTool.exe
- Новая материнская плата? Потеря Windows
- Что такое Media Creation Tool?
- Как исправить ошибки с минимальными аппаратными требованиями
- Что вы должны знать, прежде чем идти вперед
- Media Creation Tool
- Создание загрузочной флешки Windows 10 в Media Creation Tool
- Причины ошибок в файле 181719^^MediaCreationTool.exe
- Не работает Media Creation Tool — проблема при запуске. Решение
- WinSetupFromUSB
- Как обновить Windows через Media Creation Tool?
- Результат
- Выводы статьи
Установка
Не устанавливаются обновления windows 10, хотя загрузка прошла успешно? Давайте проанализируем систему и попробуем решить эту ситуацию.
Вариант 1. Неполная/некорректная загрузка
Бывает, что во время загрузки, могут возникнуть проблемы, из-за чего, загружаемая информация может повредиться. Такая же ситуация может произойти и с обновлением. В этом случае, нужно удалить прошлые загруженные файлы и повторить попытку снова.
Откройте окно Выполнить (сочетание клавиш Win+R), введите команду cleanmgr и нажмите ОК.
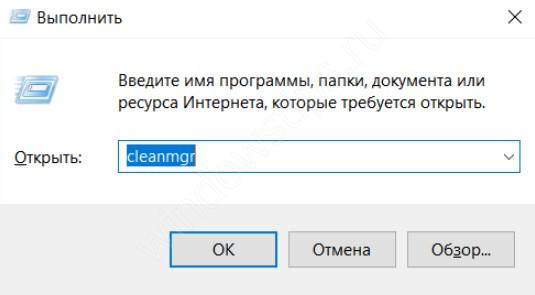
Запустится окно очистки системы. Нажмите кнопку “Очистить системные файлы”, если приложение было запущено без прав администратора — это позволит получить более подробный список файлов для очистки.
Для удаления выберите пункты “Предыдущие установки Windows” и “Временные файлы установки Windows”.
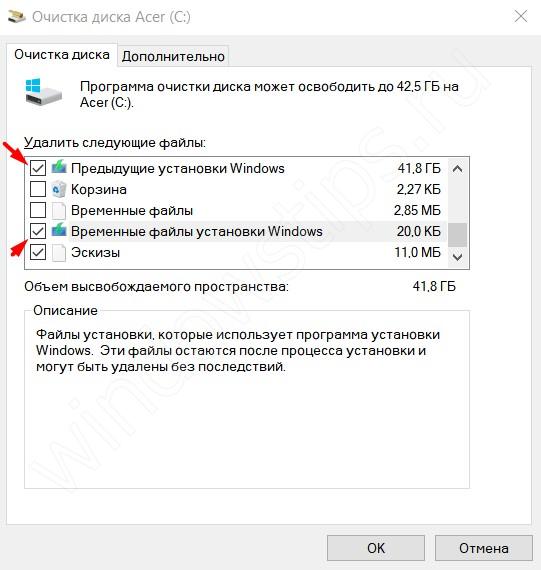
После очистки перезагрузите ПК.
Вариант 2. Запустить устранение неполадок с ЦО
Всё чаще, стандартные проблемы системы решаются через траблшутеры — средства устранения неполадок системы. Не удалось установить обновление windows 10 — не исключение.
Зайдите в Параметры Windows — Обновление и безопасность и откройте вкладку Устранение неполадок.
Запустите траблшутер “Центр обновления Windows”, дождитесь окончания процесса и перезагрузите ПК.
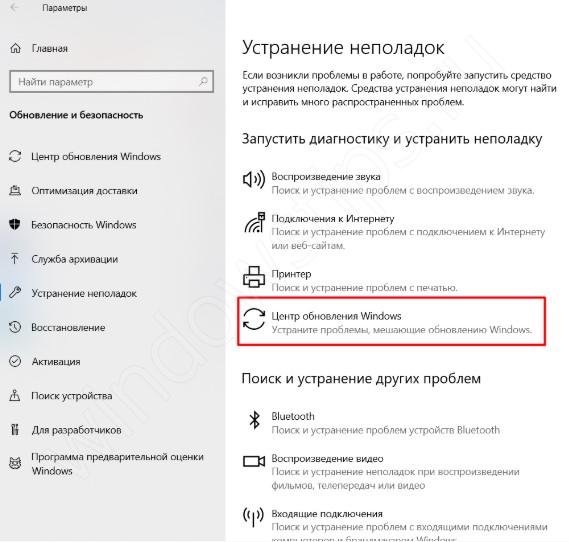
Вариант 3. Использовать Media Creation Tools
Media Creation Tools чудесный инструмент — помогает не только в загрузке, но и в установке системы. Благодаря MCT можно выполнить процедуру Inplace Upgrade — обновление системных файлов с сохранением данных и настроек. Грубо говоря — это переустановка системы (системных данных) без потери каких либо файлов и данных.
Выполнить Inplace Upgrade с использованием MCT можно 2мя способами:
- Через интерфейс MCT — все файлы будут скачиваться автоматически, как и устанавливаться.
- Через образ системы — для начала потребуется его загрузить. Более “локальный” способ — используется, если нет доступа к интернету.
Это довольно продолжительный процесс — занимает от 10 минут до часа и больше, всё зависит от Вашего оборудования.
Если предыдущие способы вам не помогли, обязательно попробуйте Inplace Upgrade.
Распространенные сообщения об ошибках в 181719^^MediaCreationTool.exe
Наиболее распространенные ошибки 181719^^MediaCreationTool.exe, которые могут возникнуть на компьютере под управлением Windows, перечислены ниже:
- «Ошибка приложения 181719^^MediaCreationTool.exe.»
- «181719^^MediaCreationTool.exe не является приложением Win32.»
- «Возникла ошибка в приложении 181719^^MediaCreationTool.exe. Приложение будет закрыто. Приносим извинения за неудобства.»
- «Файл 181719^^MediaCreationTool.exe не найден.»
- «181719^^MediaCreationTool.exe не найден.»
- «Ошибка запуска программы: 181719^^MediaCreationTool.exe.»
- «Файл 181719^^MediaCreationTool.exe не запущен.»
- «Отказ 181719^^MediaCreationTool.exe.»
- «Неверный путь к приложению: 181719^^MediaCreationTool.exe.»
Такие сообщения об ошибках EXE могут появляться в процессе установки программы, когда запущена программа, связанная с 181719^^MediaCreationTool.exe (например, Windows 10 Media Creation Tool), при запуске или завершении работы Windows, или даже при установке операционной системы Windows
Отслеживание момента появления ошибки 181719^^MediaCreationTool.exe является важной информацией при устранении проблемы
Новая материнская плата? Потеря Windows
При активации Microsoft сразу связывает лицензию ОС с уникальным кодом различных компонентов вашего ПК, называемым также Product ID. Благодаря этому становятся возможным обновления и возможные переустановки Windows 10 на этом компьютере в будущем. Однако существует риск отказа системы из-за слишком большого количества замененных системных компонентов.
После покупки нового жесткого диска или же обновления BIOS «десятку» придется активировать заново — это мы поняли во время тестирования. Однако все иначе в случае с материнской картой: после замены этого критического компонента Windows 10 больше не может быть активирована на этом компьютере. Необходимо покупать лицензию или же сначала установить старую версию, а уже с нее провести обновление до «десятки».
Этот метод, впрочем, работает только с Retail-вариантами с ключом в комплекте. Если же у вас OEM-версия, а материнская плата от того же производителя, что и ПК и была заменена в рамках ремонта, необходимо к нему же и обратиться. Производитель несет ответственность за восстановление прежнего состояния вашего компьютера.
Что такое Media Creation Tool?
Media creation tool имеет две функции:
- Обновление компьютера, с установленным Виндовс 10
- Создание установочного файла (USB-накопитель, DVD) для установки на другом ПК или просто загрузки новейшей версии ISO-файла Windows 10.
Программа для установки Windows – еще один инструмент, который поможет обновить ПК. Если ваша задача стоит установить новуйшую версию Windows, первый вариант – ваш выбор. А если хотите загрузочную флешку – выбирайте второй вариант.
Единственная проблема с Media Creation Tool заключается в том, что он пытается загрузить установку Windows 10 каждый раз, когда вы начинаете создавать загрузочный USB / DVD. Это поведение по умолчанию.
Как исправить ошибки с минимальными аппаратными требованиями
Ошибки • 0хС1900200 — 0х20008 • 0хС1900202 — 0х20008
Описание
Хотя все устройства под управлением Windows 10 должны быть совместимы с Creators Update, после версии Anniversary Update Microsoft изменила минимальные системные требования. Если вы работаете на 32-разрядной версии Windows 10, объём оперативной памяти для установки Creators Update должен быть как минимум 2 Гб.
Минимальные системные требования Windows 10 Creators Update следующие:
• Процессор: 1 ГГц; • Оперативная память: 2 Гб; • Свободное дисковое пространство: 16 Гб для 32 бит и 20 Гб для 64 бит; • Видеокарта: DirectX 9 или новее с драйвером WDDM 1.0; • Монитор: 800 х 600.
Решение
Это малораспространённая проблема, от которой могут страдать бюджетные планшеты и ноутбуки. Рекомендуется увеличить объём оперативной памяти; если это невозможно, придётся покупать новое устройство.
Что вы должны знать, прежде чем идти вперед
Прежде чем приступить к созданию собственного ISO-файла, карты памяти USB или DVD-диска с установкой Windows 10, необходимо сначала проверить следующие требования и рекомендации:
У вас должно быть работающее интернет-соединение, чтобы вы могли скачать установочные файлы.
На жестком диске или твердотельном диске должно быть достаточно свободного места для загруженных установочных файлов
Безопасной ставкой было бы иметь как минимум 12 ГБ свободного места.
Если вы собираетесь создать карту памяти USB, обратите внимание, что любые данные, хранящиеся на ней, удаляются, поскольку Media Creation Tool форматирует ее перед созданием загрузочной карты памяти с установкой Windows 10.
Если вы хотите создать носитель с установкой Windows 10, вам нужно использовать DVD или карту памяти USB объемом не менее 8 ГБ.
Если вы собираетесь обновить свой текущий компьютер или устройство, убедитесь, что оно соответствует системным требованиям. Вы можете проверить их здесь: Спецификации Windows 10.
Media Creation Tool
Создание загрузочной флешки с Windows 10 с помощью официального средства от Microsoft — Media Creation Tool. Это самый простой и самый надёжный способ, у нас с ним никогда не было никаких проблем. Приступим!
Во избежание прохождения процедуры заново, сразупопрошу обратить внимание на 6 и 7 пункты!
Потраченное время: 1ч. 40мин. Я подключал флешку в USB 2.0, пользовался не очень быстрым интернетом и скачивал сразу две архитектуры. Скорее всего, воткнув флешку в USB 3.0 и выбрав одну архитектуру (пункт 5) можно уменьшить время до 30-40 минут.
Ссылка/Link: https://www.microsoft.com/ru-ru/software-download/windows10
Или воспользуйтесь прямой ссылкой -> Скачать Media Creation Tool
 Рис.1 — Скачиваем Media Creation Tool
Рис.1 — Скачиваем Media Creation Tool
2 — Запускаем скачанный исполняемый файл — MediaCreationTool.exe, нас поприветствует надпись Windows и начнётся Подготовка к созданию образа.(Рис.2)
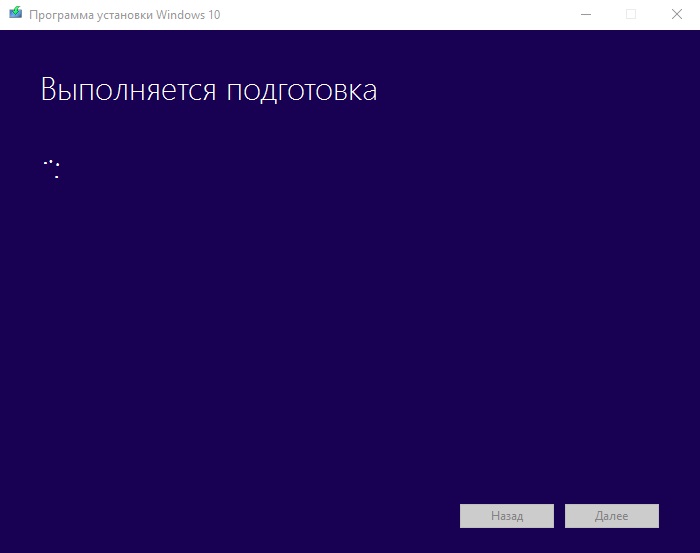 Рис.2 — Подготовка при запуске, Media Creation Tool
Рис.2 — Подготовка при запуске, Media Creation Tool
3 — Читаем условия лицензии, чтобы знать на что мы соглашаемся, и жмём «Принять».(Рис.3)
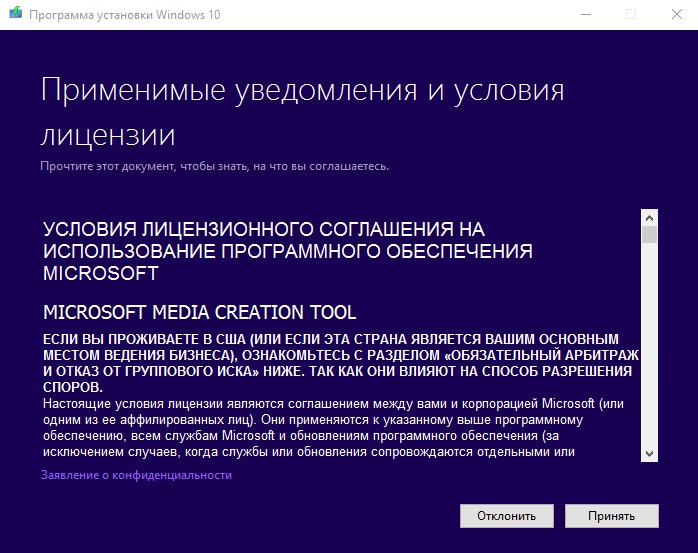 Рис.3 — Применимые уведомления и условия лицензий в Media Creation Tool
Рис.3 — Применимые уведомления и условия лицензий в Media Creation Tool
4 — Далее нам предлагается выбрать что мы хотим сделать «Обновить этот компьютер сейчас» или «Создать установочный носитель (USB-устройство флэш-памяти, DVD-диск или ISO-файл)», выбираем второе.(Рис.4)
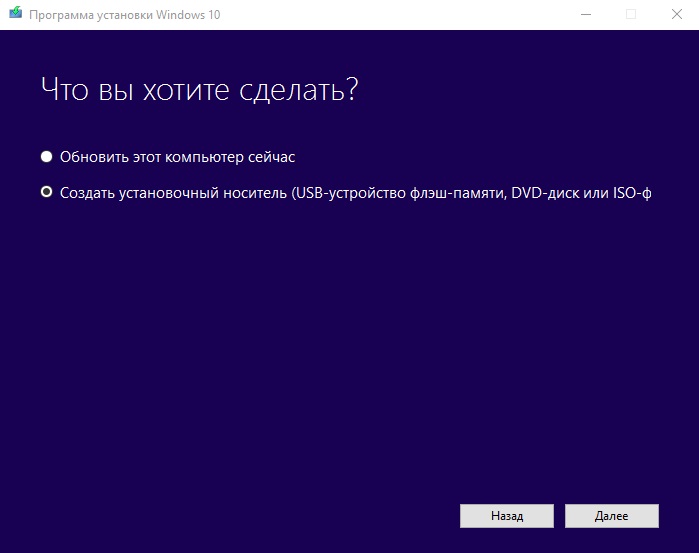 Рис.4 — Выбор действий в Media Creation Tool
Рис.4 — Выбор действий в Media Creation Tool
5 — Выбираем язык, архитектуру и выпуск. По умолчанию стоит галочка «Использовать рекомендуемые параметры», здесь автоматически подобраны язык и архитектура для компьютера, на котором запущена это программа.(Рис. 5) Снятие этой галочки, делает доступным выбор параметров вручную. Доступно множество языков и три выбора архитектуры: «x32», «x64», и «Оба». Лично мне не помешает x32 и x64 на одной флешке, следовательно я выбираю «Оба» и жму «Далее».(Рис.5.1)
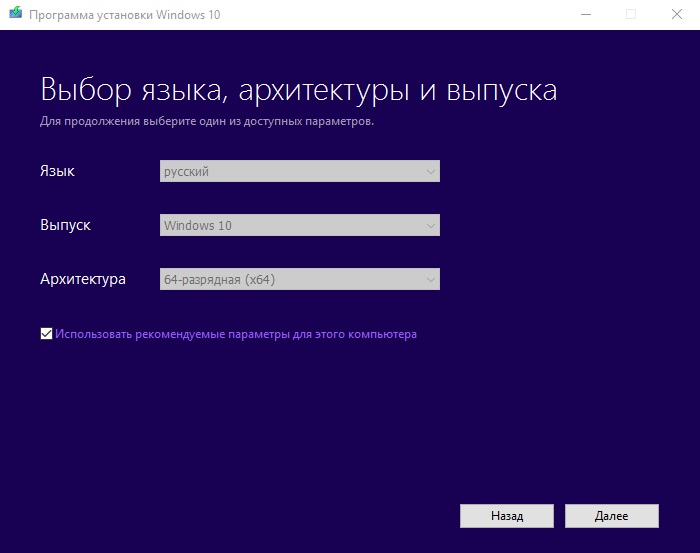 Рис. 5 — Выбор языка, архитектуры и выпуска, рекомендуемые параметры
Рис. 5 — Выбор языка, архитектуры и выпуска, рекомендуемые параметры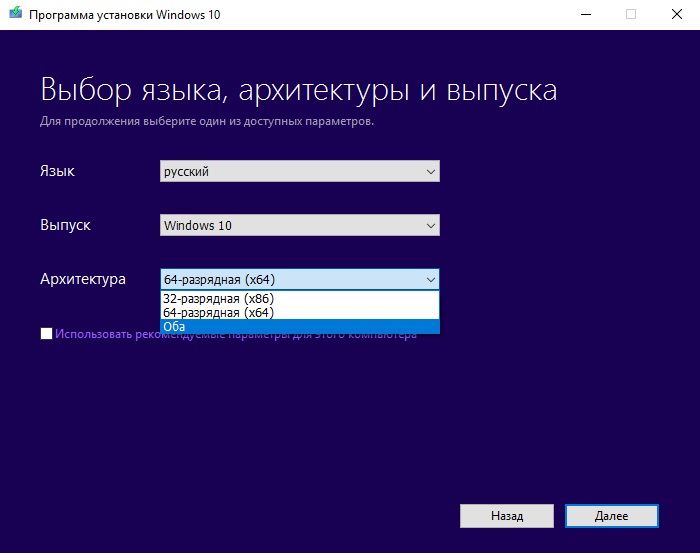 Рис. 5.1 — Выбор языка, архитектуры и выпуска вручную
Рис. 5.1 — Выбор языка, архитектуры и выпуска вручную
6 — Выскакивает окно с предупреждением, о том что если выпуск на установочном носителе не соответствует выпуску Windows на компьютере, на котором вы будете его использовать, то потребуется ключ продукта для установки Windows.(Рис.6) Если вы переустанавливаете свою Windows 10 на новую чистенькую Windows 10 то при выборе правильной архитектуры ключ просить не должно.
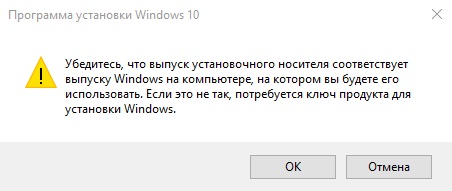 Рис.6 — Предупреждение и необходимом соответствии выпусков Windows.
Рис.6 — Предупреждение и необходимом соответствии выпусков Windows.
7 — Обратите внимание! Прежде чем записать образ Windows на флешку, Media Creation Tool скачает образ на диск «C», заранее проверьте доступное количество свободного места. Для одной из архитектур «x32» или «x64» потребуется 8Гб свободного места, а при выборе загрузки «Обеих» архитектур потребуется 16Гб свободного места. В противном случае вам покажут такое окно (Рис.7), предложат освободить место и начать все сначала
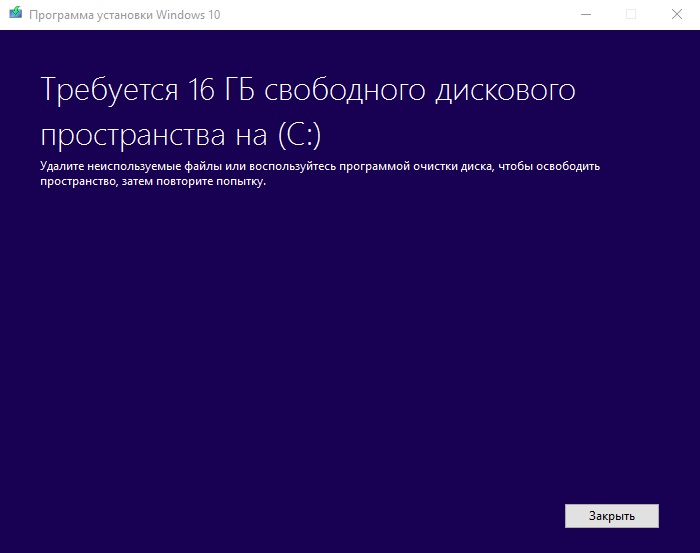 Рис.7 — Предложение начать все сначала из-за нехватки свободного места
Рис.7 — Предложение начать все сначала из-за нехватки свободного места
8 — Выбираем в каком виде нам нужен образ «USB-устройство флэш-пямяти» или в виде «ISO-файла». Выбираем первое и жмём «Далее». (Рис.8)
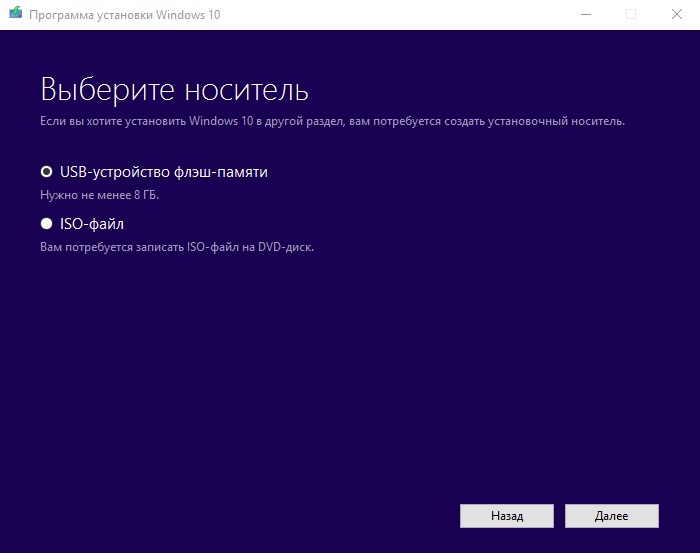 Рис.8 — Выбираем носитель
Рис.8 — Выбираем носитель
9 — Выбираем нашу флешку которую хотим сделать загрузочной и жмем «Далее».(Рис.9)
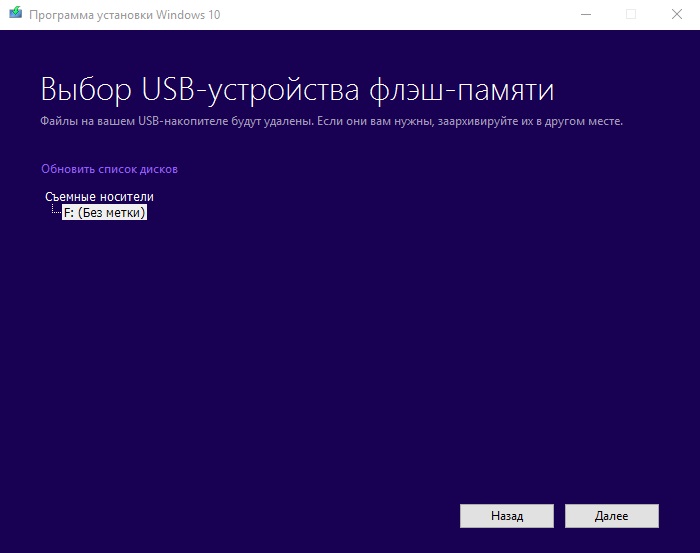 Рис.9 — Выбор USB-устройства
Рис.9 — Выбор USB-устройства
10 — Далее программа начнёт скачивать образ с интернета. Лично у меня это заняло 50 минут. со скоростью интернета в 15Мбит/с. (Рис.10)
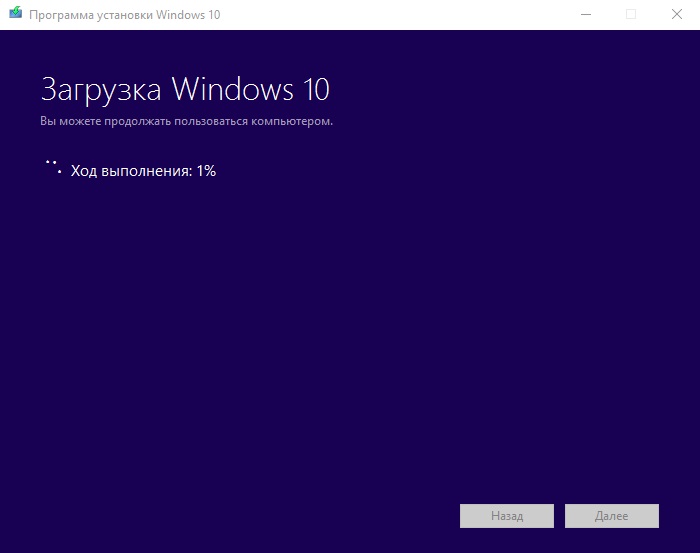 Рис.10 — Загрузка образа Windows 10
Рис.10 — Загрузка образа Windows 10
11 — После загрузки Media Creation Tool автоматически начнёт Создание загрузочного носителя Windows 10. (Рис.10) Эта процедура заняла ещё 40 минут.
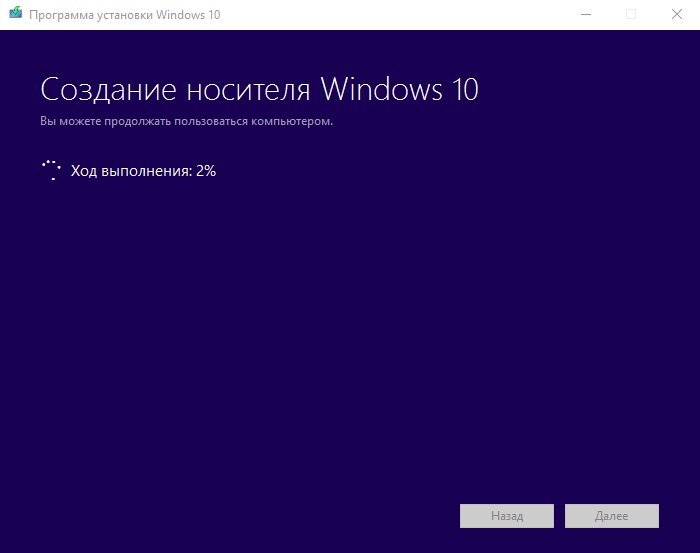 Рис.10 — Создание загрузочного носителя Windows 10
Рис.10 — Создание загрузочного носителя Windows 10
12 — Программа оповещает нас о готовности загрузочной флешки.(Рис.11) Жмем «Готово». Мелькнёт окно с процессом удаления ненужных данных, по всей видимости это чистка диска «C» от образов скачанных туда перед созданием загрузочного носителя (Рис.12), и программа сама закроется.
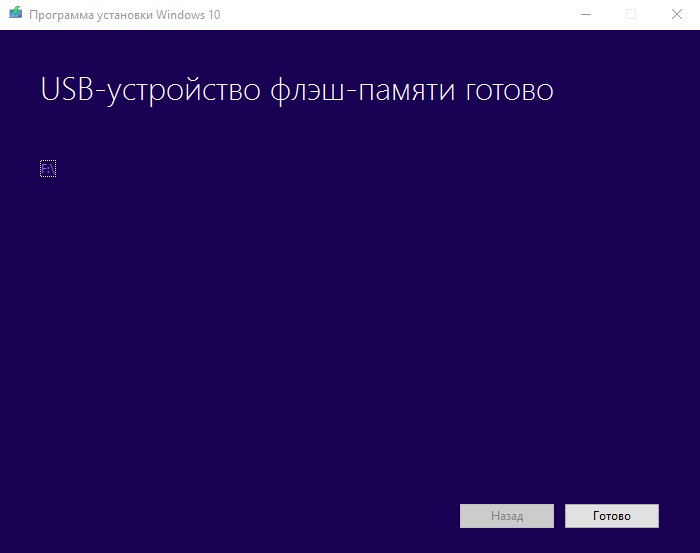 Рис.11 — Загрузочная флешка готова
Рис.11 — Загрузочная флешка готова Рис.12 — Удаление ненужных данных перед закрытием.
Рис.12 — Удаление ненужных данных перед закрытием.
Всё! Загрузочная флешка у нас готова. Можно вытаскивать и пользоваться по назначению.
Поделиться публикацией
Была ли вам полезна статья? Есть возможность
поддержать проект.

Создание загрузочной флешки Windows 10 в Media Creation Tool
После запуска Media Creation Tool (Программа установки Windows 10), откроется окно «Что вы хотите сделать?». В этом окне вам предложат на выбор совершить два действия:
- Обновить этот компьютер сейчас.
- Создать загрузочный носитель для другого компьютера.
При выборе бесплатного обновления, на ваш компьютер будет скачана Windows 10, а затем произойдет обновление системы до Windows 10.
Если вы выберите пункт «Создать загрузочный носитель для другого компьютера», то вы можете записать DVD диск с операционной системой, или создать загрузочную флешку, для установки Windows 10 на свой или любой другой компьютер.
Обратите внимание на то, что если на данном компьютере вы будете устанавливать Windows 10 в первый раз, то вам потребуется ключ продукта Windows. Это касается установки Windows 10 с загрузочного устройства
При обновлении системы ключ продукта не потребуется, потому что система будет активирована автоматически.
Если вы будете переустанавливать Windows 10 на том компьютере, где уже было проведено обновление системы, при новой установке системы вам нужно будет пропустить ввод ключа во время установки. После завершения установки, операционная система будет активирована автоматически.
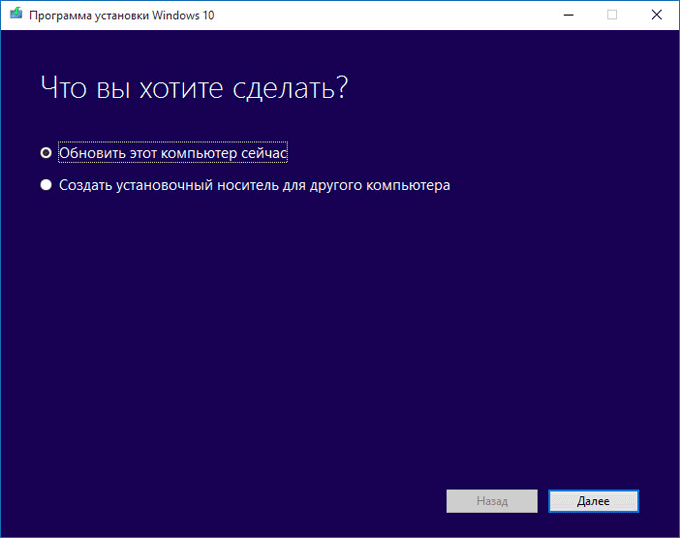
При помощи Media Creation Tool, я создам загрузочный носитель. Для этого необходимо будет активировать пункт «Создать загрузочный носитель для другого компьютера».
В следующем окне «Выбор языка, архитектуры и выпуска», вам нужно будет выбрать один из доступных параметров:
В случае выбора варианта из двух разрядных систем, на внешний носитель будет записана Windows 10 соответствующего выпуска, имеющая две разрядности: 64 и 32 бит. При установке Windows 10 на компьютер, вы можете выбрать, какую именно систему: Windows 10 x64, или Windows 10 x32 следует установить на данный компьютер. Соответственно на USB носителе должно быть достаточно места для записи обоих систем.
После выбора настроек, нажмите на кнопку «Далее».
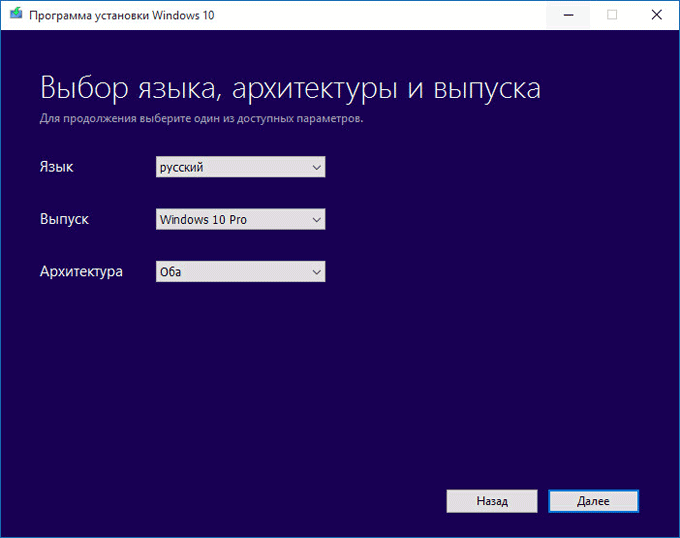
В новом окне «Выберите носитель», необходимо будет выбрать один из вариантов: «USB-устройство флэш-памяти» для создания загрузочной флешки, или «ISO-файл» для сохранения Windows 10 в виде ISO-файла, для последующей записи на DVD диск.
Так как я выбрал для записи систему с обоими разрядностями, то для этого мне понадобиться флешка объемом не менее 6 ГБ.
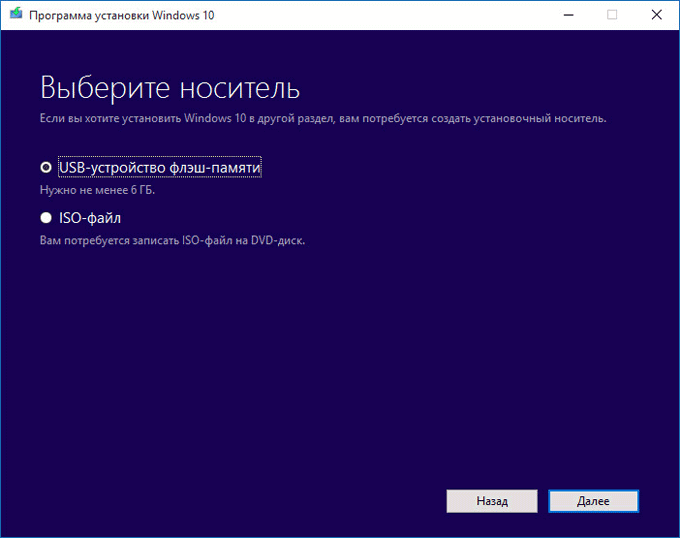
В окне «Выбор USB-устройства флэш-памяти» приложение обнаружит и отобразит флешку, которая была подключена к вашему компьютеру. Нажмите на кнопку «Далее» для запуска процесса загрузки и записи операционной системы.
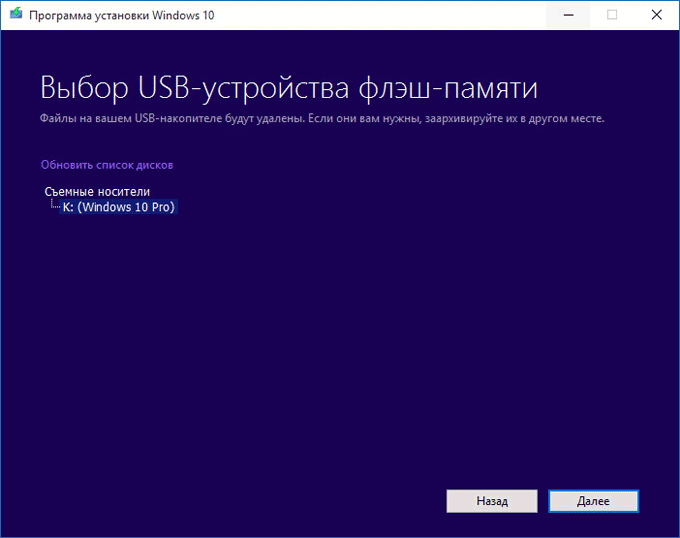
После этого, начнется загрузка Windows 10 на ваш компьютер, которая занимает некоторое время. Вы можете продолжать в это время использовать свой компьютер.
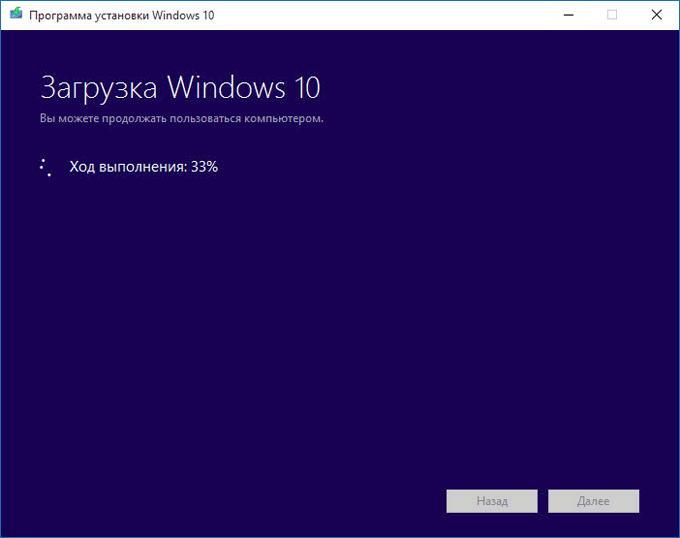
После завершения загрузки операционной системы, откроется окно «Создание носителя Windows 10».
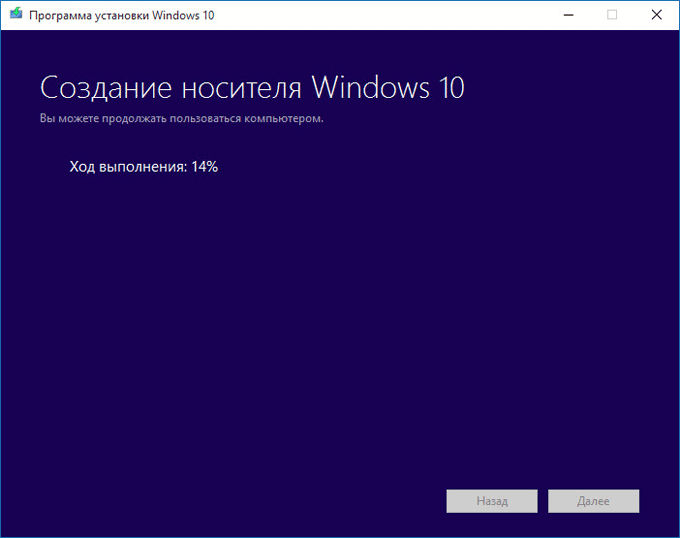
После завершения создания загрузочной флешки, будет открыто окно «USB-устройство флэш-памяти готово». Нажмите на кнопку «Готово» для выхода из приложения Media Creation Tool.
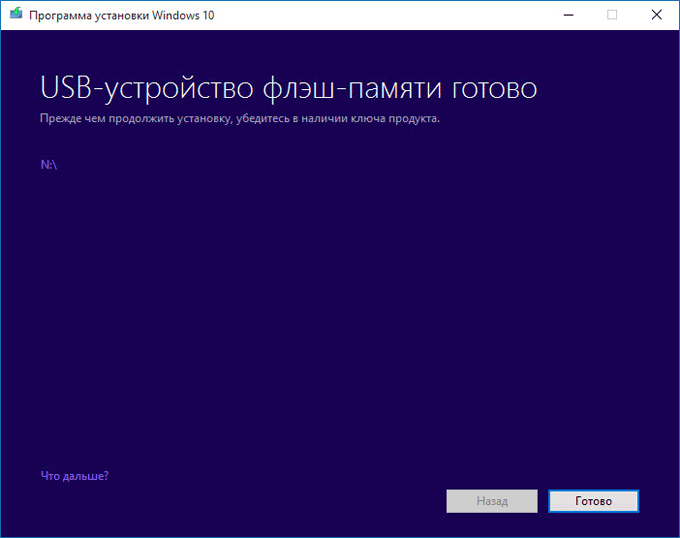
Теперь вы можете использовать загрузочную флешку с Windows 10 на своем, или любом другом компьютере.
Вам также может быть интересно:
- Обновление Windows 10 в Media Creation Tool
- Сравнение версий Windows 10: таблица
Причины ошибок в файле 181719^^MediaCreationTool.exe
Проблемы 181719^^MediaCreationTool.exe могут быть отнесены к поврежденным или отсутствующим файлам, содержащим ошибки записям реестра, связанным с 181719^^MediaCreationTool.exe, или к вирусам / вредоносному ПО.
Более конкретно, данные ошибки 181719^^MediaCreationTool.exe могут быть вызваны следующими причинами:
- Поврежденные ключи реестра Windows, связанные с 181719^^MediaCreationTool.exe / Windows 10 Media Creation Tool.
- Вирус или вредоносное ПО, которые повредили файл 181719^^MediaCreationTool.exe или связанные с Windows 10 Media Creation Tool программные файлы.
- Другая программа злонамеренно или по ошибке удалила файлы, связанные с 181719^^MediaCreationTool.exe.
- Другая программа находится в конфликте с Windows 10 Media Creation Tool и его общими файлами ссылок.
- Поврежденная загрузка или неполная установка программного обеспечения Windows 10 Media Creation Tool.
Не работает Media Creation Tool — проблема при запуске. Решение
01.10.2016
Ошибки
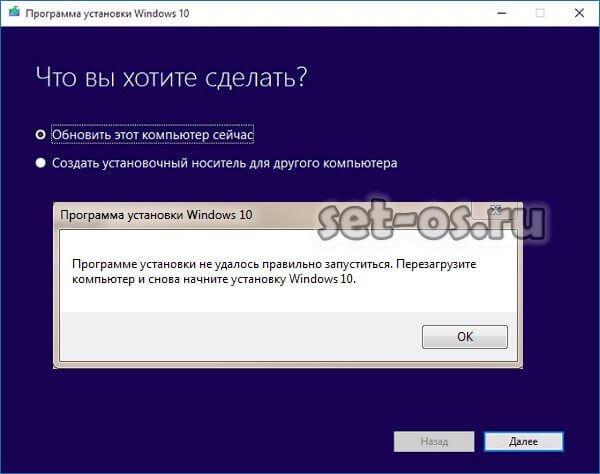
Те пользователи, которые самостоятельно скачивали официальный установочный образ операционной системы Windows 10, конечно же знакомы со специальной утилитой Media Creation Tool. Это фирменный инструмент от Microsoft, предназначенный для создания загрузочных носителей для установки и обновления операционной системы.
Но иногда у Вас может возникнуть проблема при запуске Media Creation Tool. Например, ошибка «Программе установки не удалось правильно запуститься, перезагрузите компьютер». Либо приложение вообще не стартует.
Причин такого явления может быть несколько.
Самая частая причина заключается в том, что Media Creation Tool не работает из-за того, что её неправильно распознаёт Ваша система безопасности и блокирует любую подозрительную активность. Поэтому, начать стоит с того, что отключить антивирусную программу и брандмауэр(файрвол).
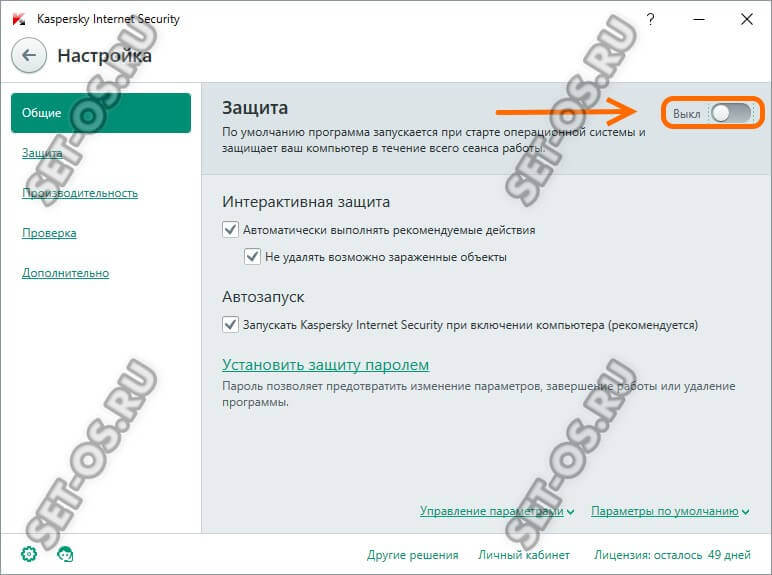
Проверяем работу Медиа Криэйшн Тул. Не помогло? Идём дальше.
Следующая возможная причина — Вашей учётной записи не хватает прав на запуск программы. Попробуйте кликнуть на её значке правой кнопкой и в появившемся меню выберите пункт «Запуск от имени Администратора». Как вариант, можно попробовать создать ещё одну учётную запись Windows с административными правами и попробовать — запустится ли утилита теперь.
Следующая причина почему не работает Media Creation Tool — это проблемы с локальной сетью. Попробуйте сделать следующее. Запустите командную строку с правами Администратора. Затем введите по очереди следующие команды:ipconfig/release
Освобождаем IP-адрес, если он получается от DHCP-сервера автоматически.

Затем:ipconfig/renew
Этим мы обновим свой IP-адрес.

И в завершении очистим кеш ДНС:ipconfig/flushdns

Теперь нужно проверить что есть доступ в сеть Интернет и после этого проверить работу Медиа Криэйшн Тул.
Ещё один способ, которым иногда тоже получается устранить проблему при запуске Media Creation Tool — это очистка временных файлов системы. Чтобы это сделать, надо в адресной строке проводника Windows прописать вот такой адрес:%TEMP%
Нажимаем клавишу «Enter». Откроется папка, в которой хранятся временные файлы программного обеспечения, которое работает или работало в системе. Выглядит она примерно так:
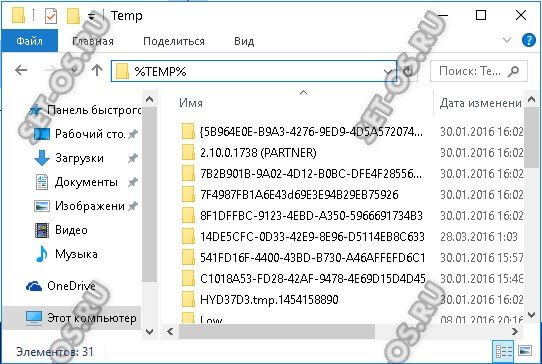
Полностью очищаем её содержимое и перезагружаемся.
Ну уж если и после этого не работает Media Creation Tool, то тогда выход один единственный — скачивать установочный образ и создавать загрузочный диск на другом компьютере, а тогда уже переходить на этот и переустанавливать ОС.
windows 10, windows creation tool, Медиа Криэйшн Тул
WinSetupFromUSB
Скачиваем здесь WinSetupFromUSB, распаковываем, открываем.
- В верхнем поле указываем флешку, на которую будем сохранять нашу Windows 10.
- Сразу чуть ниже устанавливаем флажок «Autoformat it with FBinst»
- Ставим галочку напротив «Windows Vista / 7 / 8 ….» (не волнуйтесь, для десятки всё тоже подходит) / Открываем квадратную кнопку многоточием справа / Находим на компьютере файл ISO с нашей копией / Жмем «Открыть».
- Большой кнопкой «GO» внизу запускаем процесс записи образа.
- Подтверждаем, что мы не против очистки флешки. Добросовестная программа переспрашивает это два раза разными словами, так что жмем «Да» и потом снова«Да» .
- Начинается запись, по окончании и появлении фразы «Job done» нажимаем ОК. Принимаем работу!
Как обновить Windows через Media Creation Tool?
Обновление Windows через Media Creation Tool — достаточно простая задача. Основное требование — на компьютере, с которого запускается программа, должна быть установлена ОС Windows версии не ниже 7. Процедура обновления системы выглядит следующим образом:
- Запустить программу Media Creation Tool с правами администратора.
- Из двух предложенных вариантов действий выбрать «Обновить этот компьютер сейчас».
- Дождаться скачивания установочных файлов Windows.
- Выбрать один из вариантов действий с хранящейся информацией на жестком диске: «Сохранить личные файлы и приложения», «Сохранить только мои личные файлы» или «Ничего».
- Кликнуть по кнопке «Установить» и ожидать завершение процесса обновления (займет некоторое время).
В некоторых случаях утилита Media Creation Tool «ругается» на установленную в данный момент версию Windows (в особенности это касается пиратских сборок ОС). Подобное сообщение обычно возникает уже после запуска функции обновления. Если оно все же отобразилось, обновить систему при помощи Media Creation Tool не получится.
Результат
Результат может быть либо положительный (новая версия успешно установлена), либо отрицательный. Сами результаты могут не устраивать пользователя, например, система обновилась, но что-то не работает или тормозит.
Разберем частые ситуации:
Не удалось завершить обновление windows 10 — отрицательный результат. Для того, чтобы понять, что помешало полноценной установке — нужно смотреть логи и выявлять причину ошибки, но исходя из практики, таких причин не так много:
- Антивирус — нередко он мешает копированию некоторых системных файлов, что приводит к ошибкам. Рекомендуется выключать или даже удалять перед установкой апдейта;
- Драйвера — установите драйвера для неизвестных устройств и обновите для известных. Часто в логах можно найти ошибки инициализации некоторых драйверов, что и вызывает ошибки;
- Системные ошибки — периодическое сканирование системы через SFC и DISM не повредит.
- Была такая ситуация — windows 10 не обновляется до 1809, устройство есть в списке поддерживаемых (ноутбук Acer, новая модель). Не работал тачпад и камера — все драйвера установлены, выполнена переустановка Windows (раза 2 или 3). В итоге помогло обновление BIOS.
- Не работает обновление windows 10 — убедитесь, что ваше устройство или оборудование совместимо с новой версией ОС. Иногда ошибки возникает на неподдерживаемых и действительно старых устройствах;
- Попробуйте выполнить Inplace Upgrade. Если не получится, вы всегда можете переустановить систему с новой версией, если это столь необходимо — если же нет, то скрыть апдейт до лучших времён.
В этой статье мы рассказали, почему не обновляется windows 10 до 1903 и как решить эту проблему. Надеемся, что эта информация была полезна и помогла решить ваш вопрос.
Выводы статьи
В бесплатной программе Media Creation Tool можно выполнить обновление Windows 10 до новой версии системы. Программа выполнит все необходимые операции, в итоге, на компьютере будет установлена самая последняя версия Windows 10. При настройках по умолчанию, в обновленной версии системы будут сохранены все данные пользователя и установленные программы.
Обновление Windows 10 в Media Creation Tool (видео)
Похожие публикации:
- Сравнение версий Windows 10: таблица
- Как отключить или удалить OneDrive в Windows 10
- Диск восстановления Windows 10
- Как установить русский язык в Windows 10 — 2 способа
- Индекс производительности Windows 10 — 5 способов