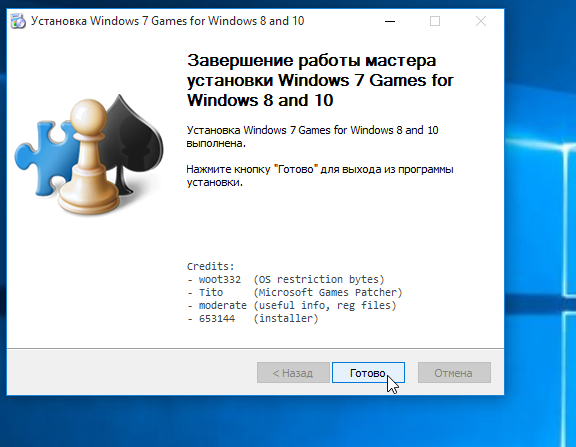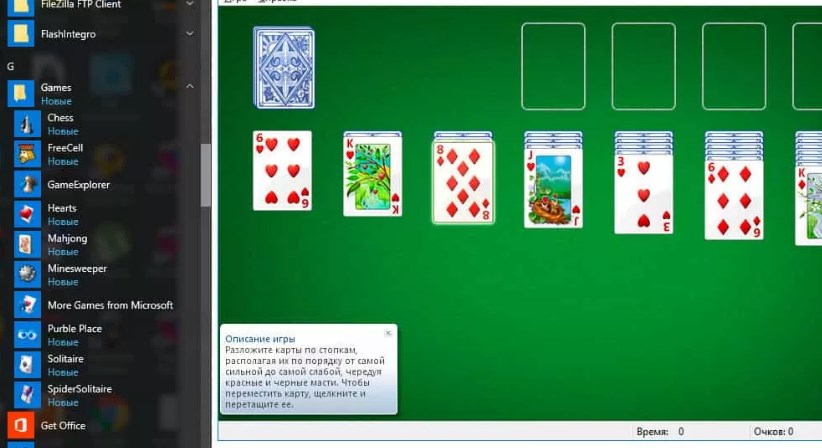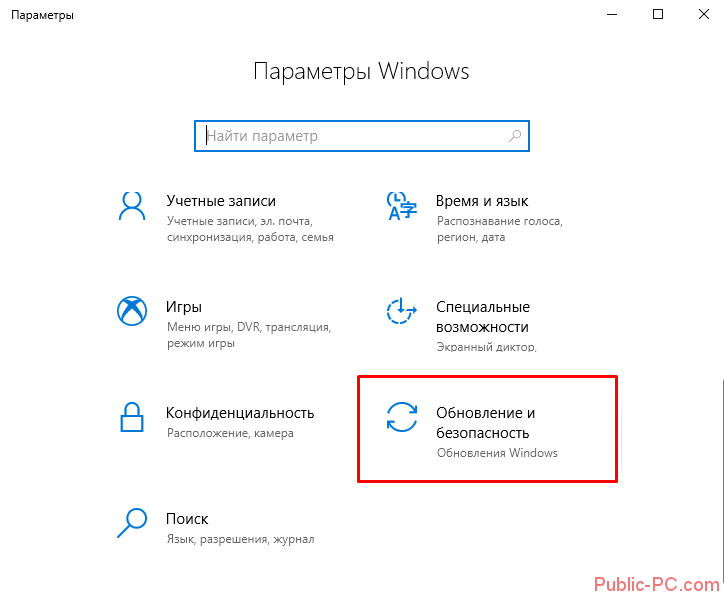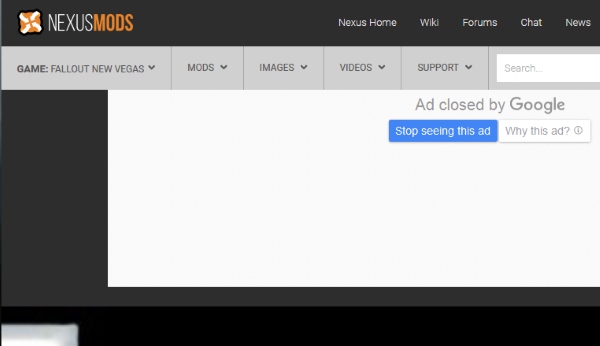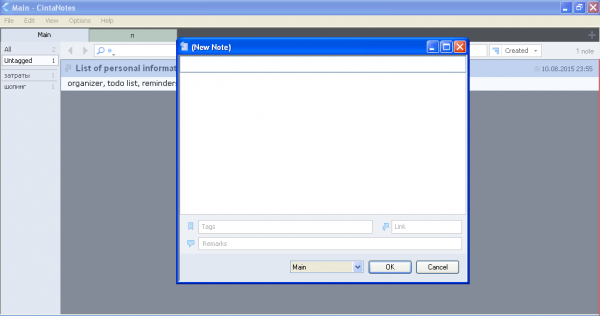Стандартные игры для windows 10
Содержание:
- Как скачать и вернуть стандартные классические игры
- Чего нужно добиться в пасьянс Паук?
- Не можете найти, где хранятся игры для Windows 10?
- Возможности программы
- Какие игры можно вернуть
- Способ 3. Установка предыдущей версии операционной системы через виртуальную машину.
- Программные процессы
- Как играть в стандартные игры на Windows 10
- Скачать из магазина Windows
- Восстанавливаем старые версиии
- Как вернуть стандартные игры в windows 10? Парочка методов
- Способ 2. Запуск старых видеоигр через эмулятор DOS.
- Windows 10
- Где найти стандартные игры на Windows 7?
- Кадет Пинбол, легендарный XP
- Как установить игру на Windows 10 со своей флешки
- Почему стандартные игры пропали с Windows 10
Как скачать и вернуть стандартные классические игры
Не переживайте, не смотря на весь фарс данной ситуации, у вас, как и у миллионов других пользователей, есть отличная и бесплатная возможность всё вернуть назад. Это стало возможным благодаря Windows Store, где разработчики выложили пакет стандартных игр. Вы удивитесь, но это произошло примерно в тоже время, как вышла сама ОС, а отсюда напрашивается вывод, что информация об отсутствии встроенных развлекательных компонентов утекла из компании до релиза операционной системы.
Поэтому, алгоритм возвращения очень простой:
Всё, это всё, что требовалось сделать. Поэтому нам еще более удивительно, почему Майкрософт не смогли включить столь легкий и простой процесс в состав операционной системы. Радует в данной ситуации то, что его нет во всех сборках, а не только в Home.
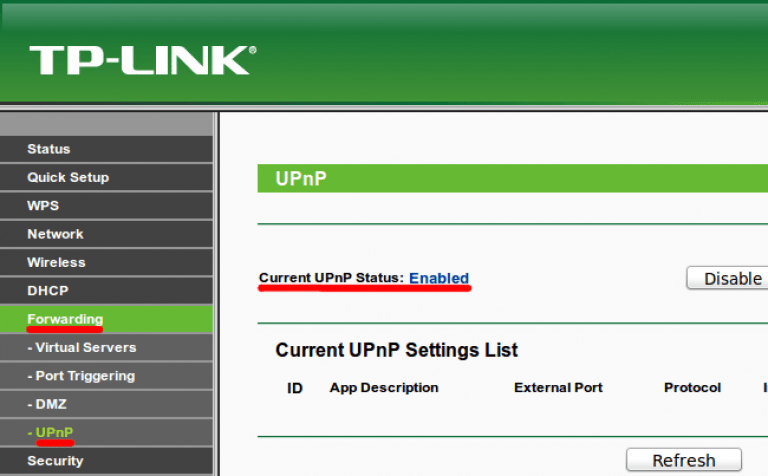
Чего нужно добиться в пасьянс Паук?
Вам нужно полностью убрать карты со стола. В открывшемся окне Вас ожидает 10 небольших колоночек, в которых находится 44 карты, рубашками вверх. Ещё 10 карт, по одной в колонке, открыты. И 50 закрытых карт доступно Вам в колоде, располагающейся рядом. Вам нужно составлять карты таким образом, чтобы складывалась последовательность от наибольшей до наименьшей карты. Если нужно сдать 10 новых карт, по одной в каждую колонку, нужно нажать на колоду. Сдача не произойдёт, если на игровом поле имеется хоть одна пуста колонка.

Многие решили скачать пасьянс Паук на Виндовс 10 из-за того, что игра мало весит и не требует большого количества времени на погружение в игровой процесс. При этом, разные люди тратят различное количество времени на то, чтобы добиться желаемого результата. Если не осталось ходов и наступил «тупик» — значит Вы проиграли!
В коллекции карточных игр имеются и другие приложения:
- Klondike (Клондайк);
- Паук;
- FreeCell (Свободная ячейка);
- TriPeaks (Три пики);
- Pyramid (Пирамида).
Все они выглядят по-новому, более современно и свежо. При этом, не поменялись правила этих игр. Это и делает карточные приложения такими популярными. Пользователи привыкли к их лёгкости и простоте.
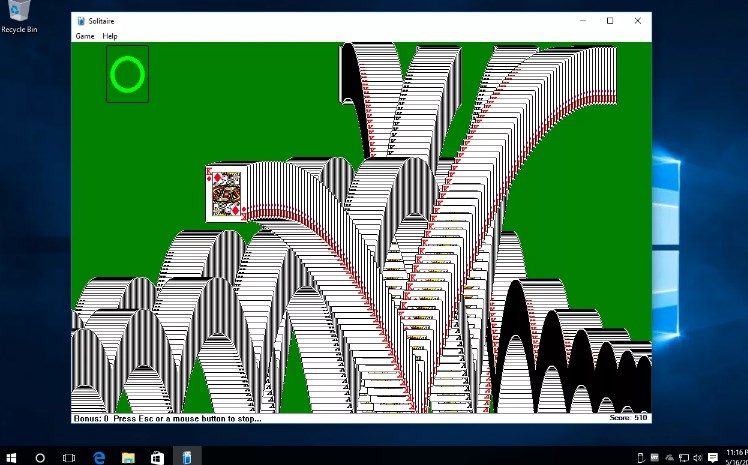
Сапёр – это классическая игра, которая была во всех версиях ОС до десятки, и почему-то пропала в новой ОС. Но не беда, вы всегда можете скачать Сапёр для вашего ПК.
Если вы совсем недавно установили последнюю версию ОС от Майкрософт, то, скорее всего, будете несколько разочарованы в связи с отсутствием некоторых стандартных игр, которые присутствовали в более ранних версиях. Но по этому поводу не стоит расстраиваться, так как с нашего портала всегда возможно скачать сапёр для Windows 10 и многие другие популярные мини-игры, что были так популярны в той же «семёрке». Действительно, многие люди играли в такие небольшие и простые игры для того, чтобы скоротать время на работе или дома. Либо чтобы просто отвлечься от повседневной рутины. Теперь и вас будет возможность немного разнообразить свою систему.
Учтите, что этот тот же самый классический продукт, а значит ожидать от него какой-то запредельной графики, как в , точно не стоит. Зато, этот продукт однозначно является отличным дополнением для вашего пакета классических игр, ведь он буквально вызывает ностальгию. Также, как и, например, .
Не можете найти, где хранятся игры для Windows 10?
Принимая во внимание, что большинство игроков приобретают свои игры из разных источников, умеренное количество по-прежнему относится к Microsoft Store. Как на ПК, так и на Xbox One, поскольку кросс-платформенные игры сейчас стали чем-то особенным, и есть некоторые эксклюзивы Microsoft
Но то, о чем не знают некоторые игроки, загружающие игры из Магазина, – это именно то место, где Windows 10 хранит свои игры.
Все игры по умолчанию хранятся в C: Program FilesWindows Apps. Но дело в том, что эта папка скрыта и требует строгого административного разрешения для доступа к ней. Вот почему мы объясним, как изменить владельца данной папки и как перенести инсталляции игры в альтернативный раздел жесткого диска.
Как получить доступ к папке приложений Windows в Windows 10
Чтобы получить доступ к установочным файлам по какой-либо причине, вам сначала нужно взять на себя ответственность за эту папку. Это не слишком сложно, но это может быть новшеством, если вы никогда не делали этого.
Вот как это сделать за несколько шагов:
- Перейдите к C: Program Files .
- Выберите Вид в меню и установите флажок « Скрытые элементы ».
- Нажмите правой кнопкой мыши папку Приложения Windows и откройте Свойства .
- Выберите Безопасность и нажмите Дополнительно .
- В разделе Владелец нажмите Изменить .
- Введите зарегистрированный адрес электронной почты, связанный с вашей учетной записью Microsoft, которую вы используете для входа в Windows 10.
- Установите флажок « Заменить владельца на субконтейнеры и объекты » и внесите изменения.
- Теперь нажмите на свою учетную запись в списке и выберите Изменить .
- Установите флажок Полный доступ и получите его.
Мы не рекомендуем изменять что-либо в данной папке, но вы можете, по крайней мере, удалить связанные файлы, когда приложение или игра удалены. Это может пригодиться, если вам нужно очистить место. Кроме того, после перемещения установки в альтернативный раздел вам больше не нужны оставшиеся файлы предыдущей установки.
Как изменить расположение по умолчанию для будущих установок игр и приложений
Теперь вы можете перемещать уже установленные игры или приложения из местоположения по умолчанию. Не все, но большинство (если не каждая) игра, которую вы получили через Магазин, можно перенести в альтернативный раздел. Выполните следующие шаги, чтобы сделать это:
- Нажмите клавишу Windows + I, чтобы открыть Настройки .
- Откройте Приложения .
- Выберите игру, которую хотите переместить, и нажмите Переместить .
Кроме того, вы можете изменить расположение по умолчанию для новых игр и приложений, которые вы установите в будущем. Таким образом, вы уменьшите потребление памяти на системном диске. Кроме того, и, что может быть, еще важнее, если ваша система выйдет из строя, вы сможете сохранить игры вместо их испарения после переустановки чистой системы.
Следуйте этим инструкциям, чтобы сделать это:
- Нажмите клавишу Windows + I , чтобы открыть настройки.
- Выберите Система .
- Выберите Хранилище .
- Нажмите на ссылку Изменить место, где сохраняется новый контент .
- Под приложениями выберите альтернативный раздел.
С учетом сказанного мы можем завершить эту статью. Надеюсь, вы нашли некоторые ценные идеи в этой статье. Не забудьте опубликовать свои вопросы в разделе комментариев ниже.
Возможности программы
Данная версия незначительно отличается от оригинальной Windows, хотя разработчики целенаправленно ее урезали и сделали сжатой. Причем они все сделали грамотно и четко, что никакие ошибки при проверке на целостность не выбивают. Так что встречайте, вашему вниманию представлена абсолютно полномасштабная и рабочая Windows 10 Игровая сборка. При всем при этом Виндовс надежная, здесь даже убрана возможность отслеживания пользователя, что негативно сказывается на безопасности всего процесса. Причем здесь нет защитника или прочих defend-программ, которые якобы защищают вас от нежелательного доступа и вирусов, а на самом деле просто загружают всю информацию про вас, как пользователя, и ваш сеанс работы. Здесь даже не полная конфигурация. Она хоть и урезана, но все основные команды и инструменты для эффективной работы есть. Причем всё летает плавно и быстро. Виндовс очень гибкая и подходит как раз-таки для непривередливых геймеров, но ни в коем случае не для инженеров. Им подавай уже более расширенную версию Windows. Да и игры им ни к чему. А здесь работа целостная и качественная. Вы можете как поиграть, так и просто посерфить в интернете. СмартСкрин и Центр Безопасности здесь отключены. Хотя последняя функция все же присутствует, но она тоже сильно обрезана и вовсе не эффективна. А только мешает нормальному использованию Windows 10. Также, кому важна телеметрия (а она никому не нужна), то она здесь отсутствует. Также родительского контроля нет, что является полным раздольем для любого подростка и ребенка. Скачивать торрент Windows 10 Игровая сборка нужно в обязательном порядке, если вы являетесь заядлым игроманом и вам не нужна больше никакая лишняя информация.
Какие игры можно вернуть
Абсолютно все. Начиная от классического Паука и заканчивая необычным Сапером. Но чтобы как-то компенсировать неудобства – что вам пришлось всё загружать вручную, разработчики добавили и некоторые интересные дополнения, как например, шахматы.
Также вы найдете в наборе и обновленные версии. По своей механике они ничем не отличаются. Тем более, что невозможно придумать что-то кардинально новое в продукте, который существует сотни лет до выхода самих компьютеров. Но зато там есть обновленные версии в плане дизайна. Некоторые из которых умышленно сделаны такими, чтобы вы могли без проблем поиграть на сенсорном устройстве.
О каких-то системных требованиях и говорить не приходится, так как утилиты настолько простые, что пойдут на 100% устройствах, где запускается Виндовс 10. Если у вас всё же приключатся проблемы из-за производительности, а не драйверов или других причин, то смело пишите в комментарии, будем разбираться вместе. Возможно, вы просто выбрали не ту разрядность, например 32 бита для 64 или наоборот.
Стало то, что исчезли все с стандартные развлечения. Разработчики решили, что такое дополнение ни к чему на рабочей машине.
Но пользователям пришлись не по душе такие перемены и они ищут варианты выхода из сложившейся ситуации.
Рассмотрим, как установить стандартные игровые приложения для разных версий Виндовс.
Ранее, к стандартным развлечениям, которые всегда были на любом ПК, на котором установлена данная операционная система, всегда находился неизменный набор игрушек:
- «Косынка»;
- «Черви»;
- «Солитер»;
- «Паук»;
- «Пинбол»;
- «Снайпер»;
- «Черви».
Способ 3. Установка предыдущей версии операционной системы через виртуальную машину.
Виртуальная машина позволяет запускать операционную систему внутри вашей Windows. Открывается окно на весь экран, в котором можно выполнять все действия, которые обычно требуется. При необходимости это окно можно свернуть или изменить его размер.
Для запуска игр из-под виртуальной машины:
- Запустите установку программы.
- Согласитесь с условиями использования, кликнув по пункту «I accept the terms in the License Agreement», кликните «Next».
- Еще два раза нажмите на «Next».
- Щелкните по кнопке «Yes».
- Для старта установки нажмите на кнопку «Install».
- Одно за другим появятся несколько окон для подтверждений вашего согласия на дополнительную установку драйверов.
- В каждом из них выберите «Установить».
- В последнем окне установки нажмите на флажок для того, чтобы немедленно приступить к созданию виртуальной машины. Если вы хотите отложить этот момент, не ставьте галочку.
- В первом меню программы выберите «Создать».
- Кликните кнопку «Далее».
- Выберите требуемую операционную систему.
- Выберите размер оперативной памяти, которая заявлена в системных требованиях к игре.
- Выберите жесткий диск, с которого будет загружаться виртуальная операционная система.
- Перед выбором жесткого диска нужно очистить какой-либо из жестких дисков, кроме системного, либо разбить один из дисков на два раздела.
- Кликните на кнопку «Готово».
- Установите нужную Windows, скачав ее образ из интернета или выполнив установку с диска.
- После запуска виртуальной Windows скопируйте игру на жесткий диск, который вы выбрали в процессе создания виртуальной машины, установите и запустите игру.
Способ 4. Установка 32-разрядной Windows.
Большинство старых версий не запускается на 64-разрядных операционных системах. Для их запуска нужно будет переустановить Windows, заменив ее на 32 – разрядную версию. Если 64-разрядная версия еще нужна или вы не хотите ее удалять и терять данные и настройки, 32-разрядную можно установить второй системой. После установки системы игру можно будет установить туда и использовать вторую систему только для игр.
Способ 5. Запуск игры от имени администратора.
Некоторые старые игры требует запуска от имени администратора и не запускаются из-под учетной записи стандартного пользователя. Для запуска файла игры с правами администратора выполните следующие действия:
- Откройте папку, в которой установлена ваша видеоигра. Если вы не, знаете по какому расположению она установлена, произведите такие действия:
- На рабочем столе щелкните по значку вашей игры правой кнопкой мыши и выберите «Свойства».
- Откроется окно, в котором нужно найти строчку «Объект». В ней будет написано расположение исполняемого файла вашей игры.
- После того, как откроете папку с игрушкой, найдите в ней исполняемый файл. Он имеет расширение «.exe» и выглядит как уменьшенная копия иконки программы.
- Нажмите на него правой кнопкой мыши и выберите пункт «Свойства».
- Выберите пункт меню «Совместимость».
- Поставьте галочку напротив пункта «Запускать эту программу от имени администратора».
Для запуска старых видеоигр есть множество методов, решений и программ. Какие-то из них легкие, другие использовать сложнее, но для даже не очень опытных пользователей выполнить эти действия под силу. Мы уверены в том, что у вас получится запустить вашу любимую игру!
Программные процессы
Что касается обрезок и ограниченного доступа, то здесь с этим проблем нет. Все открыто и доступно любому пользователю, севшему за компьютер. Причем это не выглядит искалечено или как-то плохо. Нет, наоборот. Виндовс наконец-то избавилась от всего того хлама, который самая же предлагала всякому пользователю. Это, например, глупая штука Edge. А ведь данная функция, которую обычно отключают профессиональные пользователи, несет в себе еще несколько ненужных программ, грузящих компьютер и систему. Так что Игровая сборка является действительно тем, что нужно. Если вы любитель приветственных стилей и макетов, как в стандартной Виндовс, то здесь такого нет. Операционная система загружается четко, минималистично, без лишних проблем и загруженности. При этом Microsoft Store разработчики не выкинули. Все-таки интересная и кому-нибудь нужна штука. А если полезете глубже, в компоненты Виндовс, например, то наткнетесь на обрезанные команды, которых теперь стало гораздо меньше.
Как играть в стандартные игры на Windows 10
Для запуска «Паука», «Солитёра», «Косынки» и др. на Windows 10 (актуально и для «восьмёрки») достаточно скачать и установить специальную программу – «Windows 7 games for Windows 8 and 10» (прямая ссылка на загрузку в конце статьи, размер файла – 170 МБ). Прелесть данной программы в том, что она включает только оригинальные файлы из Windows 7, а, следовательно, попросту добавляет возможность запуска штатных игр в Windows 10, таким же образом, как и в Windows 7.
Вкратце рассмотрим процесс установки.
Итак, скачиваем программу, и запускаем процесс инсталляции. На первом этапе выбираем язык интерфейса (поддерживается 35 языков, включая русский и украинский).
Нажимаем «Далее».
Выбираем, те игры, которые необходимы, и жмём далее.
Папка установки. Путь по умолчанию менять не рекомендуется, т.к. тогда игры могут работать не корректно.
Завершение мастера установки, кнопка «Готово».
На этом всё, мы получаем набор стандартных игр Windows, ставших уже классикой: Солитёр, Червы, Паук, Косынка, Chess Titans (Шахматы), Purble Place, Mahjong Titans, интернет-игры (Нарды, Пики, Шашки).
Кстати, перезагрузка компьютера не требуется, можно сразу играть.
- Как очистить компьютер от «мусора» с помощью KCleaner
- Как отключить проверку цифровой подписи драйверов в Windows 10
- Как добавить Корзину в панель быстрого запуска Windows 10
- Как поставить знак ударения в Word
- Как установить приложение для Windows 10 под локальной учётной записью
- Windows 10: как убрать пароль при входе
- https://pc4me.ru/standartnyie-igryi-pasyans-pauk-kosyinka-v-windows-7-8-8-1-10-gde-nayti.html
- https://pomogaemkompu.temaretik.com/911278834030742298/standartnye-igry-dlya-windows-10—kak-vernut-lyubimye-prilozheniya/
- https://alpinefile.ru/windows-7-games-for-windows-10.html
Скачать из магазина Windows
ТОП-15 Лучших Игр на ПК | Обзор самых крутых новинок вышедших в 2019 году
Скачать безопасно любые приложения и, конечно же, стандартные развлечения для операционной системы можно с официального магазина на сайте Майкрософт.
Для этого потребуется иметь собственную учетную запись в системе.
Официальные и бесплатные игрушки можно скачать на сайте Майкрософт
Зарегистрироваться можно абсолютно бесплатно. К тому же, это даст доступ ко многим другим приложениям и возможностям.
Здесь можно покупать и скачивать бесплатно необходимые программы, находить интересную информацию, развлекаться. Все безопасно.
Для создания такой учетной записи для виндовс 8,нужно проделать несложные манипуляции:
1Зайти в панель инструментов. Далее раздел «Изменение параметров компьютера». Он находится справа на страничке в самом низу.
2
Нажмите на ссылку и перейдите в следующее окно. Здесь нужно кликнуть по строчке сверху.
Создание учетной записи в Майкрософт
3
Будет предложено два варианта создания такой записи: обычная и локальная. Вторая вам ни к чему.
4
Выберите первый вариант. После полной регистрации, вам будет предложено обновлять параметры операционной системы, пользоваться различными приложениями и многое другое. В локальной версии предоставляется меньше возможностей.
5
Таким образом, вы создадите страничку, в которой можно будет общаться с друзьями, сохранять различные документы, скачивать платно и бесплатно необходимые документы и т.д.
6Дальше обращаемся к пункту «Добавить пользователя».
7Здесь нужно записать в соответствующих окнах свои данные и нажимаете кнопку «Применить». Еще требуется подтвердить, что вы не робот.
Страничка для регистрации нового пользователя в Майкрософт
8
Теперь появится раздел, где нужно будет подтвердить почтовый адрес. Для этого, на электронку будет отправлен код, его нужно скопировать и ввести в окно для регистрации.
Все, на этом первый и главный шаг завершен.
Настройте нужные для вас конфигурации, и смело отправляйтесь в электронный магазин, попасть в который можно, использовав ссылку вверху на сайте.
Закачивайте игровые приложения и легко инсталлируйте их.
9.2 Total Score
Устанавливаем сами
В последних версиях операционной системы Виндовс, было убрано набор стандартных игрушек, который всегда являлся неотъемлемой частью компьютера. Некоторые из них остались где-то глубоко в памяти и установить на рабочий стол их можно. Для этого стоит воспользоваться данной статьей. В ней описано, как активировать на рабочем столе стандартные игрушки, а также, скачать стандартные игры для Виндовс 7, 8 и 10. Для того чтоб загрузка была безопасной – рекомендуется использовать магазин Виндовс. На официальном сайте сначала нужно создать учетную запись в нем. Как это сделать, тоже написано высшее. Если пользователь решил пользоваться любым другим ресурсом – для начала установите хорошую защитную систему. Иначе, работа с не проверенными источниками может привести к нежелательным последствиям. Еще существуют специальные программы, которые помогут скачать и применить специальные игры.
Актуальность информации
9
Доступность применения
10
Раскрытие темы
8.5
Восстанавливаем старые версиии
сторонними разработчиками
- Солитер;
- Сапер;
- Пинбол;

быстрого запуска

сенсорные экраныСтандартные игры
Многим владельцам ОС windows 7 понравились встроенные стандартные игры – там есть для маленьких и взрослых.
Сегодня, когда наметился массовый переход на windows 10, многие разочарованы – в десятке этот набор отсутствует.
Разумеется, начинают возникать вопросы: поддерживает ли windows 10 стандартный набор игр от семерки? Какая совместимость с новой ОС? Как вернуть набор обратно? Где скачать на русском? И так далее.
ОС 10 – полностью поддерживает игры от семерки – совместимость полная, а чтобы вернуть их обратно, вам нужно просто скачать установщик от семерки.
Впрочем, необязательно скачивать установщик от ОС 7 – в сети можно найти тысячи аналогичных.
Только это какие-то «мутанты», причем большинство платных, а играть в них практически невозможно, настолько все запутано.
Как вернуть стандартные игры в windows 10? Парочка методов
Приветствую вас, дорогие читатели.
Многие пользователи операционных систем от Microsoft заметили, что в последней версии разработчики убрали привычные многим игры в виде Сапера, пасьянса Косынки, Паука и других. При этом многим не хватает данных приложений. Далее в статье я расскажу, как вернуть стандартные игры в виндовс 10 несколькими способами.
Windows 7 games ( к содержанию ↑ )
Сразу стоит сказать, что вышеупомянутые пасьянсы, а также некоторые другие присутствуют в системе.
Где находятся эти приложения? Их можно найти в «Пуске» в строке поиска, указав «Solitare Collection». Так что, если вам нужны именно они – этот вариант прекрасно подойдет. В ином случае пробуем другой способ.
Для использования привычных всем игр сторонние разработчики создали программу Windows 7 games. Она проста в использовании. Достаточно ее скачать к себе на устройство. И это можно сделать даже через торрент. После установить желаемые компоненты. Причем здесь все полностью переведены на русский язык.
Сразу стоит сказать, что прежде чем начинать полноценную интеграцию нужных вам компонентов в операционную систему, полученный из Интернета файл лучше сначала проверить на наличие вредоносного кода.
Итак, сохраняем в себе на компьютер и запускаем процесс. В целом он практически ничем не отличается от привычной установки других программ. Единственное – необходимо указать, какие именно игры вы хотите видеть у себя на аппарате.
В результате элементы появятся в «Пуске» в соответствующем разделе.
Сама программа находится по этому адресу . Сохраняете, устанавливаете и радуетесь.
Missed Features Installer 10 ( к содержанию ↑ )
Еще одним инструментом, позволяющим восстановить ранее популярные приложения, является программа Missed Features Installer 10. В целом этот инструмент обладает набором компонентов, которые ранее встречались в предыдущих версиях операционных систем от Microsoft, но теперь их нет в последней. Ну и конечно же здесь есть игры.
Решение представляет собой образ в формате *.iso, который нужно смонтировать в виртуальный привод. Для этого можно воспользоваться одним из популярных инструментов: Alcohol, DAEMON Tools и другими.
Вставляете в соответствующий разъем. Появится окно автозапуска. Просто выбираете подходящие элементы и через время они появятся в системе.
Чтобы их отключить, заходите в «Панель управления», а затем в «Программы и компоненты». Просто удаляете оттуда все, что вам не нужно.
Важно! Обязательно стоит отметить, что через «Центр обновления» скачать и разместить необходимое ПО в системе у вас не получится, так как оно первоначально не предусмотрено в операционке. А потому его и нет в списке
Не работают ( к содержанию ↑ )
Отдельно стоит рассказать о ситуации, когда упомянутые выше приложения уже присутствуют в системе, но не запускаются.
Итак, прежде всего стоит понимать, что это не измененные приложения, а просто добавленные. Поэтому в некоторых ситуациях могут возникнуть проблемы, включая простую несовместимость. И решение здесь несложное. На нужной игре вызываете контекстное меню, путем нажатия ПКМ, и выбираете «Свойства». Далее на «Совместимость» и выбираете прошлую версию ОС. Подтверждаете свои действия.
Если это не поможет, можно попробовать провести «чистую загрузку» системы. Этот инструмент применяется, чтобы запустить Windows с минимальным набором программ и драйверов. Такой шаг помогает устранить всевозможные конфликты ПО. Для этого необходимо выполнить несколько движений:
Открываем «Пуск».
В строке поиска указываем «msconfig» и заходим.
Отправляемся на «Службы». Ставим флажок «Не отображать компоненты Майкрософт». Теперь нажимаем «Отключить все».
Переходим на вкладку «Автозагрузка». Нас интересует надпись: «Открыть диспетчер задач».
Появится новое окно автозагрузки, где нам необходимо выключить все, что здесь есть. Подтверждаете везде свои действия.
Если это не помогло, возможно стоит задуматься о переустановке Windows.
Способ 2. Запуск старых видеоигр через эмулятор DOS.
Если вы любите поиграть в DOS – видеоигры, специально для вас был разработан эмулятор для их-запуска. Эмулятор – эта специальная программа, которая имитирует среду DOS. Преимущества у него в том, что он не сложный в плане настройки и работы. Существуют и онлайн версии эмуляторов без установок, если позволяет интернет, то пробуйте. Найти их легко в поисковых системах. Для запуска игрушки через приложение надо:
-
- Скачать эмулятор DOSBox с официального сайта программы: http://www.dosbox.com/download.php?main=1
- Установите его. После установки программу можно будет запустить через меню «Пуск» или с рабочего стола.
- Скачать желаемую видеоигру, если у вас еще нет ее файлов.
- Распакуйте игру, в какую-либо пустую папку. Имейте в виду, что такие видеоигры запускаются при помощи файлов с тремя типами расширений:
- .bat
- .exe
- .com
Используйте в первую очередь тот файл, в котором присутствует имя видеоигры.
- После того, как нашли исполняемый файл видеоигры, перетащите его из папки прямо в ярлык DOSBox:
- После этого запустится эмулятор с вашей видеоигрой.
- Можно поиграть!
Так же будет полезным список системных кнопок DOSBox:
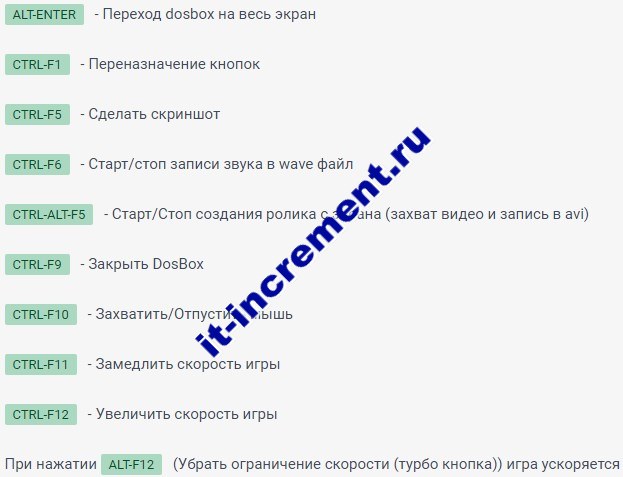
Windows 10
Сражаемся вместе: ТОП-25 игр по локальной сети на ПК
В этой операционной системе тоже отсутствуют подобные приложения с игрушками по умолчанию.
Но их .
Если вы предпочитаете другие ресурсы, рекомендуется сначала проверить сайт на наличие вредоносных программ, а потом приступить к их скачиванию.
Для удобства было разработано набор стандартных игр, который имеет название «Windows 7 games for Windows 10».
В них находятся все старые игрушки, которые были ранее на Виндовс. Можно скачать часть или все сразу. Программа поддерживает русский язык.
Установить пакет не составит труда. Скачайте его на компьютер и начните установку.
Система предложит выбрать один из тридцати пяти поддерживаемых языков. Найдите русский и нажмите «Ок».
В открывшемся окне, продолжите установку, нажав кнопку «Далее».
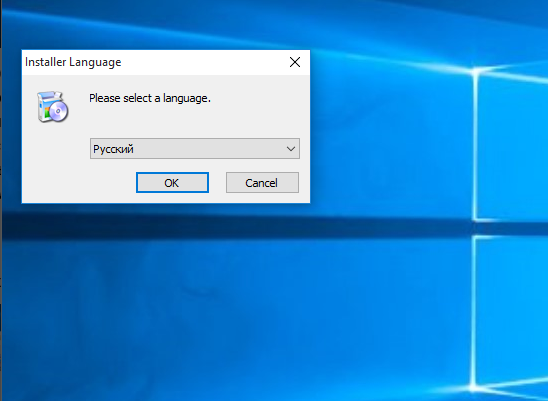
Инсталляция игрушки предусматривает изменение языка на тот, которым владеет пользователь
Появится страничка, в которой можно определиться, какие игрушки вам необходимы, и установить именно их.
Или же проставить галочки возле всех и загрузить полным пакетом.
Кстати, места на диске приложение займет восемнадцать мегабайт.
Программа выведет следующее окно, в котором нужно указать путь для размещения устанавливаемой папки или оставить тот, который предусмотрен по умолчанию.
Рекомендуется ничего не менять в этих параметрах.
Перемена места для файла может плохо повлиять на воспроизведение выбранных приложений.
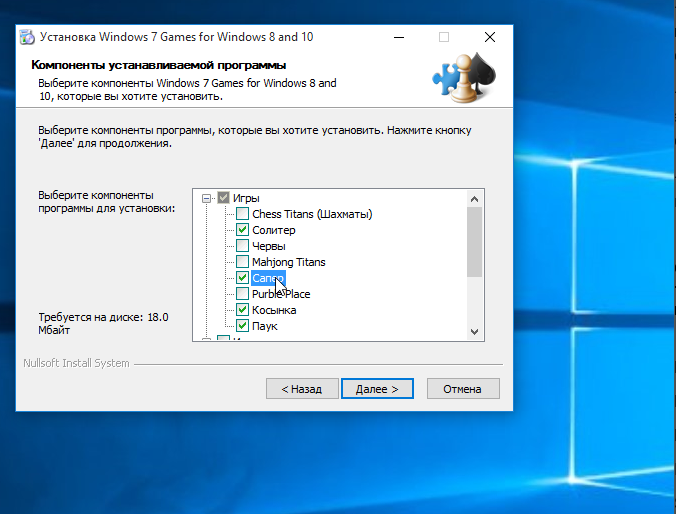
Следует указать место, куда файл должен сохраниться
Это последний этап установки.
Теперь откроется окно, которое предложит подтвердить действия кнопкой «Готово», и тем самым, завершить установку.
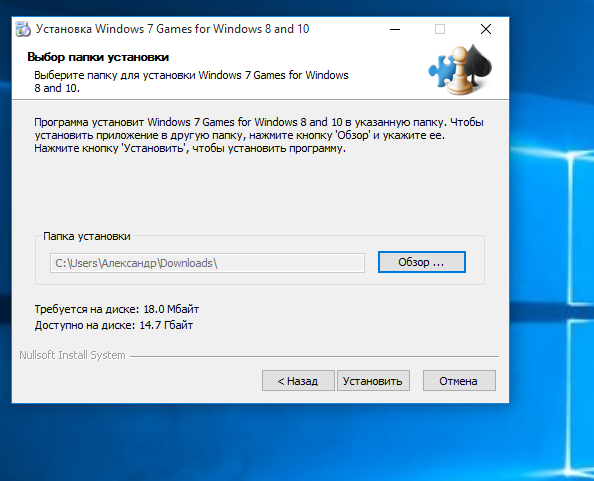
Последний этап инсталляции программы- подтверждение действий
В этом случае, перезагрузка аппарата не потребуется. Игры сразу будут активны для использования.
После проведенных манипуляций на рабочем столе появится соответствующая иконка, а в меню «Пуск» — раздел «Игры».
Есть вариант, что скачанные игрушки будут иметь непривычный для пользователя внешний вид. К нему нужно будет привыкнуть.
Нужно знать, что десятая версия Виндовс имеет Microsoft Solitaire Collection – приложение встроено и его можно запустить самостоятельно.
В нем присутствуют такие игрушки:
- «Свободная ячейка»;
- «Косынка»;
- «Паук».
Если этого мало, придется обратиться к интернету и скачать то, что требуется.
Где найти стандартные игры на Windows 7?
После установки Виндовс 7 отсутствие на данной операционной системе пасьянса паук, пасьянса косынка, маджонга и т.д. стало проблемой. Пользуясь инструкцией, можно разобраться в этой проблеме:
открыть «Панель управления» в меню «Пуск»;

найти «Программы и компоненты», открыть данный раздел;

слева нажать на «Включение и отключение компонентов Windows», в раскрывшемся окне найти «Игры» и раскрыть корневые папки, нажав «+», после этого открыть «Интернет-игры» и отметить перечисленные игры косынка, маджонг, пасьянс паук и т.д. и нажать «Ок»;

появится окно с информацией о произошедших изменениях;
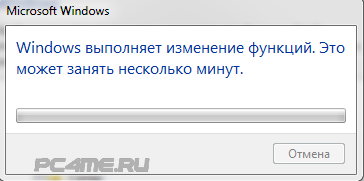
затем в меню «Пуск» найти и нажать «Игры»;
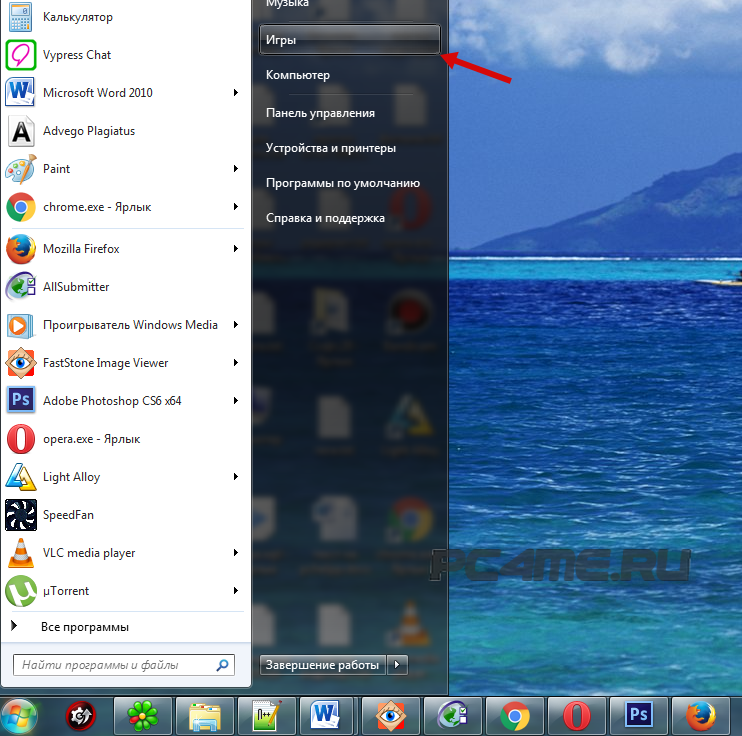
теперь, стандартные игры виндоуз, карточные (пасьянс паук, косынка, маджонг), шашки, шахматы и др. доступны для пользования.

Кадет Пинбол, легендарный XP
Maxis Space Cadet была игрой для пинбола, которая была установлена по умолчанию во всех выпусках Windows, от 3.1 до XP. С выходом Windows XP эта игра была переименована в «Cadet Pinball» и приобрела большую популярность в эпоху этой операционной системы.
Начиная с XP, эта игра больше не была установлена в операционной системе. И, как и ожидалось, он также не был частью игр для Windows 10. К счастью, есть пользователи, которые воскресили его вместе с его зависимостями, чтобы мы могли воспроизвести его снова, даже в последних выпусках Windows 10.
Мы можем скачать эту игру бесплатно из этой ссылки на Archive.org. Игра работает без проблем с Windows 95 до Windows 10, поэтому мы можем использовать ее без проблем независимо от имеющейся у нас версии ОС.
Как видим, хотя Microsoft не хотела выводить свои классические игры на Windows 10, пользователи всегда находят способ получить то, что мы хотим.
Как установить игру на Windows 10 со своей флешки
Если вы имеете при себе какую-то игрушку, которую предварительно закачали на флешку или перед вами лежит установочный компакт-диск, то на таких носителях наверняка где-то должен быть установочный файл, который, как правило, называется «install.exe» или же «setup.exe». В большинстве случаев бывает достаточно просто дважды кликнуть по такому файлу, а затем следовать простым указаниям установщика.
Если речь идёт просто об установщике какой-то онлайн-игры, то чаще всего их скачивают с официального сайта. Его тоже нужно будет просто запустить, а потом последовательно указывать место установки и другие требуемые параметры.
Почему стандартные игры пропали с Windows 10
Предупредим сразу, официальная информация по этому вопросу так и не была предоставлена. И это спустя 3 года после релиза самой ОС и сотен тысяч вопросов и гневных комментариев. Удивительно, что компания Microsoft так и не вернула обратно данное решение, ведь выпускалось уже очень много глобальных обновлений.
В результате, даже если вы сегодня скачаете чистую сборку операционной системы, установите ее с нуля и запустите, то вы не обнаружите там ни Пасьянса, ни Паука, ничего другого. Почему?
Есть лишь предположения, кто MS таким образом решила привлечь внимание и повысить популярность продуктов, которые остались в ОС. Ведь какие-то развлекательные компоненты она не удалила
Но есть и другие мнения, например, что это было сделано с целью оптимизировать саму ОС, и не тратить место.
Всё это не актуально, так как популярность встроенные решения не приобрели даже таким изощренным способом, который буквально наказал всех добропорядочных пользователей. А место такие игрушки не занимали много, это ведь не ГТА 5, которая весит 60 Гб, здесь речь шла про 100-200 Мегабайт за всё в сумме.