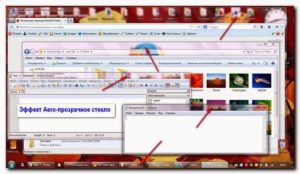Что делать, если тормозит компьютер с windows
Содержание:
Причины торможения ноутбука
Ноутбук стал тормозить, в чем причина — вопрос многих пользователей аппаратуры таких брендов, как Lenovo, HP, Asus. Системный сбой происходит в результате воздействия множества факторов.
Чаще всего гаджет виснет по следующим причинам:
- Компьютер долго использовался без остановки и перегрелся;
- В результате скачивания различных программ на устройстве появились вирусы;
- Ноутбук автоматически загружает ненужные утилиты, которые тормозят его работу;
- На устройстве осталось мало памяти, поэтому оно долго грузится и некорректно отображает некоторые программы;
- При долгом отсутствии чистки загрязнился реестр, что привело к замедленной работе;
- Случился системный сбой;
- Ноутбук работает с недостаточной мощностью;
- Компьютер просто устарел и не может работать с некоторыми современными программами.
Если долго , это не всегда говорит о серьезных проблемах и необходимости срочного ремонта. Чаще всего с незначительными неполадками может справиться даже школьник.
Слабый компьютер — причина тормозов в играх
Если вы полностью почистили и проверили систему, как я описал выше, но тормоза все еще есть, то у вас, скорее всего, слабый компьютер. Давайте разберемся, так ли это.
ВНИМАНИЕ! Специально для моих читателей я начал собирать оптимальные сборки в различных ценовых диапазонах:
- до 15000;
- до 25000;
- до 35000;
- до 45000;
- до 55000;
- до 65000.
Открываем диспетчер задач (ctrl + shift + esc или правой кнопкой на панели задач внизу — пункт диспетчер задач) и переходим на вкладку процессов. Здесь нас интересуют процессы, которые потребляют больше всего памяти и процессорного времени.
Если видите, что Физической памяти задействовано более 90%, или загрузка процессора стремится к 100%, то понятно, что ресурсов не хватает.
В качестве примера, я сделал скрины своей системы в простое и под нагрузкой (вкладка Быстродействие), в качестве которой служила запущенная Dota 2.
Система в простое: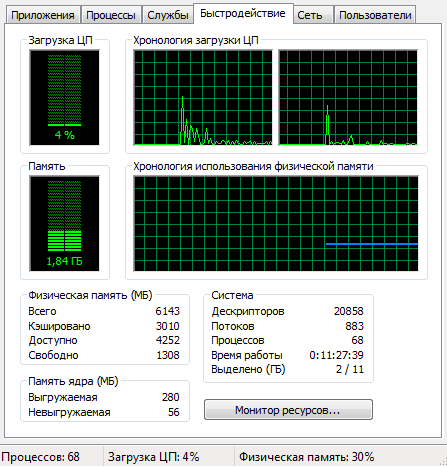
Теперь под нагрузкой: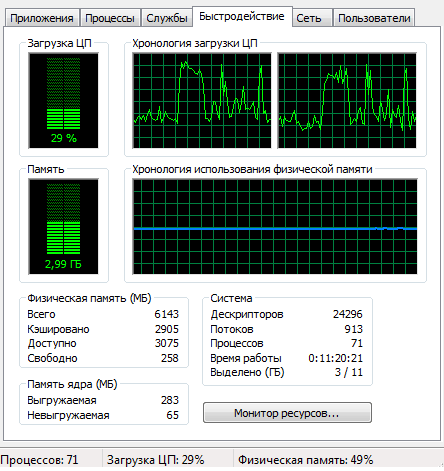
Также скрин вкладки Процессы:
Как вы видите, у меня ресурсов хватает, причем с запасом. Но это еще не значит, что игра не будет тормозить, ведь не только в процессоре и оперативной памяти может быть дело, но и в видеокарте! Как правильно выбрать хорошую видяху читайте тут.
Что же волнует нас из параметров видеокарты, что может влиять на игру и от чего она начинает тормозить. В первую очередь, из за нехватки объема для хранения текстур, а также из за перегрева. Скачайте себе утилиту GPU-Z, она поможет вам следить за параметрами карты.
Смотрите как заметно отличается потребление видеопамяти и температура ядра в простое и под нагрузкой.
В простое: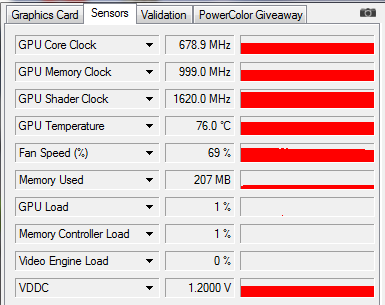
А теперь под нагрузкой (запущена Dota 2):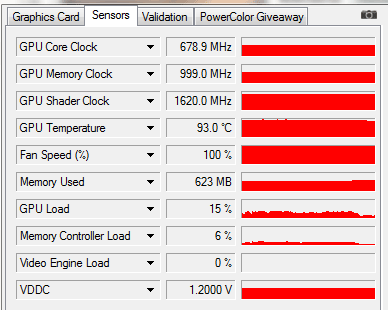
Если вам не хватает видеопамяти для хранения игровых текстур, то следует снизить настройки графики в самой игре. Сами понимаете, если не будет хватать даже при самых низких настройках, то тут поможет только замена карточки на новую.
Чтобы понизить температуру можно также снизить настройки, но также может помочь очистка системы охлаждения видеокарты от пыли. Сам ни раз сталкивался с такой ситуацией. Игра идет хорошо, ничего не тормозит, как вдруг резко проседает FPS, начинаются жуткие лаги и это продолжается несколько секунд или минут, потом все вновь нормально, до следующего провисания. Дело было как раз в пыли. Достал видеокарту, почистил и тормоза ушли. Потом уже, анализируя графики температур ядра я заметил, что из за пыли видяха грелась более 100 градусов, что и приводило к лагам.
Для владельцев ноутбуков можно порекомендовать подставки с охлаждением, а также периодические чистки от пыли.
Вот вроде бы и все. Теперь вы знаете почему тормозят игры и как это исправить. Держите систему чистой, как в плане программ, так и в буквальном смысле, чистите свой компьютер от пыли 😉
Основные причины
Существует не одна причина, по которой компьютер может начать тормозить и зависать. Дело порой может доходит вплоть до индивидуальных для каждого компьютера проблем. Но в первую очередь необходимо рассмотреть наиболее распространённые и важные причины, нарушающие нормальную работу системы.
Переполнение автозагрузки
Это первая и самая распространённая причина, из-за которой система начинает долго грузится и виснуть. Чем дольше вы работаете с ПК, тем больше на нём появляется разных программ, которые вы устанавливаете. Немалый процент этих программ по умолчанию без ведома юзера назначаются в автозагрузку.
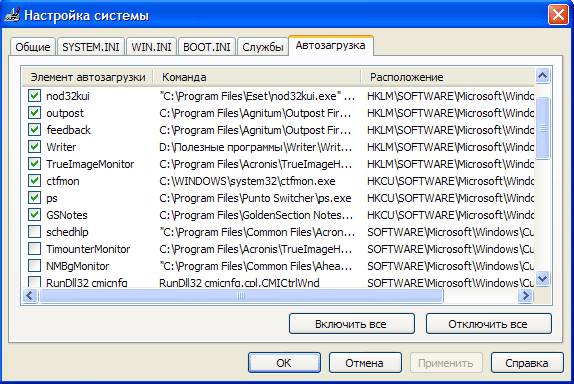
Пользователи не так часто интересуются тем, что именно у них находится в автозагрузке и сколько это занимает ресурсов системы. Чаще всего, большинство этих приложений не имеет смысла запускать вместе с операционкой, так как они очень редко используются либо вовсе никогда не применяются и не приносят никакой пользы.
Пыль
Второй распространённой причиной, когда тормозит Windows XP, служит пыль, накопившаяся в системном блоке. Пыль постоянно проникает внутрь и ложится на все составные части корпуса. Особенно подвержены загрязнению охлаждающие кулеры, которые по этой причине могут перестать полноценно выполнять свою функцию.

При отсутствии должного охлаждения аппаратное обеспечение перегревается, снижается общая производительность процессора и, как следствие, операционная система перестаёт эффективно работать.
Вирусы
Порой компьютерные вирусы могут стать главным фактором потери производительности ОС и вызывать множество других проблем.
Чем могут быть опасны вирусы:
- блокируют доступ или выводят из строя ОС и отдельные программы;
фиксируют и отправляют третьим лицам вводимые пароли и другую конфиденциальную информацию;
изменяют, шифруют и удаляют файлы;
загружать другие вредоносные программы;
подключать ОС к Botnet-сетям;
Вирусы стремятся внедрить свой вредоносный код в программы и нарушить их правильную работу. Они используют ресурсы компьютера, тем самым снижая его производительность.
Захламленность реестра
Все параметры устанавливаемых программ, создаваемых учётных записей и других изменяемых функций фиксируются в системном реестре. При неправильном последующем удалении или изменении определённых программ или функций все ненужные записи продолжают находиться в базе.
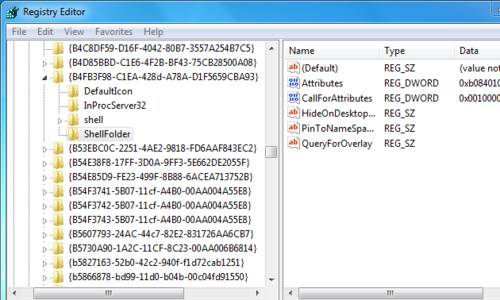
Постепенно, благодаря таким записям, реестр разрастается до огромных размеров, что замедляет скорость работы ОС при обращении к базе данных.
Визуальные эффекты
Большинство привлекательных графических эффектов хоть и радуют глаз пользователя, но при этом значительно нагружают процессор, оперативную память и видеокарту, тем самым снижая общую производительность машины.
Если компьютер слабый и соответствует лишь минимальным либо средним требованиям ОС, стоит задуматься над тем, чтобы отключить некоторые визуальные эффекты.
Определяем причину тормозов и лагов в игре
Что понадобиться
Для начала работ необходима утилита FPS Monitor (ее загрузку и установку опускаю, т.к. она стандартна, и думаю, что интереса для широкого круга читателей не представляет).
FPS Monitor
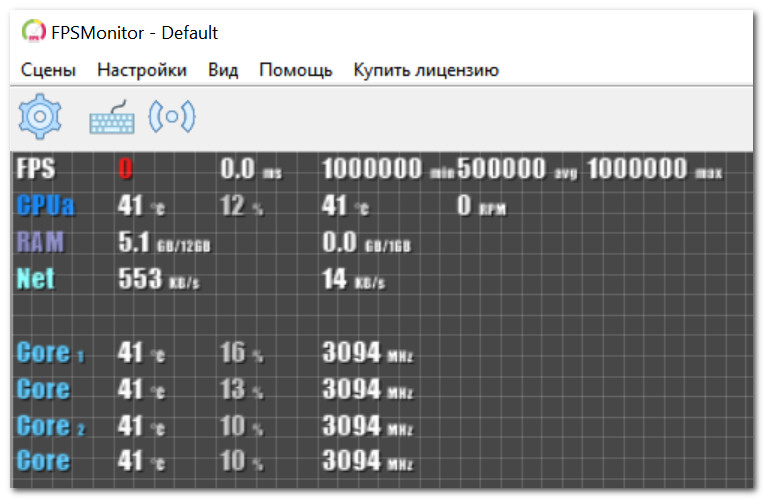
Главное окно FPS Monitor
Чем уникальна и хороша эта утилита? Дело в том, что она одновременно и прямо в игре может показать загрузку (и температуру) процессора (и всех его ядер), оперативной памяти, видеокарты, сети и пр.
Т.е. вы в режиме реального времени, прямо в игре, можете увидеть, что с видеокартой все ОК (ее загрузка чуть выше 65%, скажем), а вот процессор уже загружен на максимум и метрики все красные (90%). Выходит, что искать виновного в лагах и начинать «копать» нужно по направлению ЦП…
Примечание: утилита платная (правда, стоит всего 350 руб.). Но вообще, для нашей задачи сгодится и бесплатная демо-версия.
Тестируем и диагностируем
Перед запуском игры, рекомендую открыть редактор горячих клавиш утилиты FPS Monitor, и задать комбинацию для показа метрик (оверлеи). Дело в том, что в некоторых играх метрики автоматически не показываются и их нужно включать «горячей» комбинацией (см. скрин ниже).
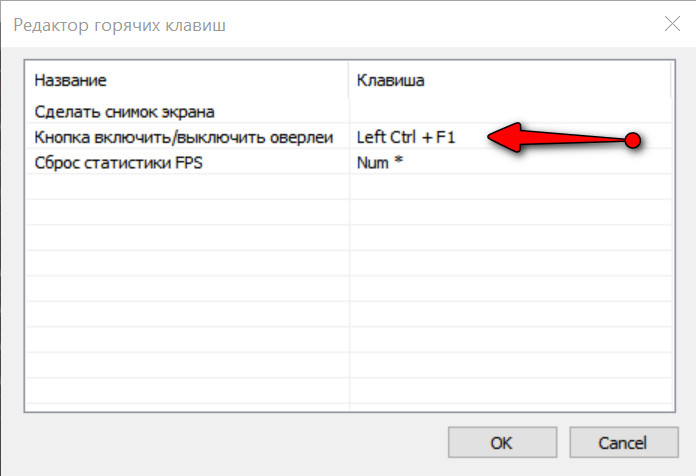
Редактор горячих клавиш / FPS Monitor
После, можно запустить игру и начать вести мониторинг метрик. Желательно загрузить различные уровни, карты, поиграть какое-то время (10-15 мин.), чтобы увидеть реальные показания температуры и загрузки железа.
Что очень удобно: утилита показывает все в процентах (можно сразу сориентироваться), плюс окрашивает цифры в разные цвета (в первую очередь обращайте внимание на желтые и красные цвета)

Скриншот с показаниями из игры WOW
Обращаю внимание, что в разных играх у вас могут быть разные показания соотношений нагрузки: скажем, в одной сильно загружена видеокарта, в другой — ЦП. Для примера на ноутбуке, за которым я проводил тесты, при запуске WOW и Civilization 4 — нагрузка на видеокарту была примерно одинаковая (+/- 15%), в то время как загрузка ЦП отличалась на порядок!
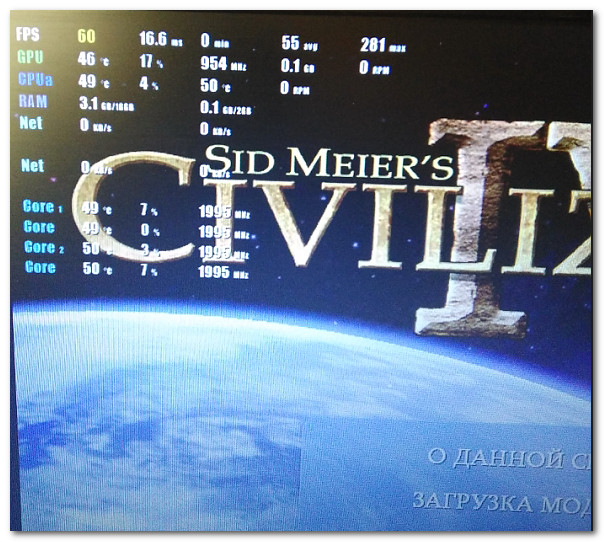
Фото из Civilization IV (игра идет без тормозов, показания FPS Monitor — OK)
Краткие выводы
обращайте внимание на красные цифры (говорят о высокой загрузке. Пример, как они выглядят, показан на скрине ниже).
кроме загрузки, посматривайте за показаниями температуры
Если она выходит за пределы оптимальных значений, то это может стать причиной появления лагов и фризов (прим.: какая температура ЦП, видеокарты, HDD считается нормальной);
при высокой нагрузке на ЦП, проверьте, используется ли технология Turbo Boost (на многих ноутбуках, например, для экономии энергии она не задействована). О том, как это проверить;
причиной повышения температуры часто становится пыль, которая забивает вентиляционные решетки системы охлаждения и мешает нормальной циркуляции воздуха. Не забывайте 1-2 раза в год чистить компьютер от пыли;
если у вас перегревается ноутбук, то дополнительно порекомендую ознакомиться вот с этой инструкцией.
Альтернатива FPS Monitor (обновление от 01.2020)
Эта утилита предназначена для создания оверлея в играх (т.е. поверх изображения игры будет отображаться выбранная вами информация).
Разумеется, в оверлей можно добавить информацию о FPS, нагрузке на ЦП и видеокарту, температуры, ОЗУ и т.д. Настройка осуществляется в главном окне PlayClaw, см. скриншот ниже .

PlayClaw 6 — настройка оверлея
При запуске любой из игр — настроенный оверлей автоматически отобразится в выбранном углу экрана. Пример на скриншоте ниже…

Статистика по игре
приветствуются.
Удачи!
Первая публикация: 26.07.2018
Корректировка: 15.01.2020
Новый компьютер — новые проблемы!
Три основных проблемы, связанные с новым ПК:
1. Неправильно подобраны комплектующие узлы и устройства компьютера. Это ошибка, которую чаще всего допускают новички, немного нахватавшиеся информации из Интернета. Вроде бы подобрали всё мощное и быстрое, а вместе нормально оно работать отказывается. Самый грустный пример — это когда человек к мощному процессору и большому объёму оперативной памяти добавляет дешёвый медленный жесткий диск HDD на 5400 оборотов, вместо шустрого твердотельного накопителя SSD. И таких примеров можно приводить множество.

2. «Кривая» сборка. Это беда экономистов и «самоделок». Первым жалко отдавать деньги за профессиональную сборку, а вторых хотят всему научиться сами предварительно наколотив себе на лбу миллион шишек! Сколько раз мне приносили такое на исправление. Например, один товарищ криво установил кулер на процессор, другой поставил его без термопасты. Результат — перегрев и жуткие тормоза системы. Ещё чаще чудят с параметрами БИОСа, которые многие ставят просто наобум и чудо потом вообще, что комп заводится.
3. Брак. К сожалению, без этого тоже не обходится. Чаще проблемы бывают с материнскими платами и планками памяти. Профессионал обычно их сразу определит и вовремя отправит назад. А вот любитель, первый раз взявшийся за дело будет биться долго и упорно!
Opera
Opera тоже имеет общие корни с браузером от Google. Тут также есть секретные настройки, доступ к которым можно получить после ввода в адресную строку: opera://flags/. Вводим в поиске настроек ignore-gpu-blacklist и выбираем пункт «Enabled». Теперь страницы сайтов будут рендериться быстрее.
Общий движок браузеров позволяет все тем же сочетанием клавиш Shift + Esc вызвать местный диспетчер задач и закрыть все ненужные процессы.
Несмотря на то что Opera работает все на том же движке WebKit, расширения придется ставить уже не из магазина Google. Переходим на сайт с дополнениями для «оперы» и устанавливаем расширение Tab Suspender (Tab Unloader). Дополнение позволяет контролировать количество активных вкладок. Если вы долго не переходите на открытую страницу, она отправиться в спящий режим и компьютер не будет тратить своих ресурсов на хранение данных с этой вкладки. Некоторые особенно нужные вам вкладки можно добавить в исключения, чтобы заботливые руки расширения не отправили их в режим сна.
Режим «Турбо», к сожалению, пропал в последних компьютерных версиях Opera, но он все еще остался на мобильных версиях браузера.
Вышеописанные действия применимы практически ко всем браузерам. Порой, чтобы комфортно и быстро путешествовать по просторам сети, достаточно просто следить за чистотой программы. Если не хотите копаться по скрытым настройкам и устанавливать расширения, можете просто следить за количеством открытых вкладок, периодически чистить кеш и не нагружать браузер ненужными вам плагинами и дополнениями.
- Как узнать, какой у меня компьютер (процессор, видеокарта, оперативная память)? Инструкция для новичков
- Убиваем лаги в играх: простые способы оптимизировать интернет для онлайна
- Как улучшить графику в старых играх: HD-текстуры, разрешение и постобработка
Множество ошибок в реестре базы данных

Далеко не все знают что такое реестр и почему из-за него может тормазить компьютер. Давайте попробуем внести немного ясности для этого я буду стараться писать максимально простым, понятнным каждому языком. Итак, реестр — это огромная база данных в которой просто хранятся настройки операционной системы.
Чтобы немного лучше понимать, что происходит, давайте я расскажу, что при установке любого нового приложения ( программы или игры ) в реестр попадет новые записи (настройки), предназначенные для корректной работы данного приложения.
Для нас визуально ничего не изменилось после установки, а в системе уже появилось полно настроек, которые не заметны обычному пользователю. Спустя некоторое время мы удаляем ненужную или устаревшую игру или программу. Но к сожалению, записи ( так называемые остатки, хвосты ) от удаленных материалов все равно остаются в базе данных реестра.
Таким образом мы неизбежно наполняем реестр потоком данных при каждом использование, что со временем и приводит к глюкам компьютера. Но не стоит сильно переживать по этому поводу, ведь реестр очень легко привести в полный порядок всего за 5 — 10 минут. Если конечно знать как это сделать. Я бы рекомендовал автоматизировать этот процесс использую хорошую программу. В общем, если вы решили действовать, а это иногда просто необходимо, то вот Вам подробная инструкция, как правильно очистить реестр компьютера.
Переполнен локальный диск С
Одной из самых популярных причин по которым тормозит компьютер, является неправильное использование памяти. Мы ежемесячно загружаем на свой компьютер десятки файлов и далеко не всегда задумываемся куда они сохраняются
А ведь это очень важно, потому что память компьютера не бесконечна и рано или поздно закончивается у каждого. Только кто-то за этим следит и вовремя удаляет ненужные файлы, чтобы загрузить новые
А некоторые так и пихают кучу информации, пока компьютер совсем не заглючит.
Итак, друзья, очень важно содержать информацию на компьютере в максимальной чистоте. А самое главное — это не перегружать локальный диск С
Ведь именно на нем, хранится ваша операционная система по умолчанию. Поэтому, когда память перегружена у компьютера просто нет возможности физически работать в корректном режиме.
Наверное мало будет просто сказать об этом. давайте сейчас каждый, кто читает статью проверит, память компьютера и выяснит есть ли на данный момент такая проблема. Для этого переходим по ярлыку «Мой компьютер» или через проводник, но главное, чтобы перед Вами открылось окно, в котором будут перечислены локальные и внешние диски. Среди них нас интересует в основном — локальный диск С, поэтому внимательно смотрим на него, если индикатор памяти горит синим, значит на данный момент все впорядке, если же у Вас он подсвечивается красным, то будьте уверены пришло время удалить лишнюю информацию, тем самым разгрузив систему.

Я думаю, смысл в целом понятен, не любите следить за порядком не ждите от компьютера хорошей, стабильной работы. У тех кто следит за своей техникой ничего не глючит: Перейти к инструкции по очистке компьютера от мусора. Практика!
Как избавиться от назойливой рекламы.
Сама по себе появляющаяся реклама не является вирусом, но работе очень даже мешает, и предупредить появление ненужных выскочек можно простым включением в настройках Яндекса “Блокировщика мешающей рекламы”.
Для этого зайдя через настройки в “Дополнения” нужно передвинуть включатель “Блокировщика мешающей рекламы” в положение “вкл.”.
Создатели реклам сознательно препятствуют возможности самостоятельно и быстро устранить эту проблему, поэтому приходиться прибегать к всевозможным утилитам.
Одним из таких, является отличная утилита AdwCleaner которая бесплатно и быстро избавить вас от многих проблем.
Ее не нужно устанавливать, скачав бесплатно и поработав можно просто удалить AdwCleaner находит и удаляет рекламное ПО и нежелательные приложения, восстанавливает производительность компьютера.
Внимание! Перед началом работы закройте все программы, особенно браузеры, AdwCleaner отключит их без предупреждения и рабочая сессия будет утрачена.
После того как утилита просканирует ПК, останется проверить в отчете, не захватил ли он случайно нужные для вас приложения.
Далее остается нажать на кнопку “Очистить” и согласившись, что все программы закрыты жмем на “Ок”.
После чистки компьютер сам уйдет на перезагрузку.
Настройка игры и Steam
Если все проведенные до этого действия вы уже сделали, игра все равно лагает, то приступим к настройке вашего клиента Steam, а также самой игры.
Перед запуском CS:GO необходимо установить правильные параметры запуска! Правильные потому, что на каждый компьютер эти параметры устанавливаются разные. Это зависит от большого количества факторов. Советуем ознакомиться и все установить корректно, как мы рекомендовали в статье.
Основные команды параметра запуска:
+cl_forcepreload 1 — создает условие загрузки всех текстур сразу после загрузки карты. То есть далее ваш компьютер берет данные из оперативной памяти, а не загружает заново из винчестера. Но при использовании SSD M2 (сверхскоростные SSD) в ней нет необходимости.
-threads 12 — игра будет использовать 12 потоков на моем i7-8700k. У этого процессора 6 ядер и 12 потоков. Просмотрите характеристики своего процессора, и дайте возможность игре использовать мощность процессора по максимуму.
После того, как вы запустили игру соблюдайте такие правила:
- Не запускайте параллельно много процессов и программ. Закрывайте браузер, все просмотры фильмов и другие инструменты, которые могут грузить систему. Фризы могут быть также из-за включенного фильма в браузере;
- Проверьте трей. Все программы на фоновом режиме также могут тормозить систему;
- В самой игре, чем больше у вас расширение (1920х1080, 800х600…), тем больше точек необходимо отображать видеокарте. Соответственно, при слабой видеокарте необходимо найти оптимальный размер картинки;
- Настройки графики в игре сделайте строго по — которую мы писали ранее. CS:GO — не игра, в которой необходимо наслаждаться графикой. Потому лишняя детализация нам не нужна.Это все будет мешать и делать глюки и лаги в кс го.
Вывод №4: настройке параметры запуска и видео настройки игры под ваш компьютер!