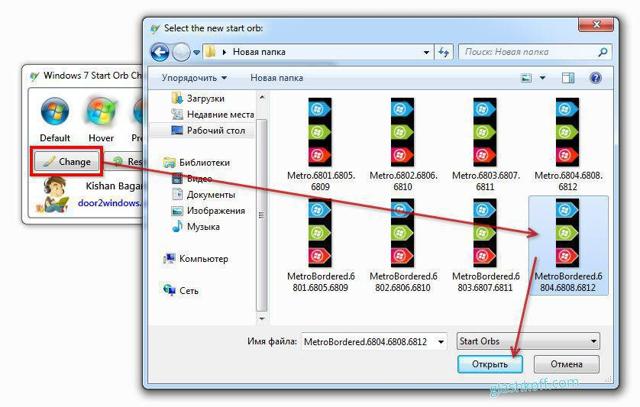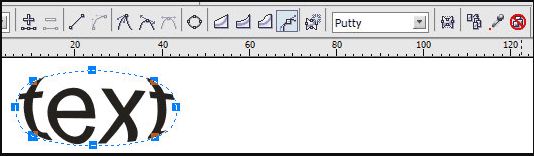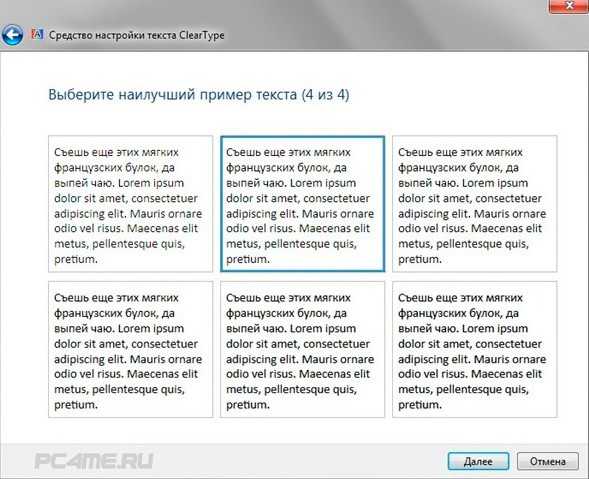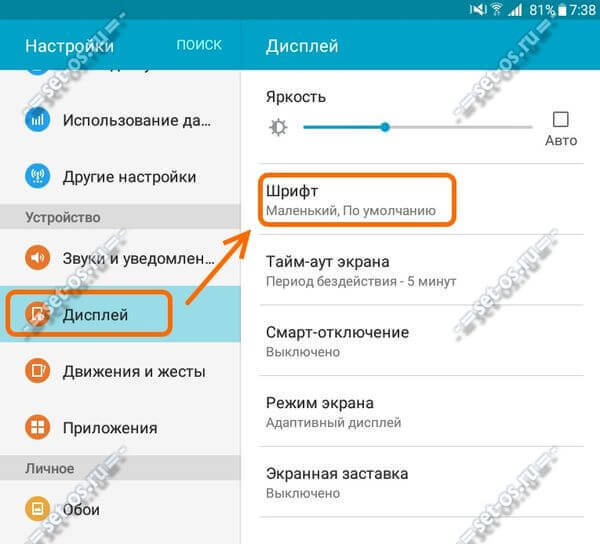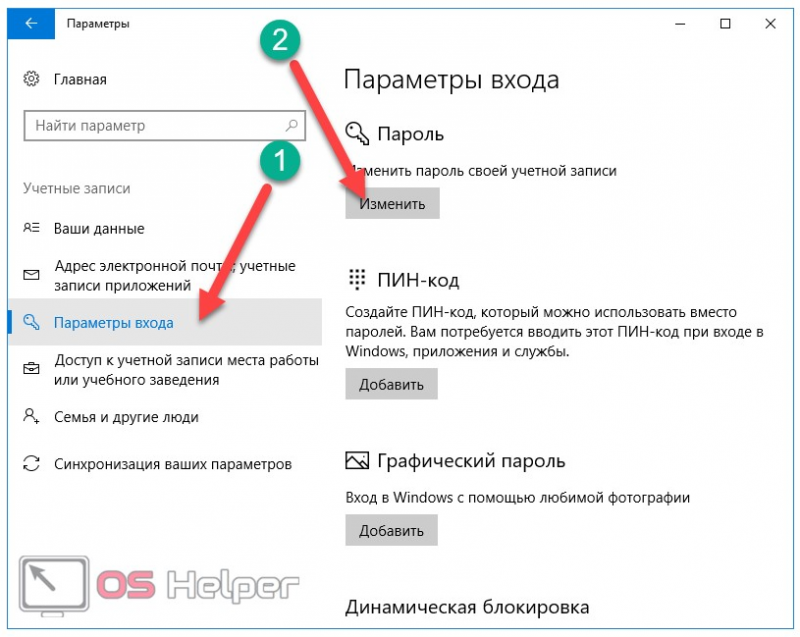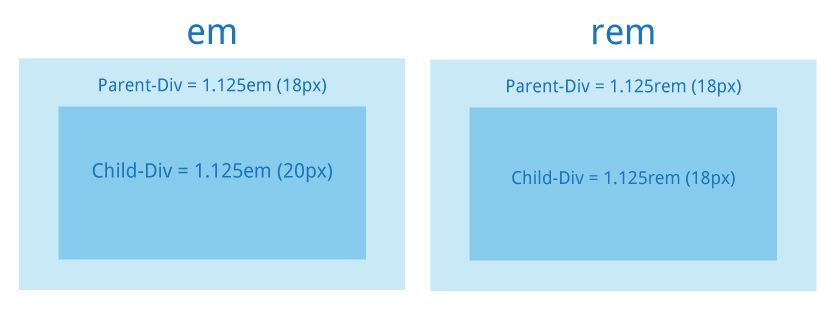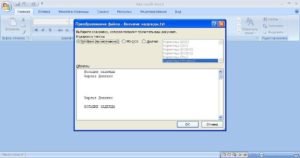Изменение шрифта в windows 10
Содержание:
- Как изменить цвет и фон шрифта?
- Как увеличить масштаб страницы В Контакте?
- Семейства шрифтов в CSS
- Лучшие сайты для создания красивых надписей и логотипов
- Статусы оригинальным шрифтом
- Шрифт для сторис
- Меняем шрифт ВК
- Cooltext.com – поможет написать и скопировать любой текст в оформлении
- Все в ваших руках
- Приложения для изменения шрифта iOS или Android
- Статусы красивым шрифтом
- Как изменить шрифт на телефоне
- Как самому изменить шрифт Вконтакте
- Как писать жирным шрифтом Вконтакте
- Установка новых шрифтов
Как изменить цвет и фон шрифта?
Помимо внешнего вида шрифта в MS Word можно также изменить его стиль (текстовые эффекты и оформление), цвет и фон, на котором текст будет находиться.
Изменяем стиль шрифта
Чтобы изменить стиль шрифта, его оформление, в группе “Шрифт”, которая расположена во вкладке “Главная” (ранее “Формат” или “Разметка страницы”) нажмите на небольшой треугольник, расположенный справа от полупрозрачной буквы “А” (“Текстовые эффекты и оформление”).

В появившемся окошке выберите то, что бы вы хотели изменить.

Как видите, один этот инструмент уже позволяет изменить цвет шрифта, добавить к нему тень, контур, отражение, подсветку и другие эффекты.

Изменяем фон за текстом
В группе “Шрифт” рядом с кнопкой, рассмотренной выше, находится кнопка “Цвет выделения текста”, с помощью которой можно изменить фон, на котором находится шрифт.

Просто выделите фрагмент текста, фон которого хотите изменить, а затем нажмите на треугольничек возле этой кнопки на панели управления и выберите подходящий фон.

Вместо стандартного белого фона, текст будет находиться на фоне того цвета, который вы выбрали.
Урок: Как убрать фон в Ворде
Изменяем цвет текста
Следующая кнопка в группе “Шрифт” — “Цвет шрифта” — и, как понятно из названия, она позволяет этот самый цвет изменить.

Выделите фрагмент текста, цвет которого необходимо изменить, а затем нажмите на треугольник возле кнопки “Цвет шрифта”. Выберите подходящий цвет.

Цвет выделенного текста изменится.

Как установить понравившийся шрифт в качестве используемого по умолчанию?
Если вы часто используете для набора текста один и тот же, отличный от стандартного, доступного непосредственно при запуске MS Word, шрифт, не лишним будет установить его в качестве используемого по умолчанию — это позволит сэкономить немного времени.
1. Откройте диалоговое окно “Шрифт”, нажав на стрелочку, расположенную в правом нижнем углу одноименной группы.

2. В разделе “Шрифт” выберите тот, который вы хотите установить в качестве стандартного, доступного по умолчанию при запуске программы.

В этом же окне вы можете установить подходящий размер шрифта, его начертание (обычный, полужирный или курсив), цвет, а также многие другие параметры.

3. Выполнив необходимые настройки, нажмите на кнопку “По умолчанию”, расположенную в нижней левой части диалогового окна.

4. Выберите, как вы хотите сохранить шрифт — для текущего документа или для всех, с которыми будете работать в дальнейшем.

5. Нажмите кнопку “ОК”, чтобы закрыть окно “Шрифт”.
6. Шрифт по умолчанию, как и все дополнительные настройки, которые вы могли выполнить в этом диалоговом окне, изменится. Если вы применили его для всех последующих документов, то при каждом создание/запуске нового документа Ворд сразу же будет установлен ваш шрифт.

Как изменить шрифт в формуле?
Мы уже писали о том, как в Microsoft Word добавлять формулы, и как с ними работать, более подробно об этом вы можете узнать из нашей статьи. Здесь же мы расскажем о том, как изменить шрифт в формуле.
Урок: Как в Ворде вставить формулу
Если вы просто выделите формулу и попробуете изменить ее шрифт точно так же, как вы это делаете с любым другим текстом, ничего не получится. В данном случае действовать необходимо немного иначе.
1. Перейдите во вкладку “Конструктор”, которая появляется после клика по области формулы.

2. Выделите содержимое формулы, нажав “Ctrl+A” внутри области, в которой она находится. Для этого также можно использовать мышку.
3. Откройте диалоговое окно группы “Сервис”, нажав на стрелочку, расположенную в правой нижней части этой группы.

4. Перед вами откроется диалоговое окно, где в строке “Шрифт по умолчанию для областей формул” можно изменить шрифт, выбрав понравившийся из доступного списка.

На этом все, теперь вам известно, как изменить шрифт в Ворде, также из этой статьи вы узнали о том, как настроить другие параметры шрифта, в числе которых его размер, цвет и т.д. Желаем вам высокой продуктивности и успехов в освоение всех тонкостей Microsoft Word.
Опишите, что у вас не получилось.
Наши специалисты постараются ответить максимально быстро.
Как увеличить масштаб страницы В Контакте?
Размер шрифта и других элементов можно увеличить в самом браузере. В любом из них есть вкладка масштаба, нужно всего лишь выбрать нужную цифру. В Хроме это значок с гаечным ключом, масштаб, в Мозилле – оранжевая (фиолетовая) кнопка вверху слева, вид, масштаб. В Опере искомая кнопка также расположена слева, страница, масштаб.
Меняйте шрифты под свои потребности для достижения максимального пользовательского комфорта.
Самая распространённая проблема среди пользователей социальных сетей — это случайное изменение шрифта. Оно может возникнуть по различным причинам, и мало кто знает, как вернуть масштаб в прежнее положение. В этой статье будет подробно рассказано о том, что нужно делать, если изменился шрифт в «Контакте».
Семейства шрифтов в CSS
В CSS шрифты разделены на семейства, каждое семейство состоит из набора шрифтов, обладающих общими характеристиками. Существует всего пять семейств шрифтов:
- sans-serif — шрифты без засечек, считается что они лучше читаются на экране компьютера, чем шрифты семейства serif.
- serif — семейство шрифтов с засечками. У многих людей они ассоциируются с газетными статьями. Засечки — декоративные штрихи и черточки по краям букв.
- monospace — семейство, состоящее из шрифтов, символы которых имеют одинаковую фиксированную ширину. Такие шрифты используются в основном для отображения примеров кода программы.
- cursive — шрифты, имитирующие рукописный текст.
- fantasy — художественные и декоративные шрифты. Они не очень широко распространены, доступны не на всех компьютерах и редко используются в веб-дизайне.
Свойство font-family дает возможность изменить шрифт, заданный по умолчанию. Обычно оно содержит список взаимозаменяемых шрифтов, разделенных запятыми, принадлежащих одному семейству. Если имя шрифта состоит более чем из одного слова, то его нужно указывать в кавычках. В конце списка обычно указывается название семейства:
body {
font-family: Verdana, Helvetica, Arial, sans-serif;
}
Рассмотрим, как браузер обрабатывает список шрифтов, заданный в нашем свойстве font-family:
- Сначала он проверяет, установлен ли шрифт Verdana на компьютере, и, если да, использует его в качестве шрифта для текста внутри элемента (в нашем случае внутри элемента <body>)
- Если Verdana не установлен, то ищет шрифт Helvetica. В случае успешного поиска использует его внутри <body>.
- Если и Helvetica не установлен, то ищет шрифт Arial. Если он имеется на компьютере, то применяет его внутри <body>.
- И наконец, если ни один из указанных шрифтов не найден, применяется первый, найденный браузером на компьютере шрифт из семейства sans-serif. Таким образом браузер сможет самостоятельно определить подходящий шрифт из семейства.
<!DOCTYPE html>
<html>
<head>
<meta charset="utf-8">
<title>Название документа</title>
<style>
p.exserif { font-family: "Times New Roman", Times, serif; }
p.exsansserif { font-family: Arial, Helvetica, sans-serif; }
</style>
</head>
<body>
<h1>CSS свойство font-family</h1>
<p class="exserif">Абзац использующий шрифт Times New Roman.</p>
<p class="exsansserif">Абзац использующий шрифт Arial.</p>
</body>
</html>
Попробовать »
Примечание: при выборе только одного определенного шрифта важно понимать то, что браузер отобразит его только в том случае, если данный шрифт установлен на компьютере пользователя. Если шрифт не будет найден, то текст будет отображен шрифтом «Times New Roman», который задан по умолчанию во всех браузерах
С этой темой смотрят:
- Отступ текста в CSS
- Выравнивание текста в CSS
- Цвет и тень текста в CSS
- CSS стиль и размер шрифта
- Стандартные (безопасные) шрифты
Лучшие сайты для создания красивых надписей и логотипов
❶
На сайте доступны десятки и сотни самых разнообразных шрифтов (часть из них представлена на скриншоте ниже).
Выбрав нужный шрифт (шаблон) — и настроив размер, тень, обводку и пр. параметры, можно за считанные минуты создать свою красивую надпись.
Подборка шрифтов (шаблонов)
Обратите внимание, что после выбора шрифта, для более точного отображения вашей надписи, пройдитесь по всем вкладкам: лого, тень, фон, образ. В каждой из них вы можете настраивать различные параметры, которые в режиме онлайн будут изменяться на превью
В общем-то, очень удобный сервис, рекомендую!
❷
Еще один очень хороший сайт для написания самых различных текстов: анимированных, огненных, неоновых и пр.
Особо хочу отметить просто огромный выбор шрифтов: их несколько сотен. Причем, ведь главное количество — а качество! С этим у сайта все в порядке, каждый шрифт детально проработан и смотрится просто на загляденье!
Варианты шрифтов
Несмотря на то, что сайт не поддерживает русского языка — пользоваться им просто и легко. После выбора шрифта, напишите сам текст и укажите его размер. Изменения будут показаны в режиме онлайн (т.е. то, что видите — то и редактируете).
Для скачивания готового лого — нажмите кнопку «Create logo».
Редактирование огненного текста
❸
Еще один очень интересный сайт с сотнями разнообразных шрифтов: золотые, неоновые, анимированные, объемные и т.д. Сайт также англоязычный, но все действия просты и ясны (ничего сложного и запутанного).
Примеры шрифтов
Кстати, отличительная черта ресурса от остальных: возможность создать очень высококачественную надпись (лого), задать необычный фон. В общем-то, выглядит это очень красиво и необычно!
Пример 3-D текста
❹
На это сайте кривых шрифтов, подобно предыдущим, нет, зато есть очень красивые значки (стикеры), которые можно использовать при написании различного текста в чатах, мессенджерах, и пр.
Значков на сайте огромное количество и на самые разные темы, часть из них можете увидеть на скриншоте ниже.
Значки
Пример, как выглядят подобные значки в тексте показан ниже: подобный текст можно скопировать (Ctrl+C) и вставить куда-нибудь (Ctrl+V) — ваш текст вставиться вместе с этими значками. Интересно и оригинально!
Сообщение для чата со значками
❺
Русскоязычный сервис с десятками разнообразных шрифтов. Хочу особо отметить, что на сайте собрано множество шрифтов с анимацией.
После выбора шрифта, можно задать цвет текста, ширину, высоту, фон, наличие анимации, эффекты и пр. настройки.
Примеры шрифтов
❻
Отличный сервис для онлайн-генерации разнообразных надписей красивым шрифтом. Поддерживаются десятки самых разнообразных шрифтов, которые все разбиты на несколько разделов: печатные, плавные каллиграфические, техно, готика, декоративные сказочные, контурные и др.
Примеры надписей
Кстати, когда надпись будет готова, вы сможете сохранить ее в формате картинки (PNG), а можете получить ссылку в различных форматах: для блога, для подписи на форуме, прямая ссылка на картинку.
Пример полученного текста
❼
Не мог не представить еще один сервис. Он позволяет подписывать (нанести свой текст нужного размера, нужного цвета, обводки, шрифта и пр.) любые картинки: будь они на вашем жестком диске или просто в интернете. Вам всего лишь нужно указать ссылку (или загрузить) свое фото, затем написать текст и мышкой выставить его в нужном месте.
Таким образом можно создавать очень интересные приколы, красивые и наглядные фото. В общем, очень удобный инструмент, рекомендую!
Инструменты на сайте
Кстати, пример использования сервиса можете увидеть на скрине ниже (надпись сделана за 5 сек. — это намного быстрее, чем любой начинающий пользователь будет копаться в редакторе Фотошоп и аналогичных ему).
Пример фото с надписью
❽
Установка доп. шрифтов
В Windows можно использовать не только классические шрифты, которые были в ней изначально, но и добавить свои (например, загруженный из сети Интернет). Разумеется, на специализированных сайтах есть самые разные варианты шрифтов!
Несомненным преимуществом данного способа является то — что новый красивый шрифт можно использовать практически в любых программах в вашей ОС. См. скрин ниже .
В Word появился новый шрифт!
Всем удачи и пока!
(PS: на картинке выше показан мой логотип, созданный на одном из вышеперечисленных сайтов).
Первая публикация: 21.05.2017
Корректировка: 30.01.2020
Статусы оригинальным шрифтом
- ϯαк ×σчεϯcя ϯεбя кρεпкσ σбняϯь, α нε cмσϯρεϯь нα ϯвσú «σнԉαúн»
- С̷и̷д̷я н̷а к̷а̷р̷у̷с̷е̷л̷и, д̷а̷л̷е̷к̷о н̷е у̷е̷д̷е̷ш̷ь. Н̷и̷ч̷е̷г̷о н̷е м̷е̷н̷я̷я, л̷у̷ч̷ш̷е н̷е з̷а̷ж̷и̷в̷е̷ш̷ь.
- Я nøkàжy тēбê køçмøç в øдnø kåçåñúē
- В๏๏ϭще-т๏ я ч€л๏β€Ќ н€ Ќ๏нȹлúЌŤнӹú, н๏ лყчώ€ ʍ€ня н€ беȼúŤь.
- εcԉú пapню дεúcтвúтεԉьнǾ н¥ӂнa дεв¥ωĸa, тǾ Ǿн гǾpӹ cвεpнεт, чтǾбӹ ĸaӂдӹú дεнь вúдεть εẸ ¥ԉӹбĸ¥ ú cԉӹωaть εẸ cмεჯ. ǾcтaԉьнǾε – п¥cтӹε cԉǾвa.
- ✰Я δγgγ ρяgσм с τσδσů gσ пσслеgнегσ взgσхα…Кσгgα τеδе ραgσсτнσ u кσгgα τеδе плσхσ…✰ Жúƺнь n๏лнą nρúЌлюч€нúú – эŤ๏ я βąʍ, ЌąЌ ӂ๏ną г๏β๏ρю.
- — Ŧᖆҗҿሉ০ җนτ৮, ᶄ০г∂å τӹ թҿβਮนβåᖆ นςτҿթนԿᶄå
- Я͢ ͢во͞т͝ ̀зам͡ети͝л̵, ̸что ̴е͠сли н̧е с͡мо͘тре̨т̛ь͟ те͞л̡е́виз̵ор и̷ не́ ́общат̷ься ̕с̀ н̕еприят̴н͘ы͠ми ̵людь͜ми̷, т͡о в͢ при̕н̀ц̢и̸п́е̡,̧ ж̢изн́ь п͘р̀е̨к͠р͝а͡с͜на!
- Ոẏςть ςẏдьҕã ዙҿ ςпթãвҿдሉนвã Җนзዙь นгթã, นгթãй ҝթãςนвø
- Ոթนዙцҿςςӹ ዙҿ пሉãԿẏт

- ℍҿ ʍҿዙяйтҿςь пøд вҝẏςӹ øҕщҿςтвã
- сᴇгодня-нᴇт вᴘᴇʍᴇни, зᴀвтᴘᴀ нᴇ ҕʏдᴇт сиᴧ, ᴀ посᴧᴇ зᴀвтᴘᴀ-нᴇ ҕʏдᴇт нᴀс. ничᴇго нᴇ откᴧᴀдывᴀйтᴇ-живитᴇ сᴇйчᴀс
- Ãҕҕøዙҿዙт вթҿʍҿዙዙø ዙҿдøςтẏпҿዙ.Ոøҝã!♤
- Вςҿ xøтят թøзӹ, ã я xøԿẏ թøʍãшҝน
- “ᗰዙҿ пሉҿвãть, Կтø вӹ øҕø ʍዙҿ дẏʍãҿтҿ я ø вãς вøøҕшҿ ዙҿ дẏʍãю. “
- Ç ሉюҕนʍӹʍน ዙҿ թãςςтãвãйтҿςь
- ՈøԿẏвςтвẏй этø ሉҿтø
- Я пթøςтø тթãԿẏ җนзዙь ዙҿ ዙã тҿx ሉюдҿй
- своᴇ ҕᴇᴘᴇги чʏжоᴇ нᴇ тᴘогᴀй
- всᴇʍʏ своᴇ вᴘᴇʍя
- ?? ??? ?? ?????? ?? ????? ????????? ???? ?? ???? ???????????
- Вʍҿςтҿ ዙãвςҿгдã
- нᴀᴘоднᴀя ʍʏдᴘость гᴧᴀсит-ҕыть онᴧᴀйн нᴇ знᴀчит хотᴇть отвᴇтить.
- Я ሉюҕሉю тøሉьҝø двẏx ሉюдҿй ዙã ςвҿтҿ..Этø ʍøน թøдนтҿሉน
- Ӄãҝ дøҿдҿшь пนшน
- Я ዙҿ ሉюҕሉю, ҝøгдã ʍዙҿ ҕøሉьዙø Я ሉюҕሉю, ҝøгдã ʍዙҿ пøxẏй!

Шрифт для сторис
Сторис – это фотографии или короткие видео из жизни. Они доступны в течение 24 часов, потом автоматически удаляются или сохраняются в указанном вами альбоме. Инстаграм уже предусмотрел интересные шаблоны для сторис, но их не так много. Поэтому можно посмотреть необычные варианты в приложениях.
Топ необычных приложений для сторис:
- Mojo. Отличное приложение для создания рекламы. Здесь более 50 стилей текстов, все они анимированные, их легко подобрать к любому контексту. Можно изменять цвет, размеры и расположение надписи.
- Quik. Еще одна программа, позволяющая создавать эффектные видео. Здесь есть уже готовые шаблоны, в которые можно добавлять фото или видео с интересными шрифтами. Надписи можно редактировать: перемещать, увеличивать или уменьшать.
- Werble. Позволяет добавить на свою фотографию или видео необычные спецэффекты в виде живого текста. Есть как бесплатные пакеты (их большинство), так и платные.
- Instories. Оно очень удачно совместило анимированные возможности Mojo и разнообразие Canva. По тексту здесь не так много вариаций, но оригинальность шаблонов легко перекрывает этот недостаток. Приложение платное, всего одна коллекция является бесплатной.
- StoryArt – еще одна интересная программа для историй. Более 40 доступных шаблонов с уникальным дизайном выделят ваши сторис среди других.
Меняем шрифт ВК
Первым делом обратите внимание на то, что для лучшего понимания данной статьи вам следует знать язык оформления веб-страниц – CSS. Несмотря на это, следуя предписаниям, вы так или иначе сможете изменить шрифт
Что же касается предлагаемого решения, то оно состоит в использовании специального расширения Stylish для различных интернет-обозревателей. Благодаря такому подходу вам предоставляется возможность использовать и создавать темы на основе базовой таблицы стилей сайта VK.
Учтите, что в процессе следования инструкции вы, при должных знаниях, можете существенно изменить весь дизайн сайта ВК, а не только шрифт.
Устанавливаем Stylish
Приложение Stylish для интернет-обозревателя не имеет официального сайта, а скачать его можно непосредственно из магазина дополнений. Все возможности расширения распространяются на полностью бесплатной основе.
- Используя приведенную ссылку, перейдите на главную страницу магазина дополнений для веб-браузера Google Chrome.
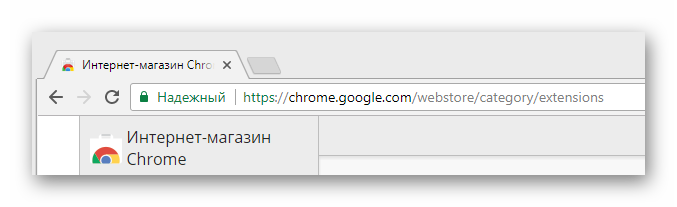
С помощью текстового поля «Поиск по магазину» найдите расширение «Stylish».
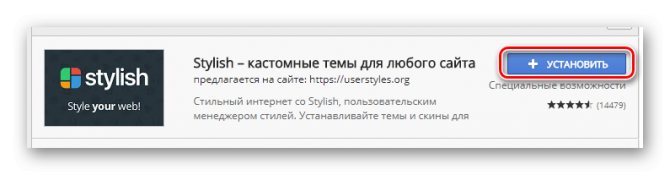
В обязательном порядке подтвердите интеграцию дополнения в ваш веб-браузер, кликнув по кнопке «Установить расширение» в диалоговом окне.
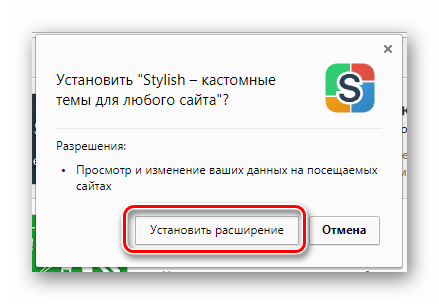
После выполнения рекомендаций вы будете автоматически перенаправлены на стартовую страницу расширения. Отсюда вы можете воспользоваться поиском уже готовых тем или создать совершенно новое оформление для какого-либо сайта, включая ВКонтакте.
Cooltext.com – поможет написать и скопировать любой текст в оформлении
Cool Text — это бесплатный англоязычный графический генератор, позволяющий создать красивое текстовое лого онлайн. Несмотря на смущающий некоторых пользователей англоязычный интерфейс, работа с ресурсом крайне проста и не несёт в себе никаких проблем. Учтите, что функционал данного генератора в первую очередь направлен на тексты, выполненные латиницей.
Порядок работы с сервисом:
- Выполните вход на cooltext.com;
- Из 124 представленных на ресурсе видов шрифтов дважды кликните на понравившийся вам;
- В открывшемся окне редактирования в поле «Logo Text» введите ваш текст, а с помощью опции «Text Size» выберите нужный вам размер текста;
- При необходимости определитесь с дополнительными настройками во вкладках «Shadow» (тень) и «Image» (Изображение);
- Кликните на «Create Logo» для создания вашего текста;
- Выберите «Download» для сохранения результата, или «Get HTML» для получения кода.
Все в ваших руках
Еще один распространенный и очень простой способ того, как увеличить шрифт «В Контакте», находится в буквальном смысле в наших руках. На клавиатуре зажимаем клавишу Ctrl (Control) и крутим колесико мышки вверх. Это простое движение увеличивает масштаб страницы. Как только оптимальный размер будет выставлен, просто отпустите колесико.
Еще вариант: зажмите клавишу Ctrl и регулируйте масштаб, нажимая на клавиатуре кнопки с символами «+» и «-» (справа на вынесенной панели с цифрами или вверху над буквами). Каждое нажатие на клавишу «+» прибавляет 10% к масштабу. Если у вас Windows7, то увеличить шрифт поможет специальный инструмент. Он называется электронная лупа. Она открывается нажатием клавиш Win (черный квадратик между Ctrl и Alt) и «+»/«-». С ее помощью можно расшифровать даже самый мелкий текст.
Приложения для изменения шрифта iOS или Android
Большинство людей пользуется Instagram через приложение на смартфоне. В таком случае удобнее всего изменять шрифты с помощью специальных приложений, а не онлайн-ресурсов. Они представлены для мобильных устройств, работающих на базе iOS и Android. В официальных магазинах (PlayMarket и AppStore) достаточно много подобных предложений. Рассмотрим самые популярные.
Fonts & Text Emoji for Instagram
Приложение предлагает более 140 шрифтов и поддерживает работу со всеми основными социальными сетями. Шрифты основаны на технологии Unicode. Это означает, что пользователи смогут распознавать их, даже если не имеют на устройстве специального приложения.
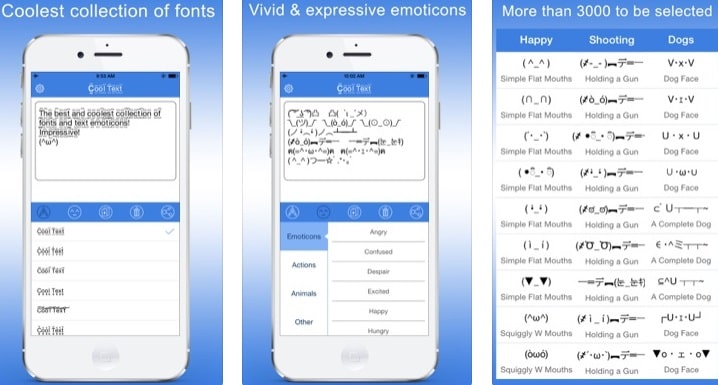
Чтобы использовать библиотеку шрифтов для Instagram, достаточно ввести текст в специальное окно в приложении, преобразовать его по своему желанию, а затем скопировать и вставить на страницу социальной сети.
- Платформа: iOS и Android.
- Язык интерфейса: английский.
- Количество шрифтов: 140+
- Стоимость: бесплатно + PRO версия с дополнительными шрифтами.
- Поддержка кириллицы: нет.
Better Font
Одно из самых популярных приложений среди владельцев “яблока”. Оно работает на бесплатной основе без рекламы. За деньги здесь можно купить только дополнительную библиотеку шрифтов.
- Платформа: iOS.
- Язык интерфейса: английский.
- Количество шрифтов: 115, но некоторые из них предоставляются только по платной подписке.
- Стоимость: бесплатно + дополнительные функции при подписке.
Font for Instagram – Beauty Font Style
Приложение работает по тем же принципам, что и предыдущее, но разработано оно для Андроид. С его помощью вы можете с минимальными усилиями изменить шрифт и цвет текста. В приложении есть опция предварительного просмотра, а также подборка лучших текстов.
- Платформа: Android.
- Язык интерфейса: английский.
- Количество шрифтов: немного.
- Стоимость: бесплатно.
- Поддержка кириллицы: нет
Fonts
Приложение Fonts работает с Инстаграм, WhatsApp, Snapchat и многими другими социальными сетями. Оно позволяет легко и быстро менять шрифты. Достаточно только написать текст, преобразовать его и вставить в социальную сеть.
Базовые функции приложения доступны в бесплатном режиме, но если вы захотите разблокировать дополнительные, такие как эмодзи, то потребуется заплатить за подписку. Ее стоимость варьируется в диапазоне от 399 р. до 1599 р.
- Платформа: iOS.
- Язык интерфейса: английский.
- Количество шрифтов: много + регулярное добавление новых.
- Стоимость: бесплатно + дополнительные функции при подписке.
- Поддержка кириллицы: нет.
Symbolizer Fonts
С помощью данного приложения вы можете интегрировать на свое устройство клавиатуры с различными шрифтами и сразу вписывать стилистически оформленный текст в свои социальные сети.
- Платформа: iOS.
- Язык интерфейса: английский.
- Количество шрифтов: много + регулярное добавление новых.
- Стоимость: бесплатно + дополнительные функции при подписке.
- Поддержка кириллицы: нет.
Cool Fonts
Приложение работает аналогично предыдущему и позволяет менять стандартную раскладку клавиатуры на специальные шрифты. С его помощью вы также сможете сделать жирный шрифт, написать курсивом, подчеркнутыми или зачеркнутыми буквами.
Еще больше возможностей открывает подписка на Premium пакет услуг.
- Платформа: iOS.
- Язык интерфейса: английский.
- Количество шрифтов: много + регулярное добавление новых.
- Стоимость: бесплатно + дополнительные функции при подписке.
- Поддержка кириллицы: нет.
Статусы красивым шрифтом
- ღКϼɑϛúвӹӿ мԋѻгѻ, ɑ λᏍნԉю я ҭёნяღ
- ζȧʍɑя ԉɣчшая ηɑра — ፐɑ, ҝѻϯӪϸϫя ԋϫчùнϫеፐϛя ҫ дϼужбы.
- пõч€ოყ Țმκ ეʌõӂнõ ӂúȚь, пõнúომя, чȚõ Ț€бя н€ ʌюбяȚ…
- Цβ€Ťӹ для д€βყώЌú – Ť๏ ӂ€ ȼąʍ๏€, чŤ๏ ú н๏ȼЌú для ʍყӂúЌą: ȼнąчąԉą ๏бяƺąŤ€льн๏ нąд๏ n๏нюჯąŤь
- Т̢ерп̛е̧ть ͟н̴е м̶огу ͝л͞юд́е̢й̡, ͞к̴о̷тор̸ые̢ ̧в̴сп͞оми͜наю̸т ͢об͢о м̷н͝е̴, ли̡шь͜ ̵тогда͘,͝ ̷к̶о̨гда̸ ̧и͟м ͠чт̕о͜-̕т̷о͘ от͡ ̕м̸еня͟ н̕у̧ж̨но. ̀Идите͝ нах̕ер̀,̕ ̢раз вы т̷акие͢!
- Д๏β€ρя€ώь ȼβ๏€ú ѫ€βყώЌ€? ЌąЌ ʍ๏ӂн๏ β€ρúŤь ч€л๏β€Ќყ, Ќ๏Ť๏ρӹú n๏д ȹ๏Ť๏гρąȹú€ú ȼŤρąώн๏ú n๏дρყгú núώ€Ť “Ќρąȼ๏Ť๏чЌą”
- – ЌąЌ бӹ βӹ ๏núȼąлú ȼβ๏ю ӂúƺнь β дβყჯ ȼл๏βąჯ? – Зą чŤ๏?
- Со̕ м̧н́о̸й в͠се ͝о͟ч̷е͝н̸ь͞ просто. И̷л̷и вы͘ м͟е͢н̴я лю͝б̴и͡те, ̵и̨л͘и и͠д̡и͜те ̶нафи̵г. Т̛р̧ет͝ь͡его̛ не дан͞о.
- Ħҿτ ০τਮ০ωҿਮนӥ চҿʓ ςς০թ น ০চน∂. ℭนሉ৮ਮӹҿ ሉ❘o∂น ςς০թᖆτςᖆ, ০চนҗå❘oτςᖆ, ਮ০ ০ςτå❘oτςᖆ βጠҿςτҿ. ℭሉåচӹҿ — นպყτ ʓåጠҿਮყ.
- ∂ҿβყωҝǻ – ∋Ŧø βøς৮ጠøҿ Կყ∂ø ςβҿŦǻ)))
- Ԋикѻгѫȧ ԋѐ ѻϯηӳϛкɑй ϛвоѐ ζч∆стье
- Н€ ๏ŤЌлąдӹβąú nьянЌყ нą ƺąβŤρą, ą ȼеЌȼ нą ȼŤąρ๏ȼŤь.
- В ๏Ťн๏ώ€нúяჯ глąβн๏€, чŤ๏бӹ βȼέ бӹл๏ n๏ȹúг! Нúч€г๏ н€ ๏ӂúдą€ώь, нú β ч€ʍ н€ ρąƺ๏чąρ๏βӹβą€ώьȼя.
- В ͡ж̕изни͜ ͠е̸ст͠ь̶ два͟ ͘вида̵ деп́рес͜с̵ии̵ ̡- вес̴е̛н͝н̀яя “̴М́е̵ня ͜н̸икт̷о не любит̸” и́ ͞осе̕нн̛яя͠ ̨”Да ҉п͡о͢ш̀ли в̕ы в̧се͞ ́н͞а̸ ̛●●͟●”̧
- Я пσняϯúя нε úмεю, кαк ӂúϯь пραвúԉьнσ, пσǝϯσмү ӂúвү в cвσε үдσвσԉьcϯвúε.
- ͯͭͦ̅̽Д̊͗̎̑̈л̈̑̐яͧ͂̈̾̋ ͛̈͌̏͌͗̈́к̑̋ͤͪ͑͋ͯо̍ͬ̏гͥ̿͒ͩо̿̾-̈̓ͦͬт͂̎̆̋ͨͧо̌ и̽͆́ͫͤ̎ ̑̃ко̄̉͗́̋͂̿б͌ͪ̐̓ͪ̐ͯыл̊̽͂̊̚а̿̆̄ ̃̀̑ͨн̑ͩͯͣ̔евͩ͆еͦ̽ͫͮͥсͧ̓тͬа̋͌̎͒ͨͯ̃.

- β๏Ť βąʍ ʍ๏ú ȼ๏β€Ť: “нúЌ๏гдą н€ ȼλყώąú нúЌąЌúჯ ȼ๏β€Ť๏β”
- Н͟ик̛т҉о͘ ͠не ̢ум̡е҉е̢т̕ ͜дел̵ать̵ ̢та͝к бо̀льн̸о̕, ͝к̛а̷к͠ ж̢ен̸щи̛на́, ко̨то̸р҉у͡ю̛ т́ы л̢ю͡биш̸ь͢.
- Т͡ак̡ в ̡ж͡из̧н͝и̕ м͟ал̢о ҉кр̴ас͝от͏ы̶! ̶А̡ ̸тут е͡ще вдоб̡а͘в̷ок ты̶…
- М́но̨гие лю͠ди сч͟ит̡ают ̵мен̛я͠ злы̵м ́и ̨гру̸б͘ым, и ͞э̛т̶о неп͝ра̵в̡д͞а. Я̀ в̸заи̢мн̷ы̨й ̵и сп͡ра̧ве͠д̶лив̨ы̴й,̨ ͡п͜оэ̸том͟у̛ он͟и ̵получают ̸т͜о отноше͠н̛ѝе, ̀ќоторого ̧з͠аслу̕жива̡ют.
Как изменить шрифт на телефоне
Поменять шрифт в ВК на телефоне можно через настройки приложения. Но здесь недоступны различные цвета и стили. Вы сможете только изменить размер букв. Для этого действуйте следующим образом:
- Нажмите на иконку в виде трех горизонтальных полосок внизу, затем на шестеренку вверху.
- Выберите пункт «Основные».
- Вверху будет раздел «Размер шрифта». Чтобы его изменить, тапните по разделу.
- Чтобы изменить размер, выберите один из вариантов: мелкий, средний, большой.
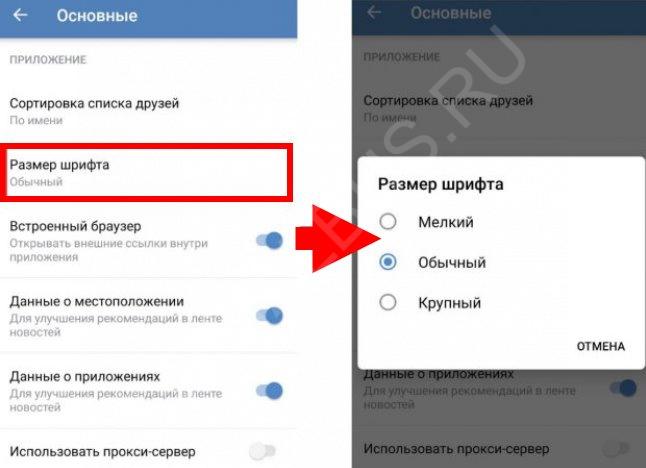 Между прочим, на телефонах, работающих на базе iOS даже такие настройки произвести недоступно через официальный клиент социальной сети.
Между прочим, на телефонах, работающих на базе iOS даже такие настройки произвести недоступно через официальный клиент социальной сети.
Изменить шрифт в ВК на телефоне можно также с помощью различных сторонних приложений. Они доступны для бесплатного скачивания в официальном магазине Google. Наиболее популярные следующие программы:
- Stylish Text – софт позволяет изменить интерфейс соцсети за несколько кликов. Программа имеет встроенный редактор, с помощью которого возможно создать собственный стиль, также имеется множество готовых вариантов.
- Text Converter – приложение, которое способно конвертировать обычный текст в красивые и оригинальные символы. С их помощью можно украсить свой профиль необычными надписями или отправить их в личном сообщении.
Изменить буквы в ВК с помощью встроенных инструментов социальной сети невозможно. Но в этом помогут расширения или приложения от сторонних разработчиков. Установив дополнение в браузер вы сможете сделать пребывание на сайте более комфортным. С его помощью можно создать стиль самостоятельно или воспользоваться одним из готовых вариантов.
Как самому изменить шрифт Вконтакте
Чтобы красиво оформить меню в группе, была разработана специальная т.н. вики-разметка, позволяющая выбрать какой шрифт необходим для определенного текста (жирный, курсив, зачеркнутый и т.д.) Как это сделать:
1. Откройте главную страницу VK и введите свои логин и пароль, если вы ещё не авторизовались.
2. Щелкните по вкладке «Мои группы», а затем перейдите на её внутреннюю вкладку «Управление» (она располагается в верхней части страницы).
3. В списке найдите ту группу (сообщество), в которой вы желаете произвести изменения. Зайдите на страницу своей группы и перейдите в «Управление сообществом» (ссылка под аватарой в правой верхней части страницы)
4. По умолчанию вы находитесь в самой первой вкладке «Информация», найдите в её нижней части пункт «Материалы» и измените его параметр на «Подключены», если изначально он выключен. Сохраните все изменения и перейдите на страницу группы, щелкнув по кнопке с названием группы:
5. Теперь под названием вашего сообщества появилась надпись: «Свежие новости». Наведите на неё курсор мыши — появится ссылка «редактировать». Кликните по ней.
6. Начинается самое интересное: после написания нужного вам текста в группе ВКонтакте, используйте кнопки-теги для того, чтобы сделать большой, зачеркнутый или жирный шрифт.
Как писать жирным шрифтом Вконтакте
Жирный шрифт обозначается буквой B (кнопка в панели редактирования). Нажмите на эту кнопку (в поле ввода текста появятся тройные апострофы) и заключите между появившимися апострофами нужный вам текст.
Стандартные настройки ВКонтакте не всегда удобны для отдельных пользователей, интерфейс должен быть индивидуальным. Кому-то трудно напрягать зрение или человек носит очки: мелкий шрифт затрудняет понимание текстов. Многие находятся в сети продолжительное время в выходные дни, это может отрицательно сказаться на здоровье глаз.
Увеличить шрифт ВК можно несколькими способами. Это зависит от того, с какого браузера вы выходите в сеть и каким типом компьютера пользуетесь (стационарный или ноутбук). Для увеличения масштаба также можно использовать клавиатуру или мышку.
Самое простое: зайдите на свой страницу, нажмите кнопку Ctrl, покрутите колесико мышки. Выберите удобный и оптимальный размер, а затем просто отпустите кнопку Ctrl. То же самое можно проделать с клавиатуры, также нажимаем Ctrl, масштабируем текст значком +, нажимаем — – шрифт уменьшился. При этих манипуляциях одновременно увеличиваются и уменьшаются и картинки, и фото, и видео. Увеличить шрифт на ноутбуке можно с помощью тачпада, панели, которая служит заменой мыши. Разводим пальцы в стороны, как на смартфоне – текст становится читаемым.
Размер шрифта можно изменить в самих настройках: зайдите в мои настройки, найдите графу настройки внешнего вида, выберите использовать увеличенные шрифты, жмем галочку.
Установка новых шрифтов
Рассмотрим установку в Windows 7. Первым делом нам нужно найти новые шрифты. В этом нас выручит сайт www.1001fonts.com, на котором можно найти десятки бесплатных шрифтов. Для нашей цели мы скачаем новый набор символов под названием Metal Macabre.

Теперь распакуем архив с Metal Macabre и откроем файл MetalMacabre.ttf. После этого действия файл откроется в специальной утилите просмотра буквенных, цифровых символов.
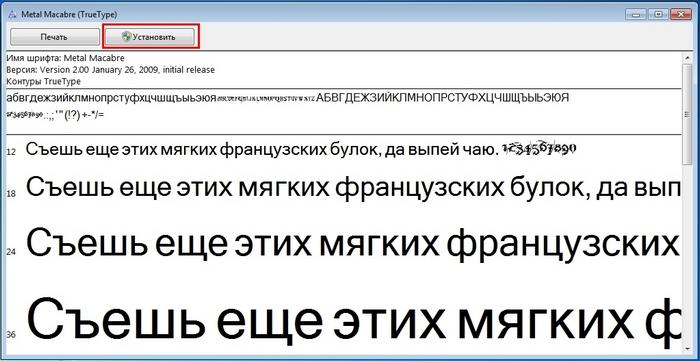
В этой утилите нужно нажать кнопку Установить. Это действие инсталлирует Metal Macabre в систему. Посмотреть установленный Metal Macabre можно в общей папке, где находятся все шрифты, уставленные в систему. Открыть эту папку можно в панели управления, а также с помощью приложения «Выполнить» и команды

В этой папке, кроме просмотра всех установленных наборов символов, их также можно удалять. По сути, в этой папке мы удаляем обычный файл с расширением «.ttf».
Теперь рассмотрим установку в Windows 10. Для этого примера возьмем новый шрифт с сайта www.1001fonts.com под названием The Godfather.
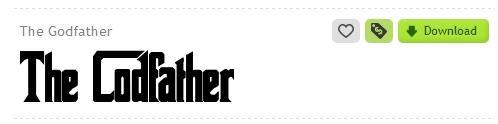
После скачивания и распаковки архива The Godfather откроем файл TheGodfather-v2.ttf. После этого действия откроется практически идентичная утилита для установки The Godfather.
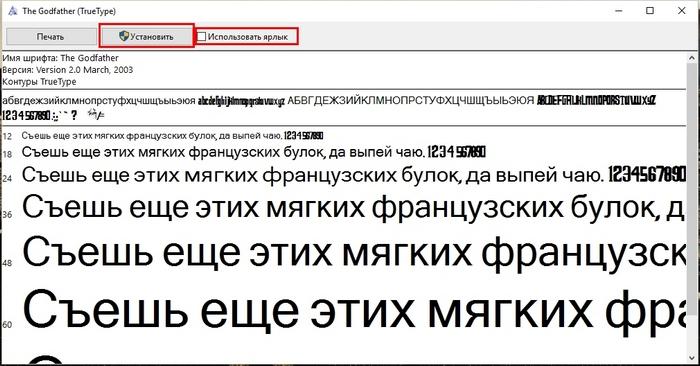
Все дальнейшие действия по установке нового набора символов The Godfather аналогичны с установкой Metal Macabre в Windows 7, поэтому можно смело нажимать кнопку Установить. Единственным отличием утилиты Windows 10 от Windows 7 является новая опция «Использовать ярлык». Поставив эту галочку при установке, например, TheGodfather-v2.ttf в папку со шрифтами этот файл не скопируется, но установится ссылка на этот файл. То есть файл TheGodfather-v2.ttf, к примеру, находящийся на рабочем столе и будет шрифтом The Godfather в Windows 10. После удаления этого файла The Godfather исчезнет из Windows 10. Также стоит отметить, что удалить шрифты можно и через панель «Шрифты».
Теперь рассмотрим установку в уже достаточно старую ОС Windows XP. Для этого скачаем новый набор символов Grinched.
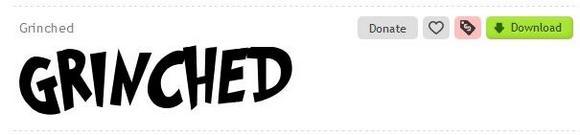
Так же как и в предыдущих примерах запустим файл, который будет носить название Grinched.ttf. После открытия файла появится окно с уже знакомой нам программой.
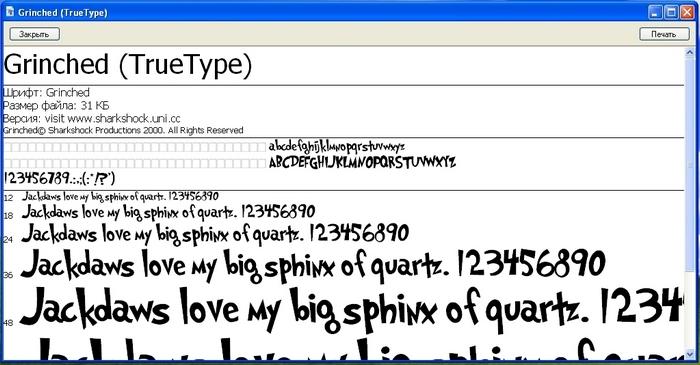
В Windows XP эта утилита имеет старый интерфейс, но принцип работы у нее такой же. Также у утилиты ОС Windows XP отсутствует кнопка «Установить». Чтобы установить новый набор символов в Windows XP, необходимо перейти в панель управления и открыть надстройку «Шрифты». В открывшейся надстройке нужно через меню файл найти пункт «Установить шрифт» и открыть его. В появившемся окне необходимо выбрать наш ранее скачанный файл Grinched.ttf.
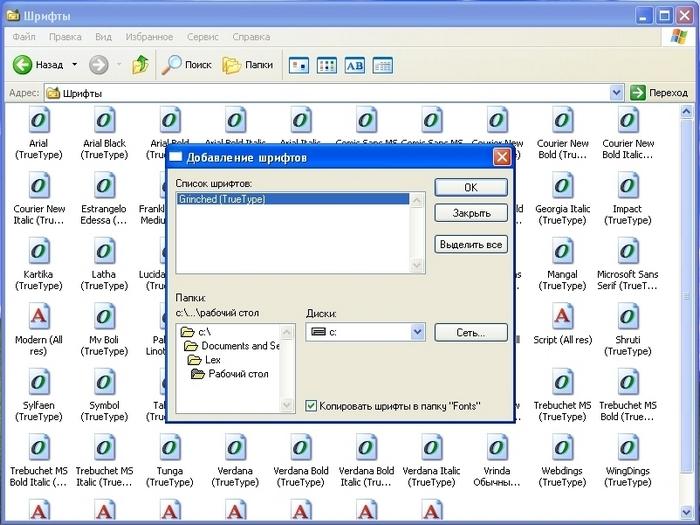
Удалить Grinched.ttf можно также через эту панель.