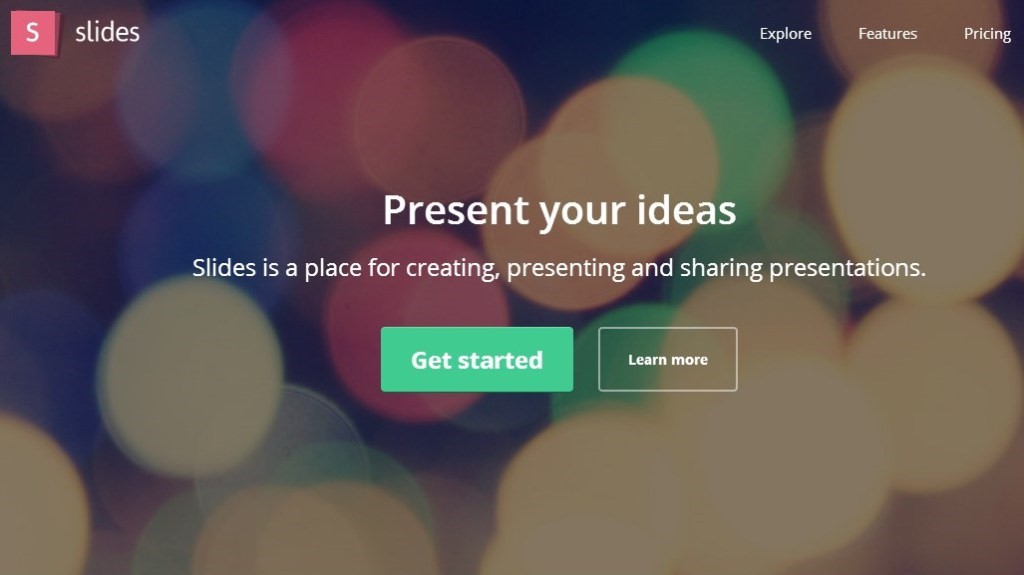Перевод документа pdf в powerpoint
Содержание:
- Преобразование PDF в PPT и обратно с помощью онлайн конвертеров
- Преобразование PDF в PPT онлайн, pdf2go.com на русском
- PDF в PPT онлайн другими сервисами, небольшой обзор сервисов
- Программы-конвертеры
- Вставка файла PDF как изображения в PowerPoint
- Перенос в PDF
- Конвертируем документы формата PDF в PPT
- Онлайн конвертер ppt и pptx
- Создание PDF из презентации в Microsoft PowerPoint 2007
- Вставка PDF как объекта в PowerPoint
- Сохранение презентации в формате видео
- Конвертировать PDF в PPT онлайн
- Как перевести презентацию в PowerPoint в PDF, используйте конвертер ppt в PDF
- 3. Добавьте PDF-файл в презентацию в виде изображения.
- Как строится работа?
- Метод 2. Преобразование PDF в PowerPoint Mac с помощью iSkysoft PDF Converter
Преобразование PDF в PPT и обратно с помощью онлайн конвертеров
В редакторе презентаций нет инструмента, позволяющего перевести файл PDF в PowerPoint, как это иногда требуется. Решением этой проблемы является использования одного из множества бесплатных онлайн-сервисов, позволяющий преобразовывать PDF в любой формат, поддерживаемый пакетом Microsoft Office. Наиболее удобные для использования конвертеры:
- PDFtoPPT.com;
- Online-convert.com;
- PDF2Go.com.

Каждый из них полностью бесплатен и не имеет ограничений на количество преобразований.
Примечание. После обратной конвертации (PDF в PowerPoint) в презентации нельзя форматировать и редактировать имеющийся текст и изображения.
Подводя итог, можно сказать, что сделать из файла презентации PowerPoint документ формата PDF достаточно легко, но для этого нужна версия программы, поддерживающая эту возможность или быстрый доступ к Сети.
Преобразование PDF в PPT онлайн, pdf2go.com на русском
Итак, как преобразовать PDF в PPT онлайн? В Интернете есть бесплатный сервис, который поможет это сделать за считанные секунды – «Pdf2go.com». Переходим на него и выбираем категорию конвертера «PDF в PowerPoint» (Скрин 1).
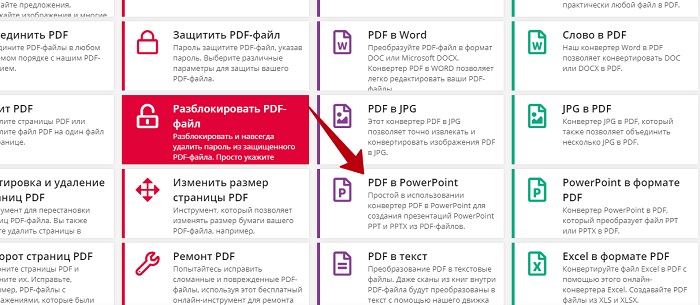
Нажимаете по нему один раз клавишей мыши.
Далее, откроется окно, в котором нужно нажать кнопку «Выбрать файл», чтобы загрузить ПДФ файл на сервис с компьютера. Нажимаем на папку в компьютере, где хранятся наши ПДФ файлы. Далее, нажимаете в проводнике на PDF файл один раз мышкой и кнопку «Открыть». После этого начнётся процесс загрузки файла на сервис. Такие файлы загружаются недолго, всё зависит от их размера.
Или Вы можете перетащить его компьютерной мышкой. Просто удерживайте файл левой кнопкой мыши и переносите его в поле загрузки (Скрин 2).
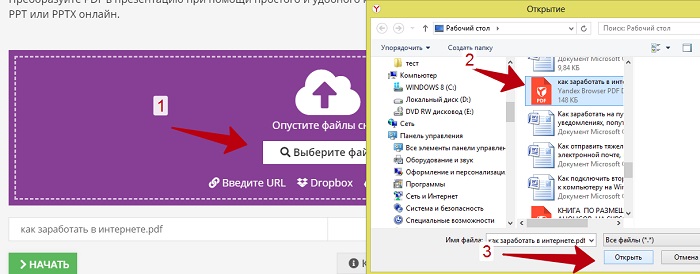
Когда Ваш ПДФ файл загрузился на сервис, сразу нажимаете кнопку «Начать», чтобы его сконвертировать в PPT. Поскольку по умолчанию в настройках сервиса уже стоит категория файла PowerPoint (Скрин 3).
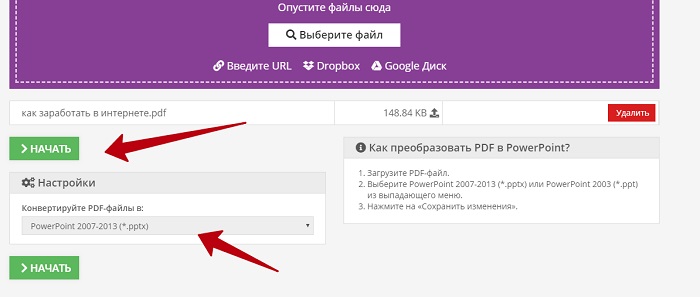
Преобразованный файл можете загрузить на компьютер. Для этого нажимаете кнопки «Скачать» или «Скачать файл zip» (Скрин 4).
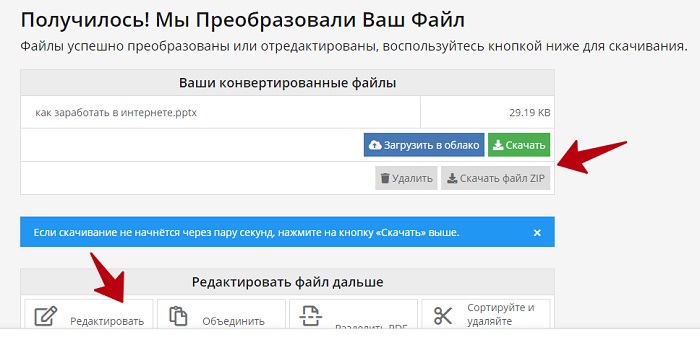
После загрузки конвертированный файл должен появится у Вас в загрузках (Скрин 5).
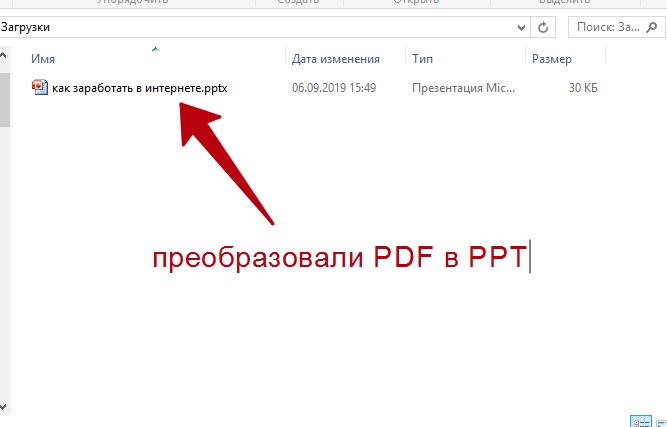
Впоследствии, Вы можете его отредактировать в формате презентации и снова преобразовать в ПДФ. Для этого проделываете те же действия, которые были описаны выше. Только выбирайте другую категорию файлов в конвертере – «Powerpoint в формате PDF».
Хочу отметить важное. Когда будете загружать файлы на сервис, внимательно смотрите, чтобы на них не было защиты (пароля)
Иначе, его нельзя будет сконвертировать. Скачивание и конвертация файлов на некоторых сервисов происходит автоматически, бесплатно и без регистрации.
PDF в PPT онлайн другими сервисами, небольшой обзор сервисов
Есть ещё сервисы, которые конвертируют ПДФ в PPT. Рассмотрим небольшой обзор сервисов:
- Smallpdf.com/ru. Это условно-бесплатный сервис. Он работает по похожему алгоритму, как и предыдущий ресурс. Сервис может не только конвертировать файлы в разные форматы. Но и ставить на них защиту, снимать её, разделять файлы. Схема работы на нём простая. Также загружаете на него файл ПДФ. Далее, будет идти процесс конвертации файла в презентацию. После чего файл скачивается на компьютер.
- ilovepdf.com/ru. Очень простой и удобный сервис для преобразования PDF в PPT. Выбирайте на главной странице сервиса категорию файлов – «PDF to PowerPoint». Далее, загружаете с компьютера ПДФ файл через кнопку «SELECT PDF file». После чего его можно преобразовать в презентацию и скачать.
- Cleverpdf.com. Англоязычный сервис, который конвертирует файлы. Для его корректной работы откройте сайт в браузере Гугл, чтобы перевести на русский язык панель управления. Далее, выбираете третий раздел – «PDF в PPTX» и загружаете ПДФ. Затем, его конвертируете и скачиваете к себе на компьютер.
- Hipdf.com. Ещё один англоязычный сервис, который конвертирует ПДФ файлы в презентацию. Выбираем на сервисе раздел – PDF в PPT и загружаем на сервис ПДФ. Далее, ожидаем его загрузки. После чего нажимаете «Конвертировать», чтобы файл преобразовался в презентацию. Сервис не бесплатный. Чтобы конвертировать файлы нужно подписаться на пакетное преобразование. Стоимость которого 6 долларов. Это не слишком дорого и позволить себе работу на этом сервисе сможет каждый пользователь.
Думаю этих сервисов будет достаточно, чтобы сконвертировать PDF файлы в PPT. Если Вам они по какой-то причине не подойдут, Вы можете в любой момент найти другой сервис в Интернете. Они доступны для каждого пользователя.
Программы-конвертеры
1) Power Point
Зачем устанавливать специальные программы, если у вас есть сам Power Point (кстати, даже если его нет, можно воспользоваться бесплатными аналогами Office)?
Достаточно открыть в нем документ, а затем нажать на функцию «сохранить как…». Далее в открывшемся окне выбрать формат, в котором вы хотите сохранить.
Например, Microsoft Power Point 2013 поддерживает десятка два-три различных формата. Среди них, кстати, есть и PDF.
Например, окно с настройками сохранения на моем компьютере выглядит так:
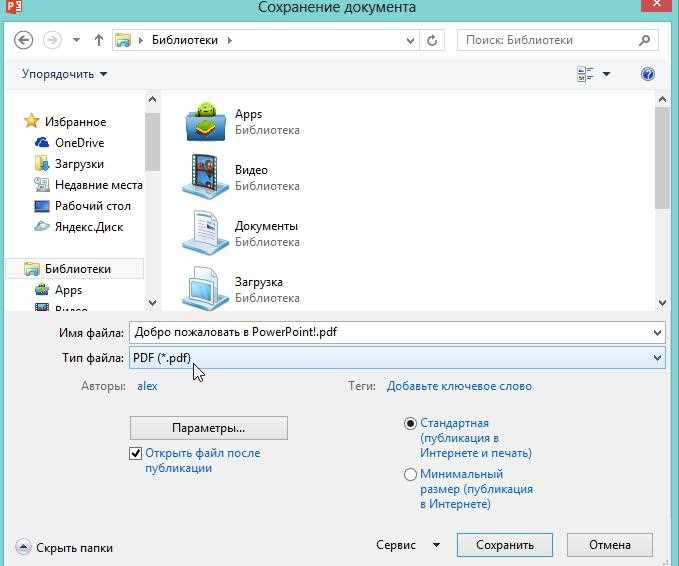
2) Power Point Video Converter
Ссылка для скачивания с оф. сайта: www.leawo.com/downloads/powerpoint-to-video-free.html
Эта программа будет полезна, если вы хотите конвертировать свою презентацию в видео (программа поддерживает много популярных форматов: AVI, WMV и пр.).
Рассмотрим по шагам весь процесс конвертирования.
1. Добавляете свой файл с презентацией.
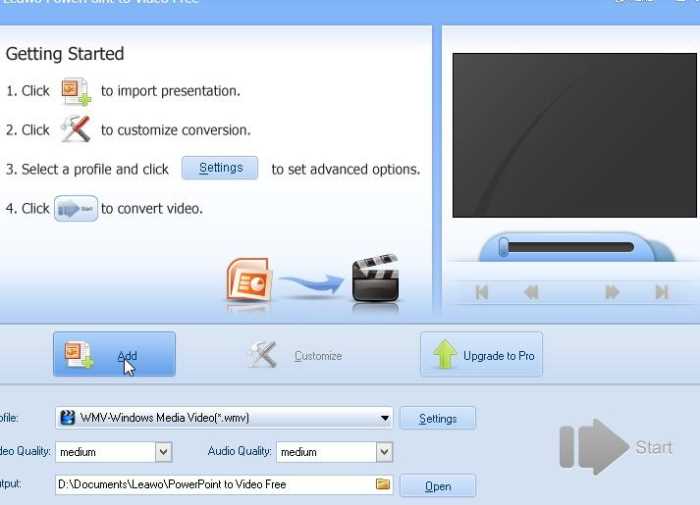
2. Далее выбираете формат, в который будете конвертировать. Рекомендую выбрать популярный, например WMV. Он поддерживается почти всеми проигрывателями и кодеками, которые уже обычно есть, после установки Windows. А значит, что сделав такую презентацию вы легко ее откроете на любом компьютере!
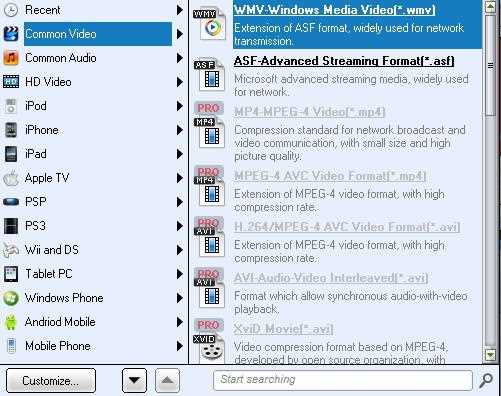
3. Далее нажимаете на кнопку «start» и дожидаетесь окончание процесса. Кстати, программа работает довольно качественно и быстро. Например, моя тестовая презентацию была сделана в форме видео за минуту-две, хотя и состояла из 7-8 страничек.
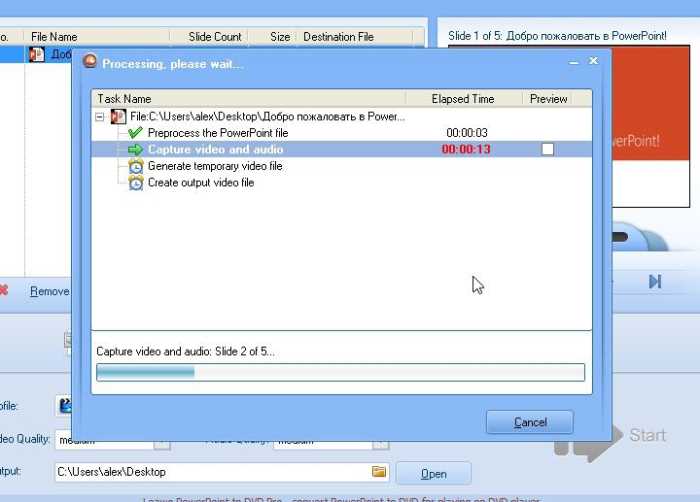
4. Вот, кстати, результат. Открыл видео-файл в популярном видео-проигрывателе VLC.
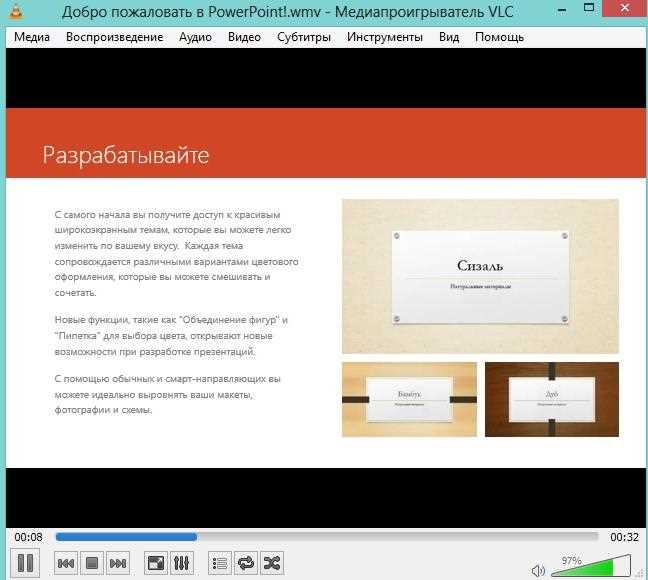
Чем удобна такая видео-презентация?
Во-первых, вы получите один файл который легко и просто переносить с компьютера на компьютер. Если в вашей презентации есть аудио, то оно будет так же включено в этот один файл. Во-вторых, для открытия форматов pptx нужен установленный пакет Microsoft Office, причем обязательно новой версии. Такой есть не всегда, в отличие от кодеков для просмотра видео. И, в-третьих, такую презентацию удобно просматривать на любом портативном проигрывателе по пути на работу или учебу.
Вставка файла PDF как изображения в PowerPoint
Благодаря встроенному инструменту создания скриншотов в PowerPoint вы можете извлечь содержимое файла PDF и вставить его в презентацию в виде изображения.
Для этого откройте файл PDF с помощью установленной программы чтения PDF. Убедитесь, что вы оставили страницу или раздел, который вы хотите вставить, видимым в программе чтения PDF, затем сверните окно.
В PowerPoint нажмите Вставить> Скриншот от ленты ленты.
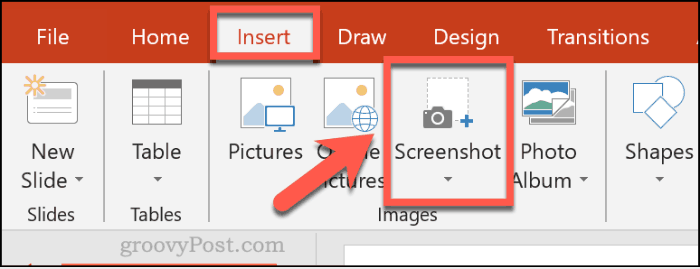
Список ваших открытых окон появится в выпадающем меню чуть ниже Скриншот кнопка, в том числе и вашего PDF-ридера.
Нажмите на окно с вашим PDF-файлом из выпадающего списка, чтобы вставить его в качестве изображения в ваш документ.
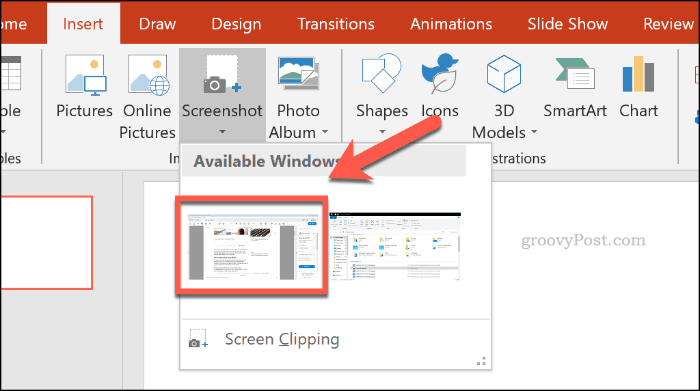
Снимок экрана появится, но он также покажет другие элементы окна, в том числе параметры чтения PDF.
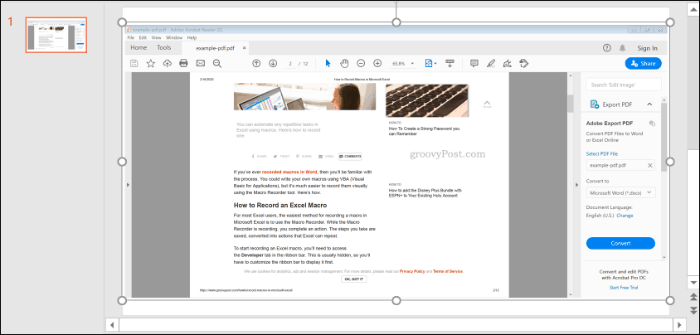
щелчок Формат> Обрезать сократить изображение до нужного размера, оставив в презентации только те элементы, которые вы хотите сохранить.
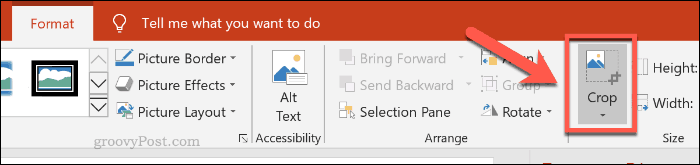
Перенос в PDF
Необходимость в переносе презентации в формат PDF может быть обусловлена множеством факторов. Например, печатать документ PDF намного лучше и проще, качество выходит намного выше.
Какой бы ни была необходимость, вариантов для конвертирования много. И всех их можно условно разделить на 3 основных способа.
Способ 1: Специализированное ПО
Существует широкий ряд всевозможных конверторов, которые способны преобразовывать из Повер Поинт в ПДФ с минимальными потерями качества.
Для примера будет взята одна из наиболее популярных программ для данных целей – FoxPDF PowerPoint to PDF Converter.

Скачать программу FoxPDF PowerPoint to PDF Converter
Здесь можно как приобрести программу, разблокировав полный функционал, так и воспользоваться бесплатной версией. По этой же ссылке можно приобрести FoxPDF Office, включающий в себя ряд конвертеров для большинства форматов MS Office.
- Для начала работы нужно добавить презентацию в программу. Для этого есть отдельная кнопка – «Add PowerPoint».
- Откроется стандартный обозреватель, где потребуется найти необходимый документ и добавить его.
-
Теперь можно произвести необходимые настройки перед началом конвертирования. Например, можно изменить имя конечного файла. Для этого нужно либо нажать кнопку «Operate», либо щелкнуть по самому файлу в рабочем окне правой кнопкой мыши. Во всплывающем меню нужно выбрать функцию «Rename». Также для этого можно использовать горячую клавишу «F2».
В открывающемся меню можно переписать имя будущего PDF.
- Внизу расположен адрес, куда будет сохранен результат. Нажатием на кнопку с папкой также можно изменить директорию для сохранения.
- Для начала конвертирования следует нажать на кнопку «Convert to PDF» в левом нижнем углу.
- Начнется процесс преобразования. Длительность зависит от двух факторов – размера презентации и мощности компьютера.
- В конце программа предложит сразу открыть папку с результатом. Процедура выполнена успешно.
Данный метод достаточно эффективен и позволяет без потерь качества или содержимого перевести презентацию PPT в PDF.
Также существуют и другие аналоги конверторов, данный же выигрывает за счет простоты использования и наличия бесплатной версии.
Способ 2: Онлайн-сервисы
Если же вариант скачивания и установки дополнительного ПО не устраивает по каким-либо причинам, то можно воспользоваться и онлайн-конверторами. Для примера стоит рассмотреть Standard Converter.
Сайт Standard Converter
Пользоваться данным сервисом очень просто.

- Внизу можно выбрать формат, который будет конвертироваться. По указанной выше ссылке автоматически будет выбран PowerPoint. Сюда входит, кстати, не только PPT, но и PPTX.
- Теперь нужно указать нужный файл. Для этого нужно нажать на кнопку «Обзор».
- Откроется стандартный обозреватель, в котором нужно найти необходимый файл.
- После этого останется нажать на кнопку «Convert».
- Начнется процедура преобразования. Поскольку трансформация происходит на официальном сервере сервиса, скорость зависит только от размера файла. Мощность компьютера пользователя не имеет значения.
- В итоге появится окно, предлагающее скачать результат на компьютер. Здесь можно стандартным образом выбрать конечный путь сохранения либо сразу открыть в соответствующей программе для ознакомления и дальнейшего сохранения.
Данный способ отлично подойдет для тех, кто работает с документами с бюджетных устройств и мощность, точнее, отсутствие таковой, может затянуть процесс конвертирования.
Способ 3: Собственная функция
Если ни один из вышеописанных способов не подходит, можно переформатировать документ собственными ресурсами PowerPoint.
- Для этого нужно отправиться во вкладку «Файл».
-
В открывшемся меню требуется выбрать вариант «Сохранить как…».
Откроется режим сохранения. Для начала программа потребует указать область, где будет производиться сохранение.
- После выбора будет доступно окно стандартного обозревателя для сохранения. Здесь нужно будет внизу выбрать другой тип файла – PDF.
- После этого нижняя часть окна расширится, открыв дополнительные функции.
- Справа можно выбрать режим сжатия документа. Первый вариант «Стандартная» не сжимает результат и качество остается исходным. Второй – «Минимальный размер» — понижает вес за счет качества документа, что подойдет при необходимости быстрой пересылки по интернету.
-
Кнопка «Параметры» позволяет войти в специальное меню настроек.
Здесь можно изменить широчайший спектр параметров конвертирования и сохранения.
- После нажатия кнопки «Сохранить» начнется процесс переноса презентации в новый формат, после чего свежий документ появится по указанному ранее адресу.
Конвертируем документы формата PDF в PPT
Сегодня мы предлагаем детально ознакомиться только с двумя сайтами, поскольку все они работают примерно одинаково и отличаются лишь внешним видом и незначительными дополнительными инструментами. Приведенные ниже инструкции должны помочь разобраться с обработкой необходимых документов.
Способ 1: SmallPDF
Сначала предлагаем ознакомиться с интернет-ресурсом под названием SmallPDF. Его функциональность сосредоточена исключительно на работе с файлами формата PDF и их конвертированием в документы другого типа. Преобразование здесь сможет осуществить даже неопытный пользователь, не владеющий дополнительными знаниями или навыками.
- Находясь на главной странице SmallPDF, кликните на раздел «PDF в PPT».

Переходите к загрузке объектов.

Вам нужно просто выделить необходимый документ и щелкнуть на кнопку «Открыть».

Ожидайте завершения конвертирования.

Вы будете уведомлены о том, что процесс преобразования прошел успешно.

Загрузите готовый файл на компьютер или поместите в онлайн-хранилище.

Нажмите на соответствующую кнопку в виде закрученной стрелки, чтобы перейти к работе с другими объектами.

Всего семь простых действий понадобилось для того, чтобы получить документ, готовый к открытию через программу PowerPoint. Надеемся, у вас не возникло никаких сложностей при его обработке, а наша инструкция помогла разобраться со всеми деталями.
Способ 2: PDFtoGo
Вторым ресурсом, который мы взяли за пример, является PDFtoGo, тоже ориентированный на работу с ПДФ-документами. Он позволяет проводить самые разнообразные манипуляции, используя встроенные инструменты, в том числе и конвертирование, а происходит оно следующим образом:
- Откройте главную страницу сайта PDFtoGo и переместитесь немного ниже по вкладке, чтобы отыскать раздел «Конвертируйте из PDF», и перейдите в него.

Загрузите необходимые для конвертирования файлы, используя любой доступный вариант.

Список добавленных объектов будет отображаться немного ниже. При желании вы можете удалить любой из них.

Далее в разделе «Дополнительные настройки» выберите требуемый формат для преобразования.

По завершении подготовительных работ щелкните левой кнопкой мыши на «Сохранить изменения».

Загрузите полученный результат себе на компьютер.

Подробнее: Открываем файлы презентации PPT
Теперь вы знаете, как осуществляется преобразование документов PDF в PPT с помощью специальных интернет-ресурсов. Надеемся, наша статья помогла вам справиться с поставленной задачей легко и быстро, а во время ее выполнения не возникло никаких трудностей.
Опишите, что у вас не получилось.
Наши специалисты постараются ответить максимально быстро.
Онлайн конвертер ppt и pptx
Для эксперимента я взял обычный файл формата pptx (небольшая презентация). Хочу привести пару онлайн-сервисов, которые, на мой взгляд, достойны внимания.
1) www.freefileconvert.com/
Сервис по этому адресу конвертировать ppt в pdf не умеет, зато быстро может перевести новый формат pptx в старый ppt. Удобно, когда у вас нет нового Power Point.
Пользоваться сервисом очень просто: достаточно нажать кнопку обзор и указать файл, затем в какой формат будете конвертировать и нажать кнопку начала (Convert).
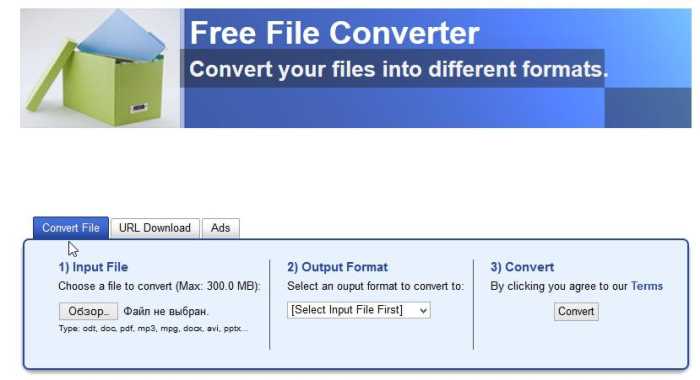
После этого сервис вам автоматически вернет несколько ссылок для скачивания.
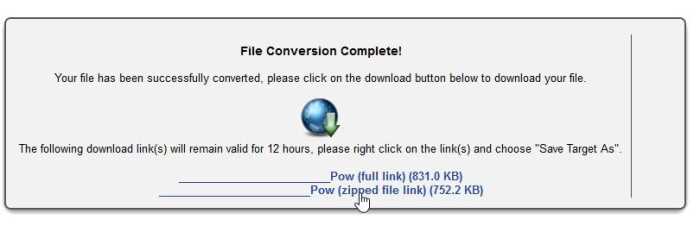
Что еще интересного в сервисе?
Поддерживает кучу форматов, в том числе видео, картинки и пр. Т.е. если вы не знаете как открыть тот или иной формат, его можно конвертировать при помощи этого сайта в знакомый вам формат, а затем открыть. В общем, рекомендуется к ознакомлению.
Создание PDF из презентации в Microsoft PowerPoint 2007
По умолчанию эта версия программы не поддерживает PDF в качестве формата для сохранения файлов. Поэтому компания Microsoft выпустила патч, добавляющий такую возможность. Загрузить его можно с официального сайта.

Для добавления надстройки в пакет программ Microsoft Office достаточно запустить скачанный файл и дождаться сообщения об успешном окончании инсталляции.
Сохранить презентацию в PDF в Microsoft PowerPoint 2007 можно 2 способами: быстрым и стандартным. В первом случае последовательность действий следующая:
- Открыть готовый файл или сохранить все изменения в текущем.
- Нажать F12.
- В новом окошке с помощью адресной строки и области просмотра папок указать место, куда будет сохранен новый файл.
- В нижней части этого же окна в раскрывающемся списке «Тип файла» выбрать строчку PDF.
- Нажать «Сохранить».

Стандартный способ сводится к следующему алгоритму:
- Выполнить шаг №1 из предыдущего способа.
- Нажать кнопку «Офис» и навести курсор на «Сохранить как».
- В появившемся меню выбрать «PDF или XPS».
- Выполнить шаги № 3, 4 и 5 из предыдущего алгоритма.
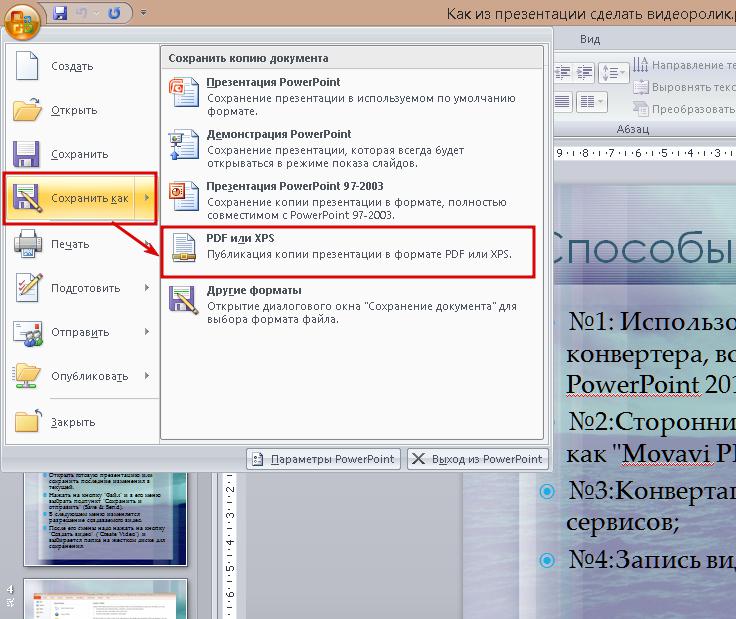
На этом способ того, как перевести в PDF PowerPoint презентацию, завершен.
Вставка PDF как объекта в PowerPoint
Самый простой способ вставить PDF-документ в PowerPoint – это вставить его как объект. Это дает вам эскиз вашего PDF-файла внутри самой презентации. Он также действует как ссылка, при нажатии на которую открывается PDF-файл в выбранной вами программе чтения PDF-файлов.
Чтобы начать презентацию PowerPoint, выберите подходящий слайд для вставки объекта PDF. На панели ленты нажмите Вставить> Объект выбрать файл PDF.
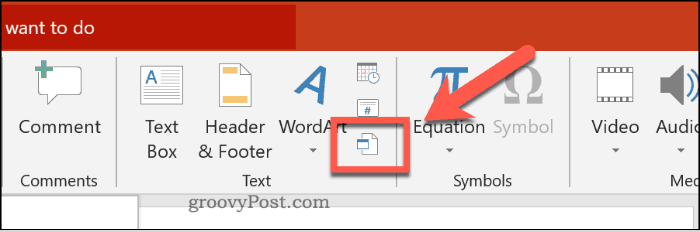
в Вставить объект нажмите на Создать из файла переключатель. Нажмите на Просматривать кнопку, чтобы найти и выбрать файл.
Перед вставкой убедитесь, что файл PDF закрыт в любом другом приложении, иначе PowerPoint не сможет получить к нему доступ.
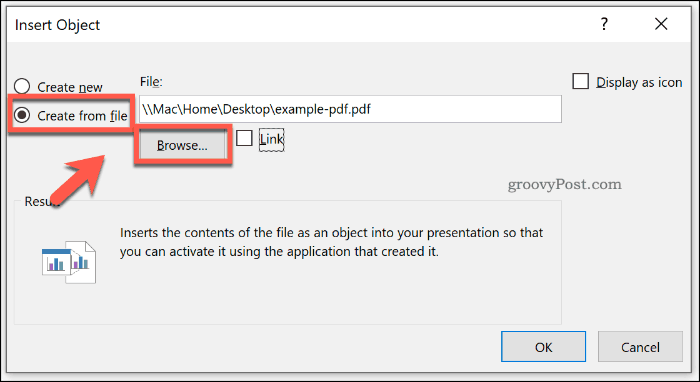
Если вы предпочитаете, чтобы PDF-файл отображался в виде значка меньшего размера, а не миниатюры, показывающей содержимое, щелкните, чтобы включить Отображать как значок флажок
Убедитесь, что Ссылка на сайт флажок включен, затем нажмите Ok кнопку, чтобы вставить файл в презентацию PowerPoint.
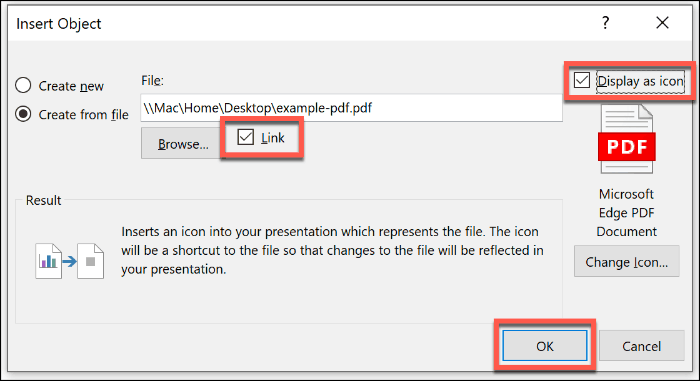
Файл PDF будет вставлен на слайд. Если вы включили Отображать как значок Кнопка, файл появится в виде значка. В противном случае появится миниатюрный объект, показывающий предварительный просмотр содержимого файла PDF.
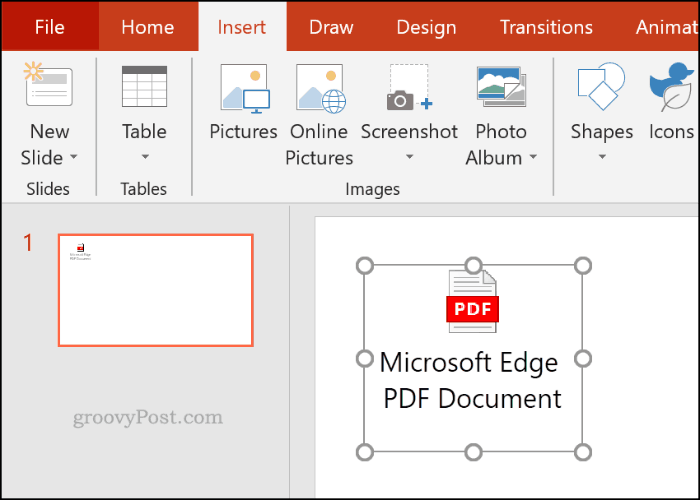
Вы можете дважды щелкнуть объект, чтобы открыть файл во время презентации. Вы сможете сделать это, только находясь в Обычный посмотреть, однако.
Сохранение презентации в формате видео
Еще один популярный вариант сохранения презентации PowerPoint – это сохранение в формате видео. Сделать это можно двумя способами, через меню «Сохранить как» и через меню «Экспорт».
В первом случае для сохранения презентации PowerPoint в формате видео вам нужно перейти в «Файл – Сохранить как – Обзор». После этого нужно выбрать папку для сохранения, ввести имя файла и задать формат. Для того чтобы сохранить презентацию именно в формате видео нужно выбрать тип файла – «Видео MPEG-4» либо «Windows Media Video».
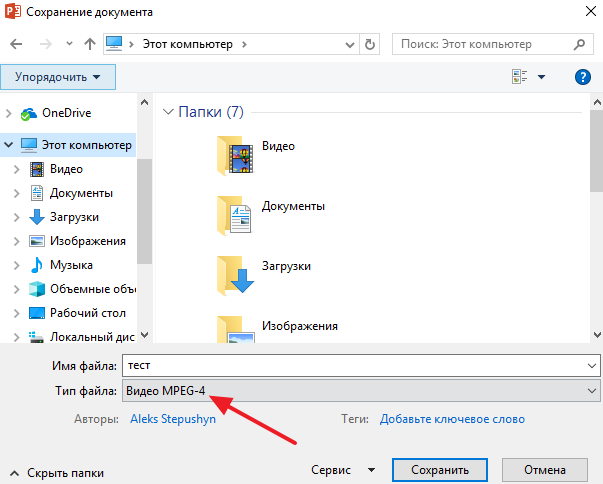
В современных версиях PowerPoint также доступно сохранение в формат видео через меню «Экспорт». В этом случае нужно открыть меню «Файл – Экспорт – Создать видео».
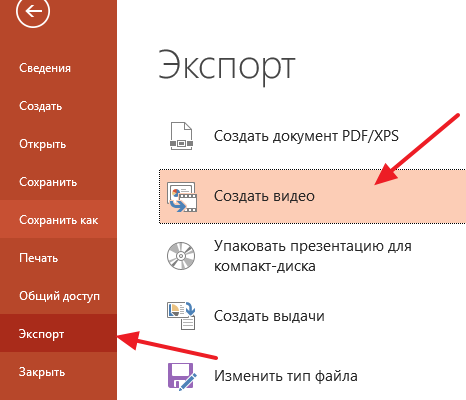
После чего нужно выбрать разрешение видео, время показа каждого кадра и нажать на кнопку «Создать видео».
Преобразуйте PDF в презентацию онлайнбесплатно в любом месте
Можно ли преобразовать PDF в презентацию? Да! И это просто!
Загрузите PDF: вы можете перетащить документ, указать путь к файлу на устройстве или дать ссылку на облачное хранилище. Затем выберите формат PowerPoint — PPT или PPTX.
Готово? Сохраните изменения, а мы сделаем то, в чём нам нет равных: преобразуем PDF в PPT.
Чтобы использовать онлайн-конвертер PDF2Go, не надо регистрироваться на сайте или устанавливать программу. Вам не придётся ничего скачивать. Только готовую презентацию в формате PPT или PPTX.
Забудьте о вредоносных программах, вирусах и других угрозах: ваше устройство в безопасности.
Зачем преобразовывать PDF-файл в презентацию PowerPoint? Форматы PPT и PPTX отлично подходят для выступления или лекции. Презентация идеально дополнит ваши слова.
Преобразуйте информацию из PDF-файла и создайте слайды для презентации PowerPoint. Несколько простых шагов — и результат не заставит себя ждать!
Мы делаем всё для защиты файлов: безопасная загрузка по протоколу SSL, регулярная очистка серверов, автоматическая обработка документов и уважение к авторским правам.
Если у вас остались вопросы, ознакомьтесь с политикой конфиденциальности.
Преобразовать можно любой PDF-файл независимо от количества страниц или наличия изображений и сложных графических элементов. PDF2Go поддерживает стандартные форматы MS PowerPoint.
Презентации:
PPT, PPTX
Конвертируйте PDF-файлы в PPT или PPTX онлайн в любом удобном месте. Онлайн-сервис PDF2Go позволяет создавать презентации из PDF-файлов дома, на работе, в дороге. Даже в отпуске.
Мобильный онлайн-сервис PDF2Go можно использовать на компьютере, планшете, ноутбуке или даже на телефоне.
Как конвертировать файл PPT в PDF
Загрузите файлы, просто перетащив их в блок или нажав на красную кнопку. Затем наши серверы преобразуют PPT в PDF и Вам останется только сохранить его.
Преобразование стало проще
PPT-файл конвертируется в PDF без дополнительных настроек. Так что, просто загрузите файл, отдохните, расслабьтесь, а об остальном мы позаботимся сами!
Поддержка как PPT, так и PPTX
Мы конвертируем как старый ppt, так и новый pptx форматы. Всё, что Вам нужно — это просто загрузить файлы, а мы их преобразуем.
Конфиденциальность гарантирована
После преобразования из PPT в PDF все Ваши файлы будут навсегда удалены с наших серверов. Для получения дополнительной информации ознакомьтесь с нашей политикой безопасности ниже.
Поддержка всех операционных систем
Наш конвертер PPT в PDF работает на всех платформах, независимо от того, какую ОС Вы используете: Windows, Mac или Linux.
Серверы в облаке
Конвертируя PPT в PDF в облаке, мы делаем процесс более удобным, освобождая Ваш компьютер от тяжёлой работы.

Далеко не всегда стандартный формат презентации в PowerPoint соответствует всем требованиям. Потому приходится производить конвертирование в другие виды файлов. Например, довольно востребованным является преобразование стандартного PPT в PDF. Об этом и следует сегодня поговорить.
Конвертировать PDF в PPT онлайн
1] Бесплатный PDF-конвертер
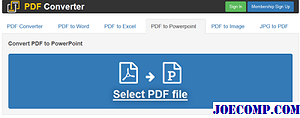
Это бесплатный конвертер PDF в PPT, который позволяет без проблем конвертировать любой размер PDF-файла. По-видимому, в этом инструменте нет недостатков. Однако при попытке конвертировать несколько файлов за один раз конверсия может затянуться. По их словам, вы можете избавиться от этой задержки, создав учетную запись, которая бесплатна. Чтобы использовать этот инструмент, перейдите на свой веб-сайт, выберите свои файлы и позвольте ему быть преобразованы. Наконец, вы получите возможность загрузить его.
2] SmallPDF
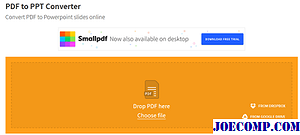
3] Nitro PDF to PPT Converter
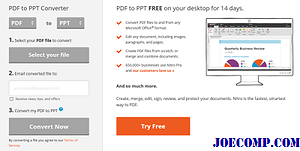
Это еще один бесплатный конвертер PDF в PPT, который является быстрым, удобным и очень простым в использовании. Единственный недостаток — вы не можете загрузить конвертированный PPT-файл с официального сайта. Во время процесса выбора файла вам нужно ввести идентификатор электронной почты, где вы получите ссылку для загрузки в преобразованный файл. Откройте свой сайт и нажмите Выберите файл , чтобы загрузить файл. После этого введите свой идентификатор электронной почты и нажмите кнопку Преобразовать сейчас . Вы должны получить электронное письмо в течение нескольких мгновений, которое будет содержать ссылку для скачивания.
4] Online2PDF
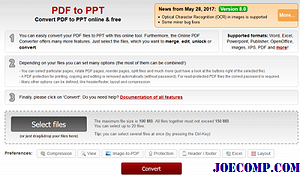
Бесплатное программное обеспечение для преобразования PDF в PPT
5] Boxoft Free PDF to PPT
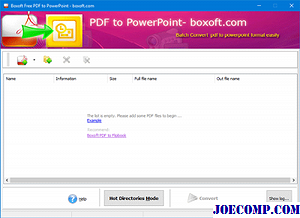
Это бесплатное программное обеспечение для Windows, которое позволяет конвертировать PDF в PPT в считанные минуты. Можно конвертировать сразу несколько файлов. Не только это, но и вы можете выбрать каталог с сервера или где-либо еще. Он также может работать как инструмент командной строки. В этом случае вам нужно использовать опцию для этого. В противном случае вы можете перейти с Режим пакетного конвертирования . Для этого вы можете выбрать файл / с, сохранить путь и т. Д. И, наконец, нажать кнопку Преобразовать , чтобы это произошло. Вы можете скачать его здесь.
Это одни из лучших инструментов для конвертирования PDF в PPT онлайн и офлайн.
Похожие сообщения, которые могут вас заинтересовать:
Конвертировать BAT в EXE | Преобразование VBS в EXE | Конвертировать PNG в JPG | Преобразовать REG-файл в .bat, .vbs, .au3 | Конвертировать PPT в MP4, WMV | Преобразование изображений в OCR | Преобразование файла Mac Pages в Word | Преобразование файла Apple Numbers в Excel | Преобразование любого файла в другой формат | Преобразование JPEG и PNG в PDF.
Как перевести презентацию в PowerPoint в PDF, используйте конвертер ppt в PDF
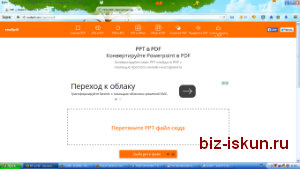 Сделать презентацию может любой школьник, для этого достаточно иметь небольшие навыки в работе с программой Power Point. Она встроена в Microsoft Office и есть практически на любом компьютере. Готовить презентации можно не только в школах и ВУЗах, но и на производствах, в офисах, а также для проведения вебинаров. Конечно, если Вы занимаетесь реальным заработком через Интернет.
Сделать презентацию может любой школьник, для этого достаточно иметь небольшие навыки в работе с программой Power Point. Она встроена в Microsoft Office и есть практически на любом компьютере. Готовить презентации можно не только в школах и ВУЗах, но и на производствах, в офисах, а также для проведения вебинаров. Конечно, если Вы занимаетесь реальным заработком через Интернет.
Как известно, программа Power Point формирует файл, который имеет расширение ppt. Файл с таким расширением не всегда удобно использовать для проведения презентации. Например, для заливки в вебинарную комнату, для просмотра на мобильных устройствах. Гораздо удобнее использовать PDF файлы, значит нужно использовать конвертер ppt в pdf. В Интернете можно найти конвертер ppt в pdf и не один. Кроме того, на новых версиях программы Power Point есть функция перевода файлов ppt в pdf через функцию «Сохранить как…». В старых версиях программы Power Point такой возможности нет, и файлы ppt, надо конвертировать в pdf с помощью программ или онлайн сервисов.
Сейчас ссылка на этот сайт находится у меня в закладках, что позволяет его быстро включать в работу и конвертировать файл в пару кликов. В век облачных технологий удобно также иметь программы, которые не надо устанавливать на компьютер. Поэтому в данной статье, я хотел поделиться с Вами, друзья, своим опытом.
Итак, для начала работы надо зайти по адресу Smallpdf.com, открывается онлайн конвертер ppt в pdf. Для конвертирования файла из программы Power Point, необходимо его переместить на страницу онлайн сервиса, это можно сделать простым перетаскиванием из любой папки компьютера (смотрите видео), либо загрузить нужный файл через кнопку «Выберите файл».
Файл ppt за несколько секунд загружается на сервис и начинается процесс конвертации. Время конвертации зависит от объёма файла ppt и в среднем длится несколько десятков секунд, после чего сервис предлагает сохранить полученный файл PDF. На этом работа закончена (подробности в видео).
Как Вы сами убедились, онлайн конвертер ppt в pdf работает просто, быстро и надежно с его помощью Вы можете преобразовывать любой файл от Power Point в PDF. Онлайн сервис smallpdf может также конвертировать обратно файлы с pdf в ppt, может конвертировать файлы Word, Excel в PDF и обратно, работает с другими файлами. Подробности в работе сервиса Вы можете узнать на странице самого сервиса, сервис бесплатный. В одной из статей на блоге было показано, как переводить электронную книгу в формат PDF, при желании статью «Как перевести книгу в PDF» можно посмотреть на блоге.
Просмотров: 1543
3. Добавьте PDF-файл в презентацию в виде изображения.
Простой способ вставить PDF-файл в PowerPoint — добавить PDF-файл в виде файла изображения. Это сделает снимок вашего PDF-файла и добавит его как изображение к выбранному слайду.
Обратите внимание, что это не позволит вам взаимодействовать с текстом или изображениями в вашем файле PDF. Для этого выполните следующие действия:
- Откройте презентацию в PowerPoint.
- Пока PowerPoint открыт, запустите файл PDF в Acrobat Reader DC . Другие программы чтения PDF-файлов должны работать для этого, если у них есть полноэкранный режим.
- Щелкните меню « Просмотр» вверху и выберите « Полноэкранный режим» . Если вы этого не сделаете, PowerPoint захватит и другие элементы экрана.
- Вернитесь в окно PowerPoint (используйте сочетание клавиш Alt + Tab для повышения эффективности, если хотите).
- В PowerPoint щелкните вкладку « Вставка » вверху, выберите « Снимок экрана» и выберите окно Acrobat Reader DC .
PowerPoint сделает снимок экрана вашей PDF-страницы и добавит его к текущему слайду. Чтобы добавить еще одну страницу из своего PDF-файла, просто оставьте эту страницу открытой в Acrobat Reader DC, пока делаете снимок экрана из PowerPoint.
Если вы нашли это полезным, вы должны знать, как извлекать изображения из PDF-файлов .
Как строится работа?
Подготовка
Постановка задачи
Обсуждение деталей
На этом этапе агентство и клиент знакомятся и проводят предварительные обсуждения. Клиент ставит задачу на разработку, проходит первичное знакомство с исходными материалами, определяется объем будущей PDF-презентации, определяются цели, задачи и аудитория, решаются вопросы логики, стиля и прочее. Это могут быть слайды в PowerPoint’е, тексты в ворде или даже черновики от руки. Мы работаем с любыми источниками информации.
Договор
Заключение договора
Предоплата 50%
После заключения устных договоренностей, подписывается договор и вносится предоплата согласно графика платежей. Если после внесения предоплаты клиенту не понравится ни одна концепция — гарантируем возврат.
Концепция
Анализ исходных материалов
Разработка концепции дизайна
Презентация клиенту
Доработка
Утверждение
Разработка начинается с формирования команды, состоящей, как правило из менеджера проекта, арт-директора, редактора, дизайнера и верстальщика. Ребята в несколько подходов обсуждает задачу, генерируют идеи, прорабатывают план, отдельные слайды и разрабатывают основу стиля презентации — несколько концепций дизайна. Каждая концепция включает в себя образец верстки, стиль инфографики, шрифты, цветовую схему и др. Концепции презентуются клиенту. Наиболее подходящая дорабатывается при необходимости и утверждается.
Дизайн
Создание и оптимизация контента
Разработка дизайна слайдов
Презентация клиенту
Доработка
Утверждение
Утвержденная концепция ложится в основу дизайна слайдов. Дизайнеры под руководством арт-директора готовят инфографику — схемы, таблицы, иллюстрирование информации. На этом этапе массивы текста превращаются в концентрированный, удобный для быстрого восприятия контент. Команда постоянно знакомит клиента с результатами работы, которые дорабатываются при необходимости.
Сборка
Верстка контента
Презентация клиенту
Доработка
Утверждение
Дизайнер-верстальщик, размещают информацию по сетке, добавляет тексты, фотоматериалы и иллюстрации. Иными словами собирает разрозненный контент по утвержденной структуре в единое целое. Готовая сборка презентуется клиенту, что-то правится. Готовая PDF-презентация утверждается у клиента.
Закрытие
Передача исходных материалов
Подписание акта выполненных работ
Постоплата 50%
На заключительном этапе разработки PDF-презентации исходные файлы подготавливаются и вместе с готовой сборкой передаются клиенту. Клиент подписывает акт и оплачивает остаток по договору.
Метод 2. Преобразование PDF в PowerPoint Mac с помощью iSkysoft PDF Converter
Чтобы преобразовывать формат PDF в PowerPoint, для Mac соответствующая утилита по умолчанию отсутствует. Таким образом, необходимо, чтобы у вас было стороннее программное обеспечение, которое позволяет конвертировать файл без каких-либо сбоев. Одним из лучших вариантов является iSkysoft PDF Converter для Mac (выступает в качестве профессионального конвертера PDF в PowerPoint для Mac). Он прост в использовании и может удивить вас супербыстрой скоростью преобразования. Более того, он может конвертировать несколько PDF-файлов в формат PowerPoint (.pptx) в пакетном режиме. Вы даже можете выбрать необходимый диапазон страниц для частичного преобразования. Активировав функцию OCR, вы также можете конвертировать отсканированный файл PDF в PPT, Word, Excel, Text и многое другое.
Узнайте больше о преобразовании PDF в PowerPoint Mac с помощью этого конвертера Mac OS X PDF в PowerPoint, который также поддерживает недавно вышедшую macOS Sierra.
Шаг 1. Запустите Mac PDF to PPT Tool и импортируйте файлы PDF
После запуска приложения для конвертации PDF в PPT, импортируйте необходимые PDF-файлы. Вы также можете просто перетащить несколько PDF-файлов в интерфейс программы. Нажмите кнопку, чтобы задать выходной формат. (Примечание: Вы можете конвертировать определенные страницы, указав диапазон, например, 1, 3, 5-8.)
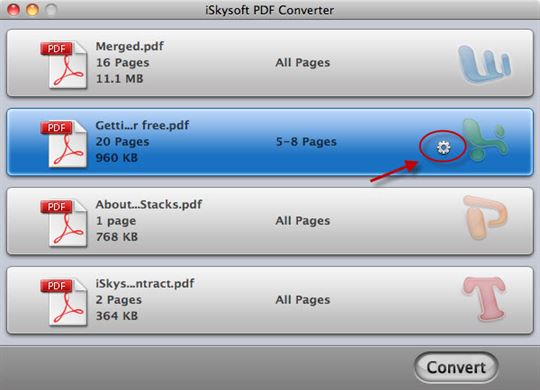
Шаг 2. Выберите PowerPoint (.ppt) в качестве выходного формата
Выберите формат «PowerPoint (.ppt)» в качестве выходного формата перед преобразованием PDF в PowerPoint (.pptx) на Mac. Нажмите «OK» для подтверждения настройки. Для преобразования отсканированных PDF-файлов поставьте галочку на «Convert Scanned PDF documents with OCR» в нижней части интерфейса программы.
Шаг 3. Начните конвертирование PDF в PowerPoint (.ppt) в Mac OS
Нажмите кнопку «Convert», чтобы начать преобразование. Процесс конвертации будет завершен всего за несколько секунд.
Не забывайте, что вам следует проверить слайды PowerPoint, чтобы убедиться, что все выглядит так же, как в оригинальном PDF-документе. После того, как все будет сделано, вы можете сохранить PDF-файл в виде файла PowerPoint и наслаждаться результатом.
Помимо преобразования PDF в формат PowerPoint, этот качественный конвертер также позволяет компаниям и индивидуальным пользователям конвертировать PDF в другие форматы офиса, включая Word, EPUB, Excel и так далее. Эта высокопроизводительная PDF-утилита предлагает множество преимуществ для повышения производительности. Если вы используете Apple Keynote, вы можете импортировать преобразованный файл PowerPoint для дальнейшего редактирования, см. раздел как импортировать PDF в Keynote с помощью PDF to Keynote Mac Converter пошагово.