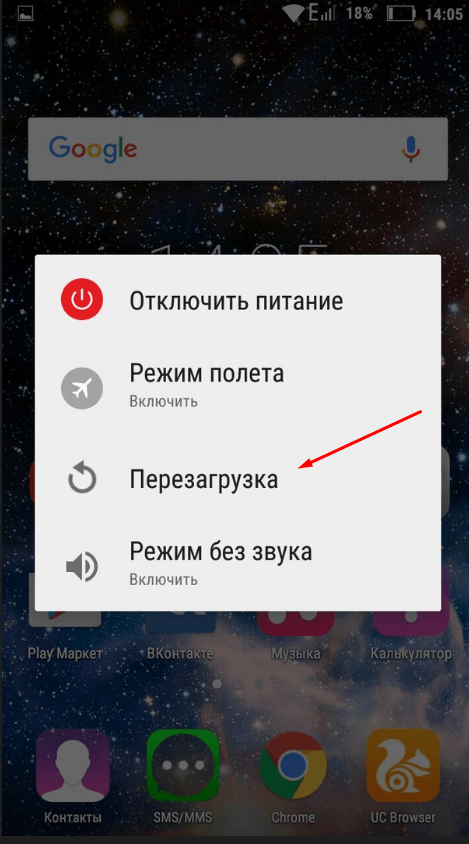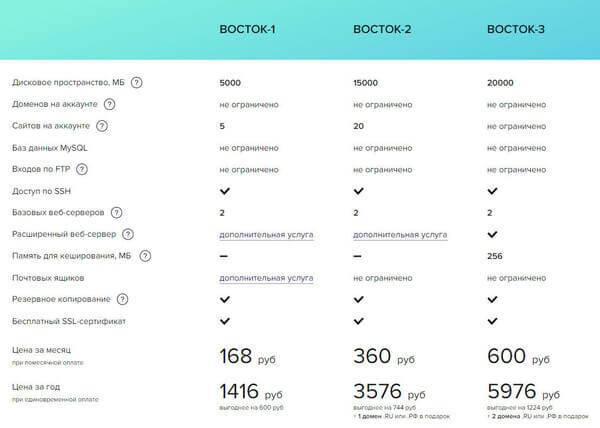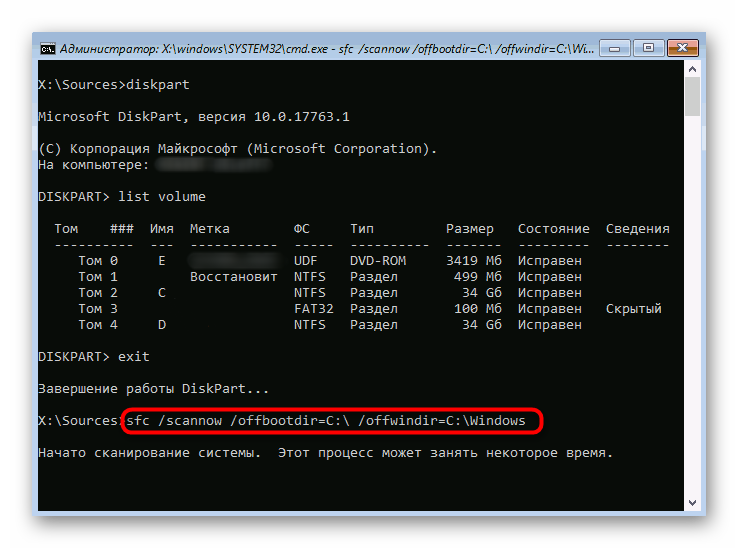Windows 10 зависает периодически или намертво: что делать, разбор основных причин
Содержание:
- Вирусы и трояны
- Перегрев компонентов компьютера
- Системные проблемы
- Тормозят игры на Windows 10: как исправить
- Фоновые процессы в оперативной памяти
- Как исправить проблемы зависания компьютера
- Загрузка обновлений зависает
- Причины полного зависания компьютера или ноутбука
- Проблемы с блоком питания
- Неправильные настройки Windows
- Почему зависает только «Проводник»и как это исправить
- Отключение брандмауэра и антивируса
- Конфликт драйвера и прошивки SSD
- Установка ожидающих обновлений
- Перегрев процессора и жесткого диска
- Способ 3: Удаление обновлений
Вирусы и трояны
Вирусы и трояны не только создают угрозу безопасности данных, но еще сильно нагружают компьютер, что вполне может привести к полной остановке системы – зависанию. Если в системе нет антивируса с обновленной базой, то невозможно гарантировать ее чистоту.
В этом случае потребуется установка антивирусной программы и полное сканирование системы. Часто в запущенных случаях удается обнаружить несколько тысяч вредоносных программ, включая трояны и зараженные файлы. После их удаления, последующего лечения или отправки в карантин (обычно антивирусы предлагают выбор) компьютер буквально оживает.
Перегрев компонентов компьютера
В случае недостаточного охлаждения, компоненты персонального компьютера могут начать снижать скорость работы, в результате чего возможны различные легкие подписания компьютера. Понять, все ли в порядке у Вас с температурами компьютера, и нет ли перегрева, помогут специальные программы для мониторинга температур — выбрать подходящую можно прочитав этот материал.
С самыми частыми причинами перегрева Вы можете ознакомится ниже.
Проблемы с охлаждением
Перегрев может запросто возникнуть по причине недостаточной мощности системы охлаждения — когда тепла выделяется больше, чем система охлаждения способна отвести. Это может возникнуть как в следствие изначально неправильного выбора системы охлаждения (которое может быть не рассчитано на такое количество тепловыделения), так и в результате проблем с системой охлаждения.
Среди наиболее часто встречающихся проблем с системами охлаждения является банальное загрязнение радиаторов и вентиляторов пылью, в результате чего теплоотводящая способность охлаждения значительно снижается. Не редки случаи, когда ломаются активные компоненты системы охлаждения (вентиляторы).

Разгон комплектующих
Под разгоном комплектующих принято подразумевать их режим работы, когда их заставляют работать в более эффективном режиме, чем предусмотрено производителем. В большинстве случаев, при разгоне комплектующих значительно возрастает энергопотребление и тепловыделение, которое может выходить за эффективные возможности системы охлаждения. Для исключения проблемы с разгоном, его необходимо убрать, до выяснения причины подвисаний компьютера
Системные проблемы
Если на вашем жёстком диске отсутствуют битые секторы, а измерения температуры не дают и намёка на перегрев, значит, причина зависаний заключается в системных неисправностях. В таком случае вам повезло – проблемы с системой устранить не только проще, но и безопаснее, так как отсутствует риск повреждения различных хрупких деталей.
Решения системных проблем мы проведём в три этапа: восстановление системы, очистка от мусора и удаление вирусов.
Восстановление системы
Если проблемы с зависанием компьютера начались у вас не так давно, то вы можете откатить систему на то время, когда компьютер работал нормально. Такая процедура восстановит все прежние системные значения и может решить вашу проблему. Для этого сделайте следующее:
-
Нажмите на комбинацию клавиш «Win+Pause», чтобы открыть меню свойств системы, затем кликните на «Защита системы».
-
Щёлкните по кнопке «Восстановить».
-
Выберите точку восстановления системы, соответствующую той дате, при которой ваш компьютер работал без зависаний. Затем нажмите «Далее», чтобы запустить процесс восстановление.
После восстановления ваш компьютер перезагрузится и инициализирует автоматическое восстановление параметров. Если после него ваша проблема решилась, значит, дело сделано.
Очистка системного диска
Большое количество ненужных и неиспользуемых файлов, засоряющих системный диск, могут приводить к различным лагам, ошибкам, а также зависанию компьютера. Для качественной очистки вам потребуется программа CCleaner. Она бесплатная и простая в использовании. Итак, следуйте дальнейшей инструкции:
-
Запустите программу CCleaner.
-
Откройте вкладку «Windows» и нажмите кнопку «Очистка». Если вы хотите предварительно узнать, сколько мусора накопилось на вашем компьютере, то проведите анализ, нажав на соответствующую кнопку.
-
Дождитесь автоматической очистки диска. Данный процесс проходит достаточно быстро даже в том случае, если на вашем диске скопились гигабайты мусора. После очистки программа выдаст вам отчёт об удалённых файлах.
-
После того, как вы почистили от мусора ваш диск, сделайте то же самое с реестром. Для этого откройте вкладку слева «Реестр» и нажмите на «Поиск проблем».
-
Когда поиск завершится, нажмите на кнопку «Исправить…». Далее программа предложит вам сохранить резервные копии изменений. Здесь действуйте по вашему усмотрению, но если вы не сохраните копии, то ничего критического не случится.
-
Нажмите на кнопку «Исправить все отмеченные», чтобы не удалять некорректные значения реестра по одному, а удалить их все сразу.
-
После очистки реестра вы увидите соответствующее уведомление от программы.
Удаление вирусов
Если вы сделали откат системы и почистили её от хлама, но зависания до сих пор не дают вам покоя, то, возможно, всё это происходит из-за заражения вашего компьютера вирусами . Для лечения компьютера вам нужен антивирус. В данном случае мы рассмотрим процесс на примере одного из самых популярных антивирусов Kaspersky, но вы можете воспользоваться любым другим по вашему усмотрению. Инструкция по удалению вирусов приведена ниже:
-
Запустите Kaspersky и нажмите на кнопку «Проверка».
-
Выберите полную проверку и нажмите «Запустить проверку». Такой тип проверки сканирует всю файловую систему вашего компьютера и выдаёт более достоверные результаты.
- Подождите, пока сканирование закончится. Оно будет длиться долго, но чтобы ускорить процесс, лучше отключить различные фоновые программы, которые загружают компьютер.
Когда антивирус просканирует компьютер, он автоматически устранит обнаруженные угрозы. После этого вам нужно перезагрузить компьютер.
Тормозят игры на Windows 10: как исправить
Чем больше установлено программ и хранится файлов на жёстких дисках компьютера, тем выше нагрузка на процессоры, что может негативно сказываться на работе как операционной системы в целом, так и на игровых процессах. Конечно, если игры стали тормозить на компьютере Windows 10, это мало кому нравится.
Обратите внимание! Многие программы автоматически запускаются при включении компьютера и затем постоянно работают в фоновом режиме, загружая центральный процессор, диск и оперативную память, что приводит к подвисанию игр и торможению работы ПК или ноутбука. Первые шаги, которые необходимо выполнить, чтобы игры работали в среде Windows 10 корректно:
Первые шаги, которые необходимо выполнить, чтобы игры работали в среде Windows 10 корректно:
- удалить ненужные и не использующиеся программы;
- максимально уменьшить число программ и их компонентов в меню «Автозагрузка»;
- очистить жёсткие диски компьютера от мусора: временных файлов, пакетов установки, устаревших ключей в реестре, неисполняемых файлов, дубликатов, данных о просмотрах (кэш системы) и т. д.;
- дефрагментировать диск;
- оптимизировать файл подкачки.
Очистка ПК от лишних программ дубликатов и мусорных файлов
Чтобы удалить неиспользуемые программы, следует открыть панель управления, затем кликнуть на раздел «Установка и удаление программ», выбрать программы для деинсталляции, подтвердить кликом мыши или нажатием клавиши «Enter».
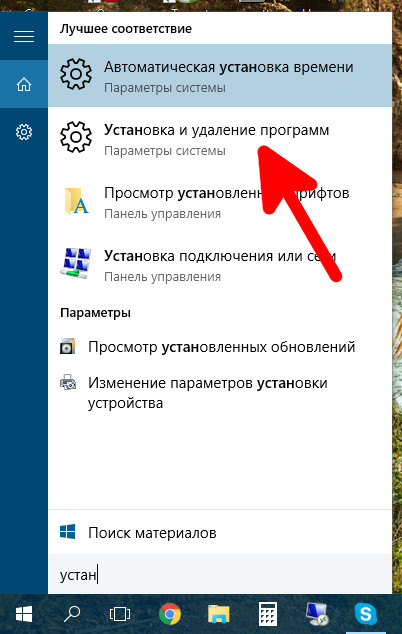
Установка и удаление программ
Устранить ненужные программы можно при помощи специализированных утилит-деинсталляторов, таких как Revo Uninstoler, Ashampoo Uninstoler и др. Подобные утилиты позволят также удалить остаточные файлы, очистить реестр и провести принудительное удаление программ, которые невозможно деинсталлировать при помощи программного обеспечения Windows 10.
Для уменьшения потребления ресурсов системой необходимо отключить несистемные (не виндовс) фоновые процессы. Для этого нужно одновременно нажать кнопки «Windows + Х», выбрать «Диспетчер задач», в меню сверху кликнуть на пункт «Автозагрузка» и в открывшемся окне отключить все несистемные программы.
Мусорные файлы можно легко очистить при помощи специальных утилит, таких как CCleaner, Glary Utilities или Norton Utilities.
Важно! При удалении дубликатов следует соблюдать осторожность, поскольку они могут одновременно использоваться разными приложениями
Дефрагментация диска
Поскольку при установке программ отдельные файлы размещаются на диске, занимая свободные кластеры, это приводит к ситуации, в которой усложняется взаимодействие между элементами программного обеспечения. Чтобы ускорить взаимодействие между элементами игровой программы, нужна дефрагментация диска. Посредством данной операции можно устранять конфликты, из-за которых после переустановки системы на виндовс 10 лагают игры. Дефрагментация осуществляется как встроенными средствами, так и при помощи специальных утилит.
В меню программ развернуть раздел «Средства администрирования» и выбрать пункт «Оптимизация диска». В появившемся окне кликнуть на «Анализировать» и после окончания анализа при необходимости нажать на «Оптимизировать».
К сведению! В последних версиях системы предусмотрена автоматическая оптимизация дисков (по умолчанию один раз в неделю), которую можно включить или отключить в настройках.
Изменение файла подкачки
Быстродействие компьютера во многом зависит от объёма оперативной памяти. Оперативная память бывает физическая и виртуальная. Виртуальная оперативная память — это место, выделяемое на жёстком диске, или, по-другому, файл подкачки. Исправить зависание в работе игры возможно при помощи оптимизации размера файла виртуальной памяти.
Обратите внимание! Если на компьютере физическая оперативная память занимает объём более 8 гигабайтов, то задействовать файл подкачки нецелесообразно. В противном случае можно выделить на файл подкачки до 6 гигабайтов дискового пространства

Использование оперативной и виртуальной памяти
Изменить файл подкачки можно, выполнив следующие действия:
- Перейти в «Панель управления».
- Открыть раздел «Система и безопасность».
- Выбрать подраздел «Система».
- В открывшемся контекстном меню раскрыть «Дополнительные параметры системы».
- В открывшемся окне выбрать «Быстродействие», а в нем нажать на «Параметры».
- Во вновь открывшемся окне следует перейти во вкладку «Дополнительно» и кликнуть на «Изменить».
- В новой вкладке «Виртуальная память» либо ввести вручную численное значение файла подкачки от двух до шести гигабайтов, либо поставить галочку в окошке «Автоматически выбирать объём файла подкачки».
- После этого необходимо перезагрузить компьютер.
Фоновые процессы в оперативной памяти
На ряду с такой проблемой, как захламленная автозагрузка, возможна и сопутствующая ей – большое количество «левых процессов» в фоновом режиме. Возможно корень зла как раз в этом. Дело в том, что далеко не всегда процессы приложений висят только в автозагрузке. В запущенных процессах можно разглядеть и процессы вирусов, всевозможных update-приложений. Все это можно проверить там же, в Диспетчере задач Windows, на вкладке «Подробности».
В разделе «Память» можно как раз и посмотреть, что больше всего нагружает память, а в разделе «ЦП» – процессор. Не лишним будет и проверить ПК на вирусы – тем же Cure It! от компании Doctor Web или утилитой Kaspersky Virus Removal Tool от Лаборатории Касперского.
Совет. Рекомендуем ознакомиться с методами устранения недавно нашумевшего вируса Bad Rabbit.
Это еще не все. Существуют также и системные утилиты от Microsoft, которые у большинства пользователей включены по умолчанию, но в Диспетчере задач невидны. Это приложение календаря, отдельное приложение для фитнеса, компоненты Xbox и Skype и прочее. Все это – телеметрия и слежка, не прекращающиеся ни на минуту. Отключить слежение полностью сложно, но самое основное может сделать любой желающий. Достаточно открыть «Пуск» и найти «Параметры». Появится большая панель с параметрами Windows. Тут необходимо перейти в «Конфиденциальность».
Приложений для слежения здесь хоть отбавляй, и все, что находится в статусе «Вкл» — всегда присутствует в оперативной памяти компьютера. Здесь уже конкретного совета нет, что отключать, поскольку у каждого пользователя свои предпочтения. Также есть отличная бесплатная утилита Spybot Anti-Beacon, которая устраняет назойливую слежку в Windows 10. Единственный «минус» — эта программа на английском, а также устанавливать и запускать ее необходимо от имени Администратора.
Подробнее про подобные программы вы можете узнать в нашем обзоре бесплатных утилит для отключения слежки в Windows 10.
Как исправить проблемы зависания компьютера
Ваш компьютер может «парализовать» всего одна единственная программа, только ее закрытие может быть сложнее, чем просто нажать на крестик в верхнем углу.
Если программа не отвечает, попробуйте закрыть его с помощью вызова диспетчера задач.
Если ваш компьютер, не позволит вам это сделать, то пришло время для жесткой (принудительной) перезагрузки.
Для этого отключите сеть или нажмите и удерживайте кнопку питания в течение нескольких секунд — дольше, чем обычно (в ноутбуке вытащите аккумулятор).
Следующее, что нужно сделать, это проверить температуры ноутбука или компьютера. Для этого можете использовать вот эту программу.
Кроме того, сделайте визуальный осмотр вентиляционных отверстий. Если есть что-нибудь, затрудняет поток воздуха, накопление тепла может быть причиной проблемы.
Тепловые проблемы часто могут быть решены, если просто время от времени вычищать пыль, баллончиком со сжатым воздухом.
Однако, проблема с температурой может быть и в другом, например, сломался вентилятор охлаждения или радиатор.
Эти исправления иногда могут быть решены дома, при наличии инструментов и учебников, но если вы не знаете, что вы делаете, то лучше обратится к профессионалам.
Чтобы выявить проблемы с памятью, нужно начать с выяснения, где она используется.
Для этого в диспетчере задач выберите вкладку «процессы». Вы увидите список всех запущенных в данный момент.
Не открывая никаких программ, посмотрите на процент физического использования памяти.
Если используется большой процент с одной запущенной программой, то вероятно, что вы нашли проблему.
Закройте ее и посмотрите, прекратились зависания или нет. Также можете запустить тест памяти, используя средства Windows 7 или виндовс 8.
Для этого нажмите «пуск», в поиске напишите – память – и нажмите на инструмент: «диагностика проблем оперативной памяти компьютера».
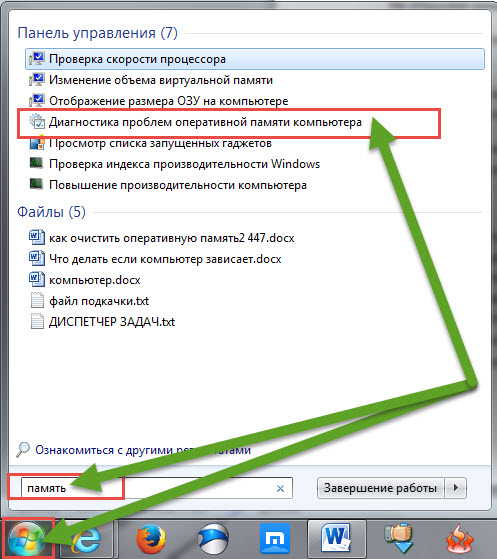
Если проблема имеет корни в программном обеспечении, будь то вредоносная программа, ошибки в программном обеспечении или поврежденные драйвера, есть простой шаг, чтобы это исправить.
Верните компьютер к предыдущему состоянию с помощью восстановления системы.
После того, как вернетесь к стабильной работе системы, обновите драйвера и просканируйте компьютер на вирусы.
Загрузка обновлений зависает
Зависания происходят из-за повреждённого дистрибутива ОС, у которого недостаточно места на жёстком диске, или из-за неправильно поставленных параметров в настройках BIOS. Чтобы исправить параметры, выполните следующее:
-
Зайдите в BIOS. Для этого выключите ПК. При запуске системы зажмите клавишу F2. Перед вами открываются настройки BIOS.
-
Перейдите к вкладке «Boot». Здесь нужно задать параметр «Disabled» что значит «Выключено».
-
Включите режим совместимости. Найдите во вкладке «Boot» пункт «Boot List Option» и задайте ему значение «Legacy».
- Сохраните настройки клавишей F10. Перезапустите компьютер. Теперь никакие зависания при установке вас беспокоить не будут.
Причины полного зависания компьютера или ноутбука
ПК или планшет зависает намертво по следующим причинам:
- отказ оперативной памяти;
- перегрузка или отказ процессора;
- износ накопителя (HDD/SSD-носителя);
- перегрев отдельных узлов;
- неисправный блок питания или его недостаточная мощность;
- неверные настройки прошивки BIOS/UEFI;
- вирусная атака;
- последствия неправильной установки/удаления программ, несовместимые с Windows 10 (или другой версией Windows) приложения;
- ошибки при работе служб Windows, их избыточность (слишком много служб одновременно запускается) при весьма скромной производительности компьютера или планшета.
Проблемы с блоком питания

Блок питания тоже является важным устройством – он подает напряжение на комплектующие. Если использовать дешевый китайский блок, то не стоит задаваться вопросом о том, почему компьютер зависает намертво. Комплектующие в системе являются очень требовательными к постоянному и низкому напряжению (обычно 12 или 24 В). И если блок питания перегреется, к примеру (это часто случается с китайскими дешевыми моделями), то возможна нестабильная его работа. В результате поступающее на комплектующие (процессор, материнскую плату, видеокарту, жесткий диск) напряжение может снизиться или возрасти, что вызовет зависание или вовсе поломку устройства. Часто дешевые блоки питания буквально «палят» видеокарты, и зависания компьютера являются лишь симптомами скорой «смерти» видеочипа. Но не только он может пострадать. Процессор, материнская плата, жесткий диск также получают питание напрямую от блока, и они тоже находятся в зоне риска.
Неправильные настройки Windows
К зависанию Windows 10 при выполнении какой-либо задачи могут привести как сторонние программы, так и неосторожные действия пользователя. То же самое относится и к обновлению самой системы. Если неизвестно, что именно привело к неполадкам в работе ОС, можно попробовать восстановить параметры системы при помощи штатной утилиты:
- Перейдите в раздел «Система и безопасность» из «Панели управления».
- Откройте подраздел «Центр безопасности и обслуживания».
- Кликните по элементу «Восстановление», изображенному в виде монитора компьютера с циферблатом часов.
- Затем выберите «Запуск восстановления системы».
- Нажмите кнопку «Далее».
- В нижней части окна установите галочку напротив «Показать другие точки восстановления».
- В таблице по центру окна отобразятся все доступные точки восстановления.
- Изучите столбец «Дата и время». Выберите ту дату, когда компьютер нормально работал, а затем кликните по кнопке «Далее».
- В следующем окне нажмите «Готово», а затем «Да» во вновь открывшемся окне.
- Компьютер перезагрузится.
Эта же инструкция может помочь устранить проблемы, связанные с повреждением файлов или установкой каких-либо приложений и драйверов.
Почему зависает только «Проводник»и как это исправить
«Проводник» — это одна из основных программ Windows. Он отвечает за навигацию в файловой системе, работу некоторых утилит и связывает всю систему воедино. Если же по каким-либо причинам «Проводник» начинает зависать при полной работоспособности ОС, это значит, что его файлы повреждены. Причиной тому могут быть программные сбои или вирусы, поэтому необходимо запустить проверку системы на наличие кодов-вредителей.
Решение проблемы зависания «Проводника» заключается в восстановлении системных библиотек:
- Нажимаем комбинацию клавиш Win + R, вводим команду CMD, нажимаем «OK».
-
В открывшемся терминале «Командной строки» вводим команду sfc /scannow и запускаем её в действие клавишей Enter.
- Дожидаемся, пока программа просканирует и восстановит файлы, после чего перезагружаем компьютер. Проблема должна исчезнуть.
На улучшение работы «Проводника» косвенным образом влияют:
- количество установленных программ;
- приложения автозапуска;
- работающие службы.
Оптимизация этих сфер работы компьютера может положительно сказаться на «Проводнике».
Отключение брандмауэра и антивируса
Попробуйте отключить Брандмауэр и посмотрите, как это отражается на процессе загрузки. Брандмауэр Windows отслеживает входящие и исходящие интернет-пакеты. Он также блокирует соединения или приложения от установки, если они не соответствуют его критериям.
Откройте Панель управления командой control panel из окна интерпретатора (Win + R), перейдите в Брандмауэр. На левой панели кликните на опцию «Включение и отключение Брандмауэра».
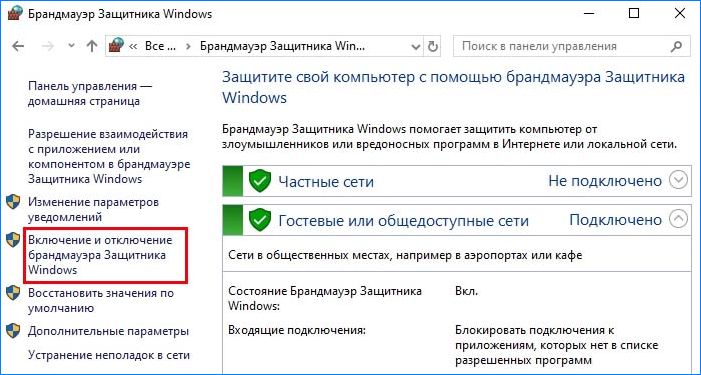
Установите флажок на опцию «Отключить …» на обеих вкладках домашней и общественных сетях. Сохраните изменения и выйдите. Проверьте, зависает ли ОС при загрузке.
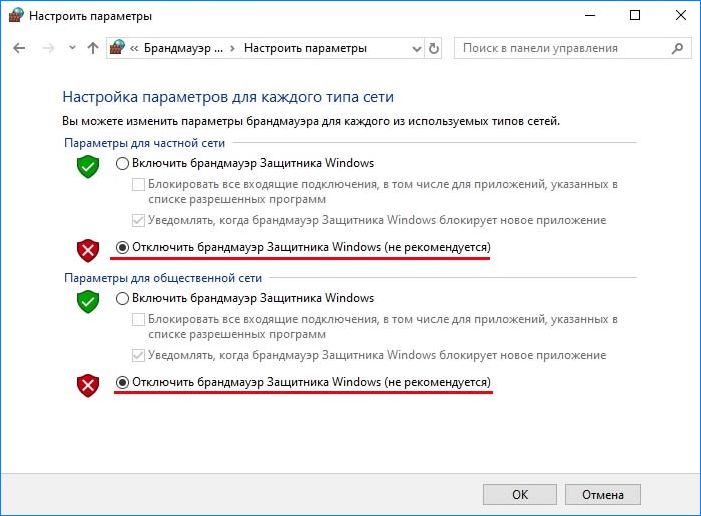
Конфликт драйвера и прошивки SSD
На сайте Майкрософт пишут, что жёсткий диск может быть загружен на 100%, несмотря на отсутствие текущих задач (support.microsoft.com/en-us/kb/3083595). Этим и вызваны фризы. Проблема в том, что AHCI обращается через драйвер StorAHCI.sys к SSD, но тот не может нормально завершить операции ввода/вывода. Система выдерживает таймауты, а это очень долго. Инженеры Майкрософт предлагают следующий набор решений:
Убедитесь, что запущен указанный выше драйвер StorAHCI.sys. В противном случае проблемой является не это:
- Win + X.
- Диспетчер устройств.
- В разделе IDE ATA/ATAPI Controllers правый клик по контроллеру AHCI.
- Смотрим Свойства.
- Переходим к просмотру информации о драйвере.
- Видим StorAHCI.sys.
Отключаем MSI для контроллера через реестр:
- Проходим снова в Диспетчер задач.
- Через Свойства смотрим Сведения.
- Из выпадающего меню выбираем Путь к экземпляру устройства.
- Смотрим значение.
- Идём в реестр: Win + R, regedit, Enter.
- Ищем путь: HKLM\System\CurrentControlSet\Enum\PCI\VEN_8086&DEV_A102&SUBSYS_B0051458&REV_31\3&11583659&0&B8 (в нашем случае).
- Обнуляем ключ MSISupported.
В нашем случае такого параметра не оказалось вовсе, но и драйвер другой, и диск – HDD. Однако читатели теперь понимают, как найти в реестре нужный ключ. После правки требуется перезагрузка.
Установка ожидающих обновлений
Попробуйте обновить систему до последней версии. Windows выпускает важные обновления, нацеленные на исправление ошибок.
Откройте строку системного поиска, наберите «Центр обновления WIndows». Под найденным результатом нажмите на пункт «Открыть».
Кликните на кнопку «Проверить наличие обновлений». После обнаружения ожидающих будет выполнена их автоматическая установка.
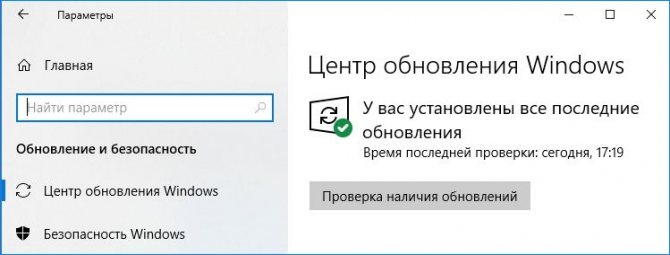
После проверьте, исправлена ли проблема при загрузке системы.
Примечание: Если компьютер зависает в ходе загрузки, удерживайте кнопку питания в течение нескольких секунд, чтобы его выключить. Если не удается выключить, то отсоедините кабель питания. При использовании ноутбука извлеките аккумулятор и подождите пату минут, прежде чем подключить его обратно.
Перегрев процессора и жесткого диска
Не секрет, что процессор является «мозгом» ПК, так как он занимается обработкой основных информационных процессов ОС. Если по какой-то причине он перегревается, то в 100% случаев система начинает тормозить! Чтобы обнаружить перегрев, вам нужно прикоснуться к процессорному радиатору, и если он очень горячий, нужно прочистить куллер или заменить термопасту.
Это же относится и к жестким дискам: перегрев не принесет им ничего хорошего! Но если он все-таки время от времени перегревается, снимите его с компьютера и переверните на обратную сторону. Посмотрите, нет ли на его контактах подтеков или остатков окисления. Если вы обнаружили эти неприятности, возьмите кусочек ваты, смочите его в спирте и тщательно прочистите контакты. Далее уже можно поставить диск на место и включить компьютер. Фрагментация диска в большинстве случаев влияет на то, с какой скоростью будет работать система, поскольку головки винчестера вынуждены постоянно двигаться из стороны в сторону, чтобы искать разбросанные фрагменты программ или файлов.
Нередко причиной зависания ОС Windows 10 становится переполненность жесткого диска. Мы советуем для улучшенной работы системы сохранять не менее 20% пространства. При переполнении диска удалить некоторые ненужные файлы и снова запустите дефрагментатор.
Способ 3: Удаление обновлений
Еще один способ, который производится через среду восстановления. Его суть заключается в удалении недавно установленных обновлений. Именно апдейты могут влиять на проблемы с загрузкой ОС, поскольку не всегда они инсталлируются правильно или во время установки происходит какой-то сбой, прерывающий замену важных файлов
Если неполадка возникла именно после инсталляции обновлений или спустя немного времени после этого, рекомендуем обратить внимание на этот способ
- Выполните все те манипуляции, которые описаны в Способе 2, чтобы оказаться в разделе «Дополнительные параметры» среды восстановления. Здесь щелкните по плитке «Удалить обновления».
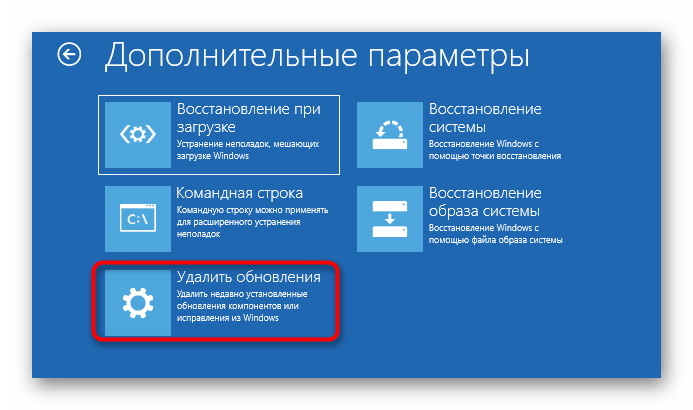
Выберите действие «Удалить последнее обновление компонентов». В будущем вы сможете вернуться сюда же, чтобы указать «Удалить последнее исправление», если первый вариант не поможет.
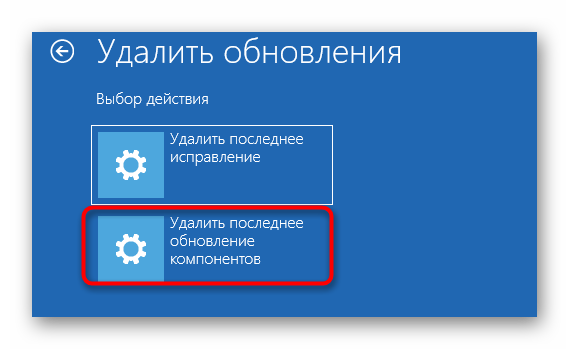
Через появившееся уведомление подтвердите деинсталляцию.

Ожидайте окончания этой операции, следя за прогрессом на экране.
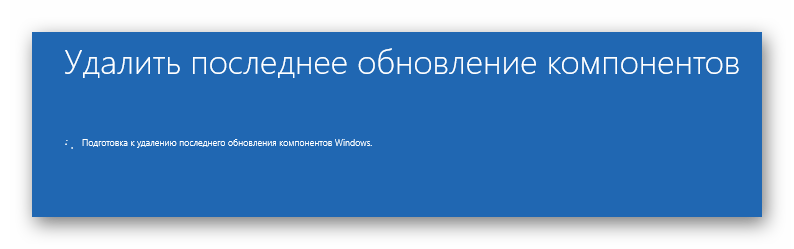
После успешной очистки всех файлов компьютер автоматически уйдет на перезагрузку и повторится штатный старт ОС. Если этот метод оказался успешным, мы советуем на время приостановить инсталляцию апдейтов и добавить их все уже после выхода очередного исправления от Майкрософт, чтобы избежать повторения подобной ситуации.