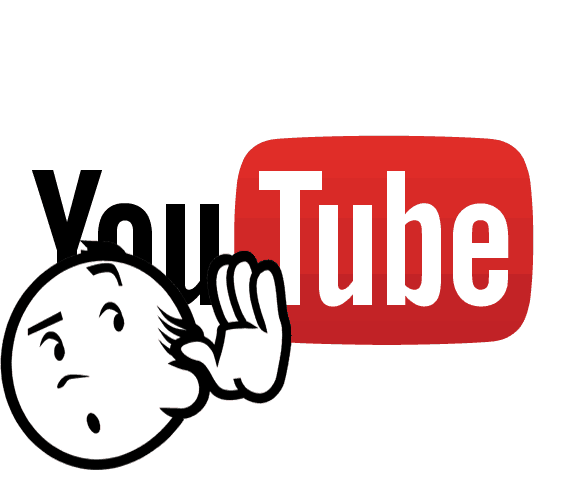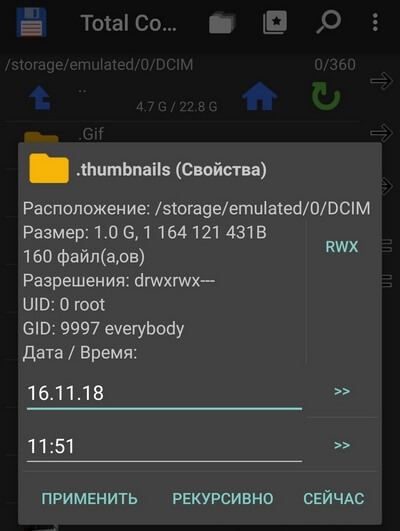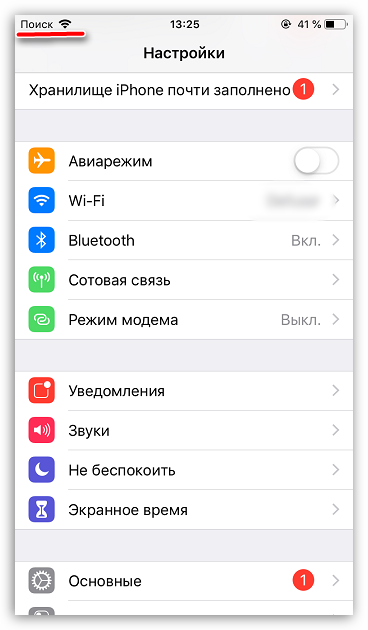Что делать если планшет зависает
Содержание:
- Как перезагрузить телефон или планшет на операционной системе Android
- Вытащить батарею
- Причины сбоя
- Как выключить планшет, если он завис. Завис планшет леново: что делать
- Методы перезагрузки мобильного устройства
- Как перезагрузить устройство под операционной системой «Андроид»
- Как перезагрузить Айпад если он завис
- Есть несколько способов, как это сделать:
- Hard Reset. Второй способ
- Причина № 3. Виджет, лаунчер и иже с ними
- Зачем может понадобиться перезагрузка
- Как часто можно перезагружать планшеты и телефоны
- Заключение
Как перезагрузить телефон или планшет на операционной системе Android
Существует несколько способов выполнения данной операции. Для начала рассмотрим самый простой, быстрый и удобный.
Кнопка блокировки (включения)
На каждом телефоне справа, слева или сверху на корпусе находится клавиша, с помощью которой гаджет можно заблокировать.
 Чтобы перезагрузить устройство, удерживайте палец на кнопке блокировки (включения)
Чтобы перезагрузить устройство, удерживайте палец на кнопке блокировки (включения)
Если зажать кнопку блокировки на 3–6 секунд, то появится меню со списком доступных действий:
отключить питание,
включить режим полёта,
перезагрузить устройство,
активировать режим без звука.
Очевидно, требуется выбрать третий вариант — перезагрузка. Выбираем его, после чего устройство автоматически выключится и практически моментально включится.
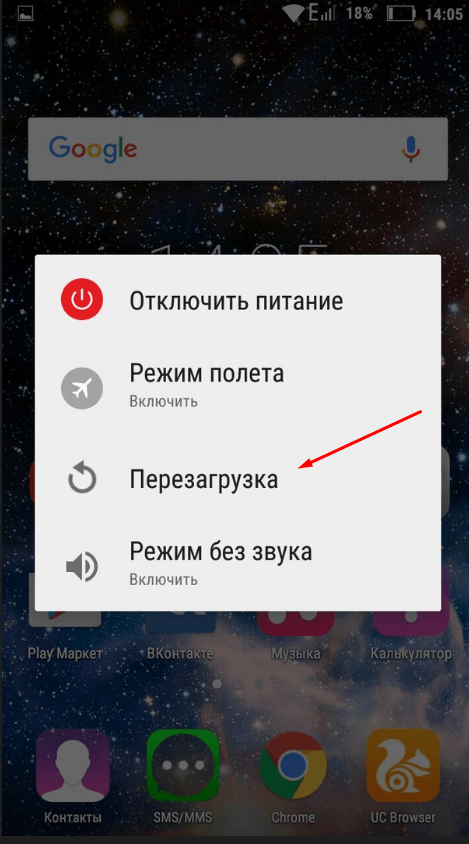 Нажимаем на кнопку перезагрузки устройства
Нажимаем на кнопку перезагрузки устройства
Извлечение аккумулятора
Перед тем как прибегнуть к способам посложней, проверьте, есть ли возможность вытащить из устройства аккумулятор. После извлечения аккумулятора телефон выключится, затем нужно вернуть аккумулятор на место и включить гаджет.
 На время вытаскиваем аккумулятор из его разъёма
На время вытаскиваем аккумулятор из его разъёма
На многих смартфонах аккумулятор несъёмный. Если у вас именно такой, то воспользуйтесь следующими способами.
Кнопка Reset для принудительной перезагрузки
Немногие компании снабжают свои устройства дополнительной кнопкой Reset, которая позволяет перезагрузить устройство, если первый способ не работает. Но будьте аккуратны: если вы используете эту кнопку, то все настройки устройства будут сброшены к заводским, а личные данные, приложения и файлы безвозвратно сотрутся.
Находится эта кнопка сбоку или сзади, но может быть спрятана около разъёма для зарядки. Клавиша Reset крошечная — специально для того, чтобы на неё случайно не нажали. Дотянуться до кнопки можно иголкой или зубочисткой.
Сочетания кнопок взамен Reset
Если на гаджете нет кнопки Reset, можно воспользоваться специальным меню, которое по функционалу похоже на BIOS. Разные производители назначают вызов этого меню на различные сочетания кнопок. Вариантов не так много:
кнопка блокировки + повышения громкости звука;
Зажимаем кнопку блокировки и повышения громкости для вызова меню
кнопка блокировки + понижения громкости звука;
Зажимаем кнопку понижения громкости и блокировки, чтобы вызвать специальное меню
кнопка блокировки + «Домой» + клавиша повышения громкости;
Зажимаем кнопки «Домой», блокировки и повышения громкости, чтобы вызвать специальное меню
кнопка блокировки + «Домой» + клавиша понижения громкости;
Зажимаем кнопки «Домой», блокировки и понижения громкости, чтобы вызвать специальное меню
кнопки повышения + понижения громкости звука.
Зажимаем кнопки понижения и повышения громкости, чтобы вызвать меню загрузчика
После использования вами одной из комбинаций устройство запустится, появится меню загрузчика.
Перемещение курсора в меню загрузчика происходит с помощью кнопок повышения и понижения громкости звука, выбор осуществляется кнопкой «Меню» или «Домой». Сначала попробуйте выбрать пункт reboot system now — он вызовет обычную перезагрузку без потери данных и сброса настроек. Если устройство всё равно не работает, повторно вызовите меню загрузчика и выберите wipe data/factory reset. Эта операция сбросит настройки до заводских и удалит находящиеся на устройстве файлы и программы.
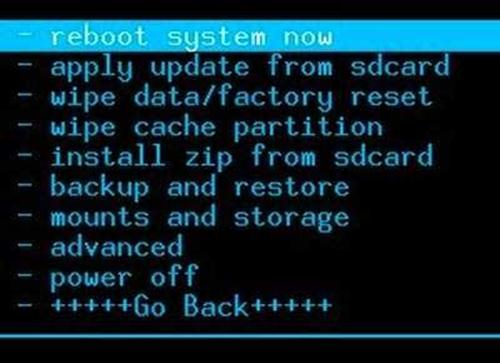 Выбор действия reboot system now немедленно перезагрузит анндроид
Выбор действия reboot system now немедленно перезагрузит анндроид
При помощи компьютера
Существует также способ перезагрузки устройства с помощью программы RegawMOD Rebooter через компьютер или ноутбук. Найдите её в сети и установите. На компьютере должны быть установлены драйвера, которые позволят распознать ваш телефон или планшет при подключении его через USB-кабель. Драйвера могут установиться автоматически при подключении гаджета. А могут не установиться, тогда придётся скачать их с официального сайта компании-производителя телефона (планшета). После установки всех компонентов следуйте инструкции: 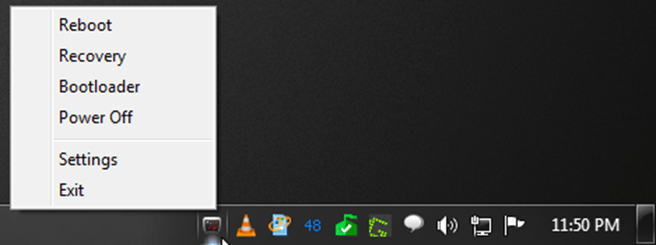 Необходимо выбрать один из режимов перезагрузки андроида
Необходимо выбрать один из режимов перезагрузки андроида
Вытащить батарею
Этот метод работает безотказно, но только для устройств со съемными аккумуляторами. Просто снимите крышку и вытащите батарею. Подождите пару минут, а затем вставьте батарею обратно и включите телефон.
В некоторых моделях планшетов есть специальная кнопка RESET, которая отвечает за экстренную перезагрузку. Найти ее довольно просто. Внимательно осмотрите планшет — кнопка RESET должна быть подписана, перепутать ее с чем-то другим сложно.
Для перезагрузки понадобится любой тонкий предмет. К примеру, скрепка или иголка. Аккуратно нажмите этим предметом на кнопку RESET. Не отпускайте ее в течение 10 секунд. Планшет должен перезагрузиться.
Таким образом можно быстро перезагрузить практически любое зависшее устройство. Если ни один из этих способов не помогает, обратитесь в сервисный центр.
У меня при просмотре Интернет сайтов завис планшет
Lenovo A1000. Он попросту перестал реагировать на прикосновение к экрану. Требовалось перезагрузить планшет
. Удержание нажатой кнопки включения в течении минуты ничего не дало. Также было безрезультатным совместное нажатие и удержание кнопки включения и повышения громкости. Возможность ожидания несколько часов разрядки аккумулятора и отключения планшета не устраивала.
Осталась надежда на кнопку перезагрузки — reset, которая выполняет перезагрузку планшета. Обычно она находится скрытой под отверстием, для исключения случайного ее нажатия. Внешне осмотрев устрйство отверстия для этой кнопки видно не было. На официальном сайте Lenovo в описании планшета ничего про наличие кнопки reset для перезагрузки не говорится. Информация нашлась на англоязычном сайте. У данного планшета кнопка перезагрузки находится под крышкой для подключения карты памяти.
Нажать эту кнопку можно разогнутой скрепкой или любым стержнем подходящего диаметра. Нажимать нужно один раз до появления щелчка. Удерживать нажатой кнопку не нужно. После нажатия кнопки перезагрузки экран гаснет и планшет мгновенно отключается. После этого его нужно запустить удерживая в течении 5 секунд кнопку включения устройства.
Причины сбоя
Скорее всего, вы замечали, как быстро работает новый девайс. Скорость повышенная, на команды отвечает быстро, экран чуткий, юзать — одно удовольствие! Со временем, что-то идёт не так и ваш любимый таблет начинает глючить, тем самым выводить вас из себя. В такой момент вы понимаете — нужно срочно что-то делать!
У любого компьютерного девайса, неважно, он стационарный или портативный, существует два основных типа проблем:
- Сбой в работе программного обеспечения
- Проблемные места в аппаратной части устройства
Проведите диагностику согласно нижеописанной инструкции и поэтапно исключите все возможные причины поломок.
Как выключить планшет, если он завис. Завис планшет леново: что делать
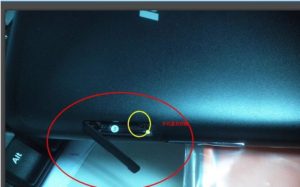
Если вы являетесь активным пользователем техники от Lenovo, то могли сталкиваться с проблемами типа торможений и лагов.
Конечно, это свойственно каждому электронному устройству без исключения, но мне хочется поговорить именно об этой марке, так как я сам являюсь пользователем продуктов данной марки.
В этой статье мы постараемся максимально подробно разобрать как перезагрузить планшет леново в случае, если он завис. Уверен, кому-то это будет полезно.
Буду стараться в статье давать универсальные советы для всех девайсов марки, хотя у меня были в использовании конкретно модели леново йога таблет 10, а также я использовал ниже описанные методы для планшета lenovo tab 2. Разные модели могут использовать разные клавиши для ребута и ресета, так что некоторые советы для таб 2 не будут работать для других, но об этом оговорим ниже.
Как определить причины проблемы
В первую очередь, попытайтесь проанализировать сложившуюся ситуацию.
Есть значительная разница между тем, когда устройство периодически работает медленно и когда завис планшет полностью — просто перестает работать и реагировать на любые действия с ним.
Можете ли вы использовать сенсор, работает ли экран и основные функции устройства или все прекращается после включения — зависает на заставке и не реагирует?
Также важно различать, это происходит постоянно или только при определенных условиях? Прямо сейчас ваше устройство работает нормально и снижает производительность в некоторых ситуациях или же не функционирует вообще? Определяясь с ответами на выше поставленные вопросы, просмотрите основные причины вашей проблемы и поймёте как сделать, чтобы всё заработало
- Программный сбой — частая причина почему зависает планшет. Вы установили много разных приложений, некоторые из них конфликтуют друг с другом. Это несложно определить, если сразу после установки/обновления/запуска стороннего ПО планшет lenovo залагал, не реагирует ни на что и не выключается. Решение подобной задачи описано ниже.
- Неполадки с «железом». Это серьезная проблема. Когда после падения устройство выключилось и при включении не хочет функционировать, вероятно, придется обратиться в сервисный центр. Попробуйте методы внизу статьи и если они помогли — отлично, если же нет — несите аппарат в ремонт.
Как вернуть андроид-девайс к жизни
Если сохранена возможность пользоваться тачскрином или хотя бы на нажатие кнопок устройство отвечает, можно сделать «мягкий» рестарт. Для этого, нажмите и удерживайте клавишу включения девайса (Power) до полного выключения — около 5-10 секунд. Запустите той же кнопкой.
Сработало — хорошо, нет — идем дальше. Придется перезапустить «жестким» методом, так называемым, Hard Reset
Этот способ подразумевает удаление подчистую всех данных с гаджета, так что если у вас есть что-то важное там, попытайтесь по возможности сделать бекап (сохранить файлы)
Но если все зависло и не работает, сделать это не всегда получится.
Для начала, если в вашем гаджете на корпусе есть клавиша Reset, пользуйтесь ею. Она делается специально для таких случаев, но на современных андроидах её встретишь не часто. Чтобы препятствовать случайному нажатию, такие клавиши делают запавшими внутрь и нажать получится только тонкой палочкой. Удерживайте 5-10 секунд, после чего включите аппарат как обычно.
Hard Reset
Что делать, как перезагрузить планшет леново? На разных аппаратах за это отвечают разные комбинации клавиш, это могут быть:
- Power и кнопка увеличения громкости (Volume+);
- кнопка уменьшения громкости (Volume-) и Home;
- Home, Volume+ и клавиша выключения;
- то же самое, но с Volume-;
- Volume+, Volume-, Power.
После нажатия и удерживания комбинации клавиш (кнопки нужно нажимать одновременно), должно появиться окно с различными пунктами. Ищите «Wipe data», «Factory reset» или что-то похожее.
Между пунктами переключаемся с помощью кнопок уменьшения/увеличения громкости, выбираем нужный пункт при помощи Power. Выбирайте Wipe data, дальше Yes. Ждите, пока удалятся все данные.
После того, ищите похожий на Reboot пункт и выбирайте его. Компьютер должен перезагрузиться.
Что же, теперь вы сделали основное, чтобы вернуть жизнь своему гаджету. Если описанные действия не помогли, очень вам сожалею, — видно, придется идти в сервисный центр либо отдать на ремонт какому-то технику. Если механическая поломка привела к подобным результатам, без специализированных знаний вы ничего исправить не сможете.
Методы перезагрузки мобильного устройства
Условно эти способы можно разделить на программные и аппаратные. Уместность каждого из них в конкретном случае будет определяться сложностью ситуации: от конфликта каких-то приложений до полной остановки системы Андроид.
- Кнопка «Power». Если работающее сейчас приложение перестало отвечать на сенсорные команды, но в целом система работает и реагирует на аппаратные кнопки, можно попробовать программную перезагрузку. Нажмите и подержите несколько секунд кнопку «Power». Устройство либо мягко выключится, либо выдаст меню выбора: отключить питание, включить режим полёта или перезагрузить. Соответственно, выбираете перезагрузку.
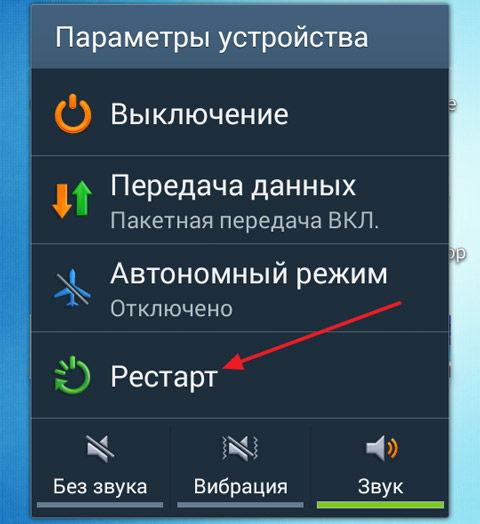
- Те же действия нужно выполнить, если сам он не завис, но работает медленно, не сразу реагирует на команды. Просто перезагрузите Андроид программно, после этого он вернётся к нормальной работе.
- Также к программной перезагрузке можно отнести и сброс на заводские настройки. Если вы часто замечаете, что планшет завис, какие-то определённые приложения работают некорректно или быстро заполняется оперативная память , можно сделать сброс системы Андроид к заводским настройкам. Эта команда находится в меню «Настройки» — «Восстановление и сброс». Процедура уберёт все сторонние приложения и ненужные фоновые процессы, мешающие нормальной работе.
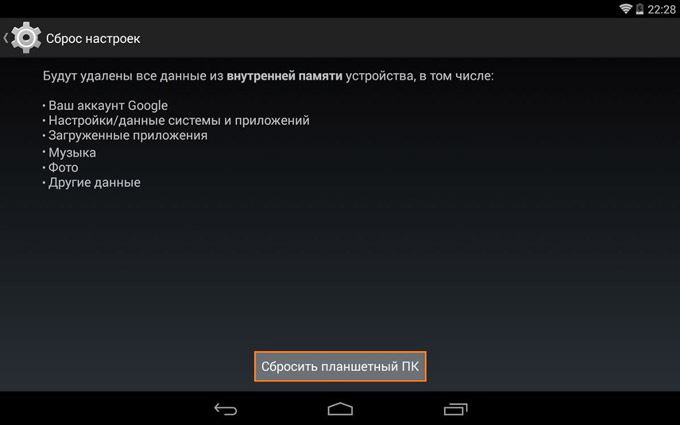
От сбоев в работе того или иного устройства не застрахован никто. Случаются они и с планшетами, которые прочно обосновались в быту многих пользователей. Одной из частых проблем является их зависание, когда девайс перестает отвечать на команды пользователя – что делать в таком случае? Этому и посвящена данная статья.
Как перезагрузить устройство под операционной системой «Андроид»
Существует много способов перезагрузки устройств на базе «Андроид» и вы можете выбрать тот, что будет для вас наиболее удобным.
Перезагрузка через специальную кнопку, если смартфон завис
Производители некоторых устройств учитывают особенность системы периодически подтормаживать, поэтому в некоторых моделях есть специальная кнопка, вынесенная на корпус устройства и отвечающая исключительно за перезагрузку — достаточно нажать её и устройство перезагрузится.
Обычно кнопка перезагрузки очень маленькая, хорошо спрятана в корпусе телефона или планшета и со стороны выглядит как отверстие. Это сделано специально для того, чтобы предотвратить случайное нажатие. Добраться до этой кнопки можно только с помощью подручных средств, например, разогнутой скрепки. Чаще всего эта кнопка находится возле разъёма микрофона или недалеко от слотов для карт, реже — возле кнопки выключения питания или регулировки громкости (рядом с ней обычно есть надпись RESET или OFF).
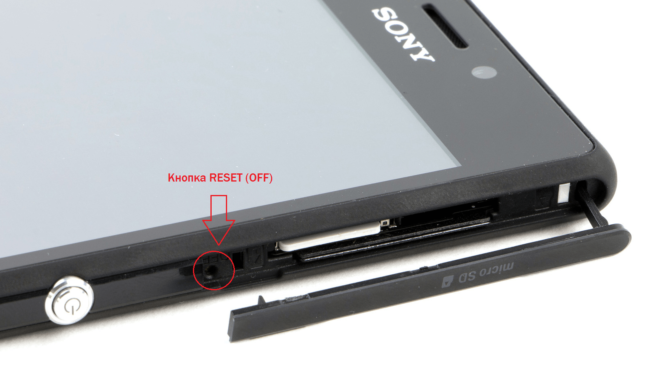 Кнопка расположена рядом со слотами для карт
Кнопка расположена рядом со слотами для карт
Чтобы нажать на эту кнопку, найдите что-то тонкое, вставьте в отверстие, слегка надавите и удерживайте несколько секунд.
Через стандартное меню и комбинацию кнопок
Начиная с версии 4.0, на ОС «Андроид» предусмотрена стандартная опция перезагрузки, которая доступна из системного меню. Для вызова этого меню нажмите и удерживайте клавишу питания устройства, после выберите «Перезагрузка» («Рестарт», Reset или Reboot). При появлении дополнительного сообщения о том, что телефон будет перезагружен, нажмите OK.
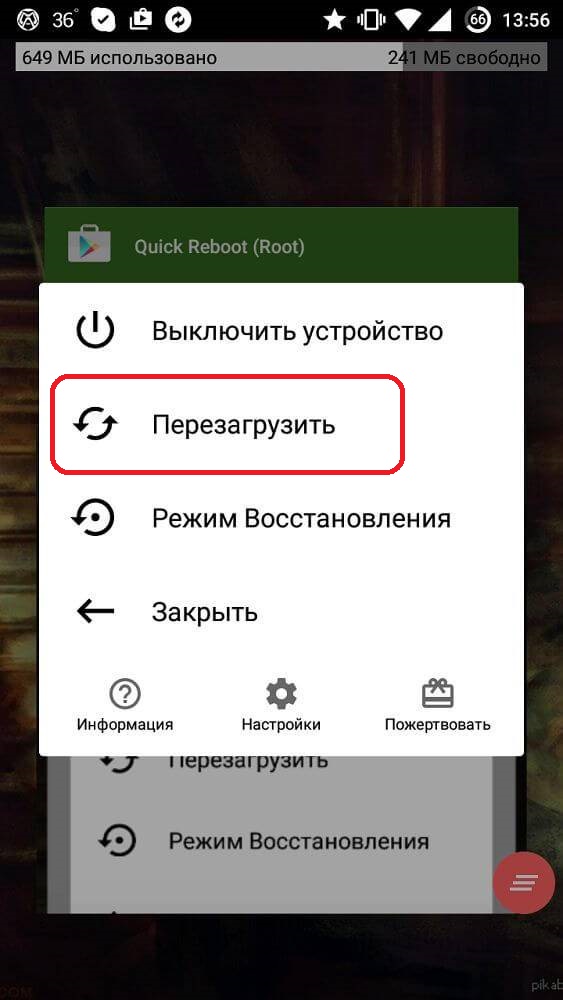 Если вы не обнаружите команду перезагрузки, просто выберите выключение, а затем включите устройство кнопкой на корпусе
Если вы не обнаружите команду перезагрузки, просто выберите выключение, а затем включите устройство кнопкой на корпусе
Если же телефон никак не реагирует на нажатие кнопок, выполните принудительное выключение телефона: нажмите клавишу питания и удерживайте её до полного отключения устройства. Удерживать клавишу питания в этом случае придётся немного дольше (обычно до 15 секунд). Никаких дополнительных команд меню не появится, телефон сразу без предупреждения выключится. Затем его можно вернуть к жизни той же кнопкой питания.
В некоторых моделях аналогичный результат даёт зажатие и удержание одновременно двух или трёх кнопок. Возможны следующие варианты:
- Sony, HTC, Lenovo — громкость вверх и кнопка питания;
- Samsung, LG, Asus, Huawei — кнопки включения и Home.
Если у вас другая модель устройства и ничего из предыдущих способов не помогло, попробуйте другие сочетания горячих клавиш:
- зажатие двух кнопок громкости;
- зажатие громкости вниз и кнопки включения.
Видео: как перезагрузить android
Через приложение на компьютере
Существуют способы перезагрузки смартфонов и планшетов через подключение к персональному компьютеру, но для этого вам потребуется установка специальных программ, дополнительных программных пакетов для разработчиков, а также предварительная настройка устройства. Поэтому способ не слишком подходит для экстренных ситуаций, когда устройство зависло и требуется быстро принять меры.
Наиболее популярной программой для синхронизации компьютера с телефоном является Droid Explorer, которая позволяет выполнять и другие действия с телефоном: делать скриншоты, работать с файлами и фото, устанавливать и отлаживать приложения. Подобные программы предназначены для разработчиков, так как требуют специализированных знаний.
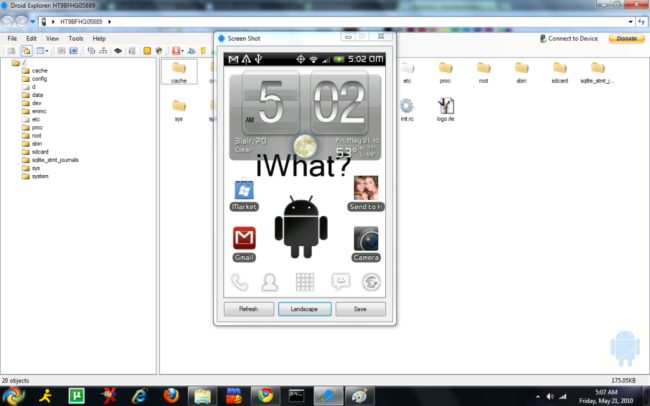 Программа Droid Explorer предназначена для разработчиков и требует специализированных знаний
Программа Droid Explorer предназначена для разработчиков и требует специализированных знаний
Принудительное выключение и включение через извлечение аккумулятора
Этот способ подходит только для устройств со съёмным аккумулятором. Выполняется очень просто:
- Откройте заднюю крышку устройства и полностью извлеките аккумулятор. Телефон автоматически выключится.
- Подождите несколько секунд и вставьте батарею на прежнее место.
- Включите устройство обычной клавишей включения питания.
 Извлечь аккумулятор можно из любого устройства, но делать это не всегда безопасно
Извлечь аккумулятор можно из любого устройства, но делать это не всегда безопасно
Как перезагрузить Айпад если он завис
- Система iOS, которая установлена на всех iPad, обычно работает стабильно, но иногда и такие устройства могут зависать. Для стандартной перезагрузки планшета достаточно нажать и удерживать кнопку питания до того момента, пока на экране не высветится надпись «Выключить». Следует на нее нажать, и гаджет начнет отключение.
- Иногда планшет перестает реагировать на все действия. Для того, чтобы перезагрузить Айпад, если он завис, стоит совершить жесткую перезагрузку. Для этого следует взять устройство в руки, и одновременно зажать кнопки «Power» и «Домой». Их необходимо удерживать до тех пор, пока гаджет не выключится и не включится снова. На экране должен появится логотип Apple.
- Нестандартный способ можно использовать в том случае, если устройство не зависло, но воспользоваться кнопкой «Power» не получается. Для перезагрузки следует сбросить настройки беспроводной сети или активировать жирный шрифт. Обе процедуры включают полную перезагрузку если неисправность коснулась аппарата или не работает кнопка питания.
- Также при сломанной кнопке включения можно зайти в «Настройки», перейти к «Основные», и зайти в «Универсальный доступ». Там активируется функция «Assistive Touch». На дисплее появится плавающая кнопка, которую можно использовать для выполнения различных действий. Для выключения устройства стоит выбрать «Аппарат», перейти в «Блокировка экрана». Палец нужно удерживать до тех пор, пока устройство не выключится. Включение гаджета без кнопки включения возможно после подключения к зарядному устройству.
Для того, чтобы избежать зависаний в самый неподходящий момент, Айпад следует периодически выключать. Во время работы память устройства засоряется, и такие действия помогают избавиться от ненужной информации.
Важно учитывать одну особенность планшетов. Под корпусом образовывается статистическое электричество
Если планшет часто использовать, то оно рассеивается естественным способом. Неработающий гаджет стоит полностью отключать (к примеру на ночь).
Есть несколько способов, как это сделать:
1). Самый простой способ – просто нажать на кнопку выключения, выключить, подождать пару минут и снова включить. А для большей надежности следует вытащить карту памяти и сим-карту, отключить ДОК-станцию, а потом вставить обратно.
2). Если это не помогло, то можно использовать жесткую перезагрузку. Для этого у каждого устройства предусмотрена специальная комбинация, которая восстановит работу. Например, на iPad надо нажать на Home и кнопку выключения одновременно, а потом дождаться появления изображения яблока.
3). Также для перезагрузки можно использовать разные . Например, приложение SBSettings для iOS (Существуют и другие аналоги, как на этой системе, так и на Андроид). После установки проведи по верхней части экрана в левую сторону пальцем и увидишь значок перезагрузки, нажав на который, ты добьешься желаемого действия.
III).
И последняя проблема. Что случилось, если пропало изображение на планшете, и он не включается? Ответ прост: скорее всего, банально села батарея. Ставьте на зарядку, и все будет хорошо.
Благодарю тебя за прочтение. Ставь «Мне нравится» и рассказывай друзьям, как решить проблему зависшего планшета.
Если верить последним исследованиям, то уже через несколько лет планшеты по популярности могут превзойти столь привычные нам ПК и ноутбуки. Что ж, в этом нет ничего удивительного, поскольку это действительно очень удобное устройство, которое большинству пользователей может заменить компьютер.
Планшетом в большинстве своем пользоваться гораздо удобнее и проще, нежели тем же персональным компьютером, однако и с ним могут происходит необычные вещи. Например, он зависает. Возникает вполне резонный вопрос — что теперь с ним сделать? Ведь подобная проблема происходит крайне редко и пользователи даже не знают, к каким действиям им необходимо прибегать. Я подготовил небольшую и простую инструкцию по применению.
Прежде, чем мы начнем, я хочу отметить, что практически все из описанных мною методов подходят для любых планшетов, включая Samsung, Lenovo, Asus, Prestigio, Acer, Huawei, Sony, Digma и т.д. Исключением, пожалуй, станет лишь iPad, но о нем я расскажу отдельно.
Hard Reset. Второй способ
Этот метод обычно используют тогда, когда нажатие Reset не помогло, а также в том случае, если у вас Как перезагрузить гаджет и вернуть его в рабочее состояние? Итак, переходим к самой жесткой процедуре Hard Reset. Предупреждаю сразу: вся информация, которую вы самостоятельно загружали, бесследно исчезнет! Все настройки вернутся к заводским. Делаем следующее:

Если с первого раза у вас ничего не получилось, попробуйте проделать эту процедуру еще раз. А если вас интересует то, как перезагрузить то имейте в виду, что делается это аналогичным образом, только пункты в появившемся меню будет прописаны немного иначе. Вам предстоит выбрать сначала «Wipe Data» / а затем «Reboot».
Причина № 3. Виджет, лаунчер и иже с ними
Виджеты — это минииконки на главном экране любого сенсорного девайса. Они призваны показывать погоду, время, информацию о внутренних процессах устройства. Иногда они занимают очень много места на процессоре планшета и очень сильно затормаживают планшет.
Лаунчер — программа, которая организовывает рабочий стол планшета или смартфона. Заводские настройки имеют стандартный для ОС лаунчер, но его дизайн можно видоизменять. Новая версия иконок рабочего стола существенно снижает производительность и скорость девайса, так как требует дополнительного времени на обработку. Удаляйте виджеты и красочные программки-заставки, если хотите добиться нормальной отзывчивости от экрана.
Зачем может понадобиться перезагрузка
Первое, с чем стоит определиться, — это разграничить понятия перезагрузки и сброса до заводских настроек. Перезагрузка — это всего лишь операция выключения и включения телефона. При сбросе до заводских настроек вся записанная информация уничтожается для того, чтобы избавиться от любых возможных ошибок, а после включения пользователь получает совершенно «чистый» телефон: такой, каким он сошёл с заводского конвейера.
Перезагрузка бывает двух видов: «мягкая» (soft reboot) и «жёсткая» (hard reboot). Soft reboot — это перезапуск устройства с использованием программного обеспечения (software), а hard reboot — с использованием физических частей телефона или планшета (hardware), например, методом извлечения аккумулятора.
Итак, если ваш телефон или планшет завис или выдаёт сообщения об ошибках, если приложения открываются медленно или вся операционная система работает совсем не так хорошо, как вам бы этого хотелось, — самое время перезагрузить ваше устройство.
Как часто можно перезагружать планшеты и телефоны
Несмотря на то, что метод «мягкой» перезагрузки кажется быстрым решением всех проблем, некоторые пользователя задаются вопросом: не навредит ли такая процедура их устройству ещё больше и можно ли перезагружать смартфон для профилактики. Конечно, не стоит злоупотреблять таким методом восстановления работоспособности и выполнять его при любых мельчайших признаках подвисания — иногда бывает достаточно просто немного подождать, пока телефон обработает данные. Если же гаджет завис «намертво» или ситуация не терпит отлагательств, тогда наиболее правильным будет прибегнуть к перезагрузке.
В отношении допустимой частоты перезагрузки специалисты говорят следующее:
- если вы используете телефон исключительно для вызовов и СМС, тогда перезагрузку стоит выполнять один раз в месяц, для профилактики;
- в случае постоянной установки/удаления новых приложений, съёмки фото и видео, перезагружать телефон нужно чуть чаще: три или четыре раза в месяц.
Заключение
Ну вот, если у вас завис планшет, что делать, чтобы вернуть его к нормальной работе, вы уже знаете. А чтобы этого не допускать, обязательно установите на свой гаджет хороший антивирусник. Никогда не загружайте программы с непроверенных источников, а также берегите свое устройство от ударов и воды.
Несмотря на достаточно высокую популярность в мире, планшетные компьютеры – неидеальны, поэтому, как и любое электронное устройство подвержено риску поломки в самый неподходящий момент. Весьма распространенная проблема, когда не выключается планшет, что делать в этом случае, терзает многих неопытных пользователей. Но для начала необходимо разобраться, в причинах возникших проблем, чтобы в дальнейшем исключить повторения ситуации.