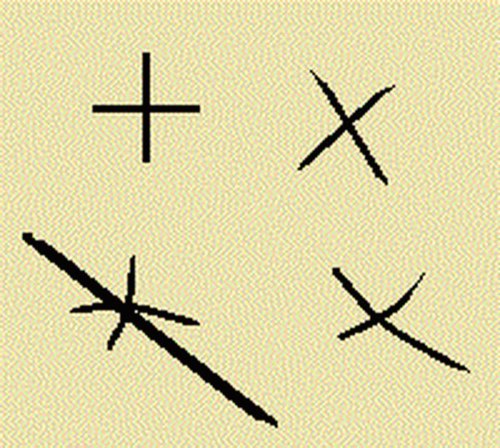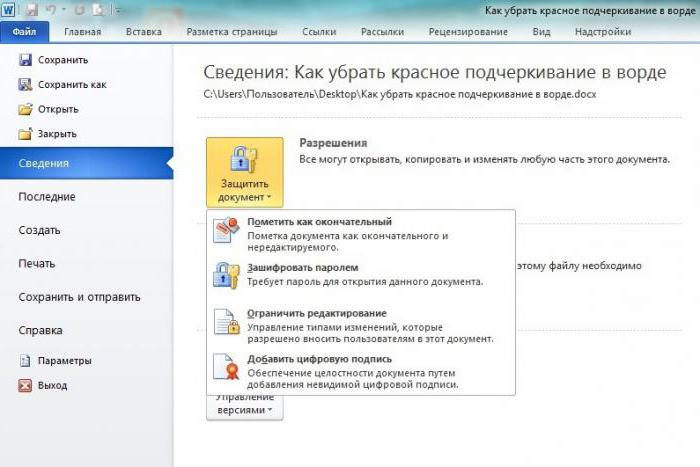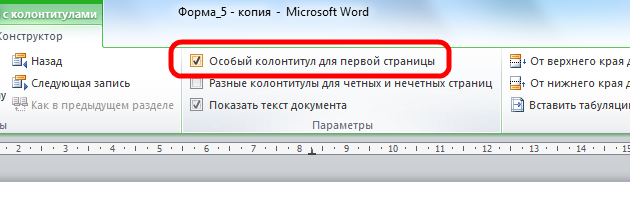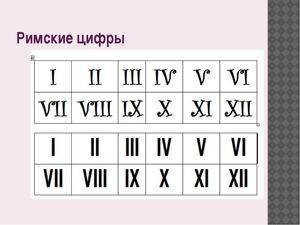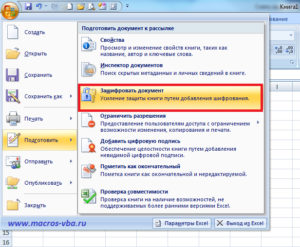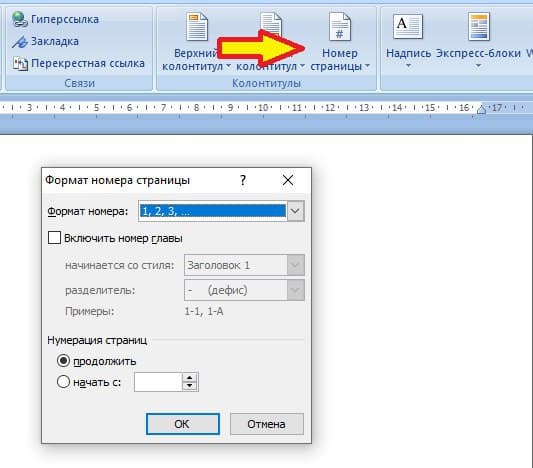Как поставить или убрать перенос слов в word
Содержание:
- Неразрывный дефис
- Как в Ворде сделать перенос слов
- Уловки Microsoft Word для хранения текста вместе
- Удаление знака переноса при «Ручном режиме»
- Как вставить текст в картинку в Ворде – сделать надпись, обтекание, напечатать текст и подписать рисунок в Microsoft Word
- Отключение «Автопереноса»
- Автоматическая расстановка переносов
- Убираем ручной перенос
- Рекомендуемый («мягкий») перенос
- Настройка переноса и изменение ширины зоны
Неразрывный дефис
Допустим при написании номера телефона, часть номера остается на одной строке, а другая часть переносятся на другую строчку, таким образом, дефис нарушает целостность.

Номер приобретает вид довольно не эстетичный и не удобный в использовании. Изменить эту ситуацию можно посредством неразрывного пробела. Для этого нужно:
- Напечатать цифру или букву и нажать комбинацию клавиш «Shift+Ctrl+Дефис»;
- Повторить после каждой цифры или символа данное сочетание клавиш;
- Не ставить между символами обычный пробел;
- Получится вот такой результат.

Если включить «Отображение всех знаков» на вкладке «Главная», то можно заметить, что дефис преобразовался в длинное тире, и нет обычных пробелов между числами.

Таким способом можно решить незадачу в таблицах, если какой либо знак или фраза неправильно переносится.
Как в Ворде сделать перенос слов
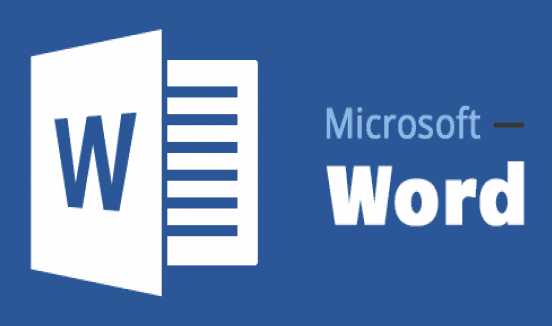
Когда слово не умещается в конце одной строки, программа Microsoft Word автоматически переносит его в начало следующей. Само слово при этом не разбивается на две части, то есть, в нем не ставится знак переноса. Однако, в некоторых случаях сделать перенос слов все же необходимо.
Ворд позволяет расставлять переносы автоматически или вручную, добавлять символы мягких переносов и неразрывные дефисы. Кроме того, присутствует возможность задавать допустимое расстояние между словами и крайним (правым) полем документа без переноса слов.
Расставляем автоматические переносы слов во всем документе
Функция автоматического переноса позволяет расставлять знаки переноса по ходу написания текста там, где это необходимо. Также, ее можно применить и к ранее написанному тексту.
1. Выделите ту часть текста, в которой требуется расставить переносы или ничего не выделяйте, если знаки переноса должны быть расставлены по всему документу.
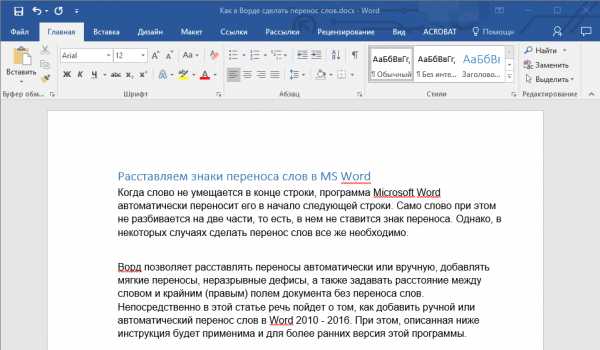
2. Перейдите во вкладку “Макет” и нажмите кнопку “Расстановка переносов”, расположенную в группе “Параметры страницы”.
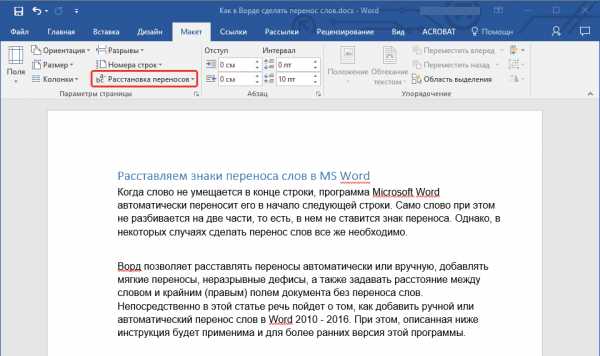
3. В развернувшемся меню установите галочку напротив пункта “Авто”.
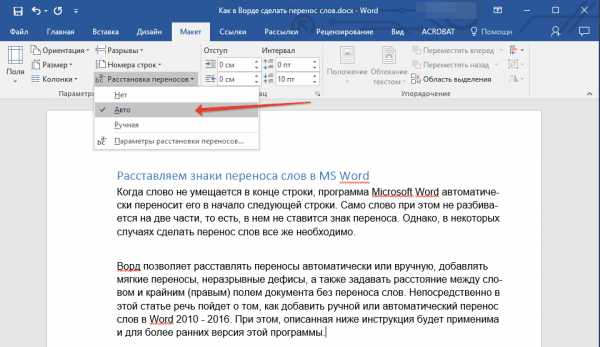
4. Там, где это необходимо, в тексте появится автоматический перенос слов.
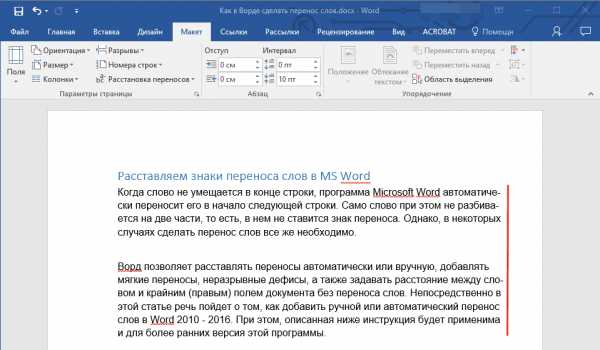
Добавляем мягкий перенос
Когда возникает необходимость указать разрыв слова или словосочетания, попадающего в конец строки, рекомендовано использовать мягкий перенос. С его помощью можно указать, к примеру, что слово “автоформат” необходимо перенести “авто-формат”, а не “автофор-мат”.
1. В группе “Абзац”, расположенной во вкладке “Главная”, найдите и нажмите “Отобразить все знаки”.
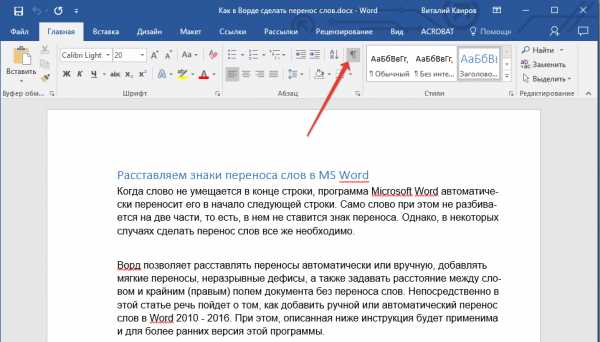
2. Кликните левой кнопкой мышки в том месте слова, где нужно поставить мягкий перенос.
3. Нажмите “Ctrl+-(дефис)”.
4. В слове появится знак мягкого переноса.
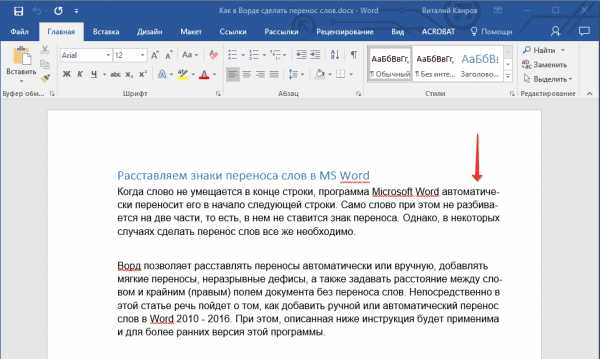
Расставляем переносы в части документа
1. Выделите часть документа, в которой необходимо расставить переносы.

2. Перейдите во вкладку “Макет” и нажмите на “Расстановка переносов” (группа “Параметры страницы”) и выберите “Авто”.
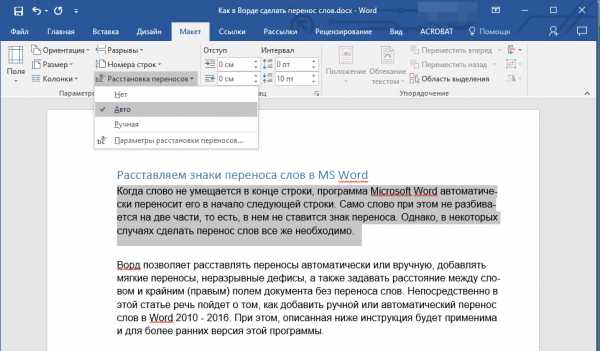
3. В выделенном вами фрагменте текста появятся автоматические переносы.
Иногда возникает необходимость расставить переносы в части текста вручную. Так, правильная ручная расстановка переносов в Ворде 2007 — 2016 возможна благодаря умению программы самостоятельно находить слова, которые можно переносить. После того, как пользователь укажет место, в которое нужно поместить перенос, программа добавит туда мягкий перенос.
При дальнейшей правке текста, как и при изменение длины строк, Word будет отображать и печатать исключительно те переносы, которые находятся в конце строк. При этом, не производится повторная автоматическая расстановка переносов в словах.
1. Выделите часть текста, в которой требуется расставить переносы.
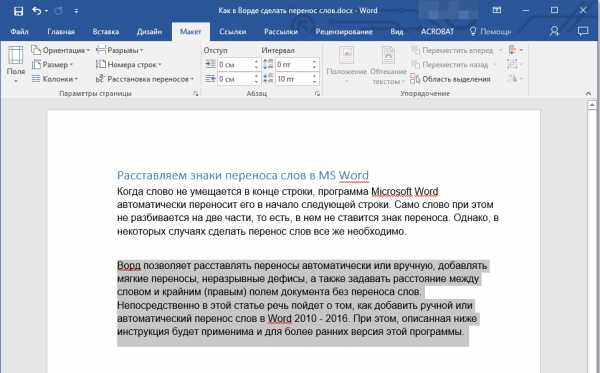
2. Перейдите во вкладку “Макет” и нажмите на кнопку “Расстановка переносов”, расположенную в группе “Параметры страницы”.
3. В развернувшемся меню выберите “Ручная”.
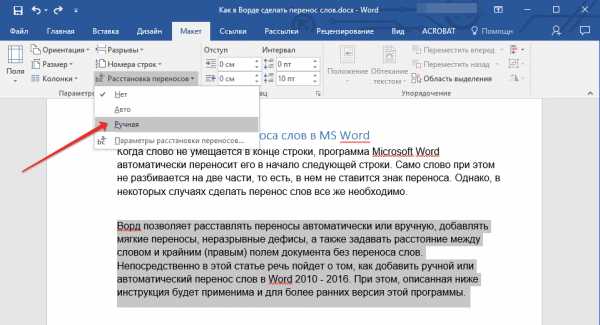
4. Программа выполнит поиск слов, которые можно перенести и покажет результат в небольшом диалоговом окне.
- Если вы хотите добавить мягкий перенос в месте, предложенном Вордом, нажмите “Да”.
- Если хотите установить знак переноса в другой части слово, установите туда курсор и нажмите “Да”.
Добавляем неразрывный дефис
Иногда требуется предотвратить разрыв слов, фраз или чисел, стоящих в конце строки и содержащих дефис. Таким образом, к примеру, можно исключить разрыв телефонного номера “777-123-456”, он будет полностью перенесен в начало следующей строки.
1. Установите курсор в место, где требуется добавить неразрывный дефис.
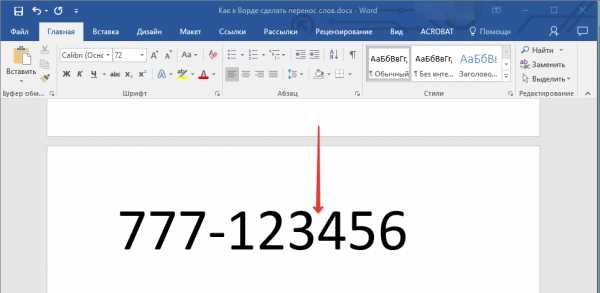
2. Нажмите клавиши “Ctrl+Shift+-(дефис)”.
3. Неразрывный дефис будет добавлен в указанное вами место.
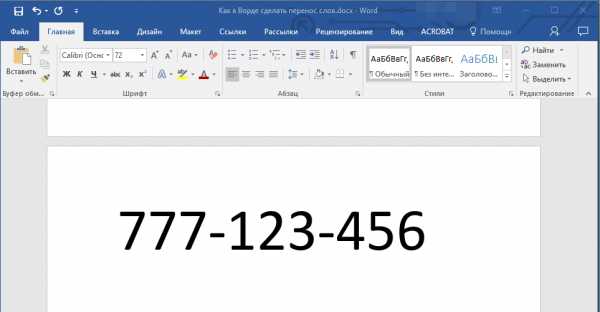
Задаем зону переноса
Зоной переноса называют максимально допустимый интервал, который возможен в Word между словом и правым полем листа без знака переноса. Эту зону можно как расширить, так и сузить.
Для уменьшения количества переносов можно сделать зону переноса более широкой. Если же необходимо минимизировать неровность края, зону переноса можно и нужно сделать более узкой.
1. Во вкладке “Макет” нажмите кнопку “Расстановка переносов”, расположенную в группе “Параметры страницы”, выберите “Параметры расстановки переносов”.
2. В появившемся диалоговом окне задайте необходимое значение.

Урок: Как в Word убрать перенос слов
На этом все, теперь вы знаете, как расставить переносы в Ворде 2010-2016, а также в более ранних версиях этой программы. Желаем вам высокой продуктивности и только положительных результатов.
Мы рады, что смогли помочь Вам в решении проблемы.
Уловки Microsoft Word для хранения текста вместе
В большинстве случаев мы хотим, чтобы текст в документе Microsoft Word автоматически переносился, то есть переходил к следующей строке, когда он слишком длинный для размещения в одной строке. Перенос слов хорош, за исключением случаев, когда он разбивает текст, который мы хотим сохранить вместе, например даты, имена, номера телефонов, фразы, формулы, заголовки или другой текст, который должен оставаться вместе в одной строке. К счастью, в Word есть несколько простых способов сохранить текст вместе. Чтобы изучить эти уловки для объединения текста в Microsoft Word, продолжайте читать или просмотрите мое видео с практическими рекомендациями:

- 2 сентября 2019 г.
- Кристофер А.Джонс, доктор философии.
- (555) 123-4567
- по последнему слову техники
Ваши варианты хранения текста вместе в Microsoft Word включают:
- Неразрывные пробелы
- Неразрывные дефисы
- Неразрывные абзацы & lines
Неразрывные пробелы и неразрывные дефисы
Общее решение: большинство людей, чтобы сохранить текст вместе, перемещаются в начало текста и нажимают , чтобы начать новую строку ,Это нормально, пока какой-либо текст не изменится и не вызовет разрывы в неправильном месте. Теперь вы теряете время, возвращаясь к удалению этих лишних строк, когда вам больше не нужен принудительный разрыв текста. И этот ручной подход не работает, если у вас есть форматирование абзацев или стили, которые добавляют пространство между абзацами.
Правильное решение: хранить текст вместе со специальными символами. В частности, удалите пробелы или дефисы и замените обычные пробелы и дефисы неразрывными пробелами или неразрывными дефисами:
- Неразрывный пробел: + +
- Неразрывный дефис: + +
Как следует из названия, неразрывные символы соединяют текст вместе, и вся фраза или группа символов автоматически перемещаются на следующую строку вместе, но только по мере необходимости.
Чтобы просмотреть неразрывные пробелы и дефисы в документе, щелкните Показать / скрыть в группе Абзац (вкладка «Главная»). Слово представляет собой неразрывные символы пробела со знаком степени (°) и неразрывные символы дефиса с дефисом двойной длины (их немного сложнее отличить от обычного текста).
Неразрывные абзацы и строки
Теперь давайте сделаем еще один шаг. Если вы не хотите, чтобы абзац или даже несколько строк текста разделялись между двумя страницами, не нажимайте несколько клавиш , чтобы переместить текст на следующую страницу.Вместо этого попробуйте следующие приемы Word для автоматического сохранения текста вместе:
- Выберите абзац или фрагмент текста, который вы хотите сохранить вместе.
- На вкладке «Главная» в Word нажмите кнопку запуска диалогового окна группы Параграф (маленькая стрелка в правом нижнем углу группы).
- Выберите строку и разрывы страниц
- Установите флажок Держать строки вместе, параметр и нажмите OK.
- Если у вас выбрано несколько абзацев, например заголовок с последующим текстом, также щелкните Сохранить со следующим , который сохранит абзацы вместе на одной странице.~ , чтобы найти неразрывные дефисы.
- Используйте панель навигации для перемещения по результатам.
Убедитесь, что у вас включена функция Показать / скрыть непечатаемые символы , чтобы вы могли видеть скрытые символы для этих неразрывных символов.
Узнайте о других способах экономии времени при редактировании и форматировании документов Word по адресу: TheSoftwarePro.com/Word.
Доун Бьорк, MCT, MOSM, The Software Pro , сертифицированный инструктор Microsoft, спикер по продуктивности, консультант по программному обеспечению
Удаление знака переноса при «Ручном режиме»
Данным способ следует воспользоваться, если был использован «Ручной режим». К сожалению, в Ворде нет функции по умолчанию, посредством которой можно было бы убрать все виды переноса: дефис, тире или мягкий знак переноса. В этом случае придется убирать знаки вручную. Необходимо открыть вкладку «Главная» и нажать на кнопку «Найти» в области «Редактирование» и выбрать «Расширенный поиск».

Также можете воспользоваться быстрым вызовом данного окна с помощью комбинации клавиш «Ctrl+F». Отроется окно «Навигации», теперь стоит кликнуть по стрелочке и нажать по «Расширенному поиску».

В новом диалоговом окне «Найти и заменить» надо развернуть расширенный поиск с нужными параметрами, нажмите по кнопке «Больше».

Теперь раскрылся весь потенциал данного окна.

Дальше надо кликнуть по параметру «Специальный» и выбрать из списка «Мягкий перенос»;

Внимание. При использовании неразрывного тире нужно указать «Неразрывный дефис»
Укажите, в каком документе нужно выполнить поиск. Для выделенного фрагмента – «Текущий фрагмент», а для всей статьи – «Основной документ».

Ворд выведет в данном окне сколько переносов есть в тексте.

Нажмите по кнопке «Закрыть». И сразу кликните по кнопке «DELETE». Все выделенные и ранее найденные ненужные объекты будут удалены.
Внимание. Не жмите по тексту или в любом другом месте после закрытия окна «Найти и заменить» иначе все найденные и выделенные объекты потеряют выделение, и удалите случайно текст или его фрагмент
Примечание: Мы стараемся как можно оперативнее обеспечивать вас актуальными справочными материалами на вашем языке. Эта страница переведена автоматически, поэтому ее текст может содержать неточности и грамматические ошибки
Для нас важно, чтобы эта статья была вам полезна. Просим вас уделить пару секунд и сообщить, помогла ли она вам, с помощью кнопок внизу страницы
Для удобства также приводим ссылку на оригинал (на английском языке).
В Word предусмотрена возможность автоматической расстановки переносов по мере ввода текста либо впоследствии сразу во всем документе. Кроме того, при расстановке переносов вручную можно выбирать варианты из числа предлагаемых приложением Word. Автоматическая расстановка переносов быстрее и проще, но расстановка переносов вручную обеспечивает более полный контроль над текстом.
Продолжаем осенний марафон заметок по работе в офисном пакете от Майкрософт. Сегодня на повестке дня вопрос о том, как убрать перенос слов в Ворде. Исторически сложилось что в документах у нас перенос слов не прижился и достаточно часто редактируя чужой документ находишь эти самые переносы и не понимаешь как их убрать. Сегодня мы рассмотрим как убрать стандартные переносы Ворд и я покажу несколько лайфхаков с нестандартным подходом.
Как вставить текст в картинку в Ворде – сделать надпись, обтекание, напечатать текст и подписать рисунок в Microsoft Word
В большинстве случаев для наложения текста на картинку используются графические редакторы, такие как MS Paint или Adobe Photoshop.
Не принимая во внимание тот факт, что Word не является графическим редактором, все же он обладает некоторыми функциями по работе с картинками, в том числе добавление текста. Есть несколько способов размещения информации поверх фото:
Есть несколько способов размещения информации поверх фото:
- стандартная вставка;
- обтекание;
- WordArt;
- создание подписи.
Как вставить текст в картинку с помощью функции “Надпись”
Самый легкий из всех представленных способов вставки текста на картинку в Ворде – использовать функцию “Надпись”:
перейти ко вкладке “Вставка”, кликнуть по кнопке “Надпись” из подменю “Текст”. Из выпадающего меню выбрать вариант “Простая надпись”;
- в результате на листе появится особая рамка, которую можно расположить на любом месте в документе Word. Более того, содержимое можно поворачивать под углом, изменять тип, размер и цвет шрифта;
- чтобы расположить предложение на фото, следует переместить эту рамку на само изображение. Для этого нужно навести на ее границы курсор мыши до появления крестика, затем нажать левой кнопкой мыши (ЛКМ) и не отпуская переместить в нужное место;
для изменения содержимого рамки нужно кликнуть по нему левой кнопкой мыши до появления мерцающего курсора, затем ввести нужную фразу;
для того, чтобы убрать белый фон в рамке и сделать его прозрачным нужно перейти на вкладку “Формат” в набор инструментов “Стили фигур” и выбрать опцию “Заливка фигуры”. В выпадающем меню кликнуть по “Нет заливки”;
точно так же можно убрать и контур. Перейти на вкладку “Формат”, кликнуть по кнопке “Контур фигуры” и выбрать вариант “Нет контура”;
В результате будет получен обычный текст, расположенный поверх фото.
Как отсортировать список по алфавиту в Microsoft Word
Используем обтекание
Работать с этим методом лучше всего в том случае, когда рисунок является подложкой для всей страницы целиком. В этом случае сделать надпись на картинке в Ворде можно следующим образом:
- загрузить фотографию с помощью “Вставка” – “Рисунок”, щелкнуть по нему правой кнопкой мыши (ПКМ) и выбрать из выпадающего меню пункт “Обтекание текстом”, затем из предложенных вариантов выбрать “За текстом”;
- после этого, продолжить ввод данных в документ. Различие только в том, что в качестве фона будет выступать изображение, а не стандартный белый лист.
Вставка WordArt
Также написать текст на картинке можно используя объекты Word Art:
нужно загрузить фото c жесткого диска. Для этого перейти на вкладку “Вставка” и выбрать функцию “Рисунки”;
- выбрать нужный рисунок на диске;
- картинка появится в рабочем пространстве;
- на вкладке “Вставка”, на панели “Текст” активировать функцию “Добавить объект WordArt”;
- в выпадающем меню подобрать нужный стиль декоративного текста;
- переместить появившуюся надпись в нужное место на изображении;
- после добавления надписи будет отображаться новая вкладка “Формат”, на которой можно дополнительно настроить надпись;
- на этом процедура размещения завершена, в любой момент можно вписать другие данные, изменить расположение рамки, ее размеры и стиль.
Добавляем подпись к рисунку
Помимо наложения надписи сверху на изображение, к нему так же можно добавить название (подпись). Подписать рисунок в Ворде можно следующим образом:
- добавить изображение на лист документа Word, кликнуть по нему правой кнопкой мыши и выбрать пункт “Вставить название”;
- откроется окно в котором нужно ввести данные описывающие изображение, сразу после фразы “Рисунок 1”. Выбрать положение надписи в соответствующем меню. Для подтверждения кликнуть по кнопке “ОК”;
- вот так это должно выглядеть;
- подпись добавится к изображению, а словосочетание “Рисунок 1” может быть удалено в последствии;
- в результате останется только та подпись, которую ввел пользователь.
В статье были описаны все доступные способы оформления изображений в Word с помощью текста.
Отключение «Автопереноса»
Если в документе использовался автоматический перенос слов, то убрать его помогут последующие шаги.
Примечание. Чтобы знаки переноса удалились точно, можно выделить текст комбинацией клавиш «Ctrl+A», где «А» — английская буква.
- Открыть раздел «Разметка страницы» в таких версиях Ворда как 2007, 2010, 2013 и 2016;
- В области «Параметры страницы» нажать на «Расстановка переносов» и установить галочку напротив «Нет».

- После выполненного действия знаки переноса исчезнут по всему тексту.
Для Ворда 2003 порядок действий будет следующим:
- Открыть в меню вкладку «Сервис»
- Выбрать «Язык» и «Расстановка переносов»
- Снять метку с подпункта «Автоматическая расстановка».
Автоматическая расстановка переносов
Наполнение вашего документа довольно часто может состоять из текстов, скопированных вами из какого-либо интернет-источника. Это очень удобный и быстрый способ, однако, иногда он может преподнести неприятный сюрприз, связанный с разнообразным выравниванием текста. Он может быть разбит на колонки, каждая из которых настроена на определённое выравнивание либо же он полностью растянут по ширине странице или в её краях. При копировании текст может неприятным образом исказиться, растягивая слова, используя неправильный и попросту некрасивый перенос слов и слогов.

Как же настроить перенос слов и избавиться от этой неприятности? Существует несколько методов, которые мы детально рассмотрим и применим.
как поставить или убрать перенос слов в word
Если вы видите, что программа использовала автоматическую функцию расстановки переносов, можно её отключить, дабы привести текст в порядок. Эта функция находится во вкладке «Разметка страницы». Открыв её, вы увидите область, именуемую «Параметры страницы», в которой без труда найдёте пункт «Расстановка переносов». Там выберите пункт «Нет». После этого слова, разделённые между строк, вернутся в исходное состояние и все переносы просто исчезнут. Естественно, если вы хотите включить эту функцию, порядок действий аналогичен. Таким образом, происходит настройка в Word 2019, 2019, 2019. Если вы используете 2019, вам необходимо перейти в «Меню», найти вкладку «Сервис», а в ней — «Язык». Там найдите автоматическую расстановку и отключите её.
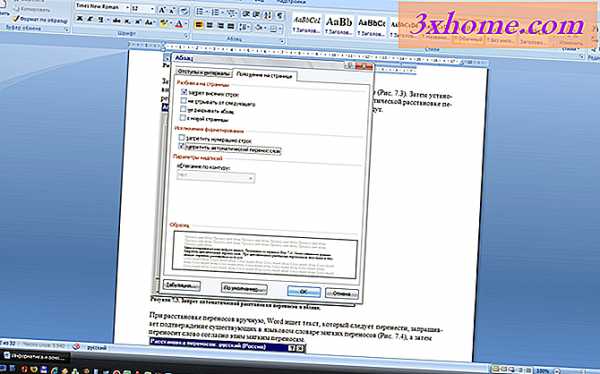
Настройка ручной расстановки переносов
Этот вариант сложнее, однако, он позволяет вам самостоятельно решать, какие слова и как именно будут переноситься. Вы могли заметить, что среди других параметров в меню «Расстановка переносов» находится и рассматриваемый нами «Ручной» режим.
Плюс этой функции в том, что вам даже не нужно следить за тем, когда и как слово должно быть перенесено, программа сама определит, насколько это необходимо. Однако, право выбора остаётся за вами. Кроме того, во всплывшем активном окне вы обнаружите разбивку слова по слогам. После того как вы окончательно решите, какое слово переносите и где именно — останется просто кликнуть «Ок».
Конечно, вы можете сделать текст, в котором переноски будут отсутствовать, хотя, всё зависит от его предназначения. Набирая специализированный текст, например, книги или брошюры, наличие переносов обусловлено рядом особых требований к текстам подобного рода.
Хотелось бы ещё развеять ваше убеждение, что вы самостоятельно можете расставить перенос, просто используя дефис между словами. Скорее всего, это приведёт к огромному количеству орфографических ошибок и в целом собьёт форматирование документа. Рекомендуем вам воспользоваться рассмотренной сегодня функцией и значительно облегчить себе работу, ведь Word это текстовый редактор, который изначально создан помогать вам.
Убираем ручной перенос
Как говорилось в начале статьи, некоторые пользователи расставляют знаки переноса вручную, поскольку не знают об автоматической функции. Вы можете столкнуться с этим, если начнете редактировать чужой документ. Вручную убирать дефисы – занятие монотонное и очень долгое. К тому же, при изменении расположения текста или размера, данные знаки превращаются в разделение слова с ошибкой, как показано на картинке.

Поэтому мы расскажем вам о функции автоматической замены:
- Находясь на вкладке «Главная», выбираем функцию «Заменить», кнопка которой находится справа (группа «Редактирование»).
- В открывшемся окне нажмите кнопку «Больше», чтобы открыть расширенные параметры.
- После этого нажмите на «Специальный» и в списке укажите Мягкий перенос/Неразрывный дефис — одно из двух. Зависит от того, какой знак использовался в тексте.
- Данный знак появится в поле «Найти». Чтобы удалить его по всему тексту, поле «Заменить на» необходимо оставить пустым.
- Для выполнения процедуры нажмите на «Заменить все».
- После замены символов появится окно с предложением о повторной проверке. Вы можете согласиться, после чего Word проверит текст на наличие дефисов еще раз.
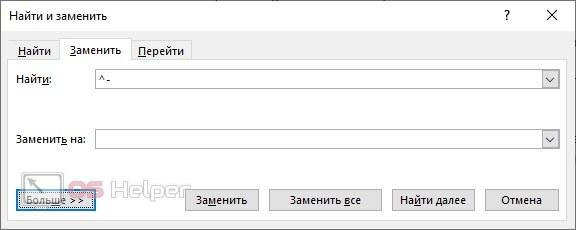
Готово! После выполнения замены вам даже не придется проверять текст вручную, поскольку функционал программы не может пропустить какие-либо символы из-за невнимательности.
Рекомендуемый («мягкий») перенос
Бывают ситуации, когда Word в результате автоматического переноса не очень удачно разделяет некоторые слова. Ситуацию легко исправить при помощи так называемого «мягкого» переноса.
Например, если слово «подъемный» было разделено на «подъ» и «емный», можно после буквы «м» вставить мягкий перенос и получить более удачный вариант разделения слова на «подъем» и «ный».
Чтобы вставить этот перенос, необходимо поставить курсор в соответствующее место в слове и нажать комбинацию клавиш Ctrl+Дефис .
Автосохранение в Word — весьма полезная функция. Особенно, если приходится часто работать с текстом, а компьютер подключен к электросети напрямую, без блока бесперебойного питания. Лично меня оно много раз спасало.
По умолчанию, Word автоматически сохраняет открытые документы каждые 10 минут в папке «C:UsersПапка_текущего_пользователяAppDataRoamingMicrosoftWord». Если компьютер вдруг внезапно выключился, при следующем открытии программы Word пользователю будет предложено открыть сохраненные копии, или же удалить их, если необходимость в них отсутствует.
Указанные выше параметры можно изменить, заставив компьютер осуществлять автосохранение в любой другой папке, а также увеличив или уменьшив его частоту. Затрудняюсь придумать пример, когда это может понадобиться, но автосохранение Word при желании можно вообще отключить.
Как известно, в текстовом редакторе Microsoft Word удобно работать с текстом. Для наглядности, в текстовые документы можно вставлять рисунки. Практически все пользователи умеют это делать.
В то же время, не многим известно как извлекать рисунки из документа Word и сохранять их в виде отдельных изображений, поскольку в этом текстовом редакторе соответствующие инструменты отсутствуют.
В текстовом редакторе Microsoft Word по левому и верхнему краям окна обычно отображается линейка. С ее помощью очень удобно изменять границы текста в документе.
Бывает, что эта линейка по каким-то причинам исчезает. Это вызывает неудобства при работе с программой. Чтобы вернуть ее на место, достаточно нескольких кликов мышки. Однако, многим неопытным пользователям не известно, как именно это можно сделать.
Часто мне задают вопрос о том, как активируется нумерация страниц в Ворде.
Несмотря на относительную простоту решения этой задачи, ставить и снимать номера cо страниц не умеют не только неопытные пользователи, но и много людей с достаточным уровнем подготовки.
Далеко не всем пользователям известно, что в текстовом редакторе Microsoft Word предусмотрена возможность одновременного редактирования одного и того же документа в нескольких окнах.
Это очень удобно, если, например, нужно сравнить или согласовать информацию, находящуюся в начале и в конце какого-нибудь большого документа. Документ можно открыть в двух окнах, в одном из которых будет отображаться его начало, а в другом — конец. В таком случае страницы не придется постоянно прокручивать. Достаточно будет просто переключиться на соответствующее окно. В каждом из этих окон документ можно не только просматривать, но и корректировать. Количество окон, в которых можно работать с одним документом, не ограничено.
У многих из нас возникает необходимость защиты текстовых файлов паролем
При этом не важно, что в этих файлах содержится. Главное, чтобы установка пароля происходила быстро и посторонние не смогли их открыть
Решить эту задачу способен всем хорошо известный текстовый редактор Microsoft Word, который присутствует на большинстве офисных и домашних компьютеров. Он позволяет ставить пароли на файлы всех поддерживаемых форматов (doc, docx, rtf и др.).
В разных версиях Word порядок необходимых действий отличается. Здесь Вы найдете рекомендации для Word 2010 и более старых версий.
ПОКАЗАТЬ ЕЩЕ
При работе с текстовым документом приходится применять выравнивание текста. Если установить выравнивание по ширине всего листа, то образуются большие пробелы между всеми словами. Так как перенос слов в Ворде автоматический, соответственно программа не проставляет знак переноса, а просто перебрасывает выражение на следующую строку целиком, то и в конце строчки остается также пустая зона. Наличие такого немаленького пустого пробела не придает эстетичный вид тексту. Чтобы исправить ситуацию необходимо включить и настроить нужный режим переноса слов с использованием знака дефис.
Настройка переноса и изменение ширины зоны
Когда в Ворде установлен автоперенос, то знак дефиса в конце каждой строки будет портить вид. Чтобы избежать такого казуса, нужно сделать следующие настройки.
Изменение количества последовательных переносов
- Зайти на вкладку «Разметка страницы» выбрать «Расстановку переносов» и кликнуть по «Параметры расстановки переносов»;
- В окне напротив «Макс. Число последовательных переносов» нужно заменить (нет) на максимальное значение последовательных строчек во всем тексте, в которых будут находиться знаки переноса.
Ширина зоны переноса
Некоторые пользователи не понимают, какую роль играет настройка ширины зоны переноса слов. Чтобы это стало более понятным, проделайте следующие действия.
Вариант 1. Уменьшение
Уменьшите ширину и тогда увидите, как край правого поля становится ровным.
Следует зайти в «Разметку страницы» — «Расстановка переносов» и «Параметры».
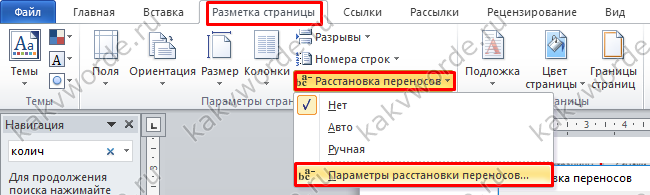
Указать маленькое значение в поле «Ширина зоны» к примеру, «0,25» и сохранить, нажав на «Ок».