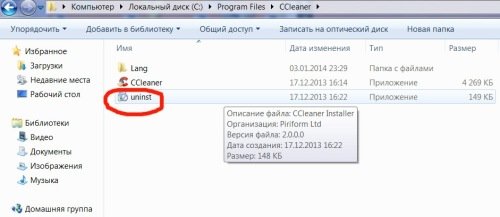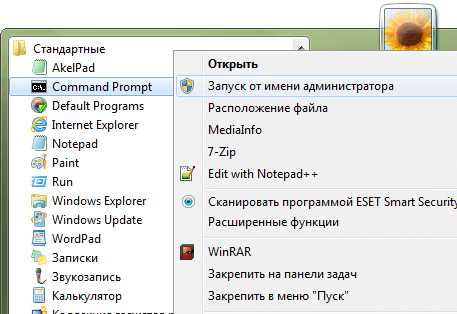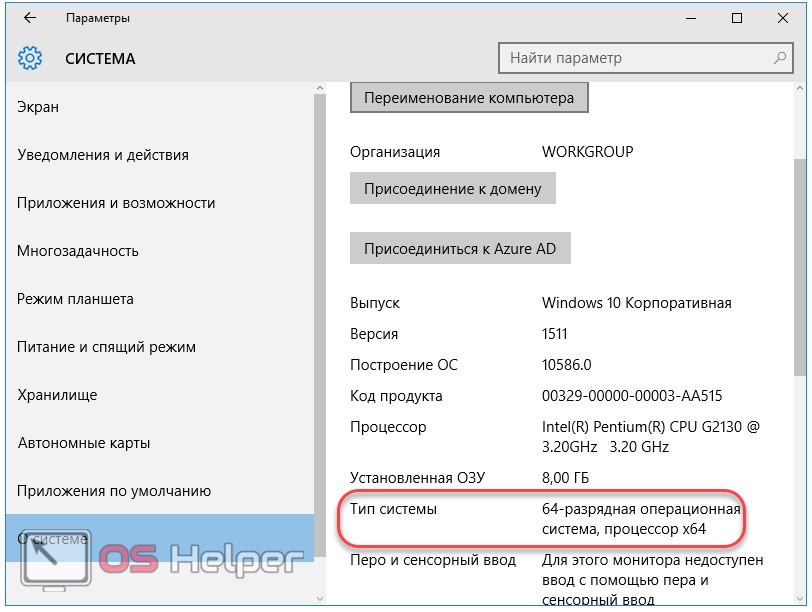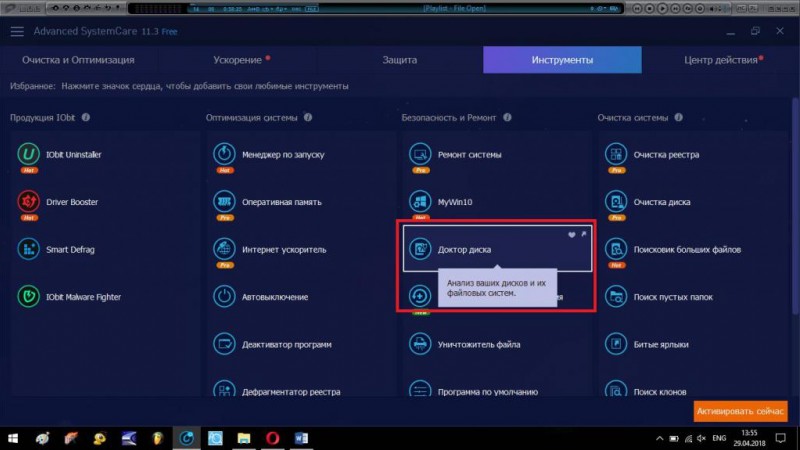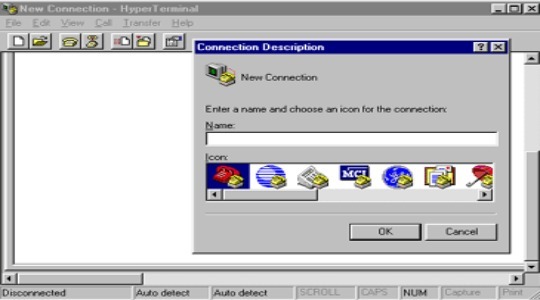Запуск и закрытие программ
Содержание:
- Как перейти к КС в Windows 10
- Команды для запуска элементов управления:
- Как настроить автоматическое открытие программы от имени администратора
- Установка программы через командную строку
- Как установить пароль на запуск программы с помощью Game Protector
- Windows *.msu
- Метод подходящий для любой ОС Windows
- Какие приложения установлены на мой ПК
- Планировщик задач
- Обновить / переустановить драйверы
- Организация автоматической установки
- Остальные команды windows:
- Программы для установки драйверов
- Установка и запуск PsExec.
- Закрытие программы
- Возможные проблемы
- 5 способ: через контекстное меню
- 2 способ: указав полный путь к файлу
- 4 способ: с помощью команды cd
- В заключение
Как перейти к КС в Windows 10
Разработчики придумали большое количество методов, позволяющих открыть командную строку (далее – «КС» для краткости). Некоторые из них позволяют выполнить запуск не только в обычном режиме, но и от имени администратора. Права администратора КС нужны для того, чтобы в ней можно было выполнить команды, затрагивающие системные настройки, программы или файлы.
При помощи меню «Пуск»
В Windows 10 меню «Пуск» сильно изменилось, но в нём по-прежнему содержится список всех программ, имеющихся в памяти компьютера. Пролистав список до буквы «К», вы найдёте КС. Нажав на неё левой кнопкой мыши (ЛКМ), вы запустите её в обычном режиме. Нажав на нее правой клавишей мыши и выбрав функцию «Запустить от имени администратора», вы откроете её с повышенными правами. Данный способ работает не во всех версиях — в последних КС убрана из главного меню.
Через окно «Выполнить»
Зажав комбинацию Win + R на клавиатуре, вы вызовете окошко «Выполнить». Пропишите в нём слово cmd.exe и кликните по кнопке «ОК» — КС будет развёрнута через пару секунд.
Выполняем запрос cmd.exe
Через поисковую строку
В новой версии операционной системы меню «Пуск» разделилось на два меню. Одно из них превратилось в системную поисковую строку, используя которую можно отыскать любое приложение, имеющееся в памяти компьютера. Воспользуйтесь ей, нажав на значок с изображением лупы, находящейся в левой части панели быстрого доступа, и введя запрос «Командная строка».
Ищем командную строку и открываем ее
Если кликнуть по найденному результату левой кнопкой мышки, то откроется КС в стандартном режиме. Если кликнуть правой клавишей мыши и использовать функцию «Запустить от имени администратора», развернётся КС с расширенными правами.
При помощи контекстного меню
По умолчанию нельзя открыть КС при помощи контекстного меню, открываемого в проводнике после клика по любому файлу правой клавишей мыши. Но в это меню КС можно добавить, выполнив следующие действия:
-
Зажав комбинацию Win + R, откройте окошко «Выполнить». Выполните в нём запрос regedit, чтобы перейти к редактору реестра.
-
Используя древо папок в левой части развернувшегося окна, пройдите к разделу HKEY_CLASSES_ROOT\Directory\shell. Создайте подраздел с названием cmd. Название может быть произвольным, но, чтобы в будущем вспомнить, зачем нужна эта папка, стоит назвать именно так. В созданной папке будет дефолтный файл — присвойте ему значение «Открыть командную строку». Введённая вами строка будет отображаться в контекстном меню.
-
В созданной папке cmd создайте подпапку command и задайте имеющемуся в ней дефолтному файлу значение exe /s /k pushd ″%L″.
-
После того как вышеописанные действия будут выполнены, можете перейти к проводнику и убедиться в том, что новый раздел появился в контекстном меню. Нажав на него, вы запустите КС.
Через файл
Открыв проводник и перейдя по пути C:\Widnows\System32, вы сможете отыскать файл cmd.exe. Именно он отвечает за работу КС. Дважды кликнув по нему, вы запустите КС, как любое другое exe-приложение. Нажав на файл правой кнопкой мыши, вы сможете запустить КС с правами администратора.
Открываем файл cmd.exe
При помощи меню проводника
Запустив проводник, кликните по вкладке «Файл», находящейся в верхнем левом углу, и выберите функцию «Открыть командную строку». Здесь же можно выполнить запуск КС с повышенным уровнем прав.
Открываем меню «Файл» и запускаем командную строку
Через ярлык
Удобность ярлыка заключается в том, что его можно разместить в любой папке компьютера, в том числе и на рабочем столе:
-
В какой-либо папке или на рабочем столе кликните правой клавишей мыши по пустому месту и выберите метод «Создать ярлык».
-
В полях «Расположение» и «Название» укажите значение cmd.exe.
-
Когда создание ярлыка будет окончено, вы увидите, что он автоматически изменил свою иконку на значок КС.
Созданный ярлык вы можете переместить куда захотите. Запустит его можно как обычным способом, так и через контекстное меню с правами администратора.
Видео: запуск командной строки
Командная строка — важная часть Windows, позволяющая выполнить большое количество управляющих настройками действий. Открыть её можно через поисковую строку, меню «Пуск», окошко «Выполнить», ярлык, контекстное меню, проводник и exe-файл.
Команды для запуска элементов управления:
- Специальные возможности: access.cpl
- Свойства мыши: control Main.cpl
- Свойства клавиатуры: control Main.cpl,@1
- Язык и региональные возможности: intl.cpl
- Игровые устройства: joy.cpl
- Свойства: Звуки и аудиоустройства: mmsys.cpl
- Мастер настройки сети: netsetup.cpl
- Управление электропитанием: powercfg.cpl
- Центр обеспечения безопасности: wscui.cpl
- Автоматическое обновление: wuaucpl.cpl
- control — Панель управления
- control admintools — Администрирование
- control desktop — Настройки экрана / Персонализация
- control folders — Свойства папок
- control fonts — Шрифты
- control keyboard — Свойства клавиатуры
- control mouse — Свойства мыши
- control printers — Устройства и принтеры
- control schedtasks — Планировщик заданий
Запускать из окружения пользователя, от другого имени, можно запускать большинство элементов управления, кроме тех, которые используют explorer. Например Панель «Сетевые подключения» использует explorer.
Как настроить автоматическое открытие программы от имени администратора
Можно сделать так, что программа или игра будет открываться с повышенными правами автоматически.
Способ 1
-
Кликните на иконку игры или программы. Используя нажатие правой кнопки мыши, откройте пункт «Свойства» (см. картинку ниже).
-
В появившемся окне щелкните на раздел «Совместимость». Вы увидите опцию запуска программы или игры от имени администратора (см. на пример ниже).
-
Поставьте галочку на пункт «Выполнять эту программу от имени администратора» кликните на опцию «Применить», далее «ОК». После этого игра или программа откроется автоматически с наивысшими правами.
Способ 2
-
Нажмите на иконку игры или программы. Используя нажатие правой кнопки мыши, откройте пункт «Свойства» (см. картинку ниже).
-
В новом окне откройте раздел «Ярлык», щелкните пункт «Дополнительно».
- Вы увидите опцию «Запуска от имени администратора» программы или игры (как на примере ниже).
-
Поставьте галочку и кликните «ОК». После этого игра или программа откроется автоматически с наивысшими правами.
Установка программы через командную строку
Сейчас мы будем пробовать управлять программами более удобным и очень похожим способом на то, как это выполняется в среде Linux. И в этом нам поможет специальный сервис Chocolatey, пакетный менеджер для Windows. Клиент Chocolatey представляет собой утилиту, предназначенную для работы в консоли. Давайте сразу попробуем её установить. Для установки откроем терминал с правами администратора. Нажмите правой кнопкой мыши на меню Пуск и нажмите пункт «Командная строка» (с правами администратора). Теперь скопируем следующий код:
Вставляем и нажимаем клавишу Enter. Теперь нужно закрыть консоль, чтобы данные по переменным освежились.
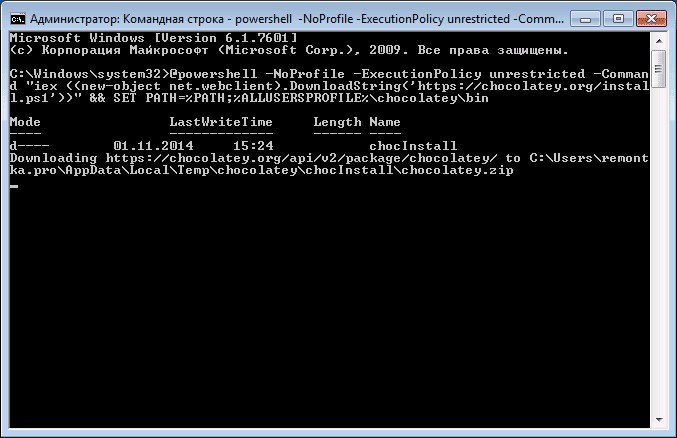
На сервисе Chocolatey собран большой каталог утилит и приложений: на данный момент более 2000 утилит. Посмотреть их можно на официальном сайте https://chocolatey.org/packages. Итак, пришло время узнать, как установить любую программу через командную строку:
Снова открываем терминал от имени администратора. Копируем текст, представленный справа от программы на сайте https://chocolatey.org/packages. Например, для установки браузера Google Chrome представлен следующий код:
Копируем его и вставляем в терминал. Не забываем после кода с сайта писать комбинацию -y. Жмём Enter. Теперь осталось дождаться завершения установки браузера. После чего можно закрыть окно терминала.
Как можно было заметить, браузер Google Chrome очень быстро установился. Нам не пришлось кликать никакие кнопки, выбирать место сохранения файлов (по умолчанию используется диск C). Кстати, начинающим пользователям можно сделать в блокноте набор своих любимых приложений, чтобы каждый раз не заходить на сервис Chocolatey. Чтобы удалить программу через командную строку, введите код uninstall, затем — название программы. Например, choco unistall ccleaner.
ВНИМАНИЕ. Сервис работает только с теми пакетами, что устанавливаются через него
То есть если какое-либо ПО недоступно для установки через Chocolatey, то и удалить вы не сможете его таким способом.
Как установить пароль на запуск программы с помощью Game Protector
Итак, перейдите на сайт разработчика по этой ссылке. Он отличается минималистичностью. Нажмите внизу страницы кнопку «Download now». Начнётся скачивание инсталятора.
 Скачайте Game Protector
Скачайте Game Protector
Затем запустите скачанный файл и произведите установку программы на компьютер. Установка происходит в обычном режиме. Ниже пошаговые скриншоты установки.
Установка Game Protector.
После установки запустите Game Protector
Обратите внимание, что для корректной работы запустить программу нужно от имени администратора. Найти программу можно в поиске внизу слева
 Запустите Game Protector от имени администратора.
Запустите Game Protector от имени администратора.
Нажмите кнопку «Open» и укажите путь на основной исполняемый файл программы (с расширением .exe) , на запуск которой вы хотите установить пароль.
Большинство программ и игр устанавливаются в папки Programm files, Programm files (x86), Game, Games на диске, на котором находится папка Windows (обычно это диск С). Кликнув на ярлык программы или игры правой кнопкой мышки, и нажав «Свойства», вы можете увидеть путь к исполняемому файлу во вкладке «Ярлык» в поле «Объект».
Укажите пароль дважды в полях «Password». И теперь нажмите кнопку «Protect».
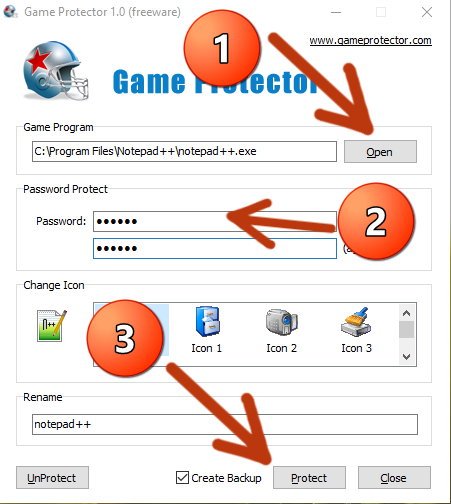 Выберите исполняемый файл программы, которую нужно защитить, задайте пароль и нажмите «Protect».
Выберите исполняемый файл программы, которую нужно защитить, задайте пароль и нажмите «Protect».
После этого вы увидите сообщение об успешном выполнении работы. Это значит, что вам удалось установить пароль на запуск программы в Windows.
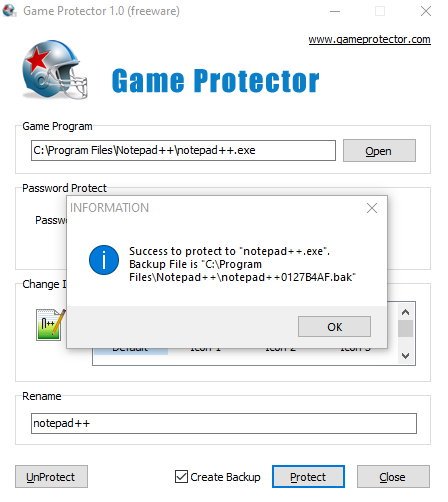
И теперь при запуске этого приложения появится запрос на ввод пароля. И откроется оно только после его правильного ввода.
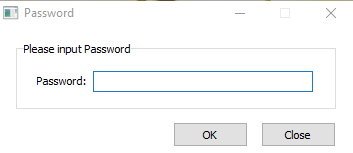 Так выглядит запрос на ввод пароля перед запуском защищённой программы.
Так выглядит запрос на ввод пароля перед запуском защищённой программы.
Windows *.msu
Этот инсталлятор – автономный установщик обновлений. Для него есть несколько ключей для тихой установки:
- /quiet – фоновый режим и никакого взаимодействия с пользователем. К примеру, если в коде установки программы указано, что в конце будет перезагрузка, она будет.
- /norestart – если уж совсем не хочется перезагрузки, этот ключ ее предотвращает.
- /warnrestart – также используется вместе с первым ключом. Его функция состоит в том, чтобы предупредить пользователя перед последующей за сообщением перезагрузкой.
- /promptrestart – система после установки выдаст вопрос, необходима ли перезагрузка.
- /forcerestart – принудительная перезагрузка, вне зависимости от того, была ли она заявлена при установке.
Метод подходящий для любой ОС Windows
Любимые программы также можно запускать с помощью горячих клавиш. Для этого на ярлыке программы надо нажать сначала один раз левой кнопкой мышки (это делается, для того чтобы ярлык принял на себя фокус) а затем правой. После чего появится контекстное меню, в котором следует выбрать пункт «Свойства». В свойствах ярлыка кроме всего прочего будет строка с полем «Быстрый вызов», наведите на него стрелочку мышки и кликните на нём. После того как в поле появится курсор, просто нажмите на клавиатуре клавиши, с помощью которых вы хотите, чтобы запускалась программа (надо именно нажать клавиши, а не пытаться что-то ввести туда). После того как данная комбинация появиться в строке, справа внизу нажмите кнопку «Применить» и затем кнопку «ОК». Теперь вы сможете запускать вашу любимую программу с помощью горячих клавиш.
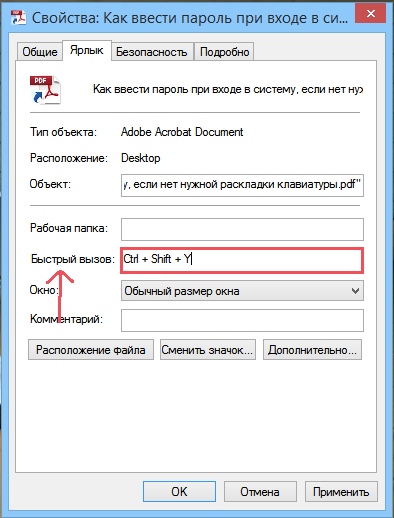
Какие приложения установлены на мой ПК
Обязательно необходимо избавляться от ненужных данных и их частей, но как и где их искать?
Сделать это можно двумя способами — при помощи средств самой системы или же при помощи стороннего ПО.
Способ 1. Через панель управления, в списке «Удаление или изменение программы»
-
Заходим в этот инструмент через «Панель управления», которую в свою очередь, находим в меню «Пуск».
Заходим в «Панель управления»
-
В нижней части окна находим зеленую надпись «Программы», а под ней — нужное нам удаление. У вас оформление панели управления может быть другое. Чтобы сделать его, как на картинке, измените просмотр на «Категория» (в правом верхнем углу окна).
Нажимаем «Удаление программы»
-
Вы увидите перед собой список всех установленных приложений. Их можно упорядочить, как вам удобно и удалить ненужные прямо в этом окне. Возможно, вы совсем скоро почувствуете прирост в производительности вашего компьютера.
Программы установленные на компьютере
Способ 2. Через CCleaner
Это удобное приложение также покажет вам список и позволит быстро и легко удалить все ненужное.
-
Скачиваем Cleaner с официального сайта.
Скачиваем программу CCleaner
-
Открываем загрузочный файл и разрешаем ему внести изменения на ваш ПК.
Открываем загрузочный файл
-
Открывается окно установки. Вы сразу можете увидеть внизу экрана галочку, которая подтверждает установку антивируса на компьютер. Обязательно снимите ее, если не хотите, чтобы антивирус был устанавливаем на ваш ПК, а возможно, он вам нужен.
Нажимаем на кнопку «Install»
- Выбирайте место установки ПО, там будет находиться папка с приложением и всеми его файлами.
-
Завершаем установку и запускаем приложение.
Программы установленные на компьютере
-
Видим список приложений и просто деинсталлируем ненужные нам.
Удаляем ненужные приложения
Планировщик задач
Используя планировщик, можно организовать принудительный запуск программ по расписанию. Открываем мастер создания простых задач и следуем его инструкциям.

Для примера запланируем регулярный запуск музыкального проигрывателя. Чтобы впоследствии можно было найти созданную задачу, задаем ей имя.

Выбираем запуск при входе в ОС.

По умолчанию планировщик предлагает создать задание для запуска программы.

Используем кнопку «Обзор», чтобы указать путь к исполняемому файлу.

Задача создана, и система выдает нам обзорное окно с заданными характеристиками.

После завершения работы мастера триггер можно отредактировать, задав дополнительные условия.

К примеру, активировать ограничение по сроку выполнения. Используя обозначенную область, указываем начальное и конечное значение даты для нашей задачи.

Владельцам ноутбуков надо обратить внимание на вкладку «Условия». Чтобы задача выполнялась в любом случае, а не только при подключении в электросети, в указанной рамкой области снимаем обе галочки

Результатом проведенных манипуляций станет автоматический запуск проигрывателя при каждом входе в ОС. При этом удалить программу из автозагрузки рассмотренными выше способами невозможно. В диспетчере задач она отображаться не будет. Для отмены задания его нужно удалить из планировщика.
Обновить / переустановить драйверы
Драйвер является важнейшей технической программой от которой на 100% зависит нормальная работа всех устройств, подключенных к компьютеру (процессор, видеокарта, звуковая карта и другие устройства), а так же самой операционной системы и всего установленного на ней софта. Согласитесь, если у вас будут какие-либо проблемы с драйвером веб-камеры, то вы вряд ли сможете воспользоваться программой для записи с вебки или сделать видеозвонок в Скайпе. Другой вариант… К примеру, если у вас на компьютере не установлен (или начал конфликтовать) драйвер звуковой карты, то ваш медиаплеер однозначно покажет «немое кино», и про работу в аудиоредакторах / конверторах тоже можно забыть. Поэтому, совершенно очевидно, что за драйверами нужно внимательно следить и вовремя их обновлять!
Для решения этой задачи можно воспользоваться специализированными программами для поиска и установки драйверов или же сделать это вручную. Подробнее обо всем, вы сможете узнать, прочитав руководство «Как обновить драйверы».
Организация автоматической установки
Существует такой интерфейс – Windows Post-Installation Wizard, сокращенно – просто WPI. За этими тремя буквами кроется целый программный пакет для тихой установки приложений.
Что такое тихая установка программы и насколько она удобна, поняли все уже давно, вот почему есть столько способов, как ее, эту самую инсталляцию в режиме автомат, организовать.
Все вышеперечисленные инсталляторы с их соответствующими ключами отлично согласуются с WPI. Можно вписывать команды установки в нее вручную, а можно воспользоваться встроенными возможностями утилиты, например, функцией распознавания ключей.

Остальные команды windows:
- calc — Калькулятор
- charmap — Таблица символов
- chkdsk — Утилита для проверки дисков
- cleanmgr — Утилита для очистки дисков
- cmd — Командная строка
- dfrgui — Дефрагментация дисков
- dxdiag — Средства диагностики DirectX
- explorer — Проводник Windows
- logoff — Выйти из учетной записи пользователя Windows
- magnify — Лупа (увеличительное стекло)
- msconfig — Конфигурация системы
- msinfo32 — Сведения о системе
- mspaint — Графический редактор Paint
- notepad — Блокнот
- osk — Экранная клавиатура
- perfmon — Системный монитор
- regedit — Редактор реестра
- shutdown — Завершение работы Windows
- syskey — Защита БД учетных записей Windows
- taskmgr — Диспетчер задач
- utilman — Центр специальных возможностей
- verifier — Диспетчер проверки драйверов
- winver — Версия Windows
- write — Редактор Wordpad
- whoami — отобразит имя текущего пользователя
- powercfg /requests — команда сообщит какие процессы, сервисы или драйверы не дают уходить системе в спящий режим. Начиная с windows 7
- wuauclt /detectnow — проверить наличие обновлений
- wuauclt /reportnow — отправить на сервер информацию о установленных обновлениях
- gpupdate /force — обновление политик
- gpresult — просмотр того, какие политики применились на компьютере
- gpresult /H GPReport.html — в виде детального html отчета
- gpresult /R — отобразить сводную информации в командной строке
- gpresult /R /V — Отображение подробной информации. Подробная информация содержит сведения о параметрах, примененных с приоритетом 1.
- mountvol — список подключенных томов
- mstsc /v:198.162.0.1 — подключение к удаленному рабочему столу компьютера 198.162.0.1
- wmic — команда упрощающая использование инструментария управления Windows (WMI) и систем, управляемых с помощью WMI (как на локальных, так и на удаленных компьютерах). Пример:
- wmic logicaldisk where drivetype=2 get deviceid, volumename, description — список логических томов типа 2 (Removable Disk)
- wmic process where (name LIKE ‘c%’) get name, processid — выводим имя и id процессов, которые начинаются с символа «c»
- wmic process get /? или wmic process /? или wmic /? — справка
- wmic process where (name LIKE ‘x%’) call terminate(0) — завершили процессы начинающиеся на букву «x»
- msra.exe /offerra — удаленный помощник
- slui 4 — вызов активации по телефону. Мне помогло, когда при попытке активации Windows Server 2008 SP2 я получал ошибку «activation error code 0×8004FE92» и при этом не было доступного варианта «активация по телефону»
- MdSched.exe — диагностика оперативной памяти в Windows, аля memtest
- 25 самых больших папок на диске C: (работает начиная с windows 8): dfp /b /top 25 /elapsed /study {largest} C:\
- 25 самых больших файлов в папке c:\temp — Powershell «Get-ChildItem c:\temp -recurse | Sort-Object length -descending | select-object -first 32 | ft name,length -wrap –auto»
- Отключение сообщения в журнале Windows — Безопасность: «Платформа фильтрации IP-пакетов Windows разрешила подключение»:
auditpol /get /subcategory:{0CCE9226-69AE-11D9-BED3-505054503030}
Программы для установки драйверов
Помимо программ для установки другого ПО существуют программные решения для автоматической инсталляции драйверов. Они хороши тем, что самостоятельно способны определить, какие драйвера отсутствуют или устарели, и произвести их установку. Вот список самых популярных представителей этого сегмента:
- DriverPack Solution;
- Driver Checker;
- SlimDrivers;
- Snappy Driver Installer;
- Advanced Driver Updater;
- Driver Booster;
- DriverScanner;
- Auslogics Driver Updater;
- DriverMax;
- Device Doctor.
Пользоваться всеми вышеперечисленными программами очень просто, вам необходимо запустить сканирование системы, а потом нажать кнопку «Установить» или «Обновить». У нас на сайте есть руководство по использованию такого ПО.
Подробнее:Обновляем драйвера с помощью DriverPack SolutionОбновляем драйвера с помощью DriverMax
Установка и запуск PsExec.
Скачать утилиту PsExec можно с официального сайта Microsoft совместно с набором инструментов PsTools:
Утилита PsExec не требует установки. Достаточно загрузить ее в папку на любой диск и выполнять запуск из этой директории. В моем случае программа будет находиться в директории c:\pstools.
Для того, чтобы psexec беспрепятственно запустился на удаленном компьютере с Windows версии 7 и позднее, на этих самых удаленных компьютерах, должны быть включены общие административные ресурсы \C$ \D$ \IPC$ \Admin$.
Для включения административных ресурсов нужно добавить в реестр удаленного компьютера запись:
Узнать включены ли административные ресурсы можно с помощью команды net share.

Запуск PsExec выполняется через командную строку Windows, так как утилита является консольной.
Для работы с утилитой запускаем командную строку CMD и переходим в папку с программой psexec.
Закрытие программы
В открытом приложении сначала сохраните все открытые документы. Обычно для этого используется команда Файл>Сохранить. В некоторых программах можно щелкнуть на кнопке приложения и выбрать команду Сохранить как. Затем закройте приложение одним из следующих способов:
- щелкните на кнопке Закрыть , находящейся в верхнем правом углу окна и представленную в виде диагонального крестика;
- нажмите комбинацию клавиш <Alt+F4>, чтобы закрыть активное открытое окно;
- выберите в меню программы команду Файл >Выход
Приложение завершится. Если вы не сохранили изменения в любом открытом документе до закрытия приложения, появится окно с запросом о том, не хотите ли вы сохранить документ. Щелкните на кнопке Сохранить или Не сохранять в зависимости от того, хотите ли вы сохранить изменения.
Для сохранения документа до закрытия приложения выполните команду Файл>Сохранить и в появившемся диалоговом окне сохранения документа воспользуйтесь настройками, чтобы присвоить файлу имя, а также указать папку, в которой его следует сохранить.
Учтите, что команда Файл>Выход закрывает все открытые документы приложения. Выполните команду Файл>Закрыть, чтобы закрыть только текущий активный документ, оставив приложение и другие открытые документы открытыми.
Не следует закрывать одно приложение, чтобы открыть другое или переключиться на него. Для переключения между открытыми приложениями нажмите комбинацию клавиш <Alt+Tab> и воспользуйтесь клавишами управления курсором, чтобы перейти к этому приложению (или к документу, если в приложении, в котором вы хотите работать, открыто несколько документов).
Поделиться.
Возможные проблемы
Некоторые трудности могут возникнуть при попытке установить пароль на запуск программы в Windows, если запуск был произведён не от имени администратора.
Если запустить Game Protector не от имени администратора, то после нажатия на «Proteсt» появится такое сообщение, как на скриншоте ниже. И пароль в результате не будет установлен.
Ошибка при установке пароля в Game Protector.
Также защищённые программы нужно запускать от имени администратора, иначе введённый пароль не сработает.
Чтобы всё время не думать об этом, рекомендую настроить запуск защищённого приложения по-умолчанию от имени администратора. Также можно поступить и с запуском самого Game Protector. Чтобы сделать это нажмите правой кнопкой мышки на исполняемый файл программы или его ярлык, переключитесь во вкладку «Совместимость» и поставьте галочку на опции «Запускать от имени администратора». Затем нажмите кнопку «Ок».
После этого программа будет запускать от имени администратора всегда и по-умолчанию.
5 способ: через контекстное меню
Для этого найдите ту папку, в которой хранится исполняемый файл, и нажмите по ней правой кнопкой мыши, при этом зажав и удерживая клавишу «Shift» . Дальше в контекстном меню выберите «Открыть окно команд» .
После этого в командной строке сразу откроется нужная нам папка. Введите в строку название файла, который запускает утилиту, и жмите «Enter» . Это мы запустили CCleaner, расположенный не на системном диске (у меня D: ).
Если нужно запустить программу, которая установлена там же, где и операционная система, действия те же. Давайте откроем браузер Google Chrome. Находим папку, в которой хранится файл, что его запускает, и выбираем упомянутый выше пункт.
Затем вводим название файла с расширением .*exe : chrome , и жмем «Enter» . Браузер будет запущен.
2 способ: указав полный путь к файлу
Если вам нужно запустить любое другое установленное приложение, тогда следует указать полный путь к исполняемому файлу программы.
Например, у меня в папке Загрузки есть программа для установки Киностудии, давайте ее откроем. Захожу в папку и кликаю мышкой по полю, где прописан путь. Всю эту строку нужно прописать в командной строке (поскольку скопировать-вставить там не работает) и в конце дописать название утилиты, которую хотим запустить.
В консоли будет написано:
После нажатия «Enter» началась подготовка к установке Киностудии. Как видите, прописывая путь необязательно использовать большие буквы, можно вводить только маленькие.
Если же в пути к нужному файлу будут пробелы, тогда появится окно с сообщением, что найти указанный файл не получается. Дело в том, что командная строка распознает путь до первого пробела, а не всю введенную вами строку. В примере, она решила, что я хочу открыть c:program .
Теперь немного отойдем от темы, и рассмотрим, как узнать полный путь к той программе, которую мы хотим запустить.
Для этого найдите через окно Проводника исполняемый файл нужного приложения. Чтобы понять, что это он, посмотрите, чтобы напротив него в поле «Тип» было указано «Приложение» . Дальше кликните по полю вверху – это и есть путь.
Например, Тотал Коммандер запускается файлом «totalcmd» , а он находится по пути: «c:program files otal commander» .
Или еще один вариант. Если на рабочем столе есть ярлык нужного приложения, его можно не искать через Проводник. Достаточно кликнуть по нему правой кнопкой и выбрать пункт «Расположение файла» .
Откроется окно, которое мы уже рассмотрели. В нем будет выделен файлик, который запускает утилиту, а вверху можно узнать к ней путь.
4 способ: с помощью команды cd
Эта команда откроет указанную папку, и уже из нее мы запустим нужный нам файл. Например, зайдем в папочку TeamViewer:
cd c:program files eamviewer
После «cd» поставьте пробел. Жмите «Enter» .
В этой папке хранится файл, которым запускается TeamViewer, он имеет одноименное название. Поэтому дальше ввожу:
нажимаю «Enter» и утилита запускается.
Если нужно открыть приложение, которое установлено не на системном диске, то использовать можете команду path . Если я наберу:
path d:program filesccleaner
(после ввода каждой строки жмите «Enter» ), то у меня откроется CCleaner. Именно он установлен по указанному пути на диске D: .
А вот с помощью команды cd этого сделать не получится.
В заключение
Что такое тихая установка программы? Это не революция, не новшество, но удобная возможность экономии времени.
Но, как видно из статьи, для того чтобы ее настроить, какое-то время все-таки необходимо. Вот почему есть вариант поискать на просторах Интернета желаемую программу с уже настроенным тихим режимом установки. Обычно такая информация указывается в описании, а может быть, даже и пометка в названии – unattended. Если такое есть – смело скачивайте, в ней только преимущества!
Тихая установка – это такой процес, при котором вы тихо-мирно сидите и смотрите на экран, где без вашего участия происходит процесс установки ПО, при условии, что его вообще видно. При этом установщик не беспокоит вас вопросами типа Вы согласны с лицензионным соглашением? . Параметры для установки используются по-умолчанию. т.е. те, которые предлагает установщик при установке ПО обычным способом.
К минусам тихой установки можно отнести всякие панели в обозревателях и ярыки типа E-Bay на рабочем столе, поскольку чаще всего подобные бонусы включены в установку по-умолчанию. Но это скорее исключение, хотя и не редкое. Подробно о тихой установке читайте в этой статье.
На самом деле тихая установка – это очень удобная процедура, которая экономит время и упрощает жизнь системного администратора. Я, например, использую режим silent install после чистой установки ОС.
Режим тихой установки включается при помощи параметров или (как их ещё называют) ключей. Если вы не знаете, что это такое, можете восполнить пробел в знаниях при помощи этой статьи: BAT файлы. Запуск процедуры можно осуществить несколькими способами:
- Из командной строки, используя параметры.
- Аналогично через bat-файл (com-файл).
- Через SFX-архив с файлом конфигурации.
Ключей достаточно много. Какой именно ключ нужно использовать зависит от установщика. Т.е. любая программа, говоря простым языком, это папка с файлами, а запаковывает всё это добро в один файл установки специальный сборщик (система создания установщиков ПО). И вот от того, какой сборщик использовался, зависит – какой ключ будет вызывать режим тихой установки. Наиболее известные системы создания установщиков:
- Install Shield
- WISE Installer
- NSIS
- Inno Setup
Подробнее о ССИ и их ключах можно посмотреть тут. Также можно попробовать найти нужный ключ с помощью специального ПО – Universal Silent Switch Finder или почитать документацию на сайте разработчиков той программы, ключи к которой вы ищите.
Во время экспериментов с тихой установкой мне встречались следующие параметры запуска режима тихой установки:
Ключи для отмены перезагрузки:
Антивирус Avast имеет опцию тихой установки в корпоративной версии. В бесплатной (Home) версии по заявлениям разработчиков тихой установки нет. Однако, если вы в курсе как работает инсталятор InstallShield , вы поймете, что это утверждение не соответствует действительности, поскольку этот инсталятор сам по себе поддерживает ключ тихой установки /S . А значит все продукты, выполненные на его базе – тоже. И Avast Home не исключение.
Для запуска тихой установки архиватора 7Zip (сборщик NSIS) нужно запустить установщик с ключом /S . Положите установщик 7Zip (7z.exe) в корень диска С. Затем откройте меню Пуск › Выполнить (или + R ) и введите в форму следующую команду:
Архиватор установится без диалоговых окон и признаков внешней активности.
Однако случается что установщик собран нестандартно и ключей для запуска тихой установки у него просто нет. К таким исключениям относится Avira Antivir. По-тихому можно только распаковать содержимое установщика во временную директорию (минус одно окно), а дальше всё. В этом случае приходится создавать специальные самораспаковывающиеся архивы с файлами инструкций внутри. Тут дело обстоит немного сложнее.