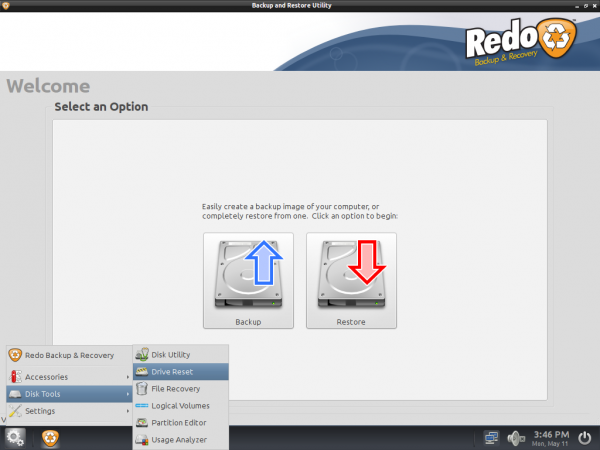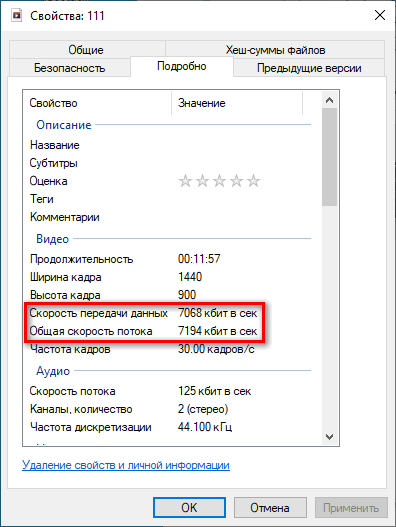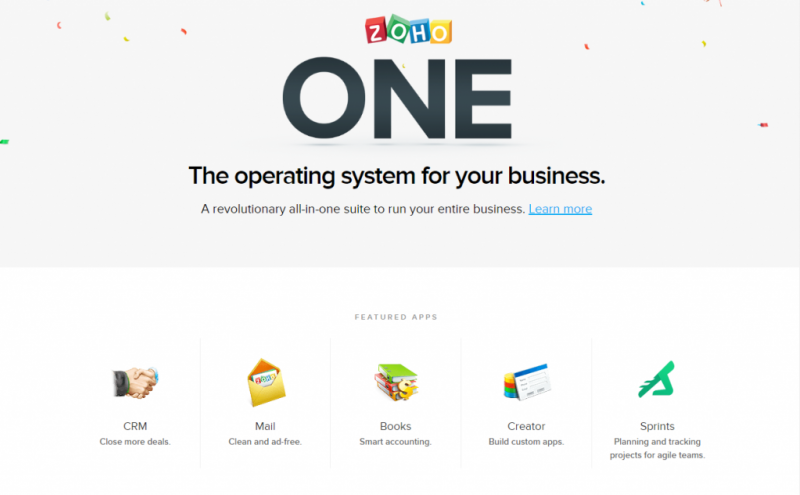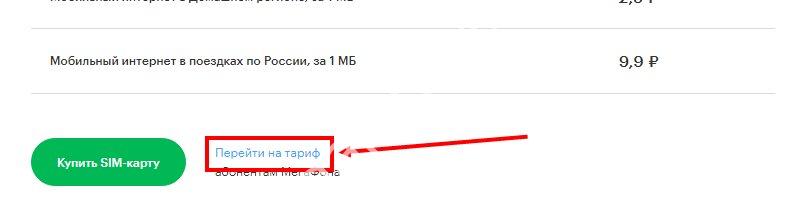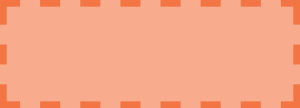Мегафон: описание, особенности и запуск на пк
Содержание:
- Сбой в драйверах
- Не видит модем Мегафон на планшете, что делать?
- Способы подключение 4G модема
- Подключение с помощью маршрутизатора
- Подключение USB модема к маршрутизатору
- Подключение и настройка
- Проверка наличия Интернет
- Как к модему подключить Wi-Fi-роутер
- Особенности подключения к планшету на «Android»
- Настройка 4g модема МТС: базовые принципы
- Как подключить?
- Антенна
- Ручная установка
- На что обратить внимание при выборе 4G модема для интернета на ноутбуке?
- Тарифные планы
- Настраиваем интернет на телефоне
- Отсутствие видимости
- Как отключить мобильный интернет от Мегафона
Сбой в драйверах
Если зайти в «Диспетчер устройств» и посмотреть на строку, относящуюся к USB или ADSL модему, то иногда можно увидеть, что драйвер отсутствует или установлен неправильно. При этом компьютер не может видеть модем Мегафон 4G, МТС или Билайн. В этом случае необходимо провести повторную установку. Обычно в комплекте с устройством имеется диск с драйверами. В этом случае нужно вставить диск с программами и запустить установку, затем делается перезагрузка.
Важно! Если диск с драйверами отсутствует, то нужный драйвер можно скачать в интернете. Наиболее надёжный способ для этого — зайти на сайт производителя и найти самый актуальный драйвер для имеющегося у пользователя устройства
Его следует скачать и установить.
Не видит модем Мегафон на планшете, что делать?
Если Мегафон модем не подключается, придется использовать дополнительные приложения. Это более сложный вариант, который затрудняется тем, что планшет не поддерживает модем, но выход в ситуации есть. Необходимо вручную указать тип поведения с устройством, ведь изначально он будет распознавать его как обычный накопитель для хранения данных, соответственно выход в сеть будет недоступен. Для правильной работы необходимо указать режим «только модем». Для выполнения процедуры потребуется сторонняя программа 3GSW. Таким образом синхронизируем модем и в приложении задаём упомянутый режим.
Не всегда подобный трюк срабатывает, если ничего не вышло, можно использовать другую утилиту Hyper Terminal. Принцип манипуляций с ней следующий:
- Загрузить программу;
- Установить на ПК и ожидать идентификации устройства;
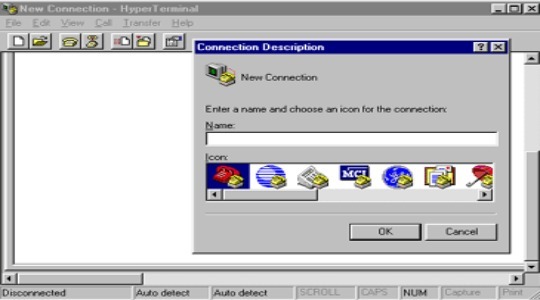
В диспетчере устройства необходимо найти модем и выбрать его свойства
Обратить внимание необходимо на код порта и его пропускную способность;
Запустить приложение и указать в нём полученные только что данные;
Дальше ввести код «ate1», а затем «at^u2diag=0», оба действия должны заканчиваться ответом Ок;
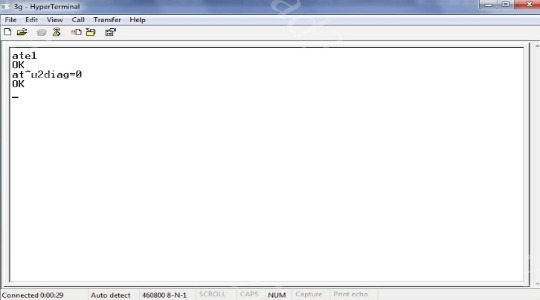
- Отсоединить модем от ПК и вставить в планшет.
В обычной ситуации после настройки придется только ввести точку доступа, но так как здесь подобного раздела нет, придется использовать ещё одну утилиту PPP Widget. В ней необходимо указать данные для авторизации, номер для дозвона к сети и APN. Только сейчас можно войти в сеть.
Важно отметить, что PPP Widget требует root-доступа на устройстве. Процесс получения отличается в зависимости от модели, скорее всего вы сможете найти подходящий вариант здесь
Способы подключение 4G модема
Производители портативной компьютерной техники и большинство мобильных операторов активно сильно популяризовали 4G-технологии. В связи с этим логичным становится вопрос: как подключить 4G интернет к планшету или другому гаджету?
Основными способами подключения 4G интернета можно считать:
- через мобильный роутер с поддержкой 4G;
- через ноутбук;
- через hotspot;
- через смартфон, который оснащен встроенным 4G-модемом.
Процесс настройки любого 4G-устройства занимает от одной минуты до получаса. Он абсолютно не сложный и дает возможность подключить устройство любому пользователю.
Через Wi-Fi роутер
Напрямую USB 4G-модем можно подключить только к ноутбуку или компьютеру. Для планшетов, айпадов, айфонов и прочих портативных чудес нужен как минимум Wi-Fi или доступ к сетевому кабелю. Задачу с подключением нескольких видов компьютерной техники может решить Wi-Fi-роутер.
Порядок подключения 4G-модема с помощью маршрутизатора следующий:
- проверяем совместимость устройств (в зависимости от модели модема нужно подбирать маршрутизатор);
- присоединяем модем к USB-порту роутера;
- заходим в настройки и нажимаем последовательно на возникающие вкладки «Network», затем «Internet Access»;
- из четырех представленных режимов работы нужно выбрать либо «3G/4G Only», либо «3G/4G Preffered»;
- сохраняем изменения «Save».
После всех операций присоединения устройство будет раздавать интернет на всех. Маршрутизатор в обязательном порядке должен поддерживать 4G, иначе все настройки будут просто бесполезными.
Через ноутбук
Самым простым способом подключения 4G-модема является прямое присоединение через ноутбук. Только в этом случае не нужны никакие дополнительные устройства, только правильная настройка и сам модем, который превратится в роутер.
Подключить к ноутбуку USB модем можно следуя таким правилам:
- подключаем к USB-порту ноутбука модемное устройство;
- активируем устройство (просто нужно следовать всем всплывающим окнам на экране);
- заходим в меню «Пуск» — «Все программы» — «Стандартные»;
- нажимаем на вкладку «Командная строка» и выбираем «Запуск от имени администратора»;
- заходим в «Центр управления сетями и общим доступом» и выбираем «Изменение параметров адаптера»;
- в окне подключений выбираем то, что имеет доступ к Интернету;
- нажимаем на подключении правой кнопкой мыши и выбираем «Свойства»;
- в окне свойств выбираем вкладку «Доступ» и ставим галочку напротив «Разрешить другим пользователям сети использовать подключение к Интернету данного компьютера»;
- выбираем созданное нами подключение, нажимаем кнопку «Оk» и закрываем окно.
Не стоит забывать, что универсальной инструкции как создать раздающее соединение через ноутбук не существует, ведь модемов и провайдеров много и они разные. Но общий порядок настройки, все же, существует и он один.
Через Wi-Fi хотспотов
Большинство современных торгово-развлекательных центров, кафе и магазинов устанавливают свои hotspot-точки Wi-Fi доступа. Несмотря на то что такой способ подключения 4G-модема не самый лучший, он существует и иногда может быть бесплатным.
Алгоритм соединения через точку публичного доступа следующий:
- подключаем модем к портативному компьютеру;
- заходим в «Сетевые подключения» и находим беспроводную Wi-Fi-сеть с именем вашего провайдера;
- в браузере открываем любой сайт (вместо него должна отобразиться страница вашего поставщика Интернет-услуг);
- когда точка доступа бесплатная, на странице будет большая кнопка «Подключиться бесплатно», которую и нужно нажать; если платная – нужно оплатить получение пароля, который потом ввести вместе с логином в специальные поля;
- перемещаемся в «Настройки» и последовательно кликаем на возникающих вкладках «Network», «Internet Access»;
- в специальном окне среди предложенных режимов останавливаем свой выбор на «3G/4G Only» или «3G/4G Preffered»;
- сохраняем изменения «Save».
Подключиться в таком порядке можно с любых устройств с WI-FI адаптером.
Подключение с помощью маршрутизатора
Если ваш модем “не умеет” раздавать Wi-Fi, то для того, чтобы делиться интернетом с другими устройствами придется использовать роутер (маршрутизатор) в качестве точки доступа. Подойдет любая модель с USB-разъемом.

Как модем Мегафон подключить к роутеру на примере Keenetic 4G 3:
- Включаем роутер в сеть.
- Вставляем в его USB-разъем “свисток”.
- Заходим в настройки роутера. Для этого в поисковую строку браузера вводим комбинацию 192.168.1.1 или 192.168.0.1.
- В разделе “Интернет” переходим ко вкладке “Модем 3G/4G”.
- Ползунок под надписью “Internet (Auto)« сдвигаем в положение “Включить”.
- В “Приоритет подключения” должно стоять “Основное”.
- В “Расписание работы” — на ваше усмотрение.
- В “Проверка доступности интернета” (Пинг Чек) должно стоять “Автоматический”.
В роутерах других марок функционал может отличаться, но общий принцип работы с такими устройствами примерно одинаков.
Настройка модема через браузер
При использовании usb-интернета вместе с роутером, если не получается установить стандартную программу, можно применить управление через специальную страницу в браузере. Попасть в Мегафон в настройки модема можно тем же способом, что и в настройки роутера, только комбинация цифр отличается. Для Huawei это будет 172.16.0.1, а для других ищем номер так:
- Заходим в настройки роутера.
- Открываем вкладку “Системный монитор” (раздел “Основное”).
- В блоке “Интернет” кликаем на “Подробнее о соединении”.
- Ищем в списке “Шлюз” и копируем цифры, которые находятся напротив этого слова.
- Создаем новую вкладку в браузере, в поисковую строку вставляем скопированные цифры и жмем на Enter.
Как видите, настроить роутер вам не составит никакого труда, как только вы это сделаете, пользование интернетом будет простым и приятным

Подключение USB модема к маршрутизатору
Многие роутеры выполняются со специальным USB разъемом. В него подключается модем от Мегафона. После этого настройте работу устройства. Для корректной работы потребуется наличие маршрутизатора, который может работать с 3G/4G передатчиком. Чтобы настроить работу, выполните следующие действия:
- Подключите модем к оборудованию и перезагрузите его.
- Войдите в административную панель роутера. Для этого откройте любой браузер и введите в поисковой строке 192.168.10.1
- Откройте раздел настройки 3G/4G соединения.
- В некоторых устройствах действуют автоматические параметры. Если их нет, введите параметры вручную.
- Наименование точки доступа – «Internet». Телефонный номер — *99#. Остальные поля заполнять необязательно.
- Не забудьте выполнить перезагрузку аппаратуры.
Подключение и настройка
Это устройство не зря получило прозвище “свисток”: легкий, компактный, активируется модем Мегафон даже в первый раз за пару минут. Он обеспечивает выход в интернет на приличной (если позволяет сила сигнала) скорости. Работает с такой сим-картой, которая идет в комплекте (реже, в основном в ходе какой-нибудь акции) или приобретается отдельно.
Если вы решили приобрести это устройство, ознакомьтесь с актуальными тарифами для модема у Мегафон.
Как подключить к ноутбуку
Сначала нужно подготовить устройство к работе. Для этого снимите с него переднюю крышку и вставьте sim-карту в слот. Если есть флеш-карта — вставляем и ее (для нее есть свой слот). Теперь возвращаем крышку на место.
Как подключить Мегафон модем к ноутбуку:
- Вставляем “свисток” в USB-порт на устройстве.
- Системе компьютера потребуется несколько секунд на распознавание нового оборудования, после чего запустится установщик программы “Мегафон Интернет”,
Следуйте подсказкам системы.
Через несколько секунд процесс будет завершен, а программа запустится. На рабочем столе ноутбука и на панели задач появится соответствующий ярлык.
Далее программа будет запускаться автоматически каждый раз, когда вы подключите USB модем Мегафон к компьютеру. Вручную ее можно открыть как любую папку — двойным щелчком левой кнопкой мыши.
Обратите внимание! если установщик на ноутбуке не сработает автоматически, придется запустить процесс вручную. Для этого откройте “Мой компьютер”, в разделе “Устройства и диски” найдите зеленый значок, откройте его (как папку) и найдите внутри файл с названием AutoRun.exe. Чтобы установить Мегафон модем на ноутбуке и компьютере, запустите этот файл двойным щелчком левой кнопки мыши
Чтобы установить Мегафон модем на ноутбуке и компьютере, запустите этот файл двойным щелчком левой кнопки мыши.
Настройка после подключения
В большинстве случаев настройка 4g модема Мегафон на компьютере не требуется: программа, которая устанавливается при первом подключении, делает все необходимое за вас. Но есть параметры, которые можно отладить “под себя”.
Вот как настроить модем Мегафон вручную:
- Запускаем стандартную программу и проходимся по вкладкам.
- “Основные”. Здесь можно выставить параметры запуска, выбрать устройство по умолчанию (если на одном компьютере используется более одного подключения) и активировать проверку Pin-кода.
- “SMS-клиент”. Здесь — настройка приема и условия хранения входящих сообщений.
- “Профиль”. А вот тут, если вы не обладаете специальными знаниями, лучше в Мегафон настройки 3G модема не трогать.
- “Сеть”. В поле “Тип сети” выберите “Megafon Internet 4G (LTE)”. Если такого варианта нет, то “Только LTE” или “Только 4G+”.
Сделать вы это сможете с помощью специального удлинителя — его можно купить в любом салоне связи. Один конец удлинителя вставляется в USB-разъем компьютера, к другому подключается “свисток” и подвешивается в нужном месте.
Обязательно посмотрите видео на эту тему:
Проверка наличия Интернет
Отсутствие Интернет-подключения – это одна из главнейших причин, из-за которых проведенные нами настройки кажутся неподходящими и бесполезными. Но не стоит спешить с выводами.
Наличие 4G — подключения проверяется очень легко:
- для телефонов и планшетов от Apple вверху экрана должен быть значок «LTE»;
- для планшетов и телефонов, работающих на Android-основе сверху экрана должно присутствовать обозначение «4G».
Одним из основных отличий подключений 4-го поколения является их скорость передачи данных. Этот стандарт связи является последним усовершенствованием мобильного интернета, главной проблемой которого на протяжении длительного времени являлась его медлительность. Выбрав такой способ доступа к глобальной сети, нужно знать алгоритм действий, необходимый для успешного подключения 4G-модема к планшетам и другим портативным устройствам. Без этого рассчитывать на получение всех благ от мобильного интернета не стоит.
Как к модему подключить Wi-Fi-роутер
Итак, рассмотрим способы, как к модему подключить WiFi-роутер.
Через ADSL-кабель
Как подключить USB-модем к роутеру без USB-входа, когда разъем не предусмотрен производителем? В этом случае есть две схемы соединения: когда роутер подключается к интернету либо когда это делает модем.
В первом варианте модем выступает в роли моста, промежуточного звена, соединяющего компьютер и роутер. Wan-порт маршрутизатора надо подсоединять к Ethernet-гнезду модема, который необходимо настроить как bridge в типе соединения.
Адрес модема и маска остаются без изменений.
Второй способ, как раздать Интернет через роутер: в ноутбук включен модем, а к нему подцеплен router. Теперь в настройках нужно исправить профиль Сети и выбрать тип соединения с динамическим IP и распределение адресов через DHCP.
Через переходник WAN в USB
Требуется приобрести адаптер RJ-45 на USB, он вставляется в WAN-разъем маршрутизатора и без дополнительного программного обеспечения или других проблем превратить один вход в другой.
Особенности подключения к планшету на «Android»
Пользователь может самостоятельно подвести модем к электронному вычислительному устройству, где работает «Андроид». Перед совершением действий надо настроить устройство с целью доступа в интернет. Задействуют подключение через modem. Поэтому наладка доступа будет иметь 2 этапа.

Как настроить модем Мегафон в два этапа можно узнать из нижеизложенной инструкции:
- Провести подключение устройства к персональному компьютеру или ноутбуку через порт USB.
- Ввести в действие меню Пуск, активировать содержимое «Компьютера». Отсюда перейти в его подпункты, выбрав необходимый.
- На экране будет доступно окошко. В нем найти таблицу подключенных аппаратов, запустить процесс.
- В списке доступных аппаратов найти нужный для подключения модем. Его запускают с помощью мыши (контекстное меню).
- Нажать на значок устройства и сохранить данные.
- На сайте Мегафона сохранить на устройство и сделать доступной для совершения операций программу Hyper Terminal. Включить ее, прописать имя и сохранить результаты мануальной настройки.
- Дальше будет окно Connect to. В нем надо ввести всю информацию с модема.
- Появится область для ввода текста. Здесь последовательно вводят такую информацию: ate1, а затем, после подтверждения системой – at^u2diag=0. После позитивного ответа системы следует закрыть программу и отключить аппарат от персонального компьютера.
На втором этапе нужно проводить действия непосредственно с планшетом:
- Для этого на гаджете вводятся в рабочее положение настройки, после активируют меню для работы. Заходят в меню мобильного трафика и запускают его.
- Затем следует подключить modem к изделию. Засветится и начнет мигать индикатор. Нужно подождать, пока он будет гореть нормально.
- Как только он перестанет мигать, перейти в дополнительные настройки и выбрать АПН. Вводится подключение с использованием подключений, поставляемых компанией «Мегафон».
- Результаты вводят в память, устройство для работы с интернет-услугами от Мегафон следует переподключить.
Внимание
Иногда важные для настроек позиции могут отличаться. Тщательный поиск нужных элементов приводит к нужному пункту меню
Тогда подключить модем Мегафона к компьютеру можно без задержек.
Настройка 4g модема МТС: базовые принципы
Чтобы приступить к работе достаточно выполнить небольшую настройку, способную активировать 4g модем МТС. Интерфейс большинства программ построен таким образом, что обладать специальными знаниями в области информатики и программирования вовсе не обязательно. При инсталляции программа делает все автономно, от тебя требуется лишь дать согласие с выполняемыми действиями и указать путь сохранения файлов.
Предназначен такой агрегат для того, чтобы ты смог выходить в сеть там, где это потребуется и когда нет доступа к проводному интернету или не ловит вай-фай. Покрытие сети MTS 4 g охватывает большую площадь, поэтому проблем со связью быть не должно. Он представляет собой небольшой блок, вставляемый в USB-разъем как флеш-карта. Согласись, что иметь его под рукой очень удобно? Устройство не занимает много места и легко помещается в сумку для ноутбука или просто в карман.
Процесс инсталляции будет зависеть от операционной системы компьютера. Разберем на примере установку для Windows XP.
- Запусти ярлык программы “Коннект менеджер, который отобразиться после инсталляции на рабочем столе.
- Когда модем зарегистрируется в интернете, нажми на кнопку “Подключение”.
Как подключить?
К этому вопросу нужно подходить со всей серьезностью. Поэтому разделим всю инструкцию на логические пункты, выполнение которых обязательно для работы интернета.
Выбор маршрутизатора
Это ключевой фактор. Далеко не все модели имеют соответствующий разъем и функцию раздавать интернет с модемов. Поэтому изучите параметры своего роутера и при необходимости купите новый. Основные характеристики:
- маршрутизатор должен быть оснащен специальным разъемом для подключения модема;
- кроме соответствующего порта у роутера должна быть функция раздачи интернета через внешнее устройство, ведь USB-разъем может быть предназначен для подключения съемных носителей или принтера;
- маршрутизатор может поддерживать только определенные модели модемов, поэтому нужно изучить список совместимых устройств.
Подключение и установка параметров
Для начала подключите USB-модем в соответствующий порт на маршрутизаторе. Все. Основная часть завершена. Теперь осталось установить определенные параметры и настроить соединение. Для этого:
- Включите роутер и подключите его к ПК посредством кабеля или через WiFi.
- Найдите на нижней стороне маршрутизатора значение IP адреса по умолчанию. Запомните его.
- Откройте браузер, введите значение в адресную строку и нажмите Enter.
- На странице должно появиться всплывающее окно с полями «Логин» и «Пароль». Если вы не меняли значение по умолчанию, введите «admin» в два поля и нажмите кнопку «Вход».
Теперь можно приступать к самым тонким настройкам раздачи интернета через модем.
Настройка соединения
В новых маршрутизаторах появилась функция автоматической конфигурации подключения 3G модема. Для этого нужно (рассмотрим на примере роутера TP-Link):
- Перейти во вкладку «Сеть» – «Доступ к интернету» в настройках роутера, выбрать «Только 3G/4G» и нажать кнопку «Сохранить».
- Далее откройте «Сеть» – «3G/4G».
- Выберите страну, оператора связи, режим подключения и тип аутентификации, после чего нажмите «Подключить».
- Перезагрузите роутер.
Если у вас устаревшее устройство и прошивка, для успешной настройки нужно знать данные мобильного оператора, такие как APN, логин и пароль. Также меняется и алгоритм подключения. Приведем данные от МегаФон:
- APN – internet;
- Логин – gdata;
- Пароль – gdata.
Осталось внести эти данные в соответствующие поля. Для этого выполните следующее:
- Перейдите во вкладку «Сеть» – «WAN» в настройках роутера.
- В поле «Тип соединения» выберите «Mobile broadband» (также может быть «Мобильный интернет»).
- После этого появится три дополнительных поля. Рассмотрим настройку точки доступа на примере МегаФон:
- APN – internet;
- Логин – gdata;
- Пароль – gdata.
- Нажмите кнопку «Сохранить» без изменения остальных полей.
- Перезагрузите маршрутизатор.
Для подключения 4G модема все намного проще:
- В строке «Тип соединения» выберите «3».
- В поле «Провайдер» выберите страну и оператора. Например, Россия и МегаФон.
- Далее остальные поля заполнятся автоматически, только нажмите «Сохранить» и перезагрузите роутер.
Теперь вы знаете, как подключить WiFi через модем МегаФон. Аналогичто это можно сделать и с остальными операторами, при этом интернет будет во всей домашней локальной сети. Если остались вопросы – пишите их в комментарии.
Антенна
Была куплена направленная панельная 3G антенна AX-2020 P на 2,1ГГц:


Краткие характеристики:
- Рабочий диапазон частот, МГц: 1900-2200
- Усиление, dBi в 2100 МГц: 20,5
- Ширина ДН в Н-плоскости, град: 17
- Ширина ДН в Е-плоскости, град: 17
На данный момент, это наверно лучшие характеристики для такого типа антенн.
Если нужен больший коэффициент усиления можно использовать облучатель AX-2000 Offset на тарелку. Усиления до 28 dBi при диаметре тарелки 1.5 метра. Настраивать её намного сложней из-за большого диаметра тарелки и необходимости в моем случае, размещения антенны на мачте. Купил данную антенну, но так и не воспользовался ей, пошла она на другой проект.
Ручная установка
В целях безопасности, на некоторых ноутбуках отключается автозапуск программ. После установки модема в USB-порт, ничего не происходит. Не нужно расстраиваться, так как запустить инсталляцию можно вручную.
Сначала рекомендуется войти в «Этот компьютер», после чего остается выбрать съемный диск с иконкой Мегафона. В открывшейся папке выбирается и запускается файл «AutoRun.exe». Когда появится мастер установки, нужно следовать его указаниям.
После завершения инсталляции остается запустить программу. При первом запуске должна появиться строка инициализации, определяющая настройки для конкретной модели модема. Когда установка параметром будет завершена, можно приступить к использованию устройства.
На что обратить внимание при выборе 4G модема для интернета на ноутбуке?
Поскольку моделей существует множество, а модем нам нужен только один, да еще и такой, чтоб можно было его при необходимости и в ноутбук вставить, и на роутер 4G интернет подключить, прежде, чем пойти в магазин, нужно немного подумать, какие характеристики необходимо учесть, чтобы выбрать правильный LTE модем. Перечислим главные из них:
- Основное, что нужно учесть, это чтобы модем поддерживал стандарт 4G. Внешне они от уже морально устаревшего 3G ничем не отличаются, поэтому внимательно смотрите на описание спецификации. Даже в том случае, если LTE у вас пока не ловит, 4G модем будет работать и с сигналом 3G, зато вы получите устройство, которое еще несколько лет не потеряет своей актуальности.
- В случае, если у вас имеется роутер с USB портом, то подумайте на будущее о том, что возможно, вам придется подключить модем именно к нему, поэтому подберите такую модель, которая работает с вашим маршрутизатором. Для этого просто перейдите на страницу описания роутера на официальном сайте производителя и посмотрите список поддерживаемых устройств.
- Наконец, всегда пригодится наличие разъема для подключения 4G антенны для модема. Как мы выяснили, устройство это мобильное, предназначено для тех, кто перемещается с места на место, а прием, как известно, не везде одинаковый. В случае попаданию в зону, где связь «не очень», внешняя антенна будет весьма кстати, чтобы не потерять связи с внешним миром.
Тарифные планы
В 2020 году мобильный оператор предлагает 2 основных тарифных плана для модемов и роутеров. Они выделяются большим количеством доступного трафика и невысокой ценой. При этом все существующие варианты подключения к интернету входят в единую линейку, потому их название различаются лишь коротким обозначением, прямо указывающим на объём предложенного трафика. Абонентам доступны:
- XL;
- L.
Дополнительно следует рассмотреть предложения для планшета, которые так же можно использовать на ноутбуках и компьютерах:
- M;
- S;
- XS.
Эти варианты включают в себя меньше гигабайт, но имеют свои преимущества, которые следует учитывать. Лишь изучив все особенности тарификации, можно сделать правильный выбор, соответствующий всем имеющимся потребностям и желаниям.
Настраиваем интернет на телефоне
Для того чтобы настроить интернет от МегаФона на телефоне, нужно отыскать меню создания и настройки интернет-профилей. Например, в телефонах Samsungданное меню находится во вполне ожидаемом месте – в настройках встроенного браузера.
Что касается телефонов Nokia, то здесь хранение профилей осуществляется в меню настроек связи. Создавая профиль для доступа в интернет от МегаФона, нужно указать следующие параметры:
- Имя профиля – MegaFon Internet (на самом деле, сюда можно вписать всё что угодно);
- Домашняя страница – http://megafon.ru/ (здесь мы можем вписать адрес любого ресурса);
- Точка доступа (APN) – internet(указывается без http://);
- Тип аутентификации – обычный;
- Логин и пароль – не нужны.
Другие настройки мы не трогаем, оставляя прописанные там значения. Также не стоит трогать настройки прокси – они здесь не нужны. После того как все настройки будут сохранены, телефон нужно перезагрузить. Далее проверяем правильность настроек, открыв браузер и попытавшись выйти в интернет.
Несколько раньше можно было заказать автоматические настройки, выполнив одно простое действие – отправив SMS с цифрой 1 на бесплатный сервисный номер 5049. Сегодня эта возможность потеряла свою актуальность. Проще всего настраивать интернет от МегаФона на смартфонах. Сегодня в мире смартфонов используются три основные мобильные платформы – это WindowsPhone, Androidи iOS. Для того чтобы настроить интернет на Android, необходимо зайти в раздел «Настройки – Беспроводные сети – Мобильная сеть – Точки доступа (APN)». Здесь мы создаём точку доступа и прописываем вышеуказанные параметры (они такие же, как и для телефонов).
Если в вашем распоряжении находится смартфон Apple iPhone, то здесь точка доступа прописывается в следующем меню – «Настройки – Сотовая связь – Сотовая сеть передачи данных». Прописываем необходимые параметры (точка доступа, логин и пароль), после чего отправляем смартфон на перезагрузку и проверяем наличие доступа в сеть.
Владельцам устройств на базе Windows Phone следует посетить пункт меню «Настройки – Передача данных – Добавить точку интернет-доступа». Создаём точку доступа, указываем требуемые параметры, сохраняем настройки, перезагружаем смартфон и пробуем выйти в сеть.
Отсутствие видимости
Если не подключается ЮСБ модем к компьютеру, одной из причин может быть то, что его нельзя увидеть с ноутбука.
В этом случае надо сделать следующее:
Удалить программу, которая обеспечивала подключение 3G модема.
Нужно посмотреть, есть ли модем среди устройств, зарегистрированных в «Диспетчере устройств». Чтобы получить доступ, заходят в «Панель управления», выбирают раздел, относящийся к безопасности системы
В «Диспетчер устройств» можно попасть, если кликнуть на ссылку «Система».
Когда откроется список устройств, надо обратить внимание на строку «Контроллеры USB». После клика по ней откроется список устройств
Необходимо выбрать нужное и провести его удаление. Это можно сделать, нажав соответствующую клавишу или воспользовавшись контекстным меню.
Нужно очистить системный реестр. Для этого можно воспользоваться бесплатной программой CCleaner. После её запуска переходят на вкладку «Реестр». Затем производится поиск проблем в реестре. После его окончания даётся команда провести исправления. В результате будет показано окно, с помощью которого можно сделать резервные копии. После окончания сохранения нужно нажать кнопку «Исправить отмеченные». Далее выполняется повторная установка.
Как отключить мобильный интернет от Мегафона

- через личный кабинет;
- через оператора;
- лично посетить офис компании;
- через сервис USSD;
- отправив смс-уведомление.
В Личном кабинете
Отключение мобильного интернета Мегафон на телефоне может производиться через личный кабинет пользователя. Для этого необходимо:
- Зайти в ЛК через сайт или мобильное приложение;
- Выбрать вкладку «Услуги»;

Нажать на иконку «Мои»;

Найти неактуальное предложение и нажать кнопку «Отключить».

USSD-сервис
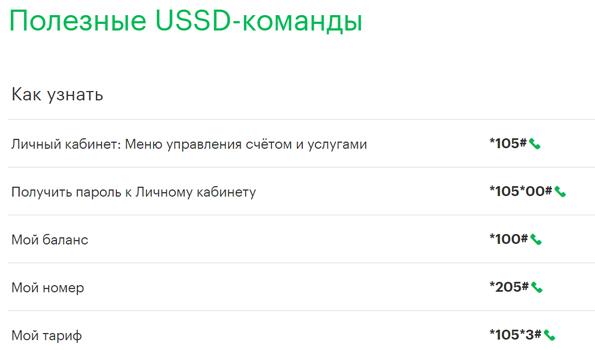
- Наберите команду *105*1026#, нажмите вызов.
- Дождитесь оповещения.
- На экране высветиться код, который необходимо набрать для деактивации услуги.
Через меню или приложение
Не все имеют информацию, что интернет на симке данного оператора связи становится активным, при размещении ее в любом оборудовании: сотовом телефоне, смартфоне, Айфоне или планшетном устройстве.
Для отключения мобильного интернета на оборудовании с платформой Андрод, нужно воспользоваться настройками:
- перейти в раздел «Беспроводные сети»;
- далее выбрать «Мобильная сеть»;
- после зайти в «Передача данных», в окошечке убрать галочку.
Можно также установить приложение, воспользовавшись Плей Маркетом, которое без всяких проблем поможет, когда нужно включать или отключать сеть.
Рассмотрим отключение интернета на Айфоне и Айпаде, хотя они и нужны именно для пользования всемирной паутиной. Когда интернет на этом оборудовании не нужен, есть смысл его убрать. Для этого в настройках устройства перейти в раздел «Сеть», где имеется два пункта: 3G и Сотовые данные, оба они выключаются.
Выключение сети на платформе Windows: на оборудовании с операционными системами интернет выключить так же не трудно, как на прочих вариантах. Нужно опять воспользоваться меню настроек сети и поставить переключатель в положение выключить.
СМС-уведомление
Также можно отключить опцию, предоставляющую выход на просторы интернета, через обычное смс-сообщение.
- Наберите смс на номер 0500.
- Текст смс-сообщения зависит от тарифа:
- тариф-S – 05009122;
- тариф-M – 05009123;
- тариф-XL – 05009125;
- тараф-L – 05009124;
- тариф-XS – 05009121.
- После этого дождитесь уведомление об отключении услуги.
В мобильном приложении
Убрать передачу данных можно через приложение «Мегафон Личный кабинет». Скачиваем его в Android Маркет для Андроида и App Store для IOS. Выполняем следующие шаги:
- Запускаем приложение:
- Авторизуемся и входим во вкладку «Услуги и опции»:
- Выбираем «Без абонентской платы»:
- В списке услуг без абонентской платы находим «Мобильный интернет» и отключаем:
- Возвращаемся назад и переходим в услуги с абонентской платой:
Ищем и отключаем все Интернет – опции.
Звонок оператору
Если возникли сложности при отключении мобильной передачи данных, можно позвонить в центр поддержки клиентов по короткому номеру 0555 для абонентов Мегафон и 8-800-550-05-00 для владельцев номеров других операторов. Объясните сотруднику центра ваше желание, и он воплотит легко его выполнит. Не забудьте паспортные данные, они понадобятся для подтверждения личности.
Помощь сотрудников
Если не получается самостоятельно настроить тарифный план и сим-карту на требуемый режим работы, выполнить деактивацию мобильного интернета, можно, обратившись за помощью к специалистам. Выберите один из методов:
- Обратитесь в отделение обслуживания и продаж провайдера. Запросите содействия у свободного менеджера, предъявите свои паспортные данные, чтобы доказать право на владение сим-картой.
- Позвоните в службу технической поддержки абонентов компании Мегафон — 0500. Подождите ответа от оператора или воспользуйтесь советами автоматического информатора. Подробно объясните ситуацию, и специалист произведет дистанционную деактивацию услуги.
- Оставьте запрос на отключение опции на официальном ресурсе провайдера во вкладке «Напишите нам». После того как его обработают в сервисном центре, получите уведомление или с вами свяжется оператор для помощи в поисках решения.