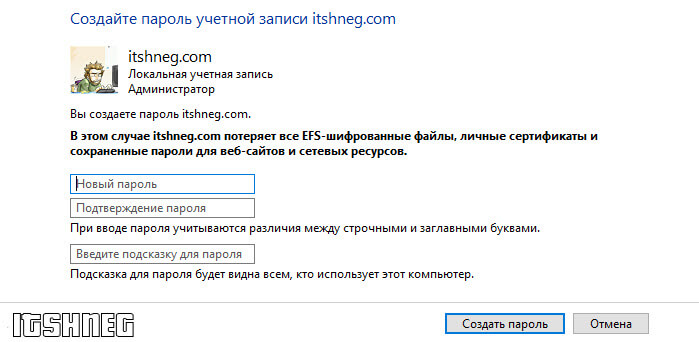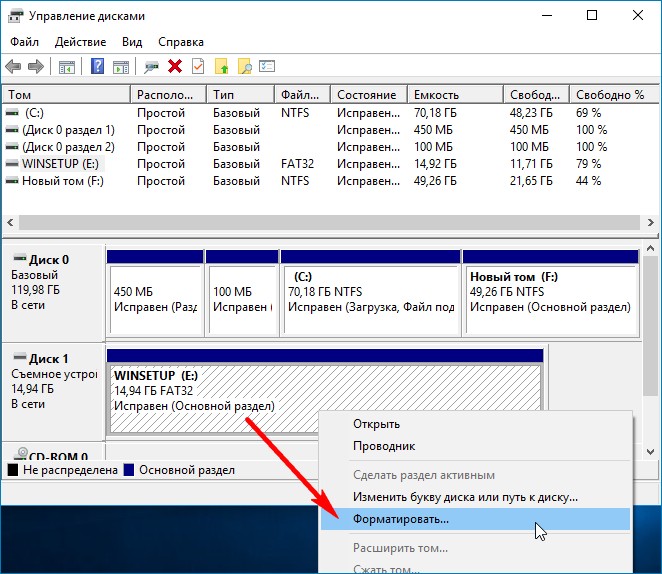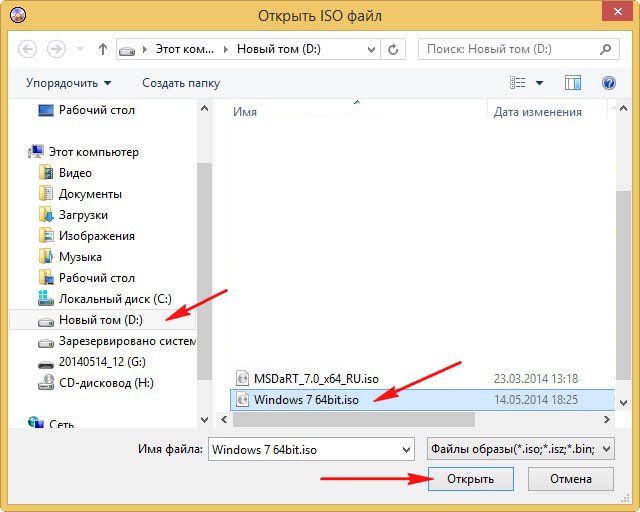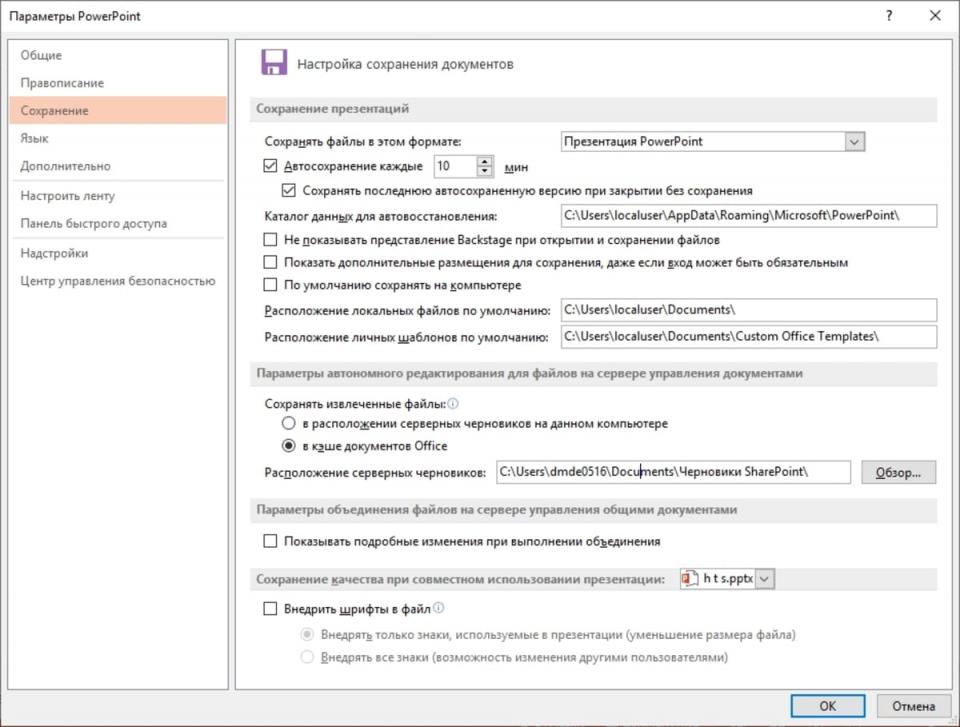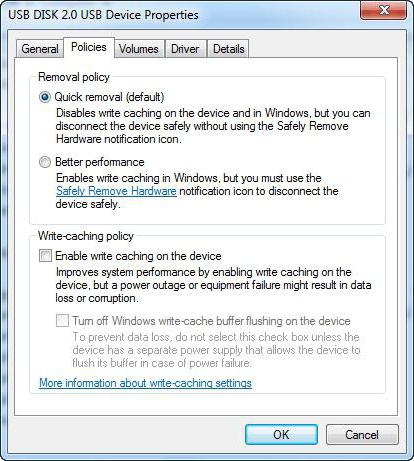Как запаролить флешку?
Содержание:
- Сторонние программы
- Установка пароля на флеш-накопитель стандартными средствами Windows 7
- Как поставить пароль на флешку с помощью программ?
- Как поставить пароль на флешку USB
- Задействуем специальный софт
- Используем накопители с аппаратной защитной
- Как запаролить флешку и добавить TrueCrypt в автозапуск
- Как флешку запаролить: основные направления в действиях
- Работа с устройством памяти
- Приложения TrueCrypt, MyFolder и USB Safeguard
- Как поставить пароль на флешку в BitLocker
- Установка пароля на архив
Сторонние программы
Итак, мы рассмотрели, как установить пароль на папку в Windows 7/10 средствами системы, а также как приспособить для этого дела архиваторы. Теперь давайте посмотрим, как запаролить папку на компьютере с помощью сторонних программ.
Anvide Seal Folder
Простая бесплатная программа для скрытия папок на жестких дисках и съемных носителях. Утилитой поддерживается скрытие папок как с использованием пароля, так и без него, имеется встроенная функция шифрования. Anvide Seal Folder укомплектована интуитивно понятным пользовательским интерфейсом с поддержкой русского языка и лишена каких-либо сложных настроек.
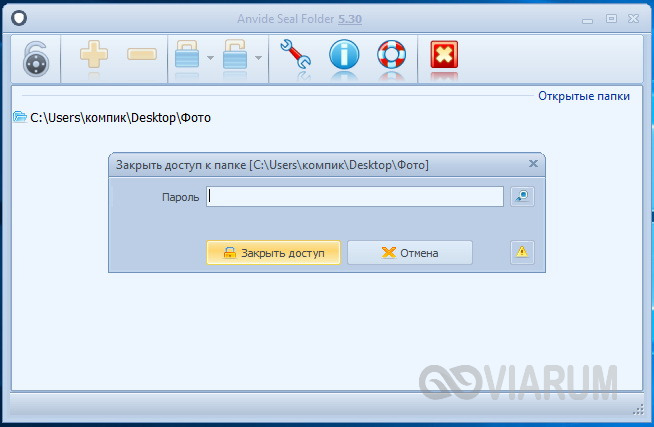
Чтобы заблокировать папку, достаточно перетащить ее на окно программы, нажать кнопку в виде закрытого замка и ввести пароль. Снятие блокировки производится нажатием кнопки в виде открытого замка с последующим вводом пароля.
IObit Protected Folder
Быстро установить пароль на папку Windows 7/10 может программа IObit Protected Folder. В отличие от Anvide Seal Folder, пароль на защищаемые объекты устанавливается при первом запуске и настройке приложения. Пользоваться ею еще проще.
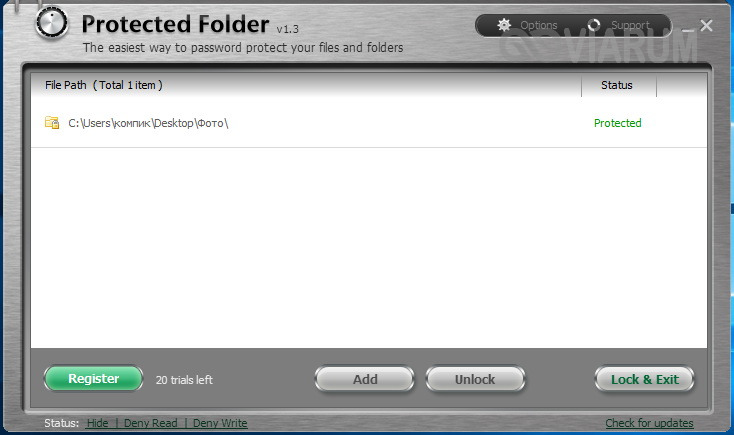
Чтобы заблокировать доступ к папке, просто перетащите ее на окно приложения, и она тут же исчезнет из Проводника. Пароль для разблокировки конкретной папки вводить не нужно, он вводится один раз при запуске самой программы. IObit Protected Folder дополнительно поддерживается запрет на чтение, запуск и копирование, создание списка исключений для дисков, каталогов и файлов.
Wise Folder Hider
Если вы ищите, как запаролить папку, можете попробовать также программу Wise Folder Hider. Принципом работы она схожа с Protected Folder. При первом запуске вам так же необходимо будет установить пароль, кроме того, в ней имеется возможность установки второго пароля на конкретную папку.
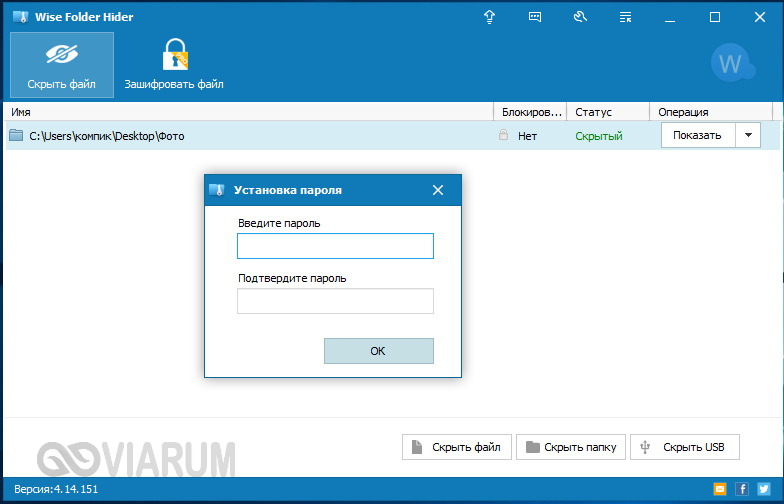
Программой поддерживается шифрование файлов, каталогов и съемных носителей, просмотр объектов в Проводнике, а также интеграция в его контекстное меню. Wise Folder Hider имеет простой приятный интерфейс, в настройках есть русский язык.
Hide Folders
Еще одна программа для защиты папок от несанкционированного просмотра. Утилитой поддерживается экспорт списка защищенных объектов, установка пароля на запуск самой программы, флешки и съемные жесткие диски.
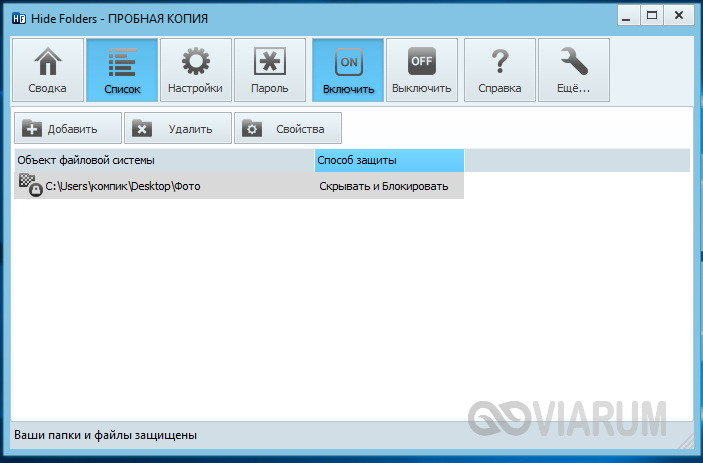
Вариантов защиты папок в Hide Folders несколько – простое скрытие, скрытие и блокирование, установка атрибута «только чтение» и так далее. От вышеописанных приложений программа отличается широким набором настроек.
WinMend Folder Hidden
Последней в нашем списке идет бесплатная программа WinMend Folder Hidden. Она также позволяет запаролить папку в Windows 7/10. Пароль устанавливается один для всех защищаемых объектов при первом запуске программы, далее пользователь просто добавляет папки или файлы в список блокируемых объектов нажатием кнопки «Hide folder» или «Hide file(s)». Настройки в программе практически отсутствуют.
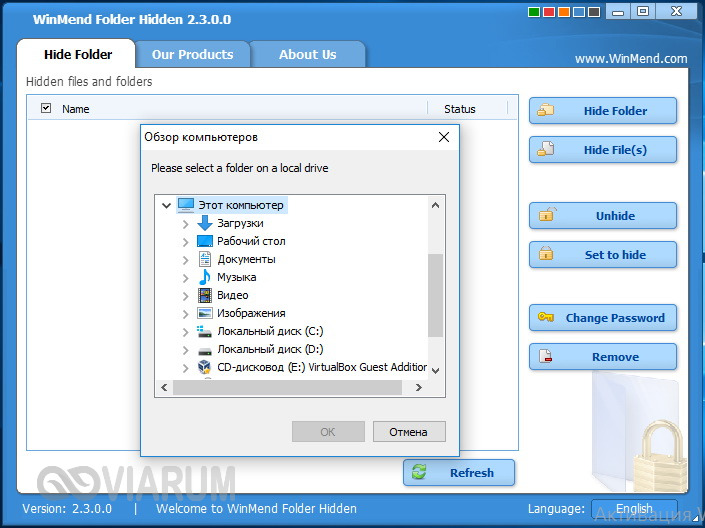
Программа проста и удобна в использовании, но, как и все подобные приложения, она не способна обеспечить стопроцентную защиту конфиденциальных данных. Загрузившись с любого LiveCD, опытный пользователь без труда сможет получить полный доступ к файловой системе компьютера, в том числе к скрытым подобными программами папкам.
Установка пароля на флеш-накопитель стандартными средствами Windows 7
Пользователи операционной системы Windows 7 Ultimate (максимальная) имеют возможность установить пароль на USB-флешку и тем самым защитить информацию на ней с помощью встроенной утилиты BitLocker. Защита информации на USB-накопителе с помощью технологии BitLocker очень надежна, и взломать ее задача сложная даже для уверенного пользователя ПК. Из минусов можно отметь лишь то, что данная технология в Виндовс семь есть только в версии Ultimate. Главным плюсом же данной технологии шифрования является ее надежная защита от взлома.
Давайте приступим непосредственно к запароливанию флеш-накопителя.
- Возьмите флешку, для которой необходимо обеспечить защиту, и установите в USB-разъем.
- Зайдите в раздел «Мой компьютер» и кликните правой кнопкой мыши на выбранном флэш-накопителе для вызова контекстного меню.
- В контекстном меню необходимо выбрать пункт «Включить BitLocker».

После этого необходимо немного подождать, пока BitLocker выполняет инициализацию диска.
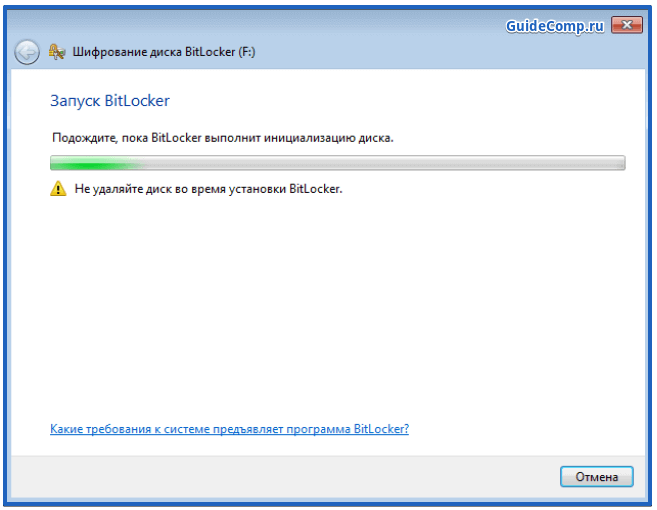
- По завершению инициализации диска, появится окно с возможностью выбора способа шифрования флешки.
- Выберите первый пункт «Использовать пароль для снятия блокировки диска», введите придуманный пароль и нажмите на кнопку «Далее».
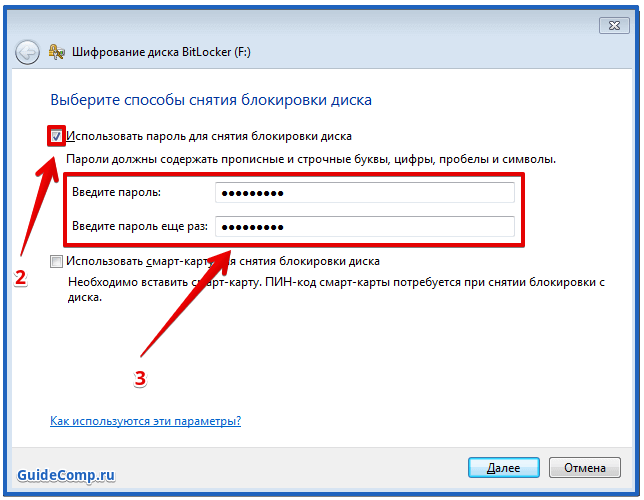
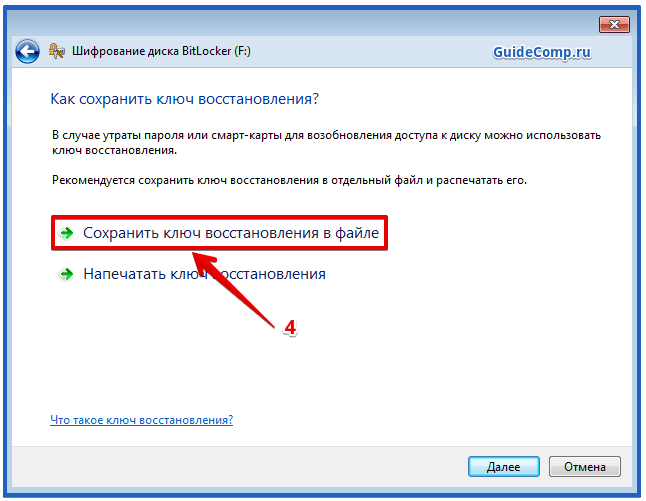
Определите, куда сохранить текстовый документ с ключом восстановления доступа к USB-накопителю, и, при необходимости, поменяйте имя файла. Нажмите «Сохранить». При подключенном принтере к компьютеру можно также выбрать пункт «Напечатать ключ восстановления». Но тогда лучше сразу его убрать в сейф под ключ от лишних глаз.
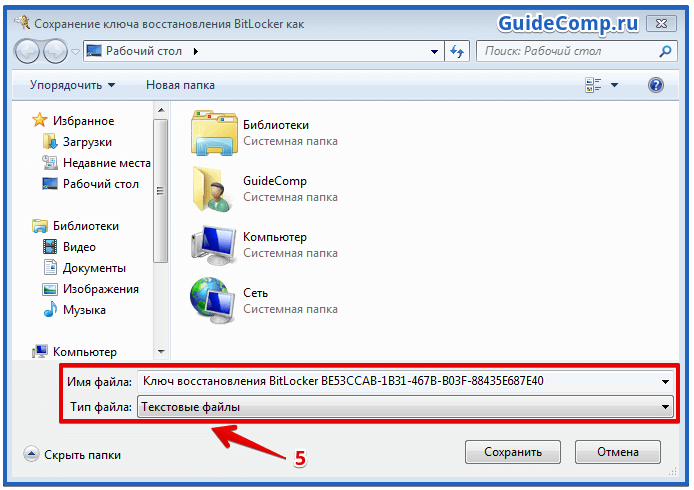
После этого можно приступить непосредственно к шифрованию диска. Кликните на кнопку «Начать шифрование».
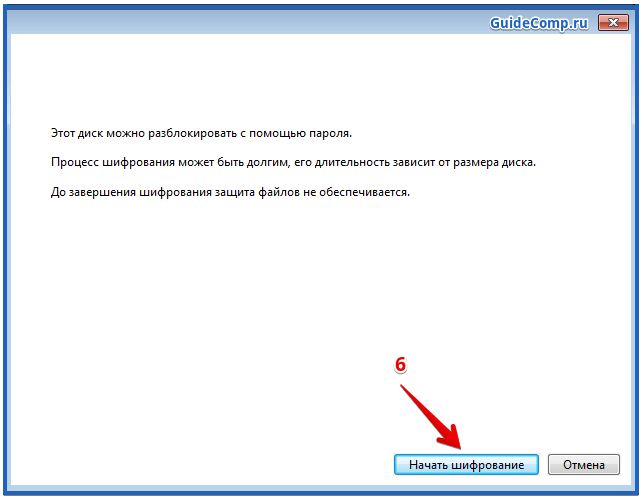
Шифрование – процесс длительный. И все зависит от того, какой объем у Вашего флеш-накопителя. В нашем случае, например, для флешки с объемом данных 8Гб процесс шифрования занял 20 минут.
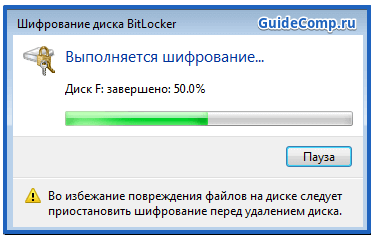
По завершению процесса шифрования, в разделе «Мой компьютер», у USB-накопителя появится значок «Замок». Он сигнализирует, что флешка запаролена.
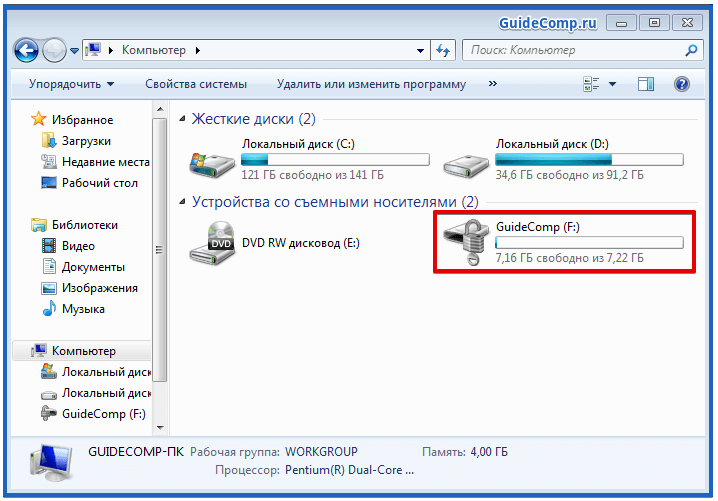
Попробуйте вытащить флеш-накопитель из юсб-разъема и вставить снова. При попытке просмотра содержимого флешки сначала необходимо будет ввести пароль и нажать «Разблокировать».
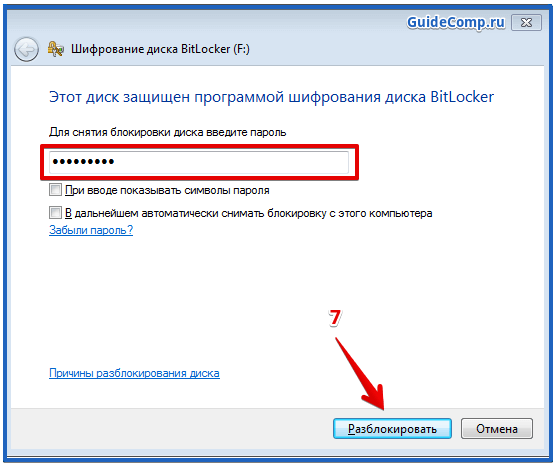
Теперь при копировании файлов с компьютера на USB-накопитель или наоборот происходит процесс шифрования и дешифрования переносимых данных.
Для отключения функции шифрования BitLocker, необходимо выполнить следующие действия:
Зайдите в «Меню ПУСК» и далее в раздел «Панель управления».
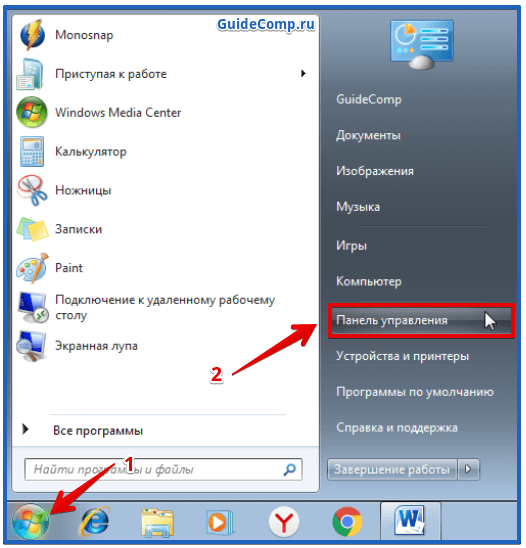
В панели управления операционной системы в правом верхнем углу выберите вариант просмотра меню «Категории» и перейдите в раздел «Система и безопасность».
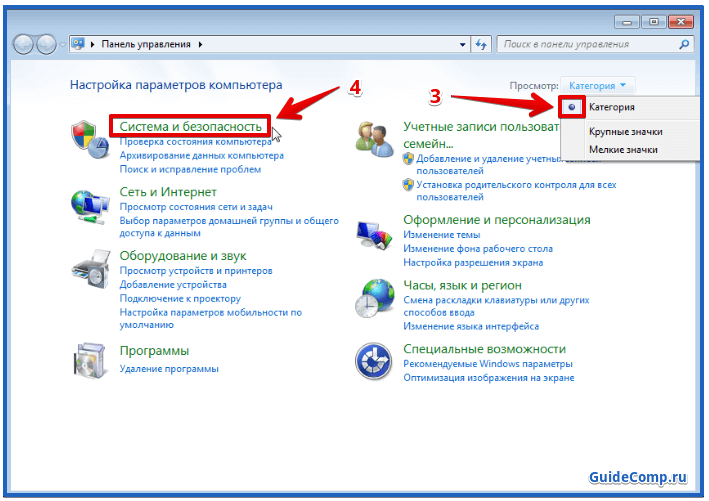
Далее перейдите в раздел «Шифрование диска BitLocker».

Теперь в списке найдите флешку, для которой обеспечена защита, кликните на пункт «Разблокировать диск» и введите пароль.

После этого рядом с флешкой появятся два пункта: 1 – Управление BitLocker; 2- Выключить BitLocker. Кликните на второй пункт и далее нажмите кнопку «Выполнить расшифровку диска».

Остается дождаться завершения операции по дешифрации диска. Придется подождать! Так, для диска объемом 8Гб расшифровка диска длилась 32 минуты.

Как поставить пароль на флешку с помощью программ?
Программ, способных установить пароль на флешку, довольно много. Есть среди них платные, есть и бесплатные. Одни программы закрывают доступ ко всей флешке, другие создают зашифрованный файл контейнер, где хранятся все файлы.
Для начала рассмотрим маленькую программу ROHOS Mini drive . которая в бесплатном режиме может защитить до 8 ГБ информации на флешке. Скачать программу можно с сайта www.rohos.ru .
Устанавливаем программу, запускаем и сразу попадаем на главное окошко, где и будем выбирать способ защиты. Нам подходит первый пункт «Зашифровать USB диск». В появившемся новом окошке программа показывает задаваемые параметры для найденной флешки. Если выбрана не та флешка, нажимаем «Выбор…» и указываем другую. Если задаваемые параметры не устраивают, переходим в «Параметры диска…» и указываем свои. После всех настроек нажимаем «Создать диск» .


Теперь при каждой активации диска в системе будет появляться новый диск, на который нам и нужно разместить наши защищаемые файлы.
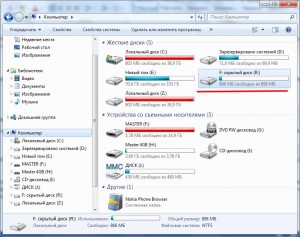
По завершении работы с диском его нужно отключать. Для этого нажимаем в трее на значок программы и выбираем выключить диск с соответствующей буквой.
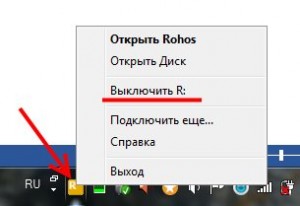
При подключении флешки к другому компьютеру для получения доступа к защищенный файлам необходимо запустить размещенную на диске программу Rohos mini.exe. В появившемся окошке необходимо указать пароль и способ подключения диска.
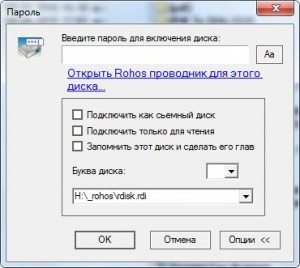
Если у пользователя нет прав администратора и создать в системе новый диск не получается, следует запускать файл Rohos Mini Drive (Portable).exe. который запустит программу Rohos Disk Browser и позволит работать с диском из окна приложения.
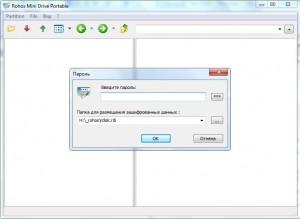
Все записанные в созданный раздел файлы будут зашифрованы по AES алгоритму с длиной ключа 256 бит. Если вдруг такой зашифрованный файл попадет в чужие руки, расшифровать его без пароля вряд ли получится в ближайшие несколько лет.
Достоинством данной программки является ее размер, возможность бесплатного использования, запуска на любом компьютере и возможность использования основного объема флешки без пароля, если конечно же для шифрования не был указан весь объем флешки. Убрать программу с флешки и зашифрованные файлы с ней можно простым удалением.
Еще одна программа для установки пароля на флешку называется USB Flash Security . и в бесплатной своей версии позволяет работать с флешками до 4 ГБ. Скачать ее можно отсюда kashu-sd.co.jp .
После установки на компьютер необходимо запустить приложение, после чего в рабочем окне программы отобразятся все подключенные на данный момент флешки. Нужно выбрать вкладку, соответствующую защищаемой флешке и нажать кнопку «Install». но перед этим сохранить все важные файлы с флешки, так как они будут удалены.
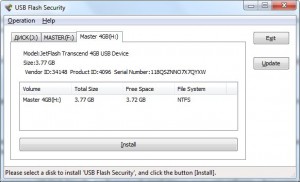
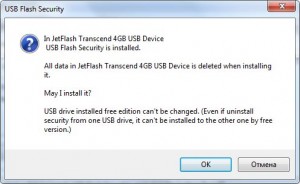
В процессе инсталляции появится окошко, где на вкладке «Password» необходимо будет указать пароль и при желании оставить подсказку. А на вкладке «Details» можно отключить шифрование данных, если оно не требуется.
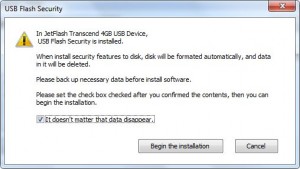
После форматирования флешка полностью закрыта для доступа и будет переименована в USBENTER. Для начала работы с флешкой необходимо запустить приложение с нее UsbEnter.exe. если оно не запустилось автоматически. Будет предложено установить на компьютер само приложение, но от этого можно отказаться и просто ввести пароль для доступа к флешке.
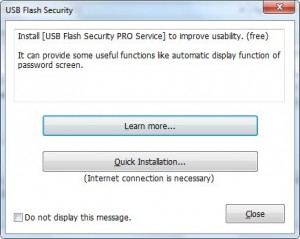
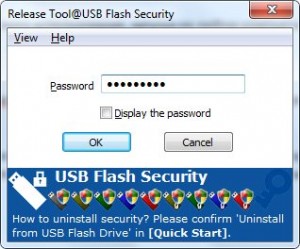
После ввода пароля с флешкой можно работать в обычном режиме. Вернуть флешку в исходное состояние не просто, так как может потребоваться специальный софт.
Другие статьи на сайте
- Как установить Windows 7?
- Как установить Windows с флешки?
- Как отключить обновление Windows?
- Почему не видна вся оперативная память?
Как поставить пароль на флешку USB
Итак, для чего необходимо устанавливать пароли на флешку? Это нужно, чтобы Ваша размещённая там информация всегда находилась под защитой. Тем более, если Вы зарабатываете через Интернет, этот процесс стоит проделать.
Ведь лучше всего, пароли и логины хранить в удалённом доступе от компьютера. А именно, на флешке. Далее, Вас ждут девять способов, благодаря которым Вы сможете узнать, как поставить пароль на флешку USB.
Запаролить флешку через Winrar
Защита флешки паролем, можно осуществить через Winrar. Сначала, вставьте Ваш флеш – накопитель в компьютер. Затем, перейдите туда, где находятся все жёсткие диски. Кликните один раз по флешке, правой кнопки мыши, чтобы выбрать из выпадающего меню функцию этой программы – добавить в архив.
Открывается управление архивом, где Вам надо нажать на кнопку установить пароль, и потом его прописать в указанном поле. (Рисунок 1).
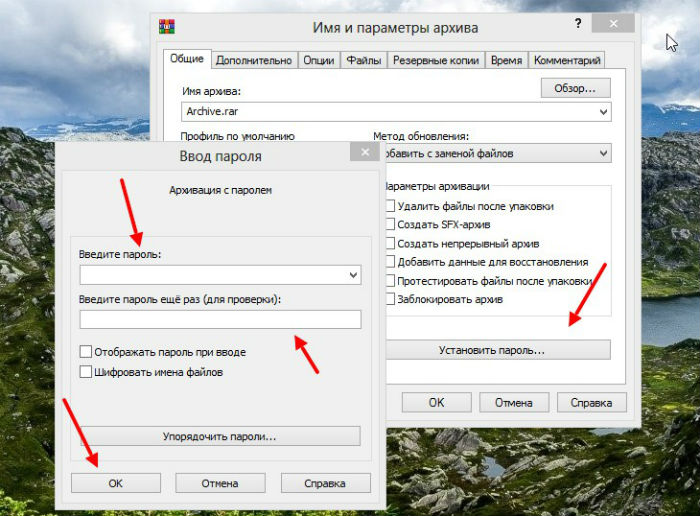
Перед тем как подтверждать сохранение, не забывайте записывать пароли, чтобы их не забыть. После нажатия ОК, (два раза), начнется процесс создания пароля. Немного подождите, когда процесс закончиться и Ваша флешка будет со всей информацией перенесена в архив.
Bitlocker
Обычно программа Bitlocker встроена в систему Windows. Если конечно, Вы её не отключали, она поможет с лёгкостью запоролить данные на флешке. Для этого наведите курсор мышки на саму флешку. И нажмите на неё правой клавишей. Вам предоставят возможность выбрать данную программу. В списке она отображается, а затем после нажатия на программу установите любой пароль. Как видите, здесь всё достаточно просто.
CyberSafeTopSecret
Данная программа, сможет защитить Вашу флешку. Её можно скачать с сайта разработчиков и установить на компьютер. Она позволяет производить шифрование практически всех разделов жёстких дисков.
Чтобы установить пароль на флешку с помощью этой программы откройте её. Перед Вами откроется окно, где будет написано сообщение – перетащите файлы из проводника. Нажмите на это уведомление, чтобы в разделе проводника выбрать флеш накопитель. Ставите пароль и всё Ваша флешка зашифрована.
Хотел бы отметить, что эта программа платная, и подойдёт не для каждого пользователя.
USB Safeguard
Здесь установка пароля, будет происходить для новичка немного сложнее. Скачайте установочные файлы данной утилиты. Потом перенесите их с помощью мышки на флешку, чтобы там совершить все необходимые операции.
Запустите файл инсталлятор. Действуйте по инструкции, как указано в процессе установке. До того момента, где нужно будет ввести пароль два раза и написать подсказку для пароля. После чего подтвердите это действие и немного подождите. Последним этапом будет активация программы. Нажимаем на пункт activation и копируем код продукта. Далее вставляйте его туда, где требуют ввести этот ключ. Всё, вот таким способом устанавливается пароль на флешку.
Lockngo
Скачивайте Lockngo в Интернете. Установочный файл, сам по себе на компьютере не запускается, только на съёмных носителях. Его необходимо переместить на флешку. А там, уже запускаете саму программу.
Установки никакой нет, поэтому Вы пишите пароль, и нажимайте ОК, чтобы произошла блокировка всех файлов. Таким же способом, можно всё разблокировать. В бесплатной программе, Вы не сможете вводить пароли. Разве что после покупки платной версии.
Rohos Mini Drive
А вот эта программа, является абсолютно бесплатной. Вам не нужно вводить ключи активации, чтобы активировать её. Достаточно лишь установить и задать пароль для флешки. Когда она запуститься, найдите панели управления зашифровать USB – диск. (Рисунок 2).
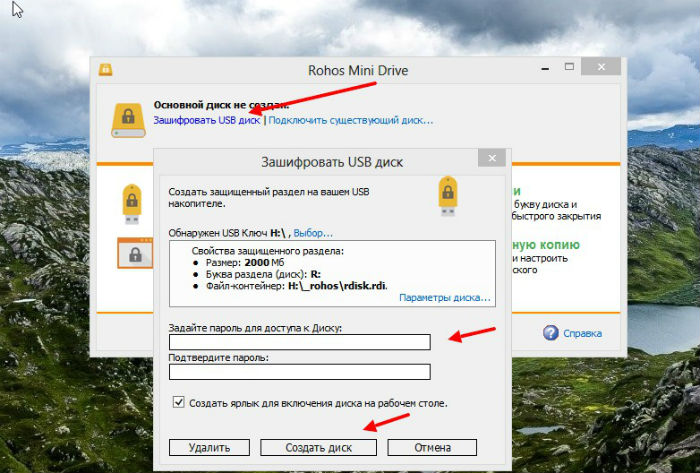
И придумайте пароль, который защитить все данные на этом накопительном диске.
MyFolder
Данная программа, работает в нормальном режиме только в 32 – разрядных версиях операционной системы. Так, что перед скачиванием не забудьте посмотреть системные требования компьютера. Установка пароля происходит так. Запускаете программу, выбираете раздел, где настройки, и устанавливаете там диск флешки. Затем, ставите сложный пароль.
USB Flash Security
Как поставить пароль на флешку с помощью этого программного обеспечения? Когда она откроется в рабочем режиме, у Вас на компьютере уже должна быть подключена флешка. (Рисунок 3).
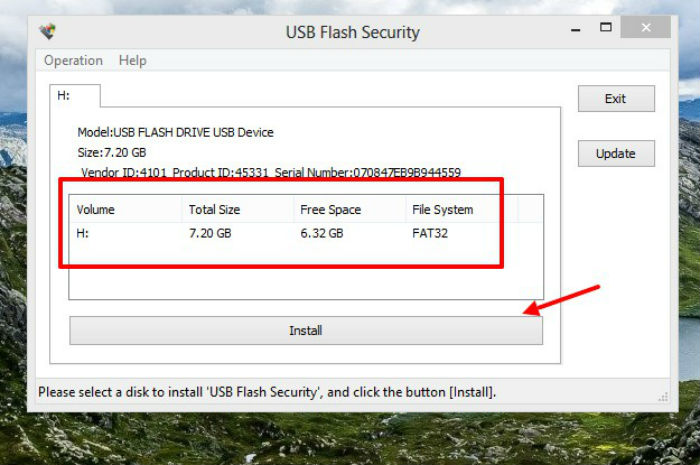
Нажмите Install, чтобы установить пароль для флешки.
TrueCrypt
Действие в этой программе, происходит таким же образом, что и в последующих программах. Для установки пароля, выбирайте из списка разделов жёсткого диска флешку, и нажимаете на функцию system, чтобы выбрать из меню change password. После этого, не забудьте сохранить все изменения.
Задействуем специальный софт
Сегодня существуют десятки программ для установки пароля на разные носители и диски. Естественно, подобный софт можно использовать для того, чтобы поставить пароль на флешку.
В числе наиболее интересных подобных утилит:
- USB Safeguard;
- Lockngo;
- CyberSafe Top Secret;
- Rohos Mini Drive и пр.
Давайте теперь вкратце расскажем о каждой программе.
USBSafeguard
Очень удобное приложение. Не требует установки. Есть бесплатная версия. Но её функционал ограничен. Например, получится запаролить только диск объёмом не более 2 Гб.
Скачать программу можно на Mac, Linux и Windows. Пользоваться очень легко. Достаточно загрузить файл usbsafeguard.exe и поместить его на USB-носитель. Далее открыть его с накопителя и прописать пароль.
Lockngo
Принцип работы этой программы напоминает USB Safeguard. Но она выгодно отличается тем, что здесь нет ограничений по объёму диска. К тому же предоставляется русифицированное меню. Защищать с её помощью можно любые переносные накопители, причем не только с интерфейсом юсб, но и микро сд.
CyberSafe Top Secret
По мнению многих пользователей, это одно из лучших средств шифрования. Выпускается утилита в разных версиях. Есть и более упрощенная, и профессиональная, и корпоративная модификация. Для домашнего использования и обычной защиты флешки паролем сполна хватит бесплатной версии.
Доступно в CyberSafe Top Secret несколько алгоритмов шифрования. При этом и заблокировать доступ можно как к отдельным файлам, так и к контейнерам, дисковым разделам и целым съёмным носителям. Меню русифицировано. Интерфейс понятен и прост. Единственный нюанс – не получится открыть флешку на том ПК, где не установлена данная прога.
Rohos Mini Drive
Ещё одна довольно удобная и бесплатная утилита. Точно понравится пользователям-новичкам. Правда, защищает она не весь диск, а только указанную его часть. Алгоритм шифрования AES с длиной ключа 256 bit. В остальном по своему функционалу Rohos Mini Drive близка к другим подобным программам, о которых говорилось выше.
Используем накопители с аппаратной защитной
Можно встретить в продаже и флешки с аппаратной защитой данных. Они подойдут тем пользователям, которые хотят обойтись без специальных программ, но при этом желают быть уверенными в том, что никто другой не получит доступ к их личной информации, хранящейся на съёмном накопителе.
На корпусе таких носителей имеются кнопки, с помощью которых пользователь вводит пароль
Не встречали таких устройств? Тогда обратите внимание на Toshiba Encrypted USB Flash Drive. Это как раз и есть популярный представитель флешек с аппаратной защитой
К слову, пользоваться такими накопителями несложно. Подключаете девайс к USB-порту, вводите комбинацию на клавиатуре, которая находится на панельке самой флешки. Вот и всё!
Как запаролить флешку и добавить TrueCrypt в автозапуск
Есть два вариант поставить надежный и сложный пароль на носитель с помощью Трукрипт. Во-первых, можно будет зашифровать всю флешку как логический диск компьютера, используя второй вариант (закодировать несистемный раздел/диск) из первого шага «Мастера создания новых томов»:

Однако, этот вариант имеет один существенный недостаток — нельзя будет настроить автозапуск TrueCrypt при вставке флешки в компьютер. А ведь это очень удобно, когда сама программа шифрования будет записана на носителе и при этом сама запустится при вставке устройства в ПК, а также смонтирует нужный том (запароленную папку) с этой же флешки, ну а вам останется только ввести пароль в открытое окно.
И так можно будет сделать на любом компьютере, в котором автозагрузка с флешек не была отключена. Но даже и в этом случае можно будет создать командные файлы, которые с успехом заменят автозагрузку. Все это позволит нам реализовать второй способ установки пароля на флэшку. Его мы, кстати, уже довольно подробно рассмотрели .
Мы просто добавляем на флешку файл, который будет нам служить описанным чуть выше контейнером, то есть в окне «Мастера создания новых томов» выбираем первый вариант и следуем всем шагам подробно описанным во втором разделе этой статьи:
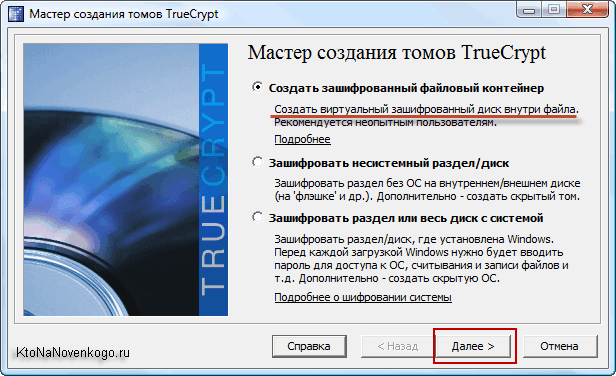
Таким нехитрым образом мы создаем запароленную папку на нашей флешке. Если ее размер меньше размера носителя, то можно будет еще что-то на нее добавить для отвлечения внимания
Хотя, если вы будете делать автозапуск программы Трукрипт с флэшки, то все эти предосторожности уже будут ни к чему
Теперь нам нужно прописать TrueCrypt в автозагрузку и чтобы в программу автоматически монтировался том (зашифрованная папка с супер секретными данными). Для этого из верхнего меню Трукрипт выбираем пункты «Сервис» — «Настройка переносного диска»:
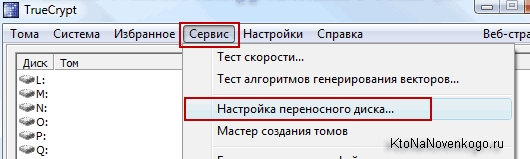
В открывшемся окне нажимаете верхнюю кнопку «Обзор» и находите свою флешку, путь до которой пропишется в расположенной рядом форме:
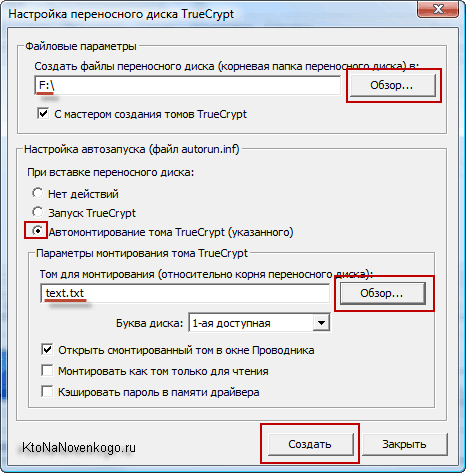
Чуть ниже переставляете галочку в поле «Автомонтирование тома в TrueCrypt», а еще ниже, с помощью кнопки «Обзор», указываете путь до файла-контейнера (запароленной директории на носителе) и жмете на кнопку «Создать». После некоторого раздумья вас обрадуют сообщением об успешном создании переносного диска:

К сожалению, из-за засилья вирусов на компьютерах и их дурной привычки распространяться путем прописывания себя в автозагрузку флэшки, эту самую автозагрузку на многих компьютерах просто-напросто отключают.
Поэтому для монтирования тома, который хранится на носителе, и автозапуска с нее Трукрипт можно будет создать в корне флеш-диска файлик с расширением .cmd (например,smont.cmd) и добавить в него следующее содержимое:
truecrypt\truecrypt.exe /q background /e /m rm /v "text.txt"
Где вместо text.txt нужно указать название файла-контейнера (зашифрованной секретной папки на флешке) или до нее. При запуске этого файла с флешки (двойным кликом) вы увидите черное окно командной строки и окно TrueCrypt с приглашением ввести пароль:
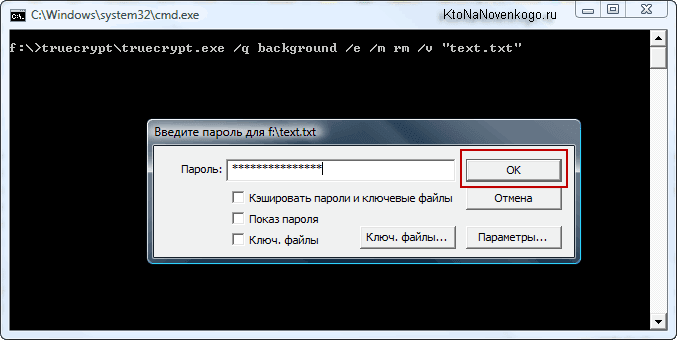
Если вы его введете верно, то откроется основное окно программы с информацией о том, что запароленная папка с флешки была успешно смонтирована на первую из свободных букв логических дисков в вашей ОС.
Одновременно откроется окно Проводника Виндовс с содержимым этого вновь смонтированного логического диска или, другими словам, с нашими супер секретными данными, носимыми на флэшке:
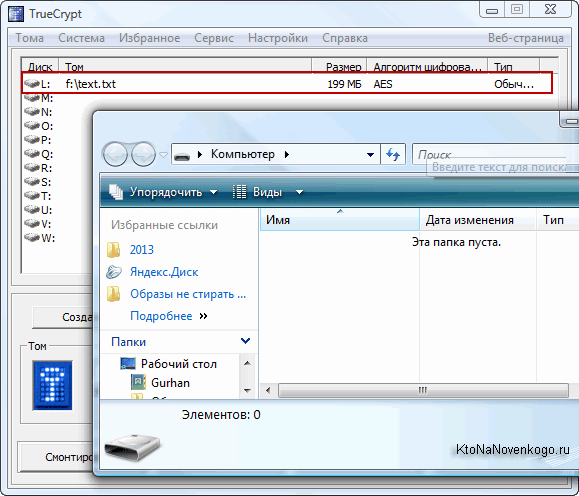
Ну, и еще можно добавить на носитель файл razmont.cmd со следующим содержанием:
truecrypt\truecrypt.exe /q /d
Он вам может понадобиться, когда вы захотите вынуть флешку. Запуск этого файла размонтирует (вынет) секретные данные из запароленной папки с флешки и вы сможете эту саму флэшку спокойно вытаскивать из компьютера. Ну, как бы, на этом и все. Коротенько так получилось…
Удачи вам! До скорых встреч на страницах блога KtoNaNovenkogo.ru
Как флешку запаролить: основные направления в действиях
Что касается блокирования доступа к информации на USB-накопителе, в современных технологиях можно выделить несколько основных приоритетов. Например, можно установить пароль доступа к самому устройству (аппаратным или программным методом) или произвести шифрование файлов.

Конечно, если пользователь изначально приобретает устройство, которое уже оборудовано специальной системой аппаратной защиты, сразу же можно установить код доступа, который нужно будет ввести при попытке просмотра или открытия информации. Но стоят такие устройства недешево, поэтому далее будут рассмотрены исключительно программные методы и позволяющие защитить информацию на обычных Flash-накопителях.
Работа с устройством памяти
Специально для тех, кто работает с таким устройством, как флешка, впервые. При работе с флеш-накопителями, на первый взгляд прозрачной, все равно, существуют некоторые нюансы.
Когда вы подключаете к разъему ваше устройство, вылезает окошко автозапуска (применимо к Windows).

Выбирайте то, что вам нужно при подключении флеш-накопителя к компьютеру:
- открыть папку для просмотра файлов. Это приведет к запуску проводника. Он может не открыться из-за вирусов или неполадок. В таком случае информацию с флешки можно получить с помощью программы Проводник;
использовать этот диск для архивации. Это значит, что вы можете использовать этот носитель для резервирования и архивирования важных файлов;
ускорить работу системы. Это функция разработана для того, чтобы решить проблему нехватки памяти на компьютере, используя флеш-накопитель.
И не забывайте о безопасном завершении работы. На панели уведомлений располагается специальный значок с названием «Безопасное извлечение устройств и дисков». Кликнув на него, вы сможете извлечь нужный вам диск без вреда для системы.
Если нужно удалить пароль
Маленькую флешку легко украсть или одолжить на время, защиты от чужих рук и глаз она совсем не имеет, конечно, если заранее все не продумать и заблокировать съемный носитель от посторонних.
На флешку можно установить пароль, с помощью специализированных программ, например, USB Safeguard.
Знаменитые производители флеш-носителей выпускают свои устройства с уже «вшитыми» криптографическими приложениями. В любом случае, чтобы убрать пароль с флешки, лучше запомнить его, а потом, напечатав его в соответствующее поле программы, используемой для защиты данных, убрать.

Абсолютно все подобные программы обладают аналогичным интерфейсом, разобраться с которым не составит труда даже ребенку.
Но ответим на популярный вопрос: «Свой пароль забыл, как убрать и поставить новый?» Если пароль утерян, прочесть или отформатировать флеш-накопитель для дальнейшего использования нет возможности. (Что замечательно, так как в ином случае в пароле не было бы смысла).
Разумеется, можно прибегнуть к услугам людей, которые действительно умеют обращаться с подобными неловкими ситуациями с паролем. Или можно взломать бесплатно с помощью специальных программ, но это делается на ваш страх и риск, компьютер может подхватить нежелательные вирусы.
К сожалению или к счастью, для флеш-накопителей с вшитой программной защитой в 95% случаев является невозможным получить доступ к данным.
Разумеется, единственный рабочий способ не попасть в подобную ситуацию в будущем, постараться придумать пароль надежнее, который вы ни в коем случае не сможете забыть.
При подключении требует пароль
Это значит, что на флеш-накопитель установлен пароль. Если его устанавливали не вы, то шансы узнать, что храниться на флешке, ничтожно малы. Если же его установили вы, то вспомните либо найдите запись с паролем, чтобы разблокировать.

Приложения TrueCrypt, MyFolder и USB Safeguard
Есть еще множество программ для защиты USB-накопителей программным способом. Например, приложение USB Safeguard устанавливается непосредственно на носитель информации, но бесплатная версия имеет ограничения по объему в 2 Гб. Поэтому для полного шифрования устройств с большим объемом нужно использовать платную модификацию.

Кроме того, утилита инсталлируется исключительно в файловую систему NTFS, поэтому, если на флешке присутствует FAT32, ее придется переформатировать (программа сама сообщит о необходимости таких действий).
Два других приложения тоже выглядят достаточно интересными, но TrueCrypt имеет достаточно сложный интерфейс, с которым неподготовленный пользователь с первого раза может и не разобраться, зато является стабильной и надежной в плане шифрования. Вторая утилита очень проста, но шифрует только отдельные объекты и использует сомнительный в плане надежности алгоритм блочного шифрования Blowfish с изменяемой длиной ключа.
Как поставить пароль на флешку в BitLocker
В процессе создания зашифрованной флешки в BitLocker, необходимо выполнить следующие шаги:
Сначала необходимо вставить в USB порт компьютера переносной флеш накопитель, с данными требующими защиты от посторонних лиц.
Запустите средство BitLocker из контекстного меню. В окне Проводника кликните правой кнопкой мыши по значку флешки, в открывшемся меню выберите «Включить BitLocker».
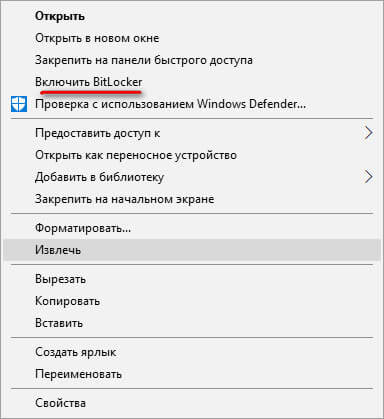
Во время запуска приложения выполняется инициализация диска (флешки).
Не вытаскивайте флешку из разъема на компьютере во время установки BitLocker.
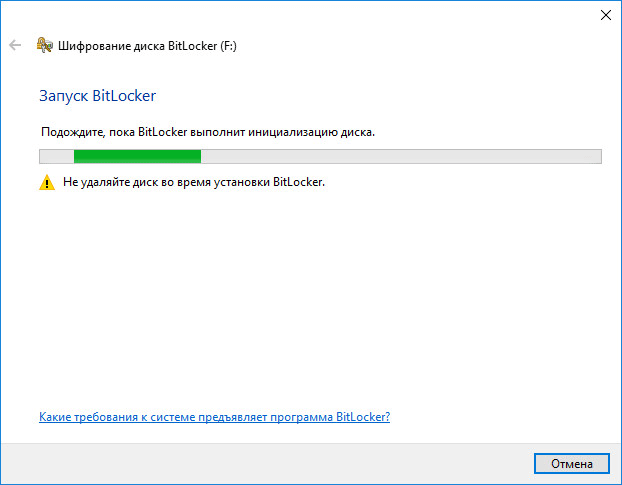
В следующем окне выберите способы для разблокировки диска. В BitLocker предлагается два способа для получения доступа к данным на зашифрованной флешке:
- Использовать пароль для снятия блокировки диска.
- Использовать смарт-карту для снятия блокировки с диска.
В первом случае, необходимо создать пароль для снятия блокировки с флешки (пароль должен состоять из прописных и строчных букв, цифр, пробелов и символов). Второй вариант предусматривает использование дополнительного устройства: смарт-карты с ПИН-кодом. В большинстве случаев, предпочтительнее выбрать первый вариант.
Поставьте галку напротив пункта «Использовать пароль для снятия блокировки диска», введите пароль, подтвердите пароль, а затем нажмите на кнопку «Далее».
Пароль должен иметь минимальную длину не менее 8 символов.
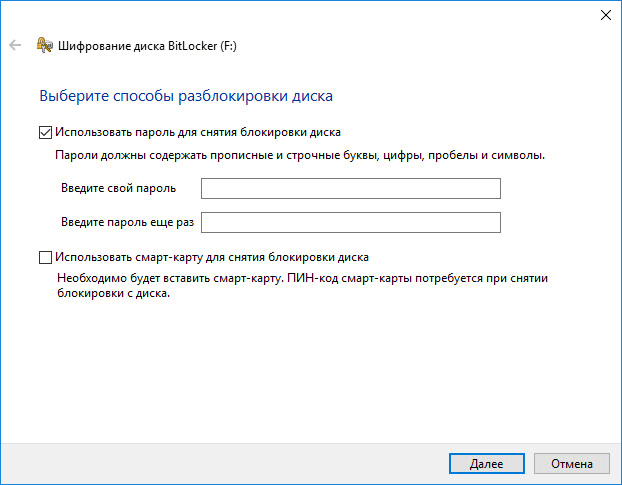
Далее нужно выбрать способ для архивирования ключа восстановления. Ключ восстановления пригодится в случае, если вы забудете свой пароль или потеряете смарт-карту. С помощью ключа восстановления вы сможете разблокировать флешку.
Выберите один из трех возможных вариантов:
- Сохранить в вашу учетную запись — ключ восстановления будет сохранен в учетной записи.
- Сохранить в файл — ключ восстановления будет сохранен в текстовом файле на компьютере.
- Напечатать ключ восстановления — ключ восстановления будет напечатан на бумаге.
После сохранения ключа восстановления, перейдите к следующему этапу.
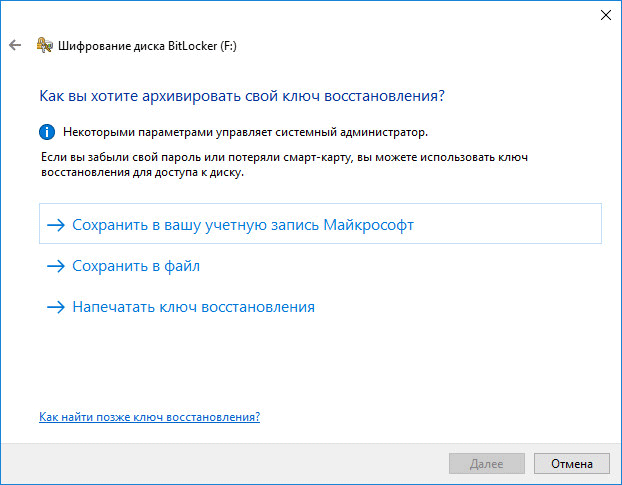
В открывшемся окне следует выбрать, какую часть диска требуется зашифровать:
- Шифровать только занятое место на диске.
- Шифровать весь диск.
В первом случае, будет зашифрована только та часть флешки, которая содержит данные. Новые данные, добавленные на флешку, будут зашифрованы автоматически. При этом способе процесс шифрования проходит быстрее.
При шифровании всего диска, кроме занятого места, будет зашифровано неиспользуемое пространство флешки. Это более надежный способ защиты флешки, так как он делает невозможным восстановление ранее удаленных файлов на USB накопителе, с помощью специализированных программ, например, Recuva. При выборе данного варианта, процесс шифрования займет больше времени.
Выберите подходящий способ, нажмите на кнопку «Далее».
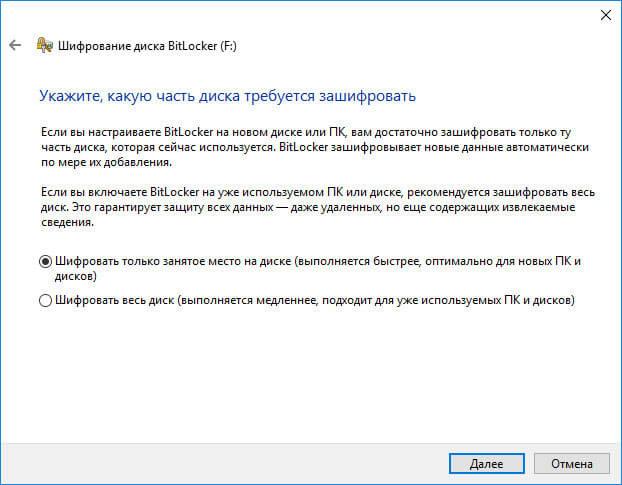
Если вы ставите пароль на флешку в операционной системе Windows 10, вам предложат выбрать режим шифрования:
- Новый режим шифрования — шифрование несъемных дисков в новом режиме, начиная с обновления Windows 10 версии 1511.
- Режим совместимости — оптимальный режим для съемных носителей, используемый в разных версиях Windows.
Выберите «Режим совместимости», а затем перейдите к следующему этапу.
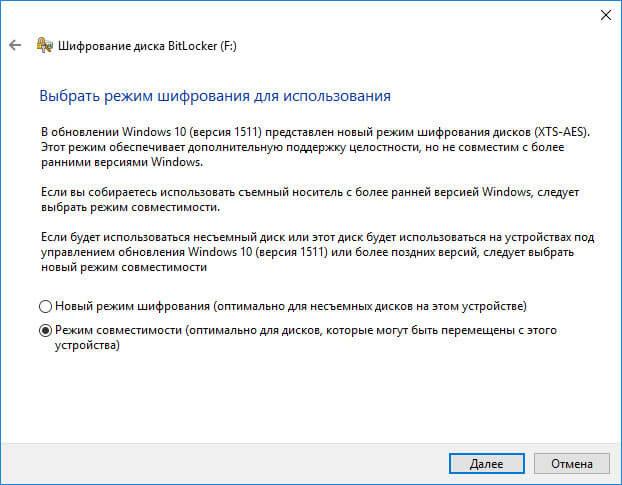
В новом окне нажмите на кнопку «Начать шифрование».
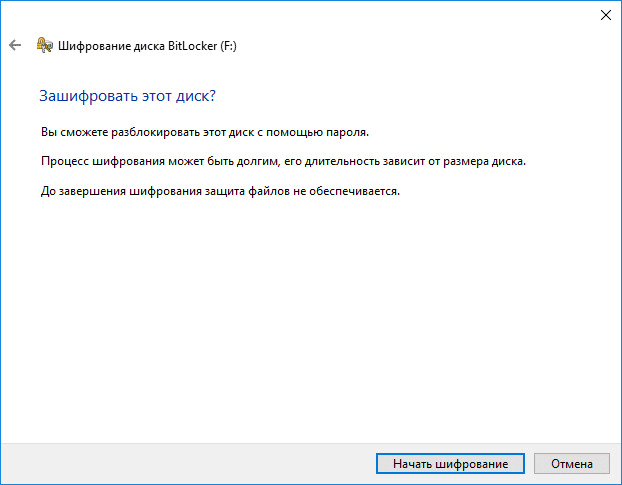
Процесс шифрования занимает довольно длительное время, продолжительность шифрования зависит от размера флешки, или от размера шифруемых файлов на флешке (при выборе соответствующей опции).
Во избежание повреждения файлов на флешке, не удаляйте съемный накопитель с компьютера во время процесса шифрования.
После завершения шифрования, на компьютере появится запароленная флешка.
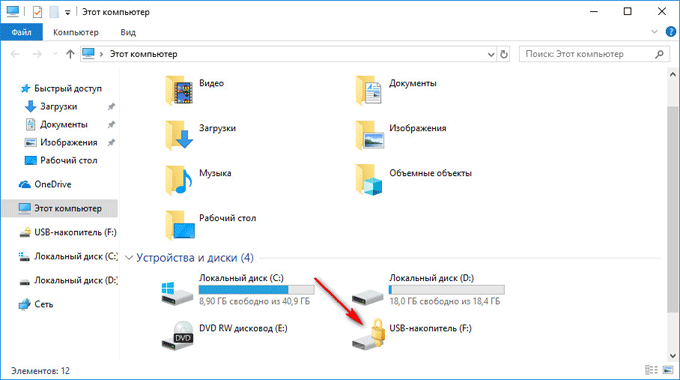
Установка пароля на архив
Этот метод запароливания данных можно по праву считать одним из самых простых – вероятнее всего, вам не придется даже скачивать дополнительное программное обеспечение.
Для запароливания архива вам потребуется только программа WinRAR, имеющаяся на компьютерах практически всех пользователей.
С ее помощью вы можете поместить конфиденциальные документы в папку, папку – в архив, и архив уже запаролить.
Для этого следуйте алгоритму:
1Создайте отдельную папку, кликнув на любом свободном месте рабочего стола правой кнопкой мыши, и в развернувшемся меню в разделе Создать выбрав Папку. В эту новую папку перетяните все документы и данны, которые вы хотите скрыть от посторонних глаз. Затем кликните снова на этой папке правой кнопкой мыши, и в открывшемся контекстном меню выбирайте Добавить в архив… (или Add to archive в англоязычной версии).
Рис. 1 Добавление в архив
2Откроется новое окно со свойствами архива, в котором, в нескольких вкладках перечислены основные функции создания архива. Теперь вам необходимо настроить свойства архива таким образом, чтобы при попытке любой работы с ним система запрашивала пароль. По умолчанию окно открывается на вкладке Общие (General) – в первом поле ввода задайте имя будуще5го архива.
Рис. 2 Основные настройки архива
3Ниже можно провести дополнительные настройки – указать максимальный размер файлов для помещения, включить некоторые другие опции, выбрать максимально подходящий формат архива, степень сжатия и другое. Установите необходимые параметры, если это нужно. Создать пароль поможет кнопка Set Password (Создать пароль, Добавить пароль в русскоязычных версиях) – нажмите на эту кнопку в правом нижнем углу открывшегося окна.
Рис. 3 Добавление пароля
4Поверх уже открывшегося окна появится второе – в нем и нужно ввести пароль. В первое поле введите задуманную комбинацию цифр и букв, во втором (нижнем) поле повторите ее для проверки. Установите галочку в чекбокс справа от надписи Show Password (показать пароль), если хотите, чтобы при вводе он отображался символами, а не точками.
Рис. 4 Ввод
5Установите галочку в чекбокс напротив слов Encrypt file names (Зашифровать имена файлов), чтобы при просмотре содержимого архива сторонним пользователем нормальные названия файлов не отображались. Нормальные6 названия без кодирования будут отображаться только после того, как вы введете пароль от архива.
Рис. 5 Дополнительно
6Нажмите ОК в нижнем левом углу верхнего окна, если завершили настраивание пароля. Затем нажмите ОК и в нижнем окне – теперь архив с файлами создан и открываться может только после ввода пароля.
Рис. 6 Подтверждение
В течение нескольких секунд изменения применятся к архиву и окна закроются автоматически.
Теперь кликните по архиву дважды левой клавишей – откроется окно с его содержимым (с зашифрованными или незашифрованными названиями файлов, в зависимости от ваших настроек).
Но при клике на файл появится окно, в котором необходимо будет ввести пароль – каким бы способом пользователь не пытался получить доступ к архиву – будет появляться такое же уведомление.
Если пользователь скопирует архив на собственную карту памяти, ему ничто не помешает.
Но при попытке снова открыть архив, появится уже привычное уведомление о необходимости ввода пароля. При восстановлении после удаления функция также сохранится.
СОВЕТ! Данный способ напрямую интегрирован с программой архиватора, потому вы можете запаролить таким образом любой архив ВинРАР, где бы он не находился – на флешке, жестком или съемном диске.