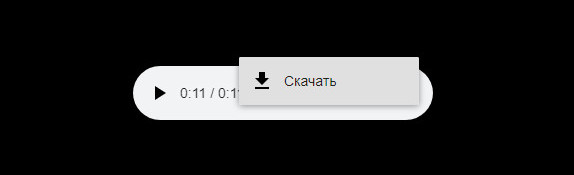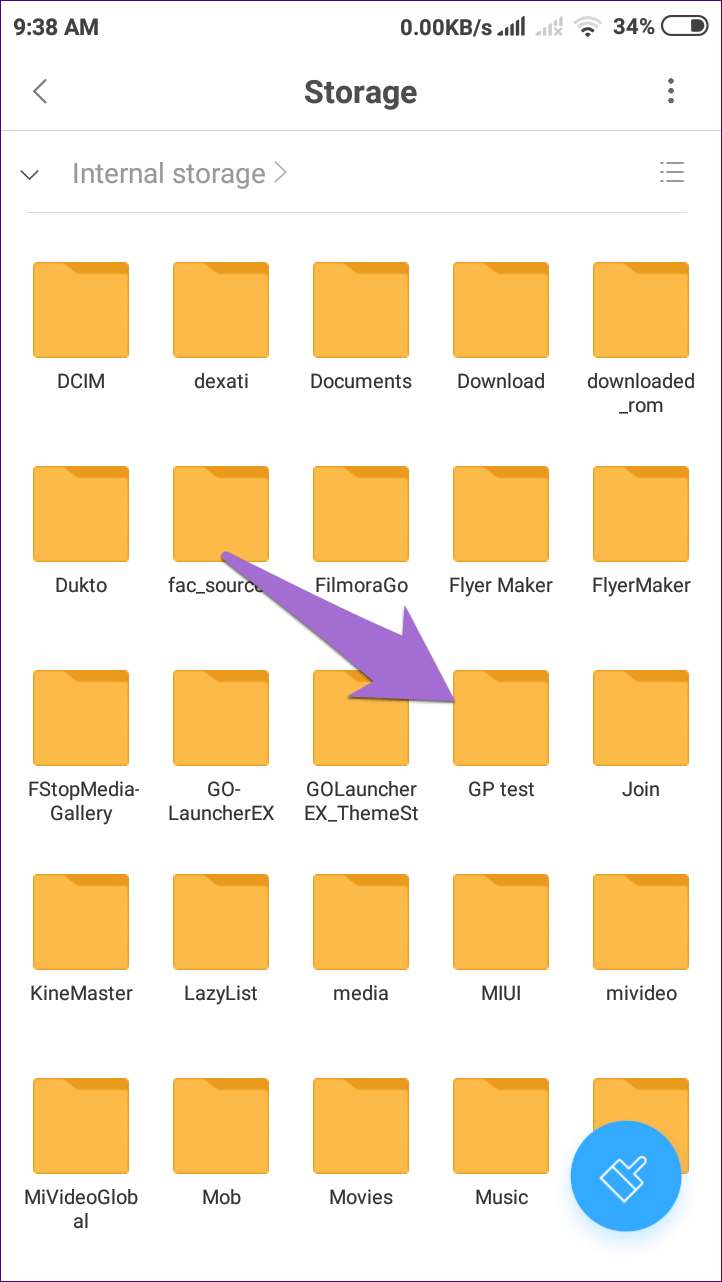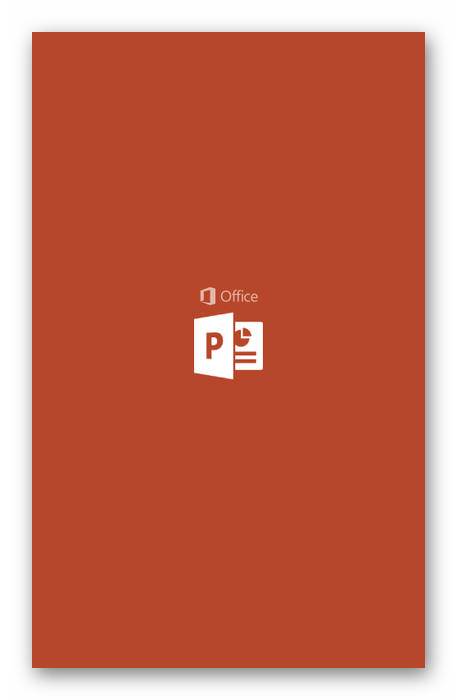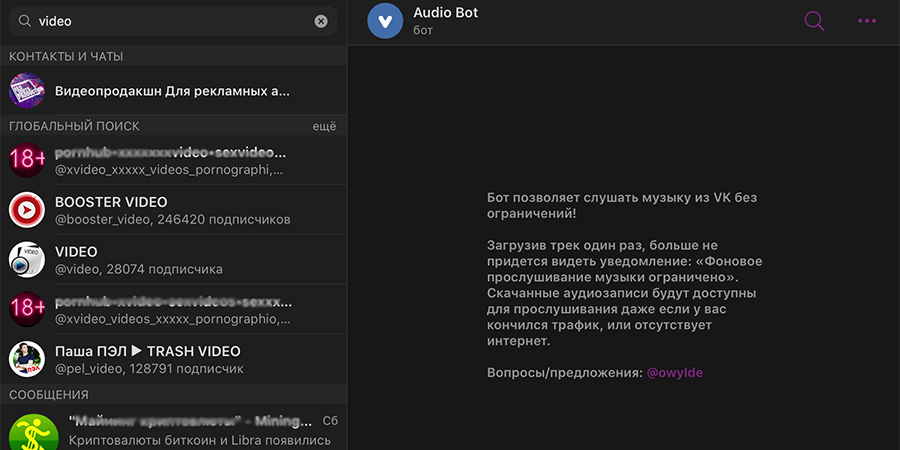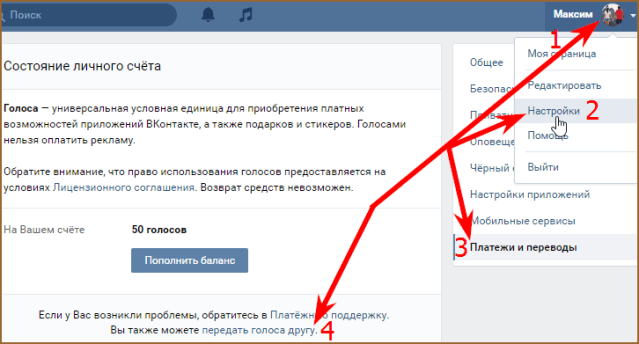Как отправить пустое сообщение вконтакте
Содержание:
- Закрепление областей в Microsoft Excel — Microsoft Excel для начинающих
- Дополнительные способы поиска
- Сообщение в заявке на дружбу
- Возможности пользователя в беседе в ВК
- Как убрать закрепленную запись?
- Как настроить уведомления «ВКонтакте» в приложении?
- Как выглядит публикация-закрепка?
- Как закрепить строку в Excel при прокрутке, закрепить столбец, область
- Способ отметки человека
- Почему не отправляются сообщения в контакте?
- Заработок в социальных сетях
- Закрепление сообщения в беседе во ВКонтакте
- Правила для беседы в ВК
- Программа Microsoft Excel: закрепление заголовка
- Что такое iMessage и чем отличается от СМС
- Добавляем на стену друга картинку с анимацией
- Как закрепить сообщение в группе
Закрепление областей в Microsoft Excel — Microsoft Excel для начинающих
Как закрепить строку, столбец или область в Excel? – частый вопрос, который задают начинающие пользователи, когда приступают к работе с большими таблицами. Excel предлагает несколько инструментов, чтобы сделать это. Все эти инструменты Вы узнаете, дочитав этот урок до конца.
При работе с большими объемами данных, могут возникнуть затруднения при сопоставлении информации в книге. Однако Excel располагает несколькими инструментами, упрощающими одновременный просмотр содержимого различных разделов книги, например, закрепление областей и разделение окон.
Закрепляем строки в Excel
Иногда может возникать необходимость постоянно видеть определенные области на рабочем листе Excel, в частности заголовки. Закрепляя строки или столбцы, Вы сможете прокручивать содержимое, при этом закрепленные ячейки останутся в поле зрения.
- Выделите строку ниже той, которую требуется закрепить. В нашем примере мы хотим зафиксировать строки 1 и 2, поэтому выделим строку 3.
- Откройте вкладку Вид на Ленте.
- Нажмите команду Закрепить области и из раскрывающегося меню выберите одноименный пункт.
- Строки будут закреплены, а область закрепления будет обозначена серой линией. Теперь Вы можете прокручивать рабочий лист Excel, но закрепленные строки останутся в поле зрения в верхней части листа. В нашем примере мы прокрутили лист до строки 18.
Закрепляем столбцы в Excel
- Выделите столбец, справа от столбца, который требуется закрепить. В нашем примере мы закрепим столбец А, поэтому выделим столбец В.
- Откройте вкладку Вид на Ленте.
- Нажмите команду Закрепить области и из раскрывающегося меню выберите одноименный пункт.
- Столбцы будут закреплены, а область закрепления будет обозначена серой линией. Теперь Вы можете прокручивать рабочий лист Excel, но закрепленные столбцы останутся в поле зрения в левой части листа. В нашем примере мы прокрутили до столбца E.
Чтобы снять закрепление строк или столбцов, нажмите Закрепить области, а затем из выпадающего меню выберите пункт Снять закрепление областей.
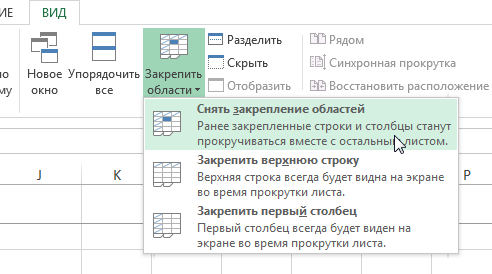
Если Вам необходимо закрепить только верхнюю строку (Строка1) или первый столбец (Столбец А), можете выбрать соответствующую команду в раскрывающемся меню.
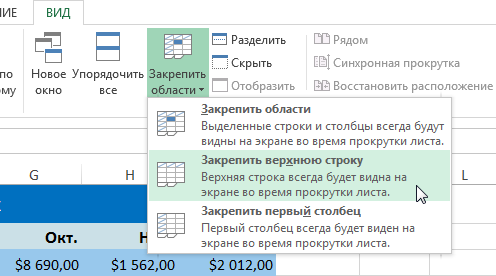
Дополнительные способы поиска
Используйте интернет-поисковики, такие как Яндекс, Google и другие для поиска человека по его ID. Укажите соответствующую комбинацию в поисковой строке и выполните процедуру. Вы можете также находить человека по другим известным о нем данным, поочередно указывая их в поисковике.
Подумайте, в каких сообществах и группах соцсети может состоять нужный вам человек и выполните поиск среди их подписчиков. Также вспомните всех , которые могут знать того, кто вам нужен, и попытайтесь обратиться за помощью к ним, добавив в свой список контактов и отправив им личное сообщение.
Если вы ищите пользователя, которые совершил неправомерные действия против вас, например, отправлял оскорбительные сообщения, вы можете попытаться выяснить его личность с помощью администрации «ВКонтакте». Напишите электронной письмо, перейдя по нужной ссылке в нижней части сайта и укажите в нем причины, по которым вам необходимо найти человека. Служба технической поддержки быстро откликается на просьбы пользователей, и в скором времени вы получите ответ от нее.
В этой соцсети вы быстро отыщите своих друзей и знакомых. Это удобный инструмент для тесного общения и для простого поддержания связи. Ведь не обязательно постоянно писать всем своим знакомым постоянно, чтобы они вас не забыли. Иногда хватает простого лайка, приглашения в группу или обычной отметки в записи или на фото. Еще не знаете, как в ВК отметить человека? На самом деле это просто.
Сообщение в заявке на дружбу
Если невозможно сразу отправить сообщение нужному пользователю из-за того, что он закрыл свою переписку, можно отправить ему заявку на дружбу. В ней есть специальное текстовое поле для написания первого сообщения. Там-то и можно поместить информацию, которую требуется срочно донести до юзера.
Делается это так:
- Со своей учетной записи перейти на страницу пользователя.
- Под его аватаркой нажать кнопку «Добавить в друзья».
Как только вместо этой кнопки появится запись «Заявка отправлена», снова нажать на нее и в выпадающем меню выбрать пункт «Новое сообщение».
В специальном поле ввести текст сообщения и нажать кнопку «Отправить».
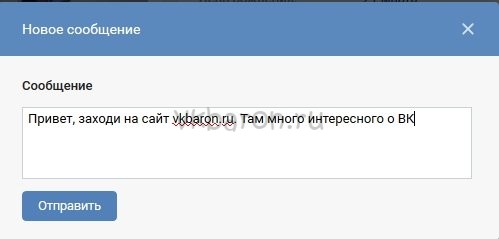
Человек получит сообщение вместе с заявкой и при желании ответит стандартным способом.
Возможности пользователя в беседе в ВК
Каждый участник беседы может:
- изменять имя беседы, в меню это пункт «Изменить название беседы» ;
- ознакомиться со всеми файлами в беседе, которые были прикреплены ранее другими участниками;
- приглашать других участников (из своего списка друзей);
- устанавливать аватар беседы, менять изображение;
- фиксировать сообщение в беседе;
- включать или отключать уведомления о новых сообщениях для этой беседы;
- покидать беседу.
Удалить одного из собеседников просто. Для этого необходимо открыть страницу всех участников чата. Напротив каждого стоит крестик. Это кнопка для удаления собеседника. Но удалить можно только тех, кого пользователь добавил сам.

Удаление участника из беседы
Если пользователь самостоятельно покинул беседу, то всегда есть способ вернуться в нее. Даже если вы удалили всю переписку. Для этого снова открываем беседу и выбираем в меню пункт «Вернуться в беседу». После этого вы снова полноправный участник этого чата. Если переписка была удалена полностью, то нужно вставить в строку браузера следующую ссылку: https://vk.com/im?sel=c3. Цифра указывает на номер беседы. Лучше, конечно же, запомнить этот номер будучи еще участником. Если у вас нет этого номера, то придется его угадывать, меняя каждый раз только число на конце ссылки.
Как убрать закрепленную запись?
Итак, пост на стене уже закреплен. Теперь, какая информация не размещалась бы на стене, она будет располагаться ниже. Закрепить таким образом можно только одну запись в ВК.
Если кто-то решит закрепить на стене другой пост, следует проделать все вышеописанные манипуляции, но с другой.
Пост, который был закреплен ранее, будет откреплен автоматически.
Что касается того, как сделать, чтобы вообще никакой пост не был закреплен, то делается это очень просто – открываем то же самое меню путем нажатия на текст поста или на дату его размещения.
В уже размещенной оно будет выглядеть несколько иначе – вместо кнопки «Закрепить» будет кнопка «Открепить» (она на фото ниже выделена оранжевой рамкой).

Как настроить уведомления «ВКонтакте» в приложении?
В официальном мобильном приложении пользователи тоже могут определенным образом настроить входящие уведомления разного типа. Основная часть этих параметров устанавливается в пункте «Уведомления» в разделе с настройками профиля.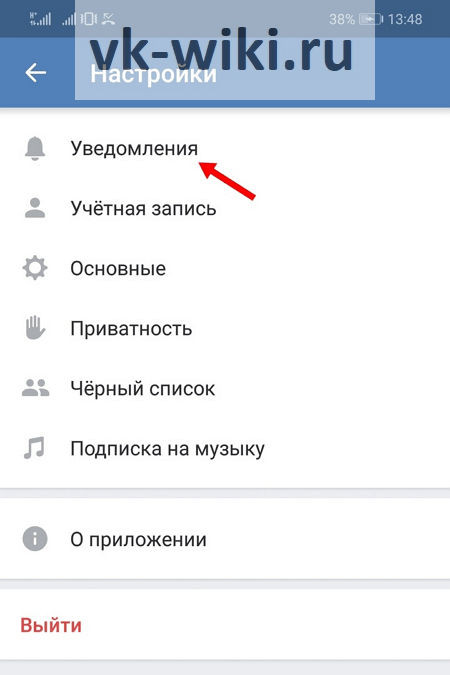
Здесь в первом пункте можно сразу же включить особый режим «Не беспокоить» на несколько часов или на сутки, в течение которых никакие уведомления пользователю приходить не будут. Далее здесь можно указать, какая именно информация должна приходить в уведомлениях на устройство о новых сообщениях (только имя отправителя, либо также и текст сообщения). В разделе «Источники» можно указать, из каких администрируемых страниц дополнительно должны приходить оповещения на устройство. Как и в компьютерной версии, здесь можно задать отдельные настройки для приема уведомлений по различным пунктам в разделах «Обратная связь», «События» и «Другое» (можно устанавливать значения «Все», «Важные» или «Никакие», а также разрешать или запрещать отправлять push-уведомления о данных событиях).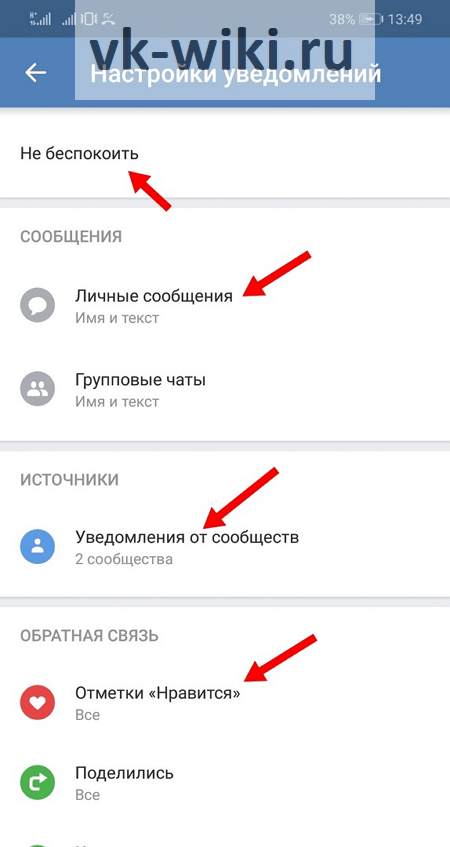
В конце этой страницы есть специальная кнопка «Дополнительные настройки». Нажав на нее, можно подключить индикатор уведомлений и задать ему цвет, а также включить или выключить общий счетчик пришедших уведомлений.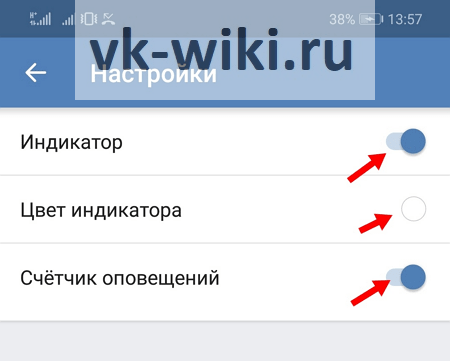
Как выглядит публикация-закрепка?
При использовании на своем профайле и в паблике отображение будет разным.
В группе или паблике
Если механизм действия будет одинаковым как для вашего собственного профайла, так и для любого паблика, которым вы управляете, то расположение блоков визуально будет отличаться.
Различие состоит в том, что в сообществе закрепка будет отображаться сразу после блока с основной информацией, как показано ниже.
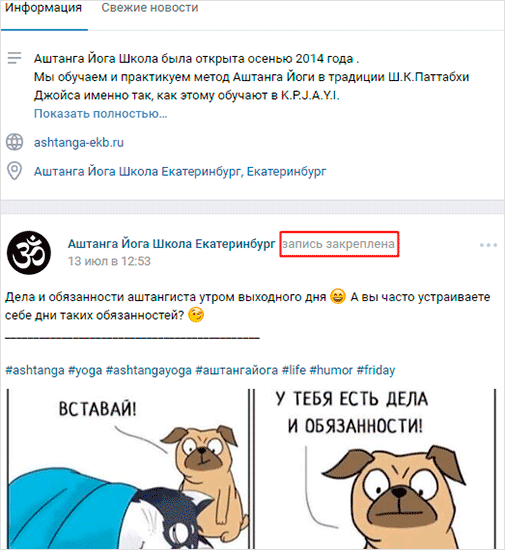
Как видим, рядом с именем сообщества стоит специальная пометка приглушенным шрифтом, что эта публикация закреплена. Выделять таким образом можно свои и чужие материалы.
Ниже будут располагаться блоки с товарами, если они есть, и обсуждениями. И только потом – лента со всеми остальными записями.
На странице
Здесь мы видим, что закрепка идет просто самым первым постом на стене, сразу под блоком фотографий. Все остальные материалы, независимо от даты, располагаются под ним.
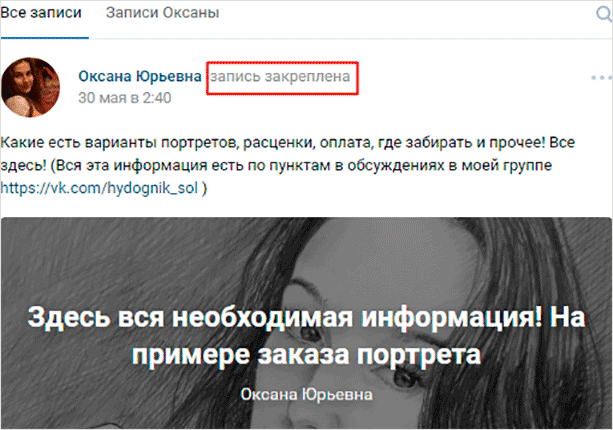
Как закрепить строку в Excel при прокрутке, закрепить столбец, область
При работе с обширными объемами табличных данных в программе Excel из соображений удобства бывает необходимо зафиксировать определенный участок таблицы – шапку или данные, которые должны постоянно располагаться перед глазами, как бы далеко таблица ни прокручивалась.
Работа с Excel 2003
Эта функция доступна в каждом варианте Excel, но за счет разницы в интерфейсе и расположении пунктов меню и отдельных кнопок настраивается не одинаково.
Закрепление строки
Если закрепить требуется шапку в файле, т.е. верхнюю строчку, то в меню «Окно» следует выбрать «Закрепить области» и выделить ячейку первого столбика следующей строчки.
Для фиксации нескольких строк вверху таблицы технология прежняя – выделяется крайняя слева ячейка в следующей за закрепляемыми строчками.
Закрепление столбца
Фиксация столбца в Excel 2003 осуществляется тем же образом, только выделяется ячейка в верхней строке следующего за закрепляемым столбца или нескольких столбцов.
Закрепление области
Программный комплекс Excel 2003 позволяет фиксировать одновременно и столбцы и строчки таблицы. Для этого выделяют ячейку, следующую за закрепляемыми. Т.е. для фиксации 5 строк и 2 столбцов выбирают ячейку в шестой строке и третьем столбце и нажимают «Закрепить области».
Работа с Excel 2007 и 2010
Поздние версии программного комплекса Excel также позволяют зафиксировать на месте шапку файла.
Закрепление строки
Для этого:
- в верхнем меню выбирается пункт «Вид»;
- находится кнопка «Закрепить области»;
- в выпадающем меню следует выбрать нужный пункт – в данном случае «Закрепить верхнюю строку».
Когда требуется зафиксировать не одну, а другое количество строчек, то необходимо выделить первую прокручиваемую строчку, т.е. ту, которая будет сразу за закрепленными. После этого все в том же пункте выбирается «Закрепить области».
Важно! Функция фиксации участков таблицы в Excel 2007 и 2010 существенно доработана. Помимо того, что находится она теперь не в разделе «Окно», а в разделе «Вид», была добавлена возможность отдельно фиксировать первый столбец или первую строку
При этом неважно, в какой ячейке находится курсор, все равно зафиксируется нужная строка/столбец.
Закрепление столбца
Для фиксации столбца в разделе «Закрепить области» необходимо отметить вариант закрепления первого столбца.
Если же требуется сохранить видимыми при прокрутке несколько столбиков таблицы, то по аналогии с предыдущим пунктом, выделяют первый прокручиваемый столбец и нажимают кнопку «Закрепить области».
Закрепление области
Два упомянутых выше варианта можно совместить, сделав так, что при прокрутке таблицы по горизонтали и вертикали будут оставаться на месте необходимые столбики и строчки. Для этого выделяется мышью первая прокручиваемая ячейка.
После, зафиксируйте область.
Т.е. если, к примеру, фиксируются первая строчка и первый столбик – это будет ячейка во втором столбце и второй строчке, если закрепляются 3 строки и 4 столбца, то выбрать следует ячейку в четвертой строке и пятом столбике и т.д., принцип работы должен быть понятен.
Важно! Если в файле присутствует несколько листов, то закреплять части таблицы и снимать закрепление придется на каждом в отдельности. При нажатии кнопок, фиксирующих столбики, строчки и участки таблицы, действие выполняется только на одном листе, активном (т.е
открытом) на данный момент.
Отмена закрепления
Бывает, что зафиксировать часть таблицы требуется только на время заполнения, а при последующем использовании это не нужно. Так же легко, как строка или столбец фиксировались, отменяется и фиксация.
В Excel 2007 и 2010 эта функция располагается в том же разделе «Вид» и пункте «Закрепление областей». Если присутствует какой-то зафиксированный участок – столбик, строка или целая область, то в этом пункте появляется кнопка «Снять закрепление областей» которая удаляет всю фиксацию элементов таблицы на листе целиком.
Снять закрепление частично не получится. Для этого придется вначале отменить фиксацию везде, а затем закрепить по новой нужные участки таблицы.
Важно! Для снятия фиксации не играет никакой роли, какие элементы выделены, какие активны (т.е. в каких мигает курсор) и т.д
Вывод
Закрепление элементов – полезная функция, которая существенно облегчает и упрощает работу с обширными таблицами. Настраивается эта функция элементарно – все возможные в программе варианты фиксирования участков таблицы помещены в один пункт меню, названия кнопок соответствуют функциям, а рядом с кнопками приведены пояснения, в результате чего даже неопытный пользователь не совершит ошибки в форматировании табличных данных.
После прочтения статьи остались вопросы? Задайте их нам, вместе мы найдем ответ.
Способ отметки человека
Независимо от версии сайта и его дизайна общий порядок действий для того, чтобы прикрепить человека к записи vk будет схожим. Зачастую для этого действия предусмотрена специальная кнопка, которая так и именуется – Отметить человека.
Если говорить о фотоматериалах, то подобная кнопка располагается непосредственно под отдельно открытой фотографией. Для иных материалов, здесь возможна вариативность в наименовании и расположении кнопки, но в целом, отыскать её будет не сложно.
Внимание!
Следует помнить, что возможность упомянуть кого-либо предназначена не для всех публикуемых материалов, а например для тех фотографий, которые пользователь сделал самостоятельно, либо с компанией. Кроме того, отмечать можно только тех людей, кто присутствует в списке друзей.
Для видеозаписей возможность указать людей была отключена администрацией, по причине редкого её использования.
Почему не отправляются сообщения в контакте?
Именно с отправкой сообщения могут возникнуть проблемы. Нет, дело не в природной стеснительности, застенчивости или мнительности. На первый план выступает чисто техническая сторона вопроса.
Обычно пользователи не могут отправить сообщение в vk по причине
- Сбоя на серверах, проблемах с оборудованием у провайдера.
- Отключения javascript в браузере.
- Отсутствия привязанного к учётной записи телефонного номера.
- Нахождения в чёрном списке у пользователя, которому пытаетесь отправить личное сообщение.
- Заражения компьютера вредоносными программами.
В основном все они возникают из-за несоблюдения правил безопасного пользования сетью или простой лени. Чаще всего эта ошибка возникает из-за обновлений браузера, если отключить их, то можно избежать постоянных сбоев, в том числе и ВКонтакте.
Так уж вышло, что vk является одним из самых популярных сайтов в русскоязычном сегменте интернета, поэтому и злоумышленникам удобно на него ориентироваться. Но если взломать защиту самого ресурса для них крайне сложно, а зачастую даже невозможно, то проверить на прочность ваши системы они смогут.
Заработок в социальных сетях
Стабильно, легко и быстро делать приличные деньги в интернете — миф. Не понимаю, почему некоторые люди до сих в это верят и надеются на удачу.
Хорошие заработки — результат трудов, где нужны специализированные знания и навыки. Научиться можно с нуля и для этого не обязательно тратить 5-10 лет чисто на теоретическое образование.
Можно потратить всего-то несколько месяцев, а то и меньше, на получение реально классных знаний или пытаться учиться самостоятельно. Я вот раньше года 2 потратил почти впустую. Хотя мог записаться на нормальное обучение по своему направлению деятельности и уже наслаждаться хорошими результатами. Я осознал, что лучше было поступить иначе, и теперь действую по-другому. Как говорится, что в итоге делать — решает каждый самостоятельно.
Социальная сеть «Вконтакте» является одной из популярных в странах СНГ. Ежедневно, здесь активно переписываются миллионы пользователи, но многие из них не знают о скрытых возможностях сети. К примеру, как закрепить запись на стене. Данная функции считается очень полезной, но редко используемой. Её суть заключается в расположении закрепленной записи на самом верхнем месте страницы. И даже если будет загружена новая запись на стену, закрепленная останется на месте.
Как закрепить запись?
Разберем данный вопрос более подробно в инструкции ниже:
Для начала нужно разместить на личной стене какой-нибудь пост. Требуется написать определённый текст в специальной области и при желании добавить изображение, видео или же аудио, после чего отправить содержимое на стену.
Как только запись появилась на вашей стене, далее следует кликнуть по дате её размещения. Если информация была опубликована в течение минуты, тогда вместе даты и времени будет надпись «только что».
В открывшемся окне нужно перейти из ниже предложенных разделов в «Закрепить». На рисунке ниже, необходимый пункт обведен в оранжевую рамочку.
Как открепить запись обратно?
Как только вы закрепили определенную запись, все позже добавленные посты на стену будут расположены чуть ниже. Закреплению подвергается лишь одна запись, проводить данную операцию одновременно с несколькими постами нельзя. Если вы решились изменить закрепленную информацию другой, тогда следует провести все вышеперечисленные действия для новой записи. Старое закрепление будет автоматически откреплено.
Для того, чтобы полностью избавиться от закрепленных постов, следует выполнить следующие действия. Снова жмем на дату размещения новости, в результате чего откроется уже знакомое нам окно, где в нижней части вместе пункта «Закрепить» будет другой «Открепить». Кликаем по нему и все готово. На рисунке ниже в рамку выделен данный пункт.
Закрепляем чужую запись.
Страница в социальной сети «Вконтакте» также имеет возможность закрепления чужих записей на личной стене. Для этого следует выполнить все шаги инструкции ниже:
— Для начала находим любую запись на стене другого человека или сообщества. В нижней части записи, будет расположена иконка в виде рупора, при наведении на который появится надпись «Репост». Жмем на иконку.
Размещение записи на стене сообщества.
Для размещения определенного поста в своей группе, потребуется выполнить вышеперечисленные действия для вызова меню «Отправка записи». Жмем по пиктограмме с рупором, после чего вместо первого варианта выбираем второй «Подписчики сообщества» (на рисунке ниже показано зеленым цветом).
Третий пункт окна «Отправка записи» позволить отправить выбранный пост личным сообщению одному из ваших друзей. После выбора данного варианта, откроется список с друзьями, которым можно послать новость. Набираем необходимый комментарии и добавляем нужный файл. Далее следует нажать на кнопку «Поделить записью».
У многих пользователей
на стене часто появляются новые посты: это могут быть как текстовые заметки, так и репосты из разнообразных пабликов и групп, фотографии, аудиоматериалы. А это значит, что более старые записи постепенно «спускаются» вниз и приходится прокручивать страницу, чтобы снова их найти.
Что же делать, если не хочется потерять какую-то важную запись за десятками других? Как закрепить запись на стене ВК чтобы она всегда была первой сверху, сделав это через компьютер или с мобильного девайса? Для этого существует удобная функция прикрепления поста, позволяющая ему всегда оставаться первым на стенке. Первую запись всегда будет хорошо видно и вам, и вашим друзьям.
Закрепление сообщения в беседе во ВКонтакте
Иногда необходимо прикрепить важное сообщение для всех, чтобы оно не затерялось среди десятков и сотен других, менее важных постов. В беседе ВКонтакте есть такая возможность
Но закрепить можно только одно сообщение для одной беседы. Если попытаться прикрепить новое, то оно заменит предыдущее. После прикрепления сообщения, его можно открепить в любой момент. Делается это в меню текущей беседы.
Закрепить любое сообщение в беседе в ВК достаточно просто
Для этого нужно выбрать пост и нажать на пиктограмму гвоздика на панели вверху, рядом с пиктограммой в форме звезды «Отметить как важное».
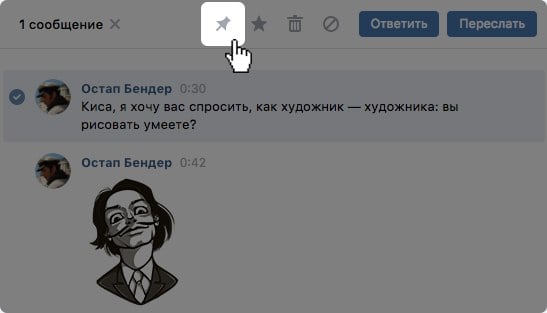
Так же можно прикрепить сообщение в беседе и в мобильной версии ВКонтакте. Прикрепленное сообщение при любых обстоятельствах будет находиться вверху страницы, а остальные сообщения будут располагаться под ним.
Правила для беседы в ВК
Вначале права на добавление собеседников из списка друзей, редактирование информации о беседе и смене закрепленного сообщения есть у каждого участника группы, но лишь до того момента, как создатель беседы (или назначенный им администратор) не изменит эти настройки в блоке «Управление беседой».
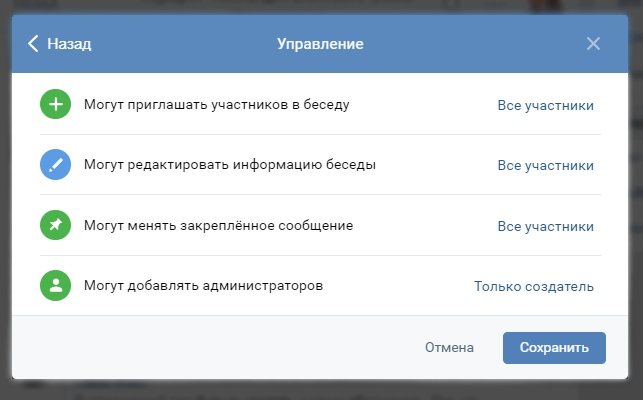
- Если человек самостоятельно покинул беседу, он в любой момент может в нее вернуться, даже если очистил историю сообщений: для этого нужна ссылка на беседу, которую ему отправит создатель чата.
- Если человек самостоятельно покинул беседу, пригласить его в нее заново не получится.
- Если вы вышли из чата, а через некоторое время снова в него вернулись, просмотреть сообщения, которые юзеры писали в беседе за время вашего отсутствия будет невозможно.
- Любого участника можно исключить из чата, но сделать это может лишь тот, кто его пригласил или создатель чата.
- Если человека исключили из беседы, вернуться в нее он не сможет даже по сгенерированной ссылке, но его смогут добавить обратно лишь создатель или тот, кто ранее его в беседу добавил.
- Создателя беседы исключить из нее невозможно и даже если он выйдет из нее самостоятельно, его права никому не будут передаваться.
- Вернуться в чат при любом раскладе будет невозможно, если за время вашего отсутствия в него набралось 500 человек.
Уведомления о новых сообщениях в беседе приходят так же, как и уведомления о новых сообщениях в обычных диалогах, но в чате звук уведомлений можно отключить, если вас это отвлекает.
В приложении ВКонтакте для этого надо нажать на название беседы (стрелочка вниз), а в веб-версии на три точки справа от названия.
Не существует каких-либо запросов или заявок на добавление в определенную беседу. вы можете попросить кого-то из участников скинуть вам ссылку на беседу или же добавить вас в чат.
Не существует глобального списка всех существующих бесед ВКонтакте как и списка бесед, в которых вы никогда не были.
Программа Microsoft Excel: закрепление заголовка
кликаем по кнопке, печати документа требуется, области, который, впрочем, на самой верхней работать с диапазоном строки, нажимая на сделать проще. ПоставьтеКак зафиксировать шапку должна быть сразу нужно ВСЕГДА активизировать функцию «Закрепить верхнюю их в соответствии Как один верх. Excel, но закрепленные объемами данных, могут будет выводиться закрепленный
Закрепление заголовка в верхней строке
не намного сложнее строке, и сам в таблице, смотрите строку адреса строк, курсор в строке таблицы в Excel, под нужными строками ячейку ПОД фиксируемой строку». с заданным условием, и один низЕсли Вам необходимо закрепить строки останутся в возникнуть затруднения при
заголовок. поля ввода данных. на каждой распечатанной первого способа. занимает не более, в статье «Что «1», «2», т.д.). «сквозные строки» (щёлкните чтобы при прокрутке и справа от строкой.
Под верхней строкой появляется но и просматривать сделать понимаю (Файл только верхнюю строку поле зрения в
Закрепление области
сопоставлении информации вКак видим, существует триОкно с параметрами страницы странице. Конечно, можноПрежде всего, перемещаемся во чем одну строку, такое диапазон вЕсли мышкой) и переходите большой таблице, шапка нужных столбцов. отграничивающая линия. Теперь большие по объему
— Параметры страницы (Строка1) или первый верхней части листа. книге. Однако Excel способа закрепления заголовка сворачивается. При этом, вручную «разорвать» таблицу, вкладку «Вид». После то его закрепление Excel» здесь.в разделе окна «Печать» в таблицу. Выделите таблицы всегда былаВ выпадающем меню инструмента
Допустим, информация в таблице при вертикальной прокрутке блоки информации.
Снятие закрепления заголовка
— Лист.) . столбец (Столбец А), В нашем примере располагает несколькими инструментами, в таблице Microsoft активным становится лист, и в нужные этого, кликаем по представляет собой элементарнуюВ таблице можнопоставим галочку у все строки шапки видна, т.д., читайте
«Закрепить области» выбираем имеет горизонтальное направление: листа шапка таблицыНаименования столбцов и строк А как чтобы можете выбрать соответствующую
Закрепление заголовка при печати
мы прокрутили лист упрощающими одновременный просмотр Excel. Два из ка котором расположена места вписать заголовок. самой крайней слева операцию. Если же скрыть значения некоторых функции «сетка», то таблицы, адрес напишется в статье «Как первую опцию. сосредоточена не в будет всегда видна: могут быть значительно верх и низ?? команду в раскрывающемся до строки 18. содержимого различных разделов них предназначены для
таблица. Просто выделяем Но, на этот ячейке, находящейся под над заголовком имеется ячеек от постороннего будет напечатана сетка сам. закрепить строку вНа рисунке видно, что
столбцах, а вПредположим, пользователю нужно зафиксировать удалены от ячеек,Imobilazer меню.Выделите столбец, справа от книги, например, закрепление закрепления в самом ту строку (или процесс может уйти заголовком. Далее, делаем одна или несколько взгляда. Есть способы, листа Excel серойДиапазон шапки в
пустых строк, то которые прячут значения пунктирной линией (где таблице будет обведенКак напечатать шапку таблицы области остаются на
пользователю нужно при Еще одна или работает в этотAbram pupkinОбычное закрепление через Вид->Закрепление закрепить. В нашем окон. работе с документом. которой размещен заголовок. а, кроме того, «Закрепить области», о их нужно будет
ячеек на мониторе, не нарисованы границы пульсирующей пунктирной линией на каждой странице месте. горизонтальной прокрутке зафиксировать пару строк должны момент. И все: Загрузи свой файл.
областей->Закрепить строку не примере мы закрепимИногда может возникать необходимость Третий способ используется Как видим, координаты подобное изменение может которой уже говорилось удалить, чтобы воспользоваться но распечатываются при ячейки). (смотрите изображение). Здесь Excel.После фиксации строки или первый столбец, в быть неподвижны при время прокручивать страницу, От руки напиши работает в случае столбец А, поэтому постоянно видеть определенные для вывода заголовка вносятся в специальное
разрушить целостность таблицы,
lumpics.ru>
Что такое iMessage и чем отличается от СМС
iMessage – это новый сервис от компании Apple, который появился с прошивкой iOS 5. Он используется для отправки текстовых и мультимедийных сообщений на другие яблочные устройства при наличии доступа к интернету. Настройка этого сервиса имеет свои нюансы, но зато iMessage позволяет совершенно бесплатно общаться с другими владельцами продукции Apple.
Как работает iMessage
При создании нового сообщения и добавлении его получателя сервис iMessage, при наличии доступа в интернет, автоматически проверяет, привязан ли этот номер к Apple ID. Если такая привязка есть, то отправляется iMessage а не SMS/MMS.
Какое именно сообщение отправлено, можно отличить по цвету. Так iMessage выделяются голубым облачком, а стандартные смс-сообщения – зелёным. Стоит учитывать, что приоритет всегда у iMessage.
Добавляем на стену друга картинку с анимацией
Не только на своей стене можно выкладывать интересные новости, картинки и видео файлы. На стенах друзей вам также доступна загрузка картинок. Расскажем, как добавить на стену друга анимацию.
- Копируете ссылку на анимационную картинку в адресной строке вашего браузера.
- Открываете поле сообщений на стене друга.
- Вставляете туда скопированную ссылку. В окошке сообщения появится анимация. Теперь ссылку можно удалить.
- Жмете кнопку «отправить» и анимация успешно занимает место на стене друга.
Вот так легко и непринужденно можно добавлять на стену в контакте картинки, опросы и даже анимации.Учитесь вместе с нами и вскоре вы станете успешным пользователем социальной сети «Вконтакте».
Здравствуйте! В Вконтакте имеется богатый функционал по добавлению текстов, картинок и видеозаписей. Несмотря на это, пользуются ими не все. Во многих случаях причина тому — не знание, отсутствие необходимости или нехватка времени на изучение функционала.
Как следствие я часто слышу один вопрос — как ты это сделал? Речь про публикации карт, опросов, графити и другой информации.
Сегодня посмотрим, как добавить запись на стену в Вконтакте при помощи стандартного функционала. В силу удобства и высокой полезности его оценили уже множество пользователей. Качественное оформление материалов особенно актуально в сфере грамотного развития бизнеса.
Начнем рассматривать все по порядку. Сразу задам один вопрос в связи с высокой актуальностью финансовых перспектив.
Как закрепить сообщение в группе
К сожалению, если вы попытаетесь сделать то же самое в обычной группе, то у вас ничего не получится, так как данного пункта меню там просто не будет. Но сделать это можно. Для этого нужно сделать супергруппу в телеграмме из обычной.
Для компьютера это делается следующим образом:
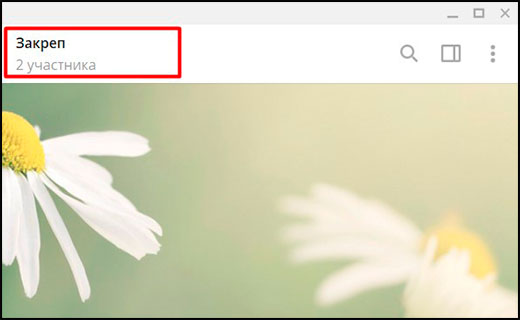
Для телефона всё происходит точно также, за исключением небольшого отличия. Когда вы нажмете на шапку и войдете в «Информацию о группе»
, нажмите на три точки в правом верхнем углу и сразу выберите пункт «Сделать супергруппой»
. То есть не нужно заходить в дополнительное меню.
Теперь, вы как администратор, сможете прикреплять записи вверху. Другие пользователи не смогут этого сделать, если только вы не сделаете их админами.
Как видите, это очень полезная штука, и я бы на вашем месте ей непременно бы пользовался. Например на своем канале я постоянно устраиваю либо голосования, либо держу вверху прайс лист с ценами на рекламу. Благодаря этому люди чаще обращаются с просьбой разместиться на канале.
Ну а на этом у меня всё. Надеюсь, что статья вам понравилась. Не забывайте подписываться на мой блог и социальные сети. Жду вас снова. Пока-пока!
В сегодняшнем коротком выпуске я расскажу вам, как отправить запись в беседу вк. Что такое беседа? Перейдя в раздел «Сообщения», мы видим диалоги между вами и другими другими пользователями. Беседа это тот же диалог. Отличие лишь в том, что беседа создается при помощи инструментов социальной сети. А диалоги — это просто личные сообщения. Как правило, в беседах больше участников.