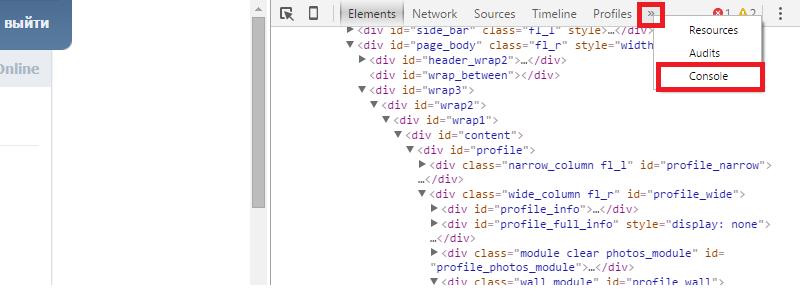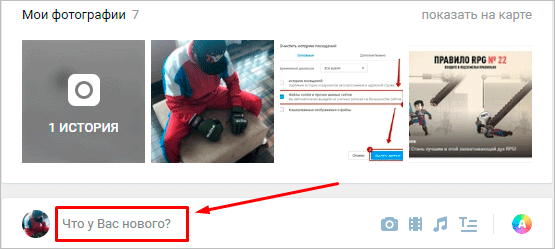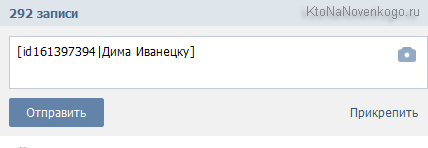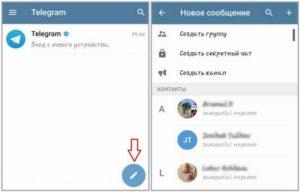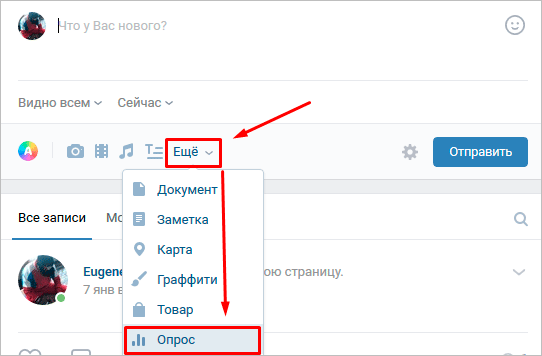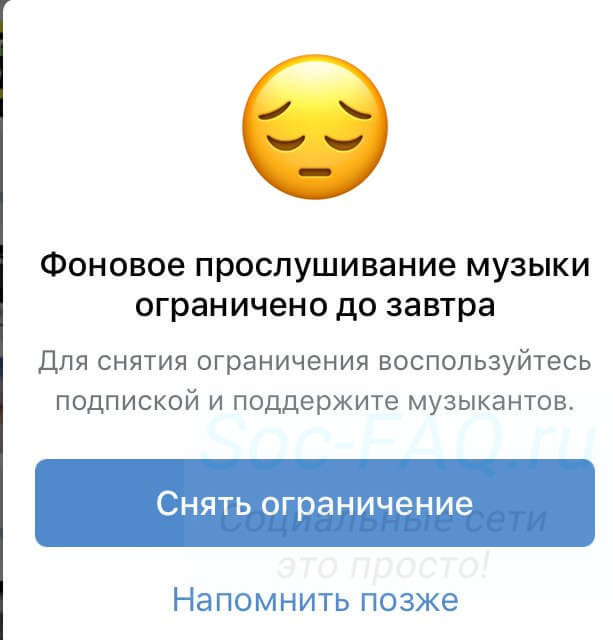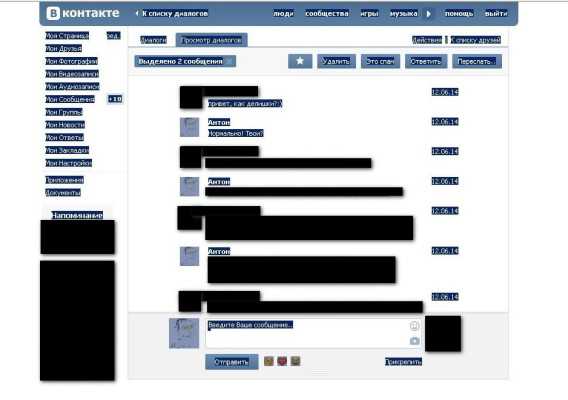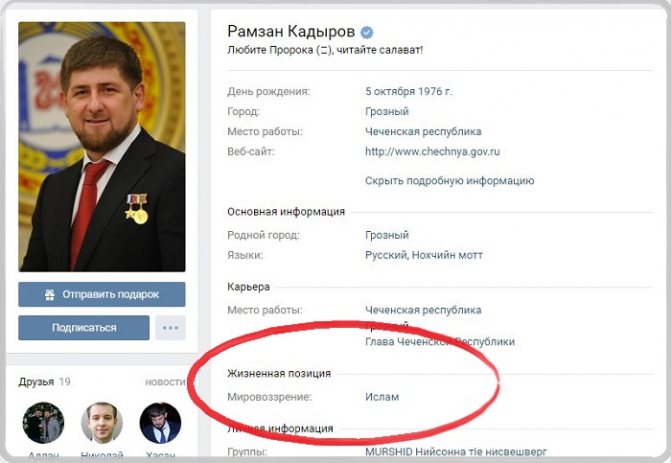Сообщения на стену в контакте. как правильно добавлять сообщения и записи на стену вконтакте
Содержание:
- Как отправить фото другому человеку
- Как правильно добавлять сообщения и записи на стену ВКонтакте — пошаговая инструкция
- Создание поста в сообществе
- Как делать репост в вк с телефона (приложения)
- От слов к делу
- Тип профиля «Закрытый». Настройка
- Как скрыть конкретную запись на стене Вконтакте?
- Жирный шрифт в сообщениях
- Заработок в социальных сетях
- Как посмотреть, как раньше выглядела страница «ВКонтакте» через Internet Archive?
- Интересные фишки для работы со своей группой и страницей
- Убираем репост с чужой страницы
- Обзор возможностей редактора
- Прочитать сообщение и оставить его непрочитанным
Как отправить фото другому человеку
Когда вам нужно отправить снимок другу в личном сообщении, можно сделать это без публикации в альбоме. Как это сделать, разберем пошагово:
- Зайдите в раздел отправки сообщений, вы найдете его в меню слева.
- Выберите имеющуюся беседу или создайте новую, указав пользователя.
- В поле для текста сообщения вы увидите уже знакомый значок фотоаппарата. Выберите снимок со своего устройства.
- Если вы хотите вставить в сообщение картинку из альбома или сделать моментальное селфи, наведите курсор на значок «скрепки» слева. Среди предложенных вариантов вложения выберите «Фотография». Интерфейс добавления картинки нам уже привычен – загрузите ее с жесткого диска, сделайте снимок или выберите в имеющемся альбоме ВК.
- Напишите текст, добавьте видео и т.д. Затем отправьте сообщение.
Когда выкладываете фотографии в социальные сети, не забывайте о правилах из размещения. Конечно, они не должны содержать никакой запрещенной тематики, иначе по просьбам других пользователей, ваш профиль могут заблокировать.
Как правильно добавлять сообщения и записи на стену ВКонтакте — пошаговая инструкция

Доброго времени суток, уважаемые читатели. В этой статье я подробно покажу процесс добавления записи на свою и чужую стену ВК, в каких случаях это возможно сделать, а в каких — нет. Все действия сопровождаются наглядными картинками.
Заработок администратора колеблется от 10 000 рублей в месяц и до бесконечности, а в неделю работа отнимает не более 3-5 часов. Вот и считайте, насколько это выгодно.

Если вы занимаетесь или только начинаете постигать основы разработки сайтов для себя или продажи, то социальные сети — это прекрасный канал как для вас, так и для заказчиков. Но об этом чуть позже, во второй части публикации. Сперва о главном.
Создание поста в сообществе
Процесс создания и настройки поста в группе или сообществе мало чем отличается от процесса публикации на стене личной страницы. Разместить запись вы можете как в своем сообществе, так и в чужой группе при условии, что в настройках сообщества разрешены публикации от рядовых пользователей.
Зайдите в группу и найдите блок создания новой публикации. Кликните на поле с надписью “Напишите что-нибудь…” и наберите свое сообщение. Добавьте изображения, музыку, видео или любые другие вложения. Выберите время публикации и настройте параметры.
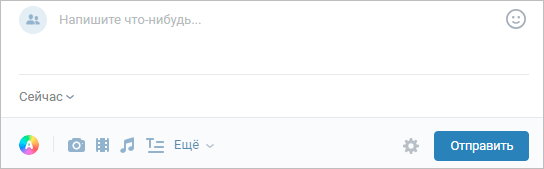
При публикации в сообществе, администратором которого являетесь вы, появляются некоторые дополнительные опции, которых нет в чужой группе. Наведите курсор на значок шестеренки и поставьте галочку напротив пункта “Публиковать от имени сообщества”. Если этого не сделать, то запись будет размещена от вас лично, а не от имени группы. После того как вы поставите галочку, станут доступны дополнительные параметры:
- Возможность включать и выключать комментарии.
- Делать авторскую подпись. Эта опция становится актуальной, если в сообществе несколько администраторов.
- Запретить уведомления о лайках, репостах и комментариях.
- Пометка “Это реклама”. Такая маркировка позволяет разделять рекламные публикации в вашем сообществе от контентных.
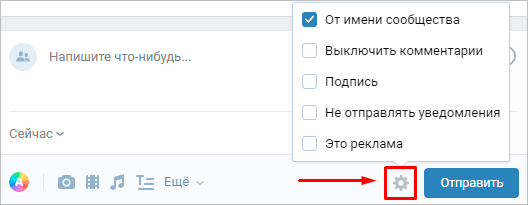
Как делать репост в вк с телефона (приложения)
Сейчас почти все сидят в вк с мобильного телефона (я, в том числе). Это может быть либо браузер, либо приложение вконтакте. Делать репосты со своего смартфона также просто, как и с компьютера. В мобильной версии сайта также появилась стрелочка, как и на компе. Она же есть и в приложении.
ТРЕТИЙ СПОСОБ
1. Итак, чтобы сделать репост в контакте с мобилки (через браузер) нужно кликнуть на эту маленькую стрелку
. Он находится сразу под записью.
Чтобы прикрепить что-нибудь или установить таймер кликаем на скрепку
. Она находится в правом верхнем углу.
Наш репост готов! Переходите на свою страницу или в группу и смотрите что получилось.
Здесь же рассмотрим вариант репоста через приложение в вк
. Сам пользуюсь приложением вконтакте. Кстати очень удобно переписываться. Когда приходит сообщение телефон вибрирует))).
1. Делать репосты через приложение
не сложно. Как всегда, жмете на стрелочку внизу.

2. Внизу появится новое окошко. В нем вам нужно выбрать куда сделать репост. Сразу высвечивается список друзей. Можно отправить личным сообщением.
Чуть ниже те же варианты
- на своей странице;
- на странице сообщества;
- скопировать ссылку.
ЧЕТВЕРТЫЙ СПОСОБ
На каждом нормальном сайте есть кнопки соц. сетей, которые владелец проекта размещает совсем не случайно. Он хочет, чтобы люди делились его статей и распространяли ее в интернете. Хочет быть полезным. Но как вам воспользоваться этими кнопками и сделать репост именно этой информации себе на стену? Все просто.
- В конце всех статей есть социальные кнопки, вот например как у меня. Чтобы сделать репост вы просто нажимаете на одну из этих кнопочек. Например в вк.
3. Жмите на кнопку «Отправить «
и все, ссылка на статью, картинка и краткое описание появятся у вас на стене. А автор статьи будет вам очень благодарен!
Теперь вы знаете все возможные варианты и способы для репостов (еще можно ). Делайте их, делитесь полезной и интересной информацией со своими друзьями. И помните, это простое занятие может также приносить доход.
Вы увидели прикольную запись на стене у друга? Он постоянно делится всякими интересными картинками или смешным видео. Тоже так хотите? Да без проблем, вы тоже можете скинуть эту запись на свою страницу, нужно просто сделать репост.
Теперь эта картинка будет красоваться у вас и ее увидят все друзья. Или вам наоборот хочется скинуть себе на стену что-то интересное из группы, в которой вы состоите. Для этого нужно произвести всего пару кликов мышкой.
От слов к делу
Механизм отметок людей в постах дарит администраторам сообществ уникальную возможность включить всю свою гениальность и ввести данный метод в тематику своей группы максимально эффективно. Обдумайте, каким образом данный инструмент можно использовать конкретно для вашего проекта. Не бойтесь экспериментировать и тестировать новые методы взаимодействия и продвижения. Существование и рост вашего сообщества вконтакте напрямую зависит от вас, поэтому никогда не переставайте творить и развивать его.
Интернет-сервисы для бизнеса.
Ссылка на материал обязательна!
С того момента, когда соцсеть стала активно преображаться, добавляя новые функциональные возможности и разделы, разработчиками были убраны многие устаревшие и относительно не популярные функции и разделы из внешнего вида странички пользователя. Однако у тех пользователей, которые запомнили ссылки, ведущие на эти разделы и функции, возможность доступа к ним по-прежнему остаётся.
Однако, такой подраздел как “Упоминания” в социальной сети, как раз является одной из скрытых функций, которые раньше на сайте не появлялась. Для вас существует несколько вариантов упоминания профилей и сообществ в VK.
1 Вариант.
Самый простой
Наверное вы могли натолкнуться на посты пользователей, в которых говорится о каких-то людях (к примеру «Игорь Сидоров сегодня жжот») и в самом посте “Игорь Сидоров” это ссылка на его профиль.
Это делается путем пару кликов мышкой и нажатием клавиш клавиатуры:
1. В теле поста необходимо поставить звездочку «*», либо знак собачки «@» именно в том месте где хотели бы разместить упоминание определенного человека.
2. Сразу после знака * или @ напишите Имя или Фамилию человека, после этого в выпавшем окне можно выбрать того кого именно вы хотели бы упомянуть.
3. Отправляем.
2 Вариант.
Быстрый
Бывает такое, когда человек называется не тем именем, под которым вы его помните, но при этом вы знаете его «короткое» имя в vk.com/короткое_имя
1. Так как в первом варианте
2. Вместо текста имени или фамилии вписываем короткий урл, либо id / при этом если вы выбираете из списка — это уже вариант 1.
3. Отправляем
3 Вариант.
Более интересный
Полностью повторяет шаги с обычным упоминанием (вариант 1), но только после того как вы выбрали кого хотите упомянуть, вы меняете текст упоминания, на любой, который захотите.
1. Так как в первом варианте
2. Так как в первом варианте
3. Ставите курсор после последнего символа упоминания и вбиваете свой текст, который хотите написать.
4 Вариант.
Если пользователь не ваш друг или подружка.
Бывают такие моменты, когда нужно сделать упоминание человека, который не находится у вас в друзьях (упоминать официально можно только «друзей»). Как же сделать такое упоминание:
1. Аналогично варианту два.
Да, упоминание “не друга” полностью совпадает с вариантом, когда вы упоминали “друга”. Минус в том, что этот человек не увидит в «Новостях» циферку, после вашего упоминания, но в «Ответах» должно появится.
Функциональная возможность “Упоминаний” хотя и скрыта относительно пользователей, однако открыта в отношении ко всем сообществам. Просматривать “Упоминания” всех сообществ Вы сможете после того, как нажмёте кнопку “Упоминания сообщества”, которая располагается внизу под аватаркой.
P.S. Все выше описанные манипуляции работают и для того, чтобы сделать упоминание публичных страниц\групп.
Итак, сегодня мы с вами попытаемся разобраться, как упомянуть человека «ВКонтакте» в сообщении. Для решения поставленной задачи имеется несколько подходов. Все они предельно просты для понимания даже начинающим пользователем. Тем не менее этот процесс требует проведения небольшой подготовки. Не стоит бояться данного действия — у вас все обязательно получится.
Тип профиля «Закрытый». Настройка
У большинства пользователей вконтакте открытый профиль. Многие элементарно не догадываются о существовании закрытого. А ведь, если на него перейти, у пользователей, не состоящих в списке друзей, будет доступен самый минимум информации, изложенной на странице. О том, как это сделать мы поговорим далее.
С ПК
Заходим на свою страницу в Контакте. Нажимаем на галочку, которая находится в конце верхней панели задач рядом с аватаром. Из всплывающего списка выбираем строку «Настройки».

В открывшемся окне выбираем вкладку «Приватность», которая находится в правой части интерфейса.

Листаем страницу в самый низ до раздела «Прочее».

Выбираем строку «Тип профиля». Нажимаем на слово «Открытый».

Раскрывается меню. Выбираем строку «Закрытый», нажимаем на нее.

Появляется окно, в котором нужно подтвердить свое желание перейти к закрытому профилю. Нажимаем на кнопку «Да, закрыть».

Видим, что в настройках тип изменился на «Закрытый».

С телефона
Открываем приложение на мобильном устройстве. Нажимаем на три горизонтальных линии, которые находятся в нижнем правом углу.

В открывшемся окне нажимаем на значок шестеренки, который находится в верхнем правом углу.

На новой страничке нажимаем на строку «Приватность».

В открывшемся окне пролистываем страничку до раздела «Прочее».

Находим строку «Закрытый профиль». Нажимаем на переключатель.

Появляется окно, в котором, чтоб подтвердить свой выбор, необходимо нажать на «Да».

Видим, что переключатель напротив «Закрытый профиль» стал активным. Профиль закрыт.

Как скрыть конкретную запись на стене Вконтакте?
Чтобы скрыть запись, нужно опубликовать ее только для друзей.
Для этого, откройте свою страницу ВК, нажмите на количество надписей на вашей странице (я показала на скриншоте стрелкой, в данном случае, это 496 записей).
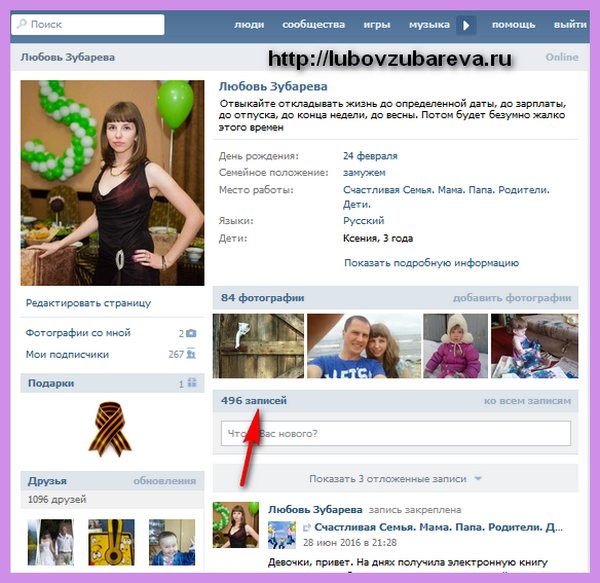
Далее вам откроется подобное окно, как ниже. Вам нужно как обычно написать текст вашего поста на стене и поставить галочку ТОЛЬКО ДЛЯ ДРУЗЕЙ (смотрите скриншот ниже), и далее как обычно, нажать ОТПРАВИТЬ.
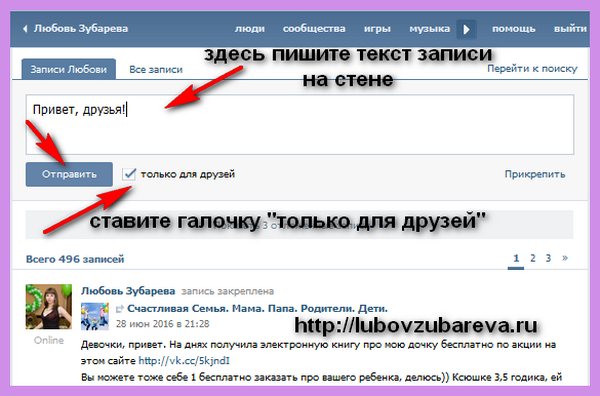
Ваша запись будет выглядеть, как показано на скриншоте ниже, и увидят ее только ваши друзья, что показывает замочек возле надписи
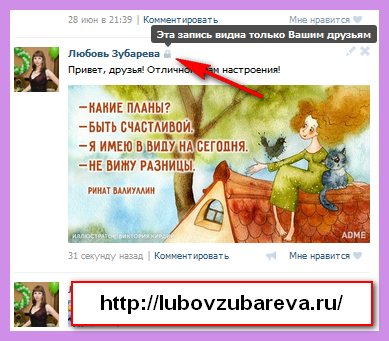
Обратите внимание на группу настроек ЗАПИСИ НА СТРАНИЦЕ —именно здесь вы можете настроить нужные вам настройки по стене
- Кто видит чужие записи на моей странице (кто может видеть написанное на вашей стене другими людьми)
- Кто может оставлять записи на моей странице (кому разрешается писать на вашей стене)
- Кто видит комментарии к записям (кто видит комментарии на стене)
- Кто может комментировать мои записи (кому разрешить комментировать стену)
Жирный шрифт в сообщениях
При желании вы можете выделить определенный текст в вашем сообщении жирным шрифтом. Эта функция будет полезна, если вы написали длинное сообщение и хотите выделить основную мысль в заголовке или кратко описать тему вашего обращения.
Чтобы сделать текст жирным, нужно создать сообщение через кнопку на странице пользователя, которому оно предназначается. Через диалоги сделать текст жирным не получится.
Просто начните набирать сообщение любого содержания. После того как вы напечатаете текст объемом в 201 символ или больше, в окне появится дополнительное поле “Тема”. Все, что вы наберете в этом поле, будет выделено жирным шрифтом. К сожалению, в теме сообщения нельзя набрать больше 64 символов, включая пробелы.
Иногда хочется написать короткое сообщение жирным шрифтом. Это возможно. Придется пойти на небольшую хитрость. Если вы читаете статью с начала, то уже знаете про код, который позволяет отправлять пустые сообщения. Заполните кодом поле для ввода сообщения, чтобы появилось поле для ввода темы. Напишите ваше короткое сообщение и отправьте его.
Такой результат у меня получился.
Заработок в социальных сетях
Стабильно, легко и быстро делать приличные деньги в интернете — миф. Не понимаю, почему некоторые люди до сих в это верят и надеются на удачу.
Хорошие заработки — результат трудов, где нужны специализированные знания и навыки. Научиться можно с нуля и для этого не обязательно тратить 5-10 лет чисто на теоретическое образование.
Можно потратить всего-то несколько месяцев, а то и меньше, на получение реально классных знаний или пытаться учиться самостоятельно. Я вот раньше года 2 потратил почти впустую. Хотя мог записаться на нормальное обучение по своему направлению деятельности и уже наслаждаться хорошими результатами. Я осознал, что лучше было поступить иначе, и теперь действую по-другому. Как говорится, что в итоге делать — решает каждый самостоятельно.
Социальная сеть «Вконтакте» является одной из популярных в странах СНГ. Ежедневно, здесь активно переписываются миллионы пользователи, но многие из них не знают о скрытых возможностях сети. К примеру, как закрепить запись на стене. Данная функции считается очень полезной, но редко используемой. Её суть заключается в расположении закрепленной записи на самом верхнем месте страницы. И даже если будет загружена новая запись на стену, закрепленная останется на месте.
Как закрепить запись?
Разберем данный вопрос более подробно в инструкции ниже:
Для начала нужно разместить на личной стене какой-нибудь пост. Требуется написать определённый текст в специальной области и при желании добавить изображение, видео или же аудио, после чего отправить содержимое на стену.
Как только запись появилась на вашей стене, далее следует кликнуть по дате её размещения. Если информация была опубликована в течение минуты, тогда вместе даты и времени будет надпись «только что».
В открывшемся окне нужно перейти из ниже предложенных разделов в «Закрепить». На рисунке ниже, необходимый пункт обведен в оранжевую рамочку.
Как открепить запись обратно?
Как только вы закрепили определенную запись, все позже добавленные посты на стену будут расположены чуть ниже. Закреплению подвергается лишь одна запись, проводить данную операцию одновременно с несколькими постами нельзя. Если вы решились изменить закрепленную информацию другой, тогда следует провести все вышеперечисленные действия для новой записи. Старое закрепление будет автоматически откреплено.
Для того, чтобы полностью избавиться от закрепленных постов, следует выполнить следующие действия. Снова жмем на дату размещения новости, в результате чего откроется уже знакомое нам окно, где в нижней части вместе пункта «Закрепить» будет другой «Открепить». Кликаем по нему и все готово. На рисунке ниже в рамку выделен данный пункт.
Закрепляем чужую запись.
Страница в социальной сети «Вконтакте» также имеет возможность закрепления чужих записей на личной стене. Для этого следует выполнить все шаги инструкции ниже:
— Для начала находим любую запись на стене другого человека или сообщества. В нижней части записи, будет расположена иконка в виде рупора, при наведении на который появится надпись «Репост». Жмем на иконку.
Размещение записи на стене сообщества.
Для размещения определенного поста в своей группе, потребуется выполнить вышеперечисленные действия для вызова меню «Отправка записи». Жмем по пиктограмме с рупором, после чего вместо первого варианта выбираем второй «Подписчики сообщества» (на рисунке ниже показано зеленым цветом).
Третий пункт окна «Отправка записи» позволить отправить выбранный пост личным сообщению одному из ваших друзей. После выбора данного варианта, откроется список с друзьями, которым можно послать новость. Набираем необходимый комментарии и добавляем нужный файл. Далее следует нажать на кнопку «Поделить записью».
У многих пользователей
на стене часто появляются новые посты: это могут быть как текстовые заметки, так и репосты из разнообразных пабликов и групп, фотографии, аудиоматериалы. А это значит, что более старые записи постепенно «спускаются» вниз и приходится прокручивать страницу, чтобы снова их найти.
Что же делать, если не хочется потерять какую-то важную запись за десятками других? Как закрепить запись на стене ВК чтобы она всегда была первой сверху, сделав это через компьютер или с мобильного девайса? Для этого существует удобная функция прикрепления поста, позволяющая ему всегда оставаться первым на стенке. Первую запись всегда будет хорошо видно и вам, и вашим друзьям.
Как посмотреть, как раньше выглядела страница «ВКонтакте» через Internet Archive?
Этот способ отличается от вышеописанного тем, что в архиве нет никаких особых требований к тому, как именно должна выглядеть и быть настроенной страница, но при этом здесь есть не все профили, так как загружать в архив их нужно ручным способом. Для начала нужно перейти в сам архив по этой ссылке. Далее здесь в соответствующем поле нужно ввести непосредственно сам адрес к тому профилю, старую версию которого требуется посмотреть. Если поиск будет проведен успешно, то пользователь увидит специальную шкалу времени, а также календарь с разными датами обновлений сохраненных копий профиля. При этом нужно понимать, что непопулярные страницы реже сохраняются в этом архиве, либо не сохраняются здесь вовсе. На временной шкале здесь нужно просто переключаться между разными периодами активности. Далее в отобразившемся календаре следует выбрать требуемую дату, за которую нужно посмотреть копию страницы. Нажимать и смотреть можно только те даты, которые подсвечены в этом календаре. После наведения курсора мыши на нужную дату появятся также разные варианты с ссылками на время сохранения страницы. Здесь нужно просто выбрать правильное время, чтобы старая версия профиля открылась.
После этого пользователь попадет на выбранную страницу с указанными датой и временем. Если это достаточно старая дата, можно будет увидеть даже прошлый интерфейс сайта «ВКонтакте»
При этом важно заметить, что данный ресурс сканирует страницы на английском языке, поэтому здесь нет русских версий профилей «ВКонтакте». В то же время, если на странице публиковался контент на русском, он будет отображен именно в таком виде, то есть на английском языке будет только весь интерфейс сайта
Если же пользователь хочет посмотреть страницу на русском языке, он может прибегнуть к следующему методу, описанному в этой статье.
Интересные фишки для работы со своей группой и страницей
Если вы пишете сообщение себе, то у вас есть две дополнительные и интересные опции. Первая – это таймер. Очень удобно, если создаете группу. Раз в неделю собрались с мыслями, потратили час времени на то, чтобы накидать 14 постов на неделю, выставили время, чтобы они публиковались по два раза в день и все. Работа выполнена.
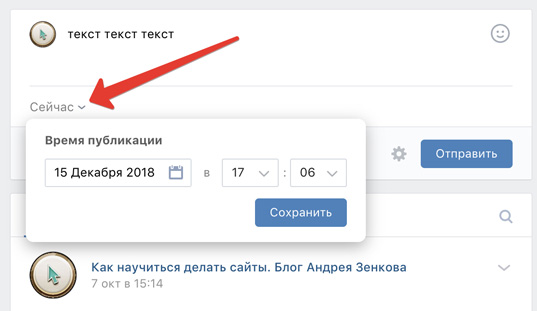 Установка отложенной публикации.
Установка отложенной публикации.
Опросы помогают определить сколько настоящих людей интересуются вашим сообществом. В голосованиях всегда принимает участие много людей. Многое зависит от того насколько интересный вопрос и когда вы публикуете голосование. Люди не всегда находятся в сети и видят не каждую свою новость.
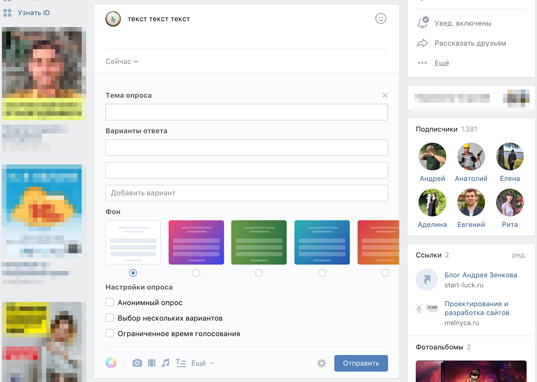 Публикация Опроса.
Публикация Опроса.
А самые интересные сообщения из группы вы можете закрепить в самом верху группы. Как правило, здесь располагают информацию о акция, конкурсах и так далее.
На сленге это действие называется «закреп». Для него нужно кликнуть на стрелочку в правом верхнем углу записи.
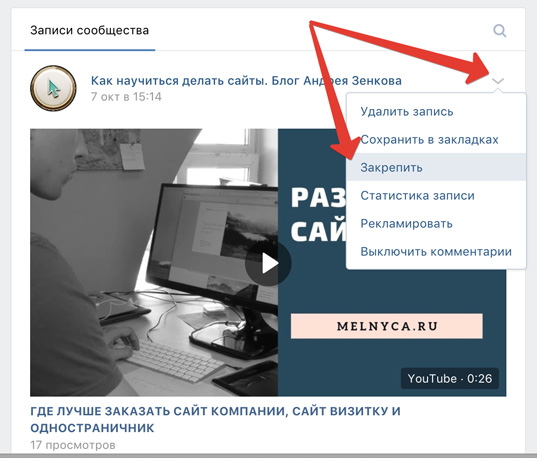 Выбираем Закрепить из выпадающего списка.
Выбираем Закрепить из выпадающего списка.
Вот так это будет выглядеть в итоге.
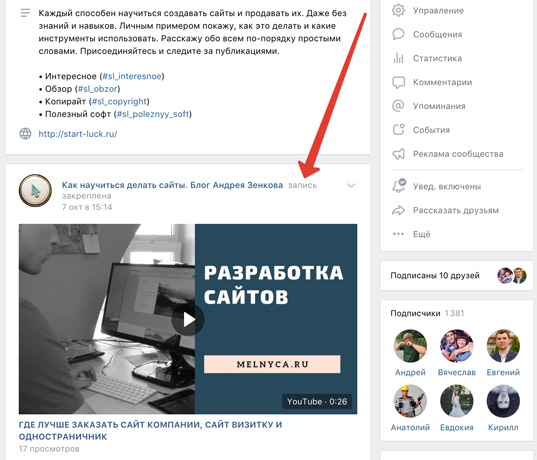 Закрепленная запись.
Закрепленная запись.
Чтобы убрать пост из шапки выберите «Открепить».
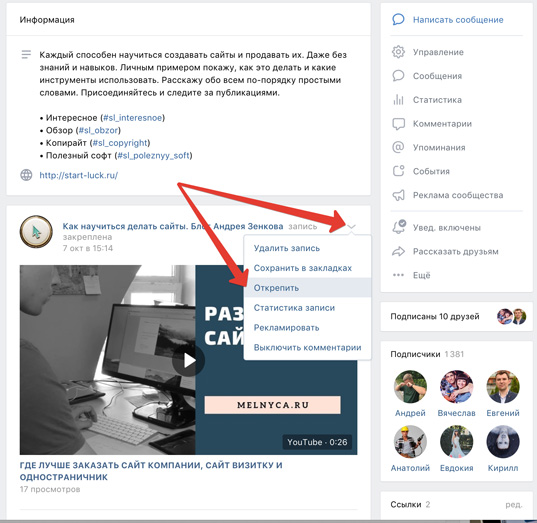 Нажмите Открепить из выпадающего списка.
Нажмите Открепить из выпадающего списка.
Готово.

Убираем репост с чужой страницы
После размещения на своей странице чужой записи, вы в любой момент можете её удалить. Похожим образом работает система, когда репост был сделан от вас, тогда достаточно прибегнуть к безвозвратному уничтожению информации. Но что делать, если пост был слишком важен и человек, скопировавший его к себе на страницу вам противен? Достаточно удалить уже имеющуюся запись, добавить в черный список того самого юзера и вновь сделать пост, заодно его преобразовав или устранив возможные недостатки. К слову, обращаться в техподдержку, чтобы те удалили репост со страницы другого человека затея бесполезная, ведь всё можно изменить своими силами. Если вы просто добавите человека в чёрный список, то это ничего не даст, ведь запись так и останется размещена у него на странице. К сожалению, запретить расшаривание через настройки системы невозможно.
Обзор возможностей редактора
Внутри редактор статей Вконтакте многим напоминает уже знакомый нам Telegraph, однако, он более функциональный.
Для начала нам предлагают указать название статьи и просто начать писать.
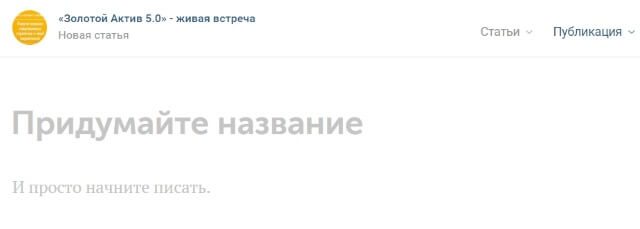
Когда ставим курсор на новую строку, сбоку слева появляется плюсик. Он служит для добавления медиафайлов в статью (статичных изображений, гифок и видео).
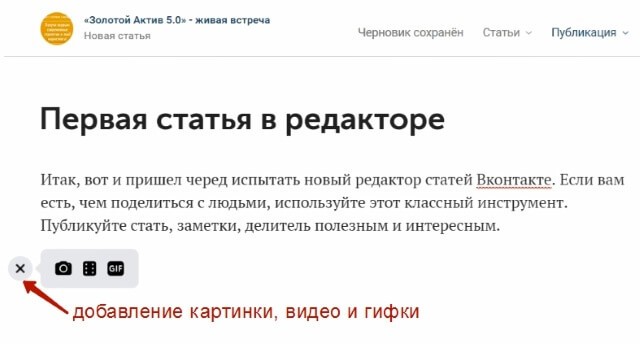
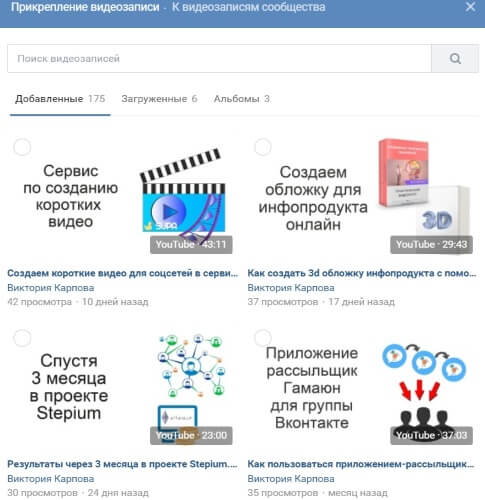
Для картинки или видео можно указать подпись. Выделите объект мышью и напишите свой текст под ним:

Если же вы хотите убрать добавленный медиафайл, его также нужно выделить мышкой, затем на клавиатуре нажать Delete.
Чтобы применить к тексту форматирование, выделите его мышкой. Сверху появятся иконки – выделение жирным, курсивом, зачеркивание, добавление ссылки, заголовков, цитирования.
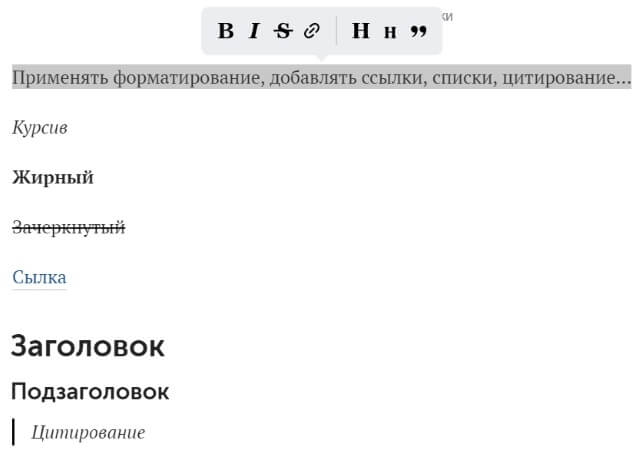
Чтобы добавить маркированный список, перед текстом поставьте значок звездочку и сделайте пробел.
Чтобы добавить нумерованный список, перед текстом поставьте единицу, точку и пробел. Нажатием на клавишу «Enter» вы перейдете на новую строку и продолжите список.
Кстати, внизу справа есть иконка в виде вопроса, нажатием на нее вы откроете подсказки по редактору Вконтакте.
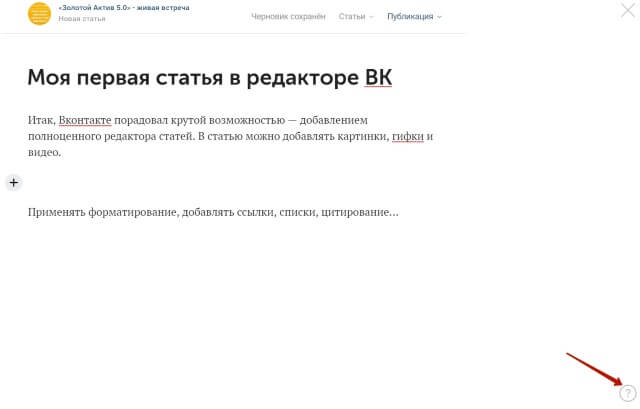

Например, здесь есть подсказки по горячим клавишам:
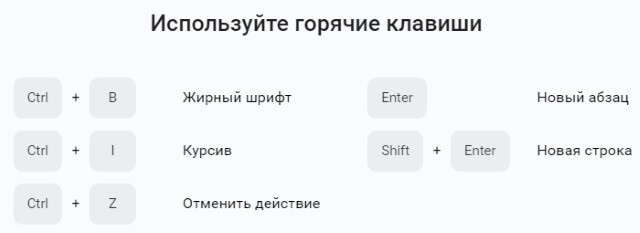
И созданию списков:
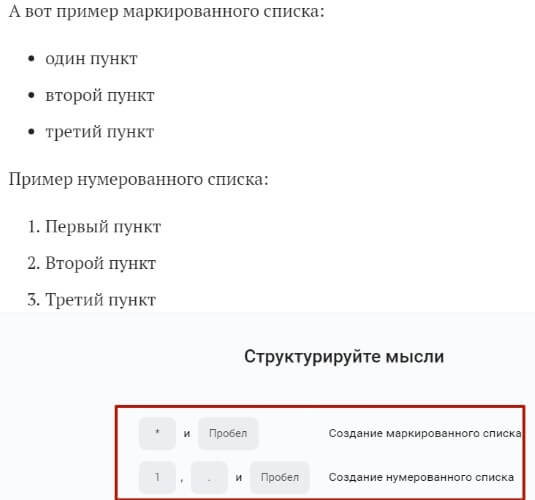
Следующий шаг после написания и оформления статьи – ее публикация. Для этого переходим в раздел «Публикация».
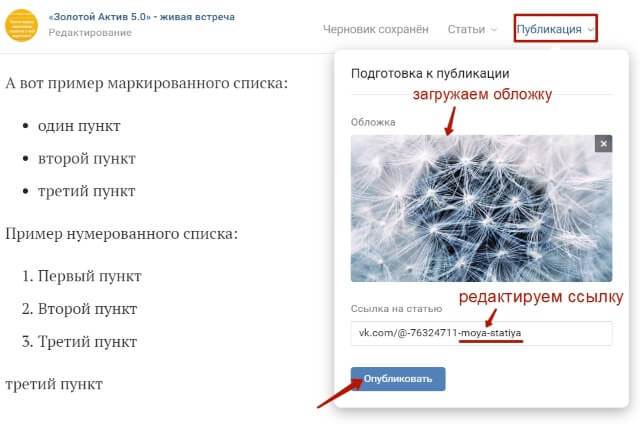
Здесь мы можем загрузить обложку для статьи (ее пропорции должны быть 16:9). По центру обложки не стоит размещать надписи или другие элементы, так как они будут перекрываться названием статьи и авторством. Если вы хотите добавить какую-либо надпись или другой элемент, то их можно расположить в левом или в правом нижнем углу. Однако перегружать обложку текстом не стоит!
Кстати, вы можете создать шаблон обложки в своем едином фирменном стиле и в дальнейшем применять его для новых статей. Вот, к примеру, как сделал Дмитрий Зверев:
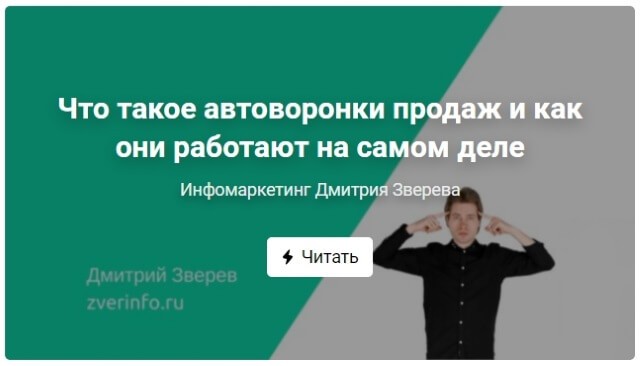
Кроме того, вы можете отредактировать ссылку на статью, сделав ее короткой (по умолчанию в хвостик ссылки подставляется название статьи латиницей).
После того, как вы нажали по кнопке «Опубликовать», увидите ссылку на свою статью, которой можно поделиться с любым пользователем. Чтобы эта статья появилась на стене профиля или сообщества, нужно нажать «Прикрепить к записи» – тогда ее увидит ваша аудитория.
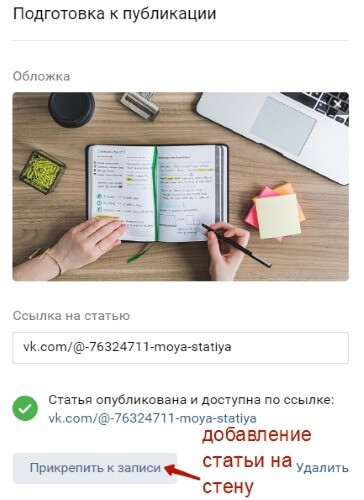
Опубликованные от имени паблика или личного профиля статьи доступны всем пользователям. Если вы публикуете статью от имени закрытой или частной группы, то в настройках можно указать, чтобы доступ был только у участников.
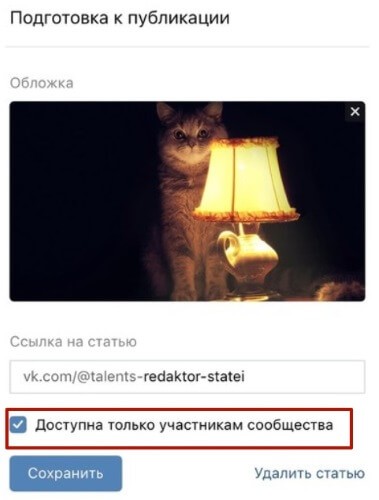
Прочитать сообщение и оставить его непрочитанным
Не открывая переписку во ВКонтакте, получится прочитать только последнее полученное сообщение, а если оно длинное, то и его полностью не видно.
Официально функции, которая позволила бы прочитать переписку и оставить сообщения непрочитанными, нет, поэтому придется идти на хитрости.
Для пользователей, которые пользуются соцсетью через компьютер, есть два возможных варианта скрытного чтения переписки.
Зайдите в свой аккаунт и перейдите по этой ссылке – vk.com/im?q=day:31122035. Вы увидите все свои входящие и исходящие сообщения. Читайте их не открывая. Эта ссылка помогает найти все сообщения, которые вы получили с момента регистрации и до 31 декабря 2035 года (дату обозначают цифры в конце ссылки). Я взял с запасом. При желании вы можете поставить более близкую дату.
Перейдите на страницу с беседами и в окне поиска по диалогам введите имя и фамилию человека, сообщения которого вы хотите прочитать. В результате поиска будет находиться закрытый диалог, в котором показано, сколько сообщений прислал пользователь, а под ним размещены все прочитанные и непрочитанные сообщения.
Незаметно читать сообщения в официальном приложении ВКонтакте можно, но с некоторым ограничением. Зайдите на страницу с диалогами и отключите интернет на вашем смартфоне. Откройте беседу и прочитайте сообщения. Закройте приложение ВК и больше не заходите в него. Сообщения автоматически будут отмечены прочитанными, когда вы следующий раз запустите приложение.
Чтобы скрытно читать сообщения без ограничений, установите Kate Mobile. В настройках этого приложения можно установить режим, в котором сообщения не будут отмечаться прочитанными до тех пор, пока вы сами их не отметите или не ответите собеседнику.