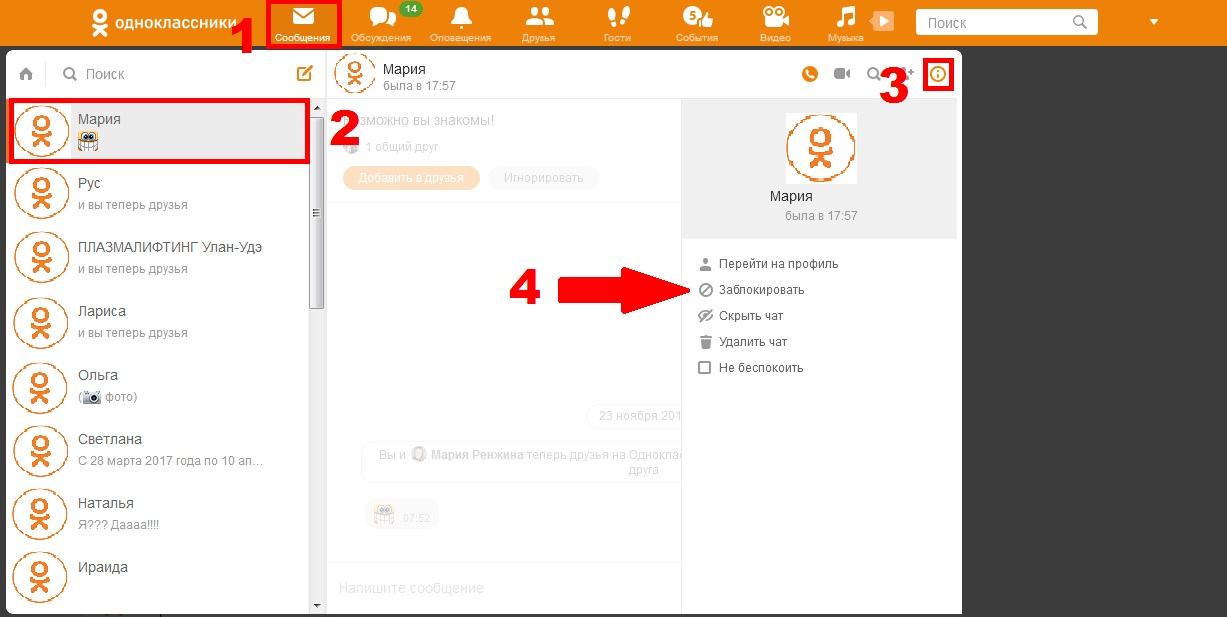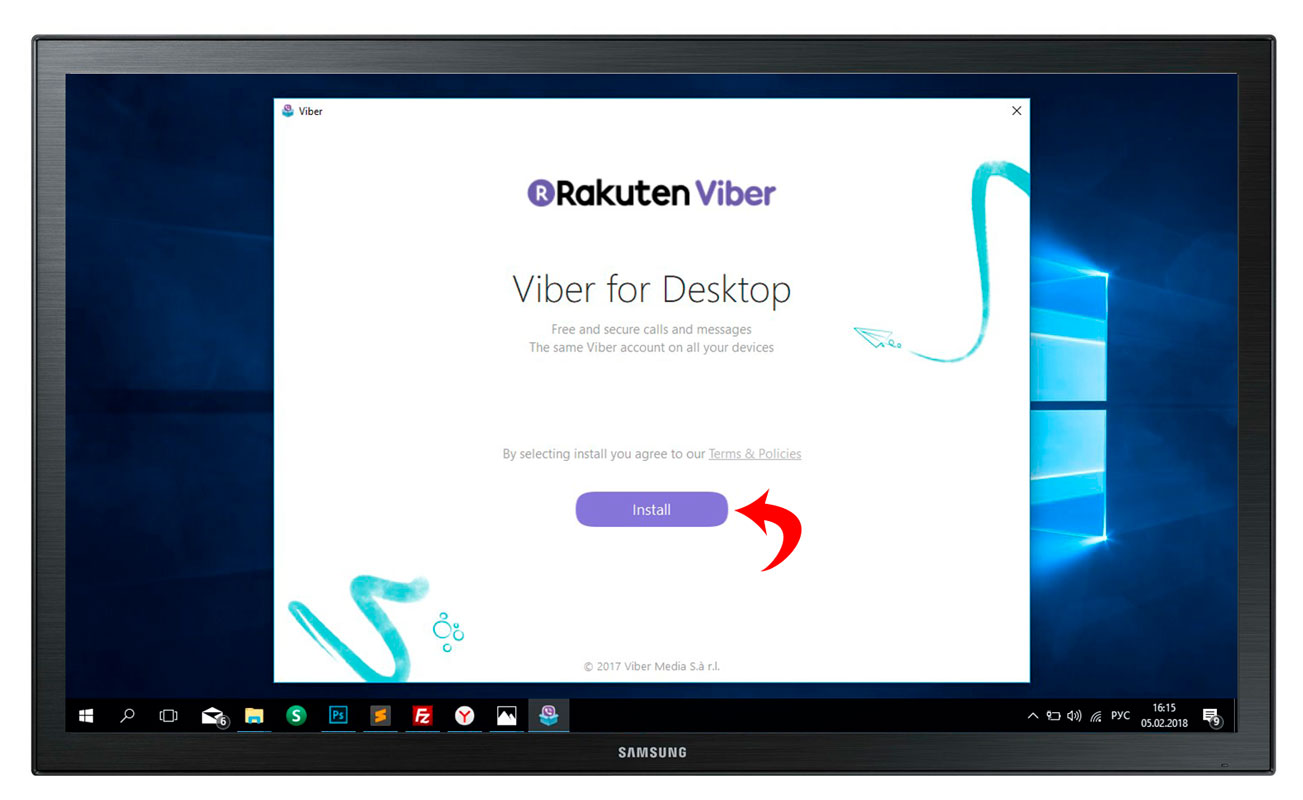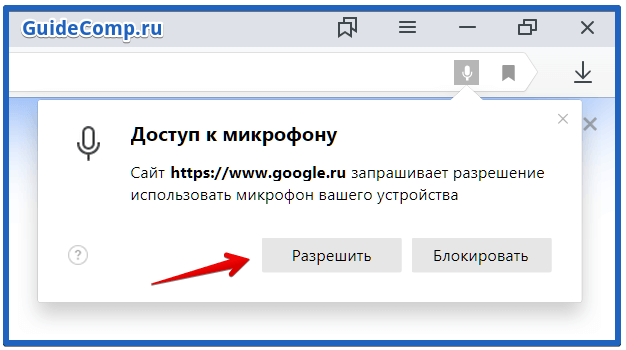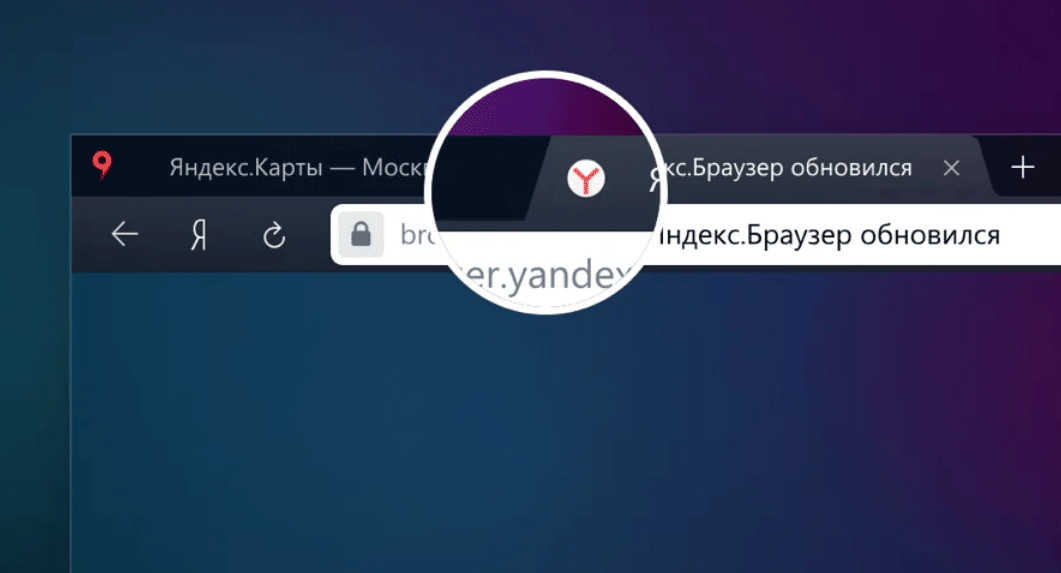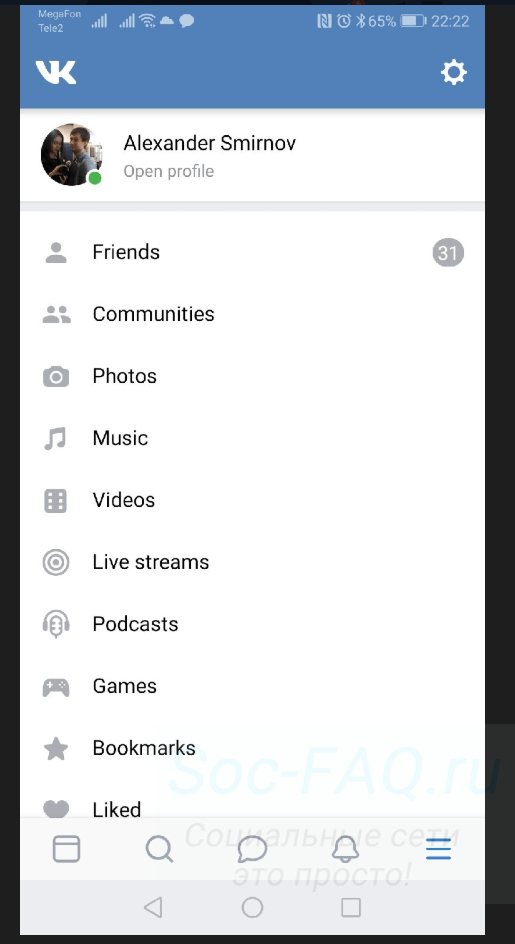Как закрепить сообщение в телеграмме на компьютере и телефоне в канале или группе
Содержание:
- Как найти канал в Телеграмм?
- Инструкция по закреплению сообщения в канале
- Предназначение функции
- Как сделать чат каждого вида?
- Настройки групп, отмена удаления чатов и другое в новой версии Telegram
- Горячие клавиши и быстрые движения
- Как написать сообщение себе
- Поиск сообщения в «Избранном»
- Зачем закреплять Телеграм канал?
- Как пересылать сообщения
- Какие возможности есть у сервиса для лонгридов Telegra.ph?
- Закрепление сообщения в группе
- Как отправить сообщение в Телеграмм
- Как записать голосовое и отправить
- Работа с сообщениями
Как найти канал в Телеграмм?
В приложении для смартфонов, как и на ПК, есть встроенный Search-инструмент. Но с его помощью можно получить доступ только в открытые, вход к которым предоставлен самим администратором для всех желающих.
Рекомендуется применять не только Search-запросы, когда в результатах выводятся лишь те варианты, в названиях которых имеются запрошенные слова, но и «теги». Их вводят с символом # в начале запроса, через запятую (можно вводить и username аккаунта). Например: #music, #photo, #video, #comedy и так далее. В этом случае ищутся чат-комнаты также по указанным тегам (большинство владельцев чатов указывают их в описании как раз для упрощения нахождения их).
Как искать каналы в Телеграмм на телефоне?
Глобальный поиск с телефона производится так:
- Запустить приложение.
- В верхней правой части списка контактов тапнуть на иконку с изображением лупы.
- Ввести название отыскиваемого содружества.
- Из полученного результатов тапнуть на необходимый и выбрать «Присоединиться». При необходимости — отключить звуковые оповещения.
Аналогичным образом можно находить интересующие публикации и в мессенджере вариации «X» (также устанавливается из Google Play или AppStore, это дополнительный официальный клиент от разработчиков).
В смартфонах, работающих под управлением операционной системы Windows Phone Search выполняется точно так же, но сам мессенджер доступен только для WP 8 и выше (Windows Phone 7 не поддерживается). И сам интерфейс приложения несколько отличается от того, какой используется в Android и iOS.
Необходимо учесть, что в Search-результатах на айфоне и андроиде выводятся не только названия чатов, но и запросы из всех имеющихся сообщений в контактах юзера. Но для удобства она вынесены в отдельную вкладку.
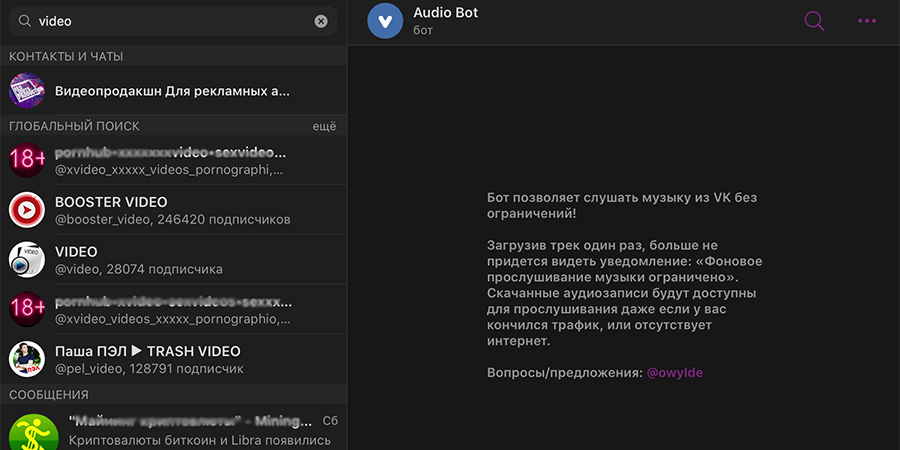
Кстати, в некоторых неофициальных клиентах мессенджера функционал расширен. В том же Mobogram, к примеру. Разработчик там изначально желал монетизировать свой проект, но особой популярности у клиентов все это не снискало. Поэтому встроенный каталог включает в себя считанные «чат-комнаты», преимущественно ориентированных на иранских читателей (так как сам разработчик родом из Ирана).
Поиск каналов в программе Телеграмм на ПК
Принцип остается такой же, как и в телефонных версиях программы. Глобальный осуществляется следующим образом:
- Запустить окно приложения.
- В верхней левой части окна в строке «Search» ввести необходимый поисковый запрос.
- Из полученных результатов кликнуть на требуемый чат и выбрать «Присоединиться». При необходимости — отключить уведомления для конкретного контакта.
Таким же образом выполняется поиск в Telegram в Web-версии, UNIX-клиенте (для операционных систем семейства Linux), а также MacOS.
Инструкция по закреплению сообщения в канале
Алгоритм действий будет один и тот же для разных видов устройств.
Для телефона с Андроидом
Месседжи поднимаются со всех телефонов – как с Андроидов, так и iOS. Принцип действия одинаковый.
Чтобы выделить важную информацию, выполните следующие шаги:
- Откройте паблик.
- Найдите / напишите нужный пост. Нажмите на него.
- Во всплывшем меню выберите «Pin» («Закрепить»).
- Мессенджер спросит, действительно ли вы хотите закрепить СМС. Нажмите «ОК» или «Cancel» («Отмена»), если вдруг передумали.
Сообщение тут же высветится вверху. Чтобы увидеть весь текст, тапните по выделенному месседжу. Откроется его полная версия.
Уведомление о закреплении получат все подписчики.
Для Айфона
С Айфона текст поднимается так же, как со смартфона.
Чтобы закрепить сообщение в канале Telegram на iOS, сделайте следующее:
- Откройте паблик.
- Найдите / напишите сообщение, которое хотите выделить из всех остальных. Тапните по нему.
- Появится меню. Выберите «Pin» («Закрепить»).
- Телеграм спросит, уверены ли вы в своих действиях. Нажмите «ОК» или «Cancel» («Отмена»).
Пост появится вверху страницы. Чтобы открыть его полностью, тапните по закрепу.
Уведомление о закреплении текста получат все подписчики.
Для компьютера
Для того чтобы сделать закреп в Телеграм, установите приложение с официального сайта. Браузерная версия умеет только пересылать, редактировать, удалять СМС.
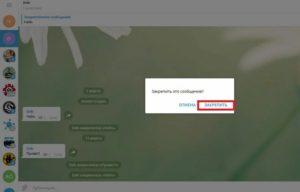 Закрепление сообщения на ПК.
Закрепление сообщения на ПК.
Затем сделайте следующее:
- Откройте паблик.
- Напечатайте месседж либо найдите тот, который хотите выделить.
- Кликните по нему правой кнопкой мыши.
- Появится меню. Выберите «Pin Message».
- Мессенджер спросит, хотите ли вы закрепить пост. Нажмите «Pin» («Закрепить») либо «Cancel» («Отмена»).
Предназначение функции
У кого-то может возникнуть вопрос: зачем вообще в мессенджере писать самому себе сообщения? Речь не идет об опции для людей с раздвоением личности. Функция записей собственных текстов решает, как минимум 3 конкретные задачи:
- сохраняет важные записи;
- осуществляет синхронизацию передачи данных между устройствами;
- заменяет непривычные облачные хранилища.
Порой возникают ситуации, в которых нужно быстро записать важную информацию. Это могут быть номера телефонов, адреса, названия лекарств и многое другое. Хорошо, когда необходимые сведения находятся в одном легкодоступном месте. Так вместо того, чтобы пользоваться и мессенджером, и записной электронной книгой можно использовать Telegram как приложение 2 в 1.
ВАЖНО! Преимущество хранения записей в Телеграмме состоит в том, что данные сберегаются в облачном хранилище на серверах мессенджера. Если смартфон будет сломан или утерян, то информацию можно восстановить на другом устройстве.. Так как Телеграмм является кроссплатформенным сервисом, то пользователи могут использовать его на нескольких устройствах, например, на телефоне, компьютере и планшете
Ввиду этого тот, кто сохранил запись в мессенджере на ПК, может обратиться к ней с помощью смартфона, когда он находится вне дома. Это весьма удобно!
Так как Телеграмм является кроссплатформенным сервисом, то пользователи могут использовать его на нескольких устройствах, например, на телефоне, компьютере и планшете. Ввиду этого тот, кто сохранил запись в мессенджере на ПК, может обратиться к ней с помощью смартфона, когда он находится вне дома. Это весьма удобно!
Иногда пользователям необходимо перебросить данные со смартфона на компьютер или наоборот. Это может понадобиться, когда нужно отправить текст человеку по приложению, установленном только на одном устройстве. Например, запись сделана в Telegram на ПК, но ее следует переслать по Вайберу, который скачан только на телефон. В таких ситуациях Телеграмм послужит в качестве инструмента для отправки информации.
Некоторые сервисы, предоставляющие облачное хранилище, неудобны в использовании. Телеграмм же прост в освоении и легко справится с поставленной задачей.
ВНИМАНИЕ! Защищенность Telegram позволит быть спокойным за хранящиеся в нем данные. Для того чтобы в Телеграмме написать самому себе сообщение разработчики предусмотрели специальный раздел в мессенджере
Он называется “Избранное”. С его помощью можно сохранять важные сведения, которые будут всегда под рукой
Для того чтобы в Телеграмме написать самому себе сообщение разработчики предусмотрели специальный раздел в мессенджере. Он называется “Избранное”. С его помощью можно сохранять важные сведения, которые будут всегда под рукой.
Рассмотрим четыре варианта использования раздела “Избранное”:
- на телефонах с операционной системой Андроид;
- на гаджетах с iOS;
- на компьютере с ОС Windows;
- в веб-версии.
Как сделать чат каждого вида?
Обычный
На начальном экране Телеграмм нажимаем на кружок в нижнем правом углу:
Выбираем человека, с которым хотим начать диалог:
Также в общей беседе с другими пользователями можете щелкнуть на значке пользователя:
Выбрать значок сообщения:
Вступить с ним в переписку:
Теперь разберемся, как создать чат с компьютера:
Вводим в строку поиска имя нужного контакта, выбираем его и начинаем общение;
Или щелкаем три горизонтальные линии в левом верхнем углу Telegram, чтобы зайти в основное меню:
Выбираем «Контакты»:
И добавляем нужный:
Разновидностью обычного является чат с самим собой в Телеграмм. Он понадобится, если хотите сохранить свои заметки, фото, музыку или любые другие файлы. Вы отправляете себе же файлы, и они сохраняются в облачном хранилище, пока их не удалите.
Как создать чат с самим собой
Нам нужно выбрать «Избранное»:
Можете сохранять Ваши файлы в облаке Telegram:
На десктопе создать его чуть сложнее:
В меню выбираете значок облака:
Отправляете себе в облако файлы или сообщения:
Группа (общий чат)
Чтобы создать общий чат, также открываем окошко инструментов работы с Телеграмм:
Выбираем «Новая группа»:
Добавляем контакты и щелкаем галочку для создания:
После этого вводим придуманное название и завершаем создание. Перед Вами созданная группа, в которую можно добавить 30 000 человек.
В десктопном приложении Telegram аналогично:
Выберите «Создать группу»:
Вводим название и нажимаем «Далее»:
Добавляем участников и нажимаем создать:
Все готово для общения:
Секретный чат
Чтобы создать закрытый чат, делаем свайп вправо или нажимаем три черточки и выбираем «Новый секретный чат»:
Добавляем контакт:
Можем приступать к переписке:
Настройки групп, отмена удаления чатов и другое в новой версии Telegram
21.01.2019, 23:41 @Tblog
Новости
Отличная новость для админов, которые хотели создать группу без использования стикеров или без GIF анимашек! Теперь благодаря групповым разрешениям администраторы могут запретить всем участникам публиковать определенные виды контента. Или даже вовсе запретить участникам отправлять сообщения в группе — превратив его в некое подобие канала, где администраторы общаются друг с другом, в то время как все остальные участники проявляют свою мудрость в терпеливом молчании.
Если вы когда-либо чувствовали себя одиноко в группе из 100 000 участников, то теперь группы Telegram поддерживают до 200 000 участников — так что теперь скучать не придётся. Только представьте себе, в одной группе, теперь могут поместиться все жители города Кассель и обсуждать там новости своего любимого города! А чтобы сделать управление группами более приятным, мы упростили все интерфейсы, включая экраны настроек, панели администратора и списки участников.
Недавно созданная группа, экран приветствия
На сегодняшний день супер-группы и основные группы — это просто группы . Теперь требуется всего несколько нажатий, чтобы сделать любую группу публичной, добавить администраторов с детальными привилегиями или переключить отображение истории для вновь прибывших участников.
Получайте удовольствие от управления группами размером с город!
Отмена очистки истории и удаления чатов
Удаление нежелательного чата редко доставляет удовольствие — но теперь у вас будет шанс пересмотреть свое мнение.
Когда вы удаляете чат или очищаете историю, вы получите подробный диалог подтверждения и возможность восстановить чат в течение следующих 5 секунд . Когда время истекло, чат безвозвратно пропадает в челюстях подземных измельчителей данных Telegram.
Если вы использовали ранее в своих оправданиях «Я случайно удалил чат с домашней работой», то примите наши извинения. Отныне вам придется обвинять свою цифровую собаку.
Сортировка контактов
Возвращаясь к теме администрирования, теперь вы также можете сортировать контакты по имени и по последнему времени пребывания, как на iOS, так и на Android .
сортировка контактов на ios
сортировка контактов на android
Миниатюры и скачивание анимаций
Ожидание завершения загрузки большого количества мультимедиа занимает последнее место в списке «Самые захватывающие вещи в Интернете». Мы решили немного ускорить этот процесс, улучшив наши алгоритмы загрузки анимации и добавив сверхлегкий эскиз к каждой фотографии и видео:
Отныне каждая фотография, которую вы получаете, начнет свою жизнь как размытое пятно вместо пустого квадрата. Разве это не прекрасно?
Поисковая строка в темном режиме и фото профиля
Строки поиска на Telegram для iOS и на Android в темном режиме, получили некоторые изменения. Приложение для Android также позволяет вам настроить изображение профиля при создании учетной записи, поэтому ожидайте увидеть больше друзей с лицами сразу после регистрации.
Тем временем на рабочем столе …
Новые фичи администрирования групп также работают в Telegram Desktop. Кроме того, в версии 1.5.8 добавлена поддержка автоматической загрузки файлов и музыки и выбора устройств ввода/вывода для Telegram Calls.
И последнее, но не менее важное: теперь вы можете изменить тип смайликов, прежде чем отправиться с ними в чат:
Выбор типа смайликов для Telegram Desktop
Еще одно славное обновление Telegram выйдет через неделю или две, так что оставайтесь с нами!
21 января 2019 года,
команда Telegram
Поделиться новостью с друзьями
Горячие клавиши и быстрые движения
Пока закончим с роботами и приступим к изучению других фишек мессенджера. Вы знали про горячие клавиши Телеграмм для компьютера? Есть целая система, позволяющая максимально упростить работу с программой! Приведем табличку для Windows и MacOS:
| Действие | Виндовс | Мак |
| Отредактировать последнее сообщение | Стрелка вверх | Стрелка вверх |
| Ответ на выбранное сообщение | Ctrl + стрелка вверх | Command и стрелка вверх |
| Поиск по чату | Ctrl + F | Command + F |
| Свернуть программу в панель задач | Ctrl + M | Command + M |
| Свернуть в трей | Ctrl + W | Command + W |
| Заблокировать программу (при наличии пароля) | Ctrl + L | Command + L |
| Закрыть приложение | Ctrl + Q | Command + Q |
| Передвигаться по списку диалогов | Alt и стрелка вверх/вниз | Option + стрелка вверх/вниз |
| Переход на страницу выбора диалога | Esc | Esc |
| Перейти в «Избранное» | Ctrl + 0 | Ctrl + 0 |
| Открыть окно выбора файлов для отправки | Ctrl + O | Ctrl + O |
| Отменить ответ | Ctrl + стрелка вниз ↓ | Ctrl + стрелка вниз ↓ |
| Переключение между закреплёнными чатами | Ctrl+1 — Ctrl+5 | Ctrl+1 — Ctrl+5 |
| Перейти в Архив | Ctrl + 9 | Ctrl + 9 |
Для смартфонов в Телеграмм предусмотрена такая классная фишка, как быстрые жесты – можно одним движением добиться нужного результата!
- Зажмите на несколько секунд любой стикер в наборе, чтобы приблизить его;
- Зажмите пальцем любое сообщение, чтобы открыть дополнительное меню – переслать, удалить, изменить или скопировать;
- Задержите палец на чате в общем списке, чтобы открыть его для быстрого просмотра.

Специально для Айфона:
Делайте свайп по диалогу, чтобы открыть дополнительное меню – архив, удалить, закрепить или отметить непрочитанным.
Еще одна таблица по работе с текстом:
| Действие | Сочетание |
| Выделить жирным | Ctrl + B |
| Выделить курсивом | Ctrl + I |
| Подчеркнуть текст | Ctrl + U |
| Зачеркнуть сообщение | Ctrl + Shift + X |
| Моноширный шрифт | Ctrl + Shift + M |
| Создать гиперссылки | Ctrl + K |
| Отмена форматирования | Ctrl + Shift + N |
Действия пользователя минимизированы, интерфейс прост и приятен! Именно поэтому мессенджер Телеграмм любим миллионами людей по всему миру – благодаря классным командам и легким жестам.
Как написать сообщение себе
Для начала рассмотрим ситуацию, где необходимо самостоятельно написать себе нужную информацию. Для большего удобства рекомендуем использовать хэштеги и отмечать ими важные данные. Например, #ссылканареферат #парольотсайта #деньрождениетёти и т.д. Таким образом вы не потеряете нужное сообщение даже через несколько лет.
На телефоне
Рассмотрим инструкцию по отправке сообщений себе с помощью смартфонов на базе Андроид и IOS. Несмотря на схожесть версий приложения, в них есть определенные существенные различия.
Android
- Итак, запускаем мессенджер и открываем боковую шторку тапнув на 3 горизонтальных полосы в левом верхнем углу экрана. В появившемся окне выбираем пункт «Избранное».
- Откроется окно, где останется написать нужные слова и отправить их себе. Данный чат появится в общем списке и доступен только вам.
iPhone
- Тапаем по иконке шестеренке на навигационной панели и в первом блоке после основной информации выбираем «Избранное».
- Система автоматически перенесет вас в чат где можно сохранить всю нужную информацию.
На компьютере
Ввиду отсутствия русской локализации для Web telegram он значительно менее популярен на территории СНГ. Однако для выполнения поставленной задачи достаточно пошагово следовать инструкции.
Desktop версия
- В полноценной программе не всегда удобно найти «Избранное» через обычный список. Достаточно открыть боковое меню и выбрать небольшую иконку флажка справа от профильного изображения.
- Останется записать нужный пароль или другие данные и сохранить с помощью нажатия на бумажный самолётик.
Поиск сообщения в «Избранном»
Чтобы найти запись в личном чате, используют поиск внутри самого диалога. Требуется ввести хештег, связанный с сообщением, и выбрать нужный вариант.
Диалог «Избранное» напрямую связан с облачным хранилищем Telegram, информация в котором тщательно шифруется. Сохранение записей в чате может пригодиться для различных задач. Действие не требует особых знаний, интуитивно понятно и выполняется на любых устройствах. Так пользователь обеспечивает доступ к своим данным во всех авторизованных клиентах.
В личном диалоге могут храниться любые посты как собственные, так и с файлами от собеседников. И что самое главное, в облаке есть фильтр, позволяющий находить ценные записи и осуществлять с ними различные действия (редактирование, отправка, удаление).
Детальная информация видна на видео:
Зачем закреплять Телеграм канал?
Итак, чем полезна функция закрепления? Я уже затронула эту тему во вступлении. В своём аккаунте вы можете подписаться на 500 каналов-пабликов. И, если каждый из них публикует по пять постов в день, вероятнее всего ваша личка будет разрываться от сообщений, а интересные публикации очень быстро спустятся в низ списка контактов, и вы их даже не увидите. В исправлении этой проблемы и помогает закрепление тех или иных диалогов в верху окна. Конечно, эта опция распространяется не только на паблики. Закрепить можно что угодно, но разговор будет именно о сообществах, потому что именно они чаще всего достаточно назойливы, и поэтому могут затеряться, если у вас много групп в профиле.

Как пересылать сообщения
Итак, для начала разберемся с пошаговым руководством для пересылки внутри мессенджера без передачи сообщения на другие платформы.
На телефоне
Несмотря на очевидное сходство между версиями приложения для разных операционных систем, есть некоторые особенности, зачастую вводящие в заблуждение новых пользователей. Давайте рассмотрим инструкцию для каждой из систем по отдельности.
Android
- Открываем нужный чат и задерживаем палец на сообщении в течение нескольких секунд. Сверху и снизу появится дополнительное меню, в правом нижнем углу экрана выбираем «Переслать».
- Откроется список доступных чатов, отмечаем подходящий и нажимаем на иконку бумажного самолётика справа (кнопка отправки).
IPhone
- Откройте переписку и сделайте двойной тап по нужным данным. Появится всплывающее окно, где есть пункт «Переслать».
- В списке контактов выбираем нужный и переходим далее. Не забывайте про возможность переключится на чаты через нижнюю панель. В отличие от андроида на IOS нет необходимости нажимать на кнопку отправки.
На компьютере
Важным отличием при использовании компьютера в качестве основной платформы является web версия мессенджера. Она не имеет русской локализации, а её элементы управления расположены в более привычном для любого сайта месте.
Через браузер
Отсутствие знаний иностранного языка не вызовет затруднений для решения поставленной задачи. Просто следуйте нашему пошаговому руководству.
- Переходим на сайт https://web.telegram.org и перейдя в чат отмечаем сообщения через клик на синий круг с галочкой в левой части. Снизу откроется дополнительное меню, где необходимо кликнуть на «Forward».
- Отмечаем контакты получателей и нажимаем на «Forward» в правом нижнем углу экрана.
Desktop
- Перейдя в раздел переписки кликаем правой кнопкой мыши по сообщению и нажимаем на 5 по счёту строчку.
- Откроется меню с выбором получателя. Если ваш список контактов слишком большой, рекомендуем воспользоваться строкой поиска. После выбора появится уведомление с текстом «Готово».
Какие возможности есть у сервиса для лонгридов Telegra.ph?
Если при написании статьи нажать Enter, следующая строка пойдет с абзаца, а Shift+Enter позволит начать писать с новой строки без визуального интервала между ними.
А еще попробуйте ввести с новой строки *** и нажать Enter. Произойдет замена на аккуратную линию разделения, с помощью которой можно разделять смысловые блоки текста или добавлять в конце примечание, подпись или призыв поделиться статьей.
Подписка на канал прямо из статьи
Отличная возможность бесплатного продвижения вашего канала через гостевые статьи, да и просто для тех случаев, когда делятся вашим материалом. Суть приема сводится к тому, что на текст, введенный в поле «Автор», вешается ссылка на ваш канал.
Тогда для тех потенциальных подписчиков, кто откроет эту статью с мобильного или планшета, отображается в заголовке кнопка «Присоединиться». При ее нажатии оформляется быстрая подписка прямо из статьи.
Сбой или ошибка работы сервиса
Такие случаи уже были и могут повториться вновь. Как быть, если ссылка вида http://telegra.ph/Kak-delat-dengi-na-Telegram-01-27-3 не открывается? Тут есть два варианта: либо ждать пока починят и все наладится, либо использовать обходной маневр, суть которого заключается в подмене домена telegra.ph в URL ссылки на запасной graph.org. Таким образом, рабочая ссылка из нашего примера будет иметь вид: http://graph.org/Kak-delat-dengi-na-Telegram-01-27-3
Закрепление сообщения в группе
Чтобы закрепить сообщение в чате Телеграм, кликните по необходимому тексту. Появится меню, из которого выберите «Pin Message» / «Pin» («Закрепить»). Телеграм попросит подтвердить свои действия, а чуть ниже увидите надпись «Notify all members («Уведомление всем участникам»).
Снимите галочку либо оставьте ее. Месседж автоматически высветится вверху. Функция предусмотрена как для обычных групп, так и для супергрупп.
На телефоне
Функция доступна для групп и супергрупп.
Поднимайте текст с Айфонов и смартфонов на базе Андроид следующим образом:
- Найдите или напишите месседж, который хотите выделить среди всех.
- Тапните по нему. В появившемся меню нажмите «Pin» («Закрепить»).
- Телеграм попросит подтвердить действия. Чуть ниже будет надпись «Notify all members» («Уведомление всем участникам»). Уберите галочку из этого пункта, если не хотите, чтобы каждый состоящий в группе получил уведомление.
- Кликните «ОК» или «Cancel» («Отмена»), если вдруг передумали.
СМС автоматически появится сверху. Чтобы посмотреть его полностью, нажмите на него.
Важно. Уведомление получают либо все участники, либо никто, в зависимости от ваших настроек.
На компьютере
Для проведения операции инсталлируйте приложение Телеграм на свой компьютер.
Браузерная версия не позволяет поднять текст, можно только редактировать, пересылать, удалять его.
- Откройте группу.
- Напечатайте или отыщите месседж, который желаете закрепить.
- Щелкните по нему правой кнопкой мыши.
- Выберите «Pin Message».
- Телеграм попросит подтвердить операцию. Чуть ниже увидите надпись «Notify all members» (Уведомление всем участникам»). Снимите галочку с этого пункта, если не хотите уведомлять всех участников.
- Кликните «Pin» («Закрепить») или «Cancel» («Отмена»).
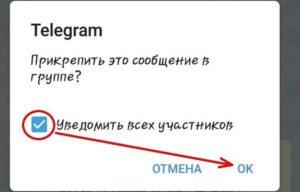 Закрепление сообщения в группе.
Закрепление сообщения в группе.
Месседж автоматически появится вверху страницы. Чтобы прочитать его полностью, щелкните по закрепу. Функция доступна для обычных групп и супергрупп.
Как отправить сообщение в Телеграмм
Для ввода текста сообщения в мессенджере имеется окно в нижней части экрана.
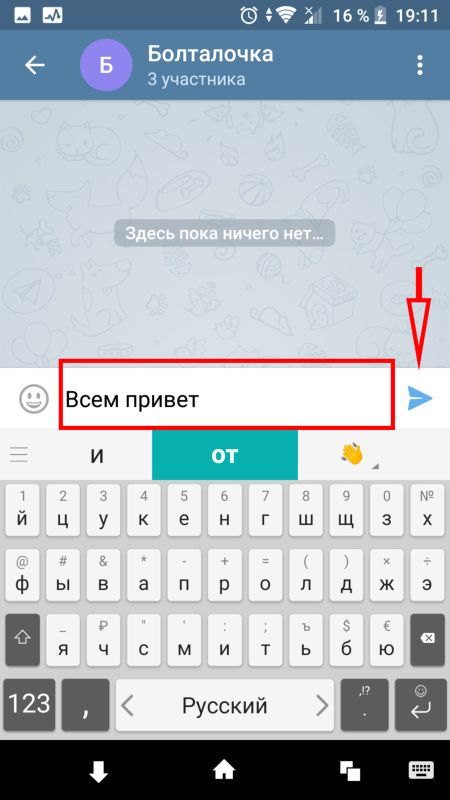 Чтобы отправить медиа или файл – надо тапнуть значок скрепки
Чтобы отправить медиа или файл – надо тапнуть значок скрепки
.
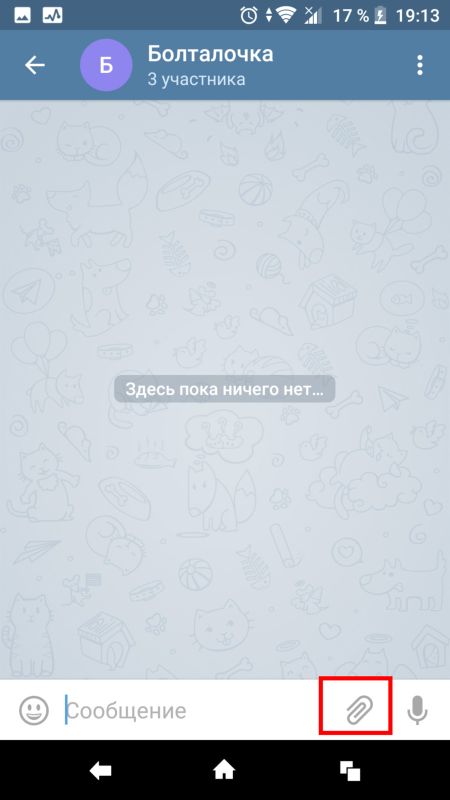
В открывшемся меню:
- с помощью кнопки «Камера»
можно сделать снимок и отправить его в чат, не сохраняя на своем устройстве; - «Видео»
и «Музыка»
откроют стандартные папки устройства, из которых можно отправить медиа в ленту беседы. - кнопка «Галерея»
позволит отправить фото и видео, но при этом медиа будут сжаты; чтобы отправить медиафайл без сжатия или документ, стоит воспользоваться кнопкой «Файл».
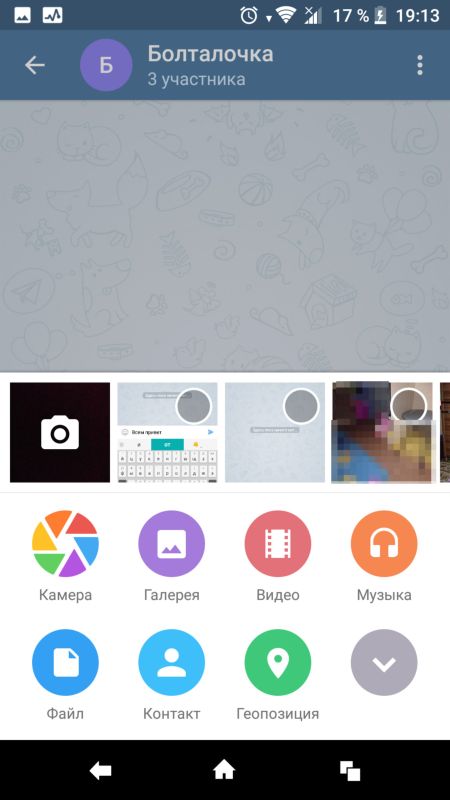
Любое отправленное сообщение можно прикрепить – администратор без труда справится с этой задачей.
Как записать голосовое и отправить
Теперь рассмотрим варианты записи и отправки сообщений используя все возможные платформы. Учтите, для использования desktop и web версии необходимо использовать любой внешний микрофон. Это может быть гарнитура со встроенным микрофоном, либо отдельное устройство, подключаемое в соответствующее гнездо компьютера.
На телефоне
Android
- Для начала необходимо открыть нужный диалог из списка контактов. Запись нового сообщение выполняется посредством тапа на иконку микрофона в левом верхнем углу экрана. После нажатия появится секундомер, запишите нужный отрезок и отпустите кнопку. Отправка осуществится автоматически.
- Обычно проговаривать информацию одним потоком бывает проблематично. На этот счёт разработчики предусмотрели возможность отмены отправки. Просто во время записи сделайте свайп влево. Левая часть сопровождается стрелкой и надписью «Отмена». Учтите, вернуть отмененное голосовое не получится, оно удаляется навсегда.
- Помимо стандартных возможностей, разработчики telegram добавили функцию записи без рук. Это позволяет набрать нужное сообщение и заниматься домашними делами или работой. Для активации условного «закрепления» в процессе записи сделайте свайп вверх не отрывая палец от микрофона. Теперь смело можно убирать палец от экрана, запись продолжиться до момента нажатия на иконку бумажного самолётика.
-
Немногие пользователи мессенджера от Павла Дурова знают о возможности прослушать записанное голосовое перед его отправкой. Это произошло из-за невозможности предварительного прослушивания при использовании стандартного метода записи.
Однако если использовать метод «без рук», а затем нажать на кнопку Stop (небольшой квадрат) прямо над бумажным самолётиком. Появится полоса звука, которую можно воспроизвести.
iPhone
По большей части различия между версиями на разных мобильных OC заключается лишь в нижнем навигационном меню, которое не влияет на фактическое решение проблемы.
- Для начала тапните по иконке сообщение и откройте необходимый диалог. Останется нажать на микрофон и озвучить мысль. По окончании достаточно отпустить палец.
- Отмена голоса производится по аналогии с Android устройством и выполняется обычным свайпом влево.
- Для активации функции «Без рук» начините озвучивать сообщение и сделайте свайп вверх. Процесс записи зафиксируется и продолжится без необходимости держать палец.
- Для прослушивания голосового достаточно воспользоваться функцией «без рук». Однако в процессе записи необходимо нажать на иконку квадрата.
На компьютере
Через браузер
Браузерная версия мессенджера не обладает большим функционалом. Однако с поставленной задачей справляется, но не умеет использовать функцию без рук и не позволяет прослушивать получившееся письмо.
Desktop версия
К сожалению, в силу невозможности реализации некоторых возможностей через работу с компьютером, разработчики были вынуждены отказаться от ряда возможностей. Например, от режима «Без рук» и предварительного прослушивания.
- Для простой отправки голосового достаточно кликнуть на соответствующую кнопку и не отпускать левую кнопку мыши до окончания речи.
- Для отмены отпустите курсор вне очерченного поля. Для наглядности мы выделим нужную область красной рамкой.
Теперь вы знаете как отправлять голосовые в телеграмме. Рекомендуем сначала спросить у собеседника, удобно ли использовать такой канал общения, так как звуковые сообщения обременяют человека на определенные неудобства при его прослушивании. В остальном это отличный способ вместить большое количество информации при небольших затратах времени.
Работа с сообщениями
Некоторые опции чатов доступны только пользователям с правами администратора, другие же может применять каждый участник беседы.
Как прикрепить сообщение в «Телеграмме»
Закрепить сообщение в диалоге можно при помощи несложных действий:
- перейдите к беседе;
- выделите текст и нажмите кнопку вызова меню;
- выберите пункт «Прикрепить».
Часто у администраторов сообществ возникает необходимость закрепить запись, несущую важную информацию. В прикреплённых сообщениях обычно содержится новость, которую автор хочет донести до всей публики канала или чата. Сделать это просто, написав послание и поставив галочку напротив пункта «Pin Message» («Закрепить»). Прикреплённое сообщение будет располагаться поверх остальных, и новые посты не смогут сдвинуть его в конец истории. Обычные участники группы не имеют возможности фиксировать записи сообщества, у них нет пункта в меню для прикрепления сообщений. Эта опция применяется исключительно администраторами супергрупп.
Как прикреплять подпись к сообщениям
Если канал имеет более одного автора, целесообразно добавлять подписи к постам. Включите в настройках эту функцию путём нажатия кнопки «Sign message». Тогда каждая добавленная запись будет подписана её автором. С подписью будут публиковаться только новые сообщения, на предыдущие посты, размещённые до включения опции, действие не распространяется.
Как прикрепить вложение
Отправить сообщение, содержащее файл, можно с помощью несложных манипуляций:
- перейдите к диалогу с пользователем;
- нажмите на значок скрепки;
- выберите тип вложения, которое собираетесь отправлять;
- найдите необходимый файл и нажмите кнопку «Открыть»;
- добавьте описание к вложению.
К записи нельзя прикрепить одновременно несколько файлов (например, изображение, аудио и видео в одном сообщении).
Аналогично отправляются файлы и в групповой чат, где их смогут увидеть все участники сообщества. Передаваемые вложения не должны превышать объёма 1,5 Гб.
Как переслать сообщение
Иногда возникает необходимость отправить присланное сообщение, фрагмент переписки, фото или прочее другому пользователю. Для этого не нужно перепечатывать текст, опция предусмотрена возможностями мессенджера. Чтобы пересылать сообщения, от вас потребуется ряд простых действий:
- откройте диалог с информацией для отправки;
- выделите сообщение;
- нажмите на значок стрелки, указывающей направо (она расположена на верхней панели приложения);
- затем выберите чат с пользователем, которому осуществляется пересылка;
- нажмите кнопку «Отправить».
Вы можете пересылать информацию с вложениями или без, в групповой чат, автору пересылаемого сообщения, и даже боту.
В «Telegram» также существует опция, позволяющая прикрепить важные для вас чаты вверху списка. Чтобы осуществить это действие, нажмите на диалог и подержите палец некоторое время или проведите влево (для IOS), для версии ПК кликните по нему правой кнопкой мыши, затем выберите пункт «Pin to top» («Прикрепить»). Вы можете воспользоваться этой функцией для 5 обычных чатов и 5 секретных. Прикрепив таким способом нужные диалоги, вы не пропустите сообщения от важных для вас людей.
nastroyvse.ru