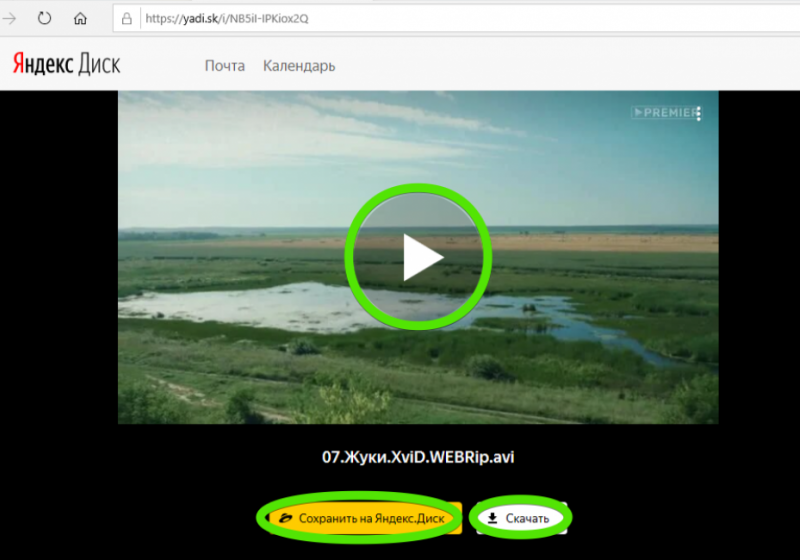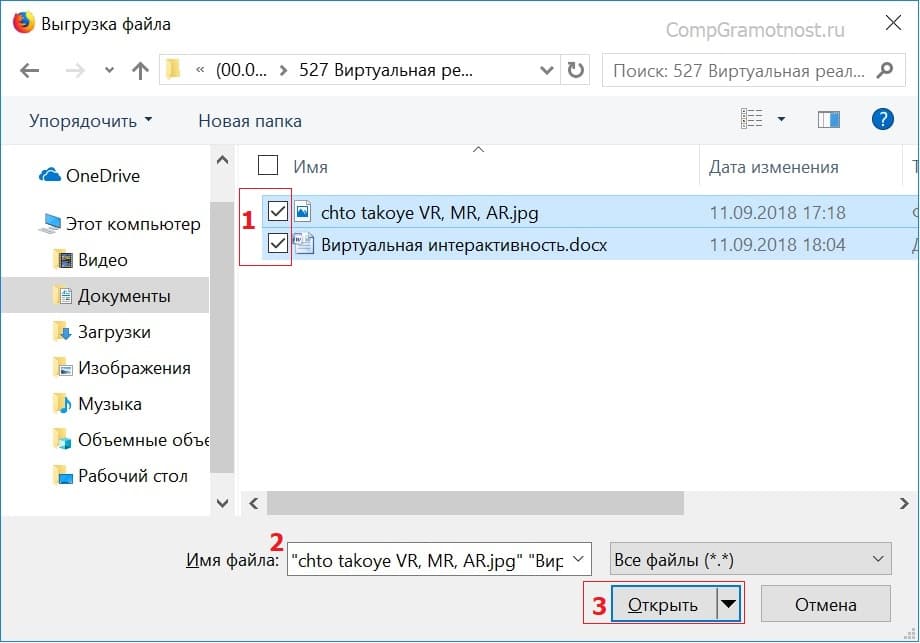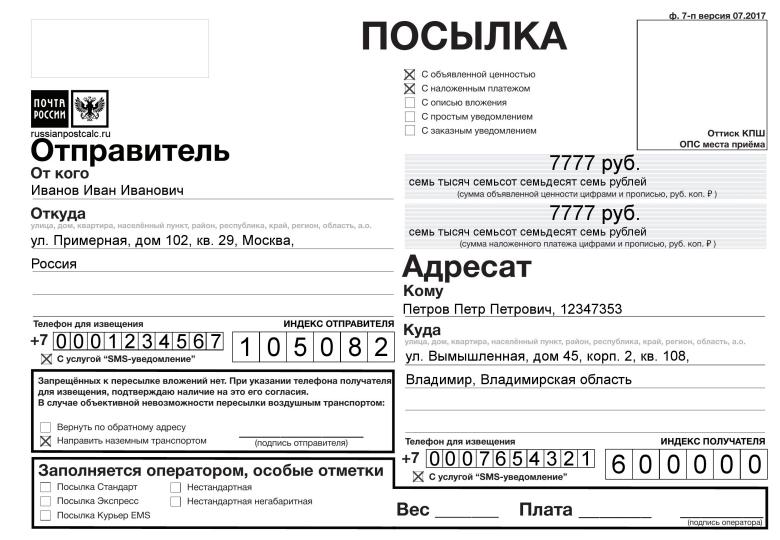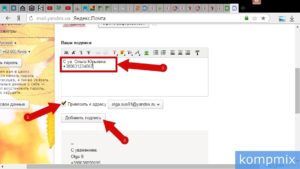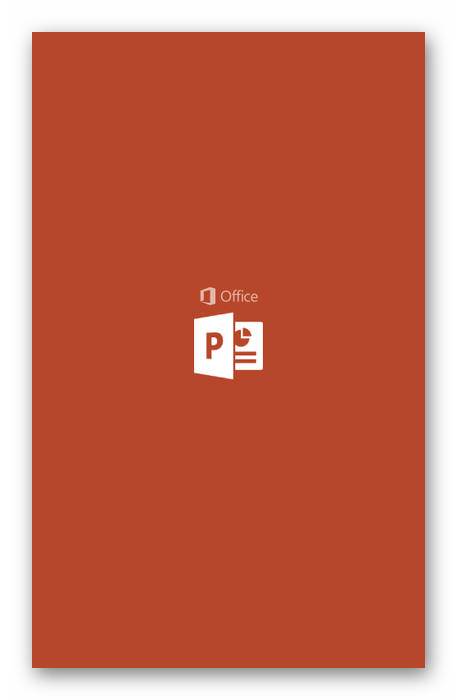Как отправить фото по электронной почте
Содержание:
- Лучшие программы для сжатия. Пакетная обработка
- Перекидываем фотографии с телефона на компьютер — кабель, email, беспроводное соединение
- Как быстро скинуть фото на компьютер
- Как загрузить с мобильного фото
- Как перенести фотографии с Андроида на Айфон через ПК
- Ограничения
- Как скинуть фото с Андроида на Айфон через облачные сервисы
- Изменяем разрешение фотографии онлайн
- Отправляем фото по электронной почте стандартными средствами или сторонними сайтами
- Отправляем ммс через смартфон
- По Wi-Fi
- Передача файла через облачные хранилища
- Как перенести файлы с телефона на флешку
- Как перенести фото с телефона на компьютер
Лучшие программы для сжатия. Пакетная обработка
Paint под рукой всегда, но слишком примитивен. Фотошоп избыточно громоздкий и неповоротливый. Какие программы лучше подойдут, чтобы сжать JPG? Хорошие просмотрщики-вьюеры, они же – менеджеры изображений! Их достоинство – поддержка пакетного сжатия: одновременной обработки всех или нескольких выбранных файлов в любой папке вместо ручного изменения рисунков по одному.
ACDSee, XnView и IrfanView: лишь тройка из многочисленных программ для сжатия картинок всем скопом. Бесплатная, но вполне работоспособная версия есть даже у насквозь коммерческого «ЭйСиДиСи». Если программа не русифицирована, следует запомнить слово Compress – «Сжатие». Разберём технологию пакетного сжатия на примере графического обозревателя XnView.
Открыв один из файлов в целевой папке, щёлкнем по нему дважды. Откроется окно-файлер с превьюшками всех изображений.
Просмотрщик и редактор XnView говорит, что 9 файлов занимают почти 20 Мб. Непорядок!
- Выделив все файлы разом (Ctrl+A, либо мышкой), выбираем «Пакетная обработка» – кнопка выделена зелёной рамкой.
-
Во вкладке «Преобразования» есть параметр «Изменение размера» – нам туда.
- Удобно задать новый размер в процентах от оригинала, нажав на галочку «Сохранять пропорции». Для примера воспользуемся значением 70% (это уменьшение площади, а не степень компрессии).
-
Кнопка «Выполнить» заставит файлы сжиматься. Несколько секунд, и…
В арсенале просмотрщиков присутствуют и функция «Сжатие JPEG» без снижения разрешения.
Перекидываем фотографии с телефона на компьютер — кабель, email, беспроводное соединение
Большинство фотокамер, которыми оснащаются современные телефоны, позволяют снимать видео в высоком разрешении и делать качественные снимки. При заполнении памяти телефона или для просмотра отснятого материала возникает необходимость переместить фотографии с телефона на компьютер или ноутбук.
Перекинуть фотографии с телефона на компьютер можно несколькими способами — для этого можно подключить телефон к компьютеру с помощью USB-кабеля или использовать беспроводные технологии.
Быстрая навигация по статье
- 1 USB-соединение
- 2 Bluetooth
- 3 Электронная почта
USB-соединение
Для того чтобы скопировать фотографии с телефона на компьютер необходимо:
- Подключить телефон к компьютеру с помощью USB-кабеля, входящего в комплект поставки;
- Дождаться звукового уведомления о подключении нового устройства. Система компьютера произведёт идентификацию подключенного мобильного телефона (в случае, когда система не может опознать подключенный телефон, необходимо установить программное обеспечение с диска, идущего в комплекте с телефоном, или скачать нужные драйвера с сайта производителя устройства);
- Перейти в папку «Мой Компьютер» и открыть память телефона, опознанную системой как обычный съемный накопитель;
- Выбрать необходимые файлы и переместить их в любую папку на компьютере;
- Выполнить команду «Безопасное извлечение устройства» и отсоединить телефон.
Bluetooth
Перенос фотографий и видеофайлов с телефона на компьютер возможен при помощи беспроводного сервиса Bluetooth. Для его подключения и последующей передачи информации необходимо:
- Включить модуль Bluetooth на обоих устройствах телефоне (если компьютер не оборудован модулем Bluetooth, следует приобрести и USB-адаптер);
- Произвести поиск устройств с телефона или компьютера и установить между ними связь, введя на обоих устройствах одинаковый пароль при запросе;
- Найти в телефоне необходимые для передачи файлы и произвести их отправку.
Следует обратить внимание на то, что скорость передачи данных по Bluetooth значительно ниже, чем при использовании USB-кабеля
Электронная почта
В случае, когда нет возможности воспользоваться Bluetooth или USB, передачу фото с телефона на компьютер можно произвести через электронную почту. Для этого необходимо:
- Произвести в телефоне настройку мобильного интернета (данную услугу предоставляет оператор сотовой связи);
- Войти с телефона в личную почту;
- Отправить на свой же почтовый ящик письмо с вложенными фотографиями.
- Зайти с компьютера в почтовый ящик и скачать вложения из письма на диск.
Как быстро скинуть фото на компьютер
Довольно много народа ежедневно сталкивается с проблемой передачи фотографии с сотового телефона на персональный компьютер. Особенно актуальной эта процедура является сейчас, в век массового увлечения Интернет-общением.
На просторах Интернета завязывается множество знакомств и, разумеется, люди начинают обмениваться фотографиями. Зачастую, единственный инструмент под рукой, при помощи которого можно сделать фотографию, это сотовый телефон.
Существует несколько способов быстро и, сохранив при этом качество изображения, скинуть фото на компьютер.
Первый и самый простой способ – это отправить фотографию при помощи USB-кабеля, поставляемого вместе с телефоном. Некоторые аппараты продаются без USB-кабеля, но это не мешает его приобрести отдельно, в любом специализированном магазине.
Разумеется, стоит учитывать, что для каждой модели телефона, существует именно свой тип такого кабеля. При покупке проконсультируйтесь у продавца. Подключив телефон к компьютеру, при помощи кабеля, вы получите доступ к фотографиям, сохраненным на вашем телефоне.
Для дорогих современных моделей телефонов может потребоваться специальное программное обеспечение, без которого ваш телефон, определить операционная система, установленная на компьютере, не сможет.
Для решения этой задачи воспользуйтесь компакт диском, который поставляется в комплекте с вашим телефоном.
Другой способ – Bluetooth-адаптер. Приобретите его в специализированном магазине, установите необходимые драйвера (диск продается вместе с адаптером), настройте компьютер, согласно инструкции к адаптеру и подключайте ваш телефон.
Card Reader – тут все проще простого! Имея под рукой это нехитрое приспособление, достаточно просто установить в него вашу флешку, и вставить Card Reader в соответствующий разъем компьютера.
В самых, так сказать, тяжелых и редких случаях, когда нет под рукой картридера, когда нет кабеля, когда нет нужного программного обеспечения, когда не хочется искать простых решений, можно поступить несколько иначе.
При стандартных настройках сети Интернет, в вашем сотовом телефоне, всегда существует возможность отправить любой файл на любую электронную почту. Это доступно даже на самых древних аппаратах.
В любом случае, можете ознакомиться с инструкцией к вашему телефону.
Последний способ, однако, применять надо в тех случаях, когда другие пути, по тем или иным причинам, будут отрезаны. Дело в том, что при передаче фото на электронную почту напрямую с телефона, происходит ощутимая потеря в качестве изображения.
Но, имея прямые руки и пару нехитрых программ-редакторов, на вашем компьютере, вы вполне можете восстановить любую фотографию и даже сделать ее намного более яркой и привлекательной.
Как загрузить с мобильного фото
Большинство современных мобильных телефонов оснащены встроенной камерой. Фотографии, сделанные мобильником, конечно, не идут в сравнение с качеством профессиональных фото, но дороги каждому. Памяти телефона недостаточно для вечного хранения запечатленных воспоминаний, поэтому есть способы перенести фотографии с мобильного в компьютер.
1
Самый быстрый и универсальный способ загрузки фото в память компьютера — это Bluetooth. Эта удобная опция есть на каждом современном ноутбуке и мобильном телефоне. Активируйте ее на ноутбуке и на телефоне.
Результатом включения опции будет появление значка Bluetooth на верхней панели дисплея в телефоне и в панели задач на экране компьютера. Для передачи данных требуется обнаружение телефоном компьютера. Передача файлов может осуществляться как по одному, так и группой.
2
Возможна передача файлов через непосредственное проводниковое подключение мобильного телефона с компьютером. Производители мобильных телефонов, как правило, включают такой кабель в комплектацию телефона.
При подключении мобильного к компьютеру начнется автоматическая идентификация телефона.
Если автоматически не получается правильно обнаружить телефон, нужно воспользоваться диском с драйверами, который так же идет в комплектации, или скачать нужный драйвер с сайта производителя телефона.
3
Еще одним способом перенесения фотографий, сделанных мобильным телефоном, на компьютер является использование картридера. Это устройство, которое нужно приобретать отдельно, имеет разъем для карты памяти мобильного телефона и действует по принципу флешки.
4
Если необходимо срочно передать фотографии на компьютер, то можно воспользоваться услугами мобильного интернета. Настройка параметров и тарификация переданных данных зависит от оператора связи. Скорость передачи информации невысокая. Но если компьютер далеко, а фотографии нужно передать срочно, то этот вариант самый подходящий.
Как перенести фотографии с Андроида на Айфон через ПК
Еще один несложный способ переноса фотографий с одной системы на другую. К компьютеру может подсоединиться любой телефон, поэтому он будет служить в роли накопителя. Пошаговая инструкция для переноса файлов:
- Понадобится доступ в интернет для установки приложения iTunes. Оно необходимо для переноса фотографий с компьютера (или ноутбука) на iPhone. Установка производится через набор названия приложения в веб-обозревателе. Скачивание желательно осуществлять с официального сайта. Программное обеспечение мало чем отличается от обычных программ, нужно запустить файл и следовать инструкциям;
- Пользователь вынимает USB-кабель из зарядного блока телефона с операционной системой Android. Конец кабеля вставляется в гнездо гаджета, вторая часть провода будет установлена в системный блок компьютера. Появится окно на панели уведомлений, информирующее о соединении с новым устройством. Потребуется кликнуть по папке «Мой компьютер», а затем скопировать фотки с устройства.
- Для удобства можно создать отдельную папку на Рабочем столе компьютера. Туда пользователь будет перетаскивать файлы с телефона, удерживая их мышкой. В качестве альтернативы фото можно выделить, нажать правую кнопку мышки, выбрать команду «Копировать»;
- После этого нужно синхронизировать iPhone с ПК посредством кабеля. Второй телефон безопасно извлекают. Запускают программу iTunes, подтверждают соединение устройств. Пользователь открывает приложение на компьютере или ноутбуке посредством двойного клика по ярлыку программы. В новом окне выбирают пункт «Фото», выделяя нужные картинки и снимки, выбирая папку, откуда будет производиться копирование;
- После этого будет выполнен перенос в то место, которое укажет пользователь. Для осуществления операции нужно нажать на клавишу «Синхронизировать» в нижнем правом углу.
Ограничения
Ограничения на пересылку фото в Вайбере.
Увы, они имеются. Объем отправляемого файла не должен превышать 200 Мб. Это правило действует и в том случае, если вы решили выслать целый фотоотчет.
Когда вложение превышает необходимый объем, следует разделять файлы на части, отправив их несколькими сообщениями.
Желательно это делать через вай-фай, так как объемные медиа «едят» много интернет-трафика. Максимальный размер фото – 250 Кбайт, в противном случае оно будет беспощадно сжато, и вашу картинку придется рассматривать под лупой.
Итак, мы разобрались со всеми доступными способами отправки фотографий через вайбер. Выяснили, что мессенджер умеет посылать не только фото, но и место-положение. Приложение разрешает своим пользователям передавать несколько снимков разом и делиться ими после момента получения.
Переслать понравившееся фото по вайберу можно нескольким людям одновременно, в случае необходимости – поделиться кадрами с сайтов, ютуба, интернет-страниц. В программе можно подписывать изображения и присылать видео. Также можно поменять фото в вайбере в самом устройстве. Осталось только «поймать» вдохновение и выбрать удачный кадр!
Как скинуть фото с Андроида на Айфон через облачные сервисы
Альтернативным вариантом передачи файлов является облачный сервис. Разработчики разных компаний выпустили программы облачных хранилищ, которые можно загрузить на свой телефон. Операционная система при этом не имеет значения, основным условием является наличие маркета приложений. Пошаговая инструкция для передачи фото через облачные сервисы:
- Потребуется скачать выбранный софт. Ввиду большой конкуренции на рынке приложения, для загрузки доступен Google. Диск, Dropbox, iCloud, Яндекс. Диск и т.д. Рекомендуется выбрать сервис, где дано больше гигабайт в личное пользование от разработчика. На обоих устройствах нужно установить одинаковое приложение;
- Следует зайти в программное обеспечение, пройти авторизацию на смартфоне с ОС Android. Так пользователь войдет в свой профиль, куда сможет перенести фотографии с гаджета. Перенос осуществляется нажатием пальца на значок «Плюс», изображенным в синем кружке. Затем владелец гаджетов выбирает необходимые изображения, кликая по ним пальцем, нажимая после ОК;
- После этого нужно авторизоваться в приложении на iPhone. Пользователь сохраняет файлы из профиля, помещая их в отдельную папку на устройстве.
Изменяем разрешение фотографии онлайн
Сегодня мы расскажем о двух сайтах, в инструментарий которых входит возможность изменения разрешения изображений. Ниже вы будете ознакомлены с детальными инструкциями по выполнению этой задачи.
Способ 1: Croper
Разработчики интернет ресурса Croper называют его Фотошоп-онлайн. Действительно, у данного сайта и Adobe Photoshop имеются схожие функции, однако интерфейс и принцип управления значительно отличаются. Разрешение картинки здесь изменяется так:
- Откройте главную страницу сайта, наведите указатель мыши на меню «Операции», выберите пункт «Редактировать» — «Изменить размер».
Начало работы происходит после загрузки файла, для этого кликните на ссылку «Загрузите файлы».
Теперь нажмите на кнопку «Выберите файл».
Выбрав сохраненный на компьютере рисунок, загрузите его в редактор, после чего произойдет автоматический переход к нему.
Сейчас снова нужно указать необходимую операцию. Наведите курсор на пункт «Операции» и отметьте там требуемый инструмент.
С помощью ползунка, расположенного вверху вкладки, отрегулируйте подходящее разрешение картинки. Кроме этого вы можете самостоятельно ввести числа в соответствующие поля. После этого кликните на «Применить».
В разделе «Файлы» присутствует возможность выбора направлений сохранения. Например, там доступен экспорт изображения во Вконтакте, в фотохостинг или на компьютер.
Минус данного сервиса в том, что каждую картинку придется обрабатывать отдельно, что не подходит некоторым пользователям. В таком случае мы рекомендуем ознакомиться со следующим представителем подобных ресурсов.
Способ 2: IloveIMG
Сайт IloveIMG предоставляет множество полезных инструментов по массовому редактированию изображений, именно на этом и был сделан акцент разработчиками. Давайте сразу приступим к уменьшению разрешения.
- Находясь на главной странице сайта, выберите инструмент «Изменить размер».
Теперь потребуется выбрать изображения. Вы можете загрузить их из онлайн-хранилища или выбрать файл, находящийся на компьютере.
В случае с загрузкой из ПК с зажатым Ctrl отмечайте все нужные изображения, а затем кликните на «Открыть».
Выберите режим «В пикселях» и в открывшемся меню настройки вручную введите значения ширины и высоты фотографии. Отметьте галочками пункты «Сохранять пропорции» и «Не увеличивать, если меньше», если это необходимо.
После этого активируется кнопка «Изменить размер изображений». Кликните по ней левой кнопкой мыши.
Осталось только выгрузить сжатые картинки в онлайн-хранилище, скачать на компьютер или скопировать прямую ссылку на них для дальнейшей работы.
На этом работа в сервисе IloveIMG подходит к концу. Как видите, все инструменты доступны бесплатно и изображения скачиваются в одном архиве без каких-либо ограничений. С самой процедурой корректирования разберется даже неопытный юзер, поэтому мы можем смело рекомендовать данный ресурс для использования.
Опишите, что у вас не получилось.
Наши специалисты постараются ответить максимально быстро.
Отправляем фото по электронной почте стандартными средствами или сторонними сайтами
Современные почтовые сервисы предоставляют широкие возможности пересылки информации. Возможность прикрепить к письму файл позволяет пользователям обмениваться дополнительной текстовой информацией, цифровыми таблицами, рисунками и фото в различных форматах.
Качество пересылаемого изображения можно варьировать: сжимать или оставлять в оригинальном разрешении. Объём пересылаемого в одном письме приложения обычно ограничен. При превышении допустимого объёма система предлагает пользователю использовать специальные файлообменники.
Приложенный файл
В среднем, одна несжатая фотография занимает примерно 3-5 МБ (мегабайт). В одном письме можно отправить 5-6 фотографий. Чтобы отправить фото по электронной почте приложенным файлом, нужно:
- Войти в почтовый ящик;
- Нажать «Написать письмо»;
- Ввести адрес получателя в соответствующую строку;
- Нажать «Прикрепить файл»;
- Загрузить выбранное фото двойным нажатием на левую кнопку мыши — выделить несколько фотографий можно, зажав клавишу «Ctrl»;
- Нажать «Отправить».
Файлообменники
Некоторые почтовые сервисы (например, Mail.ru) позволяют пересылать информацию объёмом, в разы превышающим допустимый размер одного письма. При этом адресат получает ссылку на файлы, по которой может их скачать.Чтобы переслать много фотографий, нужно:
- Войти в почтовый ящик;
- Нажать «Написать письмо»;
- Ввести адрес получателя;
- Нажать «Прикрепить файл»;
- Выбрать сразу все нужные фотографии — превышающие допустимый объём будут автоматически сохранены в файлообменнике.
- Нажать «Отправить».
«Облака» и виртуальные диски
Почтовые сервисы предоставляют пользователям возможность хранить свою информацию на виртуальных жёстких дисках. Чтобы воспользоваться подобным «облаком», нужно:
- Активировать соответствующий дополнительный сервис в своём почтовом ящике;
- Загрузить в него всю необходимую информацию;
- Обмениваться данными с другими пользователями, отправляя им ссылки на загруженные на виртуальный диск объекты.
С помощью «облака» можно пересылать собеседнику целые фотоальбомы, музыкальные подборки, видеоматериалы. Файлы сохранятся вне зависимости от состояния компьютера пользователя и его жёстких дисков.
Отправляем ммс через смартфон
Настройки mms в большинстве случаев происходят автоматически, в том числе и на Android. Когда возникают сбои, их задают вручную, чтобы можно было свободно пользоваться такими сообщениями, несмотря на то, что для некоторых абонентов они совершенно не актуальны.
Со смартфона отправить новое mms-сообщение можно тремя путями при активных системных корректировках: через камеру, зайдя в галерею или в сообщения.
Настройки mms находятся в одноименном пункте «Настройки» в разделе «sim карта и мобильные сети». Если вы пользуетесь несколькими картами, то нужно выбрать отдельно ту, на которой хотите совершить отправку.
В пункте «Точки доступа» выбираете точку доступа для ммс, которая так и называется и отвечает за корректный прием мультимедийных посланий. Все изменения подтверждаются командой «Сохранить».
Чтобы сэкономить свое время, можно запросить настройки у оператора или перейти на сайт с пошаговой инструкцией именно для вашей версии Андроид.
Как отправить и открыть ммс с андроида?
Открывается mms автоматически, если на Android все настроено должным образом. Как только другой пользователь вам отправил такое сообщение, то оно поступает в обычную папку и вы его можете принять без задержек и без интернета.
Видео по теме:
Если послание не открывается, то этому может быть несколько причин:
- Переполнение памяти карты.
- Прием mms не поддерживается.
- Сбой сети.
Инструкция по отправке ммс на IOS
Среди решения регулярных проблем, актуальной является и тот вопрос, как передать мультимедийное сообщение на IOS? С этим сталкиваются владельцы нового iPhone, в настройках которого нужно еще разобраться. Инструкция по отправке аналогична, как и с Android.
Изначально нужно зайти в home-меню: «Настройки» — «Основные» — «Сеть» — «Сотовая связь передачи данных».

В последнем пункте указываются индивидуальные параметры оператора, которые можно получить автоматически или найти на официальном ресурсе. Пустыми остаются две колонки: Максимальный размер и MMS UA Prof Url. Не забудьте после всех самостоятельных корректировок перегрузить свое мобильное устройство.
Сама отправка ММС проходит в 9 этапов:




По Wi-Fi
Беспроводное соединение Wi-Fi сейчас распространено повсеместно. Практически каждый человек использует его для подключения к интернету. Кроме того, беспроводная сеть позволяет передавать фотографии с телефона на компьютер. Для этого необходимо, чтобы оба устройства были подключены к одному и тому же Wi-Fi роутеру. Следующий шаг – загрузка специального приложения. Далее рассмотрим подходящие варианты для разных платформ.
Приложения для iOS
Существует масса программ, позволяющих передать фото со смартфона Apple на компьютер. Вот основные из них:
Simple Transfer.
Photo Transfer.
Принцип работы у приложений один и тот же. Программу нужно загрузить на компьютер, а затем на iPhone. Следующий шаг – установка соединения. Операция выполняется после запуска приложения и определения доступных устройств для подключения. Когда программа на компьютере обнаружит Айфон, можно будет получить возможность просматривать файлы на телефоне по Wi-Fi. Открыв нужную папку, следует выбрать фотографию и скопировать ее в память компьютера.
Приложения для Android
В случае с устройствами Андроид существует еще более широкий выбор программ для переноса фотографий. Можно воспользоваться такими программами:
SHAREit.
Xender.
Zapya.
Приложения для Windows Phone
Операционная система Windows Phone сейчас крайне редко используется на смартфонах. Тем не менее, остаются обладатели подобных устройств, которые хотят передать фотографии на компьютер по Wi-Fi. Приложений для Windows Phone существует очень мало, поэтому порекомендовать можно только программу SharedFolder. После установки нужно:
- Открыть программу.
- Перейти в раздел «SMB/CIFS».
- Нажать на кнопку в виде плюсика.
- Указать имя компьютера и его IP-адрес.
- Заполнить поля с логином и паролем от компьютера.
- Выбрать фотографии для копирования и подтвердить выполнение операции.
Если передать снимки при помощи рассмотренной программы не получилось, рекомендуется ознакомиться с другими способами подключения к ПК без использования Wi-Fi сети.
Передача файла через облачные хранилища
Передать видео можно также с помощью облачных хранилищ. В последнее время они стали чрезвычайно популярны, так как позволяют пользователям хранить довольно большие объемы информации, но не требуют приобретения физических носителей.
В качестве примера облачного хранилища можно привести Google Disk. Эта программа предустановлена почти на всех смартфонах на операционной системе Android. Рассмотрим, как с ее помощью передать видео. Для этого потребуется выполнить следующие действия:
После того, как ссылка окажется у получателя, он сможет открыть по ней видеофайл и скачать его на свое устройство.
Как перенести файлы с телефона на флешку
Перенести файлы с мобильного гаджета на стандартный USB-накопитель или SD-карту очень просто, этот процесс не отнимет много времени. Обычно действие выполняется за две минуты, если на устройстве установлен файловый менеджер, который значительно упрощает работу.
Файловый менеджер является предустановленным приложением, входит по умолчанию в прошивку всех современных версий Android. Иконку менеджера можно найти на главном экране, под названием «Мои файлы» или «Проводник». Если модель гаджета устаревшая, на экране нет иконки проводника, в магазине Play Market представлен большой выбор файловых менеджеров бесплатно.
Как перенести файлы с телефона на внешний флеш-накопитель
Чтобы перенести необходимые файлы с памяти гаджета на съемный USB-накопитель, его вначале нужно подключить к телефону. Сделать это можно, как через OTG-кабель, так и напрямую, если флешка имеет специальный разъем. Что делать дальше:
- После подключения, смартфон должен отобразить USB в меню, как Новый Диск. Если файловый менеджер не запустился в автоматическом режиме, его можно открыть вручную через иконку на главном экране.
- Затем — «Память телефона» — «USB-накопитель».
- После открытия раздела, на экране отобразятся все файлы по папкам, которые находятся на флешке.
- Чтоб перекинуть фото с флешки на телефон, необходимые файлы нужно отметить, нажать «Копировать» или «Переместить».
- Затем выбрать папку в памяти смартфона куда файлы будут перемещены, нажать «Вставить».
- Все файлы были успешно перемещены.
Скорость переноса файлов зависит от их размера и харакетристик смартфона. Не рекомендуется перемещать сразу большие объемы файлов, так это может занять долгое время.
Как переместить фото на SD-карту
Существует два способа для перемещения файлов с памяти смартфона на микро SD-карту. Первый вариант является универсальным, подходит для всех версий гаджетов. Для этого необходим файловый менеджер или стандартный проводник.
- Запустить файловый менеджер с главного экрана через иконку.
- Открыть основную память смартфона.
- Найти и открыть папку «DCIM», в нее сохраняются по умолчанию все фото с камеры смартфона.
- На следующем экране найти папку Camera, в которой находятся все фото, которые необходимо перекинуть.
- Долгим тапом нажать на папку Camera, удерживать пока не появится меню на нижней панели, отметить «Копировать».
- В зависимости от модели гаджета, на экране может сразу отобразиться предложение скопировать папку на SD-карту. Если этого не случилось, отметить карту памяти необходимо вручную.
- Завершающее действие – нажать «Вставить».
- Перемещение файлов займет определенное время, все зависит от размера папки, количества фото. Когда процесс копирования завершится, смартфон отобразит новую скопированную папку с файлами в разделе SD-карта.
Рассмотрим инструкцию, когда нужно быстро переместить на СД-карту отдельные фото.
Как перекинуть несколько фото с телефона на SD-карту:
- Запустить файловый менеджер, зайти в папку DCIM, далее в папку Camera.
- Отметить файлы для переноса (выделение происходит долгим тапом по файлу, пока он не выделится).
- Отметив все объекты для перемещения, на нижней панели нажать «Копировать».
- В меню выбрать SD-карту, нажать «Вставить».
- На этом все. Все отмеченные файлы были скопированы на SD-карту.
Как перенести фото с телефона на компьютер
Одной из важных составляющих любого мобильного телефона является его фотомодуль. Некоторые смартфоны эволюционировали настолько, что с их помощью можно получать снимки и записывать видео в качестве, сравнимом с качеством недорогой зеркалки.
А уж про цифровые мыльницы многие счастливые владельцы неплохих камерофонов забыли и подавно. Зачем таскать с собой эту маленькую коробочку, если ваше устройство способно снимать не хуже? И вот, вы решили попробовать себя в качестве мобильного фотографа и наснимали кучу неплохих фотографий.
И вдруг вам понадобилось рассмотреть их поближе на экране монитора компьютера. Может быть вы хотите обработать их в графическом редакторе, а может просто показать компании друзей. И тогда назревает вопрос, как перенести фото с телефона на компьютер.
Итак, для того, чтобы перебросить ваши фотки и видео с мобильного телефона на компьютер есть достаточно много способов, но мы, по старинке, будем делать это при помощи старого-доброго usb-кабеля. Данный шнурок идет практически в комплекте каждого современного устройства и найти его не представляет особой проблемы.
Кстати, по-правильному, процесс обмена данными между смартфоном и компьютером, называется синхронизацией, так что если где-нибудь увидите это заумное слово – не пугайтесь. Я буду синхронизировать свой смартфон, который работает на операционной системе Windows Phone 8. На самом деле, если у вас телефон на Android, процесс обмена отличаться почти не будет.
Все будет происходить так, будто вы подключили к компьютеру обычный внешний жесткий диск.
Если вы до этого не подключали свое устройство к компьютеру, то последний начнет установку драйверов для вашего мобильного телефона. После данной процедуры в системном трее появится заветный значок:
Совершенно знакомый всем при подключении обычной флешки или внешнего жесткого диска. Далее просто заходим в «Мой компьютер» через обычный проводник и видим, что среди подключенных устройств появилось новое:
У меня это мой смартфон, у вас также будет что-то похожее, скорее всего компьютер определит ваш телефон как обычную флешку или мультимедиа устройство. Дальше есть два способа, как перенести ваши материалы с телефона на жесткий диск компьютера. Первый – через встроенную утилиту для импорта изображений и видео, а второй – вручную.
Чтобы автоматически импортировать фото и видео с вашего устройства, кликаем на нем правой кнопкой мыши и выбираем «Импорт изображений и видео».
Происходит поиск всех доступных материалов на вашем устройстве. После его окончания можно пометить ваши материалы определенным образом:
После пометки смело жмем кнопку «Импорт». Как и следовало ожидать, процесс переброса фотографий и видео начался:
После окончания процесса импорта папка, в которую сохранились свежие материалы автоматически откроется и вы сразу можете использовать их в своих целях:
По умолчанию, импортированные фото сохраняются в папку «Изображения», которая является стандартной и присутствует на каждом Windows-компьютере.
Второй способ
Второй способ напоминает привычную работу с флешкой: для этого просто открываем ваш телефон как флешку и ищем все необходимые изображения вручную. На моем телефоне они находятся в папке Pictures -> Camera Roll.
На ваших устройства должно быть нечто похожее, к примеру папка Photos, Images или DCIM. После того, как нашли их, копируете как обычные файлы сочетанием клавиш CTRL+C или выбором пункта “Копировать» из выпадающего меню после нажатия правой кнопкой мыши на фотографии.
Данный способ удобен для копирования других файлов, к примеру, музыки или текстовых документов, поэтому лучше воспользоваться стандартным импортером изображений.
Есть также много других способов. Существуют специализированные программы – отдельно для каждой марки устройства.
Они имею приятный, удобный и понятный интерфейс – там можно импортировать не только фото и видео, но и музыку, программы и другие файлы. И происходит это все в два клика.
Обычно, диски с такими утилитами поставляются в комплекте с устройством, а в последнее время компьютер сам предлагает скачать и установить необходимый софт с официального сайта.