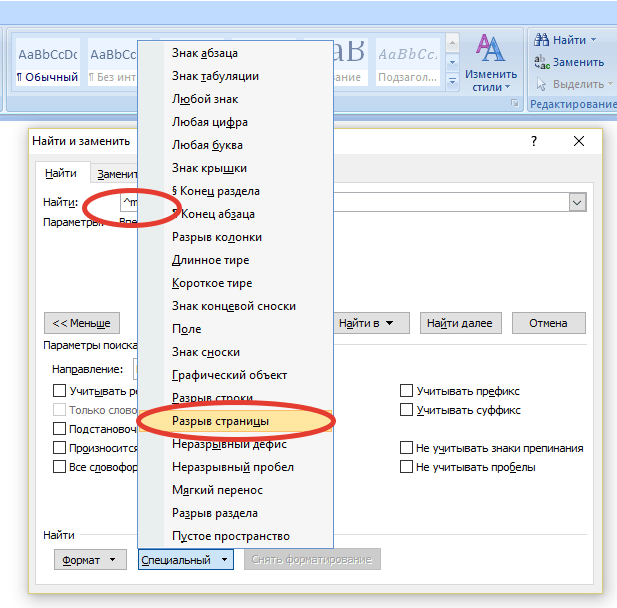Как сделать красную строку или абзац в microsoft word
Содержание:
Раздел «Абзац» вкладки «Главная»
Инструменты
Несколько инструментов этого раздела непосредственно относятся к форматированию абзацев. Каждое нажатие инструмента «Увеличить отступ» приведёт к указанному красной стрелкой сдвигу всего абзаца на фиксированное расстояние, равное 1,25 см (это же значение было при нажатии клавиши «Табуляция»). Инструмент, находящийся слева от взятого в красный прямоугольник, называется «Уменьшить отступ». Он возвращает сдвинутый вправо абзац на такое же расстояние влево.

Следующая группа инструментов в красном прямоугольнике выравнивает текст абзаца соответственно по левому краю, центру, правому краю и ширине.

Пояснения требует последний случай. Следующий скриншот иллюстрирует изменение расстояния между словами абзаца при выравнивании по ширине.

Выпадающий список инструмента «Интервал», кроме изменения межстрочного расстояния, позволит также управлять интервалом между абзацами.

Следующий скриншот иллюстрирует смещение абзаца вниз (отмеченное красной стрелкой) при выборе строки «Добавить интервал» перед абзацем». Очевидно, что если щёлкнуть следующую строку, то абзац вернётся на прежнее место.

Выпадающее окно
Точнее всего настроить абзац можно в выпадающем окне раздела «Абзац». Альтернативный способ вызова этого окна – выделить абзац и вызвать его контекстное меню (правым щелчком мыши).
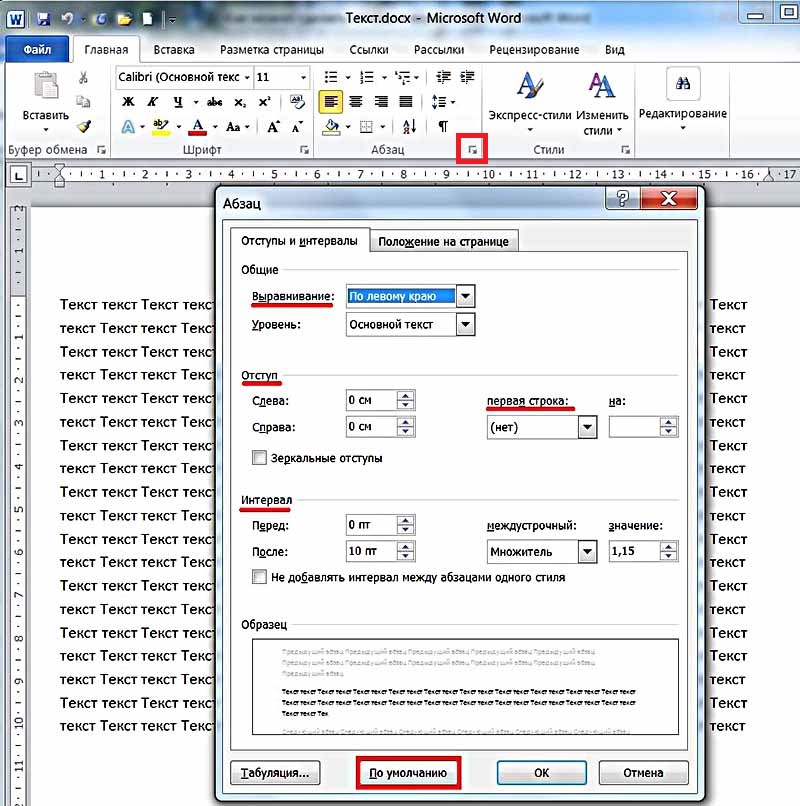
Список «Выравнивание» дублирует рассмотренные выше 4 варианта выравнивания текста абзаца. В полях «Отступ» можно задать точное значение левого и правого отступа. Поля «Интервал» предназначены для точного задания интервала абзаца перед и после него в пунктах (1 пт = 0,35 мм). Пользователь может запретить добавлять интервал между абзацами, если они принадлежат к одному стилю.
Список «Первая строка» позволяет оптимально настроить «красную строку». По умолчанию её нет. При выборе «Отступа» (или, редко, «Выступа») первоначальное стандартное значение в 1,25 см может быть изменено на любое другое.
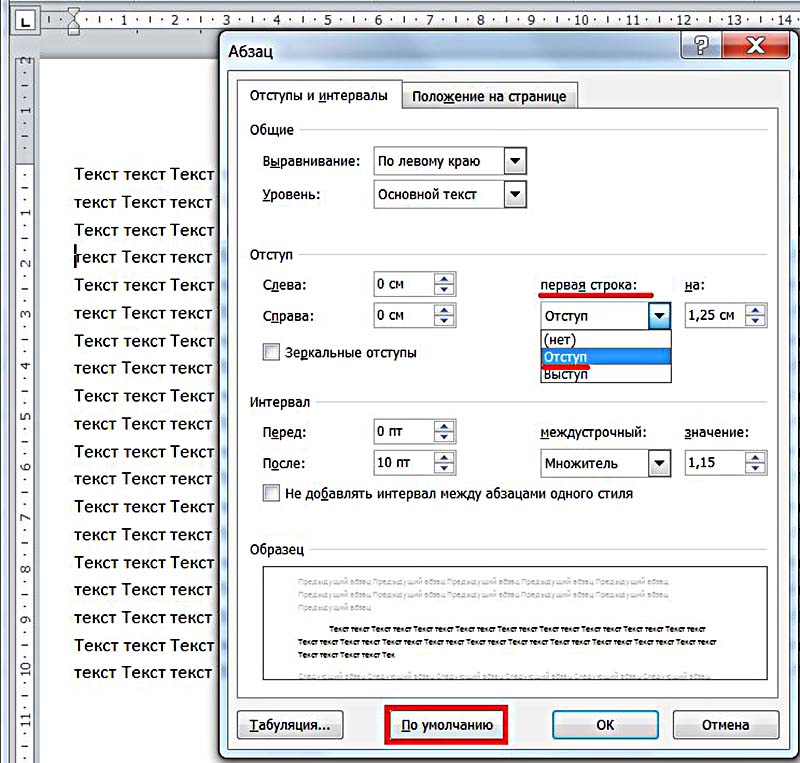
По окончании настройки абзаца пользователь может сохранить выбранные значения, щёлкнув «По умолчанию». В дальнейшем, по мере набора текста они будут реализовываться автоматически. В частности, при выборе стандартного отступа «красной строки» пользователь будет избавлен от необходимости нажатия клавиши Tab перед набором первой строки каждого абзаца. При этом левый верхний треугольник будет иметь постоянную позицию, на которую указывает красная стрелка следующего скриншота.

Как сделать красную строку в Ворде?
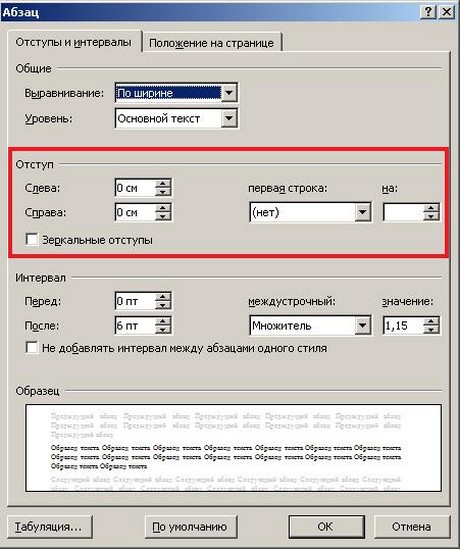
Для оформления документов в Microsoft Word необходимо знать все правила использования тех или иных функций. И одним из самых популярных вопросов новичков является создание красной строки в разных версиях программы.
Как сделать красную строку в Ворде 2010
Ворд 2010 имеет плавные линии, объемное горизонтальное меню, новый современный дизайн. Поэтому некоторые пункты найти, немного сложнее, если Вы привыкли работать исключительно в другой версии.
Существует несколько способов по созданию отступов красной строки.
Первый способ
Первый из них – это ручное перетягивание бегунка, который должен выполняться только для той группы текста, которая является абзацами.
Чтобы увидеть этот бегунок, сперва нужно включить линейку (Вид › Показать › Линейка).
Итак, для перетаскивания бегунка просто выделите тот объем, который вы должны отформатировать и потяните за верхний бегунок слева на горизонтальной полосе разметки. Не забывайте, что данное действие непозволительно применять для всего документа, поскольку Вы измените вид заголовков и названий разделов.
Второй способ
Следующий вариант – это также выделение всех необходимых абзацев и их форматирование посредством пункта «Абзац». Для этого выделите участок текста, нажмите по нему правой кнопкой мыши и выберите пункт «Абзац». Далее в поле «Первая строка» выберите нужную величину и подтвердите изменение.
Третий способ
Одним из самых действенных пунктов является создание определенного стиля. Здесь вы сможете выбрать не только расположение текста, отступы, но и величину, и вид шрифта, его основные характеристики. Затем возможно применение стиля для любых частей текста.
Стиль можно создать, отредактировав участок текста, нажав затем правую кнопку мыши по нему и выбрав там пункт «Стили» › «Сохранить выделенный фрагмент как новый экспресс-стиль». После этого вы сможете применить созданный стиль, зайдя во вкладку «Стили».
Как сделать красную строку в Ворде 2007
Ворд 2007 года является одним из самых популярных ныне используемых, поскольку большое количество пользователей привыкли именно к такому внешнему виду программы.
Первый способ
Итак, первый из способов создания красной строки – это перемещение бегунка горизонтальной разметки на необходимое расстояние.
Чтобы увидеть этот бегунок, сперва нужно включить линейку (Вид › Показать или скрыть › Линейка).
Использовать данный метод возможно только для частей текста, а не для всего документа.
Второй способ
Использование выпадающего меню. Выделите часть текста, которая нуждается в форматировании, нажмите правую кнопку мыши и выберите пункт под названием «Абзац». Затем определите расстояние отступа «Первая строка» и подтвердите свой выбор.
Третий способ
Создание нового стиля – не менее действенный вариант. Здесь вы сможете указать правила форматирования для всего текста, вплоть до работы с заголовками и их выделением. Полезная функция, которая позволит форматировать подобные документы в таком же стиле.
Стиль можно создать, отредактировав участок текста, кликнув затем правой кнопкой мыши по нему и выбрав там пункт «Стили» › «Сохранить выделенный фрагмент как новый экспресс-стиль». Созданный стиль можно использовать, зайдя в «Главная» › «Стили» (листайте вниз).
Как сделать красную строку в Ворде 2003
Ворд 2003 не так популярен в использовании последнее время, но при этом имеет простое меню, в котором разобраться несколько проще, чем в остальных версиях программы.
Первый способ
Итак, для того чтобы сделать красную строку в абзаце необходимо: выделить часть форматируемого текста, в меню после нажатия на правую кнопку выбрать пункт «Абзац» и в разделе «Отступы» определить необходимый интервал в поле «Первая строка».
Второй способ
Также вы можете выполнить поочередно для абзаца или их группы форматирование, перетаскивая верхний бегунок на горизонтальной разметке сверху страницы.
Таким образом, вы автоматически установите отступ по первой строке. Но чтобы воспользоваться этим способом, вам нужно включить линейку (Вид › Линейка)
Пользуясь вышеперечисленными правилами, вы научитесь качественно и правильно форматировать документы и выполнять все необходимые действия за минимальный промежуток времени.
Строение абзаца
1.1. Интервал
Базовая линия – воображаемая прямая линия, проходящая по нижнему краю прямых знаков без учёта выносных элементов. В строке символы текста стоят на базовой линии, а нижние выносные элементы текста «свисают» с неё.
Выносной элемент – строчной буквы, выдвинутая выше линии строчных знаков (верхний выносной элемент) или опущенная ниже базовой линии шрифта (нижний выносной элемент).
Пример нижнего выносного элемента – буква ф. В кириллице намного меньше букв с выносными элементами, чем в латинице, за счёт чего русские шрифты выглядят более ровными и монотонными:
Пример верхнего выносного элемента – та же буква ф и прописная буква С.
Межстрочный интервал – расстояние между двумя строками текста. Автоматически одиночный интервал определяется по размерам самого высокого элемента строки. И это не обязательно буква, может быть рисунок, надпись. Нам совершенно не обязательно знать точный размер межстрочного интервала. В конце концов, размер межстрочного интервала мы всегда можем выставим исходя из наших соображений.
Межабзационный интервал – интервал между двумя абзацами. Опять-таки этот интервал целиком и полностью зависит от нас. Но маленькое замечание, которое приводит к замечательным результатам:
| Совет | Межабзационный интервал должен быть всегда (!) больше межстрочного |
1.2. Выравнивание
Поговорим о выравнивании абзаца. Абзац можно выровнять 4 способами:
- Выравнивание по левому краюВ этом случае мы рискуем получить «рваный» правый край. Это совершенно неприемлемо для официальных документов, да и в обычном тексте производит не очень хорошее впечатление. Но для презентаций следует использовать именно этот способ выравнивания. Дело в том, что восприятие текста с листа и восприятие текста с экрана очень отличается. Но об этом я буду говорить в теме «Дизайн».
Выравнивание по центруПри выравнивание по центру мы получаем два «рваных» края
Такой текст очень тяжело читается и применять этот вид выравнивания следует крайне осторожно в следующих случаях:
- Выравнивание по правому краюМы получаем «рваный» левый край, что для людей, которые читают текст слева-направо, очень тяжело воспринимается. Выравнивание по правому краю допустимо только при использовании цитат и при определенных совместных композициях графики и текста.
| Запомните! |
Выравнивать утверждающие подписи по правому краю –Утверждаю Директор_______________Н.Е.Правильнов
признак дурного тона! |
- Выравнивание по ширине текстаТекст выравнивается по ширине за счет увеличения расстояния между словами. Это хорошо видно на примере второй строчки. Поэтому будьте готовы к тому, что у вас могут появится большие белые промежутки между словами. Представляете, у вас в тексте будет слово, состоящее из 33 букв «рентгеноэлектрокардиографического»! В этом случае большое белое пятно на строчке вам практически обеспечено. Но в документах требуется выравнивание текста по ширине, и нам остаётся только молится, чтобы нам не попались слова типа «автоэлектростеклоподъемники» (всего 27 букв!). Положение может спасти автоматический перенос слов (хорошо, что эта опция в Word’е присутствует), но переносы в официальных документах недопустимы.
Что касается оформления слайдов презентаций, то я категорически против выравнивания текста по ширине. А почему, скажу в теме «Дизайн» и «Секреты PowerPoint».
К сожалению, идеального выравнивание нет, так что будем обходится тем, что есть.
1.3. Отступ и выступ
Самый известный отступ – это красная строка.
В данном случае это отступ первой строки абзаца, служит хорошим определителем начала нового абзаца. Досталась нам в наследство от летописных времён, когда первую букву абзаца рисовали красной краской (киноварью). Наиболее оптимальный размер отступа – 1 см.
Отступ всего абзаца нужен для создания утверждающей подписи. Согласно ГОСТу этот важный реквизит официальной документации должен располагаться в правом верхнем углу страницы. Многие пользователи выходят из положения тем, что выравнивают текст утверждения по правому краю. Я уже говорила и повторюсь – это грубейшая ошибка оформления. Должно быть так:
Что касается выступа, то в Word’е можно задать выступ только первой строки. Это очень интересная возможность для оформления правил:
А теперь переходим к практическим занятиям.
Используя диалоговое окно
Все то, что мы рассмотрели выше, можно сделать и другим способом. Для этого на вкладке «Главная»
в группе «Абзац»
кликните на маленькую черную стрелочку в правом нижнем углу.
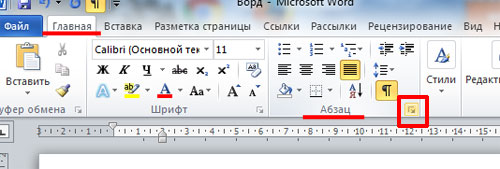
Откроется диалоговое окно с соответствующим названием. В подходящих полях в нем можно задать точные значения для отступов. При этом внизу, в области «Образец»
, можно на примере посмотреть, как все изменится.
Установить его для всего абзаца можно, указав значения в полях «Слева»
, «Справа»
. Абзацный отступ устанавливается в поле «первая строка»
– «Отступ»
, там же устанавливается и «Выступ»
для текста в абзаце. Когда выберите нужные значения, нажмите «ОК»
.
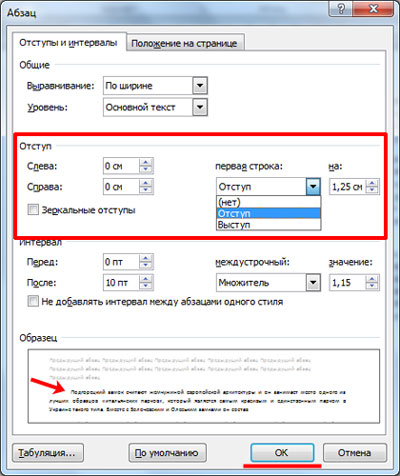
Думаю, теперь у Вас точно получится сделать отступы и выступы в тексте для всего абзаца или только для первой строки в Ворде.
Абзацем называется участок текста, который выражается определенной однородностью. Начинается с отступа
(красной строки). В офисном пакете Word он отделяется от других абзацев нажатием клавиши Enter
. Его можно красиво и эффектно настраивать.
В частности, для Word 2010 это можно сделать несколькими способами
. Прежде всего следует выделить
абзац. Это можно сделать троекратным
кликом в области этой категории или простым выделением
с зажатой левой клавишей мыши.
Далее кликаем правой кнопкой и выбираем пункт Абзац
.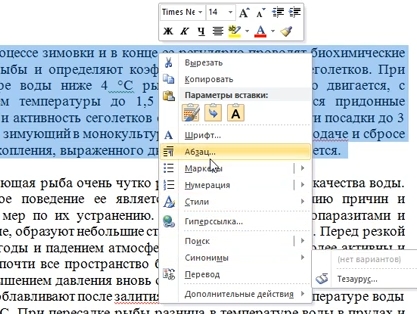
То же действие можно было бы сделать, кликнув после выделения маленькую стрелку
в правой части панели Абзац
на вкладке Разметка страницы
(или Главная) на Панели инструментов
.
Здесь находится множество настроек
, позволяющих совершить какие-либо видоизменения.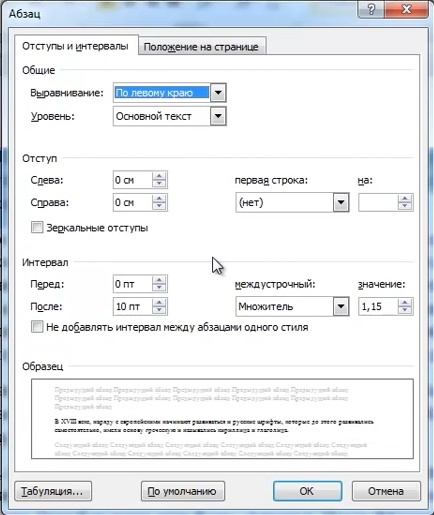
Здесь можно настроить выравнивание
(по левому краю, правому, центру и по ширине). Сделать отступ
с левой и правой сторон. В поле отступ Первая строка можно выбрать отступ или выступ.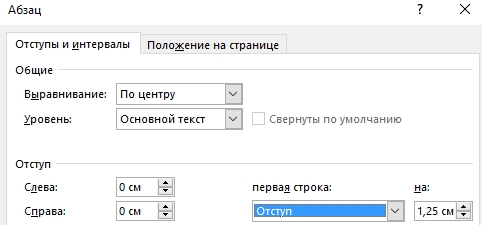
По умолчанию он равен стандартным 1,25 см,
здесь же его можно изменить
.
Сделать красную строку можно и без этого окна простым нажатием кнопки Tab
, поставив предварительно курсор перед соответствующей частью текста. Первая строка при этом сдвинется на те же 1,25 см. Если Вам требуется изменить это значение, то возвращаясь к окну параметров
нажмите внизу слева кнопку Табуляция
.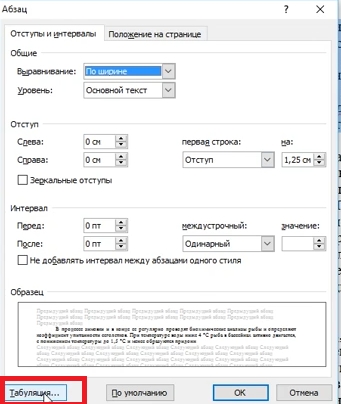
В поле По умолчанию
измените значение на то, которое Вас устроит.
Еще один полезный параметр . здесь можно выбрать значение отступа от предыдущего и перед последующим абзацем. Также здесь изменяется междустрочное значение
.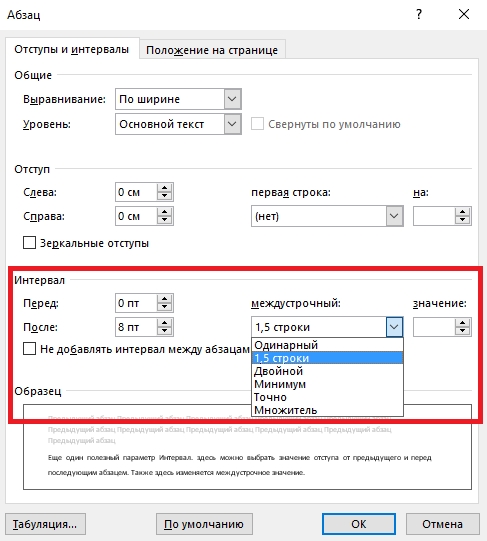
Стандартным междустрочным интервалом для официальных документов считается полуторный
. Вы же можете изменять здесь его по своему усмотрению.
Внизу, в поле Образец
, можно просмотреть, какие изменяя будут произведены перед подтверждением.
Для настройки одинаковых параметров абзацев для всего документа перед открытием окна настроек следует выделить
весь документ. Удобнее всего это сделать комбинацией клавиш
Ctrl+A.
Еще один способ переноса первой строки – с помощью линейки
. Если она у Вас не отображается нужно перейти на вкладку вид
и поставить галочку возле пункта линейка
в разделе Показ
.
После выделения абзаца или всего документа перетягивайте верхний треугольник линейки на нужное вам расстояние. Однако способ ручного перетягивания бегунка, на наш взгляд, является наименее удобным.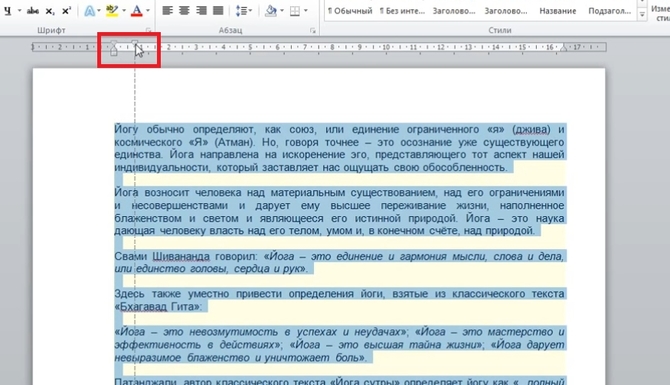
Нижний треугольник перетягивает
всю выделенную часть документа.
Все вышеописанные действия актуальны и для последующих версий Word 2013 и 2016.
Линейка
Это были еще не все методы создания красной строки в Ворде. Если вы не сильны в цифрах и не хотите подбирать абзац наугад, то данный способ позволит вам визуально увидеть отступ на странице перед тем, сохранить изменения.
Чтобы воспользоваться этим методом, убедитесь, что сверху и слева страницы вы видите линейку (опция может быть отключена). Если ее нет, включить ее можно, кликнув по вкладке «Вид» и поставив галочку напротив слова «Линейка».
Далее все очень просто. Инструмент представляет собой саму линейку с тремя ползунками: два слева от текста и один справа. Левый нижний и правый отвечают за отступ от края, а левый верхний – за красную строку, как раз то, что вам и нужно. Зажмите этот ползунок и перетяните его настолько вправо, насколько хотите. В процессе вы будете видеть, где именно начнется абзац с заданными параметрами. Если вам нужно сместить абзац чуть ближе к краю страницы, сначала перетяните в нужную сторону нижний ползунок, чтобы уменьшить отступ текста. Затем снова перемещайте верхний треугольник вправо насколько хотите. Вы также можете вытянуть верхний ползунок левее нижнего, чтобы красная строка начиналась до основного текста, но в официальных документах такого делать не стоит.
 Линейка
Линейка
После проведения любых выше описанных манипуляций, настройки сохраняться в Ворде по умолчанию, а это значит, что вам не нужно будет каждый раз задавать эти параметры заново. Если линейка вам больше не нужна, то отключить ее можно точно так же, как вы ее включили.
Делаем красную строку при помощи линейки
Данный способ неплохо подойдет, если вам необходимо подогнать текст под необходимые правила оформления, которые требуются для документов определенного типа.
На 2007 версии офиса и более поздних отсутствует линейка по умолчанию.
Во-первых, давайте повнимательнее рассмотрим линейку и имеющиеся на ней элементы.

Обратите внимание на выделенные элементы. Данные ползунки позволяют делать необходимые отступы путем сдвигания их по горизонтали
Ползунки находятся с той стороны, с которой они и регулируют параметры. Для того, чтобы сдвинуть их, необходимо зажать левую кнопку мыши и двигать курсор в нужную сторону.
Вы уже могли заметить, что левый разделен на три части. В зависимости от того, на каком месте вы зажмете левую клавишу мышки. Так же, отмечу, что необходимо поставить символ ввода текста на тот абзац, который вам необходимо форматировать.
Элемент под пунктом 1 будет сдвигать только первую строку. Ниже на скриншоте пример абзаца с красной строки на 1.25см.
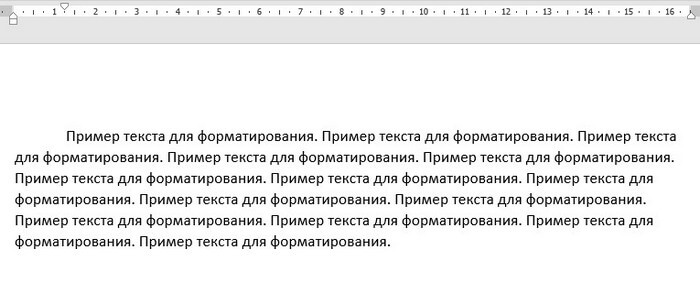
Обратите внимание на верхний левый ползунок и его положение на линейке. Именно так происходит форматирование данного формата в этом способе
Элемент под пунктом 2 будет сдвигать все строки кроме первой. Выглядит это таким образом:
Третий элемент будет сдвигать весь текст на необходимый вам интервал. Стоит отметить, что если верхний маркер у вас установлен не на один уровень с нижними, то он будет сдвигаться относительно нижних. Вот как это выглядит:
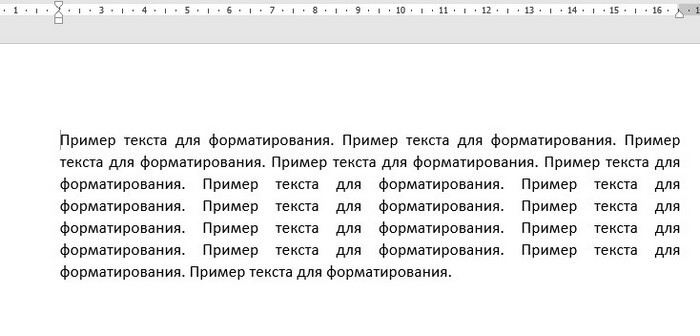
Правый маркер под номером 4 будет менять положение границы в правой стороне листа. Вот как это выглядит:
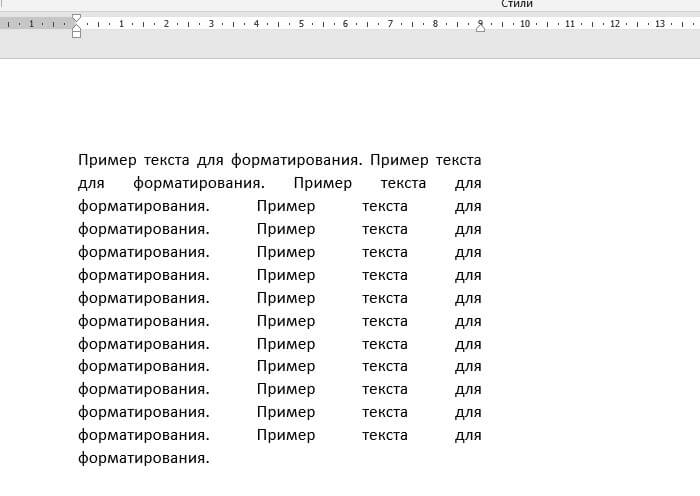
Вот так просто управлять отступами с помощью линейки. Попробуйте у себя в документе потренироваться для примера и разобраться. В будущем это сильно упростит вам работу с форматированием, так что обязательно попробуйте.
А сейчас посмотрим, как сделать абзац в ворде с помощью окна настроек.
Отступ и выступ
. Откройте документ.
Чтобы установить положение абзаца на странице воспользуемся интересными объектами, которые находятся на горизонтальной линейке. В левой части горизонтальной линейки есть два маленьких треугольника, смотрящих друг на друга в акробатической поддержке, и маленький прямоугольник, а в левой части – один маленький треугольник.

- Верхний треугольник отвечает за положение первой строки абзаца – позволяет сделать красную строку:
Курсор подвести к верхнему треугольнику, нажать ЛМ и, не отпуская, перетащить на нужное расстояние.
- Нижний треугольник отвечает за выступ первой строки (очень интересная возможность оформления какого-нибудь правила):
Курсор подвести к нижнему треугольнику, нажать ЛМ и, не отпуская, перетащить на нужное расстояние.
Прямоугольник отвечает за сдвиг вправо всего абзаца (возможность оформления утверждающей подписи, ведь в официальных документах нельзя делать выравнивание в право, хотя делают сплошь и рядом): Курсор подвести к нижнему прямоугольнику, нажать ЛМ и, не отпуская, перетащить на нужное расстояние вправо
Вы обратили внимание, что в этом случае вся конструкция послушно двинулась вместе?
- Правый треугольник отвечает за сдвиг всего абзаца влево:
Курсор подвести к правому прямоугольнику, нажать ЛМ и, не отпуская, перетащить на нужное расстояние влево.
Теперь вы сможете:
- Рассказать о строении абзаца.
- Задать межстрочный и межабзационный интервалы.
- Задать выравнивание абзаца.
- Задать различные виды отступов и выступов.
Заключение. Я нечасто пользуюсь этими опциями, так как через диалоговые окна дают больше возможностей для установки точных значений интервалов, отступов и выступов. Но знать возможности работы непосредственно с ленты полезно. Подробнее о возможностях оформления документов я расскажу в следующих статьях.
Линейка
Это были еще не все методы создания красной строки в Ворде. Если вы не сильны в цифрах и не хотите подбирать абзац наугад, то данный способ позволит вам визуально увидеть отступ на странице перед тем, сохранить изменения.
Чтобы воспользоваться этим методом, убедитесь, что сверху и слева страницы вы видите линейку (опция может быть отключена). Если ее нет, включить ее можно, кликнув по вкладке «Вид» и поставив галочку напротив слова «Линейка».
Далее все очень просто. Инструмент представляет собой саму линейку с тремя ползунками: два слева от текста и один справа. Левый нижний и правый отвечают за отступ от края, а левый верхний – за красную строку, как раз то, что вам и нужно. Зажмите этот ползунок и перетяните его настолько вправо, насколько хотите. В процессе вы будете видеть, где именно начнется абзац с заданными параметрами. Если вам нужно сместить абзац чуть ближе к краю страницы, сначала перетяните в нужную сторону нижний ползунок, чтобы уменьшить отступ текста. Затем снова перемещайте верхний треугольник вправо насколько хотите. Вы также можете вытянуть верхний ползунок левее нижнего, чтобы красная строка начиналась до основного текста, но в официальных документах такого делать не стоит.

Линейка
После проведения любых выше описанных манипуляций, настройки сохраняться в Ворде по умолчанию, а это значит, что вам не нужно будет каждый раз задавать эти параметры заново. Если линейка вам больше не нужна, то отключить ее можно точно так же, как вы ее включили.
4 Как сделать абзац в ворде: красная строка
Для выделения очередного логического блока вашего документа рационально воспользоваться «красной строкой». Данный термин подразумевает формирование отступа (или выступа) исключительно для первой строки смыслового фрагмента.
- Если пользователь работает с «Линейкой» – необходимо обратиться к верхнему маркеру и переместить его влево – для создания выступа или вправо – для создания абзаца.
- Либо перейти во вкладку «Разметка страницы» и в блоке «Абзац» кликнуть по пиктограмме-стрелке. В поле «Красная строка» установить вид отступа (выступ или абзац) и его величину.
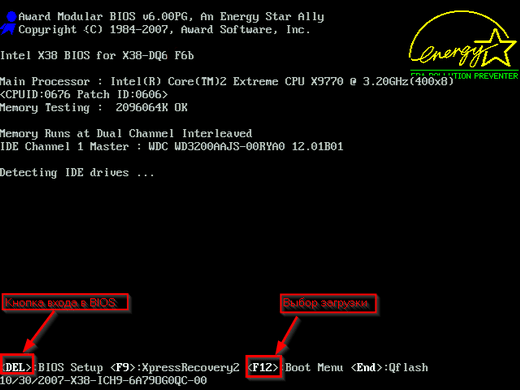
5 Как сделать абзац в ворде: зеркальные отступы
Данная опция особенно востребована при печати документа в формате «Книжка».
- Выделяете текст или его фрагмент.
- Переходите «Разметка страницы» – «Абзац» – «пиктограмма-стрелка».
- В окне форматирования выставляете значения для отступов (левого и правого) и отмечаете поле «Зеркальные поля».
- Параметры отступы слева и справа сменятся на отступы «Внутри» и «Снаружи».
- Нажимаете клавишу «Ок», чтоб применить к тексту указанные изменения.
Если вы хотите, что ваш текст был интересным и понятным – составляйте корректно оформленный и грамотный документ.
Если Вы печатаете отчет, пишете курсовую или диплом, набираете любой другой текст в Ворде, то создание абзацев – это один из обязательных пунктов, которого нужно придерживаться для правильного форматирования документа. Более того, абзацы в Word делают текст более удобным для чтения.
В этой статье мы и рассмотрим, как сделать красную строку в Ворде, чтобы Ваш текст соответствовал правилам оформления, которые устанавливаются для документа.
Проверьте, чтобы Ваш документ был открыт в режиме «Разметка страницы». В этом случае, внизу окна будет выделена соответствующая пиктограмма.
Если у Вас выбран другой режим, кликните мышкой по «Разметке страницы».
Слева и вверху документа должна отображаться линейка. Если она не отображается на листе, перейдите на вкладку «Вид» и в группе «Показать» поставьте галочку в поле «Линейка».

Теперь обратите внимание на верхнюю линейку, нас будет интересовать именно она. На ней Вы увидите один маркер с правой стороны и три маркера с левой стороны
Нам нужны те, которые находятся слева.
Передвинув нижний маркер – Вы сделаете отступ для всего текста в абзаце. Средний маркер – сделает выступ для текста во всем абзаце, за исключением первой строки. А вот верхний маркер как раз и нужен для того, чтобы сделать абзац в Ворде.
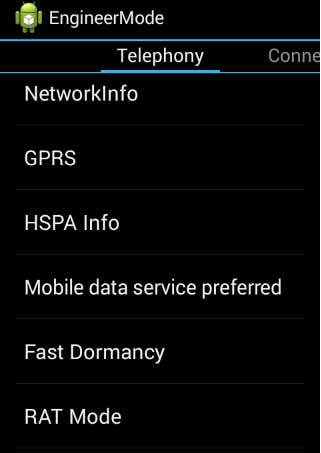
Итак, для того, чтобы сделать абзацы в документе, выделите весь текст, нажмите сочетание клавиш «Ctrl+A», и передвиньте верхний маркер на нужное расстояние на линейке. Цена деления линейки – 0,25 см, поэтому расстояние для абзаца можно выставить достаточно точно.
Если Вы еще не набирали текст в документе, то сразу установите маркер на линейке на требуемое расстояние. Теперь при наборе текста, когда Вы закончите набирать текст в одном абзаце, нажмете «Enter» и перейдете к следующему абзацу, отступ для первой строки появится автоматически.
Поставить абзац в Ворде можно и другим способом. Для этого выделите весь текст, перейдите на вкладку «Главная» и в группе «Абзац» кликните на маленькую черную стрелочку в правом нижнем углу.
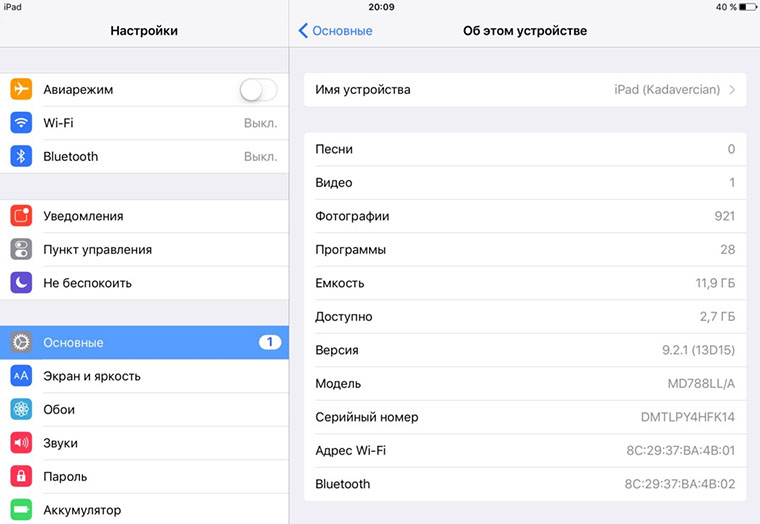
Откроется следующее диалоговое окно. В нем, на вкладке «Отступы и интервалы», в поле «первая строка» выберите из выпадающего списка «Отступ». Дальше, в поле «на:» укажите нужное расстояние для отступов. Нажмите «ОК».
Для того чтобы сделать неразрывный абзац в Ворде, откройте диалоговое окно, показанное выше. В нем перейдите на вкладку «Положение на странице» и поставьте галочку в поле «не разрывать абзац». Нажмите «ОК».
Теперь, если абзац будет находиться в конце страницы, Ворд или поднимет одну строку вверх, поместив ее на эту страницу, автоматически изменив интервалы, или перенесет весь абзац на начало новой страницы.
Думаю, теперь у Вас точно не возникнет вопросов, как можно сделать абзац в Ворде.
Спасибо.Очень помогли.
Когда документ структурирован и имеет хорошую постановку в целом, то читателю легко ориентироваться в тексте, что облегчает само чтение. Когда документ приятен при чтении, это значит, что такой текст является хорошо форматированным. Элементов форматирования довольно много в «Ворде», но в этой статье будет затронут единственный — абзац. Его еще называют красной строкой, что будет периодически делаться и в данном тексте.
К сожалению, мало кто знает, как делаются абзацы в «Ворде», или же знают, но делают все равно неправильно. В статье будут рассмотрены все три способа: при помощи линейки, табуляции и меню «Абзац». Роль они выполняют одну и ту же, но вот подход к каждому из них разный. Поэтому дочитайте статью до конца, чтобы подобрать способ для себя.
Начало новой части текста в MSWord: отступы слева и справа
Функции программы MSWord позволяют настроить пользователю отступы вправо и влево, также пробелы первой строчки. Но как же это правильно сделать?
Начало строки
Есть два вида данного пропуска в начале фрагмента:
- Отступ. Начальный пункт абзаца сдвигается в правую сторону на некий диапазон.
- Выступ. Начало отрывка находится ближе к полю странице, нежили остальной текст.
Чтобы настроить начало фрагмента надо зайти в пункт «красная строка», выбрать наиболее удобный способ обозначения следующий смысловой части (отступ/выступ) и установить оптимальное значение в сантиметрах. После нажмите «Ок», программа автоматически изменит параметры под выбранный вами шаблон.
Пропуски вправо и влево
Сначала необходимо выделить часть текста или весь документ, после нажать на иконку «Абзац» и сразу откроется страница, где можно будет настроить все нужные параметры. Текст пишется в специальном диапазоне от крайней границы страницы, но есть случаи, когда нужно наличие добавочного уступа – уже от полей страницы. Интервал можно настроить как для одной стороны, так и для обоих полей одновременно. Для расположения пробелов вправо или влево следует установить значение отступа в сантиметрах в пункте «Абзац».