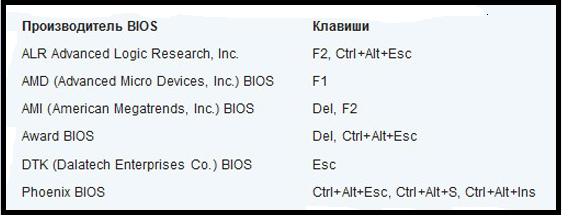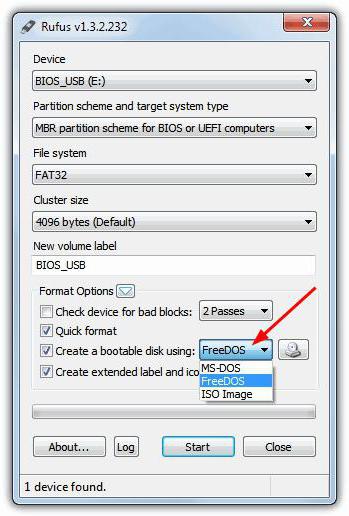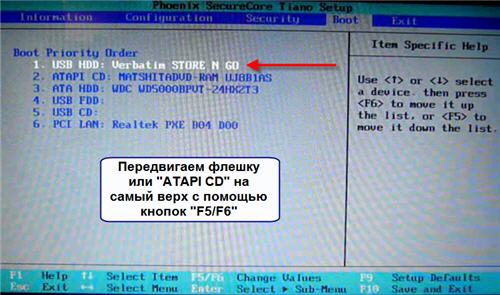Как зайти в биос
Содержание:
- Шаг второй. Использование BIOS для возможности загрузки ОС Windows с флеш-накопителя
- Что такое BIOS?
- Как войти в биос на ноутбуке
- Почему не получается попасть в БИОС?
- Как зайти в БИОС в ноутбуке Samsung и как его обновить
- Где находится Bios на ноутбуке?
- Как зайти в BIOS
- Как зайти в биос на ноутбуке самсунг? Как зайти в «биос» на ноутбуке samsung
- Обновление с помощью флешки
- Как войти в БИОС
- Как настроить биос на Samsung NP 350 V 5 C для установки Windows 7
- Настройка программы
- BIOS — что это такое и зачем он нужен
- Загрузка ноутбука Samsung с диска
Шаг второй. Использование BIOS для возможности загрузки ОС Windows с флеш-накопителя
Бывают такие ситуации, когда BIOS «в упор не замечает» вставленный в ПК флеш-накопитель с записанной на него операционной системой. В таком случае, «юзеру» прямая дорога в самое сердце любой рабочей станции, а именно в BIOS. Существует две основные причины, по которым флешка с ОС Windows не видна.
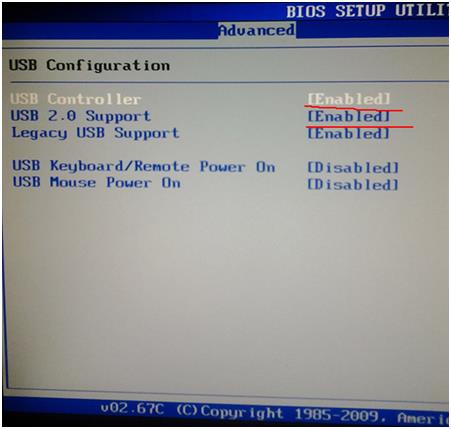
Следующим этапом выставляем очередность загрузки с накопителей, находящуюся в разделе Boot. Добавляем USB, как первоочередное устройство
Это продемонстрировано на следующем рисунке, из которого видно, что первым делом для запуска операционной системы внимание будет обращено к USB, затем к CD/DVD приводу, ну а в случае неудачи, к жесткому диску
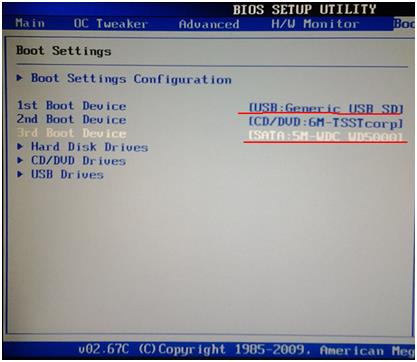
Особое внимание следует обратить на то, что после внесенных изменений даже опытные пользователи забывают «сохраняться». Нажмите «Save and exit » (или клавишу F10) и «согласитесь», кликнув «Yes»
Персональный компьютер, уйдя на перезагрузку, после включения должен будет «лицезреть» флешку с установленной на нее операционной системой.
Хотелось бы обратить внимание вот на какой момент. В устаревших ПК не поддерживается загрузка с USB априори
Но вряд ли такие агрегаты сохранились до сих пор.
Что такое BIOS?
Вначале позвольте сказать пару слов о том, что же такое BIOS.
Причем такая система реализована в виде набора небольших программ или микропрограмм. Выполнение микропрограмм начинается на начальном этапе загрузки ПК. Первое, что делает BIOS –запускает диагностику всех отдельных устройств компьютера. Эта процедура называется POST или самотестирование после включения. При обнаружении неправильной работы одного из устройств компьютер начинает об этом сигнализировать с помощью установленного внутри системного блока динамика (пищалки) или с помощью мигания индикаторов на клавиатуре (как это реализовано в ноутбуках). Сама же микропрограмма записывается изготовителем материнок на микросхему. Со временем производитель может выпускать обновления программы BIOS.
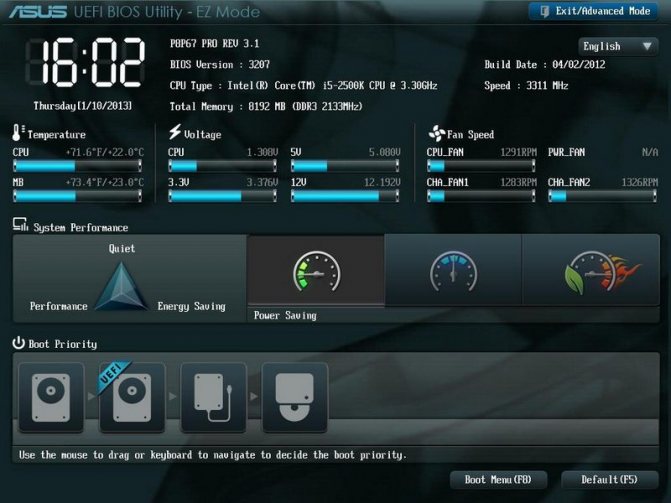
Кроме того, BIOS любого компьютера сохраняет настройки параметров отдельных устройств, причем многие из них доступны пользователю для изменения. Перечень функций варьируется в зависимости от версии BIOS и модели, находящейся в ПК материнки. Как правило, пользователей интересуют настройки, связанные с разгоном компьютера – частота работы ОЗУ, процессора и т.п. Но здесь можно устанавливать и иные параметры, например, отключать/включать интегрированные устройства, задействовать различные режимы работы, такие как AHCI, устанавливать приоритет загрузки устройств и осуществлять многие другие мелкие изменения.
Как войти в биос на ноутбуке
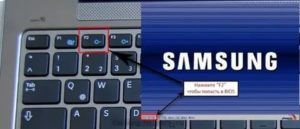
В наше время производители ноутбуков делают все возможное, что их владельцы могли исправить возникшую неполадку как можно проще и быстрее, не выходя при этом из операционной системы. Но стоит уточнить, что лэптопы устроены по тем же принципам, что и настольные ПК, и в некоторых случаях справится, не влезая в настройки BIOS невозможно.
Например, если вы решили переустановить ОС или при разгоне какого-то компонента произошла ошибка. Как в таком случае зайти в биос на ноутбуке? Сделать это достаточно просто, но давайте поговорим обо всем по порядку.
BIOS – что это такое и зачем он нужен
Аббревиатура расшифровывается как «Basic Input Output System» или «Базовая Система Ввода-Вывода». Она запускается при включении устройства и представляет собой черный экран, на котором высвечиваются буквы и цифры белого цвета. При запуске ПК она тестирует подсистемы, после чего передает управление загрузчику ОС и самой операционной системе.
Стоит сказать, что современные модели ноутбуков компаний hp, lenovo, asus, acer, samsung, sony vaio оснащаются не БИОСом, а его более продвинутой версией – UEFI. Разницы между данными система в плане доступа нет. Единственное, что UEFI – это более современная версия программного обеспечения, которая просто-напросто заменяет устаревший BIOS, выполняя его функции.
Стоит ли лезть в настройки?
Если вы неопытный пользователь, то стоит держаться от него подальше и не лезть без надобности.
Это можно объяснить тем, что изменение параметров без понимания своих действий может вывести компьютер из строя и он просто перестанет загружаться.
Если вы не понимаете, что отвечает та или иная функция – просто не трогайте ее, иначе ваши действия могут плохо закончиться не только для лэптопа, но и для вашего кошелька.
Не удалось устранить проблему?Обратитесь за помощью к специалисту!
Решите мою проблему
Если же вы, хоть немного, но разбираетесь в ПК и имеете понятие о том, что такое BIOS и как с ним работать, то в случае необходимости, вы можете самостоятельно открыть биос на ноутбуке и сделать то, что вам нужно. О том, как это совершить, мы и поговорим дальше.
Вход в BIOS
Для того чтобы войти в биос на ноутбуке, независимо от типа установленной ОС Windows Xp, 7, 8 или 10 применяются горячие клавиши или их комбинации.
И зависят они не только от производителя лэптопа, но и от материнской платы.
Именно поэтому следует запомнить комбинацию клавиш, предназначенную именно для вашего ПК, потому что в самый неподходящий момент под рукой может не быть ни инструкции, ни другого устройства с доступом к интернету.
Еще одна трудность, с которой вы можете столкнуться, когда понадобится вызвать биос – быстрая загрузка ноутбука. Пока вы будете читать надписи, и решать, какую кнопку все-таки нужно нажимать, начнет грузиться ОС.
Однако не все ноутбуки поддерживают данную опцию.
Клавиши для запуска
Давайте рассмотрим основные комбинации клавиш, которые зачастую используются, чтобы в него попасть:
- «F2» является самой распространенной клавишей для входа в BIOS. Она предназначена для ноутбуков фирм Леново, Асер, Асус, Panasonic, Fujitsu-Siemens, Sony, Samsung, Dell, и Toshiba.
- «ESC» используется, как и «F2», в некоторых моделях Тошиба.
- «F10» предназначена для лэптопов HP и Dell.
- «F1» иногда используется в устройствах Lenovo.
Продолжение списка клавиш для некоторых моделей:
Не удалось устранить проблему?Обратитесь за помощью к специалисту!
Решите мою проблему
Теперь вы знаете, как самостоятельно включить биос. Следует только запомнить несколько важных правил, которые обязательно помогут вам в этом:
- При включении лэптопа в большинстве случаев на экран выводится информация о горячих клавишах, нажатие которых позволит вам выйти в биос.
- Загрузка BIOS возможна только после включения устройства или при его перезагрузке. Если этот момент пропущен – нужно заново перезагружать ПК.
- Нажимайте горячую клавишу сразу, как только ПК начал загружаться. Для того чтобы не упустить момент, нажимайте ее несколько раз.
Если не получилось самостоятельно устранить возникшие неполадки, то скорее всего, проблема кроется на более техническом уровне. Это может быть: поломка материнской платы, блока питания,
жесткого диска, видеокарты, оперативной памяти и т.д.
Важно вовремя диагностировать и устранить поломку, чтобы предотвратить выход из строя других комплектующих. В этом вам поможет наш специалист
В этом вам поможет наш специалист.
Почему не получается попасть в БИОС?
Если не открывается система на ноутбуке, то причина может крыться не только в вашей медлительности. Если действительно не успеваете вовремя нажать на клавиши для входа, попробуйте воспользоваться кнопкой Pause для приостановки загрузки системы.
Нужно также разобраться с правильной клавишей ввода. Если с самой распространённой F2 не получается войти в базовую систему, пробуйте другие варианты, пока не нащупаете правильный.
@techadvisor.co.uk
У некоторых лэптопов нет возможности войти в БИОС при работе в автономном режиме. Поэтому следует подключить девайс к сети.
А есть и такие, у которых функциональные клавиши от F1 до F12 работают только в сочетании с кнопкой FN.
Столкнувшись с проблемой пароля, установленного на BIOS, особо не переживайте. Его можно сбросить, вытащив на 20–25 минут батарею материнской платы из ноутбука. В результате все настройки сбросятся.
В работе с БИОСом не забывайте основное правило – не лезьте в настройки, в которых не разбираетесь, чтобы в дальнейшем не пришлось переустанавливать всю операционную систему.
Как зайти в БИОС в ноутбуке Samsung и как его обновить
Пришедшее на смену БИОС новое поколение систем UEFI усложнило процесс проникновения в святая святых на ноутбуках. Прошли те времена, в которые каждый пользователь мог легко попасть туда, перезагружая компьютер нажать кнопку Delete. Или же, если это не помогало, нажимать какие-то другие клавиши из группы функциональных — F6, F8 или другие.
В этой статье речь пойдет о том, как на современных ПК или ноутбуках с современными ОС типа Windows 8 или Windows 10 зайти в BIOS. Похоже вы уже отчаялись, задавая себе вопрос — а возможно ли это вообще на вашем ноутбуке? Может и БИОСа то никакого у вас нет?
Не бойтесь! Сейчас вы легко и просто выполните необходимые действия. Сделаем мы это на примере ноутбука SAMSUNG NP350V5C с установленной на нем Windows 8.
Также мы рассмотрим как можно обновить БИОС, а в конце статьи есть видео о том, как выполнить ее настройку перед установкой ОС Windows 7 или 8.
Разделим процесс запуска BIOS на 2 этапа. Итак, поехали…
Этап 1 : как зайти в загрузочное меню
Есть два кардинально отличающихся друг от друга способа.
Первый — с помощью особо выполненной перезагрузки ноутбука. Это и есть рекомендуемый способ. Второй пригодится на крайний случай, если вы не можете зайти в систему, чтобы выполнить настройки первого способа.
Вариант с правильной перезагрузкой
Просто проведите мышкой вертикально по правому краю экрана — пока не появится всплывающее меню. Вызвать его можно и с помощью клавиатуры, нажав Win + C.
Далее жмите пункт «Параметры», затем «Изменение параметров компьютера». После чего давите «Обновление и восстановление».
Далеко же произодитель затащил эту опцию!
Теперь жмем «Восстановление» и вот он — заветный пункт «Особые варианты загрузки» — нажимаем на «Перезагрузить сейчас».
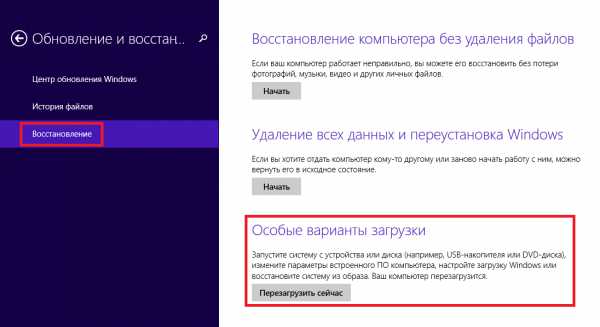
Ваш Samsung (или что там у вас) покорно перезагрузится и окажется в загрузочном меню.
Экстремальный метод
Я применил этот метод единожды, когда на моем ноутбуке произошел серьезный сбой после обновления одного из приложения. Ноутбук зависал на старте и не хотел выдавать окно авторизации. Следовательно, я не мог зайти в систему, чтобы сделать перезагрузку с особыми параметрами.
Мне это требовалось сделать для восстановления системы, ну а вам, если у вас возникнет та же проблема, поможет войти в BIOS.
Предупреждаю! Применять этот способ возможно только в крайнем случае, когда других путей не остается.
Делается это так (я выполнял эти действия на изделии производства Samsung):
- Вы подключаете ваш ноутбук к сети
- Запускаете систему.
- Отключаете (снимаете) аккумуляторную батарею — ноутбук продолжает работать.
- Отключаете ноутбук от сети.
- Ждете какое-то небольшое время.
- Подключаете аккумулятор.
- Включаете в сеть.
- Запускаете, нажав кнопку включения.
- После этих действий вы окажетесь в меню загрузки системы.
Этап 2 : запуск BIOS
Если вы сделали все правильно, то перед вами будет меню загрузки системы, в котором вам следует нажать на пункт «Диагностика».
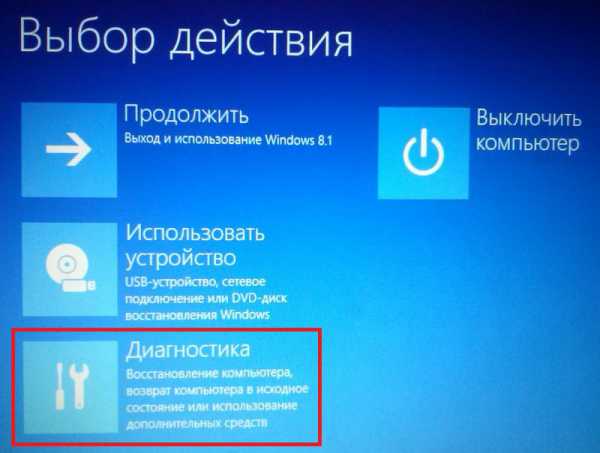
Далее давите на «Дополнительные параметры».
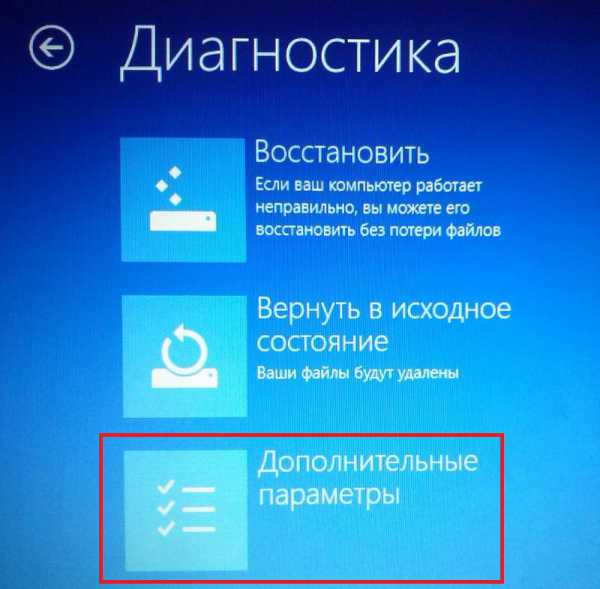
И затем — на «Параметры встроенного ПО UEFI»
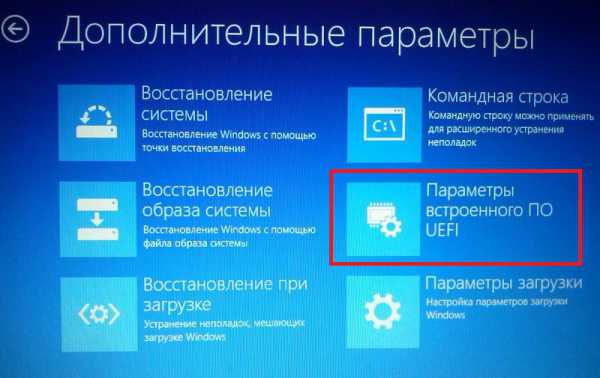
Переходим к заключительной фазе запуска — нажимаем «Перезагрузить».
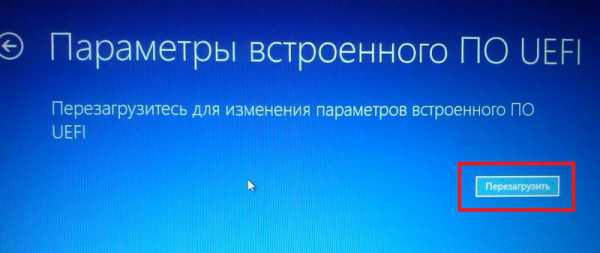
Экран погаснет и через небольшое (а может долгое) время вы увидите экран BIOS:
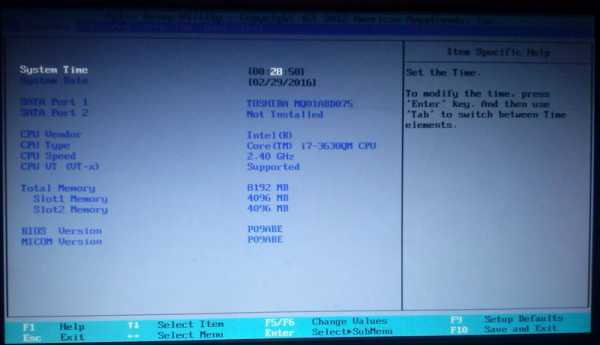
Обновление БИОС
Обновлять БИОС настоятельно рекомендуется только с официальных сайтов производителей.
В моем случае, в браузере требуется зайти на сайт Samsung и ввести полное название модели (написано на нижней части корпуса ноутбука): NP350V5C-S1JRU
После нажатия кнопки Enter появляется список, в котором выбираем пункт из категории «Встроенное программное обеспечение»
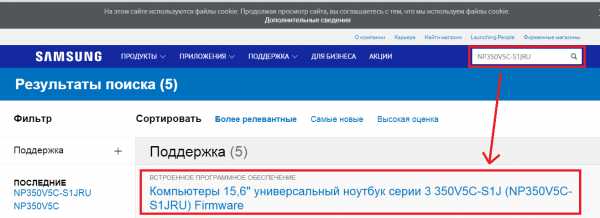
Далее листаем экран вниз и находим «Update Software», нажимаем на него, что приводит к скачиванию файла BIOSUpdate.exe
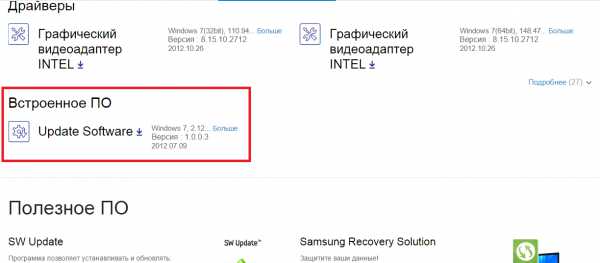
Так как я скачал его с официального сайта Samsung, то могу смело его запустить
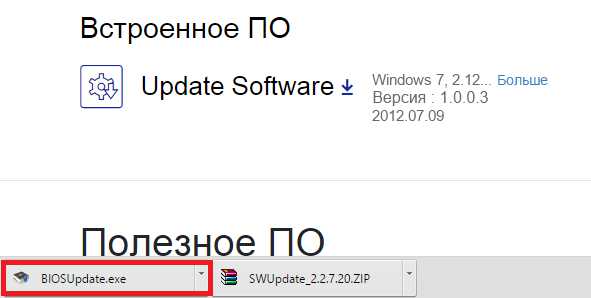 и произвести обновление БИОС-а ноутбука:
и произвести обновление БИОС-а ноутбука:
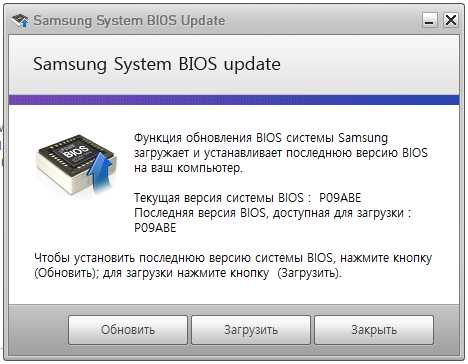
В моем случае уже установлено последнее обновление. Если у вас доступна новая версия вам остается нажать последнюю кнопку, чтобы обновить BIOS.
Где находится Bios на ноутбуке?
Начнем разбираться во всем по порядку. Прежде чем приступить к данному методу, убедитесь в отсутствии возможности починить технику обычным способом, не прибегая к разборке. Также стоит прочитать инструкцию, руководство по эксплуатации и найти дополнительную информацию по данной теме в Интернете.
При решении зайти в настройки необходимо определить место, где находится данная система среди огромного количества программ, обеспечивающих согласованную работу всех элементов устройства. Обычно доступ к плате можно обеспечить следующим образом:
- Отключите компьютер или ноутбук от питания, предварительно отсоедините аккумулятор от разъёма.
- После этого при помощи обычной отвёртки открутите фиксирующие болты с нижней панели.
- Под ней вы сможете найти основные компоненты, которыми оснащен ноутбук. Пред началом работы стоит удалить скопившуюся пыль и посторонние предметы из конструкции.
- Среди составных элементов и деталей найдите крупную материнскую плату, на ней будет установлен необходимый элемент.
- При помощи отвёртки подцепите корпус, чтобы отсоединить деталь от остальных компонентов. В некоторых случаях может понадобиться паяльник с функцией подачи горячего воздуха. Бывают съёмные и встроенные модели микросхем с набором программного обеспечения. В зависимости от этого будет отличаться способ доступа.
Но обычно разборка корпуса не требуется, разработчики продумали способ регулирования основных параметров через программу компьютера. Поэтому нужно лишь выполнить правильный вход в определенное диалоговое окно с информацией о состоянии Bios, а также с указанием параметров, которые можно отрегулировать.
Важно! В разных моделях техники путь будет отличаться, стоит обратиться к инструкции для данной версии. Если вы сомневаетесь в своих возможностях, лучше будет обратиться в специализированный сервисный центр
Как зайти в BIOS
На различных моделях Samsung методы входа в Биос на ноутбуке могут отличаться. Для начала попробуйте стандартный способ входа – при запуске персонального компьютера нужно нажать кнопку F2 на клавиатуре, иногда перед этим зажав клавишу Fn. Далее произойдёт вызов меню параметров ПК.
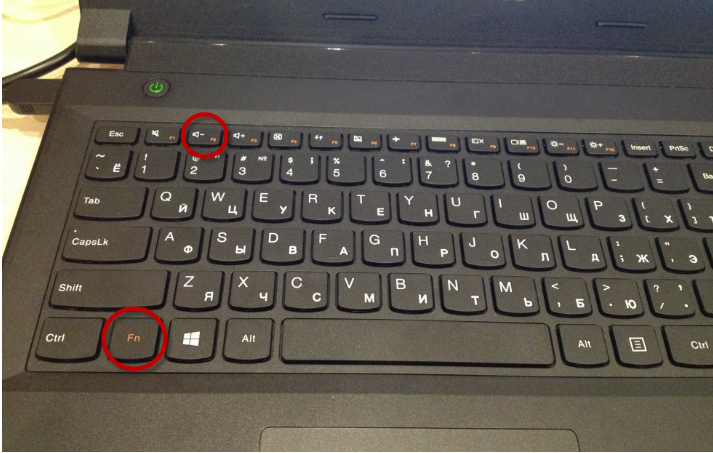
Но этот способ не всегда рабочий. Для некоторых моделей Samsung БИОС не загружается при нажатии F2 или Fn+F2 – например, Samsung Legion Y520, Samsung G70, G50-30 или G500. Если вы пытались войти в bios вышеописанным методом, и у вас не получилось, следующая инструкция для вас:
- На боковой грани ноутбука (там, где располагается обычно гнездо зарядки) либо прямо возле кнопки питания должна быть специальная маленькая клавиша с изогнутой стрелочкой. Она называется Novo Button, One Key Recovery или One Key Rescue System. Вам нужно выключить ноутбук и нажать на неё.
- Если вы нажали правильную кнопку, ноутбук запустится, а на экране вы увидите, что мы переходим в специальное меню запуска:
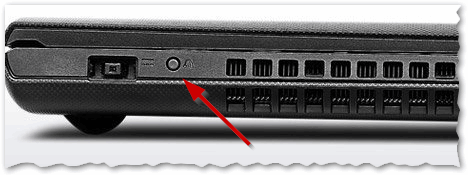
- Normal Startup (обычная загрузка);
- Bios Setup (параметры);
- System Recovery (системное восстановление);
- Boot Menu (загрузочное меню).
- Как вы уже, скорее всего, догадались, чтобы зайти в биос на Samsung, нужно перейти в пункт BiosSetup. После того как вы его выберете, вы увидите, что ноут зашёл в биос и можете настроить его по своему усмотрению.
Как зайти в биос на ноутбуке самсунг? Как зайти в «биос» на ноутбуке samsung
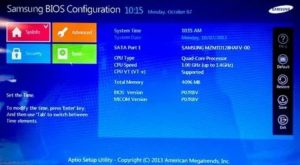 Рад приветствовать вас, мои уважаемые читатели. В серии своих статей о способах входа в BIOS я оставил на десерт наиболее матерых производителей современной техники. И сегодня я расскажу о том, как зайти в биос на ноутбуке самсунг.
Рад приветствовать вас, мои уважаемые читатели. В серии своих статей о способах входа в BIOS я оставил на десерт наиболее матерых производителей современной техники. И сегодня я расскажу о том, как зайти в биос на ноутбуке самсунг.
Несмотря на громкое имя и лидерство на рынках других устройств, ноуты Samsung по продаваемости в России уже не водят в тройку лидеров. Но уж в Топ-5 они попадают стабильно.
А значит, что среди вас, друзья будет немало пользователей, кому эта статья будет особенно интересна.
Напомню, что базовые настройки системы, зашиты в одном из чипов материнской платы, а работа с ними осуществляется посредством простой программы, называемой BIOS. В ней можно устанавливать дату и время, работать с паролями, изменять порядок работы с загрузочными устройствами, отключать тачпад, регулировать частоту процессора и плашек оперативки, устанавливать параметры электропитания.
Безусловно, наиболее частый случай использования БИОСа – это загрузка с флешки для установки Windows. Таким же способом можно восстановить систему, сохранив важные данные.
Как войти в BIOS на Самсунге
Чтобы попасть в данный режим, при включении своего ноутбука или стационарного компьютера необходимо сразу же зажать клавишу «F2» на 5-10 секунд. Это общепринятый способ, однако в некоторых моделях ноутбуков Самсунг процесс включения отличается. Например:
- В моделях линейки RV 513 вместе с F2 зажимается кнопка Delete;
- Если у вас модель 450R5E-X07 серии ATIV Book требуется только клавиша «F8».
- В ноутбуке NP 300V5AH требуется кнопка F10;
- Для вызова Биоса в ноутбуке NP900X3E нужна комбинация клавиш «Fn+F12».
BIOS — что это такое и зачем он нужен
Аббревиатура расшифровывается как «Basic Input Output System» или «Базовая Система Ввода-Вывода». Она запускается при включении устройства и представляет собой черный экран, на котором высвечиваются буквы и цифры белого цвета. При запуске ПК она тестирует подсистемы, после чего передает управление загрузчику ОС и самой операционной системе.
Стоит сказать, что современные модели ноутбуков компаний hp, lenovo, asus, acer, samsung, sony vaio оснащаются не БИОСом, а его более продвинутой версией – UEFI. Разницы между данными система в плане доступа нет. Единственное, что UEFI – это более современная версия программного обеспечения, которая просто-напросто заменяет устаревший BIOS, выполняя его функции.
Как настроить Биос
В данном режиме не будет работать тачпад или мышка. Перемещаться между элементами можно при помощи клавиш-стрелочек. Клавиша “Ввод” поможет выбрать нужный вариант, Esc для возврата в предыдущее меню.
В системе настроек вы найдете и настроить следующие параметры:
Время и дату. В современных девайсах данные параметры настраиваются автоматически, настроить их вручную без наличия опыта нельзя. БИОС дает такую возможность. Для отладки зайдите в одноименный раздел и при помощи стрелок на клавиатуре измените цифры времени и даты. Сохраните изменения.
Как подключить принтер Самсунг к ноутбуку
Выбор скорости работы контроллера жесткого диска. Называется данная строка CMOS Setup Utility: «Storage Configuration» или «Advanced». Здесь можно произвести отладку SATA-контроллеров, настроив скорость загрузки процессора и особенности источника, который является приоритетным при загрузке.
Тип носителя, с которого первоочередно производится загрузка системы. Это важный параметр, влияющий на процесс переустановки системы и каждую её загрузку при включении. По умолчанию указывается самый скоростной диск, например SSD. При корректных настройках, данный параметр ускоряет или замедляет работу операционной системы в 2-3 раза.
В этом же параметре выбирается загрузочный элемент при установке Windows. Винда не всегда попадает к нам на лицензионном CD, поэтому если вам досталась USB-флешка или ДВД-диск, выберите их после подключения к ноутбуку.
Параметр «System Voltage Control» поможет включить возможность регулировки напряжения на основных модулей.
Мы перечислили только наиболее часто используемые рядовыми пользователями параметры. На деле их конечно значительно больше. Узнать значение каждого вы можете в сервисном центре Samsung, а также при помощи мануала по настройке определенных функций на вашем лэптопе.
Обновление с помощью флешки
Как прошить БИОС с флешки? Для этого достаточно выполнить следующие условия, позволяющие добиться успеха. Поначалу мы определяем, какая модель у вашей материнской платы. Сделать это довольно просто, достаточно посмотреть на коробку изготовителя. На обратной стороне максимально подробно описывается сама модель и все комплектующие. Если такой возможности нет, нужно воспользоваться универсальной программой под названием Everest, позволяющей получить абсолютно всю информацию об оборудовании. Достаточно скачать программу и запустить ее на своем компьютере, и уже через несколько минут вы сможете узнать абсолютно все. Программа распространяется на платной основе, но имеется пробный запуск на 30 дней. За этот срок можно будет собрать все данные, которые нужны, и сохранить их.
Хорошо, теперь вернемся к вопросу о том, как прошить БИОС с флешки. Поначалу следует иметь собственно саму флешку с расширением системы FAT32, чтобы при проведении операции не возникало сбоев и ошибок. Затем необходимо переместить на нее файлы, которые вы скачали с официального сайта — там должно быть 2 файла с различным расширением. Один из них имеет формат «exe» и позволяет флешке запускаться во время загрузки и в автоматическом режиме распаковывать файл обновления. Второй имеет расширение «bin», он представляет собой саму базу обновления, которая, собственно, и будет распаковываться во время прошивки.
После всех проделанных действий необходимо вставить флешку в выключенный компьютер и включить его. С помощью специальной клавиши на экране необходимо вызвать меню BIOS (обычно под такой клавишей подразумевают ряд кнопок — от F1 до F8 — либо «Delete»). Узнать, какая именно кнопка позволит открыть BIOS, можно во время загрузки компьютера, она будет изображена слева снизу.
На экране настроек BIOS необходимо перейти во вкладку «Boot» и выбрать подменю «Boot Device Priority». Там будет указан порядок запуска оборудования вашего компьютера. Каждый элемент оборудования имеет нумерацию от 1 до 6. Необходимо выбрать приоритет № 1 и установить в нем «Generic Flash Disk». Как только все указания будут выполнены, нужно перезагрузить компьютер. При новой загрузке компьютера BIOS автоматически обновится, и вы сможете без проблем пользоваться своим компьютером, настраивать его. Стоит рассмотреть и еще один вариант, позволяющий понять, как прошить БИОС Asus (модель, впрочем, может быть любая) без использования дополнительных программных обеспечений.
Современные технологии не стоят на месте, поэтому очень часто можно встретить универсальные компьютеры с пометкой «BIOS Dual». Такие компьютеры позволяют обновлять систему без предзагрузок и прочих действий. Для этого достаточно зайти в настройки БИОСа, и система сама запросит обновление. Достаточно согласиться с предложением — и утилита автоматически обновится. Правда, стоит учитывать, что такой вариант возможен исключительно при наличии интернет-соединения.
Хочется отметить и еще один плюс компьютера «BIOS Dual», который заключается в гарантии его работоспособности. Дело в том, что в таких компьютерах второй БИОС не используется, а служит резервом. Поэтому если работающий вариант BIOS вышел из строя, то компьютер автоматически перезагружается, и резервный вариант утилит обновляет основной до заводских настроек, что, собственно, и восстанавливает работоспособность операционной системы.
Как войти в БИОС
Вход осуществляется во время включения компьютера. Когда компьютер начал включаться — вам нужно будет много раз нажимать специальную клавишу (или несколько клавиш
). У разных производителей она отличается
Важно нажать клавишу в определенный момент, поэтому рекомендую нажимать много раз без остановки
Самые популярные клавиши это:
-
Del
(Delete
) -
Esc
(Escape
)
Обычно на экране загрузки написана клавиша входа в виде подсказки. Setup — это и есть БИОС. Ищите такую подсказку при загрузке вашего компьютера. В некоторых случаях можно использовать кнопку «Pause» для остановки загрузки (не всегда работает, но попробовать стоит
), а для продолжения загрузки нужно использовать «Esc» на клавиатуре.
Если эти клавиши вам не подходят — посмотрите таблицу ниже. На ней изображены клавиши для разных производителей. Они сортированы по алфавиту для удобства:
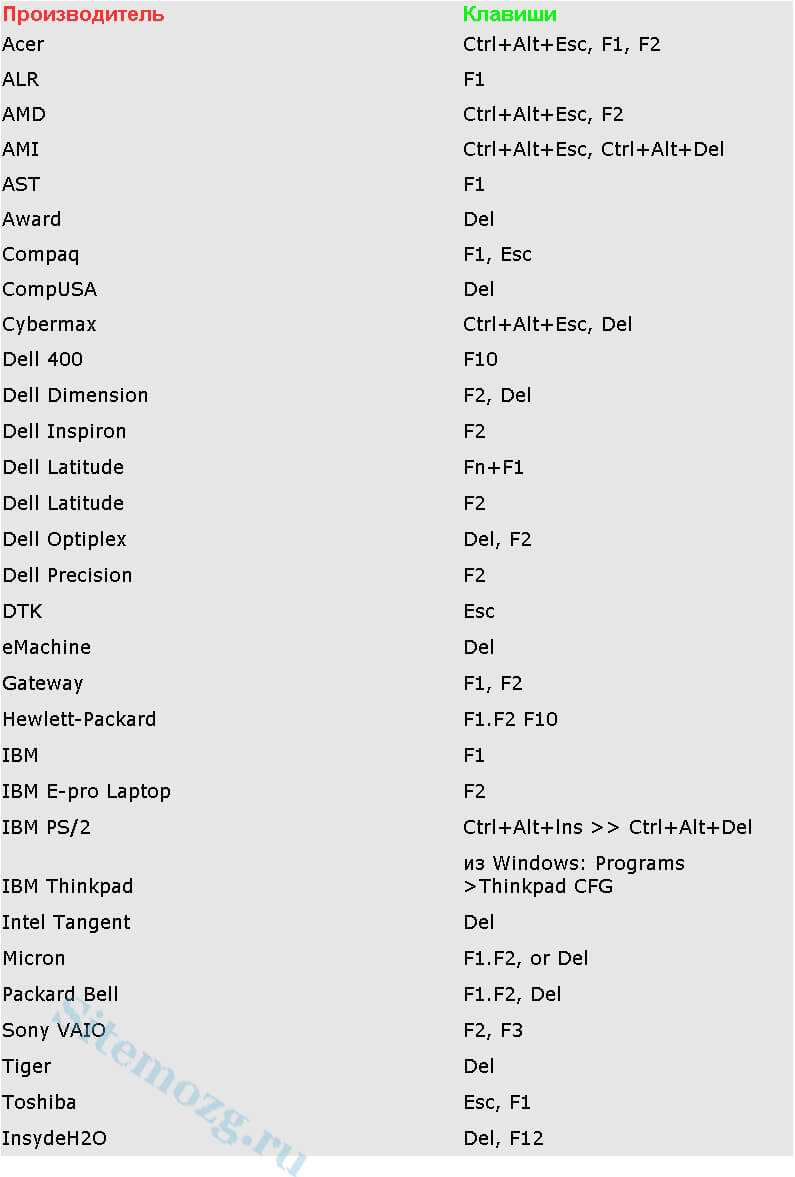
Производители доставили массу неудобств различными клавишами для входа, но с такой таблицей вам не составит труда войти в BIOS почти на любом устройстве. Хотя в целом клавиши одни и те же.
При успешном входе вы увидите примерно это окно:

Естественно интерфейс будет скорее всего отличать от моего. На новых версиях БИОС графический интерфейс будет намного лучше.
Как мне известно, существует проблема быстрой загрузки системы в Windows 8 на некоторых устройствах. Пользователю даётся 200 миллисекунд, чтобы нажать кнопку входа. Конечно никто не успеет нажать так быстро (особенно если нужно нажать несколько клавиш
). Существует 2 способа для решения этой проблемы:
Ввести в командную строку:
shutdown.exe /r /o
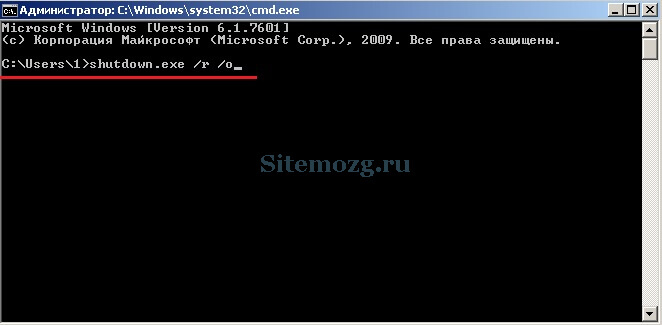
Эти действия должны решить данную проблему.
«Как войти в БИОС?» — такой вопрос рано или поздно задает себе любой пользователь ПК. Для человека непосвященного в премудрости электроники даже само название CMOS Setup или Basic Input/Output System кажется загадочным. Но без доступа к этому набору микропрограмм иногда невозможно настроить конфигурацию оборудования, установленного на компьютере или переустановить операционную систему.
Существует несколько способов войти в BIOS: традиционный и альтернативные. Для старых версий Windows до XP включительно существовали утилиты с возможностью редактирования CMOS Setup из операционной системы, но к сожалению эти интересные проекты давно заглохли и рассматривать их не имеет смысла.
Способ 1: Вход с помощью клавиатуры
Основной метод попасть в меню прошивки материнской платы — это нажать при загрузке компьютера после прохождения Power-On Self Test (тест программы самотестирования ПК) клавишу или комбинацию клавиш на клавиатуре. Узнать их можно из подсказки в нижней части экрана монитора, из документации на системную плату или на сайте фирмы-производителя «железа». Наиболее распространенные варианты — Del
, Esc
, служебные номерные F
. Ниже приведена таблица с возможными клавишами в зависимости от происхождения оборудования.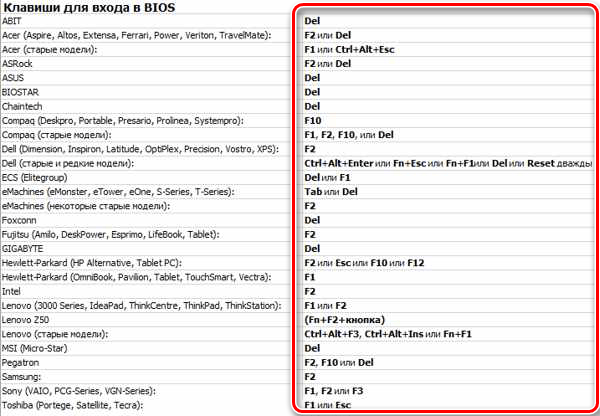
Способ 2: Параметры загрузки
В версиях Виндовс после «семерки» возможен альтернативный метод с использованием параметров перезагрузки компьютера. Но как уже было упомянуто выше, пункт «Параметры встроенного ПО UEFI»
в меню перезагрузки появляется не на каждом ПК.

Способ 3: Командная строка
Для входа в CMOS Setup можно использовать возможности командной строки. Работает этот метод тоже только на Виндовс последних версий, начиная с «восьмерки».
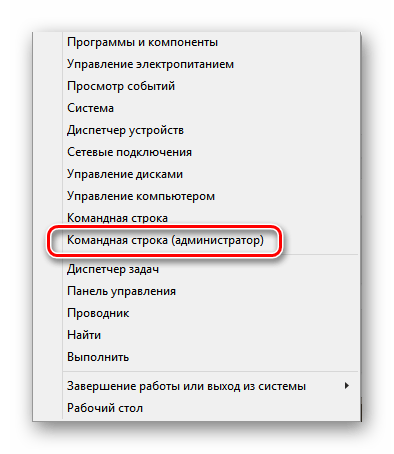
Способ 4: Вход в BIOS без клавиатуры
Итак, мы установили, что на современных ПК с UEFI BIOS и последними версиями операционной системы возможны несколько вариантов входа в CMOS Setup, а на старых компьютерах альтернативы традиционному нажатию клавиш фактически нет. Да, кстати, на совсем «древних» материнских платах были кнопки для входа в БИОС на задней части корпуса ПК, но сейчас такого оборудования уже не найти.
Довольно часто у пользователей рождается вопрос: Как открыть БИОС на ноутбуке и что это такое? Базовая система ввода-вывода отвечает за нормальный запуск ПК и работу его устройств.
Как настроить биос на Samsung NP 350 V 5 C для установки Windows 7
1. Повторяем первые три пункта из предыдущих настроек:
- Заходим в BIOS .
- Отключаем функцию « Secure Boot ».
- Сохраняем настройки.
- Отключаем функцию «FastBIOS MODE ».
2. Повторно заходим в BIOS и переходим к вкладке « Boot Видим, что у нас появилась новая опция « OS Mode Selection », её переключаем из « UEFI OS » в « CSM OS . Опять же, ноутбук вас предупредит о возможности некорректного запуска Windows , но нам на это все равно, ведь мы переустанавливаем Windows .
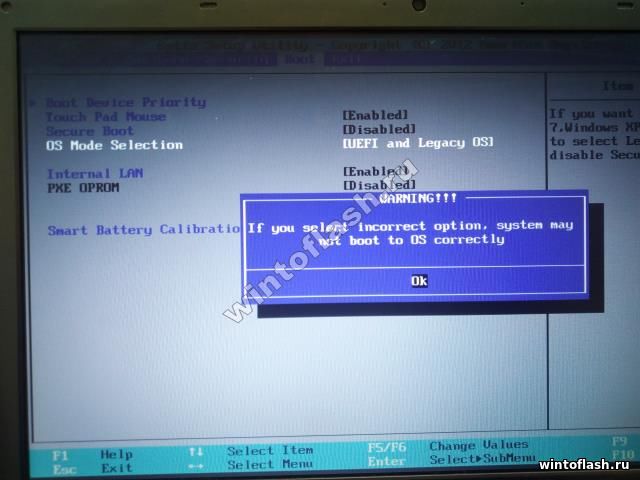
3. Сохраняем настройки.
4. Заходим в BIOS и переходим к вкладке « BOOT », здесь же вам потребуется выдать приоритет флешке, т.к. ноутбук Samsung NP 350 V 5 C определяет флешку как жесткий диск. Поэтому переходим к опции « Boot Device Priority ».
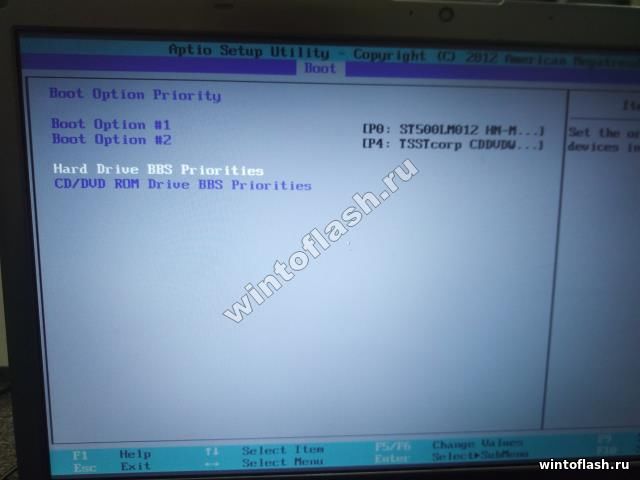
Из открывшейся вкладки выбираем опцию « Hard Drive BBS Priorities ». В этой опции мы увидим два подключенных к ноутбуку устройства: жесткий диск и флешка. Распределяем приоритет, а именно выставляем флешку вверх с помощью клавиш « Enter » и стрелок.
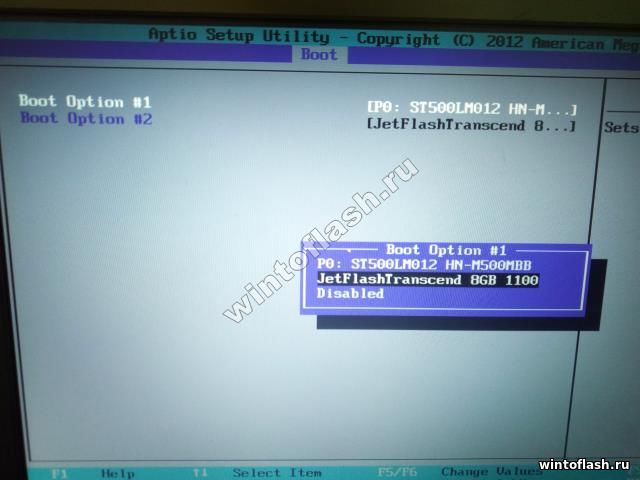
5. После того как выставили приоритет появится два варианта: сохранить настройки и произвести одноразовый запуск с флешки.
- Сохранить настройки – основным минусом такой настройки является дальнейшая проблема с запуском ОС, а если точнее, то при подключенной неисправной флешки, либо с записанным образом появляется большой шанс, чтоWindowsне стартанет. Обусловлено это тем, что вы ноутбуку «сказали»: Всегда производи первый запуск с внешнего устройства. Исправляется такая проблема четвертым этапом, где после установки Windows вы задаете первичную загрузку с жесткого диска.
- Одноразовый запуск – на мой взгляд самый оптимальный вариант, т.к. для установки Windows вам потребуется только один раз произвести загрузку с флешки и при этом не потребуется повторно заходить биос для изменения приоритетов.
6. Выбрали одноразовый запуск с флешки? Тогда не сохраняйте настройки на пятом этапе, а только распределите приоритеты и с помощью клавиши « Esc » выйдите на главное меню биоса.
7. Перейдите к вкладке « Exit ». В опции « Boot Override » выберите свою флешку и нажмите « Enter Ноутбук сразу же запустит установку Windows с флешки.

Вот и вся настройка BIOS ноутбука Samsung NP 350 V 5 C для загрузки с флешки.
Настройка программы
Если же вход в БИОС прошел успешно, то владелец ноута увидит главное меню системы. Здесь юзер сможет поменять время и настроить дату.
Следующая вкладка будет называться «Advanced». В ней пользователь может настроить видеокарту или активировать защиту жесткого диска от записи. Кроме этого владелец устройства способен разогнать процессор или винчестер. А также в этой вкладке настраивается поддержка USB-портов.
Следующий раздел называется «Boot». Он нужен для настройки загрузочных дисков. В этой вкладке можно выставить приоритеты для загрузки жестких носителей. Например, для установки Windows необходимо установить первым грузящим устройством флешку или DVD ROM, если процесс будет происходить с компакт-диска.
Следующая вкладка – «Security» или безопасность. Здесь пользователь сможет установить пароль для входа. Кроме него никто другой не сможет войти в ноутбук, либо обойти систему.
После того как пользователь произвел все необходимые манипуляции, необходимо их сохранить. Для этого нужно:
- Кликнуть по клавише F10.
- В диалоговом окне пользователя спросят: «Выйти и сохранить настройки». Нужно выбрать «Y» и клацнуть по нему.
- Компьютер перезагрузится, и юзер войдет в операционную систему с обновленными настройками.
Перечисленными нехитрыми способами пользователь войдет в базовую систему своего ноута и настроит его под себя. Главное, чтобы во время работы с БИОС компьютер был постоянно на подзарядке от аккумулятора. Иначе внезапно выключившийся лэптоп во время настроек может выйти из строя.
- https://samsung-wiki.com/kak-otkryt-bios-na-noutbuke-samsung.html
- http://profi-user.ru/kak-zayti-v-bios-na-noutbuke-samsung/
- https://usercpu.ru/kak-zaiti-v-bios-na-noutbuke-samsung-kak-zaiti-v-bios-na-noutbuke/
- https://lumpics.ru/how-to-go-to-bios-on-samsung-laptop/
- https://protechniky.ru/cifrovaya/notebook/kak-zajti-v-bios-na-noutbuke-samsung
BIOS — что это такое и зачем он нужен
Аббревиатура расшифровывается как «Basic Input Output System» или «Базовая Система Ввода-Вывода». Она запускается при включении устройства и представляет собой черный экран, на котором высвечиваются буквы и цифры белого цвета. При запуске ПК она тестирует подсистемы, после чего передает управление загрузчику ОС и самой операционной системе.
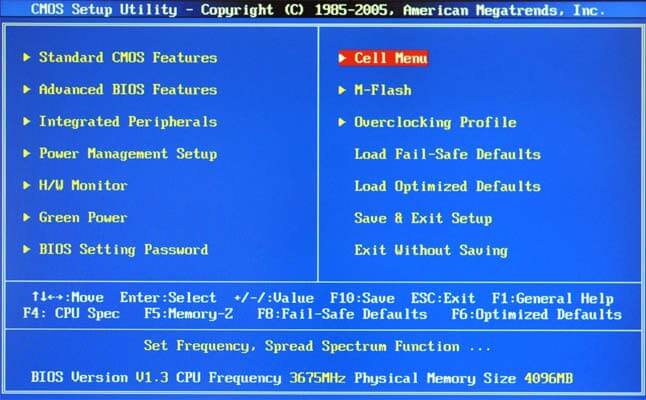
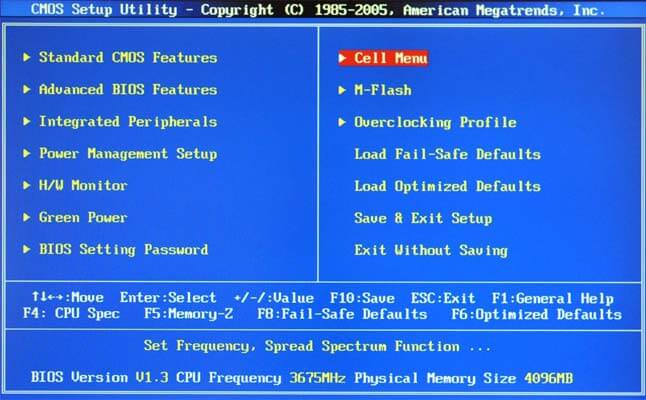
Стоит сказать, что современные модели ноутбуков компаний hp, lenovo, asus, acer, samsung, sony vaio оснащаются не БИОСом, а его более продвинутой версией – UEFI. Разницы между данными система в плане доступа нет. Единственное, что UEFI – это более современная версия программного обеспечения, которая просто-напросто заменяет устаревший BIOS, выполняя его функции.
Загрузка ноутбука Samsung с диска
Исправляюсь друзья, немного не дописал статью. Если вы купили новый ноутбук Samsung, на нём естественно установлена новейшая операционная система Windows 8. БИОС в этом ноутбуке немного другой, под названием Aptio Setup Utility, это некий гибрид, то есть переходный вариант между простым БИОС и идущим ему на смену, принципиально новым интерфейсом UEFI. Если вы решили загрузить ноутбук Samsung
с загрузочного диска
или например, вы хотите удалить Windows 8 и установить вместо неё Windows 7 (по моему зря), сделайте несколько простых шагов.
Примечание:
Если вам нужно загрузить ноутбук Samsung с флешки, ко всему тому, что написано в статье, нужно дополнительно войти в раздел Advanced и выставить параметр Fast BIOS Mode в положение Disabled.
дополнительный параметрраздел Boot
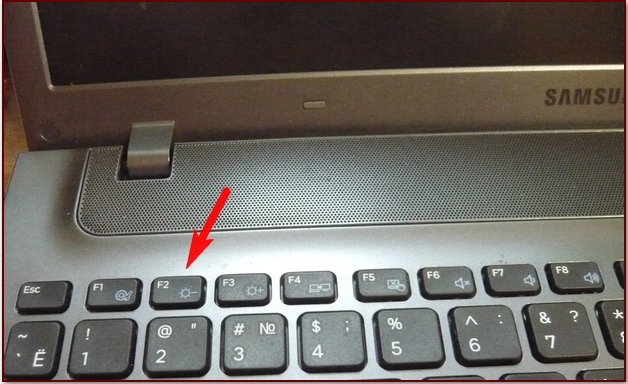
Здесь находим опцию «Secure Boot
«,
с помощью стрелок на клавиатуре
выделяем её
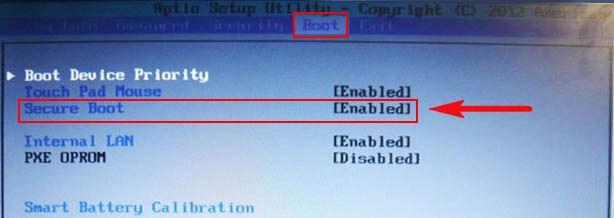
И нажимаем на «Enter», выбираем «Disabled»
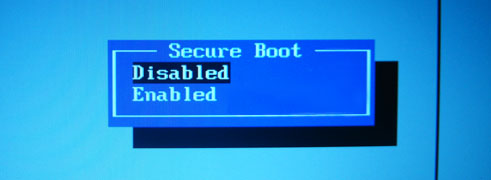
И опять нажимаем «Enter» Выходит предупреждение о том, что компьютер может загрузиться с ошибкой. Соглашаемся, жмём Enter на клавиатуре.
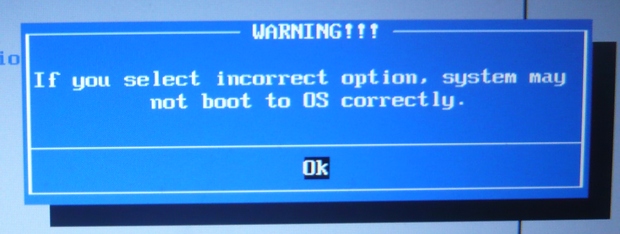
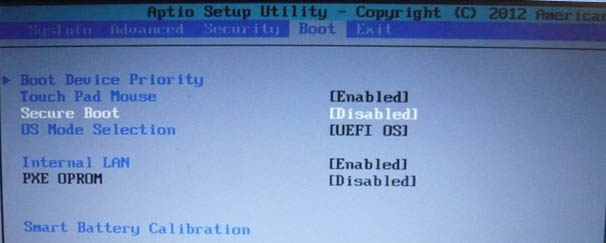
Здесь же чуть ниже появляется дополнительный параметр «OS Mode Selection
», выделяем его и жмём «Enter»,
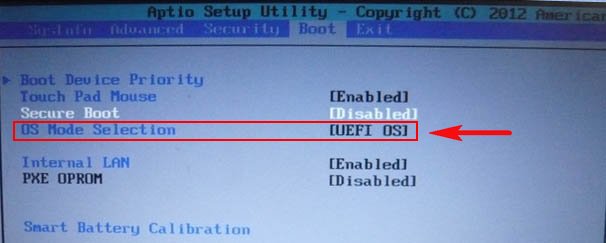
Выбираем положение «CMS OS
» или «UEFI and Legacy OS
» и нажимаем «Enter».
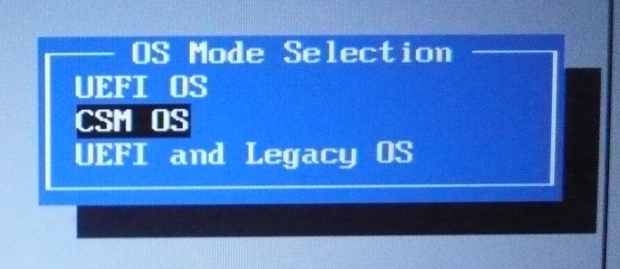
Ещё раз появляется предупреждение о том, что компьютер может загрузиться с ошибкой. Соглашаемся, жмём Enter.
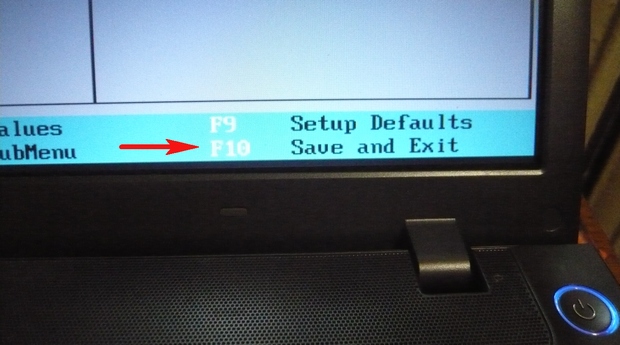
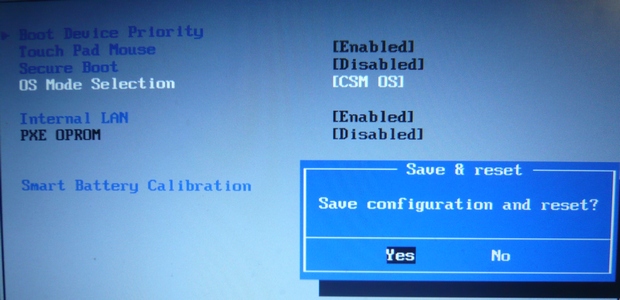
Происходит перезагрузка, сразу жмём F10 и попадаем в загрузочное меню, в нём выбираем дисковод ноутбука, происходит загрузка ноутбука Samsung с диска.
Если вдруг, по каким-либо причинам, вы не сможете попасть в загрузочное меню ноутбука, тогда измените приоритет загрузочного устройства прямо в БИОС. Заходим в БИОС, переходим в раздел Boot, далее опция Boot device Priority,
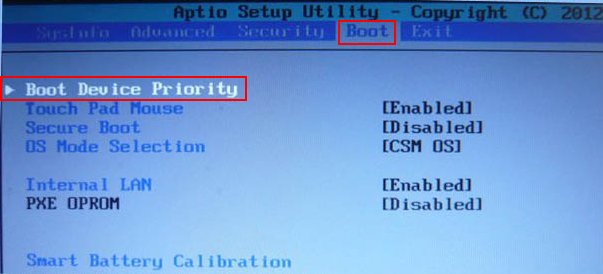
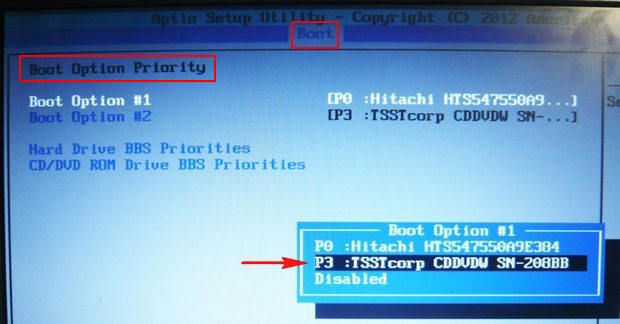
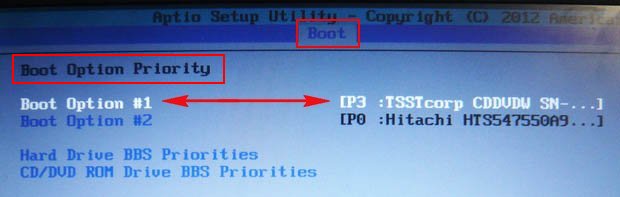
после наших изменений, здесь появится дисковод, выставляйте его первым загрузочным устройством, далее жмите F10 (сохраняем изменённые настройки)
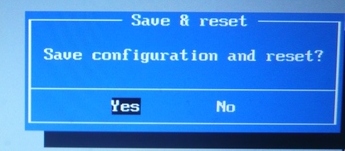
И перезагружайтесь. После перезагрузки, ваш ноутбук Samsung загрузится с диска.
Ещё раз напомню, чтобы загрузить ноутбук Samsung с флешки, войдите в раздел Advanced и выставите параметр Fast BIOS Mode в положение Disabled, далее F10 (сохраняем изменения) и перезагружаемся.