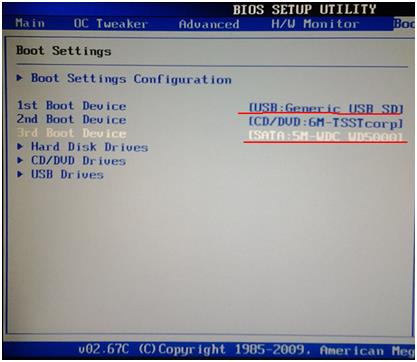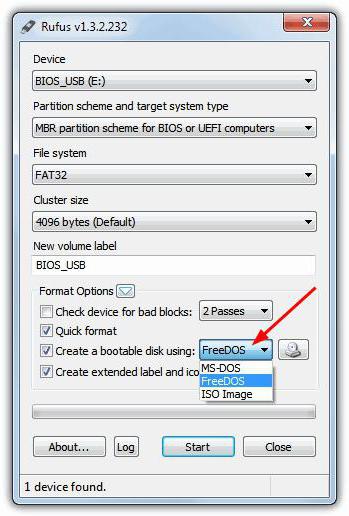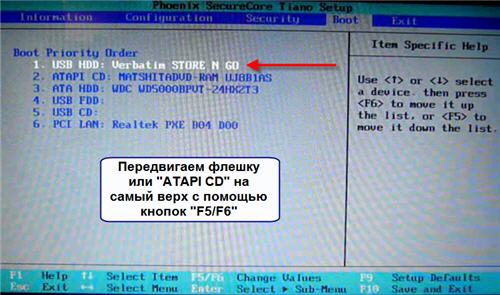2 быстрых способа, как зайти в биос на ноутбуке hp
Содержание:
- Где расположена клавиша входа в BIOS на устаревших лэптопах?
- Как открыть БИОС: общие комбинации
- Тонкости
- Как войти в Биос
- Клавиши, отвечающие за вход в BIOS
- В финале может статься и такое: что делать, не могу попасть в БИОС?
- Как попасть в БИОС на новой модели ноутбука марки HP?
- Что такое BIOS
- Параметры BIOS HP
- Меню настроек BIOS на ноутбуке HP
- Угадываем кнопку для входа в BIOS
- На ноутбуках HP с Windows 7 и ниже
- Простые варианты войти в BIOS HP в Windows 8.1 и 10
- Частные случаи
- Что такое БИОС в компьютере и как он работает?
- Как зайти в БИОС на ноутбуке
- Запускаем систему ввода-вывода
Где расположена клавиша входа в BIOS на устаревших лэптопах?
На более старых (до 2013 года) моделях ноутбуков HP используются различные версии БИОСа, соответственно кнопки запуска Basic System Configuration могут отличаться. Предварительно при загрузке устройства можно увидеть надпись в нижней части экрана. Чаще всего — это F10 и ESC. Реже — Del, F11, F1, F6, F8.
Если ваш лэптоп произведен до 2008 года, скорее-всего нужно нажать клавишу Del.
Встречаются и клавиатурные комбинации Fn + F1, Ctrl + Alt + Delete, Ctrl + Ins, Shift + F10 (к примеру, модели HP Pavilion G6, Compaq 6820s, 6910p и другие).
Существуют редкие случаи, когда у пользователя не получается попасть в интерфейс из-за того, что ноут работает на заряде от аккумулятора. Подключите его к питанию от розетки.
Как открыть БИОС: общие комбинации
Попробуйте воспользоваться этими сочетаниями клавиш в том случае, если вы попробовали использовать клавиши для своей модели ноутбука, но у вас не получилось открыть БИОС или вы не нашли в нашей статье информации по своей модели портативного компьютера.
Итак, вы перезагружаете компьютер и до появления приветственного окна, которое воспроизводит ваша операционная система, должны угадать верную клавишу, которой нужно открывать БИОС. Рекомендуем в первую очередь попробовать нажать ESC, чтобы сбросить вступительную заставку. На некоторых моделях ноутбуков появляется окно (см. скриншот ниже), где написано, какие клавиши отвечают за вход в БИОС. Кстати, если это окно с информацией появляется, но исчезает слишком быстро, и вы не успеваете ничего прочитать, попробуйте воспользоваться кнопкой Pause, расположенной на клавиатуре.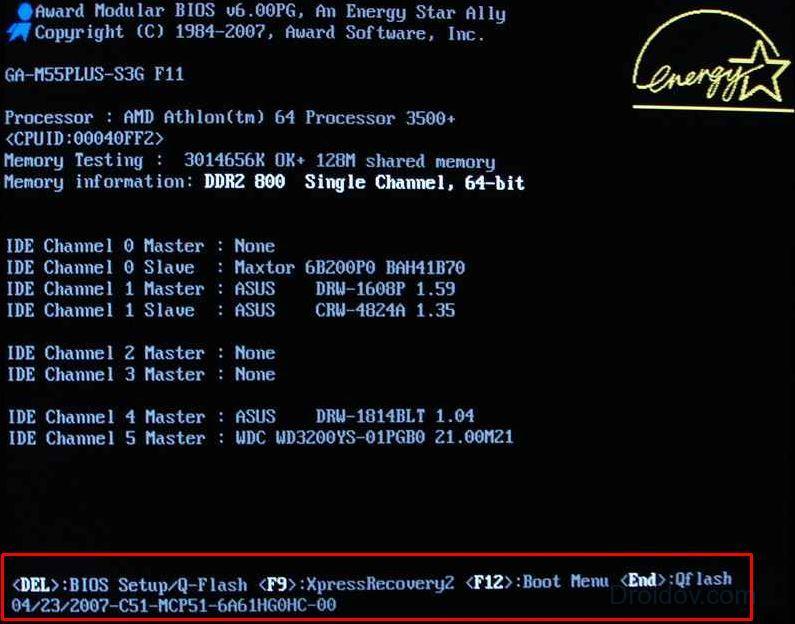
Если этот способ не сработал, или сработал, но клавиши в окне не указаны, нужно действовать наугад. В первую очередь испробуйте все кнопки первого варианта, если проблема не решается, переходите ко второму.
- F1, F2, F3… F12 – большинство моделей ноутбуков позволяют включить БИОС за счет нажатия одной из этих клавиш.
- Сочетания кнопок Ctrl или Alt: Alt+Esc, Alt+Enter, Alt+Del, Alt+ Insert – любое из этих сочетаний могут быть актуальны для китайских ноутбуков или ноутбуков устаревших моделей.
Тонкости
Отдельно стоит обратить внимание, что на новых моделях ноутбуков клавиша Esc открывает стартовое меню, в котором собраны все инструменты для настройки компьютера, включая биос
Стартовое меню
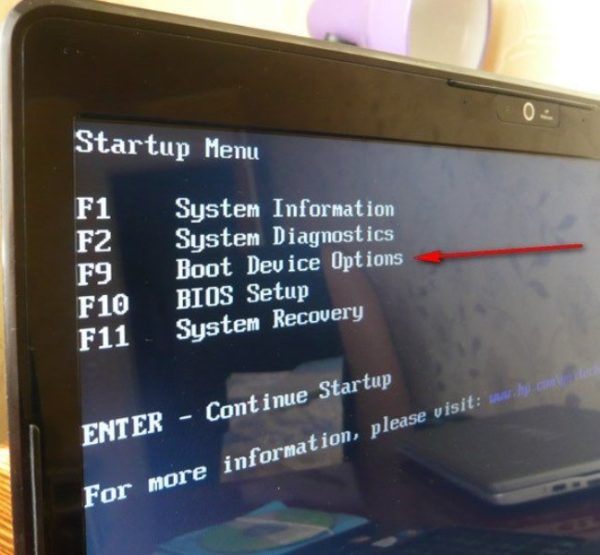 Стартовое меню на ноутбуке
Стартовое меню на ноутбуке
Меню загрузки предоставляет пользователю более широкие возможности для настройки и отображения всех аспектов работы ноутбука. Давайте разберёмся с каждой из функций:
-
F1 System Information («Информация о системе»). Здесь собраны все данные о вашем компьютере, а именно его технические характеристики. Также можно узнать тип материнской платы, объём памяти, получить информацию о жёстком диске и т.д.;
-
F2 System Diagnostics («Диагностика системы»). В этом разделе расположены стандартные программы диагностики компонентов вашей системы для выявления неполадок, или просто дежурной проверки ресурсов устройства. Средства диагностики проверяют жёсткий диск, оперативную память и их работу;
-
F9 Boot Device Options («Опции устройств запуска»). Опция, перенесенная из общего меню BIOS на старых ноутбуках. Эта функция помогает настроить загрузку операционной системы с конкретного носителя информации. Поможет «направить» компьютер в правильный порт, если вам необходимо загрузить Windows с флешки или диска;
-
F10 BIOS Setup («Загрузка биос»). Открывает настройки непосредственно BIOS. В нём содержится информация о системном времени, основных характеристиках системы, настройки безопасности, дополнительные средства диагностики и конфигурация системы;
-
F11 System Recovery («Восстановление системы»). Переход в меню выбора вариантов загрузки системы. Необходимо для восстановления операционной системы после непредвиденного завершения работы, безопасного запуска, и других видов старта системы.
Как войти в Биос
Чтобы совершить вход в Биос, юзеру необходимо хотя бы немного знать, что это за система.
На английском аббревиатура пишется как BIOS. Эта утилита встроена в материнскую плату и отвечает за контроль ввода и вывода всех устройств. К последним относятся:
- дисковые накопители;
- мышь;
- клавиатура;
- принтер;
- CD или DVD ROM.
Она сохраняет память о времени, которое было настроено пользователем и продолжает отсчитывать секунды и часы, когда компьютер выключен. Вся эта информация хранится в памяти и не сбрасывается благодаря батарейке, установленной в материнскую плату ноутбука или персонального компьютера.
В BIOS пользователь сможет настроить следующие параметры:
- запустить Windows с одного из жестких дисков, если на ноутбуке работают два или три разных накопителя;
- установить дату и время в соответствии с его часовым поясом;
- выполнить сброс до заводских настроек, если пользователь неверно скорректировал работу BIOS;
- разогнать (если нужно) центральное процессорное устройство или видеопроцессор.
Однако, производители не рекомендуют пользователям самостоятельно заниматься разгоном устройств.
Чтобы сделать все эти действия, необходимо вначале войти в систему ввода-вывода информации. Пользователь может совершить вход тремя различными способами:
- С помощью кнопки F10 для ноутбуков, произведенных компанией до 2008 года. Обычно информация о том, какую клавишу нажимать, выводится в левом нижнем углу монитора при запуске ОС Виндоус.
- На ноутбуках выпуска периода 2008 – 2011 годов для улучшения ориентирования пользователя задействована кнопка Esc. При ее нажатии во время включения ноутбука HP, на экране появляется шпаргалка в виде всех функциональных кнопок с объяснением свойств каждой. Пользователю останется только выбрать необходимую кнопку на клаве ноута и нажать на нее.
- Ноутбуки после 2011 года экран загрузки не отображают. Поэтому здесь рекомендуется начинать нажимать по кнопке F10 сразу после включения ноута.
Особенности входа в ОС Windows 8 и 10
Современные твердотельные накопители мгновенно загружаются, поэтому пользователю бывает трудно среагировать и своевременно нажать соответствующую кнопку. Разработчиками Windows 10 и 8 была создана специальная функция, которая помогает заходить из-под операционной системы. Для этого необходимо:
- В левом нижнем углу кликнуть по клавише «Пуск».
- Выбрать пункт «Параметры» в открывшемся списке.
- Найти и открыть вкладку «Обновление и безопасность».
- Клацнуть по пункту «Восстановление».
- Кликнуть по строке «Перезагрузить сейчас».
- На экране отобразится три раздела. Из них необходимо выбрать пункт «Диагностика».
- Перед пользователем появится окно из списка меню с названием «Дополнительные параметры». Следует клацнуть по «Параметры встроенного ПО UEFI».
- Пользователя перекинет в окно настроек BIOS.
Клавиши, отвечающие за вход в BIOS
Лучше всего обратиться за помощью к инструкции для ноутбука. Однако, чаще всего в ней мало что написано. В коробке с гаджетом, кроме блока питания, талона на гарантию и прочей документации обычно ничего нет.

Так как моделей ноутбуков Hewlett-Packard (HP) множество, определенного стандарта на вход в первичные настройки BIOS не существует. Ниже мы рассмотрим наиболее распространенные варианты.
Шаг 1. Для начала включите ноутбук или перезагрузите систему.

Шаг 2. Сразу после включения экрана не упустите надпись, во время появления которой возможно запустить BIOS. Как правило, такая строка задерживается всего не несколько секунд, а после начинается загрузка ОС.
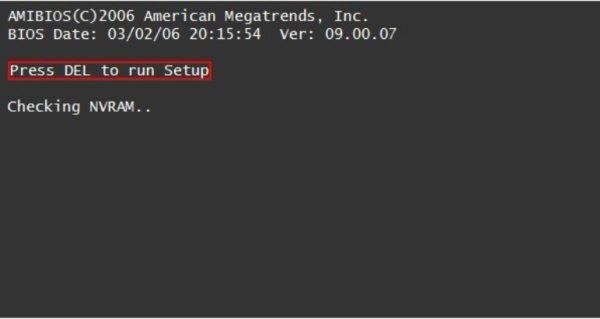
Именно в это время необходимо нажать определенные клавиши:
- «F10» — эта клавиша будет работать в 80% случаев, так как она задана по умолчанию в большинстве моделей ноутбуков и вариаций BIOS. Прежде всего лучше попробовать ее, и только в случае, если на нажатие данной клавиши компьютер не отзывается, то переходите к другим возможным вариантам;
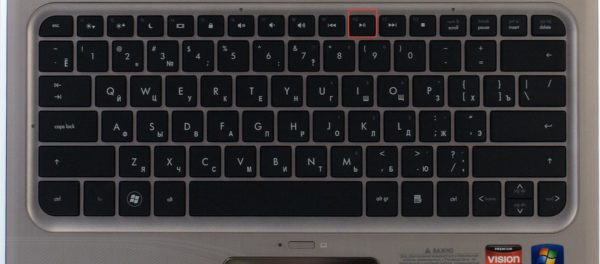
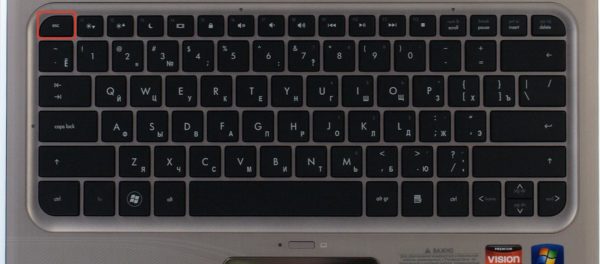
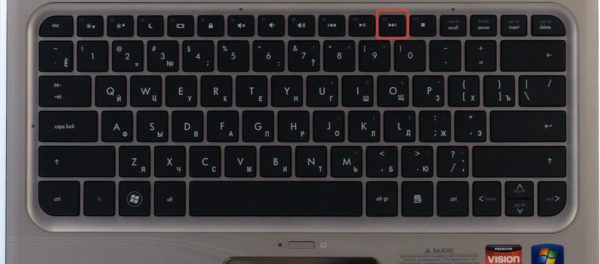
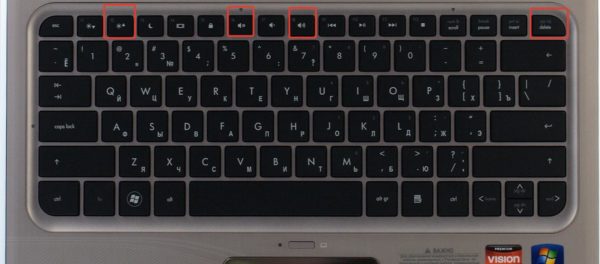
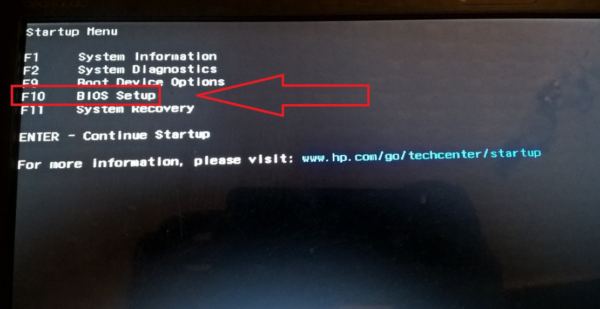
Внутреннее меню ноутбука HP
- «F1» — представлена вся информация о ноутбуке Hewlett-Packard (HP): модель, серийный номер, дата сборки, версия BIOS, тип процессора, его частота, объем оперативной памяти и т.д.;
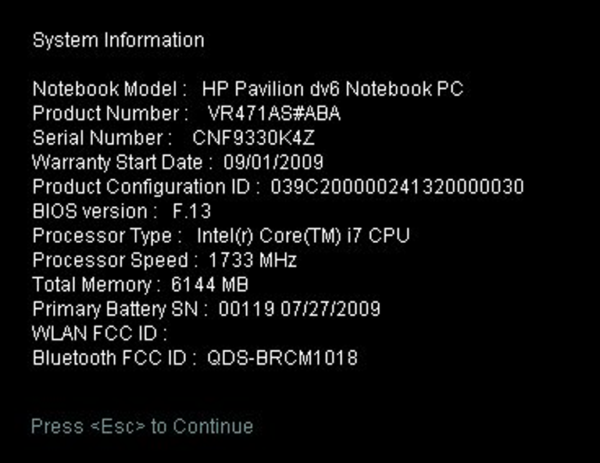
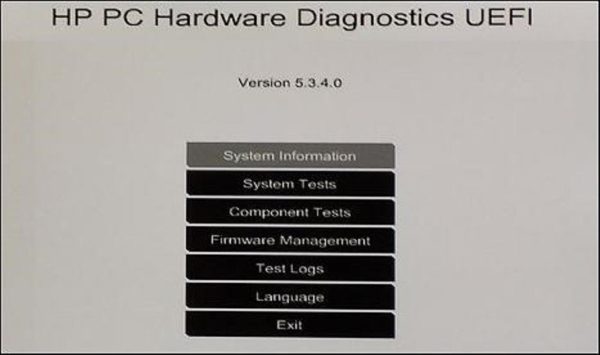
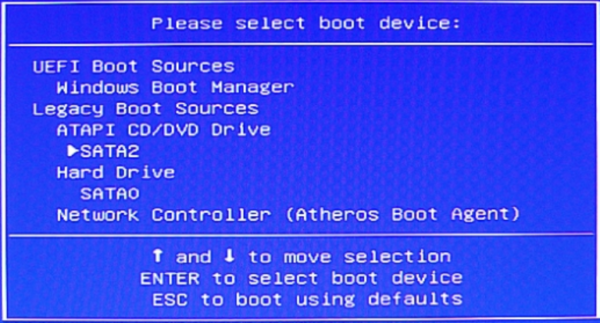
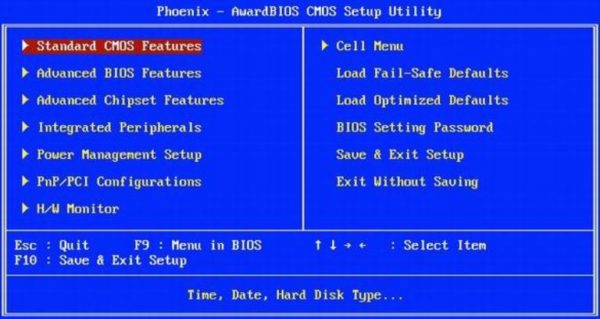

В финале может статься и такое: что делать, не могу попасть в БИОС?
Неудачные попытки входа в настройки базовой системы, с соблюдением условия «правильно задействованная кнопка», могут быть обусловлены некоторыми техническими факторами. В частности, речь идет о, так сказать, скоростной конфигурации вычислительной машины.
Современные ноутбуки стали оснащаться твердотельными накопителями, которые способны невероятно быстро загружать операционную систему. Вкупе с гигантским объемом оперативной памяти, более чем «шустрым» центральным процессором и технологичным совершенством MS Windows 8, такого «монстра» достаточно трудно поймать во время прохождения POST инструкций. Что необходимо делать в такой ситуации, читайте здесь. Используйте компьютер правильно!
Как попасть в БИОС на новой модели ноутбука марки HP?
Инструкция касается современных Hewlett Packard, выпущенных после 2013 года. Зачастую, при включении компьютера на экране попросту нет требуемых нам сведений с обозначением базовых кнопок.
Если у вас сохранилась коробка и документация от лэптопа, внимательно изучите пользовательское руководство, в котором обязательно должна быть подсказка, как запустить BIOS/UEFI, учитывая конкретную модель HP.
После того, как включите ноутбук, нужно последовательно нажимать кнопочку ESC (3-4 раза). Также её можно зажать сразу до запуска ноутбука. Откроется специальное окно под названием Startup Menu, включающее в себя следующие позиции:
- F1 — System Information. Здесь можно узнать подробные сведения о системе.
- F2 — System Diagnostics. Утилита отвечает за диагностику OS.
- F9 — Boot Device Main Options. Отображается загрузочное меню.
- F10 — BIOS Setup. Вам необходимо нажать соответствующую кнопку для перехода в оболочку БИОС/УЕФИ.
- F11 — Recovery Tool. Может помочь восстановить накопитель.
- Enter — продолжает запуск Винды.
- F12 — настраивает сетевые параметры и сервера.
Если вы не успеваете нажать кнопку Escape, Виндовс будет загружаться дальше по умолчанию!
В некоторых случаях, после перезагрузки или включения устройства, достаточно несколько раз жать F10.
Что такое BIOS
Компьютеру нужно знать, что ему делать. Как запустить операционную систему, как обеспечить оптимальной работой материнскую плату, как задать оптимальную скорость вращения кулеров и так далее. Отвечает за все чип, размещенный на материнской плате. И именно в нем записана специальная программа — BIOS. Только от него зависят все низкоуровневые настройки любого компьютера. Поэтому он так важен, так как без BIOS ноутбук просто не начнет работать.

Стабильно работающий компьютер не вызывает беспокойства его владельца. Но случаются ситуации, когда просто необходимо перенастроить БИОС. Подкорректировать работу памяти, улучшить быстродействие процессора, изменить пароли на допуск в систему. Поэтому знание того, как зайти в BIOS, далеко не праздное любопытство.
Параметры BIOS HP
В окошке настроек БИОСа в первую очередь видим основное меню. Раздел называется Main.
Main (Меню)
В данном разделе можно видеть следующие параметры:
- System Time – системное время;
- System Date – системная дата;
- Notebook Model – название модели ноутбука;
- Product Number – номер устройства;
- System Board ID – идентификатор системной платы;
- Born on Date – дата создания;
- Processor Type – тип процессора;
- Total Memory – объем оперативной памяти;
- BIOS Version – версия BIOS;
- BIOS Vendor – поставщик BIOS;
- Serial Number – серийный номер;
- UUID Number – номер идентификации UUID;
- Product configuration ID — идентификатор конфигурации продукта;
- System Board CT Number – серийный номер системной платы;
- Factory installed OS – установленная операционная система;
- Primary Battery SN – номер аккумулятора;
- WLAN FCC ID – идентификатор сетевой карты/Wi-Fi;
- Bluetooth FCC ID – идентификатор Bluetooth.
Также в разделе могут быть сведения о языке, установленном дисководе и жёстком диске. В этих подразделах устройств могут быть сведения о емкости, типе, секторов, цилиндрах, и многое другое.
Еще раз повторюсь, что в этой статье я в основном описываю параметры ноутбука HP Pavilion 15, в котором могут отсутствовать многие опции. Просто есть мнение, что многие настройки вырезаны.
Security (Защита)
Здесь находится всего два параметра, отвечающих за очистку или установку пароля администратора и пароля при включении и входе в BIOS.
- Administrator Password – Пароль администратора при входе в BIOS;
- Power-On Password – Пароль при входе в систему.
System Configuration (Конфигурация системы)
В данном разделе находятся основные параметры, где мы выставляем приоритет загрузки, поддержку виртуализации, кард-ридера и других параметров.
- Language – установка языка;
- Virtualization technology – включение технологии виртуализации, позволяющей использовать установку 64-х разрядных систем и виртуальных машин (Intel Virtualization Technology что это);
- Card Reader Power Saving – включение или отключение картридера для подключения SD-карт к ноутбуку;
- Fan Always On – кулер ноутбука включен всегда (отключать не рекомендуется);
- Action Keys Mode – отключение или включение клавиши FN на ноутбуке;
- Boot Option – содержит опции включения UEFI или Legacy BIOS, а также выставления порядка загрузки устройств.
Boot Option
- POST Hotkey Delay (Sec) – задержка при загрузке процесса процедуры POST;
- CD-ROM Boot – Включение или отключение дисковода;
- Internal Network Adapter Boot – для устройств с отсутствующим накопителем памяти, где загрузка системы происходит через терминальный сервер;
- Network Boot Protocol – включение того или иного типа протокола;
- Legacy Support – Включение поддержки устаревшего BIOS;
- Secure Boot – Защитная загрузка (Обычно не позволяет устанавливать левые системы);
- Platform Key – Ключ платформы, поставляющийся производителем операционной системы;
- Clear All Secure Boot Keys – очистить все ключи безопасной загрузки;
- Load HP Factory Defaults Keys – загрузка заводских ключей по умолчанию.
Exit (Выход)
Раздел содержит опции выхода. В большинстве случаев они не отличаются на
- Exit Saving Changes – выход из BIOS с сохранение настроек;
- Exit Discarding Changes – выход из BIOS без сохранения настроек;
- Load Setup Defaults – сброс настроек. (Читаем: Как сбросить настройки БИОСа до заводских?)
Меню настроек BIOS на ноутбуке HP
Как ранее было отмечено, существует несколько методов вызова окна настроек системы. Среди особенностей этой процедуры отметим нижеприведенные моменты:
- Для начала следует провести включение устройства или выполнить перезагрузку операционной системы. Выйти в специальное меню можно только на момент включения устройства, в операционных системам не предусмотрена подобная функция.
- На момент загрузки компьютера нужно нажать на кнопку Esc. Подобным образом можно открыть панель дополнительных настроек, которые необходимы.
- Следующий шаг заключается в нажатии клавиши F10, после чего должно открыться дополнительное окно настроек BIOS. Стоит учитывать тот момент, что различные компьютеры имеют самые разные версии системы. Поэтому, если после нажатия на клавишу F10 ничего не произошло, то следует использовать клавиши F2, F11 или Delete. Определившись один раз с тем, какая именно клавиша отвечает за вызов дополнительных настроек системы, можно нажимать ее в дальнейшем.
- После вызова дополнительного окна появится информация о самом компьютере, аппаратном обеспечении, версии BIOS. Все настройки разделены на отдельные категории, что упрощает поиск.
Стоит учитывать, что настройки системы могут существенно отличаться в зависимости от особенностей компьютера. Кроме этого, процесс обновления BIOS на ноутбуке HP достаточно сложен, а допущение ошибки может стать причиной возникновения серьезных проблем. Производители компьютеров не предусмотрели возможность обновления BIOS в фоновом режиме.
Через БИОС можно настроить самые различные параметры:
- Установить время и дату.
- Установить пароль, который не позволит зайти в операционную систему. Отметим, что пароль на уровне BIOS намного надежнее, чем пароль, установленный на самой операционной системе.
- Изменить конфигурацию системы можно через окно под названием System Configuration. В этом разделе можно выбрать язык, изменить очередность загрузки, установить объем оперативной памяти.
Стоит учитывать, что после установки всех параметров нужно их обязательно сохранить, и только после этого выйти из системы. Очередность загрузки накопителей можно путем нажатия клавиши F9, которая сразу открывает дополнительное меню Boot Device Options.
Угадываем кнопку для входа в BIOS
Что ж, приступим. Будет неплохо, если вы сразу подготовите свой ноутбук и будете опробовать предлагаемые мною варианты. Не бойтесь это делать, так как если вы зашли в БИОС и вышли из него ничего не поменяв, то с вашим ПК точно ничего не случиться.
Для начала простые способы.
Перегружаем или включаем ноутбук, предварительно убедившись, что он обеспечен энергией и случайно не погаснет. Как только вы нажали кнопку «Вкл» следите внимательно за экраном. Ваша задача, увидев логотип Compaq (красный) или HP (синый) успеть нажать заветную клавишу до появления загрузки ОС. (Не удивляетесь, Compaq теперь это собственность и часть Hewlett Packard) И здесь у нас появляется разнообразие вариантов:
Компьютер сам подскажет какую кнопку нажать. Обычно это надпись такого типа «Press F10 to run Setup» или что-то подобное.
Так же в ноутбуках HP могут быть более детализированные подсказки, обусловленные специально разработанным меню.
В них будут указаны кнопки для отдельных функций, имеющихся в БИОСе, но вызываемых отдельно: системная информация, диагностика, выбор загрузочного устройства (F2), непосредственно установки BIOS (F10) и восстановление системы. Это, кстати очень удобно.
Третья ситуация, когда подсказок нет.
Как видите я уже два раза упомянул клавишу «F10» и это не случайно. На большинстве моделей ноутбуков Hewlett-Packard именно она предназначена для входа в БИОС. Если этот вариант не сработал (а это вполне возможно, не беспокойтесь по данному поводу), то перепробуйте следующие кнопки: «F1», «Delete» или «Esc» (при ее нажатии вы можете попасть в меню, описанную в предыдущем пункте).
Все они, кстати, рекомендованы сайтом официальной поддержки HP. Но даже, если, и они не помогли – не отчаивайтесь, возможно у вас какая-то уникальная модель ноута. И у него обязательно есть своя клавиша для BIOS. Так что пройдитесь по клавиатуре с F1 до F12, а потом сделайте то же самое в сочетании с и «Fn» или «Shift». Вероятность попадания такого способа 99,9%.
В общем-то, вход в БИОС нажатием одной кнопки – задача не сложная.
На ноутбуках HP с Windows 7 и ниже
На ноутбуках HP с ОС Windows 7 или XP отсутствует поддержка быстрой загрузки, поэтому, войти в BIOS очень просто. Для этого, выполните следующие действия:
- Отключите ноутбук. Для быстрого выключения удерживайте кнопку питания в течение 10 секунд.
- Включите ноутбук, а во время появления логотипа HP или Compaq нажмите кнопку «F1».
- Если необходимо изменить порядок загрузки устройств, перейдите на вкладку «Boot».
В большинстве новых ноутбуков HP и Compaq при появлении соответствующего логотипа нужно нажать кнопку «F10» и «ESC». В некоторых старых моделях для открытия BIOS необходимо использовать кнопку «Delete».
Чтобы определить, какую клавишу необходимо нажать на определенной модели ноутбука, обращайте внимание на надписи на стартовом экране запуска — обычно там показана соответствующая подсказка. Если такое сообщение не выводится, используйте один из вышеприведенных вариантов
Простые варианты войти в BIOS HP в Windows 8.1 и 10
В отличие от Windows 7, XP и Vista, пользователи «восьмёрок» и «десяток» могут не видеть меню системных кнопок при включении ноутбуков/нетбуков из-за активного режима быстрой загрузки. Рассмотрим порядок действий по отключению этой функции:
- Нажмите правой клавишей мыши по меню «Пуск»;
- Выберите «Панель управления»;
- Нам нужен раздел «Электропитание», если он не отображается, измените отображение с категорий на крупные либо мелкие значки (находится в правой верхней части);
- В левой стороне открывшегося окна выбираем «Действия кнопок питания»;
- Дальше перейдите в раздел «Изменение параметров, которые сейчас недоступны»;
- Немного ниже, в этом же окне появится вкладка с настройками завершения работы операционки;
- Чтобы отключить быструю загрузку, снимаем флажок с пункта «Включить быстрый запуск» и сохраняем заданные изменения;
- Теперь попробуйте выключить ноутбук, а при его следующем включении появится экран с нужной информацией.
Заходим в UEFI при помощи функции диагностики
- Кликаем по значку уведомлений и выбираем «Все параметры»;
- Жмём «Обновление и безопасность»;
- После нажатия по строке «Восстановление», под разделом «Особые варианты загрузки» нужно щёлкнуть кнопку «Перезагрузить сейчас»;
- Когда компьютер перезагрузится вы увидите специальное меню, в котором требуется выбрать «Диагностика»;
- Остаётся перейти в пункт «Дополнительные параметры» и нажать «Параметры встроенного ПО UEFI»;
- Перезагружаем лэптоп и попадаем в установленную версию BIOS.
Частные случаи
Если вышеописанные способы не работают – помочь может выяснение особенностей модели вашего ноутбука.
Проблема с входом в меню настроек BIOS зачастую связана с типом самого устройства, и если описанные выше варианты не работают – следует разобраться в характеристиках вашего устройства глубже.
Легко узнать особенности вызова меню BIOS можно отталкиваясь от года выпуска вашего ноутбука.
| Ноутбуки до 2008 года выпуска | Ноутбуки 2008-2011 года выпуска | Ноутбуки, выпущенные позже 2011 года |
|---|---|---|
| Клавиша F10 | Клавиша Esc, затем клавиша F10 | Клавиша питания повторно, затем Esc, и после F10 |
Так выглядит меню BIOS на старых ноутбуках.
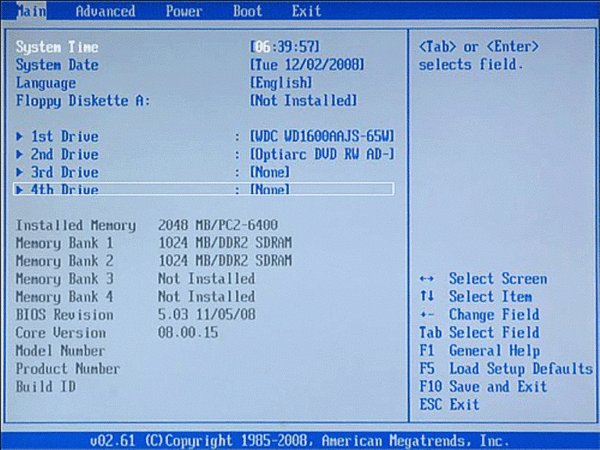 Меню BIOS на старых ноутбуках
Меню BIOS на старых ноутбуках
И на новых.
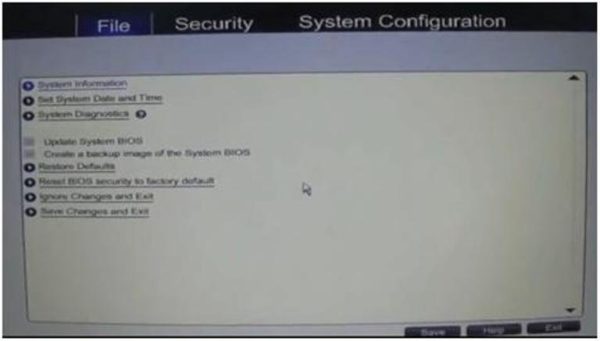 Меню BIOS на новых ноутбуках
Меню BIOS на новых ноутбуках
Что такое БИОС в компьютере и как он работает?
БИОС — это сокращение «базовая система ввода вывода». Это гораздо больше, чем предполагает название. Можно подумать, что BIOS контролирует входную и выходную систему. Но BIOS делает гораздо больше. Сегодня, мы узнаем, что такое БИОС в компьютере.
БИОС уже был в наших компьютерах еще со времен DOS – дисковая Операционная система… еще до структурированных DOS, созданный Microsoft. Это один из самых важных компонентов компьютера, он регулярно появляющихся на вашем экране. Это сообщение также выглядит на самом базовом компоненте компьютера и объясняет, почему это требуется в компьютерах для его работы.
Что такое БИОС в компьютере
BIOS является прошивкой, короче говоря. Он хранится на чипе на части системной платы компьютера и в основном, представляет собой набор инструкций, которые выполняются, чтобы помочь загрузить операционную систему.
При включении компьютера, инициируются инструкции BIOS. Эти инструкции делают проверку оперативной памяти и процессор (на наличие неисправностей) на вашем компьютере.
Он проверяет RAM, проверяя каждый отсек, на работоспособность.
После проверки оперативной памяти и процессора, он проверяет наличие других устройств, подключенных к компьютеру.
Он распознает все периферийные устройства, включая клавиатуру и мышь, а затем проверяет параметры загрузки.
Варианты загрузки проверяются в последовательности, сконфигурированного на вашем BIOS: Загрузка с CD-ROM, загружается с жесткого диска, загрузки из локальной сети и т.д.
Он передает бразды правления компьютера в операционной системы путем загрузки основных компонентов операционной системы в оперативной памяти (ОЗУ) зарезервировано для операционной системы, после начальной загрузки.
Это не исчерпывающий список функций в BIOS. Он также проверяет CMOS и другие чипы, чтобы настроить дату и время на компьютере, а также для загрузки драйверов устройств в память. Он проверяет и загружает входные и выходные прерывания (сигналы) к оперативной памяти, так что операционная система знает, что происходит. Например, если пользователь нажимает клавишу запрос, прерывания создается и передается в BIOS, который посылает его в операционную систему. Операционная система решает, какие действия предпринять, в соответствии с запрограммированной инструкцией.
Почему Операционная система не может работать без BIOS. BIOS загружает драйверы жестких дисков и съемных дисков, так что они являются функциональными. Затем он загружает основные части операционной системы, такие как MBR, GPT диск и т. д., в память, так что Операционная система может продолжать нагружать себя.
Также читайте что такое USB Type C.
Как зайти в BIOS компьютера.
Из-за большого разнообразия компьютерных и BIOS производителей над эволюцией компьютеров, существует множество способов, чтобы войти в BIOS Setup или CMOS. Ниже приведен список большинства из этих методов, а также другие рекомендации для входа в настройки BIOS.
Примечание: Apple, или Mac, компьютеры не имеют BIOS и вместо этого использовать в EFI, который не нуждается в модифицируется на основании аппаратных средств в компьютере, как BIOS. EFI обеспечивает лучшую интеграцию между аппаратным и программным обеспечением для компьютеров.
Компьютеры, произведенные в течение последних нескольких лет позволяют войти в программу настройки BIOS, используя одну из пяти кнопок, показанных ниже в процессе загрузки.
F1, F2, F10, DEL, ESC.
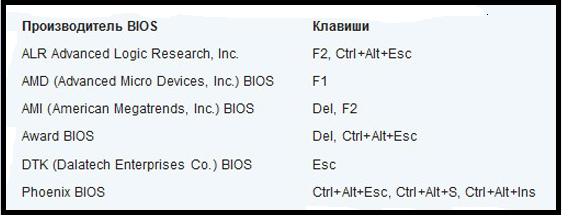
Как обновить БИОС
Для того, чтобы сделать компьютерную работу с этими устройствами, то BIOS должен быть обновлен. Если ваша операционная система не может обнаружить новое периферийное устройство, возможно потому, что BIOS не знает, как справиться с этим. Если у вас возникнут такие проблемы, советую проверить наличие обновлений BIOS.
Вы должны проверить версию BIOS в первую очередь. Это может быть сделано путем ввода BIOS во время загрузки, нажав DEL. Если у вас есть версия BIOS вашего компьютера, вы посетите веб-сайт производителя вашего компьютера, чтобы увидеть, есть ли обновленная версия BIOS. Если есть, то скачать его и запустить его. Процесс, как правило, стирая всю предыдущую информацию на чипе BIOS и переписать его с новой информацией.
Убедитесь, что у вас есть резервное питание во время обновления BIOS. Потому что, если компьютер выключается во время процесса, BIOS может быть поврежден, и вам потребуется техник, чтобы исправить это.
ВАЖНО: Если ваш компьютер работает должным образом, вам не нужно обновлять или прошивать BIOS. В любом случае, мы рекомендуем вам не пытаться обновить настройки BIOS самостоятельно
Как зайти в БИОС на ноутбуке
Для настольных компьютеров чаще всего производители придерживаются традиционного метода на вход по нажатию на кнопку. И дело вовсе не в желании разработчика. Здесь используется та команда, которая зашита в микросхему BIOS, а программы для БИОС пишутся другими компаниями, например, Award, AMI. Вот поэтому и оказывается данный вопрос стандартизированным. BIOS на ноутбуке, как правило, создан самим производителем компьютера, а не материнской платы, поэтому здесь уже могут возникать различия.
И ваш забытый пароль может быть сброшен в течение нескольких минут. С помощью этого метода все ваши данные на компьютере будут сохранены, не теряя ни одной части из них. Не стесняйтесь сообщать нам электронное письмо, если у вас есть проблемы с учебником.
Она очень любит помогать людям находить решения своих проблем. Ее знания и страсть всегда побуждают ее вскрыть все о технологиях. Меню «Безопасность» содержит следующие компоненты. Пароль установки — выберите этот параметр, чтобы использовать пароль для предотвращения несанкционированного доступа к утилите настройки.
Как зайти в БИОС? Теперь может помочь только либо реакция, которая позволит быстро нажать на клавишу во время старта компьютера и при этом попасть на момент, когда на экране монитора отображается подсказка на вход в BIOS, либо придется искать нужную кнопку методом проб и ошибок.
Ничего опасного в подобной методике нет. Даже если будет запущена какая-либо неизвестная программа, достаточно просто выключить ноутбук и включить его заново. Нажимать надо не сразу всю клавиатуру, т.к. в этом случае, даже если и будет достигнут результат, не будет известно, какая именно кнопка сработала.
Что это такое и когда может понадобиться?
Безопасность устройства. Выберите этот параметр, чтобы изменить настройки устройства с устройства, доступного для устройства. Сетевая загрузка. Выберите этот параметр, чтобы включить или отключить функцию сетевой загрузки. Системная безопасность. Выберите этот параметр, чтобы изменить параметры безопасности системы.
Как зайти в биос на ноутбуке
Для получения дополнительной информации о каждой записи выполните следующие действия. Используйте этот параметр, если вы хотите создать пароль или изменить пароль для утилиты настройки. Введите пароль в поле «Новый пароль», а затем введите его еще раз в поле «Подтверждение пароля» для подтверждения.
Нажимать надо следующие кнопки: Del, F10, F11, F12, F1, F2, Esc, Tab. Чаще всего используют именно эти кнопки, возможно, из-за крайнего положения на клавиатуре относительно других кнопок. Как , может быть написано на сайте производителя.
Запускаем систему ввода-вывода
Во-первых, чтобы открыть его, вам необходимо перезапустить компьютер. Для этого вам нужно будет нажать на кнопку «Пуск»
и отыскать в появившейся панели клавишу отключения/перезапуска. Кнопка находится в нижнем левом углу панели.
Также перезапустить устройство можно, нажимая и удерживая клавишу запуска/выключения, которая (чаще всего) располагается в верхнем правом углу клавиатуры. После полного отключения ноутбука, необходимо вновь нажать на ту же клавишу и запустить компьютер. Открыть настройки нужно до выполнения полной загрузки компьютера. Чаще всего при загрузке внизу написано: Press F1 to enter setup (нажать F1)
Открыть настройки нужно до выполнения полной загрузки компьютера. Чаще всего при загрузке внизу написано: Press F1 to enter setup (нажать F1)
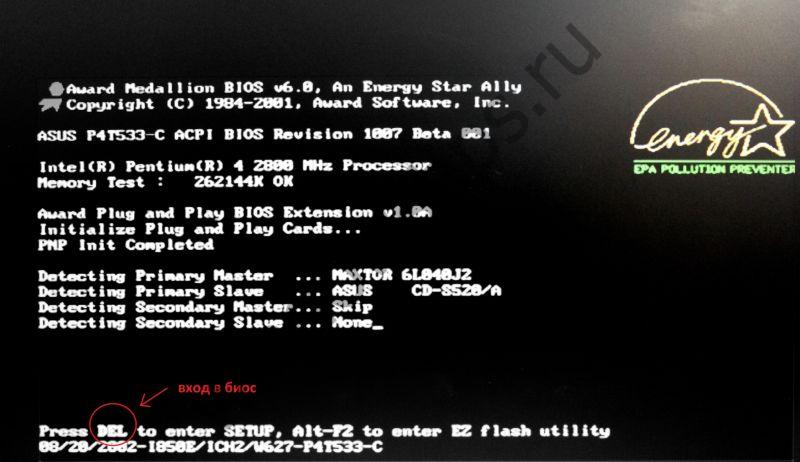 Помимо F1, могут быть любые другие клавиши, например:
Помимо F1, могут быть любые другие клавиши, например:
DELETE
Иногда необходимо нажимать комбинацию:
- Ctrl+Alt+Del
- Fn+F1
- Ctrl+Alt+Esc
- Ctrl+Alt
- Ctrl+Alt+Ins
- Ctrl+Alt+S
- Ctrl+Ins
- Ctrl+Alt+Enter
Выполнив все действия верно, вы увидите перед собой открывшееся окно.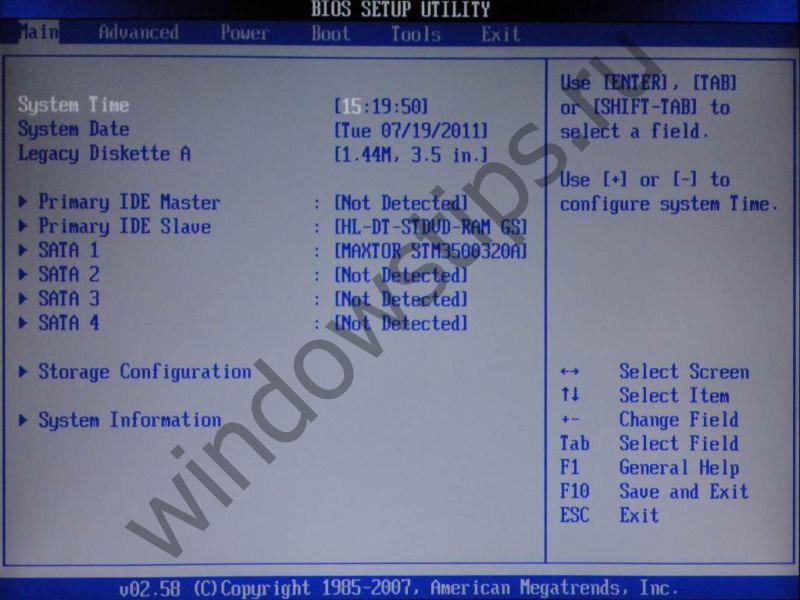 Теперь давайте рассмотрим как запустить настройку на ПК разных компаний.
Теперь давайте рассмотрим как запустить настройку на ПК разных компаний.