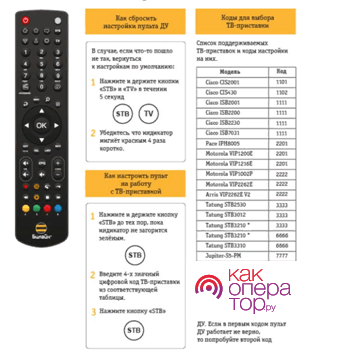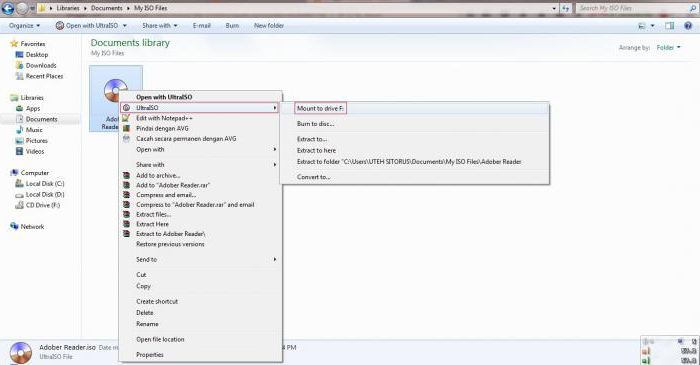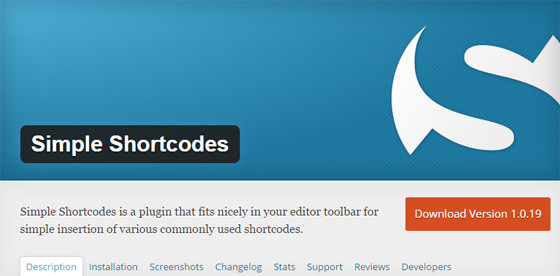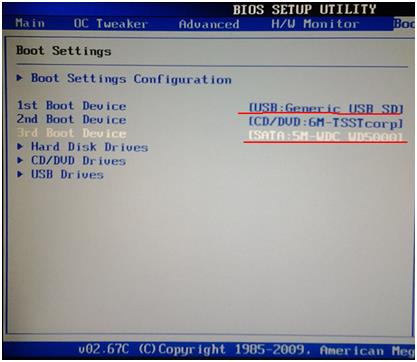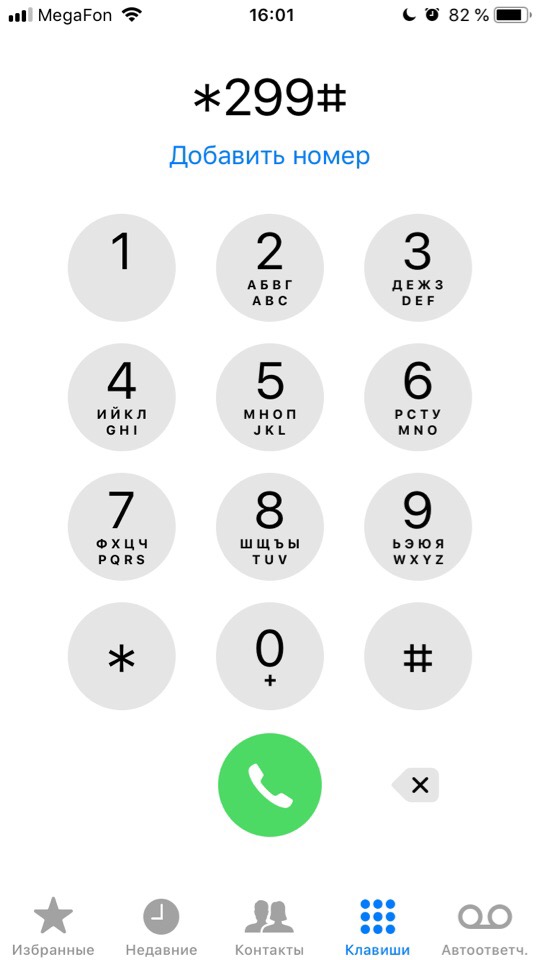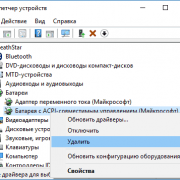Как войти в биос на ноутбуке
Содержание:
- Таблица №1: горячие клавиши для компьютеров
- Вход в UEFI из Windows 8, 8.1 и Windows 10
- 3 способа зайти в BIOS (UEFI) на ноутбуке HP
- Как зайти в настройки BIOS с компьютера/ноутбука DELL?
- Способ 1: выполнить обновление Dell BIOS через ОС Windows
- Как зайти в БИОС на ноутбуке Dell?
- Как зайти в BIOS на ноутбуке
- БИОС загрузка с флешки на ноутбуке Asus
- Как войти и настроить BIOS ноутбука DELL VOSTRO 1015 для установки операционной системы Windows 7 или 8
- BIOS и UEFI на ноутбуке Dell — как зайти?
- Особенности входа для различных моделей
- Как войти и настроить BIOS ноутбука DELL VOSTRO 1015 для установки операционной системы Windows 7 или 8
- Отключение быстрого запуска в Windows 8
- Доступ с моделей Latitude Dimension, Inspiron, Precision и Optiplex
- Дополнительные параметры WUSA
Таблица №1: горячие клавиши для компьютеров
Чтобы использовать таблицу — Вам необходимо знать какая у вас материнская плата, версию BIOS. Узнать это можно несколькими путями, приведу самые быстрые:
- воспользоваться документацией, которая шла к вашему ПК/ноутбуку (если она еще сохранилась );
- воспользоваться какой-нибудь спец. утилитой для определения характеристик компьютера. Порекомендую Speccy…
Speccy
Простая бесплатная программа, которая расскажет о вашем железе довольно много. Например, можно узнать информацию о: процессоре (CPU), оперативной памяти (Ram), материнской плате (Motherboard), видеокарте (Graphics), накопителях HDD, SSD (Storage) и пр. Кроме этого, можно узнать и контролировать в режиме онлайн температуру основных компонентов: жесткого диска, видеокарты, процессора.
Скриншот работы данной утилиты показан на рис. 2.
Рис. 2. Speccy — получение информации о материнской плате
Таблица №1
| Материнская плата | Версия BIOS | Горячая клавиша | Какое меню будет открыто |
|---|---|---|---|
| Acer | Del | Enter Setup | |
| F12 | Boot Menu | ||
| ASRock | AMI | F2 or DEL | run Setup |
| F6 | Instant Flash | ||
| F11 | Boot Menu | ||
| TAB | switch Screen | ||
| Asus | Phoenix-Award | DEL | BIOS Setup |
| TAB | Display BIOS POST Message | ||
| F8 | Boot Menu | ||
| Alt + F2 | Asus EZ Flash 2 | ||
| F4 | Asus Core Unlocker | ||
| BioStar | Phoenix-Award | F8 | Enable System Configuration |
| F9 | Select Booting Device after POST | ||
| DEL | Enter SETUP | ||
| ChainTech | Award | DEL | Enter SETUP |
| ALT+F2 | Enter AWDFLASH | ||
| ECS (EliteGrour) | AMI | DEL | Enter SETUP |
| F11 | BBS POPUP | ||
| FoxConn (WinFast) | TAB | POST Screen | |
| DEL | SETUP | ||
| ESC | Boot Menu | ||
| GigaByte | Award | ESC | Skip memory test |
| DEL | Enter SETUP/Q-Flash | ||
| F9 | Xpress Recovery Xpress Recovery 2 | ||
| F12 | Boot Menu | ||
| Intel | AMI | F2 | Enter SETUP |
Вход в UEFI из Windows 8, 8.1 и Windows 10
Для последних версий Windows на ноутбуках с UEFI войти в подсистему можно при загруженной системе через «параметры». В зависимости от вашей версии «виндовс» дальнейший алгоритм действий может отличаться.
Windows 8
Если у вас Windows 8, выполните следующие действия: «Изменение параметров компьютера» → «Общее» → «Особые варианты загрузки» → «Перезагрузить сейчас» → «Диагностика» → «Дополнительные параметры» → «Параметры встроенного ПО UEFI» → «Перезагрузить».
Windows 8.1
Для версии Windows 8.1 алгоритм следующий: «Изменение параметров компьютера» → «Обновление и восстановление» → «Восстановление» → «Особые варианты загрузки» → «Перезагрузить сейчас» → «Диагностика» → «Дополнительные параметры» → «Параметры встроенного ПО UEFI» → «Перезагрузить».
Windows 10
Для обладателей 10-й версии выбирайте: «Обновление и безопасность» → «Восстановление» → «Особые варианты загрузки» → «Перезагрузить сейчас» → «Поиск и устранение неисправностей» → «Дополнительные параметры» → «Параметры встроенного ПО UEFI» → «Перезагрузить».
3 способа зайти в BIOS (UEFI) на ноутбуке HP
На современных ноутбуках все чаще в качестве ПО низкого уровня используется UEFI — прошивка, которая более безопасна и функциональна, чем БИОС, кроме того, ее интерфейсом можно управлять, используя мышь, а не клавиатуру
Для стандартного пользователя различия не слишком существенны, важно лишь знать, что принцип загрузки одинаков
Существует 3 основных способа войти в БИОС. Какой из них подойдет в конкретном случае зависит от версии установленного ПО, а также от дистрибутива ОС.
Напрямую
Самый простой вариант работает на большинстве лэптопов. Основан на частом нажатии на определенную кнопку при запуске устройства. На ноутбуках HP попасть в BIOS обычно позволяет одна из следующих клавиш:
- F2.
- F10.
- F11.
- F12.
Реже (как правило, на старых моделях) используются F6, F8, Del.
Через загрузочное меню
На некоторых моделях лэптопов чтобы зайти в BIOS нужен промежуточный шаг. Сначала требуется открыть загрузочное меню, в ноутбуке HP для этого используется одна из двух клавиш:
- Escape.
- F1.
Кнопку следует начать нажимать при включении устройства, после чего появится перечень возможных действий и команд для их выполнения. Нужная строка содержит слово «Setup» и (не всегда) название прошивки — BIOS или UEFI. Для входа в интерфейс чаще используется F10.
Кроме того, в загрузочном меню можно открыть следующие разделы:
- System Information — содержит сведения об установленном «железе».
- System Diagnostics — позволяет запустить диагностику части оборудования.
- Boot Device Option — предоставляет выбор устройства, с которого запустится ноутбук.
- System Recovery — запускает режим восстановления ОС.
Некоторые версии предлагают только выбор настроек или загрузочного устройства.
Для пользователей Windows 8 и 10
На ноутбуках HP с последними дистрибутивами популярной ОС по умолчанию активирован режим быстрого запуска. Включение лэптопа происходит заметно быстрее, но войти в BIOS невозможно.
Самый простой способ «обойти» режим — запускать систему ввода-вывода при перезагрузке устройства, поскольку она происходит со стандартной скоростью. Существуют и другие варианты.
Через восстановление
Этот способ удобен, если не получилось подобрать нужную клавишу для входа в БИОС или есть проблемы с клавиатурой. На включенном ноутбуке потребуется:
- Через меню «Пуск» перейти к «Параметрам».
- Открыть раздел «Обновление и безопасность».
- В левом меню найти пункт «Восстановление», кликнуть по нему.
- Справа появятся варианты действий. Под заголовком «Особые варианты загрузки» найти кнопку «Перезагрузить сейчас» и нажать на нее.
- Откроется подменю, где следует кликнуть по пункту «Диагностика».
- При перезагрузке появятся перечень возможных операций, нужный вариант — «Поиск и устранение неисправностей».
- В открывшемся разделе кликнуть по пункту «Дополнительные параметры».
- Найти строку, предлагающую изменить настройки UEFI или BIOS. Нажать на нее, подтвердить перезагрузку.
При запуске ноутбука откроется меню системы ввода-вывода.
Изменив параметры загрузки
Чтобы БИОС был доступен без включения Windows, можно дезактивировать быстрый запуск. Для этого следует:
- Открыть «Панель управления». Ее можно найти с помощью поиска внутри «Пуска» или вызвав контекстное меню кликом правой кнопкой по иконке меню.
- Перейти к разделу управления электропитанием. Выбрать «Действия кнопок питания» в левом меню.
- Откроется окно, где нужно кликнуть по активной строке, предназначенной для редактирования недоступных сейчас параметров.
- Внизу окна найти перечень настроек завершения работы и снять галочку с пункта, активирующего быстрый запуск.
Иногда найти нужные настройки не получается. Тогда можно попробовать отредактировать реестр:
- Открыть командное окно комбинацией Win + R.
- Ввести строку «regedit», нажать на кнопку «Ок».
- В левом меню появившегося окна найти ветку HKEY_LOCAL_MACHINE, развернуть двойным кликом.
- Последовательно открыть каталоги SYSTEM, CurrentControlSet, Control, Session Manager и Power.
- После клика по последней папке среди появившихся справа файлов найти и открыть документ HiberbootEnabled. Изменить значение на 0 (ноль), сохранить.
После перезагрузки быстрый запуск отключится и открыть БИОС можно будет обычным способом.
Как зайти в настройки BIOS с компьютера/ноутбука DELL?
Чаще всего на ноутбуках DELL для входа в настройки BIOS нужно при включении компа нажать клавишу F12 (иногда F2 или delete). Изменить там можно много чего. Например ускорить работу процессора (не желательно), поменять настройки винчестера (для загрузки Windows или другой ОС). Но самое потрясающее то, что можно установить три пароля на ноутбуке: административный, системный и пароль на жёсткий диск (правильный порядок установки паролей). И если пароли все разные, то при включении ноутбука будет запрашиваться минимум 2 пароля
Но здесь важно знать, что сейчас на ноутах при потери пароля (забыли пароль) восстановить может быть может быть можно только в сервис-центре. В домашних условиях самому это врятли получится, т.к
выключение батарейки на материнской плате не приводит к сбросу пароля.
И кстати, можно снять галочку загрузки диска с ОС при включении компа, что не позволит «снести» ОС тому, кто хочет «покапаться» в Вашем компе. Но нужно желательно поставить на ОС пароль. Тогда на компе, чтобы пробраться к Вашим данным придётся ввести 3 пароля: админ или системный, винчестера и ОС.
www.remotvet.ru
Способ 1: выполнить обновление Dell BIOS через ОС Windows
Вам нужно выполнить обновление Dell BIOS на ПК или ноутбуке? Если это так, первым шагом является проверка существующей версии BIOS в вашей операционной системе. Вы можете сделать это, выполнив шаги, указанные ниже.
Во-первых, удерживайтеWindowsКлюч иR”На вашей клавиатуре. Это подниметБег» утилита. В поле доступно, вы должны ввести текст «msinfo32(Без кавычек) и нажмите Enter. В результате откроется отдельное окно с заголовком «Информация о системе«. После того, как он открыт, вы можете проверить, если опция называетсяСведения о системе”Выберите в левой панели. Вы можете найти версия или данные настроек BIOS в правой панели, которая больше. Значение, которое вы найдете здесь, должно рассматриваться как версия BIOS. Вы должны записать это значение для будущих шагов.
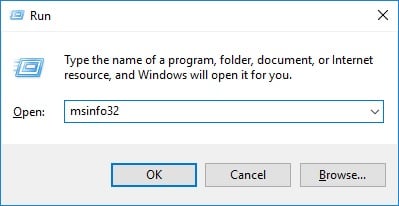
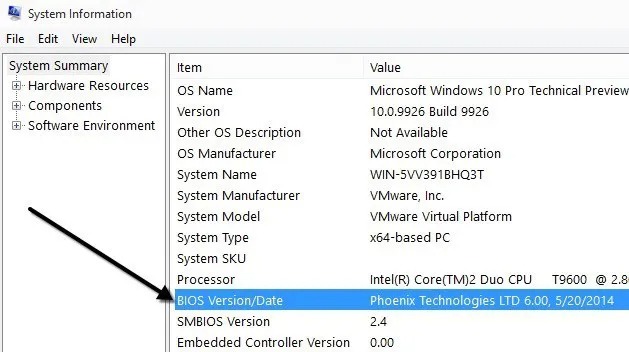
Вы должны ввести либо «Метка»Или»Код экспресс-обслуживанияВ коробке. Номер можно найти на верхней или нижней части ПК или ноутбука. Расположение может отличаться в зависимости от модели используемого вами компьютера. Если вы не можете найти его, откройте «БегУтилита еще раз, используяWindows(Основной ключ) и RКлючи. Введите текст «CMDИ ударилвводить», Так что вы сможете открыть интерфейс командной строки. После того, как он открыт, вы должны ввести команду, указанную ниже.
wmic bios получить серийный номер
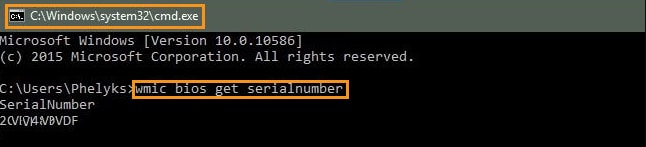
Вы увидите текст сейчас. Просто найдите символы, упомянутые под текстом «Серийный номер«. Это должно быть вашим сервисный код.
Теперь введите соответствующий код услуги в соответствующее поле на веб-странице, которую вы уже открыли. Затем нажмите на опцию под названием «Отправить«. Как только сервисный тег будет отправлен, появится модель системы. Вы можете найти его в разделе «Поддержка продукта».
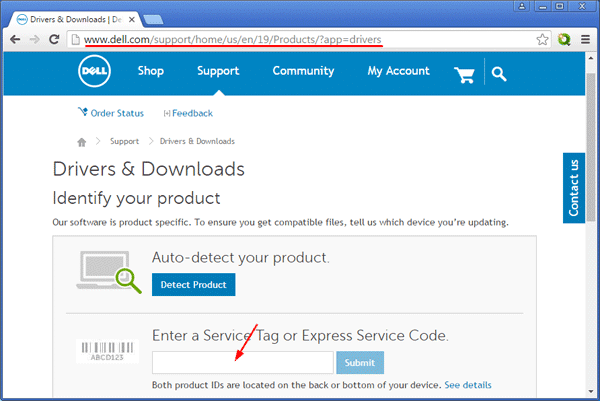
Теперь вы должны убедиться, что опция под названием «Драйверы и загрузки”Выбран. Вы можете прокрутить вниз, чтобы найти «Оптимизируйте свою систему с помощью драйверов и обновлений«. Затем вы должны нажать на «Найди это самВариант также. Кроме того, вы должны убедиться, что выбрана правильная ОС (рядом с «Посмотреть все доступные обновления«. Если он не был выбран, нажмите на опцию «Смена ОС”, Чтобы выбрать правильную установленную ОС. Теперь вы должны нажать на BIOS, который находится под опцией «Уточните свои результаты«. Затем поместите проверку на это. Нажать на BIOS доступны для скачивания в результатах поиска и расширения детали, Проверьте версию BIOS и дату. Убедитесь, что дата и версия на вашем компьютере старше, чем те, которые доступны на вашем компьютере. Если да, вы должны нажать на опцию «Скачать файлСкачать его. Версия и дата BIOS похожи на ту, которая доступна на сайте? Если это так, на вашем компьютере уже установлена самая последняя версия BIOS. Таким образом, вам не нужно беспокоиться о загрузке любой другой версии.
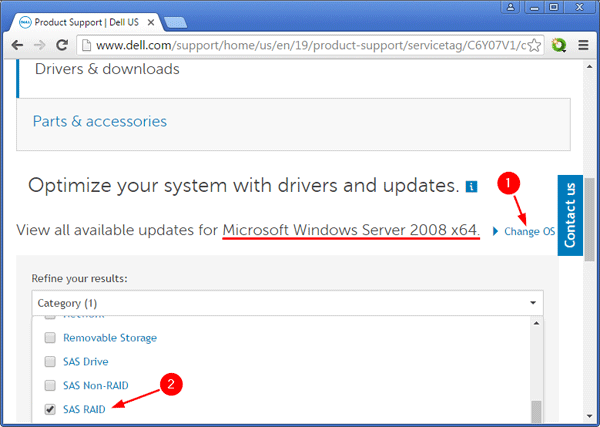
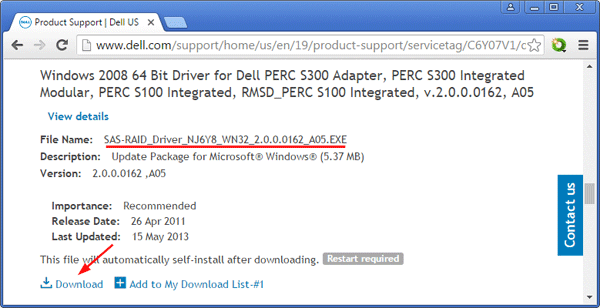
После загрузки файла вы должны просто сохранить и закрыть все запущенные приложения в вашей системе. Затем вы должны открыть загруженный файл.
Когда вы пытаетесь открыть загруженный файл, вы можете увидеть предупреждение от контроля учетных записей. Просто нажмите «Да”К сообщению, чтобы продолжить процесс установки. Кроме того, вы должны внимательно следить за инструкциями на экране во время процесса установки. Нажав на «Да(Основной ключ) и OK»Сообщения могут различаться в зависимости от модели компьютера. Никогда не выключайте компьютер или ноутбук, пока процесс не будет завершен на 100%. Если вы делаете это на ноутбуке, обязательно подключите адаптер переменного тока, пока процесс не будет завершен. Если он связан с ПК, обязательно обратитесь за помощью к UPS, по крайней мере, до завершения обновления.
Кроме того, нажмите, чтобы исправить UNEXPECTED_KERNEL_MODE_TRAP ошибка с легкостью.
Как зайти в БИОС на ноутбуке Dell?
Приветствую вас, мои дорогие читатели. Тема нашей беседы как зайти в биос на ноутбуке Dell. Такая техника стала достаточно популярной и составляет серьезную конкуренцию персональным компьютерам других брендов. Но даже пи стабильно работающей системе иногда возникает желание что-то улучшить и для этого необходимо войти в системные настройки.
Чтобы войти в BIOS на ноуте Делл следует помнить о том, что универсального способа для этого не существует, так как существует несколько определяющих факторов:
- заложенная производителем клавиша (или их комбинация) для входа в системные настройки;
- тип БИОСа;
- модель ноутбука и год выпуска. Это могут быть ПК для работы или для дома, например, популярный Инспирион;
- вид и версия операционной системы;
Как зайти в BIOS на ноутбуке
Запуск биоса происходит сразу же при включении ноутбука. Если модель ноутбука более старая, то в верхнем левом углу дисплея будут видны буквы в первые секунды загрузки. Далее запускается операционная система, управление ноутбуком переходит к ней. Чтобы узнать, как открыть биос на ноутбуке, прежде всего, узнают производителя и модель лептопа. Для входа в биос самых популярных брендов ноутбуков нужно включить или перезагрузить ноутбук, затем следует для:
- HP (ЭйчПи) – удерживать при запуске ноутбука клавишу F2 или Escape.
- ASUS (Асус) – нажать при включении клавишу F2.
- ACER (Асер) – нажать комбинацию F2-Del или Ctrl-Alt-Esc. Также включение производится при помощи клавиши F1.
- DELL (Делл) – Del, F2, редко Ctrl-Alt-Enter.
- SAMSUNG (Самсунг) – в момент включения нажмите кнопку Pause. Появится текст, в нем нужно найти «Press F2 to enter setup» . Клавиша F2 заменяется F1, F8, F10, F11, F12, Esc методом подбора нужной. Для выхода нажмите Enter. Следующий этап – поиск маркировки материнской платы ноутбука. Чтобы ее узнать, следуем «Пуск – Оборудование – Диспетчер устройств – Конфигурации». Копируем маркировку себе на листок, вводим в браузере. Дописываем при желании дополнительно «to enter setup/BIOS».
- LENOVO (Леново) – классические клавиши Del или F2.
- TOSHIBA (Тошиба) – стоит учитывать модель устройства. Для старых моделей Тошиба при выключенном ноутбуке зажимаем кнопку F2, затем, удерживая клавишу, включаем ноутбук. Новые устройства включаются по инструкции «Вход в Windows – Пуск – Предустановленные программы – Bios System» (иногда название отличается, но в нём присутствует обязательно слово BIOS).
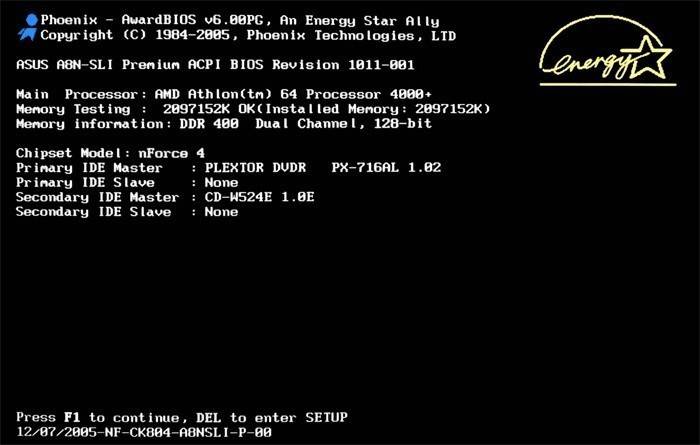
БИОС загрузка с флешки на ноутбуке Asus
С ноутбуками этого производителя дела обстоят почти так же, как и с материнскими платами.
1. Вы можете воспользоваться графическим интерфейсом UEFI. Справа в моём случае там, где колонка «Boot Priority», стрелкой мышки можно попросту перетянуть иконки с места на место поменять ихние местоположения. После этого сохранить настройки нажав на горячую клавишу F10, а затем в появившемся окне согласиться с предостережениями БИОС о том, что параметры будут изменены.

2. Либо перейти в расширенный режим (я всегда пользуюсь именно им), использовав клавишу F7 либо кликнув на надписи «Advanced Mode(F7)». Далее нужно перейти в раздел «Boot» где в параметре «Boot Option #1» (Параметр загрузки #1) выставить требуемую флешку. В конце, по аналогии с предыдущим разделом нужно будет пройти в категорию «Save & Exit» и выполнить сохранение, а затем выход, или просто воспользоваться горячей клавишей F10.
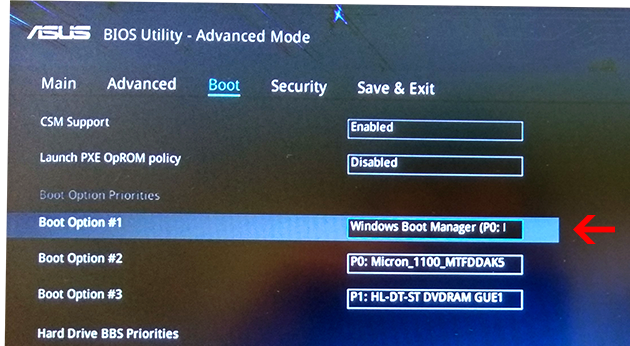
Как войти и настроить BIOS ноутбука DELL VOSTRO 1015 для установки операционной системы Windows 7 или 8
Разберемся, как войти и настроить BIOS ноутбука Dell Vostro 1015 для установки операционной системы Windows 7 или 8 с флешки либо привода.
Флешка или диск должны быть подключены к ноутбуку. Включаем ноутбук. Во время загрузки системы жмем кнопку «F2», чтобы попасть в BIOS. BIOS на этом ноутбуке оригинальный. При этом, работать с ним будем при помощи тачпада.
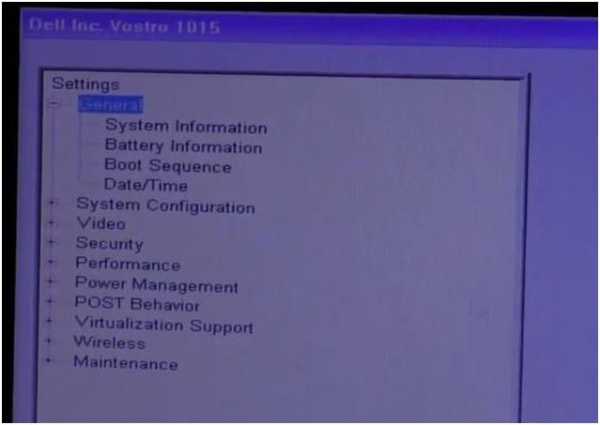
В разделе «Settings» выбираем пункт «Boot Sequence».
С правой стороны появится список устройств, с которых есть возможность загрузить операционную систему.
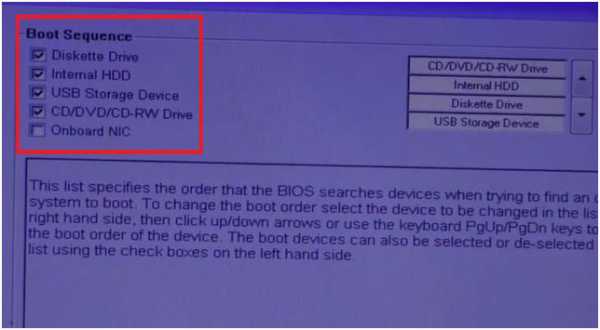
Это дискета, жесткий диск, USB носитель, CD/DVD-диск.
Еще правее есть таблица с нашими устройствами. В ней их можно переместить вверх-вниз, в зависимости от наших потребностей.
Для этого подводим курсор к нужному устройству (на изображении ниже стрелочкой выделена флешка). Затем кнопками вверх и вниз перемещаем на первую позицию.
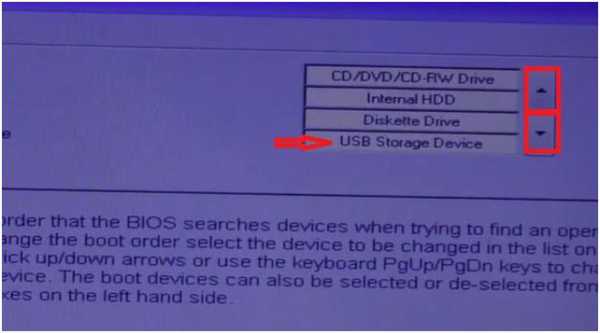
Теперь при загрузке системы ноутбук обратится к флешке в поисках операционной системы в первую очередь.
Далее с правом нижнем углу окна нужно нажать кнопку «Apply», чтобы применить сделанные изменения в настройках. Затем нажать кнопку «Exit».
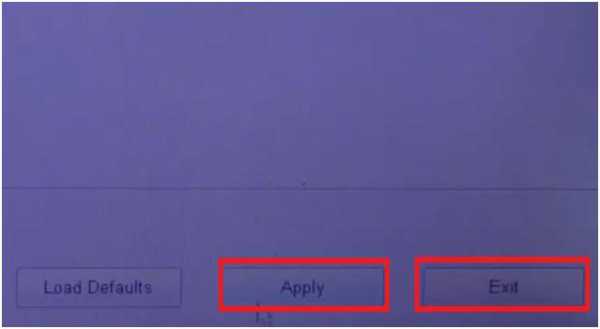
Кнопка «Load Defaults» активирует заводские настройки BIOS. Ее мы не трогаем.
Ноутбук уйдет в перезагрузку. При повторном включении ноутбук автоматически перейдет к загрузке операционной системы с флешки.
Аналогичные действия применяем при необходимости загрузки операционной системы с иного устройства.
Существует и второй способ, более быстрый.
При включении ноутбука нажимаем кнопку «F12». Попадаем в окно «Boot Menu».
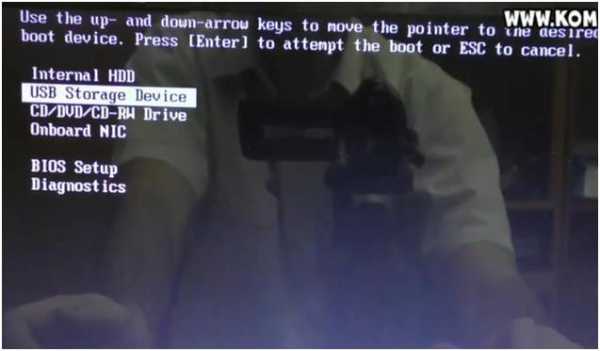
Кнопками курсора выбираем устройство, с которого мы хотим загрузить операционную систему. Нажимаем кнопку «Enter». Через несколько секунд начнется загрузка с выбранного устройства.
Ссылка на видеоинструкцию:
BIOS и UEFI на ноутбуке Dell — как зайти?
BIOS — специальная программная среда, которая служит связью между аппаратной частью компьютера и установленной на нем операционной системой. UEFI — более современный аналог BIOS, который выполняет больше задач и имеет больше возможностей. На всех новых ноутбуках Dell устанавливается UEFI. В отличие от Windows, которая записана на жестком диске, BIOS или UEFI находится на материнской плате. Вход в BIOS или UEFI нужен для мониторинга работы компьютера, а также изменения порядка загрузки подключенных устройств: жестких дисков, дисководов, USB-флешек и других носителей.
Большинство пользователей не придают BIOS большого значения, но все меняется, когда дело доходит до переустановки операционной системы. По умолчанию ноутбук Dell загружается с жесткого диска. Однако для переустановки операционной системы необходимо загрузиться со съемного носителя, например, с флешки.
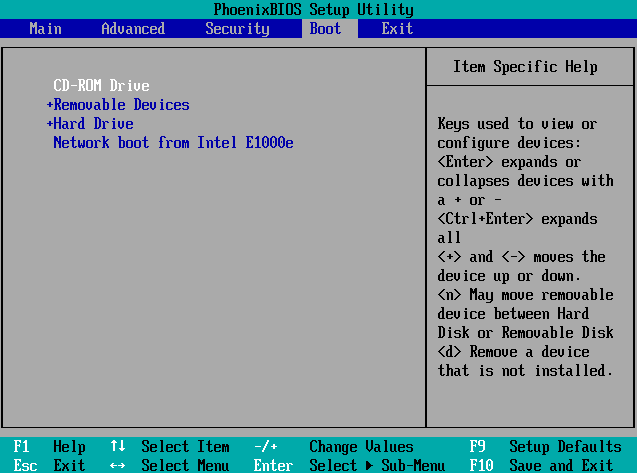
Особенности входа для различных моделей
Название своего ноутбука вы, конечно же, знаете. Давайте рассмотрим особенности запуска БИОСа у разных производителей.
@easywebfixes.com
Lenovo
Обычно запустить ноутбук через БИОС помогает кнопка F1 или в крайнем случае F2. Но если девайс слишком старый, возможны другие варианты:
- Ctrl + Alt + F3;
- Ctrl + Alt + Ins;
- Fn + F1.
HP
Как только ноутбук начнёт загружаться, не мешкая, кликайте F1. Если не получилось, сделайте вторую и третью попытки с клавишами F10 и F11 поочерёдно. У моноблока HP это могут быть кнопки F2 или Esc. У планшета F10 или F12.
Asus
Открыть BIOS на таком популярном устройстве, как Asus, вы сможете, нажав в самом начале загрузки F2 и удерживая клавишу, пока не начнётся запуск нужной программы. Хотя встречаются устройства и с другими комбинациями: Del, Esc или F10.
Acer
В последних моделях войти в систему ввода-вывода можно, нажимая Del или F2. Но в видавших виды ноутбуках следует испробовать F1 или комбинацию клавиш Ctrl + Alt + Esc.
Samsung
Жмите F2 – не прогадаете. Правда, щёлкать на кнопку нужно не единожды, а несколько раз, пока не начнёт загружаться БИОС.
Sony Vaio
У этих довольно престижных моделей возможны три варианта: F1, F2 или F3. На одну из клавиш начинайте нажимать сразу после включения компьютера.
Toshiba
Попасть в БИОС владельцам «Тошибы» несложно, как и у других производителей. Для начала пробуйте F1. Если не получится, тогда возьмитесь за Esc.
Dell
Как и большинство других устройств, «Делл» обычно запускает БИОС с помощью клавиши F2. Но если давно пользуетесь ноутбуком этой марки, то может сработать кнопка Del или сочетание клавиш Ctrl + Alt + Enter. И уж у совсем динозавров наблюдаются комбинации кнопок Fn + Esc или Fn + F1.
Fujitsu
Подобные лэптопы у нас можно встретить нечасто. Но если всё-таки вы являетесь счастливым обладателем этой модели, то оригинальничать не придётся – просто нажмите в начале загрузки F2 и окажетесь в нужной системе.
Как войти и настроить BIOS ноутбука DELL VOSTRO 1015 для установки операционной системы Windows 7 или 8
Разберемся, как войти и настроить BIOS ноутбука Dell Vostro 1015 для установки операционной системы Windows 7 или 8 с флешки либо привода.
Флешка или диск должны быть подключены к ноутбуку. Включаем ноутбук. Во время загрузки системы жмем кнопку «F2», чтобы попасть в BIOS. BIOS на этом ноутбуке оригинальный. При этом, работать с ним будем при помощи тачпада.
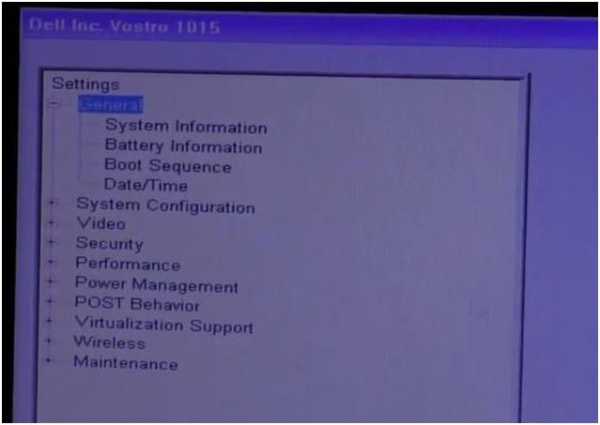
В разделе «Settings» выбираем пункт «Boot Sequence».
С правой стороны появится список устройств, с которых есть возможность загрузить операционную систему.
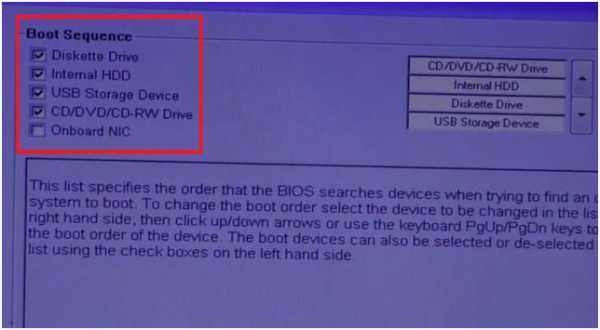
Это дискета, жесткий диск, USB носитель, CD/DVD-диск.
Еще правее есть таблица с нашими устройствами. В ней их можно переместить вверх-вниз, в зависимости от наших потребностей.
Для этого подводим курсор к нужному устройству (на изображении ниже стрелочкой выделена флешка). Затем кнопками вверх и вниз перемещаем на первую позицию.
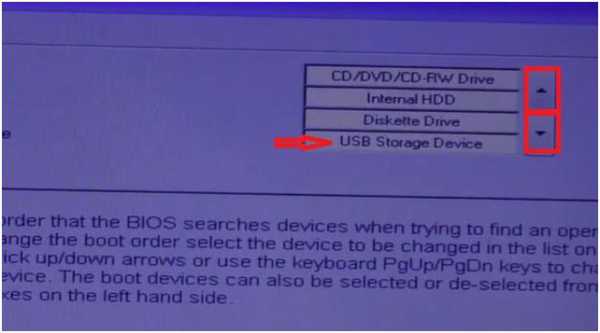
Теперь при загрузке системы ноутбук обратится к флешке в поисках операционной системы в первую очередь.
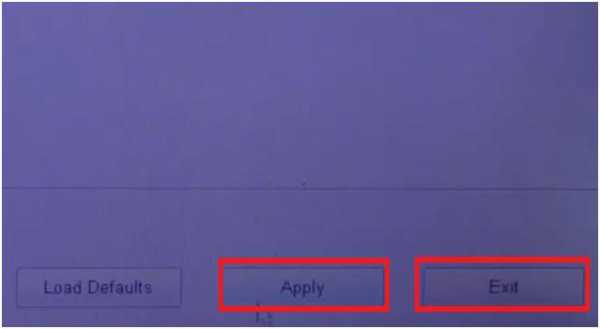
Кнопка «Load Defaults» активирует заводские настройки BIOS. Ее мы не трогаем.
Ноутбук уйдет в перезагрузку. При повторном включении ноутбук автоматически перейдет к загрузке операционной системы с флешки.
Аналогичные действия применяем при необходимости загрузки операционной системы с иного устройства.
Существует и второй способ, более быстрый.
При включении ноутбука нажимаем кнопку «F12». Попадаем в окно «Boot Menu».
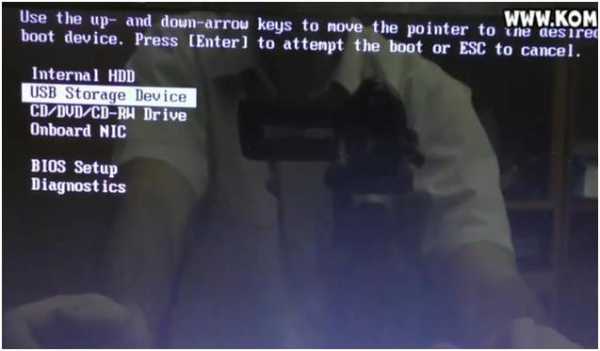
Кнопками курсора выбираем устройство, с которого мы хотим загрузить операционную систему. Нажимаем кнопку «Enter». Через несколько секунд начнется загрузка с выбранного устройства.
kom-servise.ru
Отключение быстрого запуска в Windows 8
Для появления POST-проверки во время запуска Windows можно отключить быстрый запуск операционной системы в ее настройках. Для этого выполните следующую последовательность действий:
- Нажмите кнопки Win + X.
- Откройте пункт «Управление электропитанием».
- В левой колонке выберите строчку «Действие кнопок питания».
- Нажмите «Изменение параметров, которые сейчас недоступны».
- Найдите строчку «Параметры завершения работы» и пункт «Включить быстрый запуск».
- Снимите стоящую напротив него галочку.
- Нажмите кнопку «Сохранить изменения» в нижней части окна.
Теперь компьютер будет запускаться несколько дольше, но окно POST-проверки будет показано во время включения, и в BIOS можно будет попасть стандартным способом.
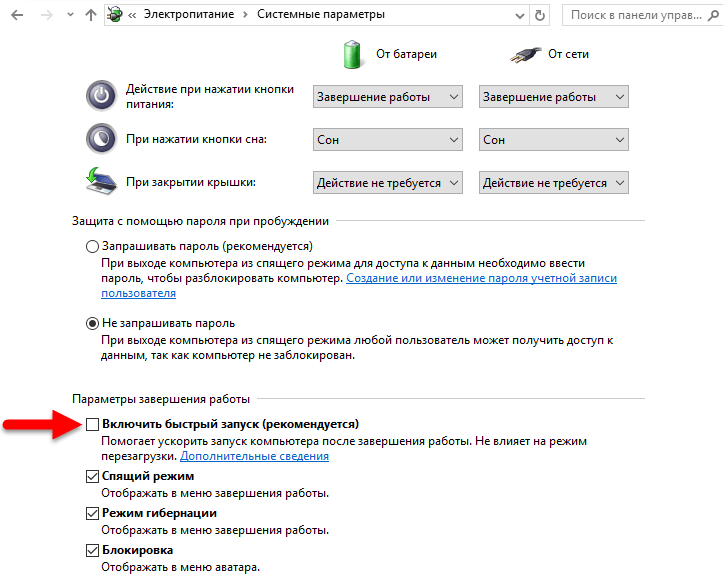
Доступ с моделей Latitude Dimension, Inspiron, Precision и Optiplex
Для того чтобы получить доступ с перечисленных моделей, стоит выполнить такие шаги:
- Включить компьютер Dell. Если он уже запущен, перезапустить его. Все, что нужно, это добраться до начального экрана дисплея, чтобы получить доступ.
- Когда сведения о производителе отобразятся на начальном экране, быстро нажать клавишу «F2». В моделях Dimension и Optiplex программа настроек доступна с помощью клавиши «Del», а не «F2». Окно для входа в BIOS короткое, и можно его пропустить. Если операционная система загружается, пока удержана клавиша F2, надлежит перезагрузить или выключить ноутбук и повторить попытку. Может потребоваться несколько попыток. Надлежит попробовать удерживать F2 сразу после нажатия кнопки питания, если не получилось все с первой попытки.
- Появится экран настроек. Ввести пароль, если компьютер спрашивает.
- Внести необходимые изменения.
- Обязательно тщательно проверить внесенные изменения перед сохранением и выходом из базовой системы. Чтобы сохранить изменения, нажать «F10» на клавиатуре и удерживать клавишу, пока изменения не будут сохранены. Это также вызовет выход из BIOS, и операционная система запустится.
- Если изменения не вступили в силу, попробовать перезагрузить ноутбук.
Вход из модели Dell 4400
Если у пользователя модель 4400, тогда нужно выполнить следующие действия:
- Включить или перезагрузить компьютер Dell.
- На начальном экране, когда отображается логотип Dell, быстро нажать кнопку «F12», пока логотип не исчез. Продолжать нажимать, пока не появится сообщение «Вход в настройку».
- Ввести пароль, если он требуется. Подождать несколько секунд, пока загружается экран BIOS для навигации по нему.
Доступ с модели Dell 400
В моделях 400 важно следовать инструкции:
- Включить ноутбук Dell 400. Если он уже включен, необходимо перезагрузить систему. Чтобы получить доступ к базовой системе, следует перейти на начальный экран дисплея.
- Когда появится начальный экран с подробной информацией о поставщике, нажать кнопку «F1» или «F3».
- Если запрашивается пароль, указать его. При изменении настроек, обязательно сохранить изменения.
Доступ со старых моделей Dell
Если имеется компьютер старой версии, есть смысл выполнить следующие шаги:
- Перезагрузить или включить ноутбук Dell.
- На начальном экране загрузки нажать клавишу «Del» или сочетание клавиш «Ctrl + Alt + Enter».
- Подождать несколько секунд, пока BIOS загрузит экран и проведет по нему. Ввести пароль, если он уже установлен.
Целесообразно обратить внимание: неправильные изменения настроек BIOS могут привести к проблемам. После их возникновения операционная система может больше не запуститься на устройстве
Таким образом, было бы лучше записать настройки перед внесением любых изменений.