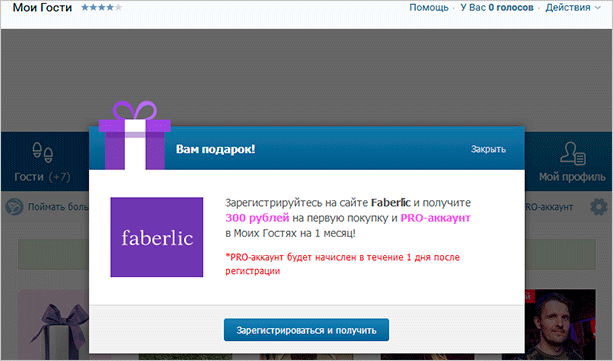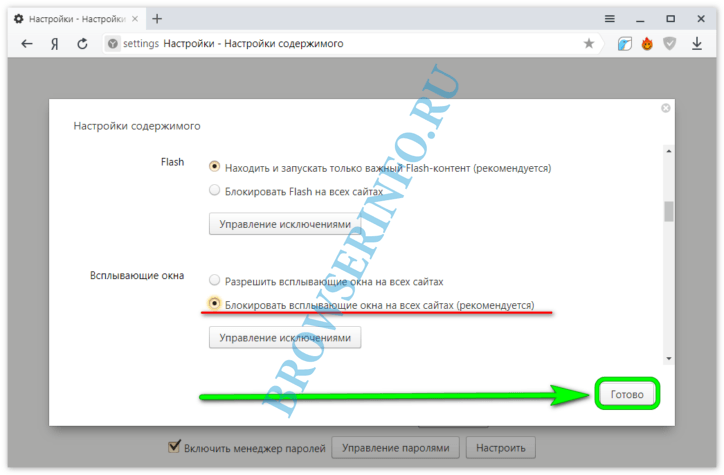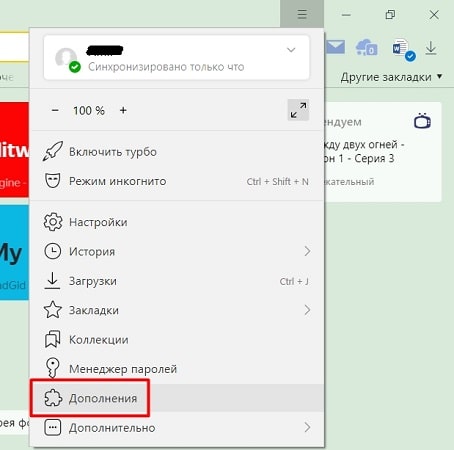Всплывающие окна в google chrome и как их отключить
Содержание:
- С помощью настроек
- Как убрать всплывающие окна в правом нижнем углу экрана
- Видео: отключить рекламу
- Удаляем назойливую рекламу в браузерах
- Сканирование вредоносных программ
- Отключение рекламы в настройках Гугл Хром
- Сбрасываем настройки браузера
- Как добавить изображение страницы сайта во всплывающую подсказку неактивной вкладки Google Chrome
- Специальные программы для смартфона Android
- Отключение всплывающих окон средствами браузера
- Полная переустановка браузера
- Способ третий: проверка и уничтожение вирусов
- Как удалить вредоносное ПО в Windows и macOS
- Способ второй: загрузка специальной программы-блокировщика
- Как удалить всплывающие окна и рекламу в Google Chrome
- Пошаговая инструкция, как удалить вирус из браузера Гугл Хром
- Как отключить всплывающие окна
- Убираем рекламу при помощи AdBlock
- Последние обновления среди Windows и Android
- Специальное ПО, устанавливаемое на ПК
- Способ №1
- Что нужно сделать
- Убираем рекламу в браузере Google Chrome с помощью Adguard Антибаннер
С помощью настроек
В настройках браузера Гугл Хром можно как выключить блокировку рекламы, так и включить ее. Эта программа для серфинга в Интернете обладает довольно мощным «родным» фильтром. Убрать ненужный контент в Гугл Хром можно с помощью следующего алгоритма действий:
Открываем меню браузера и заходим в раздел «Настройки».
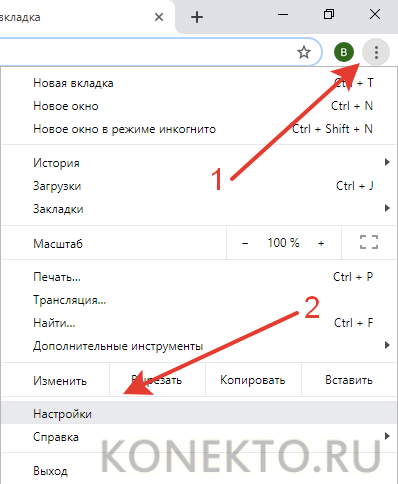
Пролистываем страницу вниз и нажимаем на кнопку «Дополнительные».
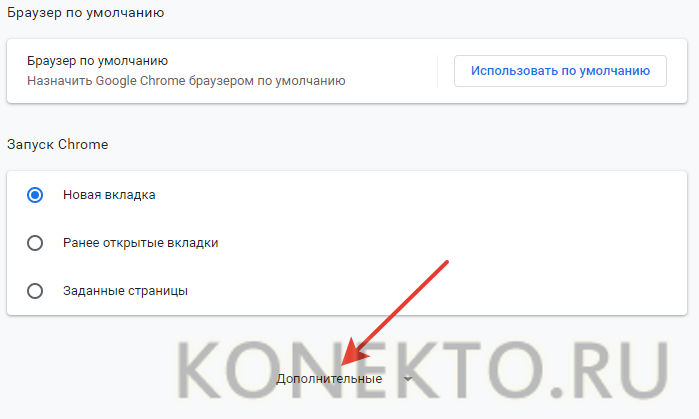
Переходим в раздел «Настройки сайта».

Заходим в подраздел «Всплывающие окна и переадресация».

Снимаем установленное разрешение.
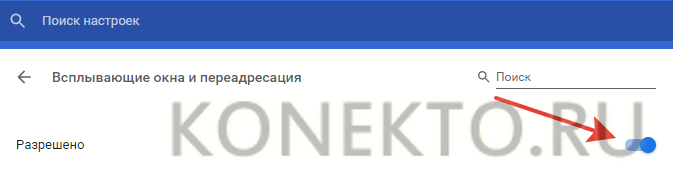
Возвращаемся в раздел дополнительных настроек и открываем вкладку «Реклама».
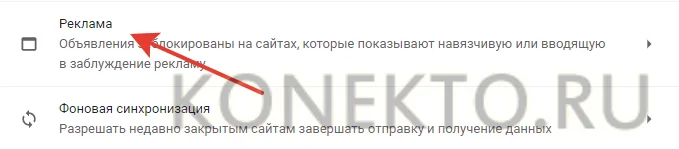
Снимаем установленное разрешение.

Как видно, убрать навязчивый контент в Гугл Хром ничуть не сложнее, чем отключить рекламу в Яндекс.Браузере.
Как убрать всплывающие окна в правом нижнем углу экрана
После изучения представленной выше информации у нас появилось понимание того, как убрать рекламу в Гугл Хром полностью или почти полностью. Остается еще разобраться со всплывающими окнами в правом нижнем углу экрана. Они, к слову, дают о себе знать не так часто, причем выскакивают не только справа снизу, но и в других областях экрана. Сообщения эти не всегда носят рекламный характер, тем не менее, раздражают они пользователей не меньше, чем кричащие баннеры размером в полстраницы.
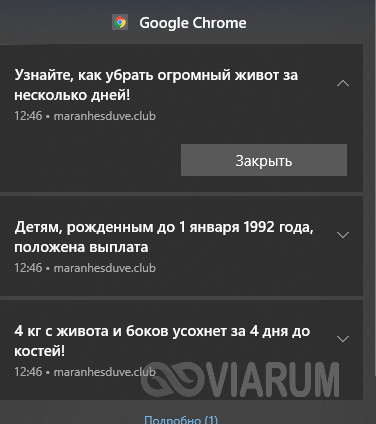
Отключить всплывающую рекламу в Гугл Хроме на удивление просто. Для этого откройте настройки контента (внутренний адрес chrome://settings/content) и найдите разделы «Всплывающие окна и переадресация» и «Уведомления». Зайдите в них и установите переключатели в положение «Выкл». После этого всплывающие окна должны перестать вас беспокоить.
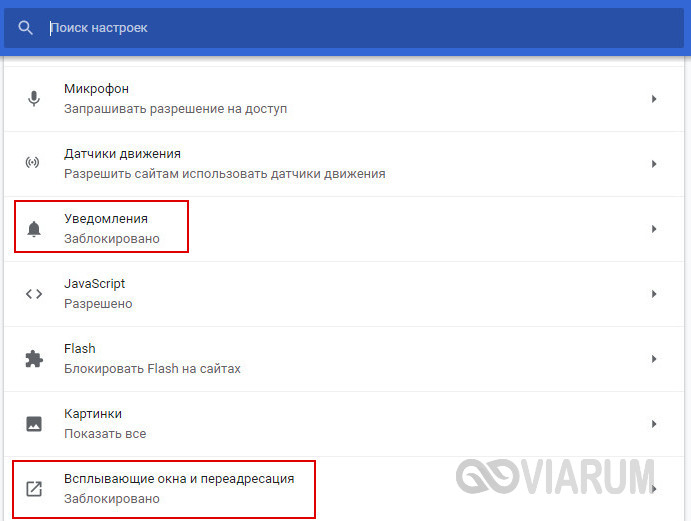
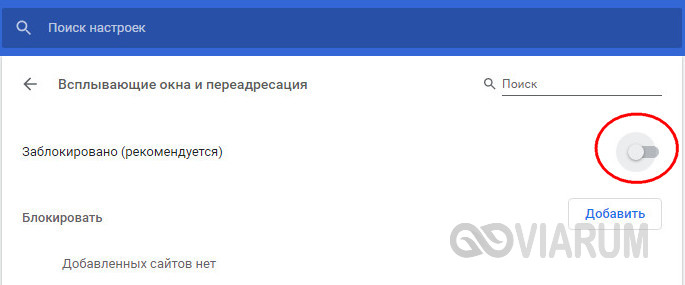
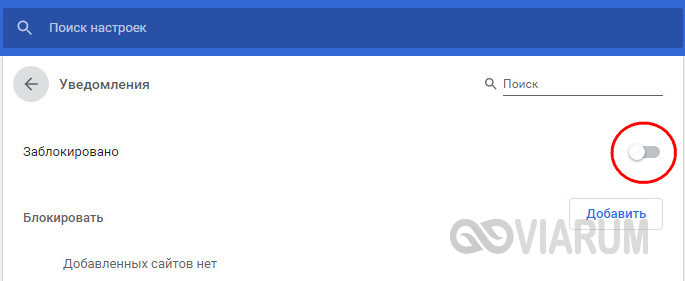
Если окна не только не исчезли, но еще и в дополнение к ним на страницах сайтов и поисковой выдачи стали появляться рекламные ссылки и блоки, которых раньше не было, то это может свидетельствовать о заражении компьютера Adware – разновидностью вредоносного программного обеспечения, направленного на принудительный показ рекламы. Как показывает практика, антивирусы редко адекватно реагируют на этот тип зловредов. Чтобы убрать агрессивную всплывающую рекламу в правом нижнем углу Google Chrome, вызванную Adware, необходимо проверить систему специальными сканерами. Лучшим среди них, судя по отзывам, является AdwCleaner.
Видео: отключить рекламу
AdblockPlus
Установив на свой компьютер расширение Adblock Plus, Вы избавите себя от многих проблем:
- назойливой рекламы;
- разных баннеров;
- всплывающих окон;
- рекламы на YouTube.
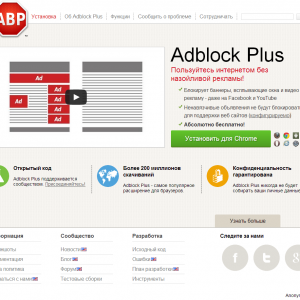 Пользователю это не мешает и позволяет развиваться сайтам, которые живут, используя небольшие рекламные блоки.
Пользователю это не мешает и позволяет развиваться сайтам, которые живут, используя небольшие рекламные блоки.
Функцию отключения рекламных баннеров можно отключить когда угодно.
Для этого нужно:
- щелкнуть правой клавишей мыши на выбранном изображении;
- в выпавшем меню Выбрать Adblock;
- диалоговое окно даёт доступ к фильтрам. Именно здесь и отключаются баннеры.
Hitman Pro
Запустив программу, выбрать Я собираюсь просканировать систему только один раз. Начнётся сканирование системы в автоматическом режиме.
Если вирусы нашлись — следует их удалить. Потом перезагрузить компьютер, посмотреть, всплывает ли реклама.
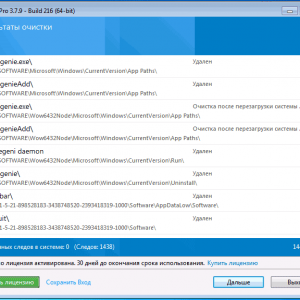
Фото: результаты очистки
Malwarebytes Antimalware
Еще одно средство, позволяющее удалять программы, из-за которых выскакивает реклама в Google Chrome называется Malwarebytes Antimalware.
Принцип работы тот же:
- надо просканировать систему и удалить найденные угрозы;
-
перезагрузить компьютер и начать работу, чтобы проверить результат.
Удаляем назойливую рекламу в браузерах
Итак, что же происходит во время «заражения» браузера: подмена ярлыка основного браузера на ярлык с перенаправлением на нежелательные страницы или программное встраивание рекламы на страницы.
Скорее всего вы или кто-то другой, кто работает за вашим компьютером, устанавливали программы. И, возможно, была установлена , которая отвечает за показ рекламы.
Первое, нужно вспомнить, какие программы устанавливались в последнее время на компьютер. Проверьте, нет ли среди них: Awesomehp, Babylon, CodecDefault, Conduit, Download Vkontakte, DownloadHelper, exe, iWebar, MiPony, Mobogenie, OffersWizard, Pirrit Suggestor, Podoweb, Search Protect, Sense (AdsBySenses), ShopperPro, Super Fast Download, Webalta, Websocial, YouTube Accelerator, Амиго, Скачать вконтакте. Если нашли что-то из списка смело удаляйте.
Во – вторых, проверьте все расширения в ваших браузерах и отключите их. Возможно, какое-то из них может оказаться причиной нежелательных страниц.
В третьих, проверяем ярлыки запуска браузеров. Вызываем свойства ярлыка запуска браузера и смотрим на окончание ссылки. Должно быть так: …\Google\Chrome\Application\chrome.exe
Если в конце вместо названия добавлен интернет адрес или изменен текущий, например на это …\Google\Chrome\Application\chrome.url
То это явный признак перенаправления. Удаляем этот ярлык.
Если эти действия вам не помогли, то можно попробовать одну из программ для удаления рекламного вируса.
Хорошо с этой проблемой справятся две утилиты: AdwCleaner и Malwarebytes. Необходимо выполнить проверку компьютера обеими программами.
AdwCleaner
можно скачать по адресу https://toolslib.net/downloads/viewdownload/1-adwcleaner/
Утилита быстро просканирует систему и удалит все нежелательные и вредоносные скрипты и приложения.
Malwarebytes
можно скачать по адресу https://ru.malwarebytes.com/
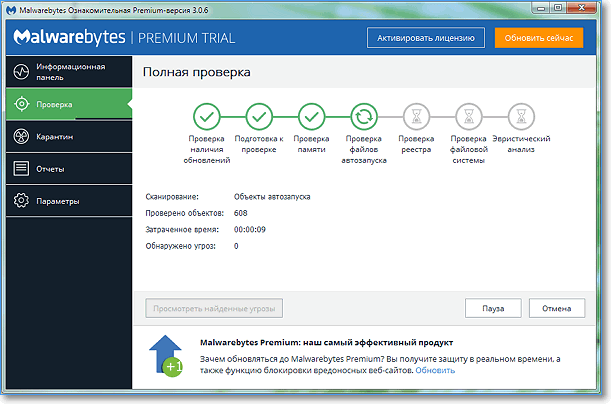
Супер утилита. Быстро удалит весь «мусор» из системы. Для полноценной проверки компьютера достаточно бесплатной версии. И реклама в гугл хром будет удалена. Рекомендую!
И, напоследок, предлагаю посмотреть видео от Евгения Серова с подробной инструкцией удаления рекламы из браузеров различными способами.
Сканирование вредоносных программ
1. Найдите и установите антивирусную программу, такую как Malwarebytes Anti-Malware , так как возможно, что всплывающие окна поступают не с веб-сайтов, которые вы посещаете. Они могут возникать из-за вредоносного программного обеспечения, которое вызывает некоторые проблемы в вашей системе. Загрузите его антивирусную программу и установите её.
2. Запустите полное сканирование вашей системы – желательно в безопасном режиме, если это возможно. Если вы ничего не найдете, попробуйте другое приложение или несколько, чтобы быть уверенным: программа Avast –также будет хорошим решением.
Отключение рекламы в настройках Гугл Хром
Штатная функция блокирования нежелательных элементов в Chrome не столь эффективна, как специализированные сторонние средства, но это не означает, что ее следует игнорировать. Данный инструмент неплохо справляется со всплывающими окнами, перенаправлением на «левые» веб-страницы и особо навязчивой рекламой. Чтобы настроить блокировку рекламы в Гугл Хром, перейдите в браузере по внутреннему адресу chrome://settings/content. Далее найдите раздел «Реклама», кликните по нему и убедитесь, что переключатель установлен в положение «Выкл». В режиме «Вкл» показ рекламы разрешен, но при этом вы можете создавать списки сайтов, на которых реклама будет запрещена.
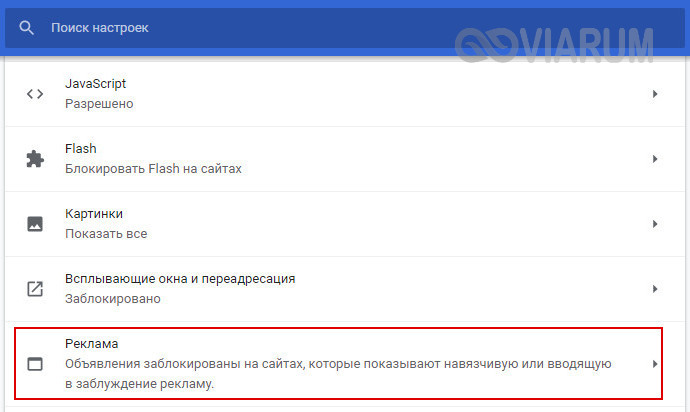
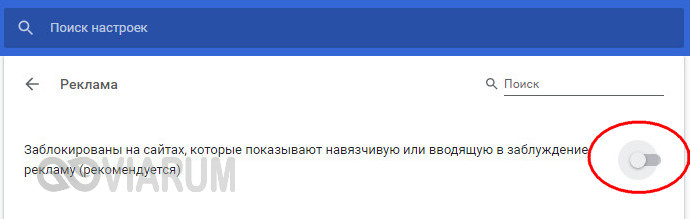
Сбрасываем настройки браузера
Как правило, хотя бы один описанный способ помогает решить проблему с раздражающей рекламой. Тем не менее, бывают редкие исключения: баннеры продолжают выскакивать, возможно, не в прежнем объеме, но все же.
Что делать в такой ситуации? Сбросьте настройки браузера до первоначальных. Так, удалятся различные встроенные вредоносные дополнения, файлы куки, кэш, история и многие другие элементы.
- Нажимаем на кнопку меню браузера и выбираем раздел «Настройки».
- Прокручиваем вкладку с настройками до ссылки «Показать дополнительные настройки». Жмем на нее.
- Находим кнопку «Скинуть настройки» и кликаем по ней. Появится небольшое окошко, в котором нужно подтвердить сброс. Нажимаем на «Скинуть». Затем нужно подождать некоторое время. Браузер перезапустится и получит свой изначальный вид – как будто вы его только что установили.
Убрать рекламу в Гугл Хром можно в настройках и посредством специальных программ. Если реклама является элементом сайта, то достаточно будет поставить блокировки всплывающих окон в настройках или загрузить расширение AdBlock из магазина. Если это вирус, нужно применять совершенно другие методы, в частности, чистку компьютера от шпионских модулей.
Как добавить изображение страницы сайта во всплывающую подсказку неактивной вкладки Google Chrome
В браузере Google Chrome имеется еще одна интересная экспериментальная настройка, связанная с карточками вкладок, которая по умолчанию отключена. Активация этого параметра позволит пользователю увидеть в неактивной вкладке, изображение сайта в карточке (подсказке), наряду с названием веб-страницы и адреса сайта.
Нам потребуется изменить следующие параметры:
- Введите в адресной строке браузера: «chrome://flags/#tab-hover-card-images», нажмите на «Enter».
- Переключите опцию настройки «Tab Hover Card Images» в параметр «Enabled».

- Перезапустите браузер при помощи кнопки «Relaunch».
- Подведите указатель мыши к неактивной вкладке.
- В браузере откроется всплывающее окно с заголовком страницы, адресом сайта и миниатюрным изображением веб-страницы.

Надеюсь, что эта возможность будет полезна многим пользователям браузера Google Chrome.
Для отключения параметра «Tab Hover Card Images», установите параметр «Default», а затем выполните перезапуск браузера. Картинки сайтов перестанут показываться в подсказках для вкладок.
Специальные программы для смартфона Android
С проблемой хорошо справляются антивирусы. Подозрительные файлы они уничтожают самостоятельно либо информируют пользователя об установленной проблеме. Если вручную ПО не удаляется, его замораживают при помощи спецпрограмм (Titanium BackUp). Но не все подобные разработки совместимы с последними версиями Android. Если сложности возникают из-за ограниченности прав доступа, перезапустите устройство в безопасном режиме, проверьте систему антивирусом и снова попробуйте удалить файл.
Хорошо зарекомендовали себя блокировщики рекламы (AdAway, AdBlock Plus, AirPuSh Detector, AdGuard). Иногда они сбоят. Тогда выводятся белые или черные поля. Есть браузеры, которые сами борются с рекламщиками (Free Adblocker, BrowseMobiwol).
Отключение всплывающих окон средствами браузера
Chrome имеет встроенную, по умолчанию включенную, блокировку всплывающих окон. Согласно принятым стандартам к ним относятся элементы, которые пользователь не вызывает прямыми действиями. Если, к примеру, регистрационная форма на веб-ресурсе должна выводиться в отдельном окне, оно не может появиться самостоятельно. Такое действие должно выполняться только когда пользователь нажимает соответствующую ссылку.
Обнаружив, что сайт пытается при открытии главной страницы запустить параллельно еще несколько окон браузер автоматически запрещает их отображение. В адресной строке одновременно с блокировкой появляется уведомление, быстро сворачивающееся в иконку, показанную на скриншоте цифрой «1». Щелчок по ней раскрывает управляющее меню. В верхней части приведены адреса заблокированных элементов. Нажав на любой из них, можно посмотреть, что именно запретила к показу встроенная защита обозревателя.
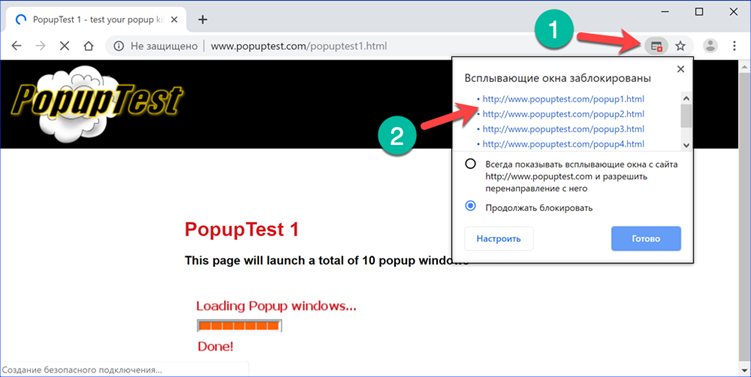
На следующем скриншоте показан пример «классического» Pop-up, разблокированного щелчком по одному из URL в меню блокировщика. Оно в обязательном порядке имеет указанные цифрами отличительные черты: адресную строку и стандартными элементы управления окном. В англоязычном сегменте интернета выделяют еще один вид – Pop-under. Так именуется окно, всплывающее не впереди браузера, а позади него. Заметить его пользователь может не сразу и это усложняет попытку определить при посещении какой страницы оно появилось или каким действием вызвано. Целью Pop-up является доведение информации, а для Pop-under важен факт «посещения» и «присутствия». Такое окно может даже не содержать рекламных объявлений.
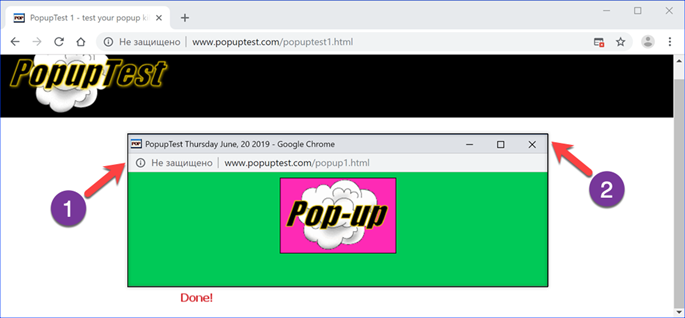
Вернувшись к управляющему меню, рассмотрим какие возможности для управления Pop-up в нем имеются. Стрелками указаны основные действия. Можно разрешить сайту выводить внешние элементы или оставить действующий по умолчанию запрет в силе. Кнопка «Готово» закрепляет любое принятое пользователем решение. Нажав «Настроить» переходим к параметрам обозревателя.
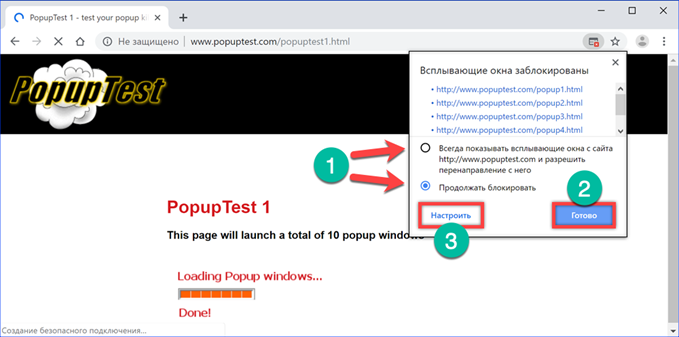
С левой стороны на вкладке настроек стрелками показаны разделы, которые будут наполняться заданными пользователям правилами. Для их создания в правой части имеются кнопки «Добавить». Показанный цифрой «3» переключатель при переводе в положение «Включено» снимает все ограничения на показ всплывающих элементов оформления.
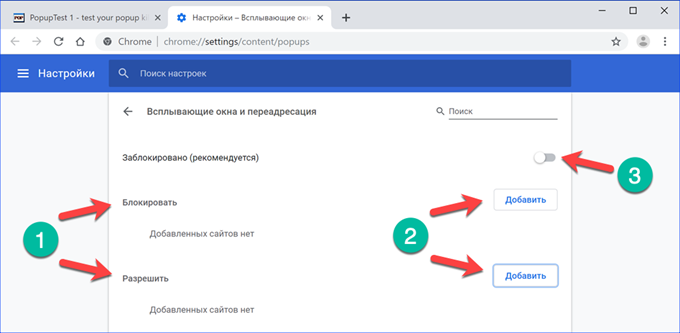
Полная переустановка браузера
Если после лечения системы от вирусного заражения браузер всё также открывает рекламные вкладки. Возможно вирусами изменен сам ярлык. Простым решением будет полная переустановка обозревателя.
Чтобы не потерять все логины и пароли, сохраненные закладки и настройки браузера перед переустановкой выполните экспорт закладок и настроек.
После необходимо выйти из своего аккаунта Гугл, (если вы были авторизованы) и очистить кеш браузера, удалить все данные, историю просмотров, файлы cookie. Для этого откройте «Настройки» и в разделе «Конфиденциальность и безопасность» выберите раздел «Очистить историю».

Здесь, открывшемся окне отметьте галочками все «Основные» и «Дополнительные» настройки, которые необходимо удалить. Выберите период «За всё время».

Теперь можно заняться удалением самого браузера:
- Откройте «Панель управления».
- Найдите в списке установленных программ Google Chrome — выделите его и нажмите «Удалить»
- В открывшемся диалоговом окне отметьте галочкой пункт «Также удалить данные о работе браузера».
После необходимо удалить остаточные файлы из папок пользователя и очистить реестр:
- Запустите снова утилиту «Выполнить» (Win + R), напишите в диалоговом окне команду AppData.
- Откройте папку Local найдите здесь папку с названием Google и полностью удалите её.
- Также удалите папку в разделе Roaming.
Дальше нужно удалить из реестра остатки записей Google, так как они могут помешать корректно установиться браузеру и вирус снова будет вам надоедать:
- Запустите утилиту «Выполнить» — теперь нужна команда regedit — нажмите OK.
- Откроется редактор реестра — здесь легко запутаться среди тысячи папок в древовидной структуре. Поэтому, чтобы не потеряться и удалить только то что нужно откройте в верхнеей панели раздел «Правка» и в выпадающем списке нажмите «Найти далее» или нажмите на клавиатуре клавишу F3.
- В открывшемся окне напишите google и нажмите «Найти».

Поочерёдно удаляйте все файлы, содержащие в имени Chrome — они будут появляться подсвеченные после удаления предыдущего файла, так вы не запутаетесь и не удалите ничего лишнего.
Снова перезагрузите ПК. Скачайте и установите браузер Гугл Хром с официального сайта.
Чтобы восстановить все настройки и закладки войдите в браузер, авторизуйтесь в своем аккаунте или импортируйте заранее сохраненные закладки и настройки.
Импорт закладок
- Для этого откройте «Меню»
- Затем «Настройки»
- В первом блоке выберите «Импорт закладок и настроек».
- В выпадающем списке выберите «HTML-файл с закладками» и нажмите «Выбрать файл».
- Откроется проводник компьютера — найдите на диске, этот HTML-файл, который вы сохранили перед удалением браузера и нажмите «Открыть»
Теперь ваш браузер чистый и все ваши пользовательские данные сохранены.
Способ третий: проверка и уничтожение вирусов
Ты разобрался в настройках браузера, установил AdBlock или AdGuard, но выключить рекламу в Гугл Хром всё-таки не удалось? Скорее всего, причина такой неудачи кроется в том, что в твой ноутбук или компьютер случайно попало вредоносное ПО или, как его ещё называют, компьютерный вирус. Подобные ПО можно можно подцепить на многих сайтах и даже не заметить этого, а вирус, внедрившись в систему твоего устройства, начинает выполнять заложенную в него программу — показывать тебе различные рекламные сообщения. Что же делать в этом случае? На самом деле, решить такую проблему довольно просто — достаточно запустить на компьютере или ноутбуке полную проверку антивирусом.
Кстати, эта проверка может занять довольно много времени, иногда до нескольких часов, так что распланируй свои дела соответствующим образом и наберись терпения. Если у тебя до сих пор нет антивируса, то самое время исправить это досадное упущение. Мы собрали здесь три самых популярных программы для защиты от вирусных атак. Ты совершенно бесплатно можешь скачать любую из них и установить на свой ноутбук.
Kaspersky Free Antivirus
Номером один среди программ-защитников можно, вне всякого сомнения, считать Kaspersky. Высокая степень безопасности подключения достигается за счёт постоянно обновляемой коллекции вирусов и разработке противодействия им. Вот здесь ты сможешь бесплатно скачать Kaspersky Free Antivirus.
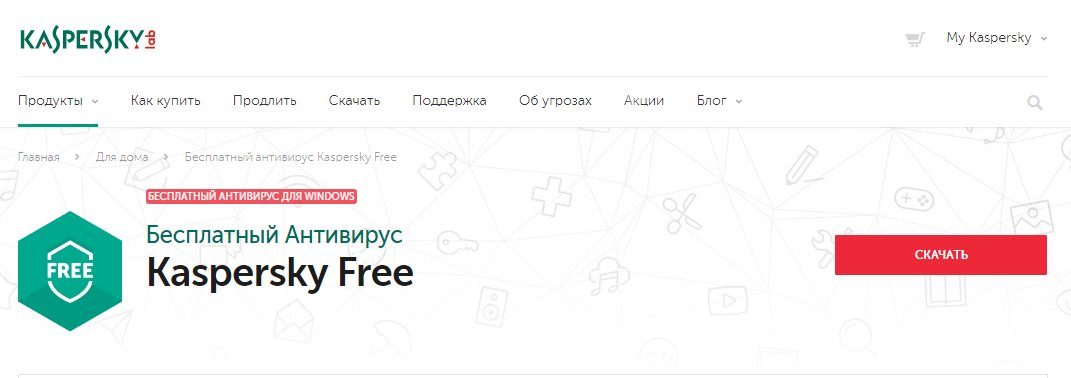
Avast Free Antivirus
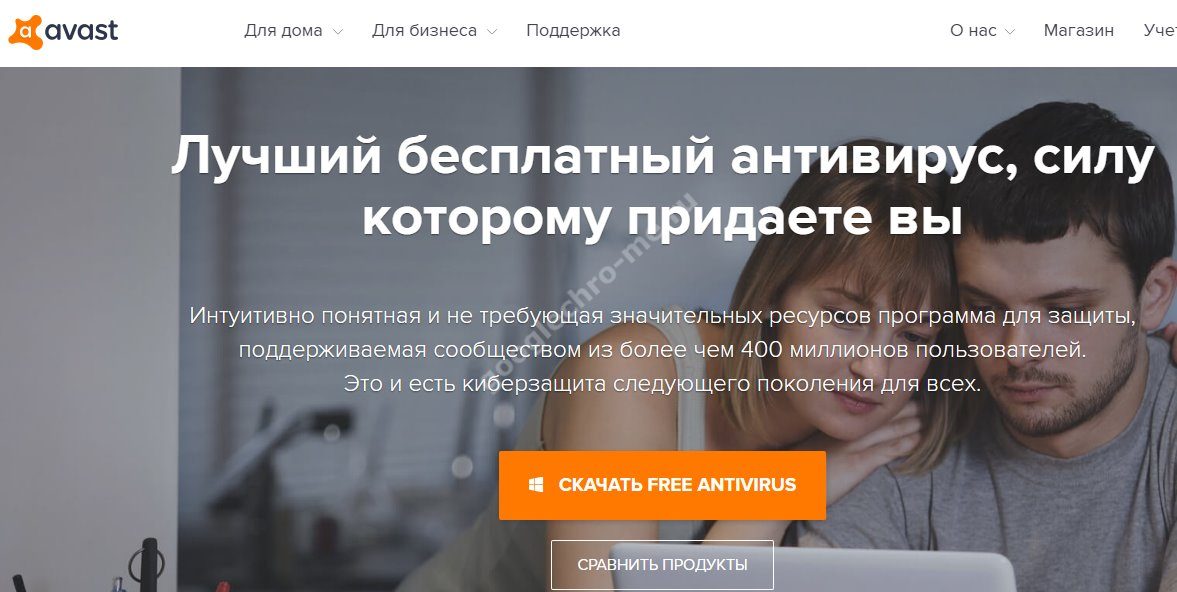
360 Total Security
Мечтаешь о программе, которая не только удаляла вредоносное ПО, но и очищала бы память компьютера от устаревших файлов? Тогда твои мечты уже воплотились в реальность! Здесь ты без проблем сможешь бесплатно скачать 360 Total Security.
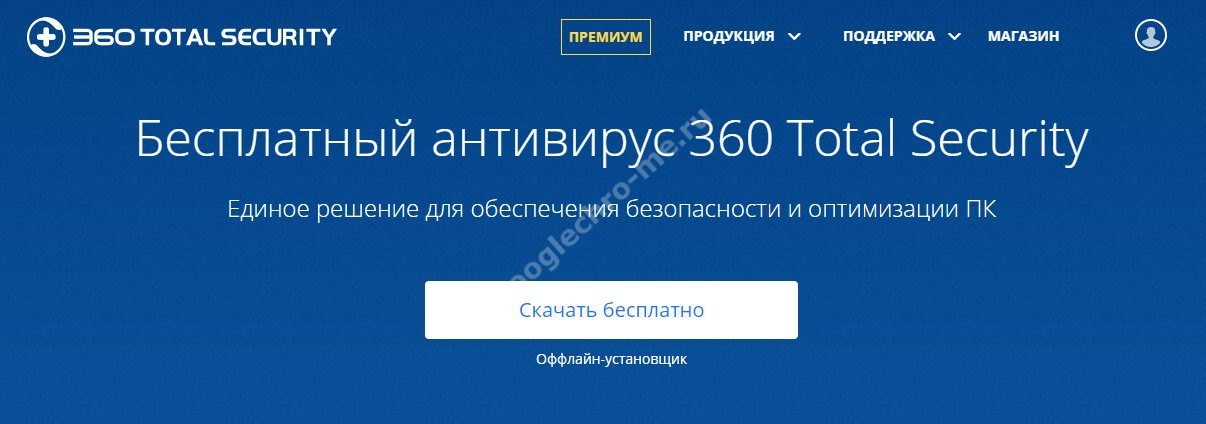
Как удалить вредоносное ПО в Windows и macOS
Прежде чем , проверьте, нет ли на компьютере вредоносных программ.
Как удалить вредоносное ПО с компьютера (только для Windows)
С помощью Chrome можно находить на компьютере подозрительное ПО. Если во время проверки браузер обнаружит вредоносную программу, нажмите Удалить. Chrome удалит ПО, отключит расширения и восстановит некоторые настройки по умолчанию.
Вы также можете проверить компьютер на наличие вредоносного ПО вручную.
- Откройте Chrome.
- В правом верхнем углу экрана нажмите на значок «Настройка и управление Google Chrome» Настройки.
- Внизу выберите Дополнительные.
- В разделе «Сброс настроек и удаление вредоносного ПО» нажмите Удалить вредоносное ПО с компьютера.
- Выберите Найти.
- Если вредоносное ПО обнаружено, нажмите Удалить. Возможно, после этого вам потребуется перезагрузить компьютер.
Как удалить вредоносные программы вручную (только для macOS)
Чтобы удалить вредоносные программы, в том числе те, которые вы не устанавливали, выполните следующие действия:
- Откройте Finder.
- Слева выберите Программы.
- Найдите программы, которые кажутся вам подозрительными.
- Нажмите правой кнопкой мыши на название программы.
- Выберите Отправить в корзину.
- Нажмите правой кнопкой мыши на значок корзины в нижней части экрана.
- Выберите Очистить корзину.
Как восстановить файлы из карантина (только для Windows)
С помощью Chrome можно находить на компьютере подозрительное ПО. При обнаружении нежелательной программы Chrome удалит ее, отключит расширения и восстановит некоторые настройки по умолчанию.
Если вы считаете, что файл безопасен и был удален по ошибке, его можно восстановить.
- На компьютере откройте папку .
- Откройте папку Quarantine (Карантин).
- Нажмите Продолжить.
- Нажмите правой кнопкой мыши на файл, который вы хотите восстановить, и выберите Извлечь все.
- Введите пароль chrome_cleanup.
Браузер Chrome периодически сканирует ваше устройство и собирает сведения, необходимые для обнаружения вредоносного ПО. Чтобы узнать, как используются эти данные, ознакомьтесь с .
Способ второй: загрузка специальной программы-блокировщика
Если вариант с настройками не решил проблемы, то можно также заблокировать рекламу в Гугл Хроме, скачав расширение или, как ещё его называют, плагин, который будет самостоятельно закрывать все баннеры и всплывающие окна. А вот если у вас открываются вкладки с рекламой, то здесь скорее всего дело в вирусе на вашем компьютере. Как с этим бороться, мы рассмотрим в отдельной статье. Здесь мы расскажем про два самых распространённых расширения.
AdGuard
AdGuard считается одним из самых надёжных блокировщиков рекламы, ведь установив его, ты сможешь избавиться более чем от восьмидесяти процентов навязчивых объявлений. Эта программа проста в управлении и не требует никаких специальных навыков для работы, так что, если ты не слишком хорошо разбираешься в компьютерах, то это — именно то, что тебе нужно. Правда, есть и небольшой минус — программа будет для тебя бесплатной только в течение тестового периода, после чего тебе придётся внести плату за её использование.

AdBlock
Расширение AdBlock — отличная программа для тех, кто хочет видеть как можно меньше рекламных объявлений, но не имеет финансовых возможностей для оплаты ежегодной подписки. Он занимает лидирующее место по количеству скачиваний, прост и удобен в использовании и, скорее всего, поможет тебе забыть о всплывающих окнах навсегда.
 Вот как отключить рекламу в браузере Гугл Хром с помощью загрузки плагина:
Вот как отключить рекламу в браузере Гугл Хром с помощью загрузки плагина:
- Открой Google Chrome на своём компьютере.
- Вызови выпадающее меню, кликнув по трём точкам в правом углу сверху.
- Открой раздел «Дополнительные инструменты».
- Среди всех предложенных пунктов выбери вариант «Расширения».
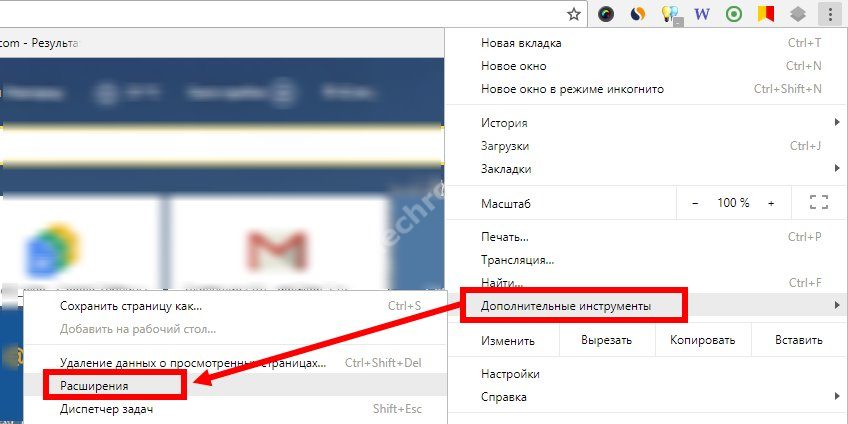
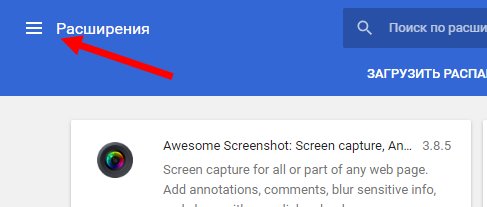
- Оказавшись на странице виртуального магазина, найди строку поиска.
- Введи в неё название того плагина, который ты хочешь установить, например, AdBlock или AdGuard.
- Появится список программ, соответствующих этому названию. Выбери ту, что нужно (обычно она находится вверху списка) и кликни по ней.
- Щёлкни мышкой по надписи «Установить».

Подожди, пока закончится скачивание и возвращайся на главную страницу браузера.
Как удалить всплывающие окна и рекламу в Google Chrome
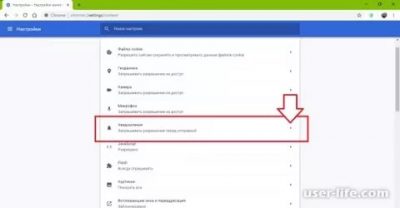
Всплывающие окна и навязчивая реклама в Google Chrome является признаком того, что ваш компьютер заражён вредоносными или потенциально ненужными программами.
При этом нужно различать разницу между легальной рекламой, которую размещают владельцы веб сайтов и рекламу, которая заполняет экран компьютера после заражения каким-либо паразитом.
Во втором случае, объём рекламы в разы больше, она мешает нормально просматривать страницы, её трудно закрыть, большая часть этой рекламы рекламирует контент для взрослых или онлайн казино
И что ещё не мало важно, эта надоедливая реклама заражает страницы всех сайтов, даже тех, где точно известно, что обычной — легальной рекламы никогда небыло и нет
Чаще всего, причиной появления всплывающих окон с рекламой является паразитное расширение, так называемый аддон, для браузера Google Chrome.
Когда вредоносная или потенциально ненужная программа проникает на компьютер, то она ничего не заражает и не удаляет, эта паразитная программа только устанавливает дополнение к браузеру, которое показывает рекламу и ещё меняет персональные настройки пользователя, такие как: домашняя страница, страница открываемая при создании новой вкладки и поисковая машина по-умолчанию.
Таким образом владельцы вредоносной программы, показывающей всплывающие окна, создают большой трафик на собственные сайты. А эти сайты нужны только для одного — демонстрации рекламы, которая нужна чтобы превратить трафик в деньги.
Как компьютер заразился программой показывающей всплывающие окна и рекламу в Google Chrome
Практически всегда, причиной заражения является установка на компьютер разнообразных бесплатных программ. Количество бесплатных программ огромно, они есть практически для любого случая. Создатели этих «бесплатных» программ тоже хотят зарабатывать.
Для этого они создают инсталляционный пакет, который состоит из полезной программы и программы, которая будет показывать рекламу. Таким образом при установке нужной вам программы, вы сами, автоматически заражаете свой компьютер.
Чаще всего такого заражения можно избежать, если на этапе установки внимательно читать условия и правила использования. Практически всегда, установку ненужных, а точнее вредных, частей можно отключить.
Бывает и другой вариант, когда абсолютно бесплатная программа, в которую разработчик не вставлял никаких частей показывающих всплывающие окна с рекламой, распространяется бесплатным файл хостингом, который в автоматическом режиме создаёт инсталляционный пакет состоящий из паразита и полезной программы. Этот грешок, водиться практически за всеми крупными сайтами, с которых можно скачивать разнообразные бесплатные программы.
Мораль сей басни такова: при установке любой программы всегда читайте всё что она вам сообщает, отключайте установку ненужных вам частей и старайтесь скачивать программы только с официальных сайтов или сайтов, которые заслуживают доверия.
Признаки заражения программой показывающей всплывающие окна и рекламу в Google Chrome
- Домашняя страница, страница открываемая при открытии новой вкладки и поисковая машина по-умолчанию заменены на другие, не установленные вами
- Большое количество всплывающих окон и навязчивой рекламы в Google Chrome
- Рекламные окна огромного размера, закрывающие большую часть окна браузера
- Случайно возникающие всплывающие окна с рекламой
- Окна с рекламой, которые появляются при наведении указателя мыши на ссылки (даже если не кликать на них)
- Медленная загрузка сайтов
- Антивирус обнаруживает вредоносные или потенциально ненужные программы
Если вы наблюдаете несколько признаков из перечисленных выше или даже любой один, то не нужно ждать когда ваш антивирус решит эту проблему, нужно как можно быстрее очистить ваш компьютер. Для этого используйте ниже приведённую инструкцию.
Пошаговая инструкция, как удалить вирус из браузера Гугл Хром
Что делать, если Гугл Хром сам открывает страницы с рекламой? Чтобы удалить вирус из браузера Google Chrome понадобится выполнить ряд манипуляций. Просто сбросить настройки или переустановить браузер будет недостаточно.
Сперва нужно очистить систему от вирусов, а уже после заниматься очисткой браузера.
Сканирование системы на предмет обнаружения вирусов
Удалите ваш стационарный антивирус. Он, скорее всего, заражен и уже не видит зловреда. Если у вас платная лицензия сохраните лицензионный ключ в надёжное место, чтобы после при установке восстановить лицензию.
Для проверки можно воспользоваться одним или несколькими сканерами:
- Dr.Web CureIt
- Emsisoft Commandline Scanner
- Microsoft Safety Scanner
- Emsisoft Emergency Kit
- Kaspersky Virus Removal Tool
На примере Dr.Web CureIt:
- Скачайте лечащую утилиту Dr.Web CureIt (ссылка выше).
- Запустите файл — утилита портативная (не требует установки).
- Откроется окно антивирусного сканера, примите условия лицензионного соглашения и нажмите «Продолжить».
- Нажмите «Начать проверку» или «Выбрать объекты вручную».
Во втором случае вы можете отметить все или некоторые логические диски, отдельные файлы и папки. Проверка займет больше времени, но в случае наличия вируса на флешке, или, к примеру, на диске D: больше шансов, что сканер его обнаружит и удалит.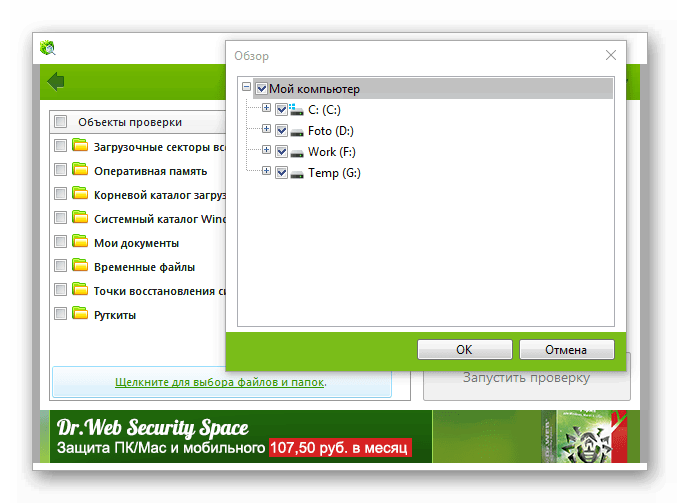
После того как сканер закончит проверку вылечите найденные зараженные файлы и перезагрузите компьютер.
Одной проверки может быть недостаточно. Желательно проверить систему двумя-тремя такими сканерами.
После установите стационарный антивирус с актуальными вирусными базами.
Неплохо зарекомендовавшие себя антивирусы:
- IObit Malware Fighter.
- 360 Total Security.
- ESET NOD32 Smart Security.
- Antivirus Kaspersky Free.
- Avira Free Antivirus.
- Bitdefender Antivirus Free Edition.
- Comodo Antivirus.
- Dr.Web Antivirus.
Как отключить всплывающие окна
Как отключить любую всплывающую рекламу в программе Google Chrome на телефоне Android: начинают с определения инициатора маркетинговой кампании. Изначально следует исследовать установленные приложения:
- зайдите в «Диспетчер приложений»;
- пройдите в «Сторонние». Так удастся предупредить ошибку и сохранить системные файлы;
- удалите неиспользуемые приложения. Если какое-либо ПО получено не с сайта Плей Маркета, лучше получить официальную версию. Особенно пристально изучают развлекательные программы.
Еще один способ избавиться от ненужных уведомлений — выполнить настройку браузера. Как заблокировать рекламные оповещения:
- откройте «Настройки»;
- зайдите в «Безопасность» или «Конфиденциальность»;
- уберите галочки напротив названий тех программ, из-за которых может появляться реклама.
Стоит сделать блокировку всплывающих окон и через «Разрешения». Сначала идут по категориям «Настройки» – «Разрешение» – «Прочие разрешения». Затем убирают лишние галочки в блоках «Запуск в фоновом режиме» и «Всплывающие окна».
Еще стоит найти в общих «Настройках» Google и выбрать пункт «Реклама». Здесь отключают тумблер «Персонализация» и перезапускают идентификатор. В браузере нужно постоянно чистить кеш, а на телефоне папку «Загрузки». Там могут храниться файлы, содержащие алгоритмы для активации рекламных сообщений.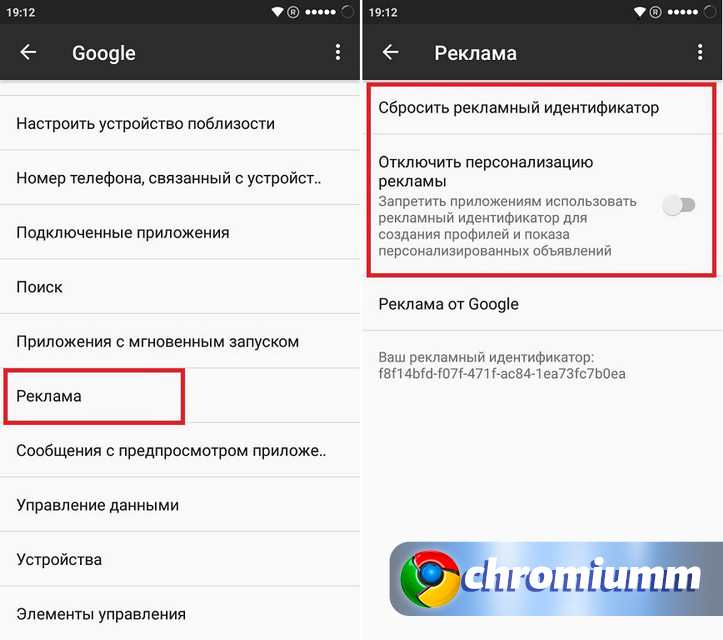
Убираем рекламу при помощи AdBlock
Можно воспользоваться Яндексом, или найти данный плагин через внутренние настройки Хрома. Последнее предпочтительнее, т.к. в обычной поисковой системе имеется риск скачать подделку (читай, вирус).
Жмём Alt+E, заходим в “настройки”. Теперь нас интересует пункт “Расширения”, далее нажимаем на кнопку “ещё”.

Теперь в верхнем углу вводим “AdBlock” (без кавычек) и пускай вас не смущает фраза “интернет- магазин”.
Предмет нашего поиска полностью БЕС-ПЛА-ТЕН.
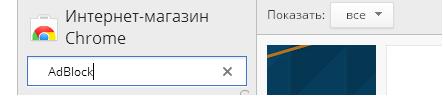

Жмём на синюшную кнопку) Выйдет такая табличка:

Добавляем и радуемся жизни. Бразуер Google Chrome избавлен от рекламы.
upt
(добавлено)
Привет, дорогой читатель! Сегодня мне хотелось бы затронуть проблему, когда выскакивает реклама в гугл хром. Какую бы страницу не открыл, вот она! Даже , который я установил в браузер не помогает. А при запуске хром все время открывает какие-то левые страницы, вместо моей стартовой. Причем такая зараза наблюдается в любом браузере, установленном на компьютере (в Опере, в Firefox, Яндексе) . И самое интересное, что антивирус ничего подозрительного не видит. Вот и пойми реклама в браузере google chrome вирус это или нет?
Начал разбираться, искать решение проблемы в интернет и узнал много чего интересного.
Последние обновления среди Windows и Android
-
Microsoft Edge
Microsoft Edge – новый браузер от корпорации Microsoft, выпущенный в 2015-м году. -
Браузер Спутник
Отечественный браузер с интегрироваными популярными сервисами для работы с официальными государственными службами. -
Opera
Данный веб-обозреватель рекомендован для ноутбуков, так как обладает функцией экономии заряда батареи. -
Google Chrome
Больше трехсот миллионов интернет-пользователей используют Google Chrome. -
Яндекс Браузер
За основу был взят движок Blink, код написан на языках Ассемблер и С++. -
UC Browser
UC Browser – весьма популярный мультиплатформенный браузер от китайских разработчиков. -
Internet Explorer 11
Internet Explorer 11 — новейший браузер от MicroSoft для пользователей OS Windows.
Специальное ПО, устанавливаемое на ПК
Эти программы устанавливаются в Windows и работают без поддержки веб-браузера. Это позволяет блокировать рекламу не только в интернете, но и в сторонних приложениях и программах.
Список лучших их них:
- AdGuard – это платное приложение (годовая или пожизненная лицензия), которое отлично блокирует рекламу, не замедляя работу браузера или передачу данных. Помимо фильтров, приложение имеет множество интересных дополнений, таких как родительский контроль, защита элементов, связанных с конфиденциальностью пользователя, блокировка запуска вредоносных Flash или Java. Программа блокирует подключение к таким сайтам – браузер не сможет подключиться и загрузить соответствующие сценарии (status 500), что экономит передачу данных и ускоряет загрузку страницы.
- Бесплатный блокировщик рекламы, который в течение многих лет был платным приложением. Программа работает по тому же принципу, что и AdGuard. AdMuncher блокирует рекламу в таких программах, как SopCast, ICQ, в браузерах рекламные ролики, шпионские программы и баннеры. Программа также имеет множество интересных опций, например, блокировку звука на страницах.
Способ №1
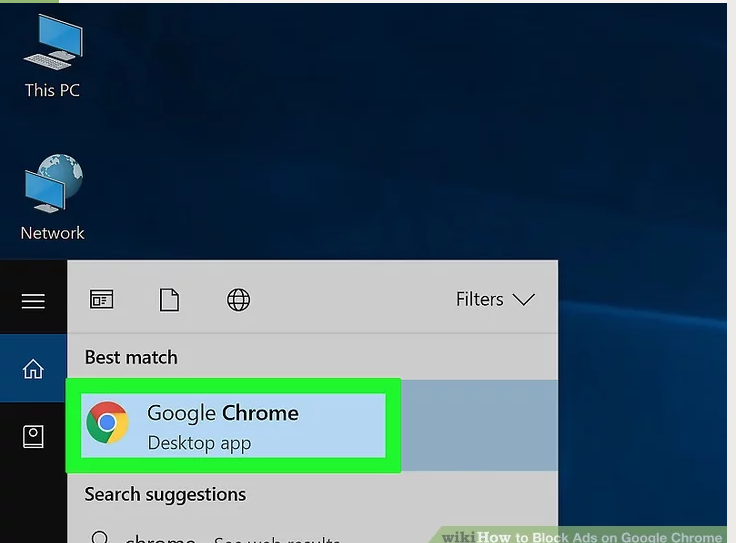
На рабочем столе с использованием AdBlock
Шаг 1. Откройте Google Chrome.
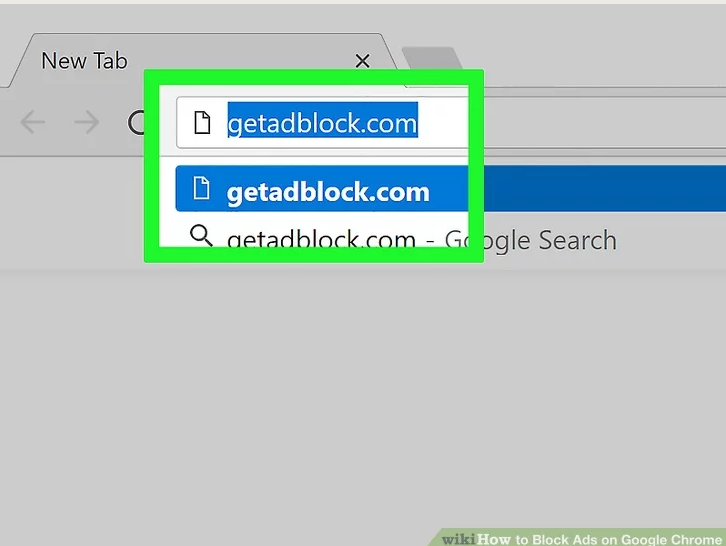
Шаг 2. Перейдите на сайт AdBlock. Для этого введите https://getadblock.com/ в адресную строку в браузере Chrome.
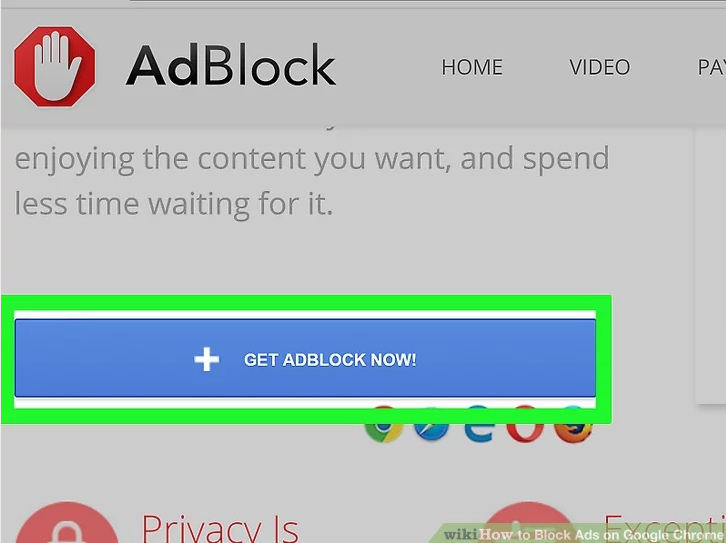
Шаг 3. Нажмите «GET ADBLOCK NOW». Эта синяя кнопка находится в середине страницы. Это приведет вас к соответствующей странице установки вашего браузера.
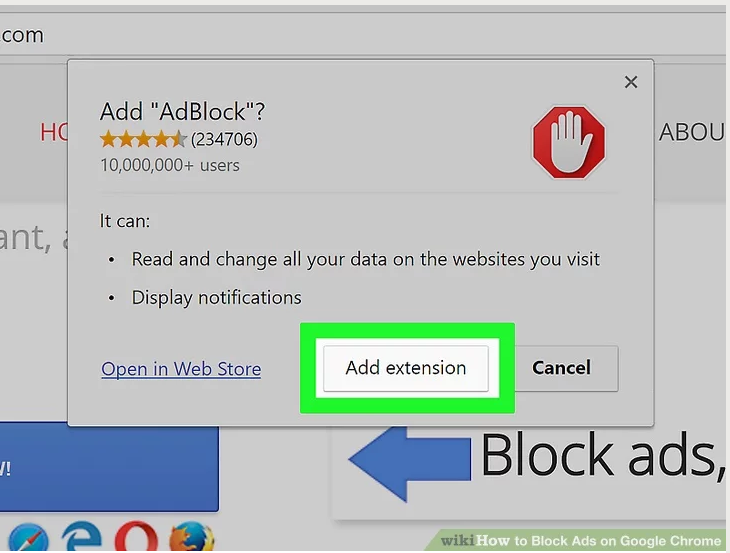
Шаг 4. Chrome обновит страницу, когда расширение AdBlock будет установлено. Нажмите «Добавить расширение» при появлении запроса.
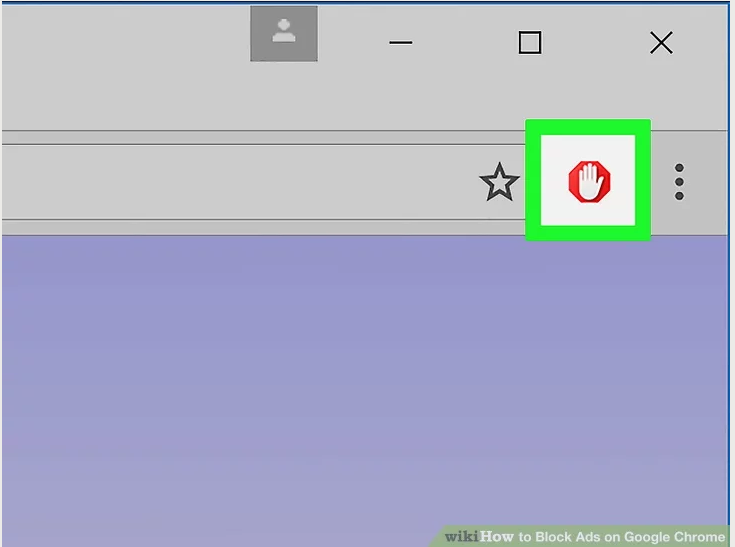
Шаг 5. Нажмите значок AdBlock. Он представляет собой красный знак с белой ладонью в верхней правой части окна Chrome.
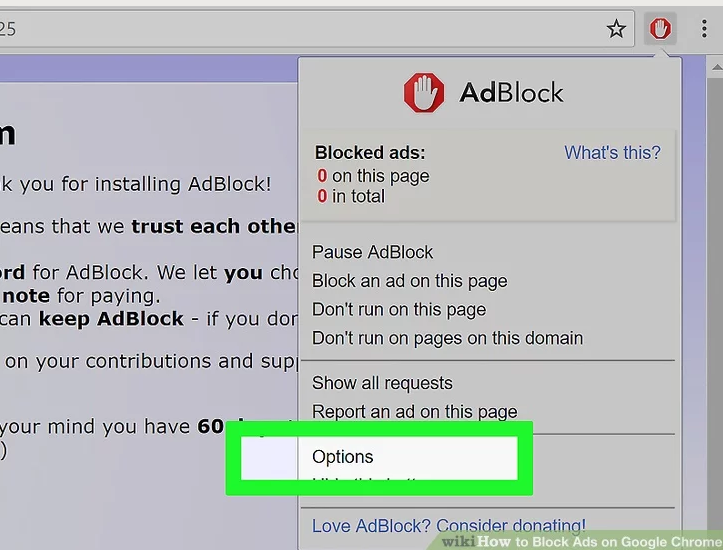
Шаг 6. Нажмите «Параметры». Эта кнопка находится в середине раскрывающегося меню AdBlock.
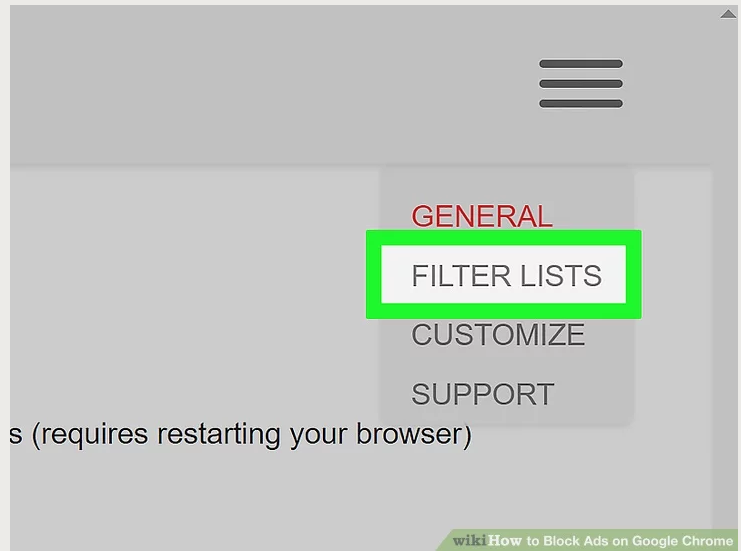
Шаг 7. Перейдите на вкладку «Списки фильтров» . Он находится в верхней части страницы.
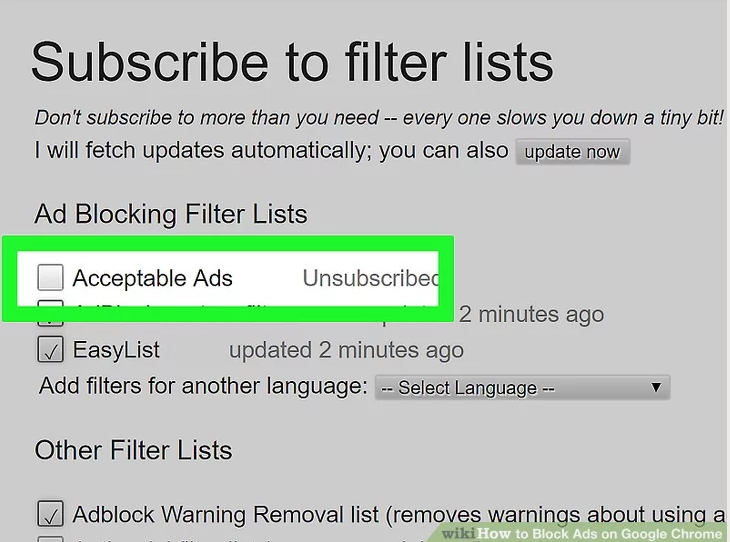
Шаг 8. Снимите флажок «Ненавязчивая реклама». Этот параметр находится в верхней части страницы «Списки фильтров». Это приведет к увеличению количества рекламных объявлений, которые блокируются с помощью AdBlock. Если этот флажок уже снят, пропустите этот шаг.
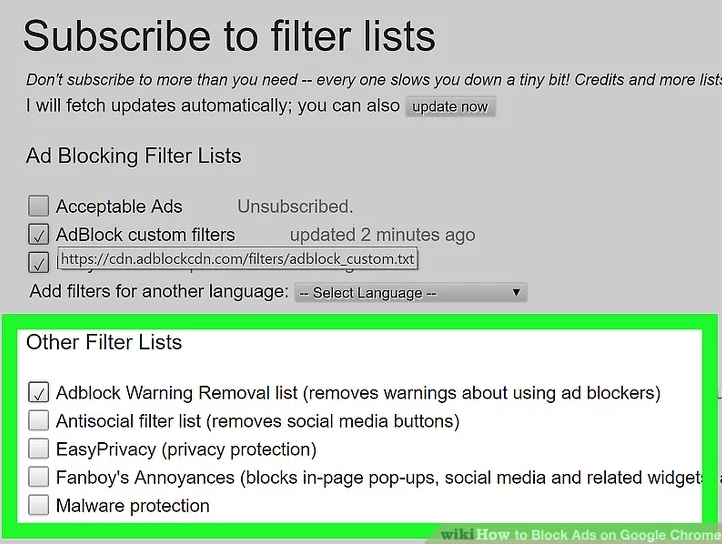
Шаг 9. Проверьте дополнительные варианты блокировки рекламы. Этот список содержит различные варианты дальнейшего блокирования рекламы, и вот как они работают:
-
- Список Предупреждений об удалении AdBlock – удаляет предупреждения на сайтах об использовании AdBlock.
- Список антисоциальных фильтров ― удаляет кнопки социальных средств массовой информации, например: «Like» на Facebook.
- EasyPrivacy ― помогает сохранить вашу конфиденциальность, блокируя отслеживание.
- Fanboy’s Annoyances– удаляет отвлекающее содержимое в Интернете.
- Защита от вредоносных программ. Блокирует сайты, на которых обнаружены вредоносные программы.
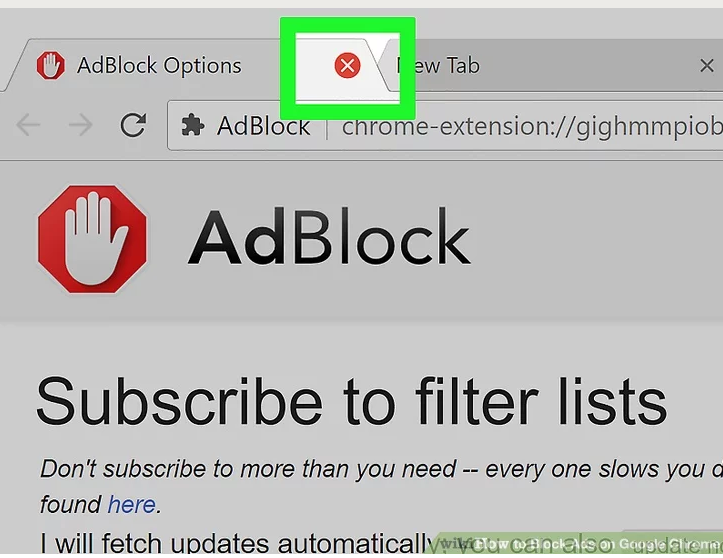
Шаг 10. Закройте вкладку AdBlock. Теперь ваш браузер Google Chrome освобожден от нежелательной рекламы.
Что нужно сделать
Когда устанавливаете приложение, которое не проверяли, то рискуете обнаружить на своём компьютере автоматически созданные «вспомогательные» ярлыки. Кликая по ним, Вы перенаправляетесь на ненужные сайты.
Зачастую эти файлы называются так же как браузер:
- необходимо отключить расширения (дополнительные программы для некоторых задач). Их существует очень много.
при запуске браузера они активируются. Отсюда и реклама. Чтобы от них избавиться во вкладке Настройки браузера найдите Дополнительные инструменты, потом — Расширения. Нужно их отключить;
очистить ссылки от переадресации на сайты, которые наносят вред. Посещая их, Вы можете незаметно установить на свой компьютер модуль, из-за которого будете постоянно получать рекламу или станете рассылателем спама.
чтобы проверить браузер, подведите указатель мыши на его значок и с помощью контекстного меню вызовите вкладку Свойства. Обратите внимание на ссылку в строке Объект. Если всё нормально, то она выглядит таким образом: GoogleChromeApplicationchrome.exe;
удалить содержимое в папке Temp.
Избавиться от них можно так:
- отключить программы, установленные за последнее время;
на рабочем столе нажать в папке Мой компьютер, указать Упорядочить, потом Параметры папок и поиска, Вид. Убрать галочку напротив Скрывать защищённые системные файлы, кликнуть на Показывать скрытые файлы и папки, кликнуть Ок;
Открыть диск С, папку Users. После — AppData — Local — Temp;
в этой папке выделить содержимое и удалить;
снова открыть Мой компьютер и, показанным выше способом, скрыть файлы, папки.
Убираем рекламу в браузере Google Chrome с помощью Adguard Антибаннер
Также вы можете убрать рекламу в браузере Google Chrome с помощью других расширений. Например, можно использовать расширение Adguard Антибаннер. Устанавливается данное разрешение точно так же, как и AdBlock Plus. Заходите в магазин расширений, вводите в поиск Adguard Антибаннер и нажимаете на кнопку «Установить».
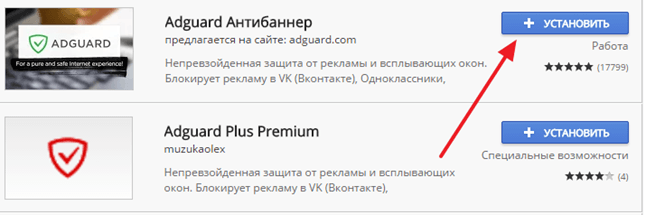
После подтверждаете установку расширения.
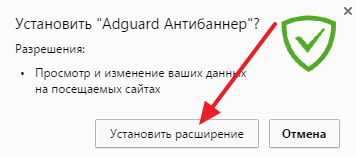
И дожидаетесь, пока откроется страница, сообщающая об успешной установке расширения.
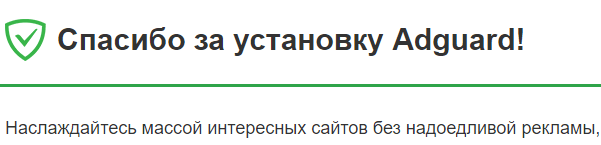
После этого можно проверять, насколько хорошо Adguard Антибаннер убирает рекламу в браузере Google Chrome.
Настройка Adguard Антибаннер.
Доступ к настройкам Adguard Антибаннер можно получить точно таким же способом. Кликаем по кнопке расширения на панели инструментов и переходим в настройки.

После этого должно открыться окно с настройками расширения.
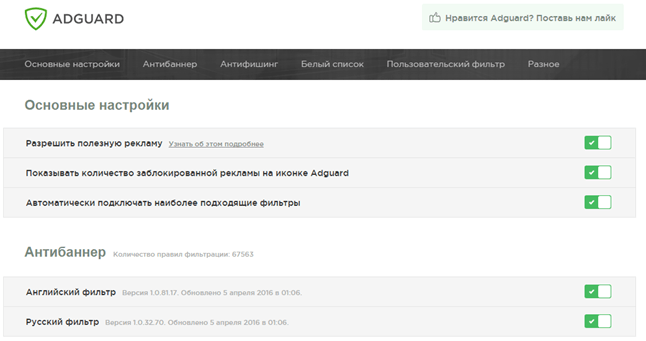
Здесь можно разрешить или запретить полезную рекламу, включить дополнительные фильтры для блокирования рекламы, создать собственный фильтр или добавить сайт в список исключений.