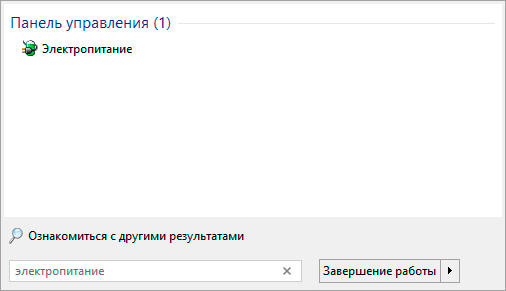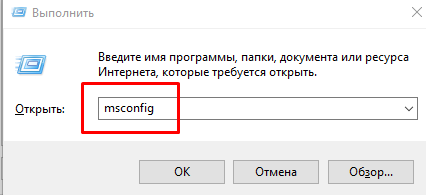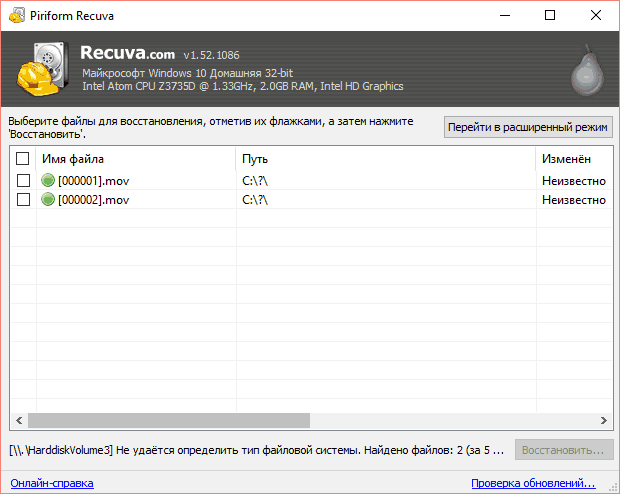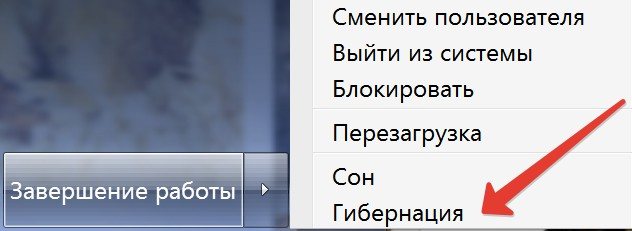Что делать, если ноутбук не выключается после завершения работы
Содержание:
- Способы выключения ПК:
- Правильное выключение компьютера
- Отключаем через командную строку
- Как выключить ноутбук с помощью клавиатуры?
- Настройка спящего режима
- Используем различный софт
- Если ноутбук зависает нужно делать следующие шаги:
- способов выключить или перезагрузить ноутбук без мышки и тачпада
- Правильное выключение ноутбука при зависании
- Кнопки управления питанием в среде Windows
- Знаете ли вы все эти способы выключения компьютера?
- Почему тормозит ноутбук
- Избегайте мягких поверхностей
Способы выключения ПК:
В операционной системе Windows 8 / 8.1
Наведите указатель мыши в правый верхний угол, и нажмите «Параметры». При нажатии на кнопку «Выключение» появится список действий для того, чтобы перезагрузить или выключить ОС.
Через кнопку включения или выключения
В некоторых случаях компьютер может перейти в спящий режим (или в сон). Настроить можно, если перейти в «Панель управления» > «Все элементы панели управления» > «Электропитание» > слева «Действия кнопок питания».
Через командную строку (cmd)
Нажмите на клавиатуре сочетания клавиш Win (Пуск) + R, и введите cmd.exe или просто cmd.
Или нажмите «Пуск» > «Все программы» (если есть) > «Служебные» > нажмите правой кнопкой мыши на пункте «Командная строка» > «Дополнительно» > «Запуск от имени администратора».
В командной строке введите следующее: shutdown /s /t 5 Цифра 5 обозначает количество секунд, через которое произойдет выключение.
Чтобы узнать все допустимые значения для команды shutdown (при этом командная строка обязательно должна быть запущена от имени администратора), введите следующее: shutdown /?
Через ярлык
На рабочем столе нажмите правой кнопкой мыши и в выпадающем списке выберите «Создать» > «Ярлык». В качестве расположения объекта укажите следующие команды: Для выключения: Shutdown.exe -s -t 00 Для перезагрузки: Shutdown.exe -r -t 00
Через диспетчер задач
Нажмите на панели задач правой кнопкой мыши и выберите «Диспетчер задач» (или нажмите Ctrl + Shift + Esc). Затем нажмите «Файл» > «Запустить новую задачу». Введите следующие команды: Для выключения: Shutdown.exe -s -t 00 Для перезагрузки: Shutdown.exe -r -t 00
Через планировщик заданий
Нажмите «Пуск» > «Панель управления» > «Система и безопасность» > «Администрирование» > «Планировщик заданий».
Еще сюда же можно попасть на Windows 8 и 10, если нажать правой кнопкой мыши на «Пуск», выбрать «Управление компьютером», и слева во вкладке нажать «Планировщик заданий», или через меню «Пуск» > «Все программы» (если есть) > «Средства администрирования» или «Служебные» > «Планировщик заданий».
Далее нажмите в боковой колонке справа «Создать простую задачу». В имени и описании введите «Отключение компьютера» или всё, что захотите (желательно, если заголовок и описание будут понятны любому пользователю). Нажмите «Далее».
Укажите, когда или через какое время необходимо выключать ПК (н-р, ежедневно). В следующем окне укажите дату начала выполнения этой задачи. Можно указать сегодняшнюю. А вот в указанное время ПК будет каждый раз выключаться. Нажимаем «Далее».
Проверяем, чтобы был выбран пункт «Запустить программу» и нажимаем «Далее».
В поле «Программа или сценарий» указываем команду: shutdown.exe В поле «Добавить аргументы» добавляем следующее: Для выключения: -s -f Для перезагрузки: -r –f
В следующем окне нажимаем «Готово».
Для просмотра всех заданий, найдите в левой колонке пункт «Библиотека планировщика заданий» и нажмите на него. В средней части окна отобразятся все события, в том числе и «Отключение компьютера». Чтобы проверить правильность ввода команды, нажмите на задачу правой кнопкой мыши и выберите пункт «Выполнить». Отобразится завершение работы и ПК сразу начнет выключаться или перезагружаться.
Принудительное выключение компьютера или ноутбука
Этот способ использовать только в самых-самых крайних ситуациях (н-р, если ноутбук окончательно завис или не до конца выключился или происходит бесконечное обновление), так как при частом использовании некоторые комплектующие ПК могут выйти из строя (н-р, жесткий диск).
Нажмите и удерживайте кнопку включения / выключения на системном блоке или ноутбуке в течение нескольких секунд. ПК мгновенно отключится.
Что-то похожее можно сделать, если на обратной стороне системного блока выключить блок питания или вообще отсоединить системный блок от розетки. А с ноутбуком это можно сравнить, если отсоединить шнур питания и изъять на некоторое время батарею.
Для Windows 8 хотим отметить, что если отсутствует кнопка завершения работы в меню «Пуск» – попробуйте применить все обновления через «Центр обновления Windows». После перезагрузки, кнопки автоматически появятся.
Правильное выключение компьютера
Подготовка перед выключением
Для обеспечения сохранности открытых документов и файлов, с которыми вы непосредственно работали, перед выключением компьютера необходимо выполнить ряд действий:
- сохранить результаты вашей работы в открытых программах;
- извлечь из дисковода диск, если он там находится;
- закрыть работающие приложения/программы;
- дать команду на выключение компьютера одним из способов, которые мы разберем ниже.
Как выключить компьютер в Windiows 7 через меню «Пуск».
Нажимаем на кнопку . Она находится в меню «Пуск»:
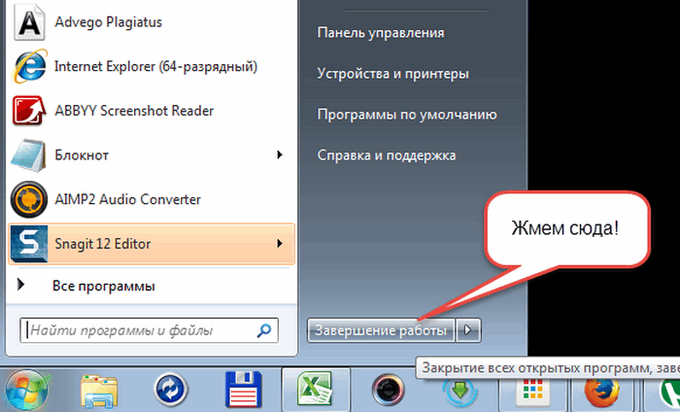
При наличии открытых программ и несохраненных документов после нажатия на кнопку система выдаст предупреждение с требованием закрыть программы.
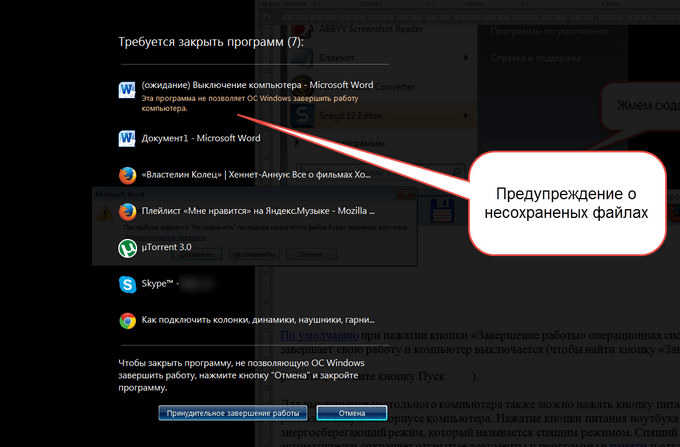
Если несохраненные документы для вас не важны, то вы можете ускорить процесс завершения работы нажатием на кнопку «Принудительное завершение работы».
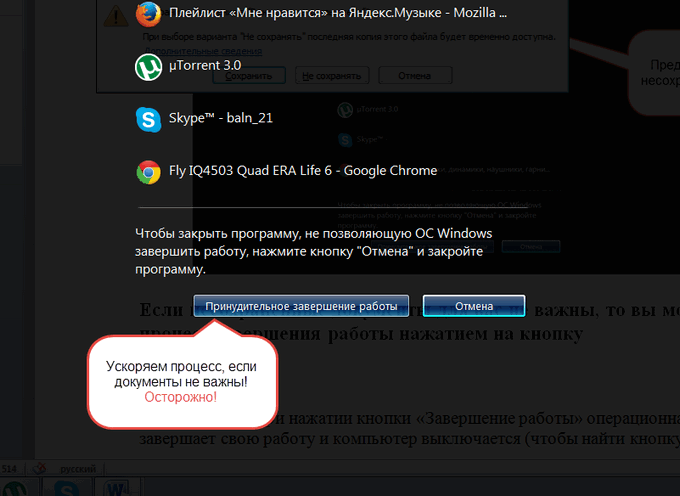
В случае важности документов нажимаем кнопку «Отмена», сохраняем документы и закрываем программы и вновь жмем на «Завершение работы» в меню «Пуск»
Далее дожидаемся выключения системного блока (экран потухнет, системный блок перестанет гудеть, индикатор питания системного блока потухнет). После чего можно выключить ИБП (источник бесперебойного питания) при его наличии или клавишу сетевого удлинителя.
Кстати, для защиты вашего компьютера еще одним полезным приобретением может стать сетевой фильтр (), только не путайте его с простым удлинителем!
Как выключить компьютер в Windows 8 через меню «Пуск»
Для выключения компьютера в системе Windows 8 достаточно нажать на кнопку пуск (обычно в левом нижнем углу Рабочего стола). А затем нажать на значок выключения компьютера в правом верхнем углу окна.
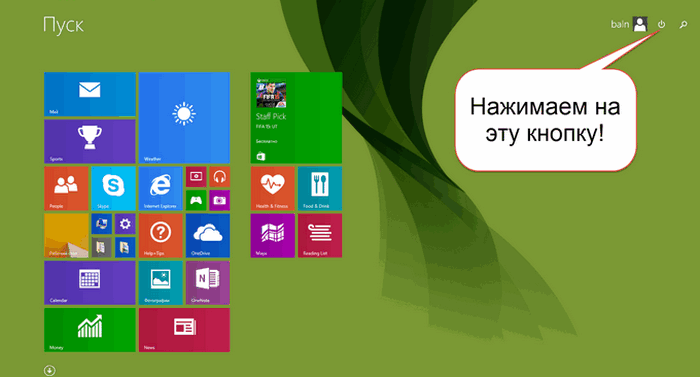
Из открывшегося меню выбираем пункт «Завершение работы».
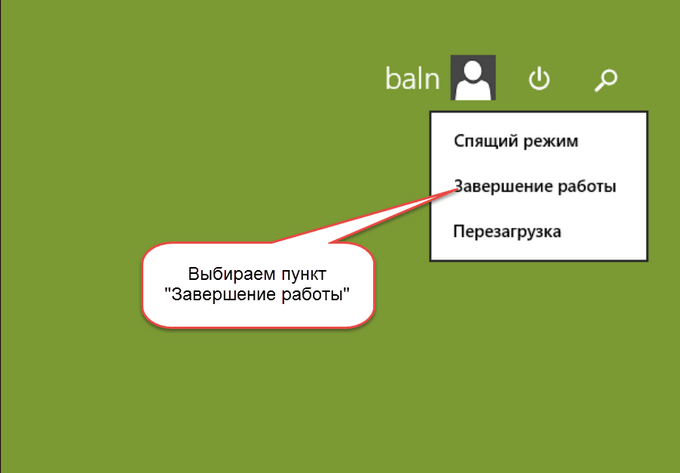
Дожидаемся выключения системного блока и обесточиваем его выключением из розетки или кнопкой сетевого фильтра или на ИБП.
Альтернативные варианты
Способ 1 — запускаем выключение коротким нажатием на кнопку выключения
Выключить настольный компьютер можно коротким нажатием на кнопку его включения на системном блоке. Дальнейшие действия в случае наличия открытых программ аналогичны вышеописанным шагам.
При отсутствии таковых компьютер выключится автоматически.
Короткое нажатие на кнопку включения компьютера запустит процесс завершения работы (равносильно тому, что вы выбрали пункт «Завершение работы» в Windows, как описано выше).

Способ 2 — Как выключить компьютер с помощью клавиатуры
Находясь на Рабочем столе, нажимаем сочетание клавиш «Alt+F4». Появляется окно завершения работы.
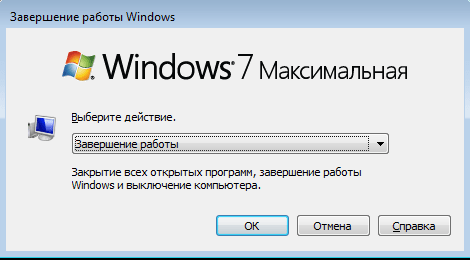
Жмем кнопку «Ок». Дожидаемся выключения системного блока и выключаем
Выключаем ноутбук
При выключении ноутбука доступны рассмотренные способы, но есть более простой путь. Вы просто закрываете его крышку. Он автоматически переходит в «спящий» режим, а в случае дальнейшего длительного «покоя» он автоматически выключится, сохранив все хранившееся в оперативной памяти на жесткий диск. При повторном включении компьютера все данные будут восстановлены в то состояние, которое было на момент закрытия крышки ноутбука. Это стандартное поведение ноутбука, однако, оно может быть изменено.
Будьте внимательны, у вас может быть настроено другое поведения ноутбука при закрытии крышки!
Поведение ноутбука при закрытии крышки можно настроить и об этом мы поговорим в отдельной статье.
Отключаем через командную строку
Чаще всего «обесточить» клаву на ноутбуке нужно временно. То есть буквально на пару минут – максимум час-два. К примеру, чтобы дать ребёнку посмотреть мультфильм. Но при этом так, чтобы он не мог ничего нажать. В таком случае оптимальный вариант – это воспользоваться возможностями командной строки. Всё что требуется:
- Запускаем командную строку от учётной записи администратора. Сделать это можно по-разному. В windows 10 следует навести курсор на Пуск, затем нажать правой кнопкой мыши и выбрать соответствующий пункт.
- Далее прописываем команду «rundll32 keyboard, disable». Жмём Enter.
- После чего клавиатура ноутбука перестанет функционировать.

Этот способ предельно прост. При этом включить клаву можно также через командную строку. Только ввести нужно уже «rundll32 keyboard, enable».
Как выключить ноутбук с помощью клавиатуры?
Главная > Частозадаваемые вопросы > Как выключить ноутбук с помощью клавиатуры?
Большинство из нас привыкло выключать ноутбук через меню «Пуск», несмотря на то, что есть другие более быстрые и удобные варианты. Если вы не знаете, как это еще можно сделать, то информация ниже поможет получить новую информацию, которая обязательно пригодится в дальнейшем.
Выключение ноутбука клавишами Alt+F4
Кнопка выключения ноутбука на рабочем столе
Данный способ сработает в том случае, если никак не выключить ноутбук через Пуск, или вам хочется сделать это в два счета. Специальная кнопка выключения ноутбука на рабочем столе — это то, что запустит процесс отключения одним щелчком.
Инструкция по ее созданию
Если вы хотите выключить ноутбук не через Пуск, а другим способом, то нужно создать для этого кнопку, предназначение которой заключается в завершении работы устройства. Делается это просто:
- На пустой области рабочего стола, путем двойного щелчка по тачпаду, выбираем из контекстного меню Создать — Ярлык.
- В открывшемся мастере выбираем для какого объекта нужно создать ярлык, указывая расположение объекта, прописывая встроенную утилиту shutdown -s -t 0 (данная команда отвечает за выключение компьютера) — нажимаем Далее — вводим имя ярлыка (к примеру, ВЫКЛЮЧЕНИЕ) — Готово.
- Сделать кнопку выключения компьютера более заметной и красивой можно, если поменять дизайн иконки ярлыка: Кликаем по ярлыку — Свойства — Ярлык — Сменить значок — выбираем тот, что нравится из имеющихся, или загружаем новый — ОК.
Аварийное завершение работы
Если способы выключения ноутбука не смогли завершить его работу, можно воспользоваться кнопкой включения устройства. Необходимо на нее нажать и удерживать в течение нескольких секунд, после чего, как правило, удается выключить ноутбук с помощью клавиатуры. Но стоит понимать, что этот вариант нужен только для крайних случаев, когда ничего другое уже не помогает.
Просмотров: 1387
Настройка спящего режима
На каждом стационарном компьютере, а также на ноутбуках имеется такая функция, как «Спящий режим». Ее устанавливают на случай, когда не хочется полностью выключать компьютер, а через определенный период снова начать на нем работу без ожидания времени на его подключение. К тому же, благодаря такому режиму включается энергосбережение, соответственно портативное устройство будет меньше потреблять электроэнергии и не так быстро разряжаться. Установить спящий режим весьма просто. Достаточно выполнить такие действия:
- Открыть меню «Пуск»;
- Выбрать в нем опцию «Панель управления»;
- В появившемся окне кликнуть на раздел «Электропитание».
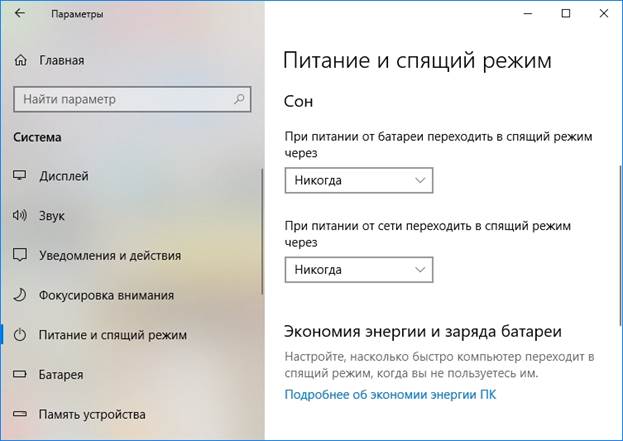
Из представленного перечня вариантов настроек, рекомендуется выбрать пункт, расположенный с левой стороны появившегося окна «Настройка перехода в спящий режим». Кликнув на него, после на экране откроется новое окошко, где нужно установить временные рамки, через какое время компьютер будет погружаться в сон. К примеру, можно указать, что ноутбук должен погрузиться в состояние сна через 2 минуты, если на нем не выполняется никаких действий.
После внесения изменений обязательно нужно их сохранить. Для этого следует кликнуть на кнопку «Сохранить изменения».
Также включать функцию «Сон» можно непосредственно в меню «Пуск», где располагается пункты выключения компьютера или его перезагрузка.
Используем различный софт
Тем, кому недостаточно встроенных возможностей и инструментов для отключения клавиатуры на ноутбуке, могут воспользоваться разными программами и утилитами. Например, можем посоветовать Toddler Keys. Её преимущество не только в удобном и простом интерфейсе. Данная утилита является бесплатной. Также она совместима с самыми разными операционками и моделями ноутбуков от любых производителей – asus, lenovo, acer, hp, samsung и пр.
Пользоваться приложением Toddler Keys довольно просто:
- Скачиваем утилиту с сайта разработчика или стороннего ресурса.
- Устанавливаем её на ноутбук.
- Запускаем программу. Она откроется справа внизу в трее (в области уведомлений).
- Далее находим ярлычок утилиты. Это будут буквы «Т» и «К» синего цвета. Нажимаем на него вспомогательной кнопкой мыши.
- Всплывёт окно. В нём нужно кликнуть на «Lock Keyboard». В итоге рядом с этим пунктом появится галочка.
Соответственно, когда нужно будет, наоборот, включить клаву, то просто убираем галочку
Также рекомендуем обратить внимание на следующее. После инсталляции приложения снимите флажки с пунктов «Lock Drive Doors» и «Disable Power Button»
Они устанавливаются по умолчанию, блокируя DVD/CD-ROM и кнопку включения/выключения ноутбука.
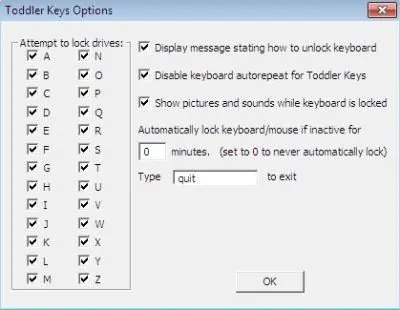
Ещё одно бесплатное приложение для отключения клавиатуры – Kid Key Lock. Данная программа выгодно отличается от остального софта тем, что в её опциях можно задать режимы блокирования. Например, можно полностью отключить всю клавиатуру, либо отдельную клавишу или только группу – те же функциональные клавиши.
Если ноутбук зависает нужно делать следующие шаги:
Удалить лишние программы из автозапуска, это поможет улучшить и ускорить работу вашего мобильного компьютера в целом. (Зажмите одновременно: Ctrl, Shift, Esc, далее, в диспетчере задач нажмите опции «Файл» – «Новая задача (Выполнить …)». В окне «Выполнить новую задачу» наберите msconfig.exe и нажмите «ОК». За диспетчером задач появится утилита «Конфигурация системы». Отодвиньте курсором диспетчер задач и перейдите на вкладку «Автозагрузка». Снимите галочки с подозрительных программ — тем самым вы отключите их запуск, нажмите «ОК», затем появиться окошко где нужно поставить галочку и выбрать перезагрузиться прямо сейчас или чуть позже)
Нужно периодически перезагружать мобильный ПК. Если он часто виснет, то не нужно запускать еще какие-то приложения и браузеры, это еще больше усугубит его работу.
Периодически нужно запускать сканирование антивирусной программы, это поможет устранять любые неполадки и проблемы связанные с вирусами
Если ноут завис «намертво», то нужно нажать кнопку запуска и держать до тех пор, пока он не выключится
В таком случае все несохраненные файлы будут удалены безвозвратно.Когда ноут завис «намертво», причем неважно, делает он это во время работы или при включении- возможны 2 варианта:
1ый это перегрев внутренностей мобильного ПК. (Перегрев бывает от загрязнения внутренностей компьютера
Узнать как провести чистку ноутбука вы можете ) и 2ой это неисправность жесткого диска, которая тоже бывает программная и аппаратная. Программную неисправность устранить довольно легко. Достаточно отформатировать жесткий диск. Но если проблема кроется в аппаратной части жесткого диска- тут только покупать новый. (в скором времени я напишу статью про то, как проверить жесткий диск на наличие аппаратных и программных сбоев). Также возможен такой вариант, что вам нужно
В любом случаи устранять зависание ноутбука нужно в том случае, когда вы знаете причину этого, потому что все эти методы могут пагубно сказаться на дальнейшей работе ПК. Так что если вы не разбираетесь в подобных проблемах и не можете определить причину зависания, то лучше обратиться к мастеру
, который знает в этом толк или же обратиться в сервисный центр, где был куплен мобильный ПК. В таком случае можно быть на сто процентов уверенным в том, что ноутбук будет отремонтирован и дальнейшая работа не принесет никаких трудностей. Так же можно оплатить полную диагностику и сделать чистку от пыли, в любом случаи после полной диагностики и чистки вы будете знать в каком состоянии находятся «кишки» вашего ПК=))
На видео ниже, вы можете посмотреть достаточно подробную инструкцию, в которой показано, как правильно почистить ноутбук и . Удачи!
способов выключить или перезагрузить ноутбук без мышки и тачпада
Стандартная функция
Я покажу на примере ОС Windows 10 (как самой современной на сегодняшний день). В отличных Windows — действия аналогичны.
- сначала необходимо нажать на клавишу Win на клавиатуре (должен открыться «ПУСК»);
-
далее с помощью клавиш TAB и стрелочек выбрать кнопку «выключения» (), нажать Enter;
Пуск — параметры
-
далее в списке с помощью стрелочек выбрать «Перезагрузка/завершение работы» (в зависимости от требований), нажать Enter.
- собственно, всё. Если с ноутбуком все в порядке, он выполнит поставленную задачу.
Дополнение: если реакции на команду выше никакой не последовало, то возможно ваша Windows зависла. Также можете попробовать альтернативные способы, описанные ниже.
С рабочего стола
В любой версии Windows (XP, 7, 8, 10), если у вас открыт рабочий стол, просто нажмите сочетание кнопок Alt+F4 (означает закрытие окна, но на раб. столе альтернативная функция).

ALT+F4 на рабочем столе
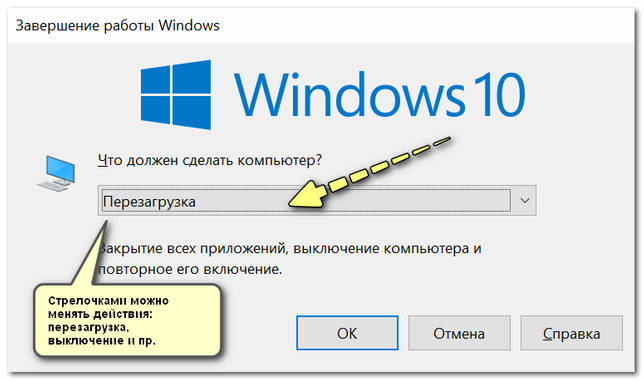
Через мгновение ноутбук должен уйти в перезагрузку…
С помощью Ctrl+Alt+Del
Если система не отзывается на ваши нажатия клавиш, попробуйте сочетание Ctrl+Alt+Del (оно помогает выходить из множества проблемных ситуаций).
Должен появиться небольшой список, из него нужно выбрать вариант «Выйти» (для выбора нужного варианта используйте TAB и стрелочки на клавиатуре).
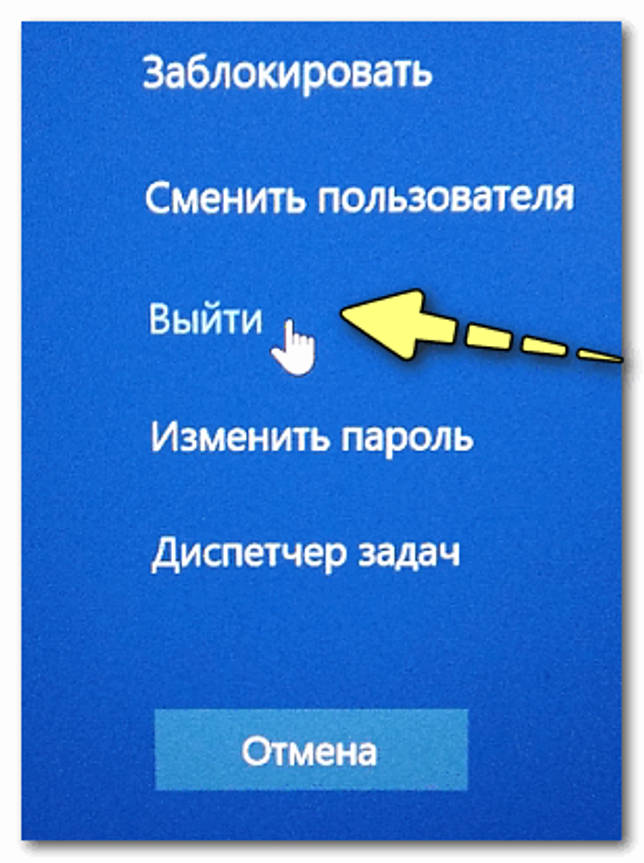
Выйти
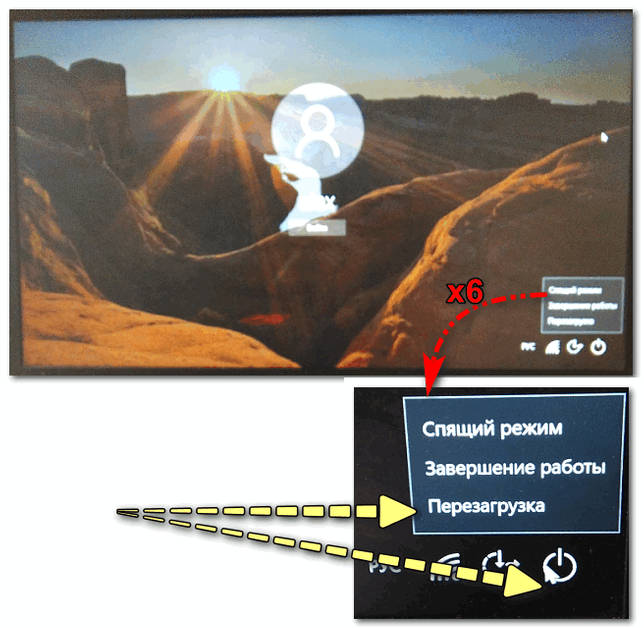
С помощью спец. команды shutdown
нажмите сочетание кнопок Win+R (должно открыться окно «Выполнить» в левом нижнем углу экрана);
далее введите команду shutdown.exe -r -f -t 20 (перезагрузка через 20 сек.), или shutdown /s /t 60 (выключение через минуту).
shutdown.exe -r -f -t 20 (команда перезагрузки через 20 сек.)
если команда сработала, появится небольшое предупреждающее окно (на скрине ниже показано, как оно выглядит).
Ваш сеанс будет завершен
Кстати, обращаю внимание, что через указанное время компьютер будет перезагружен (выключен) без предупреждения. Поэтому выполнять ее необходимо, когда все открытые файлы и документы были сохранены!
Аварийное выключение
Если ноутбук вообще не реагирует на нажатия клавиш, то выключить его можно только с помощью кнопки «Включения». Для этого ее необходимо зажать на 5-10 секунд — затем произойдет аварийное выключение (на некоторых моделях также слышен слабый «писк»).
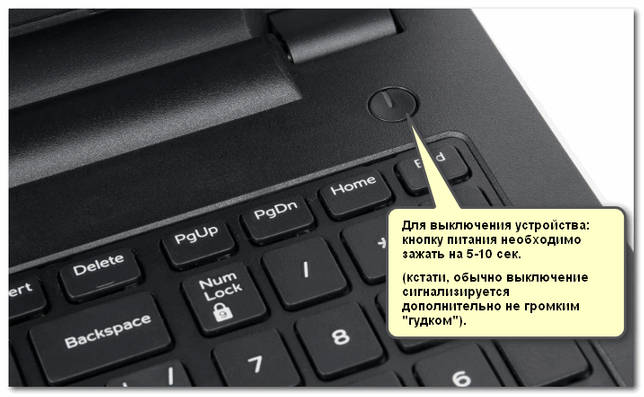
Типовой ноутбук (кнопка питания крупным планом)
Кстати, если ноутбук не реагирует и на кнопку питания — то здесь можно только перейти к крайней мере: отключить ноутбук от сети и вынуть аккумуляторную батарею. Тогда он 100% будет обесточен и не сможет работать
Правда, подобные меры применять следует осторожно, и только при различных неисправностях (когда устройство вообще не воспринимает никакие нажатия)

Вынимаем аккумуляторную батарею (фото из прошлых статей для примера)
На этом статью завершаю…
Удачной работы!
Полезный софт:
- ВидеоМОНТАЖ
Отличное ПО для начала создания своих собственных видеороликов (все действия идут по шагам!).Видео сделает даже новичок!
- Ускоритель компьютера
Программа для очистки Windows от мусора (ускоряет систему, удаляет мусор, оптимизирует реестр).
Другие записи:
Правильное выключение ноутбука при зависании
Широко распространены такие случаи, когда ноутбук просто отказывается выключаться вследствие зависаний и лагов системы. В этом случае пользователь не всегда даже может добраться до кнопки «Пуск», так как устройство может зависнуть, к примеру, на открытой во весь экран игре, и перестать реагировать на основные команды.
В этом случае оптимальным вариантом будет выключение через «Диспетчер задач», который вызывается сочетанием клавиш «Ctrl+Alt+Delete». Зачастую при нажатии комбинации (необходимо зажимать клавиши одновременно) системе потребуется время для того, чтобы вывести на экран необходимое окно, в котором пользователь сможет выбрать функцию выключения.
Если же перезагрузить зависший лэптоп не получается даже таким способом, можно воспользоваться более радикальным методом. Для того чтобы принудительно отключить ноутбук, необходимо зажать клавишу его включения и удерживать её в течение 3–5 секунд. После этого ноутбук выключится, однако все не сохранённые на нём данные будут утеряны.
Справка! Использовать этот способ деактивации специалисты рекомендуют исключительно в крайнем случае, так как частые аварийные выключения могут навредить работе операционной системы.
Опираясь на версию своей операционной системы, а также приведённые выше советы, каждый сможет пусть косвенно, но продлить срок службы не только аккумуляторной батареи лэптопа, но и ОС устройства.
Сбои в работе ПК иногда помогает устранить перезагрузка. Сбои в работе могут быть вызваны не корректной работой программы, ОС, проблемами с «начинкой»: материнской платой, памятью, видеокартой, процессором и т.д. Перезапустить аппарат можно как с клавиатуры, так и нажатием кнопок мыши. Но бывают ситуации, когда ПК завис намертво, обычные методы не срабатывают, тачпад не отвечает. Как быть в такой ситуации?
Кнопки управления питанием в среде Windows
Управляя компьютером беспроводной мышью, аэромышью или пультом, можем использовать системные возможности Windows для выключения компьютера или погружения его в сон. И также можем отсрочить эти действия по таймеру, который может предложить сторонний софт. Но пока что ни у одной из версий Windows нет штатной реализации операций управления питанием в крупном программном интерфейсе, чтобы эти операции было удобно запускать на расстоянии от экрана. И также нет программ, выполняющих функцию таймера выключения или отправки компьютера в сон с крупным интерфейсом. Такие программы обычно являют собой небольшие окошки с перечисленными мелким шрифтом опциями. Но выход из ситуации есть: чтобы сделать комфортным дистанционное завершение работы компьютера, можно самостоятельно сделать кнопки-ярлыки нужных операций управления питанием. И разместить эти кнопки-ярлыки на рабочем столе или закрепить их плитки в меню «Пуск» Windows 8.1/10.
Кнопка выключения
Для создания ярлыка на рабочем столе вызываем контекстное меню. И, соответственно, выбираем создание ярлыка.
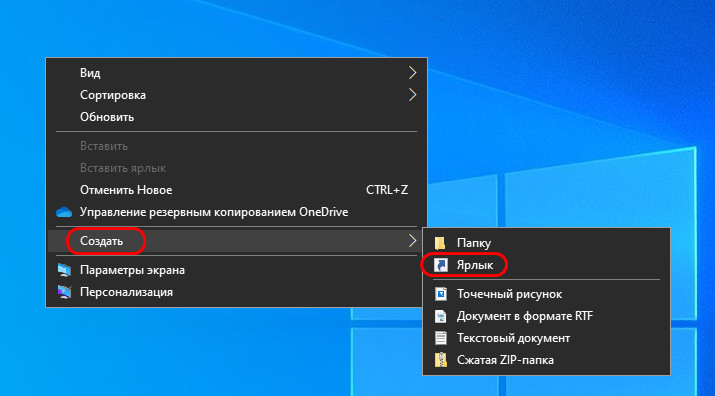
Далее для создания кнопки выключения вводим расположение объекта:
shutdown.exe -s -t 0
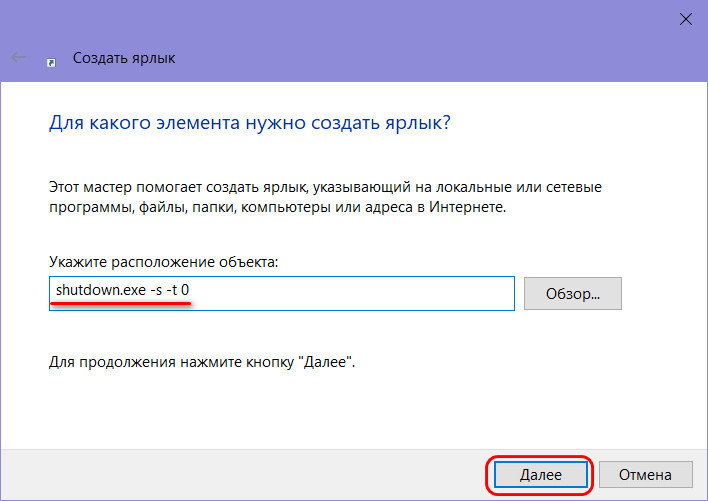
Указываем имя, оно может быть произвольным. И жмём «Готово».
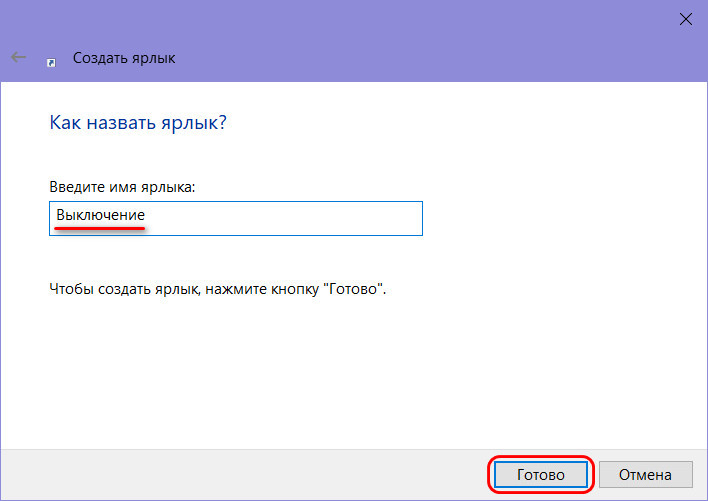
Теперь в свойствах ярлыка можем задать тематическую иконку для созданного ярлыка.
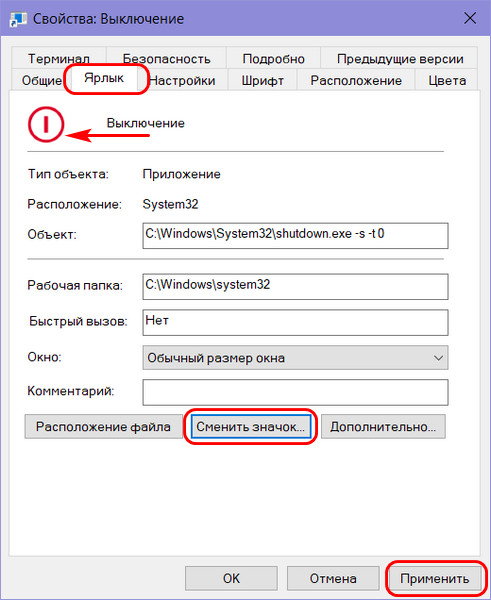
Кнопка сна
Чтобы создать кнопку погружения компьютера в сон, необходимо прежде отключить в системе гибернацию.
В запущенную от админа командную строку вводим:
powercfg -hibernate off
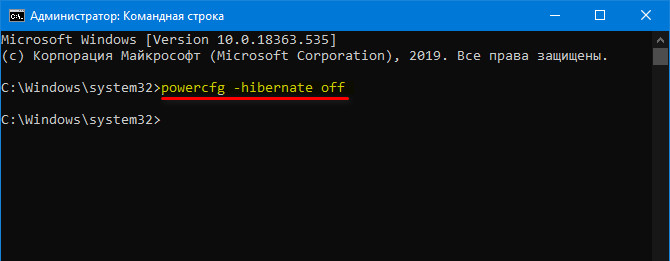
Далее создаём ярлык кнопки сна.
В графу расположения объекта вписываем:
rundll32.exe PowrProf.dll,SetSuspendState
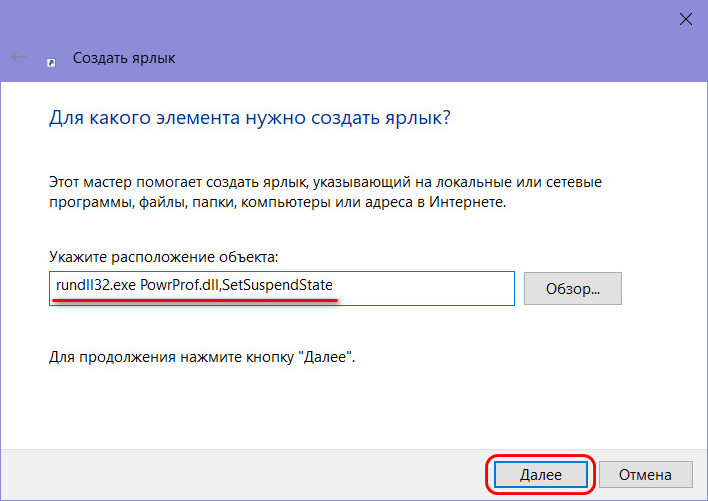
Даём имя кнопке.
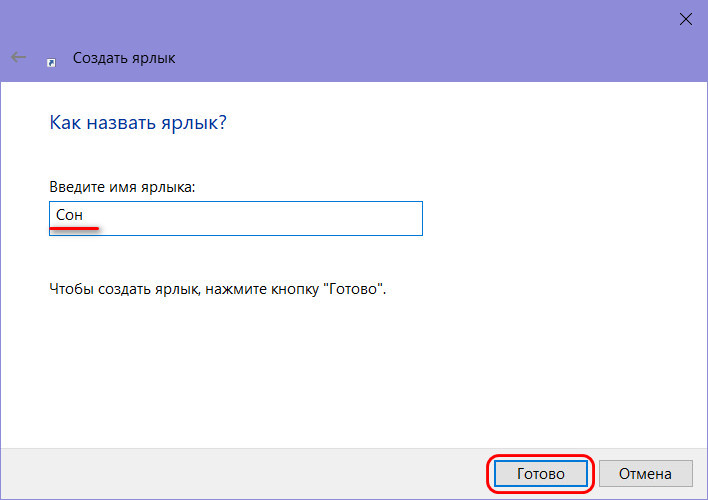
И назначаем иконку ярлыка.
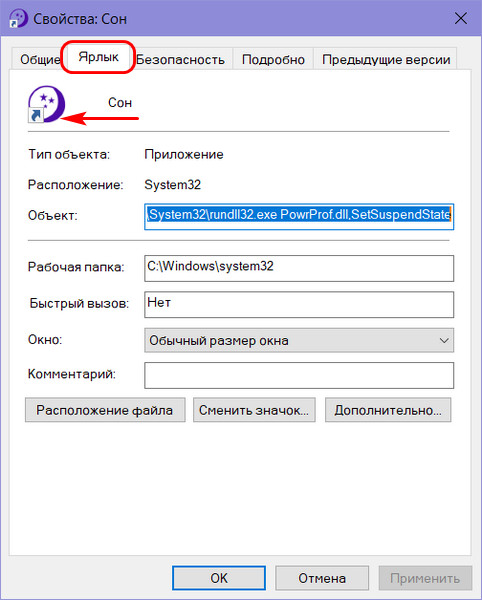
Кнопка таймера выключения
Такую же кнопку на рабочем столе можем сделать для выключения компьютера с отсрочкой по таймеру. В графе расположения объекта указываем команду по типу:
shutdown -s -t 3600
В ней цифра 3600 – это время таймера в секундах, т.е. час. Если нужно сделать кнопку с другим значением таймера, умножаем нужное число минут на 60 секунд и это число подставляем вместо 3600.
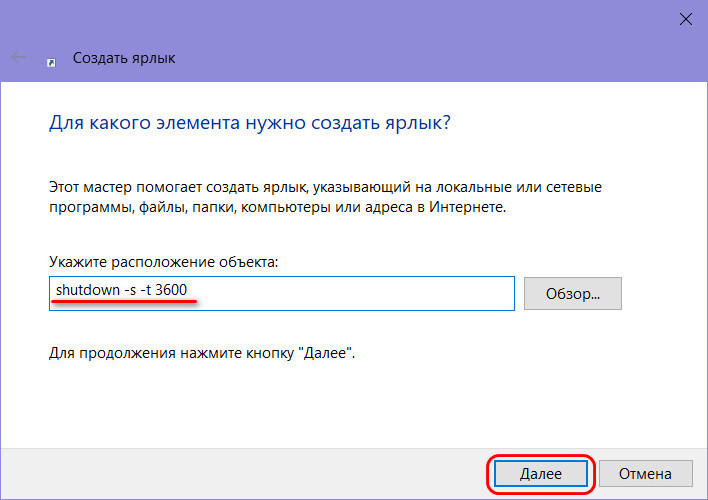
Указываем имя ярлыка.
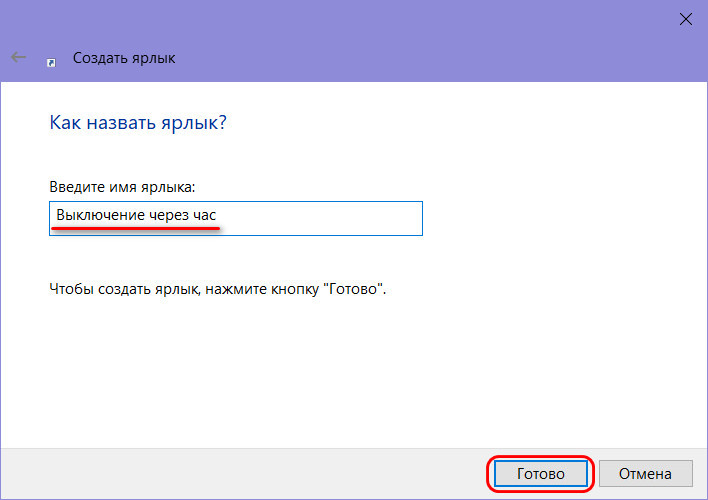
И, опять же, назначаем ему в свойствах иконку. Таким вот образом можно создать несколько кнопок выключения с различным временем таймера. И сделать эти кнопки отличными с помощью разных иконок.
Кнопка таймера сна
А вот ярлык таймера погружения в сон создаётся несколько иным образом.
Открываем блокнот Windows.
Вставляем в него значение типа:
timeout /t 3600rundll32.exe powrprof.dll,SetSuspendState 0,1,0
И сохраняем файл.
Здесь также цифра 3600 означает таймер на один час. И если нужно иное время, то, соответственно, указываем вместо цифры 3600 нужное время в секундах.
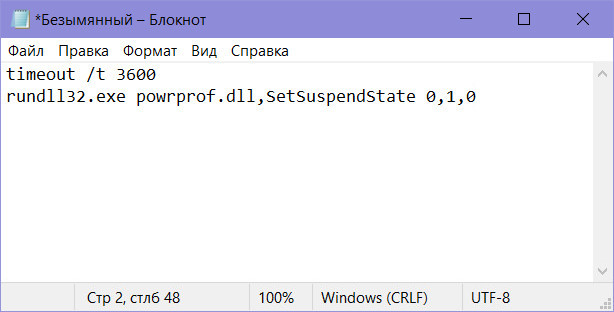
Теперь ищем наш созданный файл в проводнике. Активируем в проводнике отображение расширений файлов. И переименовываем наш текстовый файл: убираем его расширение «.txt».
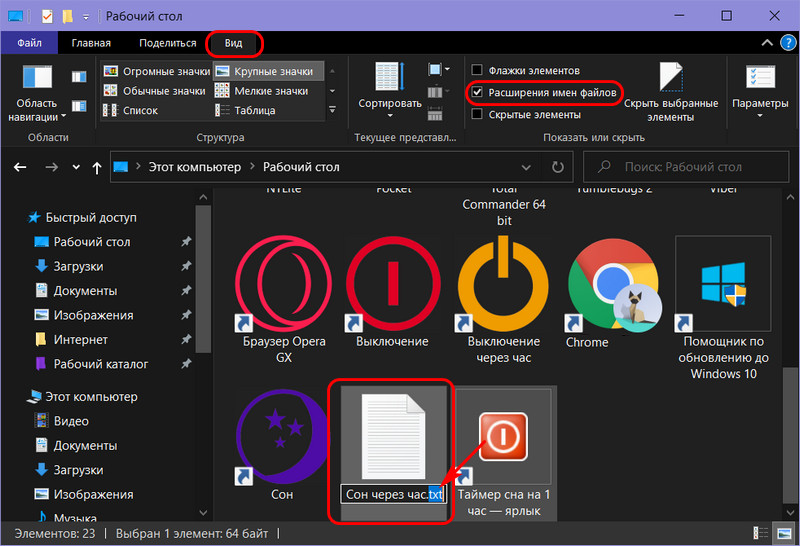
И вписываем «.bat».
Далее отправляем ярлык этого файла «.bat» на рабочий стол.
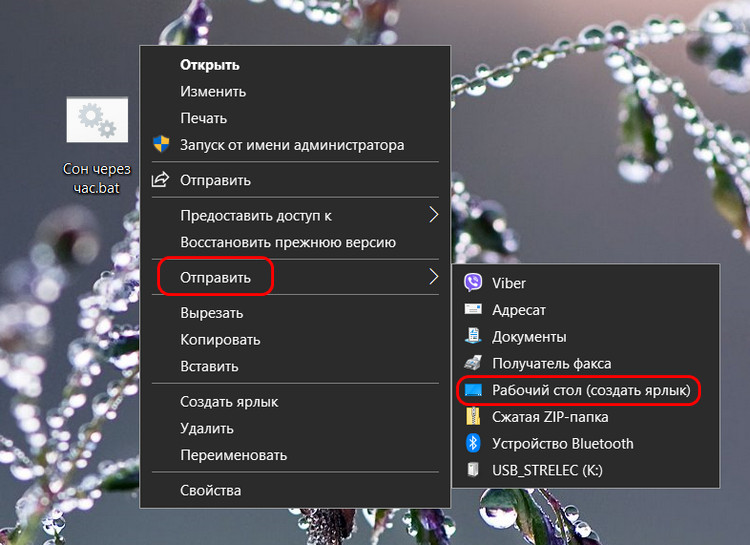
Ну и, наконец, в свойствах ярлыка назначаем какую-нибудь отличительную иконку. Созданный таким вот образом файл «.bat» для реализации таймера сна (и, соответственно, его ярлык) запускает окно командной строки, это окно необходимо свернуть. Его закрытие отменяет операцию, любое же действие в окне немедленно погружает компьютер в сон.
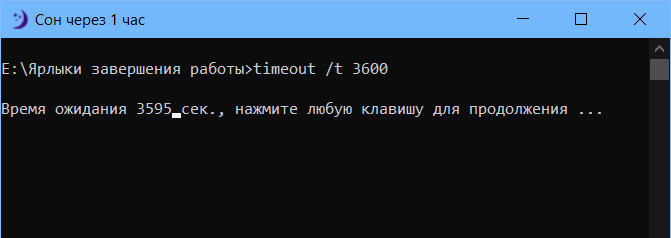
***
В общем, создаём кнопки каких нам нужно операций управления электропитанием Windows. И далее, удерживая клавишу Ctrl и прокручивая колесо мыши на рабочем столе, настраиваем оптимальный масштаб ярлыков, чтобы они были видимы на расстоянии от экрана. В нашем случае получились вот такие приметные кнопки с нужными нам вариантами выключения компьютера. Главное – запомнить, какие иконки каким операциям соответствуют.
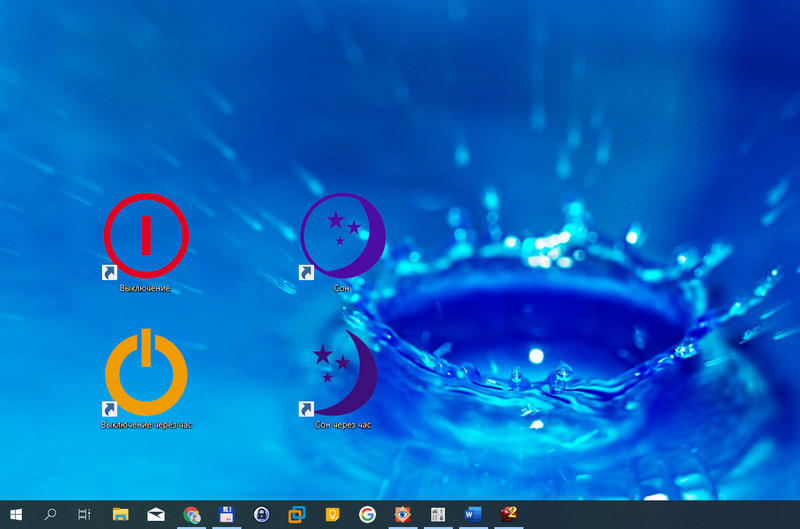
Знаете ли вы все эти способы выключения компьютера?
Сколько способов выключения ПК вы знаете? В Windows 8 исчезла кнопка «Пуск», и внезапно выяснилось, что для ряда пользователей это стало огромной проблемой на пути к завершению работы системы. Сегодня я покажу вам простые альтернативные способы, которые ничуть не хуже.
Если честно, для меня стало огромным сюрпризом, что читатели моего блога жалуются на неудобства, связанные с выключением Windows 8. Мне даже немного неловко писать о таких простых и далеко не новых вещах, потому что многие описанные ниже варианты работают даже в Windows XP, не говоря уж о более новых ОС.
Думаю, что вы не сможете назвать сходу все эти способы, однако увидев их, вы непременно скажете: «Я все это знаю!» Проверим?
Список способов
1. Не выключайте компьютер
На дворе 201х год, а вы все еще выключаете компьютер? Чем вас не устраивают режимы сна и гибернации, позволяющие быстрее приступать к работе в Windows?
Вот как настроен мой ноутбук, но ничто не мешает настроить рабочую станцию по аналогии.
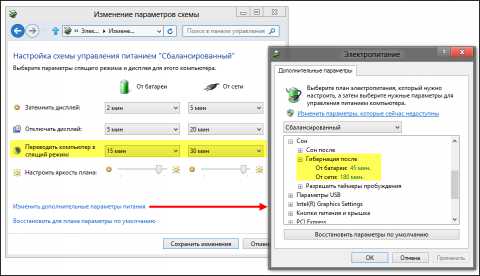 Увеличить рисунок
Увеличить рисунок
2. Используйте кнопку питания или крышку ноутбука
Не исключаю, что у вас могут быть свои причины для полного выключения системы. Но для этого совсем не обязательно использовать программные средства.
Нажатие кнопки питания на вашем ПК или закрытие крышки ноутбука выключает Windows не менее корректно, чем системная команда.
В параметрах электропитания можно настроить действие, причем у вас есть широкий выбор.

Как видите, у меня кнопка питания включает и выключает ноутбук, а закрытие крышки отправляет его в гибернацию.
Впрочем, я уверен, что найдутся читатели, которые не захотят лезть под стол для выключения своей рабочей станции. Для них есть еще много вариантов 😉
3. Познакомьтесь с панелью Win + I
Это новое сочетание клавиш Windows 8 для быстрого доступа к параметрам компьютера, в том числе к вариантам завершения работы.
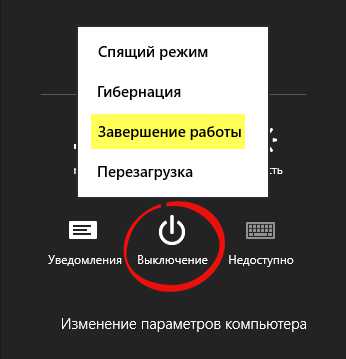
На планшете проведите пальцем от правого экрана к центру и на панели чудо-кнопок нажмите Параметры. Чудо-кнопки можно также вызвать наведением курсора мыши в правые углы экрана.
Любители считать щелчки мышью несомненно обратят внимание, что этот способ на один щелчок длиннее, чем в старом добром меню «Пуск». Не думаю, что один лишний щелчок в день является проблемой
4. Не забывайте про Ctrl + Alt + Delete
Это сочетание клавиш традиционно открывает экран параметров безопасности Windows, поскольку для диспетчера задач исторически было предназначено сочетание Ctrl + Shift + Esc (предупредительный выстрел).
На этом экране есть кнопка выключения компьютера.
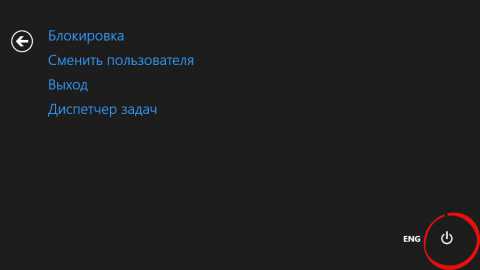 Увеличить рисунок
Увеличить рисунок
Кстати, на планшете такое тоже можно проделать, несмотря на отсутствие клавиатуры. У меня этот экран вызывает одновременное нажатие кнопок питания и Windows. Вряд ли у вас иначе, но в любом случае ларчик откроет руководство пользователя к вашему устройству.
5. Используйте экран блокировки
На экран блокировки можно попасть, нажав сочетание клавиш Win + L, либо свой аватар на начальном экране Windows 8. В ней затем еще нужно потянуть экран вверх, либо нажать клавишу Shift или Enter на клавиатуре.
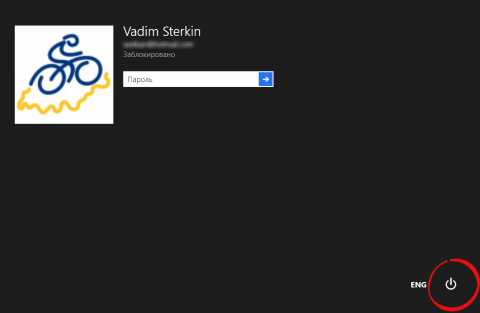 Увеличить рисунок
Увеличить рисунок
6. Alt + F4 никто не отменял
Только сначала нажмите сочетание клавиш Win + D, иначе вы закроете текущее приложение.

7. Создайте специальный ярлык для команды shutdown
Щелкните правой кнопкой мыши на рабочем столе, выберите Создать – Ярлык и укажите там команду:
Вместо 0 можно указать любое значение в секундах. Этот ярлык можно разместить на:
Кроме того, в свойствах ярлыка можно указать сочетание клавиш.

А для страховки от случайных срабатываний можно даже сделать так. Кроме того, можно создать ярлыки для перевода компьютера в любые режимы с помощью psshutdown.
8. Запланируйте выключение по расписанию
Если вы живете по строгому распорядку дня, можно настроить выключение компьютера каждый день в определенное время. Достаточно одной команды с полными правами:
Задание с именем Shutdown будет выполняться каждый день (параметр /SC) в 23:57 (параметр /ST), выключая компьютер через 3 минуты после запуска (/t 180).
Увеличить рисунок
Если у вас мобильный ПК, работающий от батарей, откройте планировщик заданий и в свойствах задания на вкладке «Условия» снимите флажок «Запускать только при питании от электросети».
Давайте посмотрим, как читатели блога управляют питанием своих компьютеров. Понятно, что у вас их может быть больше одного, поэтому подразумевается основной.
Почему тормозит ноутбук
Очень часто прямо во время работы за компьютером операционная система начинает тормозить. Вследствие этого ноутбук может полностью зависнуть. Так может случиться по нескольким причинам, а именно:
- Не достаточный объем оперативной памяти;
- Переполненный процессор;
- Сбои в работе системы;
- Наличие вирусов на ПК;
- Неверно загружена ОС;
- Настройки ОС сбились.
Чтобы исправить данные неполадки, зачастую хватает расширения оперативной памяти или отката системы. Но в любом случае, вам придется первым делом выключить ноутбук.
Способ 1: стандартный перезапуск системы
Данный вариант актуален только в том случае, если операционная система дает реакцию на ваши действия, но при этом тормозит. Проделайте следующие шаги:
- Нажмите «Пуск» слева на панели управления.
- В открывшемся окне найдите пункт «Завершить работу» и кликните на стрелочку возле него.
- Нажмите на строчку «Перезагрузка».

Теперь подождите, пока все процессы завершатся и ОС перезапустится.
Способ 2: если ноутбук прекратил работу
Когда ваш ПК перестал реагировать на любые действия, то помочь сможет принудительная перезагрузка. Для этого сделайте следующие действия:
- Зажмите сочетание клавиш Ctrl+Alt+Del.
- В открывшемся окне снизу справа вы увидите кнопку выключения, а рядом клавишу со стрелочкой, которую необходимо нажать.
- Во всплывающем меню кликните «Перезагрузка».
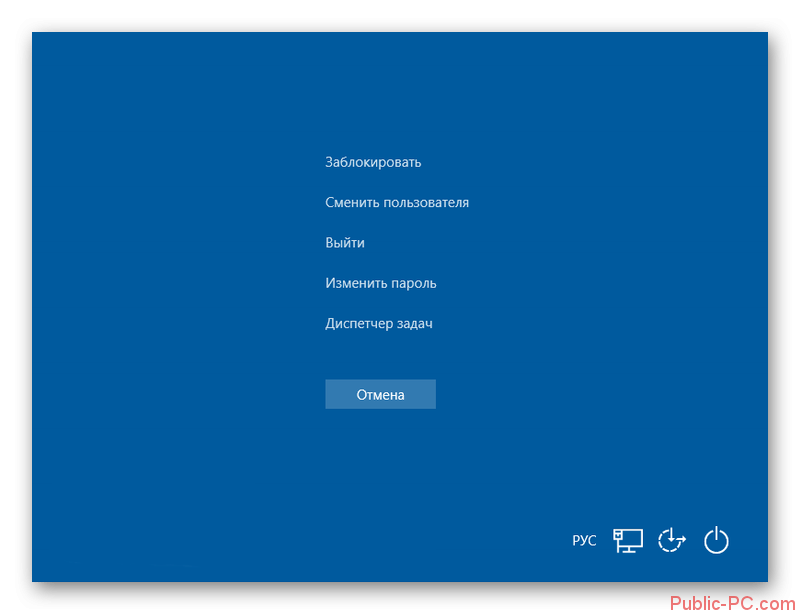
Данный вариант поможет вам в случае, когда появляется черный экран, и нет возможности воспользоваться первым методом.
Способ 3: клавиша включения
Бывают ситуации, когда ОС абсолютно не реагирует ни на какие действия пользователя. Соответственно предыдущие два метода не смогут помочь вам в этой проблеме. Остается только вариант принудительно выключить ноутбук.
Для этого вам необходимо нажать на кнопку питания и удержать ее пару секунд. После чего ноутбук выключится, и все открытые программы будут принудительно закрыты. После его включения, вам нужно выбрать в каком режиме необходимо запустить ОС, в безопасном или обычном.

Способ 4: перезагрузка батареи
Если все вышеуказанные методы не смогли вам помочь, есть еще один вариант. Чтобы выключить ноутбук вам необходимо отсоединить зарядное устройство, на обратной стороне компьютера найти батарею и вытащить ее. После чего поставить аккумулятор на место.

Теперь вы можете опять запустить ноутбук. Такой вариант перезагрузки можно использовать не на любом лэптопе. В тех устройствах, где батарея не портативная описанный метод не актуален.
Способ 5: если ноутбук не использует батарею
Данный вариант подойдет для тех устройств, которые работают, используя только зарядное устройство. Если вы не можете перезагрузить ноутбук, его придется выключить. Этот метод выключения очень эффективен, но совсем небезопасен. Вам придется вытащить шнур зарядного устройства, после чего произойдет принудительное выключение операционной системы.
Используя этот способ очень часто, вы можете нанести вред вашему лэптопу и ОС, но иногда воспользоваться таким вариантом необходимо, так как другие методы могут оказаться не эффективными.
В данной статье были описаны самые простые и безопасные способы перезагрузки операционной системы на лэптопах. Теперь при любой сложности с работой вашего устройства у вас будет выбор, как поступить в той или иной ситуации.
Избегайте мягких поверхностей
Никогда не кладите ваш мобильный компьютер на какие-либо мягкие поверхности – ковры, кровати, матрасы и др. Это ведет к его перегреву, а также способствует быстрому сбору пыли, что в свою очередь приводит к тому, что выходит из строя, например, жесткий диск, а также может потребоваться чистка электронного друга.

Рис. 2. Ноутбуки не любят контактов с мягкими поверхностями и домашними животными
Важно следить, чтобы вентиляционные поверхности не перекрывались какими-либо препятствиями. Стоит добавить, что часто вентиляционная решетка располагается не только по бокам ноутбука, но и на нижней стороне под клавиатурой
Для ноутбуков изготавливают соответствующие пластиковые подставки, которые отлично решают эту проблему.
Рис. 3. Подставка для ноутбука с вентиляторами.
Более дорогими являются подставки из пластика с металлическими декоративными частями с вентиляторами для охлаждения ноутбука. Для удобства такие подставки могут оснащаться USB-разветвителями на несколько портов, подсветкой и регулировкой наклона. Вместо подставки для некоторых пользователей удобнее столик-подставка, накроватный столик или столик для работы стоя.
Кстати, относительно последнего столика. В Царскосельском лицее, в своей комнате №14 А.С. Пушкин, как и все остальные лицеисты, для хорошей осанки делал уроки, стоя за конторкой.

Рис. 4. Конторка у окна в комнате А.С. Пушкина с подсвечником, щипцами для свечей, чернильницей и гусиным пером (Источник)
Что-то похожее на конторку из Царскосельского лицея сейчас есть и для ноутбуков:
Рис. 5. Столик для ноутбука для работы стоя с регулировкой высоты