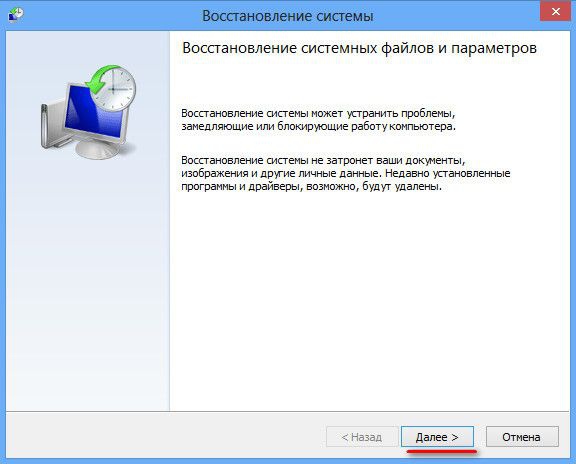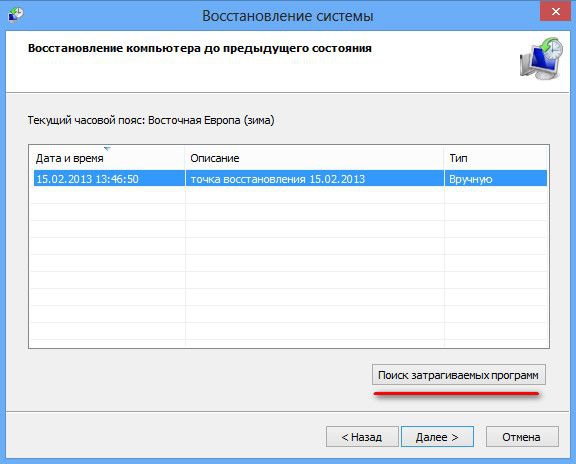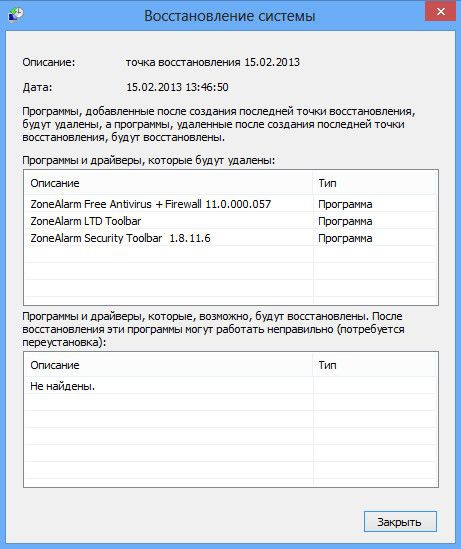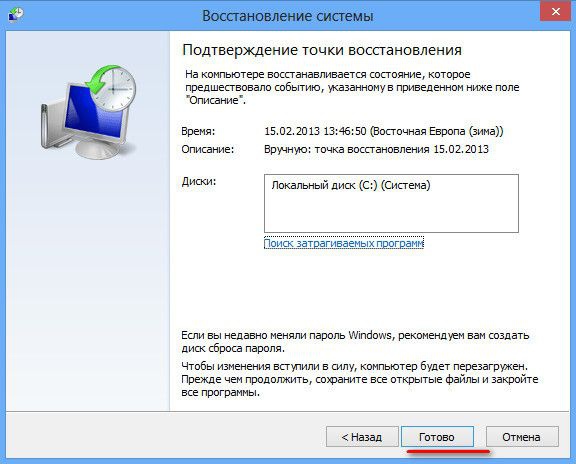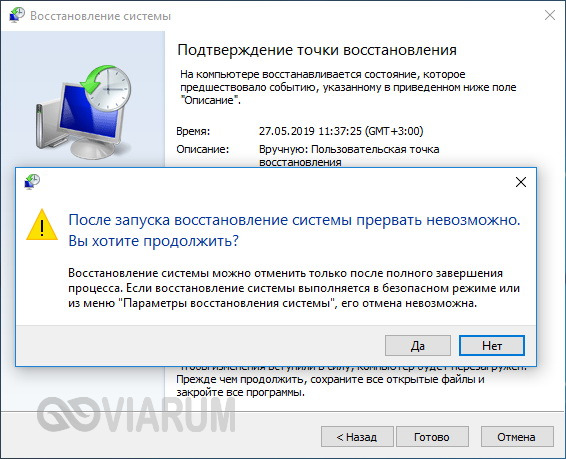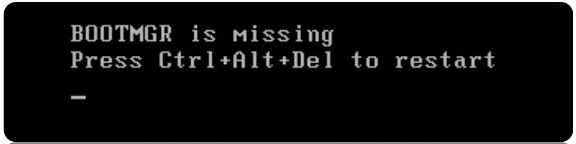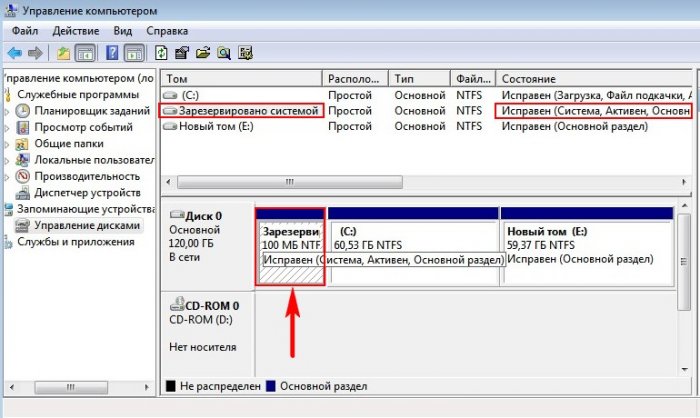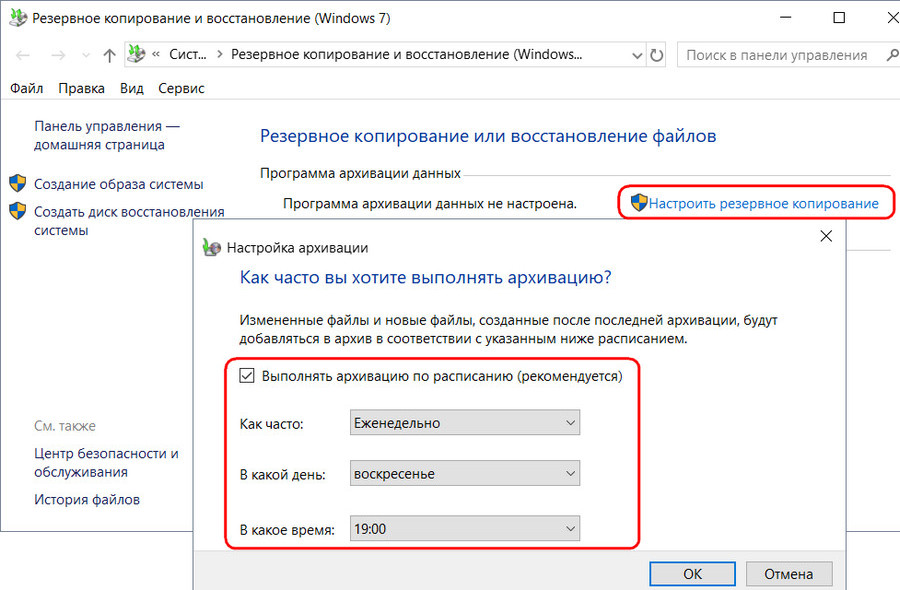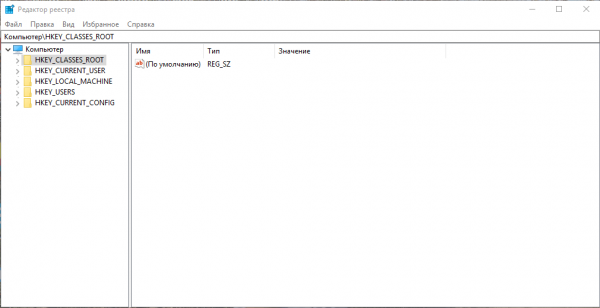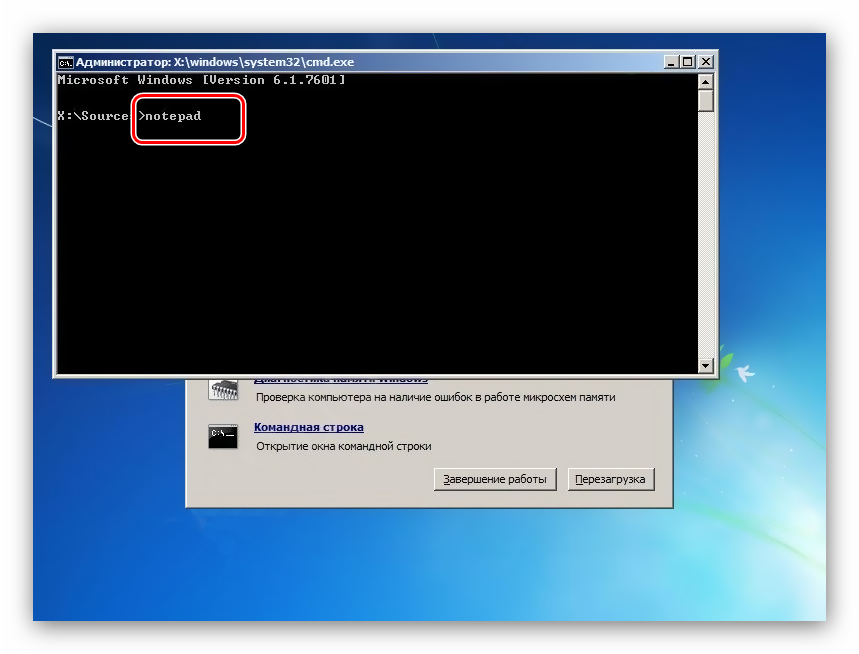Как сделать восстановление системы windows 8
Содержание:
- Бизнес идея 8: Фреш-бары, смузи-бары
- Что делать, если не запускается Windows 8?
- Образ восстановления
- Восстановление системы в Windows 8. Как создать точку восстановления на Windows 8: Видео
- Как выполнить восстановление
- Отмена обновлений
- Менеджер восстановления ноутбуков
- Создание образа Windows 8 в командной строке
- Окончание процесса
- Откат настроек
- Предустановленная ОС
- Как перевести компьютер в безопасный режим
- Образ системы
- Восстановление Windows 8
- Параметры ПК
- Еще один способ
- Как восстановить операционную систему Windows 8 через безопасный режим
- Как сделать восстановление файлов и папок в Windows 8?
- Восстанавливаем Windows 8
- Средство Refresh Your PC
- Немного о Faceit
- Как восстановить Windows8
- Защита системы
- Восстановление без удаления файлов
- Часть 4. Дополнительные советы опытному пользователю
- Простое решение проблемы
Бизнес идея 8: Фреш-бары, смузи-бары
Что делать, если не запускается Windows 8?
Что предпринять, если не запускается Windows 8, которая обрела репутацию довольно надежной операционной системы?
Сколь бы качественным ни был продукт, от разного рода проблем ничто не застраховано. Случаются проблемы и при запуске этой версии Windows.
Что делать, если ОС вдруг перестала запускаться?
Можно ли решить проблему самостоятельно, или необходимо вмешательство специалиста? Это зависит от того, что стало причиной такого поведения операционки.
Это могут быть сбои, вызванные неправильным выходом из системы, или что-нибудь другое.

В любом случае если Виндовс не запускается, можно попытаться оказать компьютеру первую помощь.
В этой статье мы поговорим о некоторых действиях, которые точно не навредят, но помочь могут.
Образ восстановления
Чтобы откатиться до нормального состояния, системе может потребоваться резервная копия со всеми драйверами, программами, а при необходимости — и файлами. Такие образы присутствуют на всех устройствах, на которых ОС ставил именно производитель. Образы расположены в скрытом разделе винчестера, содержат установленные изготовителем программы, а также саму систему.
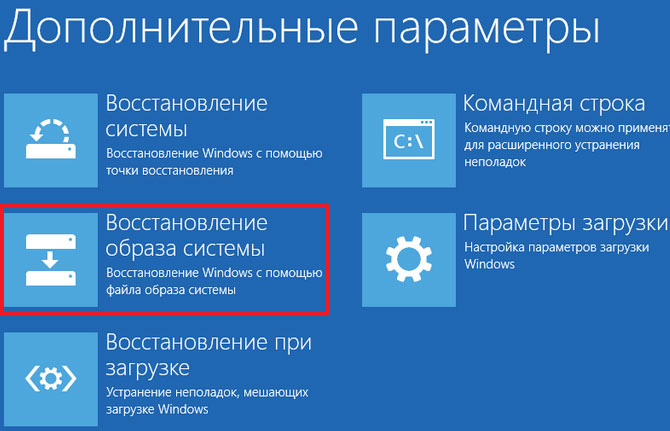
Пользователь может создать такой образ своими силами в любой момент. Лучше всего сделать это после установки и выполнения базовых настроек. Если скрытый раздел отсутствует или ранее был удалён, его можно создать заново.
Итак, нужно выбрать «Удаление всех файлов и переустановка Виндовс» в разделе «Восстановление». Никакой подготовки не требуется, потому как проходит всё автоматически.
Восстановление системы в Windows 8. Как создать точку восстановления на Windows 8: Видео
Запуск восстановления перед загрузкой операционной системы
Стоит отметить, что при неудачно попытке загрузки вам автоматически будет предложено запустить восстановление Windows 8 на ноутбуке. Дело в том, что как уже говорилось выше при установке OS, резервная копия создается автоматически. Кроме этого, производитель также позаботился о восстановлении. Каждый современный ноутбук имеет специальный раздел, который называется «Recovery». На нем содержатся зарезервированная копия Виндовс.
Чтобы запустить встроенную функцию вам необходимо просто нажать соответствующую кнопку при загрузке. На каждом ноутбуке это разные кнопки. На некоторых моделях имеется отдельная клавиша, на других это может быть F9 или любая другая кнопка на клавиатуре. Узнать это можно в инструкции пользователя. Итак, после нажатия соответствующей клавиши просто следуйте подсказкам на экране. Система сделает все автоматически.
Встроенные средства для восстановления Виндовс
Здесь все предельно просто. Нажмите комбинацию клавиш Windows+X и выберите пункт «Система». В появившемся окне в левом меню найдите и откройте пункт «Защита». Дальше остается только нажать кнопку «Восстановление». Как видите, все предельно просто.
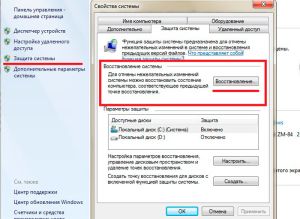
Для того чтобы данный способ работал, нам необходимо создать резервную копию сразу после установки Виндовс 8 и установки всех драйверов. Создать копию можно в вышеуказанном меню. Вместо кнопки «Восстановление», нам следует нажать «Создать». Эта функция находится в самом низу меню. После нажатия следуйте подсказкам на экране.
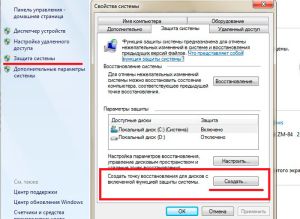
Как выполнить восстановление
Сразу же стоит сказать, что осуществить это можно тремя способами:
- При помощи встроенных средств через параметры компьютера.
- Встроенными средствами через защиту системы или панель управления.
- Используя загрузочную флешку.
Первые два варианта подойдут только тем, кто может войти в аккаунт (загрузить ОС). Последний же вариант подойдет абсолютно для всех, так как службы восстановления запускаются не с жесткого диска, а с загрузочной флешки.
Более того, в случае, если систему невозможно восстановить, используя загрузочный накопитель (DVD-диск), вы сможете установить новую ОС Windows 8.
Восстановление через параметры компьютера
Как вы уже догадались, нам потребуется войти в параметры компьютера. При этом восстановление Windows 8 можно выполнить с сохранением файлов или с полной очисткой жесткого диска. Здесь уж вы сами должны выбирать, какой вариант вам подойдет.
Итак, давайте войдем в параметры системы. Для этого поставьте курсор мышки в верхний правый угол. В появившемся меню нажмите кнопку «Параметры».
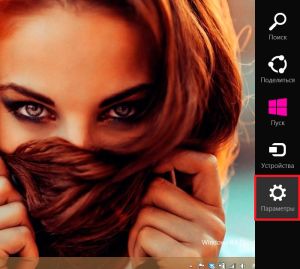
Далее перейдите в «Изменение параметров компьютера».
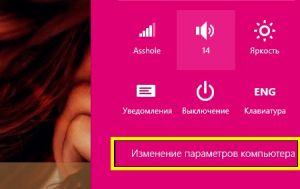
Вот мы и попали в настройки ПК. Здесь нас интересует пункт «Обновление и восстановление».
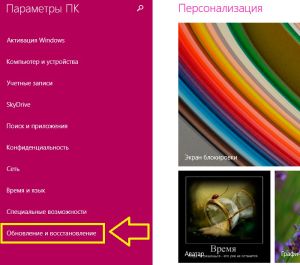
Теперь откройте раздел «Восстановление».
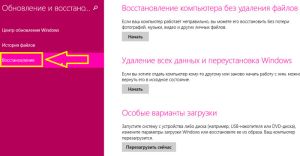
Здесь вы увидите три варианта дальнейших действий:
- Восстановление ПК без удаления файлов и данных.
- Удаление всех данных и переустановка Windows. Знайте, что если вы предпочтете этот вариант, в дальнейшем сможете выбрать, что именно очистить – весь жесткий диск или только один раздел, в котором установлена ОС.
- Особый вариант загрузки.
Первый вариант просто позволяет исправить некоторые ошибки и записи, а также восстановить загрузчик (если он поврежден).
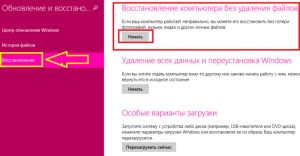
Второй же вариант позволяет выполнить полный откат Windows 8. В результате такого действия вы получите новую чистую операционную систему, как после переустановки.
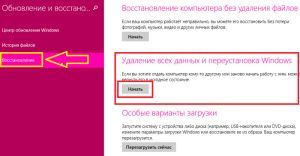
Третий вариант позволяет выбрать особый вариант загрузки. Например, вы можете загрузить компьютер в безопасном режиме и так далее. Третий пункт содержит в себе все имеющиеся в Windows 8 средства для восстановления ОС.
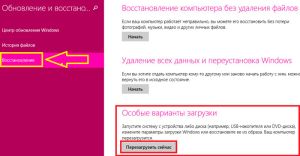
Если вам нужно восстановить систему, но при этом вы хотите сохранить личные данные, то нажмите кнопку «Начать» в пункте «Без удаления файлов». Это самый простой способ. Просто внимательно читайте подсказки на экране и следуйте им. В некоторых случаях вам может потребоваться загрузочный диск или флешка.
Эти же функции вы можете найти в третьем пункте, который называется «Особые варианты загрузки». Нажмите на кнопку «Перезагрузить сейчас». После этого ваш компьютер перезагрузится в особое меню.
На первом экране вам будет предложено три варианта:
- «Продолжить» – вход и использование Windows
- «Диагностика» – здесь содержатся все варианты восстановления и диагностики неполадок компьютера.
- «Выключить» – отключить ПК.
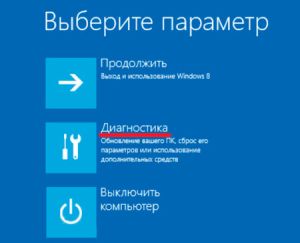
Нас интересует именно второй вариант – «Диагностика». Открываем его. Здесь также три варианта дальнейших действий:
- Восстановить.
- Вернуть в исходное состояние.
- Дополнительные параметры.

Если вам не подходят первые два пункта, то выберите «Дополнительные параметры». Здесь есть еще несколько вариантов, один из которых – откат к точке восстановления. Здесь нет ничего сложного. Ваша задача – просто внимательно читать подсказки на экране и следовать им.

Отмена обновлений
Иногда наш компьютер после установки базовых обновлений начинает вести себя некорректно: может пропадать интернет, появляются ошибки при работе с отдельными программами. Чтобы избежать такого развития событий, специалисты рекомендуют воспользоваться откатом обновлений. Восстановление Windows 8.1 при использовании такого способа проходит довольно быстро. Для этого следует воспользоваться Центром обновлений Виндовс, где кликнуть на «Удаление обновлений». Альтернативный способ — применить командную строку.

Итак, после перехода в Центр обновлений необходимо выбрать ссылку «Установленные обновления». Здесь будут видны все обновления, установленные на данный момент, дата их установки и код. Разобравшись с тем, после какого именно периода начались проблемы с машиной, вычислите обновление и удалите его, нажав соответствующую клавишу. ПК попросит подтвердить своё решение, для этого нажмите «Да».
Теперь перезагрузите систему — это поможет понять, исчезла ошибка или нужно искать другой выход для решения проблемы.
Менеджер восстановления ноутбуков
Ноутбук – это такой замечательный компактный компьютер, который даже обладает собственной встроенной программой, позволяющей вернуться в исходное состояние. Чаще всего она называется Recovery Manager или какой-нибудь ещё Recovery. До загрузки Windows в ноутбуке:
- Фирмы Asus нужно удерживать клавишу F9, после чего вернутся заводские настройки;
- Фирмы HP нужно удерживать клавишу F11, чтобы запустился Recovery Manager, который предложит откатить компьютер к заводским настройкам;
- Фирмы Acer нужно зажать одновременно Alt + F10, после чего ввести пароль 000000.
Далее делать ничего не следует, так как опция Recovery сама вернет всё, как было.
Создание образа Windows 8 в командной строке
Откройте меню Пуск и запустите командную строку с правами администратора и введите следующую команду:
recimg /createimage D:backup
где “recimg” – это специальная утилита командной строки, “/createimage” – собственно сама команда и “D:backup” – это путь. Если папки backup на жестком диске не окажется, она автоматически будет создана. То есть файл образа CustomRefresh.wim будет расположен на диске D в папке backup.


Обращаем ваше внимание, что созданный образ отныне будет использоваться в качестве точки для восстановления, и даже если вы загрузитесь с установочного диска, восстановление будет производиться не с него, а с созданного образа. В случае неполадок необходимо загрузиться в меню “Выбор действия” с помощью сочетания клавиш Shift+F8 или загрузочного диска
Как правильно создать такой диск читайте в предыдущей статье. Далее выбираем Диагностика – Восстановить и указываем целевую операционную систему.
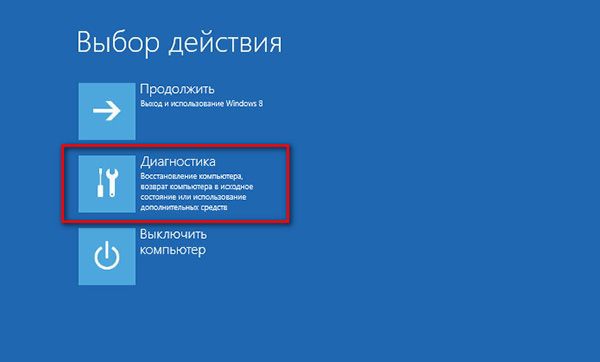
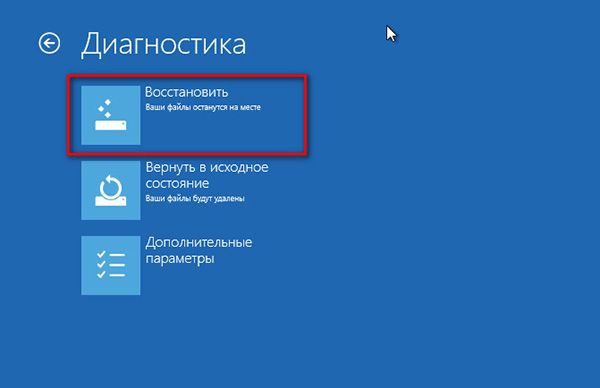
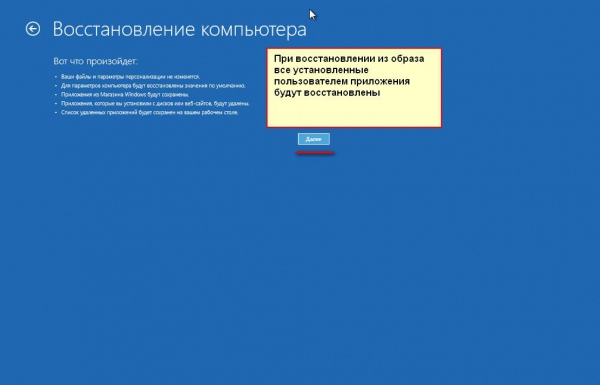
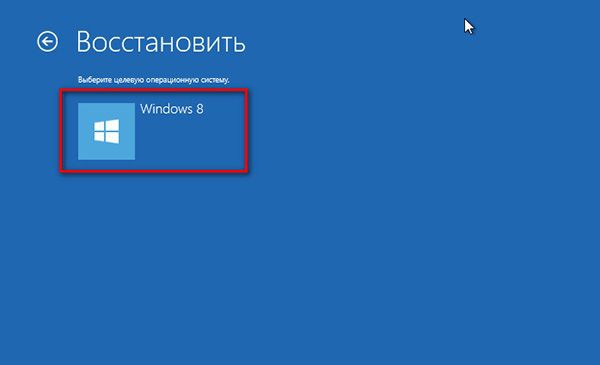
А теперь вопрос. Как вы думаете, почему созданный “быстрым” методом образ не годится для восстановления при серьезном повреждении файловой системы? Причина в том, что он содержит только часть необходимых файлов. Вы можете убедиться в этом сами, смонтировав созданный образ как обычный диск с помощью такой команды:
DISM.exe /Mount-Wim /WimFile:D:backupCustomRefresh.wim /index:1 /MountDir:D:mount
Только не забудьте в целевом разделе предварительно создать папку mount. Если вы заглянете в эту папку, то увидите, что часть пользовательских файлов отсутствует.

Окончание процесса
На новом ПК, у которого не было большой истории установки и обновлений, весь процесс займет всего несколько минут, но если вы установили много программного обеспечения после даты точки восстановления, это займет больше времени.
После окончания процедуры на рабочем столе вы увидите сообщение о том, что операция была успешной или о том, что она не удалась. В любом случае, но особенно в последнем, вы можете отменить ее. Как сделать восстановление системы на «Виндовс 8» повторно? Windows создает новую точку восстановления непосредственно перед каждой такой операцией. Вы можете отменить этот процесс аналогичным образом, используя приведенные выше шаги.
Откат настроек
В тяжелых ситуациях есть возможность вернуть настройки в исходное состояние. При этом личные файлы пользователей сохранятся. Это такое решение, которое должно быть использовано в случае, когда другие не помогли.
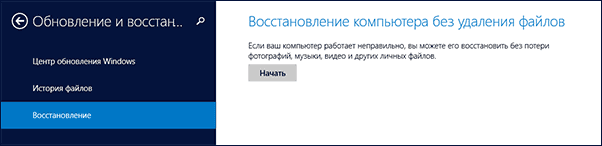
Нужно:
- Открыть правую панель Charms;
- Выбрать кнопку Параметры;
- Нажать Изменение параметров компьютера;
Появится список, в котором нужно щелкнуть по Обновление и восстановление >> Восстановление.
При этом программы пользователя будут изменены, а вот музыка, видео и фото останутся нетронутыми.
Также в поиске можно забить параметр Recovery. Такое слово является типичным для производителей, например, ноутбуков. Естественно, что компьютер выдаст список приложений, которые помогают вернуть заводские настройки устройства.
Предустановленная ОС
Ноутбуки ведущих производителей, таких как ASUS, Acer или Lenovo поставляются с уже предустановленной операционной системой. Как правило, в них имеется собственный раздел восстановления. Командный интерфейс тут может отличаться от используемого в дистрибутивах Microsoft. Вызывается он с помощью верхнего ряда горячих функциональных клавиш с литерами F.
Единого, общепринятого варианта нет, поэтому в Lenovo G50 или HP Pavilion могут использоваться разные комбинации. Уточнить нужную можно в технической документации на сайте производителя. Вернуть заводские настройки с помощью такого раздела можно с одной оговоркой. Поскольку начальные установки удалить невозможно, восстановить получится только предустановленную производителем систему. ПК, который вы купили с Windows 7 и обновляли до 8.1 самостоятельно, вернется к «семерке».
Как перевести компьютер в безопасный режим
Если Windows перестала запускаться, можно включить безопасный режим и попробовать восстановить работоспособность операционки. Делать это нужно так.
При включении часто нажимайте кнопку F8 на своем ноутбуке. До того как система начнет загружаться автоматически, откроется список возможных режимов запуска.
В этом списке, кроме трех видов запуска системы в безопасном режиме, можно выбрать восстановление последней правильно работавшей конфигурации Windows, такой, какой она была до сбоя.
Это не отменит ни одного из сделанных вами сохранений и не уничтожит созданных в последнее время файлов. Ни одна программа не удалится.
Безопасный режим доступен в трех вариантах:
- С доступом к главным компонентам и необходимым драйверам.
- С доступом к сетевым драйверам. Этот вариант нужно выбирать если нужно выйти в интернет в безопасном режиме.
- С командной строкой.

Все эти режимы мало чем отличаются. Самое существенное отличие – доступ к интернету в соответствующем режиме.
Образ системы
В ОС Windows существует возможность создания бекапа. Благодаря этому вы сможете сделать откат в любой момент времени. Более того, практически на всех ноутбуках, например, на Acer или Asus, со временем дисководы выходят из строя. Поэтому даже установочный диск в этом случае не поможет.
Но ситуацию можно исправить благодаря USB-накопителю с заранее подготовленным образом системы. Более того, используя утилиту «Диагностика», которая появилась в Windows 8, вам даже не придется заходить в BIOS.
Создание
Для того чтобы сделать копию текущей операционной системы, нужно выполнить следующие шаги.
1. Подготовьте свободное пространство на вашем компьютере либо сразу используйте флеш-накопитель (это необязательно, поскольку образ всегда можно будет скопировать позже). Затем нужно запустить Windows PowerShell. Найти эту утилиту получится в меню «Пуск» в разделе «Служебные — Windows».

2. Сделайте правый клик мыши по этому приложению. В контекстном меню выберите «Запустить от имени администратора».

3. В появившемся окне введите следующую команду.
Wbadmin
4. В результате этого вы увидите небольшую справку об этой программе.
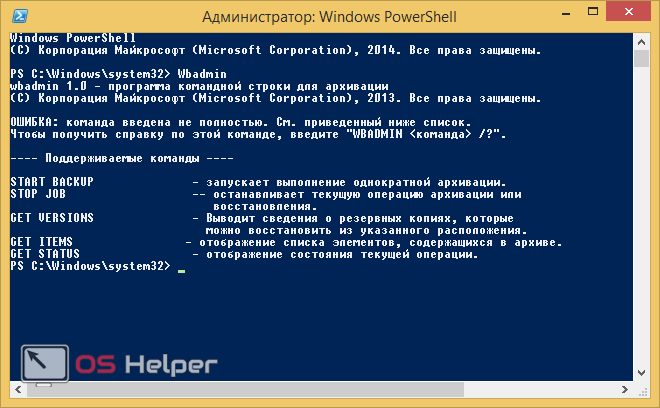
5. Для создания копии системы введите другую команду.
wbadmin start backup -backupTarget:C: -include:C: -allCritical
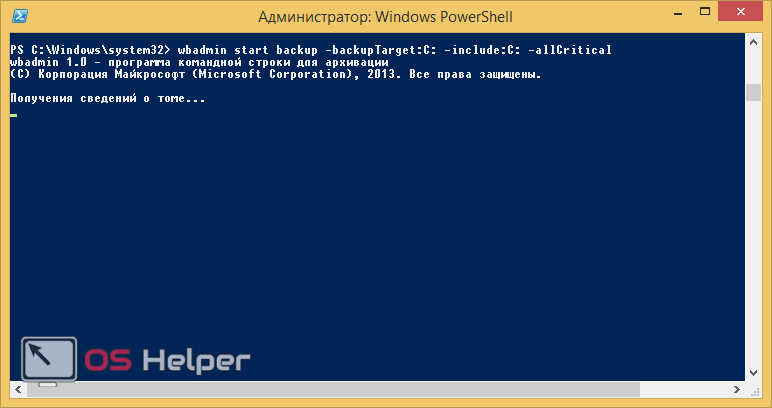
6. После этого вас спросят, уверенны ли вы в своем решении. Введите «Y» и нажмите на клавишу Enter.
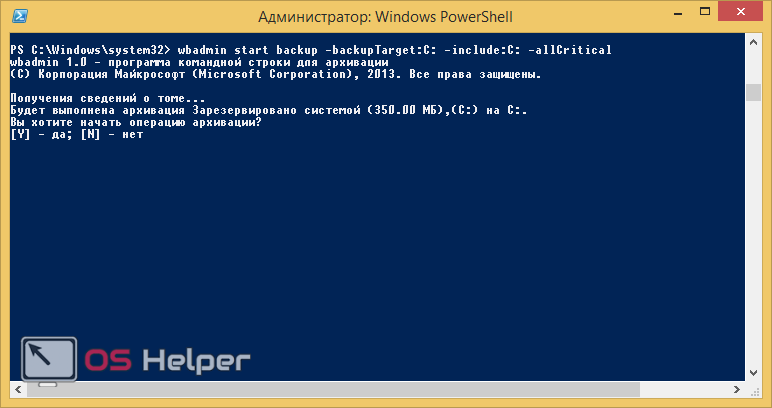
Восстановление из образа
Для входа в режим восстановления необходимо во время загрузки компьютера одновременно нажать на клавиши Shift+F8. Дальше нужно сделать следующие действия.
1. Выберите пункт «Диагностика».

2. Затем – «Дополнительные параметры».

3. После этого кликаем по пункту «Восстановление образа системы».

4. Вас попросят указать пользователя, с которым хотите продолжить процесс восстановления.

5. Если у вашей учетной записи был пароль, то для продолжения операции его необходимо ввести.

6. Если вы создавали образ Windows на съемном носителе, то утилита не сможет найти его, поскольку поиск произойдет на ПК. Нажмите на кнопку «Отмена».

7. Далее нужно будет вставить устройство, на котором есть образ и указать его.

Восстановление Windows 8
Чтобы выбрать опции «Обновить компьютер», «Сброс ПК» или «Дополнительные параметры», нажмите «Устранение неполадок».
Примечание. Если вы хотите сделать полное восстановление из резервной копии (системный образ), выполненной с помощью использующей загрузочный USB или оптический диск сторонней программы резервного копирования, вставьте этот диск или USB накопитель, выберите «Использовать устройство» и диск для перезагрузки.
Вы можете загрузиться с оптического диска или Windows USB диска, выбрать инструмент устранения неполадок, выключить компьютер или попробовать перезагрузить Windows 8.1 в меню «Выбрать параметры».
Диалоговое окно «Устранение неполадок» позволяет восстановить или переустановить компьютер. Чтобы выбрать диск для загрузки — нажмите «Use a device». Чтобы исправить, переустановить или использовать дополнительные параметры загрузки — нажмите на «Troubleshoot».
Refresh your PC — удаляет установленные вами приложения и программы, но сохраняет пользовательские настройки и файлы. Чтобы увидеть «Восстановление системы» и специальные параметры загрузки — нажмите «Reset your PC». Что удаляет ваши файлы и возвращает компьютер или устройство в первоначальное состояние. Чтобы увидеть «Восстановление системы» и специальные параметры загрузки — нажмите «Advanced options».
Если вы хотите изменить параметры прошивки UEFI компьютера и многое другое с помощью командной строки — используйте диалоговое окно «Дополнительные параметры».
Если вы выберите параметры запуска из меню «Дополнительно», вы увидите показанные на рисунке ниже опции.
Чтобы запустить восстановление системы, восстановление загрузочных файлов, использование параметров запуска, таких как безопасный режим или изменение параметров прошивки UEFI — используйте меню «Дополнительные параметры». System Restore — запускает восстановление системы (выбрать точки восстановления). UEFI Firmware Settings — перезагрузка системы для открытия установки прошивки (BIOS) UEFI. Startup Settings — доступ к безопасному режиму и другие специальные параметры запуска.
Выберите параметр перезагрузки компьютера. Для выбора опции — нажмите цифровую клавишу или клавишу F-цифра. Чтобы увидеть параметры запуска восстановления при загрузке — нажмите клавишу F10. Для запуска Windows без параметров — нажмите Enter.
Использование инструментов восстановления Windows 8/8.1
Доступ к инструментам восстановления Windows 8/8.1 можно получить различными способами. В таблице ниже приведена краткая ссылка на эти инструменты и способы доступа к ним.
Средства для восстановления системы Windows 8/8.1
Параметры ПК
Microsoft дает нам в руки еще один инструмент восстановления, обладающий большими возможностями. В Windows 8.1 до него можно добраться, используя чудо-панель или перейдя в Modern UI к общему списку приложений.
- Используя кнопку «Пуск», откроем «плиточный» интерфейс. Для упрощения задачи включаем сортировку по имени. Ищем на букву «П» значок с шестеренкой показанный на скриншоте.

- Открыв параметры ПК выбираем последний пункт в списке.

- В области навигации переходим к разделу «Восстановление». Здесь нам доступно три варианта. Два первых предусматривают так называемый возврат «к заводским настройкам». Выполнить его можно без потери данных или до первоначального состояния. В обоих случаях будет выполняться переустановка системы. При этом, даже в «мягком» варианте, могут пропасть все самостоятельно установленные программы. Для облегчения их повторной установки на рабочий стол будет выведен список со ссылками, по которым их можно скачать.

- Считается, что сброс к заводским настройкам можно выполнить без диска и флешки. Практика показывает, что система способна потребовать установочный DVD диск в любой момент, выявив нехватку какого-либо файла.

Третий вариант позволяет перезагрузить ноутбук в безопасном режиме и уже там воспользоваться инструментами восстановления.
Еще один способ
Как альтернативный вариант можно использовать расширенное восстановление системы windows 8 при помощи соответствующих программ. Компания Майкрософт создала на сегодняшний день порядка трех таких, но они не пользуются популярностью в отличие от софта сторонних разработчиков.
Программа для восстановления системы windows 8 интуитивно понятна и легка в использовании
У нее (в 90% вариантов исполнения)есть два режима использования – обычный и для продвинутого пользователя. Первый позволяет произвести откат ОС без дополнительной настройки, а второй разрешает определить создание точки возврата, способ форматирования области жесткого диска и прочее.
Восстановить комп без потери данных невозможно. Откат подразумевает удаление тех файлов, которые вносят изменения в алгоритм действий ОС. Так что возврат Виндоус к изначальному состоянию связан с удалением части информации с жесткого диска. Рабочие документы и проекты остаются нетронутыми в отличие от исполняемых файлов. Это обязательно учитывается анализируя состояние компьютера.
ПОСМОТРЕТЬ ВИДЕО
Как восстановить операционную систему Windows 8 через безопасный режим
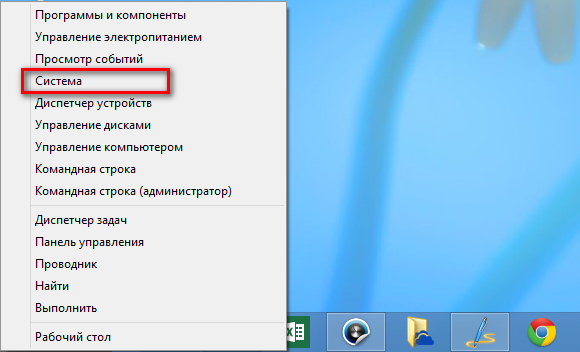
- После этого нужно выбрать строку «Дополнительные параметры». Перейдите во вкладку «Защита системы» и найдите опцию «Восстановить». После этого появятся подсказки, которым нужно следовать. Ни одна из них не должна ускользнуть от вашего внимания.
- Кроме того, в безопасном режиме можно попробовать найти ошибку, из-за которой Виндовс дала сбой. Для этого нужно просмотреть журнал событий. В том же меню, в котором вы выбирали пункт «Система», найдите строку «Управление», затем выберите «Служебные компоненты», «Просмотр событий», «Журналы», «Система».
В этом месте находятся все записи ОС. Узнав код неполадки, вы легко сможете устранить ее.
Как сделать восстановление файлов и папок в Windows 8?
Для восстановления файлов и папок с помощью «Истории файлов» нужно, как мы чуть ранее выяснили, сначала найти искомые файлы и папки. Затем их нужно выделить, отметить галочкой (клик правой кнопкой мыши по изображению папки). Например, мы можем отметить галочкой папку «Документы» из версии «Истории файлов» от 20 апреля, как показано на рис. 14.
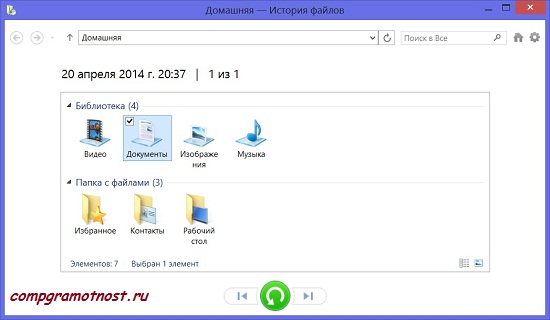
Рис. 14. Пример отметки «галочкой» папки «Документы» в «Истории файлов»
Но можно отметить не всю папку «Документы» (иначе впоследствии эта папка будет восстановлена полностью), а только какую-то из папок внутри нее. Для этого делаем двойной клик левой кнопкой мыши по папке «Документы». Откроются папки, содержащиеся внутри нее, и уже внутри мы сможем галочкой отметить папку, например, с именем «D», как это показано на рис. 15.
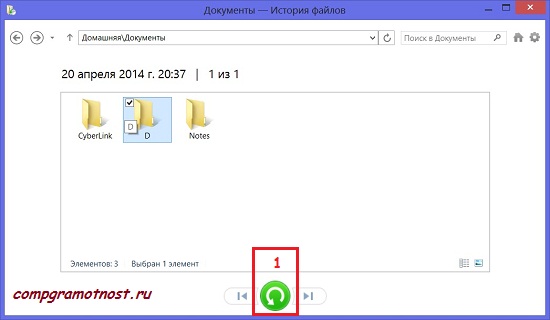
Рис. 15. Пример отметки «галочкой» папки «D» из папки «Документы» в «Истории файлов»
Ну и, наконец, выделенную папку можно восстановить на своем компьютере с помощью большой зеленой кнопки «Восстановить в исходном положении» внизу окна. На рис. 15 она показана цифрой 1.
Восстановление в исходном положении означает, что данные из «Истории файлов» из выделенной папки (точнее, из выделенных папок, поскольку выделять можно не по одной, а сразу по нескольку папок) будут восстановлены точно на то место, откуда они когда-то попали в архив «Истории файлов». То есть, содержимое архивной папки «Документы» будет восстановлено в текущую папку «Документы» нашего компьютера. А содержимое папки «D» – в папку «D».
Если же мы не хотим восстанавливать данные в текущем расположении (например, не хотим перемешивать имеющиеся в папке «Документы» файлы и папки с файлами и папками из «Истории файлов», хотим их иметь отдельно, например, в папке «Документы архивные»), то по кнопке «Восстановить в исходном положении» мы должны щелкнуть не левой, а правой кнопкой мыши.
Появится меню, в котором есть только 2 варианта: «Восстановить» (это аналог «Восстановления в текущем расположении») и «Восстановить в». Выбираем именно этот 2-й вариант «Восстановить в». Откроется окно Проводника, позволяющее нам перед восстановлением данных выбрать подходящую для этого папку. После чего «История файлов» восстановит «исторические» папки и файлы в указанную нами папку, отличную от исходного расположения восстанавливаемых папок и файлов.
Откуда восстанавливать данные?
Вы еще не восстанавливали папки и файлы из «Истории файлов»? Отрицательный ответ на этот вопрос – это на самом деле очень даже положительная, позитивная ситуация. Отрицательный ответ на поставленный вопрос означает, что в Вашем компьютере все протекает нормально, и Вам не нужно прибегать к «Истории файлов» с целью восстановления утерянных данных. Чем дольше Вы отрицательно отвечаете на этот вопрос, тем лучше!
«История файлов» для создания архивов данных – это хорошо, полезно, здорово. «История файлов» для восстановления данных из архивов – это критическая ситуация, связанная с потерей данных
И важно, чтобы критические ситуации как можно реже появлялись и проявлялись у Вас. Главное, чтобы данные были всегда в целости и сохранности
И тогда мы будем чувствовать себя спокойно и безопасно. Но никогда не будем забывать, что безопасность – это и наших рук дело. В том числе мы ее обеспечиваем с помощью включенной (!) программы «История файлов», имеющейся в составе Windows 8.
Вы еще не включили программу «История файлов» на Вашем компьютере, работающим под Windows 8? Значит, Вы ничего не боитесь
Но в этом случае заранее смиритесь с возможной потерей (возможно, навсегда!) Ваших папок и файлов с важной для Вас информацией. Только в этом случае можно не включать «Историю файлов»
В остальных случаях, как говорят космонавты: «Ключ на старт – зажигание – поехали!». Включаем «Историю файлов»!
P.S. Статья закончилась, а компьютерная грамотность продолжается:
Распечатать статью
Получайте актуальные статьи по компьютерной грамотности прямо на ваш почтовый ящик. Уже более 3.000 подписчиков
.
Важно: необходимо подтвердить свою подписку! В своей почте откройте письмо для активации и кликните по указанной там ссылке. Если письма нет, проверьте папку Спам
Восстанавливаем Windows 8
Многие пользователи считают, что единственно правильным решением при возникновении критической ошибки на ноутбуке будет полная переустановка операционной системы, однако они не правы. Восстановление ОС так же способно решить практически все проблемы, обладая рядом преимуществ:
Существует четыре способа, которые позволяет откатить Windows 8 на ноутбуке:
- При помощи специальной клавиши (для каждой марки устройств она своя), которая запустит среду восстановления системы;
- Запуск интегрированной программы, которая проведет автоматическое восстановление;
- Откат ОС к ранее созданной контрольной точке;
- При помощи файлов для установки с внешних носителей (диск, флешка).
Первый способ подразумевает откат системы даже в том случае, когда она не загружается.
Второй метод – специально интегрированная утилита, предоставляемая разработчиками устройства.
Третий способ – откат системы на ноутбуке к конкретной точке. Она может быть создана как автоматически, так и вручную.
Четвертый вариант — использование носителя с лицензионной системой для запуска среды восстановления Windows. На скрине представлены ее основные элементы:
Средство Refresh Your PC
Подобная функция используется в случае, когда ОС запускается, но работает нестабильно. При этом откат к точке не изменил ситуацию.
Способ подразумевает полную переустановку Windows 8, но без затрагивания файлов пользователя. Для этого нам понадобится дистрибутив системы, размещенный на флешке или диске.
Изменения не коснутся:
- Абсолютно всех документов владельца (фото, музыка, видео и т.д.);
- Файлы на рабочем столе так же не будут затронуты на своих местах;
- Утилиты Windows магазина будут сохранены;
- Переустановка таким методом не затронет и сетевые настройки.
Единственное, что будет удалено – файлы, установленные в системную папку Program Files. Помимо этого все персональные настройки владельца будут сброшены до базовых.
Алгоритм восстановления следующий:
Запускаем приложение Refresh Your PC на момент, когда система работает. Для этого переходим в раздел параметров и дальше меняем их значение:
Переходим в раздел общие и выбираем второй пункт: восстановления компьютера без удаления пользовательских файлов:
Появляется окно предупреждения, в котором описаны все изменения, вступающие в силу после начала процедуры
Особое внимание следует уделить на последний пункт памятки, где отмечается, что перечень удаленных приложений будет размещен на рабочем столе. Это позволит пользователю в случае необходимо быстро восстановить утраченное:
Перед тем как нажать далее вставляет устройство с дистрибутивом Windows 8:
Как только устройство с системой было обнаружено, начнется перезагрузка ноутбука для подготовки системы к процессу восстановления:
Кликаем восстановить
Дальше никакие вторичные действия от пользователя не нужны, процедура полностью автоматическая. Приблизительное время отката до базовых настроек составляет 20-40 минут в зависимости от мощности ноутбука:
Немного о Faceit
Здесь проводятся товарищеские сражения и серьезные бои на реальные деньги. На Фэйсит можно конвертировать мастерство и навыки в видеоиграх в денежную валюту! Поддерживает несколько различных киберспортивных дисциплин: LOL, Overwatch, Halo 3, CS: GO, PUBG, Dota 2, Batalion, Rocket League, NHL. Разработчики платформы заявляют, что перечень видеоигр будет только пополняться.
Но что делать, если вдруг понадобилось отвязать аккаунт Стим от Faceit? Юзеры нередко сталкивались с такой ситуацией, когда они добавляли профиль Steam и интегрировали его с Фейсит и не могли отключить ее или привязать на новой учетной записи. Сама политика компании запрещает это сделать напрямую, чтобы избежать мошенничества со стороны нечетных пользователей. Тем не менее есть несколько рабочих обходных способов, как это сделать.
Как восстановить Windows8
В первую очередь стоит отметить, что существует несколько методов восстановления Windows 8 на ноутбуке:
- Перед загрузкой операционной системы нажать специальную клавишу.
- Запустить встроенную утилиту, которая предусмотрена на ноутбуке.
- Запустить встроенные средства восстановления Виндовс.
- Восстановление с установочного диска.
Стоит отметить, что первый способ позволяет выполнить восстановление, даже если Windows 8 не загружается. Второй метод – это специальная программа, которую предоставляет разработчик ноутбука. Если вы покупали ноутбук с предустановленной операционной системой, то специальная утилита уже должна быть установлена. Кроме этого, должна быть создана и начальная точка. Если такая программа не установлена, то ее можно установить с диска, который идет в комплекте. Также вам придется создать резервную копию OS.
Последний вариант – это запуск встроенных средств восстановления Windows 8. Стоит отметить, что при установке ОС создается точка восстановления, которая в дальнейшем может быть изменена. Вы можете создать такую точку самостоятельно. К примеру, сразу после установки новой операционной системы и ее настройки. Это позволит откатить систему до состояния, в момент которого вы создавали резервную копию. Итак, давайте разберем все варианты подробнее.
Защита системы
Функция защиты системы на регулярной основе создает теневые копии без участия пользователя. Если ваш компьютер начинает «тормозить» после установки обновлений или новых версий программного обеспечения можно выполнить возврат к стабильному состоянию.
- Воспользуемся клавиатурным сочетанием Win+Х, чтобы получить доступ к меню «Power User». Выбираем указанный пункт, и открываем панель управления.
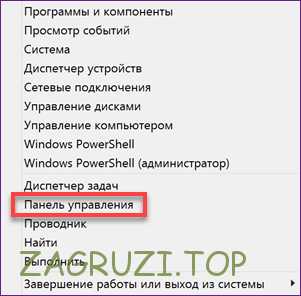
- Нужный нам для работы раздел обведен рамкой.

- Выбираем средний пункт и запускаем утилиту восстановления.

- На начальном этапе система уведомляет, что при выполнении выбранной операции данные пользователя затронуты не будут. Ознакомившись с информацией переходим дальше.
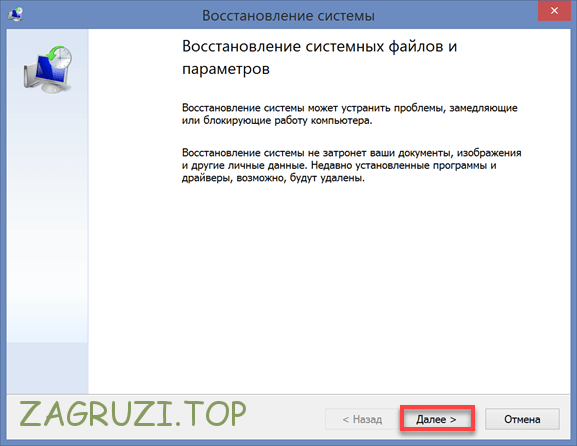
- Выбираем предлагаемую точку восстановления.
- Получаем еще одно информационное сообщение. ОС выводит общие сведения о предстоящей операции.
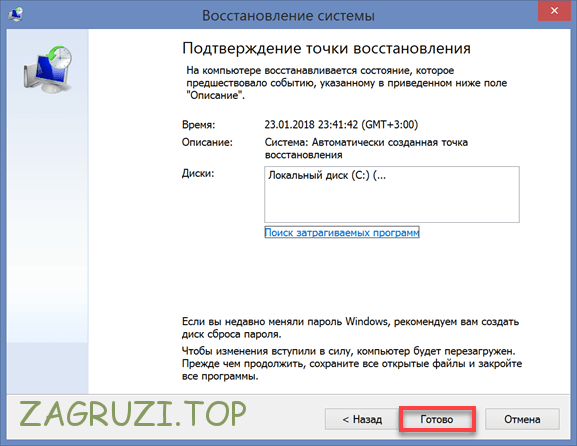
- Подтверждаем свое решение.
- В процессе выполнения операции компьютер перезагрузится. После входа в систему на рабочем столе мы увидим уведомление об удачном выполнении.

В результате мы вернули Windows к стабильному состоянию, которое было автоматически зафиксировано службой защиты и записано в историю.
Восстановление без удаления файлов
Если откат к контрольной точке не устраняет ошибки в работе Windows, то следует применить другой метод устранения неполадок, который называется «Refresh your PC». Используя этот способ, вы тоже сохраните пользовательские данные, так что можно не беспокоиться о сохранности важных документов или фотографий.
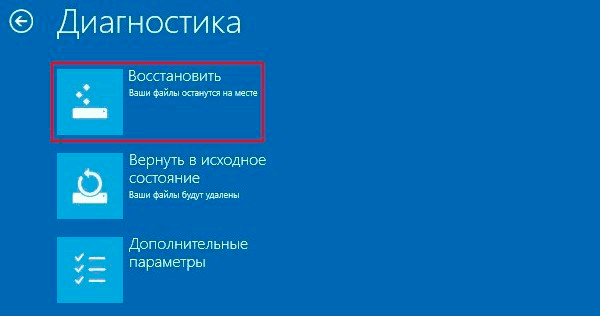
Появится предупреждение о том, что произойдет в системе в результате применения функции «Refresh your PC». Пользовательские файлы останутся нетронутыми, параметры системы будут сброшены к исходному состоянию, установленные вами приложения удалятся.
Небольшая цена за быстрый возврат Windows 8 в работоспособное состояние, поэтому нажмите «Далее» и выберите целевую систему. Если вы работаете с ноутбуком, убедитесь, что он подключен к сети, а затем нажмите «Восстановить». Аварийное выключение машины в процессе восстановления системы может привести к последствиям, устранение которых потребует выполнения полной переустановки Windows.
Часть 4. Дополнительные советы опытному пользователю
-
Попробуйте войти в безопасный режим и провести диагностику системы. В большинстве случаев, это позволяет устранить многие проблемы автоматически.
-
Если Windows запускается и работает корректно только в безопасном режиме, используйте опцию «Чистая загрузка» (Clean Boot), которая покажет, вызвана ли проблема сторонним программным обеспечением.
-
В том случае, если загрузка через «Clean Boot» выполнена успешно, воспользуйтесь утилитой «System File Checker» для восстановления поврежденных системных файлов.
-
Во время работы Windows откройте программу «Free WhoCrashed» для исправления BSOD (Blue Screen Of Death).
-
Попробуйте использовать приложением «Windows Update», если ПК не устанавливает обновления и/или предлагает их повторную установку.
-
Если не происходит загрузка программ из «Windows Store», нажмите на меню «Пуск», в текстовое поле введите wsreset и нажмите Enter. Повторите операцию повторно от имени администратора.
- Чтобы исправить повреждения контрольной панели используйте инструмент DISM, как указано в руководстве пользователя Windows 8.
- Поскольку среда восстановления Windows не включает в себя модуль тестирования оперативной памяти, для этой цели вы можете воспользоваться утилитой Memtest86+. С помощью нее убедитесь, что комплектующие работают корректно, в ином случае переустановка системы будет бессмысленной.
Простое решение проблемы
А теперь давайте представим такую ситуацию. После установки новой программы вы внезапно обнаружили, что Windows работает как-то не так, появились зависания, нарушилась ассоциация файлов и т.п. Удаление “глючного” приложения не оказало положительного результата. Тут-то вам и пригодиться ранее созданная точка отката.
Снова переходим в раздел “Восстановление”, но на этот раз выбираем второй пункт “Запуск восстановления системы”. При этом вам будет предложено выбрать любую из доступных точек. Чтобы увидеть какие изменения последуют за восстановлением, нажмите кнопку “Поиск затрагиваемых программ”.
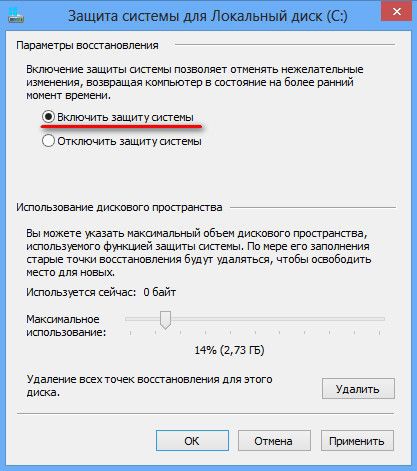

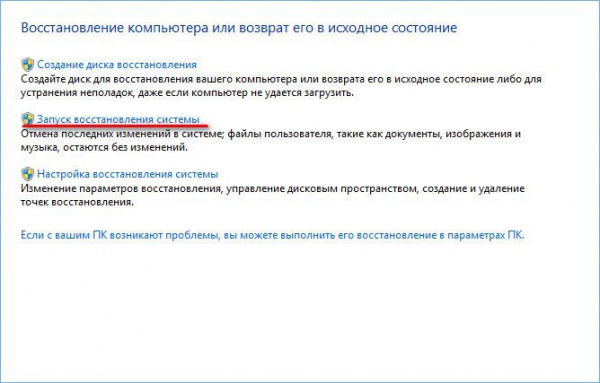
Программы, установленные после создания последней точки восстановления будут удалены и напротив, удаленные программы будут восстановлены. Впрочем, никакой гарантии, что они по-прежнему останутся работоспособными Windows дать не может.
Итак, осталось только подтвердить свое решение и нажать кнопку “Готово”. При этом компьютер будет перезагружен, а важные файлы и реестр восстановлены. В некоторых случаях ситуация может осложниться невозможностью загрузки рабочего интерфейса Windows 8. Тем не менее, получить доступ к параметрам восстановления все же возможно.