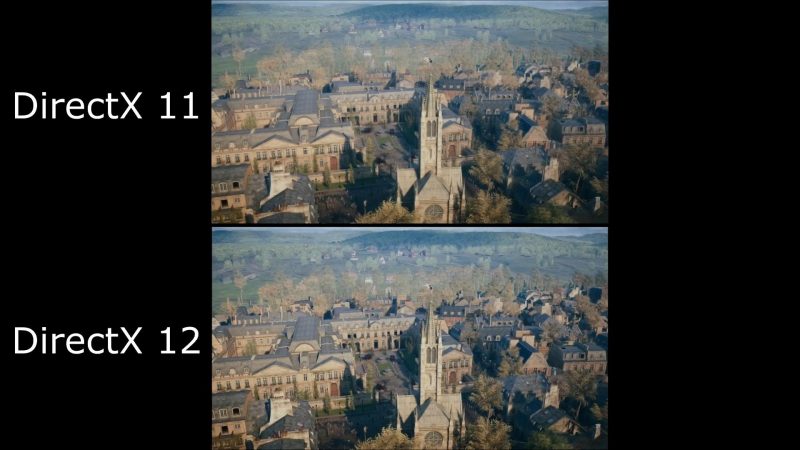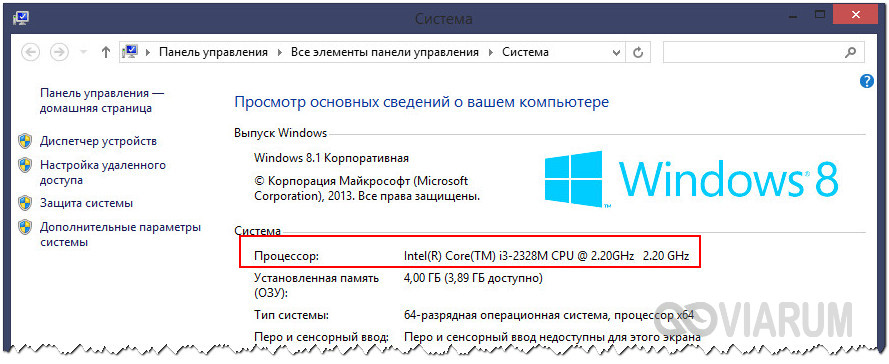Узнаём версию windows 10
Содержание:
- Как узнать версию windows 10
- Как было раньше
- Про доступные способы
- Как узнать дату окончательной поддержки нужной версии Windows 10
- Как узнать лицензионный ключ установленной Windows 10
- Методы поиска разрядности, сборки и версии ОС Windows 10
- Как узнать версию Виндовс по ключу активации
- Средства Windows
- Windows 10 редакции. Чем они отличаются?
- Но что, если компьютер не запускается?
- СПРАВКА: как версии изменяются?
- Другие средства
Как узнать версию windows 10
Ниже я покажу сразу 4 способа, как Как узнать версию windows 10, каждый из которых не представляет из себя ничего сложного, т.е. повторить сможет, считаю, любой пользователь компьютера.
Способ №1 — смотрим версию и разрядность Windows 10 в разделе «О системе»
Это, пожалуй, самый простой способ, поскольку в данной системе есть специальный раздел, который так и называется «О системе» и нем отображается сразу все, что нужно в данном случае. Простой для новичков и тем, что не требуется ввод никаких команд.
Итак, по шагам:
-
Перейдите в через меню «Пуск» в раздел «Параметры».
-
Откройте подраздел «Система».
-
Перейдите во вкладку «О системе» в самом низу и справа в окне сможете найти нужные параметры: тип системы (64 разрядная или 32); выпуск (Windows 10 Pro, Home, Enterprise или Education); версию и сборку системы.
Способ №2 — через команду WINVER (не позволяет узнать разрядность)
Не менее простой способ, но требуется зажимать комбинацию клавиш, что, из опыта вижу, не у всех получается делать Из минусов — отсутствие информации о разрядности системы, поэтому если нужно узнать и ее в том числе, лучше выбрать другой вариант, чтобы лишний раз не ковыряться в системе.
Если есть проблема с горячими клавишами, то, думаю, помочь вам может вот эта статья. Заодно и с полезными комбинациями познакомитесь, здорово ускоряющими работу!
Итак:
Способ №3 — через приложение «Сведения о системе»
Еще один простейший способ, как узнать версию windows 10. Этот вариант даже схож с 1-м
-
В поиске Windows наберите «сведения» и откройте найденное приложение.
Либо можно через комбинацию клавиш Win+R, как показывал выше, после чего набрать команду msinfo32.
-
В открывшемся окне на главной вкладке «сведения о системе» будет доступна вся нужная информация о выпуске, версии, сборке и разрядности:
Разрядность здесь обозначается как «Тип», например: компьютер на базе x64 — значит, что система 64 разрядная.
Способ №4 — командная строка Windows
Командную строку многие новички, знаю, побаиваются, поскольку открывается какое-то черное окно с непонятными белыми буквами. Тем не менее сложного ничего нет, когда есть инструкция
-
Наберите в поиске системы «командная строка» и откройте найденную утилиту (программу).
-
Не пугайтесь открывшегося черного окна и просто введите туда команду: systeminfo. В результате через несколько секунд в окне отобразятся сведения о системе, то что нам нужно (кстати вывод аналогичен тому, что видели через предыдущий 3-й способ).
Разрядность здесь тоже обозначается как «Тип системы», например, x-64 based PC означает, что система 64 разрядная.
Как было раньше
До этого компания Майкрософт терпеливо описывала каждый «сервис пак»:
- Вот то-то было сделано.
- Это устранено.
- Поддерживается то.
Можете сами убедиться в этом по адресу support.microsoft.com/en-us/kb/936929.
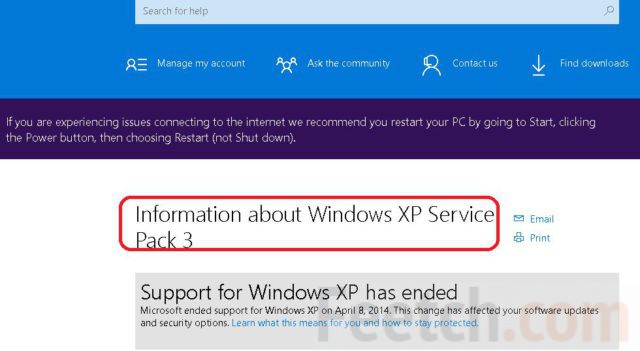
Как видите сами, поддержка ХР окончилась весной 2014, но старые копии системы по-прежнему выдают версию пакета в ответ на запрос Win + Break. Убедитесь в этом на примере семёрки.
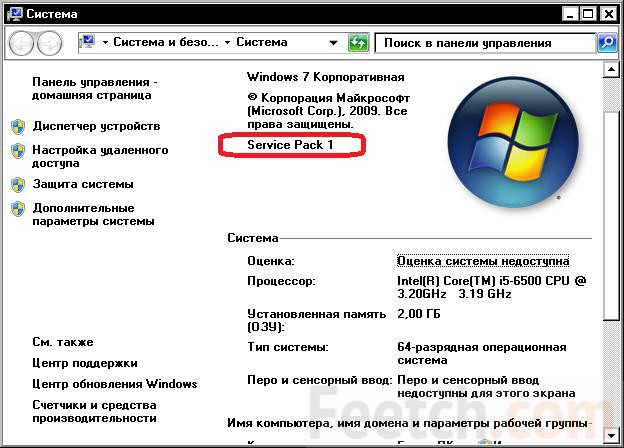
Да, Service Pack не охватывает все сведения об ОС, но даёт представление о многом. И что же мы теперь видим в Windows 10? Голая строка!
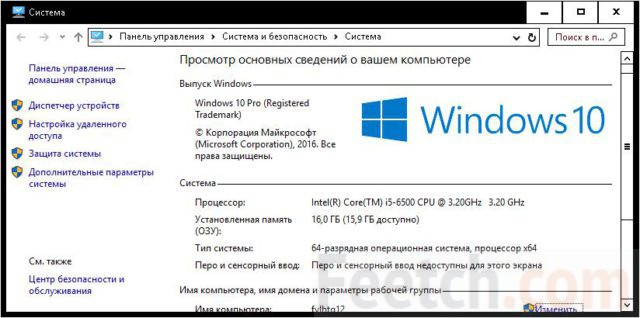
Хорошо хоть, можно понять 32 или 64 бита перед нами. Кроме того свойства указывают на вариант выпуска Home, Pro и так далее. Нужно заметить, что теперь Base не имеется вообще, и она обновляется сразу до Домашней, причём доступно 64 бита. Ранее этого не было. Так что многие обладатели простеньких нетбуков с радостью встретили обновление.
Домашняя отличается, например, тем, что не поддерживает работы с удалённым рабочим столом. Но теперь покажите нам тех желающих это делать… И все же информация на скрине недостаточная.
Про доступные способы
При установке или при обычном использовании Windows 10 достаточно сложно узнать какая версия установлена на компьютере (исключение только, если у вашей версии есть какие-то выраженные внешние отличия). Однако посмотреть версию 10-ки можно при помощи встроенных средств и сторонних программ. Здесь больше на ваше усмотрение, но стоит помнить, что некоторое стороннее ПО может давать определённые неточности.
Способ 1: AIDA64
AIDA64 – это распространённая и достаточно продвинутая программа, позволяющая узнать все характеристики вашего компьютера, а также провести некоторые тесты на стабильность или быстродействие как всей системы, так и её отдельных компонентов. Также ПО полностью переведено на русский язык. Программа распространяется не бесплатно, но у неё есть тестовый-режим, которого вполне будет достаточно для того, чтобы узнать текущую версию Windows 10.
Скачайте и установите программу, после чего откройте её. В главном окне перейдите в «Операционная система»
Переход можно также сделать через левое меню с пунктами.
Теперь вам нужно снова перейти в «Операционная система» по аналогии с первым шагом.
Обратите внимание на строку «Версия ОС».

Способ 2: Параметры
В этом случае устанавливать какие-либо программы на компьютер не потребуется, просто найдите в «Параметрах» информацию, касательно операционной системы, используя данную инструкцию:
- Вызовите «Параметры». Для этого вы можете использовать сочетание клавиш Win+I или же нажать на иконке меню «Пуска», а там выбрать иконку шестерёнки.
- Откроется окошко с различными иконками. Найдите и перейдите по иконке с подписью «Система».

Теперь обратите внимание на меню в левой части окна. Там нужно перейти в пункт «О системе».

В нём обязательно обратите внимание на следующие параметры: «Выпуск», «Версия», «Построение ОС» и «Тип системы». Эти 4 пункта помогут вам составить полную картину, касательно вашей операционной системы.

Способ 3: Специальная команда
Данный способ тоже является системным и подразумевает ввод специальной команды. Её нужно вводить в специальную строку «Выполнить» (вызывается комбинацией клавиш Win+R), но можно также ввести в стандартную поисковую строку Windows. Поисковая строка раскрывается при нажатии на иконку лупы в «Панели задач». Сама команда выглядит так:
После ввода команды вы увидете окно с основными сведеньями о системе.

Способ 4: Получение расширенных сведений
В операционных системах Windows вы можете получить расширенные сведенья об операционной системе, вбив одну команду в строку «Выполнить» или в стандартную поисковую строку Windows (по аналогии с предыдущим способом). Команда:
После ввода и активации этой команды откроется окно, где указаны все данные о системе. В левом меню вам нужно открыть «Сведенья о системе», если они не открылись по умолчанию
Обратите внимание на такие пункты: «Имя ОС», «Тип» и «Версия». Здесь указана вся основная информация об операционной системе

Способ 5: Командная строка
Данный способ является универсальным для всех операционных систем Windows. Однако он подразумевает работу в «Командной строке», поэтому пользователям, которые с компьютером на «вы» рекомендуется использовать другие способы.
Пошаговая инструкция имеет следующий вид:
- Откройте «Командную строку». Её можно вызвать несколькими способами, например, нажав на клавиатуре комбинацию клавиш Win+X и выбрав в выпавшем меню «Командная строка (администратор)». В новых версиях Windows такого пункта в меню может не быть, вместо него тогда выберите «Windows PowerShell (администратор)».

В консоль введите systeminfo и нажмите Enter.
«Командная строка» выведет всю основную информацию об операционной системе. Вам рекомендуется обратить внимание на самую первую строку (там будет написано «Version») или на строку «Версия ОС».

С помощью представленных способов вы можете быстро узнать вашу текущую версию операционной системы. В статье приведены самые основные и удобные способы.
Как узнать дату окончательной поддержки нужной версии Windows 10
Итак, друзья, Microsoft больше не принуждает нас обновлять Windows 10 каждые полгода до её новой версии. И это замечательно: если мы не хотим в один момент оказаться заложником самовольного обновления Windows 10 до новой версии и в случае неудачного проведения этого процесса потом откатывать систему на предыдущую версию или вообще переустанавливать её, нам больше не нужно прибегать к различным утилитам-твикерам для блокировки всех подряд обновлений, включая обновления безопасности. Мы можем теперь спокойно работать с Windows 10 и обновлять её до новой версии путём ручного, инициируемого нами запуска этого процесса. И запускать этот процесс тогда, когда посчитаем нужным и целесообразным. Кстати, кто не знает, как по своему желанию обновить Windows 10 до новой версии, смотрите статью «Как обновить Windows 10 до новой версии». Но наша свобода выбора не абсолютна, она распространяется только на время поддержки нашей текущей версии системы. По завершении этого срока система будет автоматически обновлена до актуальной на тот момент версии Windows 10. Как узнать о приближении этого срока, чтобы предпринять нужные действия на случай неудачного осуществления этого процесса – создать системный бэкап, сохранить свои проекты и файлы на диске С, сохранить настройки и лицензии установленного софта и т.п.?
Друзья, каждая версия Windows 10, которая меняется каждые полгода по итогу выхода масштабного функционального обновления – 1803, 1809, 1903, 1909, 2004 и т.д., имеет срок поддержки 18 месяцев с официальной даты своего релиза компанией Microsoft. Но это правило касается только редакций Home, Pro, Pro for Workstation. У редакций Enterprise и Education для версий по итогам внедрения обновлений за первое полугодие срок поддержки такой же, как у других – 18 месяцев, но для версий по итогам внедрения обновлений за второе полугодие – 30 месяцев. Ну и также общие эти правила не распространяются на специфические выпуски Windows 10 LTSC и LTSB. У этих систем не современный жизненный цикл продукта, как у обычных редакций «Десятки», а классический, как у Windows 8.1 с основной и расширенной фазами поддержки. Каждая такая фаза длится по 5 лет, и в целом срок поддержки, соответственно, составляет 10 лет.
Ну и вот, основываясь на собственной политике поддержки своих же продуктов, Microsoft на одном из своих ресурсов вывела для нас таблицу окончательных дат поддержки каждой версий Windows 10, начиная с первой 1507 и заканчивая актуальной на дату написания этой статьи 2004. Идём на ресурс Microsoft.
И смотрим дату окончания поддержки своей версии. В этой таблице не для всех выпусков даты окончательной поддержки рассчитаны, исходя из сроков 18 и 30 месяцев. Microsoft продлила сроки поддержки для отдельных выпусков Windows 10 из-за ситуации с коронавирусом. Даты с учётом продлённых сроков помечены тремя звёздочками.
У меня, например, сейчас установлена версия 1909 в редакции Pro, и вот в этой таблице я вижу, что срок её поддержки закончится 11 мая 2021 года.
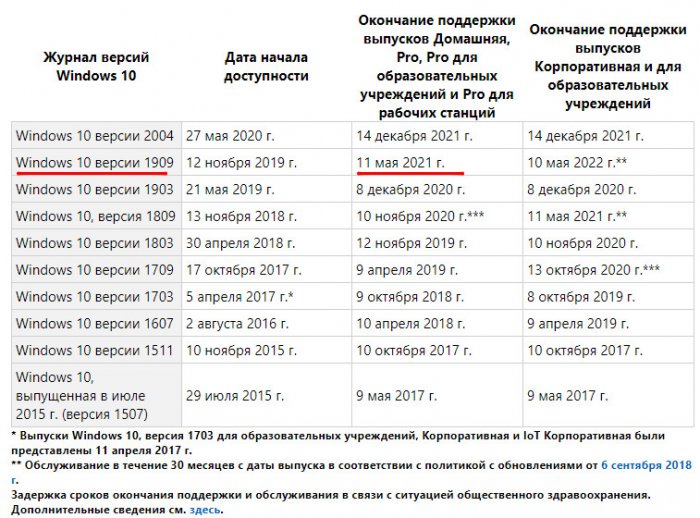
Т.е. я могу не беспокоиться ни о чём где-то до конца зимы следующего года, а с весны, если у меня в системе будут малейшие какие-то глюки или неполадки, я не буду тратить время на их устранение и просто переустановлю Windows 10 с использованием дистрибутива её актуальной версии.
Ну а те, у кого установлена Windows 10 LTSC 2019, могут спокойно себе работать с системой, в таблице поддержки систем LTSC/LTSB видим, что её расширенная поддержка заканчивается 9 января 2029 года.
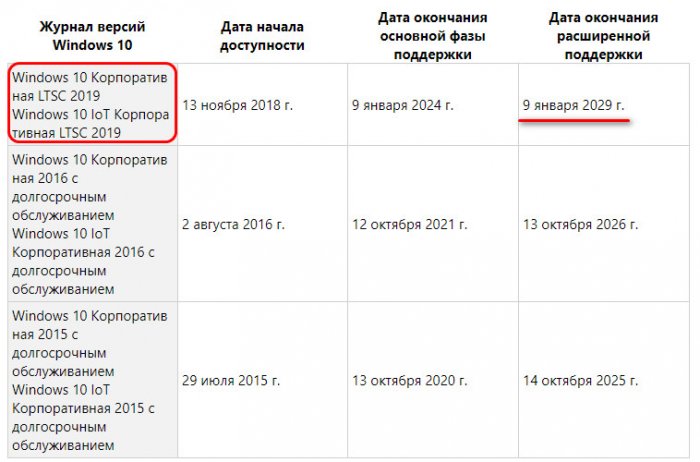
Ну и также, друзья, в конце хочу добавить, что завершение поддержки версий Windows 10 – это не только риск автоматического внедрения обновления с вероятностью неудачного проведения этого процесса. Завершение поддержки также означает, что Microsoft больше не будет поставлять обновления безопасности и обновления программных платформ. Что может, соответственно, подвергнуть систему риску заражения вирусами и причинить проблемы при использовании стороннего ПО, в работе которого используются программные платформы. Так что по завершении срока поддержки используемой версии Windows 10 желательно обновиться до версии актуальной. Ну а при любом подвернувшемся случае переустановки системы необходимо использовать не старый дистрибутив, а скачать новый – дистрибутив актуальной версии Windows 10.
Как узнать лицензионный ключ установленной Windows 10
Лицензионный ключ продукта представляет собой код из 25 символов — его используют не только для активации системы, но и для переустановки, поэтому лучше его знать и не терять. Так как активация Windows 10 проходит в фоновом режиме, пользователю никак не сообщается код, и его нужно посмотреть самостоятельно. Для этого существует несколько способов:
- с помощью специальных программ;
- через окно свойств системы (см. пункт 1 выше);
- через параметры системы (см. пункт 2 выше);
- с помощью скриптов.
Проще всего посмотреть код через параметры системы или окно свойств, но эти методы не всегда доступны — по каким-то причинам компьютер может не отображать цифры или выдавать сообщение «Нет данных». Поэтому приходится прибегать к специальным программам для просмотра лицензионного ключа или к скриптам.
Утилиты для просмотра кода активации можно скачать с официальных сайтов и установить их на свой ПК. Их несколько, вот самые простые:
-
Speccy — русскоязычное приложение с удобным интерфейсом, которое показывает всю информацию об ОС, в том числе и её серийный номер: он находится в разделе «Операционная система»;
-
ProduKey — утилита, которой не нужна установка, нужно только скачать её и запустить, ключ активации сразу же отобразится в информационном окне;
-
ShowKeyPlus тоже не требует установки, приложение просто загружается с официального сайта и запускается. Серийный номер показывается на экране.
Кроме того, лицензионный ключ можно узнать, выполнив специальный скрипт. Этот способ будет сложнее описанных выше, но иногда по каким-то причинам установка сторонних приложений на компьютер недоступна. Тогда задача выполняется при помощи собственной оболочки Windows PowerShell.
Сначала нужно открыть программу «Блокнот» и создать в ней файл с расширением .ps1: для этого в поле «Тип файла» проставляется значение «Все файлы», а расширение вписывается руками. В файл следует скопировать следующий скрипт:
Далее следует запустить саму оболочку Windows PowerShell: нажать сочетание клавиш Win+R, а в появившемся окне ввести «powershell» — это самый быстрый способ. В открывшемся окне нужно набрать команду cmd и наименование каталога, где хранится файл, созданный в «Блокноте», нажать клавишу Enter, затем ввести имя скрипта в виде: «./имя файла.ps1» и снова нажать Enter.
Методы поиска разрядности, сборки и версии ОС Windows 10
Есть множество способов, с помощью которых возможно узнать информацию о разрядности и версии системы. Сначала опишу самые востребованные методы.
Через параметры
В этом случае мне необходимо выполнить несколько простых действий:
-
Открываю «Параметры» – с помощью поиска,
Через панель «Пуск»,
Или через центр уведомлений.
-
Перехожу в блок «Система».
В подразделе «О системе» нахожу всё, что мне нужно.
Все данные о типе системы, разрядности, версии и сборке ОС
Через пункт «Свойства» контекстного меню «Этот компьютер»
Этот метод знаком большинству людей, пользовавшимся предыдущими версиями операционной системы Windows. Правда, тут возможно узнать информацию только о разрядности и редакцию.
На рабочем столе у меня имеется иконка «Этот компьютер». Задействую ее следующим образом:
Нажатием на правую кнопку мыши вызываю «Свойства».
Переходим в «Свойства» компьютера
В открывшемся окне найду несколько искомых параметров.
В «Свойствах» видим информацию о сборке ОС и типе системы
Команда «winver»
В этом случае можно узнать версию, сборку и редакцию операционной системы. Думаю, что он отлично сочетается с предыдущим, вторым. А делаю я следующее:
- Комбинацией Win + R вызываю «Выполнить».
-
Ввожу в поле запрос «winver» и нажимаю «OK».
И уже потом на моем экране высветится вот такое окошко:
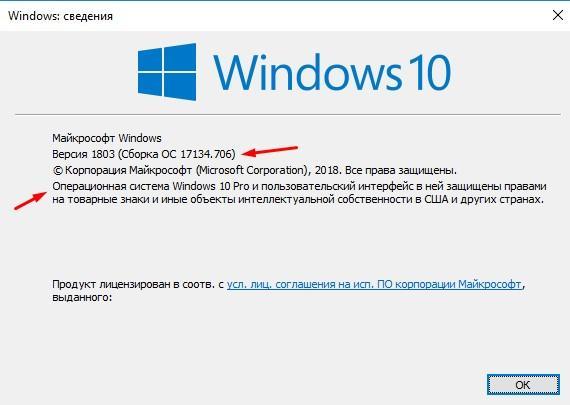
Сведения о Windows 10
Раздел «Сведения о системе» — msinfo32
Войти в него можно двумя способами – через меню «Выполнить» (сочетание клавиш Win + R)
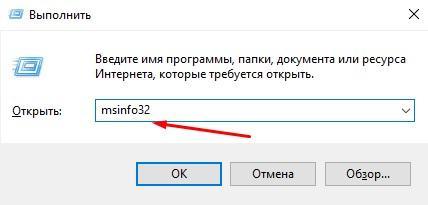
Команда «msinfo32» в окне «Выполнить»
Или через строку поиска. Тут в моем случае уже нет разницы, что выбирать.
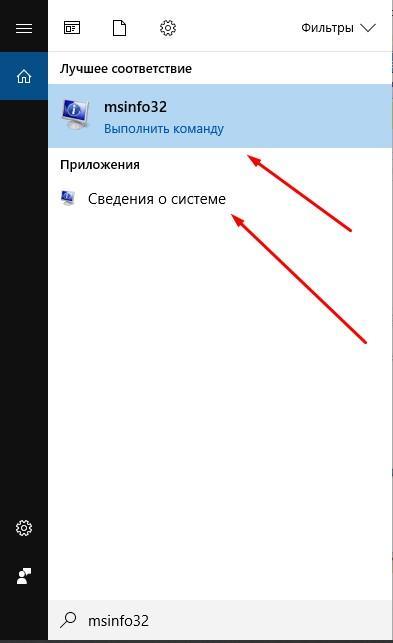
Ищем «msinfo32» в строке поиска
В итоге у меня откроется довольно большое окно, в котором я найду всё, что нужно – разрядность, сборку, версию и редакцию.

Информация о разрядности, сборке, версии и редакции
Командная строка администратора
Это довольно универсальный инструмент, не многие знают, как ей пользоваться и какие команды при этом вводить. Чтобы отыскать через нее нужную мне информацию, я поступлю так:
-
Вызываю меню «Выполнить» комбинацией Win + R, ввожу в поле запрос «CMD» и нажимаю OK.
Можно пойти путем попроще – открыть поиск в панели задач и ввести запрос «командная строка».
-
Передо мной высветится окно, в на первой же строчке будет отображена версия ОС.
Чтобы узнать более подробную информацию, нужно ввести в строке запрос «systeminfo». Нажму на кнопку «Enter» и подожду пару минут, пока всё загрузится.

Результат команды «systeminfo» — все искомые данные
Посмотреть в реестре
Чтобы получить прямой доступ к данным, нужно воспользоваться редактором реестра. Далее я сделаю так:
Вызову меню «Выполнить», введу в поле regedit и нажму на кнопку «OK».
Команда «regedit»
Ввожу в строке ссылку HKEY_LOCAL_MACHINE\SOFTWARE\Microsoft\Windows NT\CurrentVersion или следую по этому пути. В нижней части списка будет отображена нужная информация.
В «Редакторе реестра» тоже можно найти нужные данные
Команда WMIC в Windows PowerShell
Это тоже отличный вариант для поиска краткой информации о версии установленной системе. Тут я уже буду действовать так:
Открываю Windows PowerShell от имени администратора. Для этого либо использую комбинацию Win + X, либо нажимаю правой кнопкой мыши по иконке «Пуск». В итоге появится контекстное меню.
Выбираем Windows PowerShell
Нажимаю на раздел «Windows PowerShell (администратор)». Откроется следующее окно.
Стандартное окно Windows PowerShell
Ввожу запрос WMIC OS и нажимаю клавишу «Enter». Информация будет подана в хаотичном виде, но найти все искомые данные вполне возможно.
Нужно внимательно искать необходимые данные
Сторонние программы
В Интернете существует огромное количество программ, с помощью которых определяется разрядность, версия, сборка и редакция операционной системы Windows. Здесь я перечисляю лишь некоторые из них, востребованные среди пользователей:
- CCleaner.
- System Information Viewer.
- HWiNFO32.
- AIDA64.
- Speccy.
- CPU-Z.
Ниже привожу пример этой информации в программе AIDA64:

Интерфейс программы AIDA64
Как узнать версию Виндовс по ключу активации
В этом варианте надо сначала определиться с ключом. Лицензионный он или нет. От этого будет зависеть, какие ресурсы мы будем использовать.
Если ключ лицензионный, то скачиваем Volume Activation Management Tool.
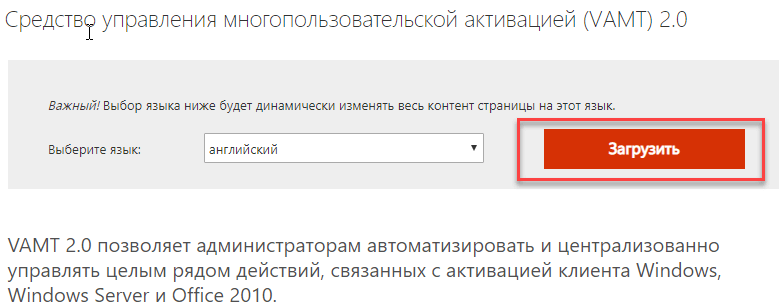
Устанавливаем и запускаем утилиту. Слева в появившемся окне выбираем «Product Key». Далее в окне вводим свой ключ и нажимаем кнопку «Verify». Утилитка на английском языке и не работает с ключами для Win 10х, так как они официально активируются по другому.

Если ключ не лицензионный, то просто вводите его в строку поиска Яндекса или Гугла и 99% вы найдете от какой он версии Виндовс. Еще есть программка PIDKey. Вообще она служит для поиска валидных (не заблокированных) ключей, но и для наших целей она хорошо подойдет. На странице загрузки почитайте о ней более подробно. Как с ней работать смотрите на изображении.
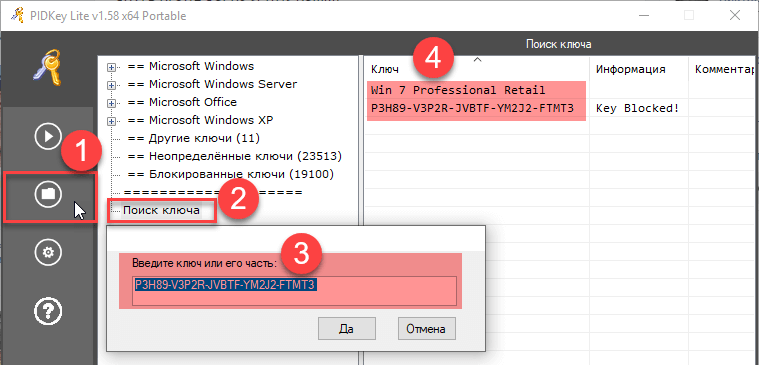
Программа содержит базу ключей и если в ней его нет, то она ничего по нему не покажет. В этом случае поможет только поиск по Яндексу и Гуглу. В PIDKey так же можно проверить лицензионные ключи.
Мне нравится1Не нравится
Средства Windows
Если «десятка» уже установлена на компьютер, то самый простой способ посмотреть её выпуск, сборку и разрядность – открыть вкладку «О системе» в параметрах.
- Откройте «Пуск», перейдите в «Параметры» или нажмите на клавиатуре Win+I.
- Зайдите в раздел «Система» и перейдите на вкладку «О системе».
Среди представленных сведений вы увидите:
- Редакцию – Home, Pro, Enterprise, Education.
- Версию – например, 1511.
- Build – пункт «Построение ОС».
- Разрядность – 32 или 64 в графе «Тип системы».
Этой «десятке» требуется обновление: версия 1511 устарела, в августе 2016 вышла новая версия под номером 1607. Сопоставимые по информативности сведения можно получить другим способом: нажмите на клавиатуре Win+R, выполните «msinfo32». В окне «Сведения о системе» вы тоже найдете имя, версию и разрядность.
Если хотите узнать только версию, чтобы понять, требуется ли системе обновление, то выполните команду «winver». Появится вот такое маленькое окошко.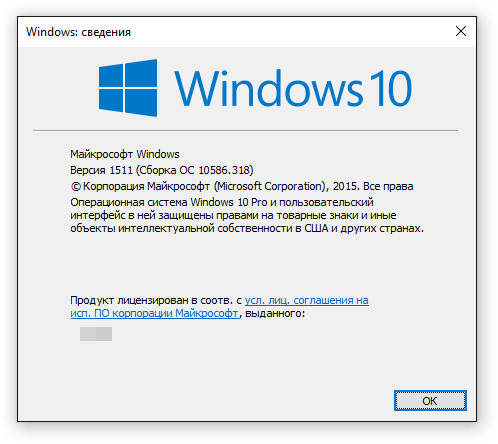
Сведения о системе можно узнать и через командную строку. Уже при запуске этого инструмента наверху вы можете увидеть версию Windows. Если набрать «systeminfo» и нажать Enter, появится еще целый ряд полезных параметров.
Аналогичная информация представлена в системном реестре в разделе HKEY_LOCAL_MACHINE\SOFTWARE\Microsoft\Windows NT\CurrentVersion.
Обилие способов позволяет перепроверить несколько раз полученную информацию, чтобы наверняка убедиться в её правильности.
Windows 10 редакции. Чем они отличаются?
На вашем компьютере или устройстве может быть установлена одна из следующих версий Windows 10:
- Home — самая распространенная редакция Windows 10. Она предназначена для домашних пользователей и новых устройств, которые продаются в торговых точках. Он включает только ориентированные на потребителя функции и не имеет таких бизнес-функций, как шифрование или виртуализация BitLocker. Одно существенное ограничение заключается в том, что пользователи Windows 10 Home не могут задерживать обновления Windows 10, как это делают пользователи других выпусков.
- Pro — эта версия добавляет функции для малого бизнеса и опытных пользователей. Кроме того, он дает пользователям возможность контролировать, как и когда они могут получать обновления Windows. Enterprise — предоставляет все функции Windows 10 Pro с дополнительными функциями для помощи сетевым администраторам и технологически ориентированным компаниям.
- Enterprise LTSC — канал долгосрочного обслуживания Windows 10 Enterprise, который выпускается раз в два-три года. Он поддерживается обновлениями безопасности в течение десяти лет после выпуска каждой версии.
- Образовательная — изначально оно имело те же функции, что и Windows 10 Enterprise, и было разработано для академических организаций. После обновления Fall Creators его набор функций был уменьшен.
- Pro Education — специальная версия Windows 10 для образовательного сектора. В него входит приложение «Настройка школьных компьютеров» , которое позволяет настраивать параметры с помощью USB-устройства флэш-памяти. У него нет предложений Cortana , Microsoft Store или Windows Spotlight.
- Pro для рабочих станций — это издание, предназначенное для высокопроизводительного оборудования, интенсивных вычислительных задач и новейших серверных процессоров и файловых систем.
- S — ограниченный по функциональности режим Windows 10, предназначенный для розничной торговли и обучения. Его наиболее важным ограничением является то, что вы не можете устанавливать настольные приложения, если они не распространяются через Microsoft Store . Кроме того, Microsoft Edge используется как веб-браузер по умолчанию, а Bing — в качестве поисковой системы. Любая редакция Windows 10 может быть запущена в режиме S.
- IoT — это издание предназначено для недорогих устройств, таких как Raspberry Pi, и специализированных машин, таких как роботы, банкоматы, POS-терминалы, сканеры штрих-кода и так далее. Существует три версии IoT для Windows 10: IoT Enterprise, IoT Mobile Enterprise и IoT Core.
- Mobile — это издание Windows 10, предназначенное для смартфонов и небольших планшетов. К сожалению, Microsoft больше не активно вкладывает в это средства, и она остается только на средствах жизнеобеспечения. Ожидается, что Microsoft прекратит обновления и поддержку Windows 10 Mobile в декабре 2019 года.
- Mobile Enterprise — предоставляет все функции Windows 10 Mobile и некоторые функции для помощи сетевым администраторам и технологически ориентированным компаниям. Ожидается, что Microsoft прекратит обновления и поддержку в декабре 2019 года.
Но что, если компьютер не запускается?
Данный способ актуален для операционных систем, выпущенных до XP (включая последнюю), и позволяет определить версию Windows по файлам, а точнее — файлу prodspec.ini , расположенному по адресу C:\Windows\System32 .
Метод поможет людям, старенький компьютер которых не загружается, но узнать, какая система установлена, необходимо (например, для восстановления самой системы или файлов). Для этого нужно загрузить какой-нибудь RescueDisk или BootCD, после чего открыть указанный выше файл и отыскать строку с текстом — данные, расположенные рядом, обозначают установленный дистрибутив Windows.
СПРАВКА: как версии изменяются?
Немногим пользователям удаётся корректно проследить за обновляющимися версиями Windows 10. Это особенно касается тех, кто успел порадоваться в своё время и привыкнуть к самой стабильной в своё время Windows XP. И кого Microsoft сопровождала всё новыми версиями, которые изменялись не только функционалом, но и внешним обликом: Windows 7 и XP никто из нас не перепутает.
Однако с появлением Windows 10 всё изменилось кардинально: она теперь изменяется именно в части обновления только отдельных функций, а не как система целиком. Так делается, по заявлениям самой конторы, два раза в год: март-апрель и сентябрь-октябрь. Соответственно, на данный момент имеют место быть следующие варианты обновлений Windows 10:
- Windows 10 Ноябрьское
- Windows 10 Юбилейное
- Windows 10 Авторское
- Windows 10 Осеннее Авторское
- Windows 10 Апрельское 2018
Теперь о номерах версий. Каждому из обновлений функций (давайте уж так называть) присваивается номер версии; порядок присвоения вам известен: год и месяц. Таким образом выходим на итоговые варианты версий и сборок Windows 10:
- Ноябрьское 1511
- Юбилейное 1607
- Авторское 1703
- Осеннее авторское 1709
- Апрельское 2018 1803
Как узнать номер сборки и версию Windows другими методами?
В Windows способов для того ещё немало. Они не так красочны, но часто не менее информативны.
запускаем консоль команд cmd от имени администратора и вводим команду
systeminfo
Через секунду в том же окне консоли вы увидите похожую информацию, куда утилита внесёт также данные о производителе материнской платы, версии BIOS, установленной RAM, размере файла подкачки и многое другое. Нередкие пользователи используют для решения проблем информацию о возможностях компьютера именно из этой утилиты (работает со времён Windows XP и ранее, так что с числом процессоров может поднаврать):
следующий апплет по информационной таблице вашей копии Windows
winver
Запускается как из консоли, так и из строки поиска WIN + R. Маленькое окно ещё со стародавних времён кратенько сообщит вам о версии и сборке Windows:
Кстати, у меня в блоге была статья о том, как закрепить на Рабочем столе информацию о сборке и версии Windows. Написана она была ещё во времена Windows XP, но, думаю, она актуальна и по сей день.
Другие средства
Можно открыть журнал обновлений Windows и посмотреть версию и номер сборки ОС в нем. Кстати, так можно узнать и битность системы Windows 10, в журнале она тоже указывается наряду с основной информацией.

Есть еще команда wmic os
, выводящая сведения об установленной операционной системе. Она может принимать множество параметров, позволяющих выводить только определенные данные. Так, чтобы узнать версию системы, нужно добавить к команде строку get version, чтобы узнать название и редакцию – get name.


Windows из коробки поставляется со встроенным DirectX – набором функций, специально разработанных для повышения эффективности работы с мультимедийным контентом. Вот как посмотреть разрядность системы Windows 10 с его помощью, а если быть точнее, с помощью средства диагностики DirectX. Вызовите окошко Run (Win + R) и выполните в нём команду dxdiag
. Интересующие вас сведения будут выведены во вкладке «Система» (смотрите пункт «Операционная система»).
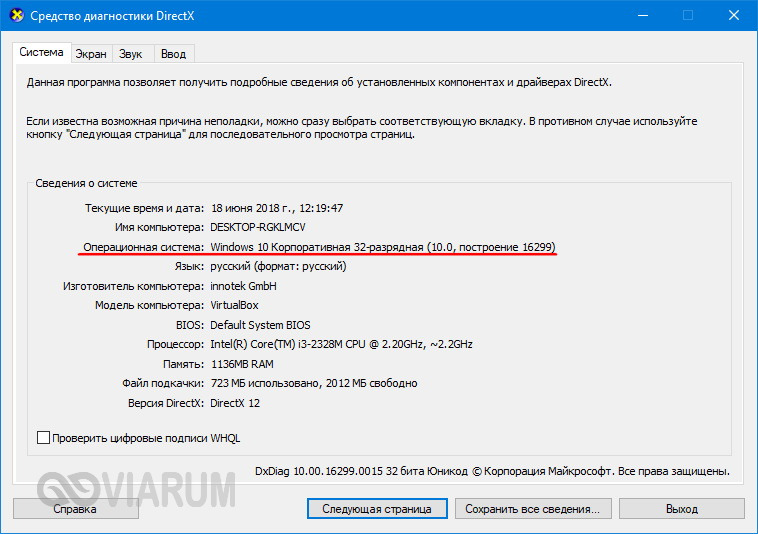
Вот, собственно, и все основные способы, позволяющие быстро и без лишних хлопот определить версию, сборку и разрядность Windows 10. Получать данные о системе также умеют многие программы, например, AIDA64, но устанавливать на компьютер стороннее приложение только ради того, чтобы узнать версию системы, согласитесь, не самое рациональное решение. Впрочем, если одна из таких программ уже имеется на вашем ПК, то почему бы не воспользоваться и ею.

Для начала давайте разберемся, что именно мы собрались узнавать. С версией все и ежу понятно: ее обозначает число, присутствующее в названии системы (актуально для Windows 10, а также 8/8.1 и 7) или буквенное обозначение (XP или, например, Vista).
Работает это и для серверных систем от Microsoft — например, Windows Server 2012, ну и, конечно же, для других «олдскульных» операционок линейки: Windows 95/98/ME (Millennium) и так далее. Под версией также подразумевают цифровой код установленной сборки.
В некотором понимании номер сборки (англ. build) или, как его обозвали в русскоязычной локализации — построение системы, определяет числовую идентификацию программного кода, используемого в текущей версии операционной системы. Рядовому пользователя знать его, как правило, вовсе не обязательно. «Билд» может быть интересен какому-нибудь разработчику, тестирующему свою, скажем, игру в системе конкретной сборки.
Архитектура (разрядность, разрядная версия Windows) — это набор команд для взаимодействия операционной системы с центральным процессором информационного устройства (ноутбука, планшета или компьютера, к примеру).
Операционные системы Microsoft поддерживают следующие архитектуры процессоров:
- ARM — в данный момент используется в ЦП мобильных устройств;
- x86 (известна также как x32) — применялась в ранних процессорах гиганта индустрии Intel;
- x86-64 (другое название — AMD64) — разработана компанией AMD, представляет собой расширение для x86 и применяется практически во всех современных процессорах;
- IA-64 — совместная разработка HP и Intel, которая задумывалась как 64-разрядный аналог x86 для домашних компьютеров и ноутбуков, но после выхода в свет x86-64 применения не нашла (сейчас используется в основном в серверах).
Как было сказано выше, большинство ЦП современности основано на архитектуре x86-64, что позволяет пользователю устанавливать на компьютер как 32-битную (x86), так и 64-битную версию системы
При этом так называемый Windows 64 будет иметь важное преимущество перед Windows 32 — поддержку большего объема оперативной и физической памяти и, как следствие, более высокое быстродействие и возможность оперирования большими объемами данных. Иными словами — 16 ГБ оперативной памяти, установленной в компьютере, в 32-разрядной системе определятся как 4, «на руки» вы получите не более 3,5
Такие дела.
Если такой возможности нет, читаем статью дальше.