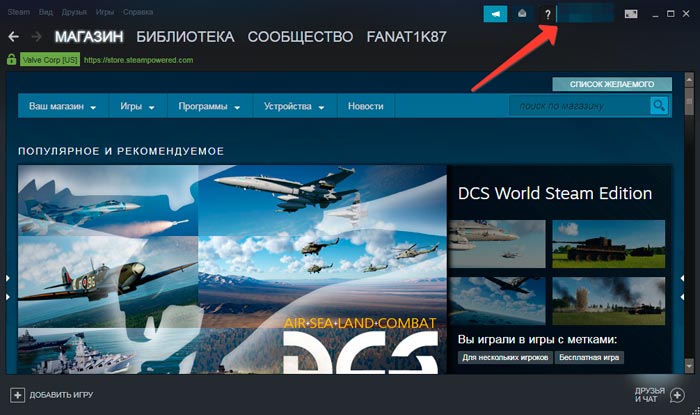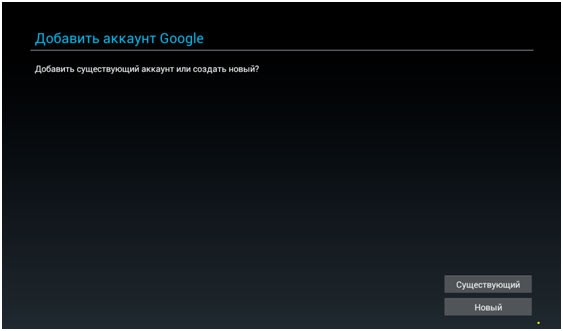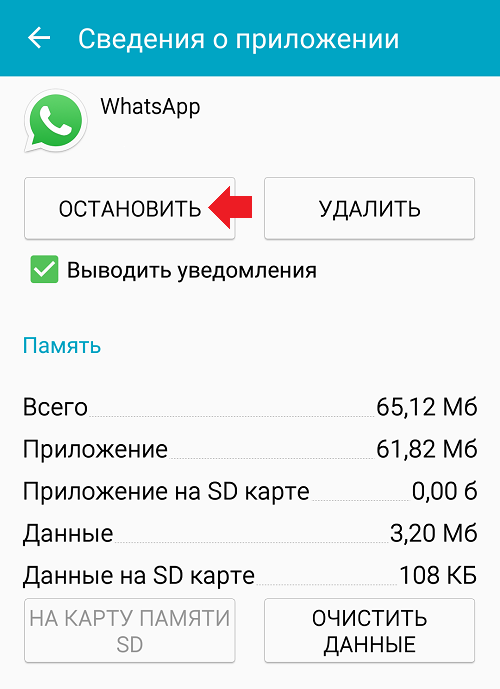Как узнать версию bluetooth на android телефоне
Содержание:
- Преимущества технологии
- Активация модуля в Windows 10
- Подключение и отключение Блютуз устройств
- Bluetooth. История создания
- Адрес Bluetooth в Android: как узнать
- Можно ли обновить версию блютуз на андроиде
- Узнаем версию Bluetooth на Android
- Проверяем наличие модуля
- Bluetooth Low Energy
- Пошаговая инструкция
- Как включить блютуз на телефоне
- Для чего узнавать версию Bluetooth на Android
- Отличие разных версий Bluetooth
- Зачем может понадобиться эта информация
- Особенности
- Как проверить наличие Bluetooth на ноутбуке
- Что делать, если Bluetooth на компьютере не работает?
- Часть 1: Что именно Bluetooth
Преимущества технологии
У функции Bluetooth есть свои положительные стороны:
- передача файлов любых форматов. Такая возможность появилась уже в блютуз 5.0;
- низкое энергопотребление в процессе работы. Когда передача данных между устройствами Android осуществляется по Bluetooth, то заряд аккумулятор у аппарата практически не тратится;
- отсутствие сбоев во время передачи информации, эффективность работы.
Недостатки технологии
Опытные специалисты выделяют несколько нюансов Bluetooth, которые заставляют некоторых пользователей использовать другие методы передачи данных:
- низкая скорость работы. Файлы небольших размеров могут передаваться по блютуз в течение нескольких минут. Это долго, и не все готовы ждать;
- возможные ошибки при запуске;
- ошибки синхронизации устройств. Например, если смартфоны имеют разные версии Bluetooth, то их синхронизация не произойдет.
Активация модуля в Windows 10
Включить блютуз на ноутбуке с этой версией ОС можно двумя способами:
-
Через центр уведомлений — кликнуть по крайней правой иконке на панели задач. В открывшемся меню найти кнопку со значком Bluetooth. Одинарное нажатие активирует или деактивирует интерфейс. При этом меняется фоновый цвет элемента: во включенном состоянии он голубой, в выключенном — серый.
-
Через меню Пуск. Из подпункта «Параметры» перейти в «Устройства», затем — в «Bluetooth и другие устройства». Переключатель должен находиться в положении «Вкл.».
После этих действий система отыщет устройства, с которыми можно установить сопряжение.
Подключение и отключение Блютуз устройств
Если понадобилось включить Bluetooth на ноутбуке Windows 7 для сопряжения с мышью или клавиатурой – этот материал для вас.
Рассмотрим случай, когда нужно задействовать мышку без USB-адаптера. Через нижнюю панель включаем адаптер. Из списка выбираем «Добавить устройство». В новом окне есть область с отображающимися компонентами. Со всем, что находится в окне можно соединиться. Выбираем мышку, нажимаем и жмём «Далее».
Вы не увидите устройство, потому что оно не имеет доступа к ноутбуку. Чтобы дать его, ЛКМ кликаем на значок и заходим в настройки через «Открыть параметры». Отмечаем галочкой строчку «Разрешить устройствам обнаруживать…». После этого повторяем попытку сопряжения.
Не забываем про первую причину. Некоторые модели могут не подходить под Виндовс. Таких моделей очень мало, но возможно у вас именно такая. Дополнительная информация об этом есть на различных ресурсах и форумах.
Через Диспетчер устройств
Как включить Bluetooth на компьютере с ОС Windows 7, используя только диспетчер задач? Для того, чтобы сделать это, необходимо выполнить следующее:
- Нажать сочетание клавиш Win+R.
- В исполнительной строке прописать: mmc devmgmt.msc и нажать на клавишу Enter.
- В разделе «Радиомодули Bluetooth» выбрать необходимый и нажать по нему правой кнопкой мыши.
- Выбрать опцию запуска.
После этого радиомодуль будет активен. Для его отключения нужно выполнить аналогичную последовательность действий, но вместо опции запуска выбрать пункт «Отключить».
Через «Пуск»
Потребуется сделать следующее:
- Кликнуть на «Пуск».
- В поисковой строке ввести «Bluetooth».
- Щёлкнуть по найденному значку.
После этого модуль перейдёт в рабочий режим.
Через системный трей
Где располагается значок модуля Блютуз в Виндовс 7? В системном трее, который находится в нижней правой части экрана.
Для запуска модуля этим способом необходимо:
- Перейти в системный трей и найти соответствующий значок.
- Кликнуть по нему правой кнопкой мыши.
- Выбрать опцию «Вкл».
Отключение адаптера выполняется аналогичным образом, но вместо опции активации выбирается «Выкл».
Через специальную утилиту
Для включения модуля утилитами необходимо выполнить запуск программы и в панели уведомлений выбрать необходимую операцию по запуску или выключению модуля.
Через командную строку
Как запустить Bluetooth на Windows 7 через командную строку? Для того, чтобы этот способ был доступен, потребуется скачать специальную утилиту – DevCon, и записать идентификатор Bluetooth (его можно посмотреть в «Диспетчере устройств» во вкладке «Детали»).
Далее необходимо сделать следующее:
- Нажать сочетание Win+R.
- Ввести в строку «cmd».
- В командной строке ввести: devcon enable {идентификатор Bluetooth}.
После этого запустится утилита и модуль будет активирован.
Кнопка на ноутбуке
Как включить адаптер на ПК с ОС Windows 7 при помощи горячей кнопки? Для запуска Bluetooth таким путём потребуется кликнуть на специальную клавишу на ноутбуке (чаще всего она пронумерована как F2, F12) при зажатой кнопке Fn.
Bluetooth. История создания
Сегодня практически каждое устройство (телефон, планшет, ноутбук) имеет встроенный модуль блютуз. Bluetooth — это один из видов беспроводного соединения для передачи информации. Устройства могут соединяться на расстоянии до 10 метров друг от друга, причем отправитель и получатель могут находиться в разных помещениях. В чем же заключается принцип работы блютуз? В процессе обмена информацией данная технология использует радиоволны.
Работы по созданию беспроводной связи блютуз начались еще в далеком 1994 году, а спустя четыре года компанией Bluetooth Special Interest Group были обнародованы первые версии — 1.0 и 1.0B. Поначалу устройства с такими версиями имели плохую совместимость между девайсами разных производителей. Но в 2004 году была презентована модификация Bluetooth 2.
Сопряжение двух устройств по Bluetooth — один из древних способов беспроводной связи. Несмотря на это, данная технология передачи информации по-прежнему актуальна: ее используют подавляющее большинство пользователей.
Итак, есть несколько способов как узнать версию Bluetooth на своем устройстве. Иногда эта информация присутствует на фирменной коробке купленного нами товара. Также определить спецификацию блютуз поможет поиск в интернете с подобным запросом: «характеристики устройства» (вместо слова «устройства» вы указываете полное название и модель своего девайса).
Что ж, для успешного сопряжения различных устройств с телефоном (к примеру, часы или фитнес-браслет) необходимо точно знать версию Bluetooth. Это поможет избежать необдуманных затрат из-за поспешных покупок.
Сегодня мы часто используем эту технологию — и не только когда передаем какие-либо файлы. Например, при помощи блютуз очень удобно пользоваться беспроводной гарнитурой или управлять бытовой техникой на расстоянии. По заявлениям разработчиков, скоро появится Bluetooth 5.1. Главным отличием от предыдущих спецификаций будет возможность еще более быстрой передачи данных — вплоть до 100 Мбит/с. Что ж, поживем, увидим. А пока всех нас очень выручает технология Bluetooth — возможность беспроводного обмена информацией между устройствами.
Адрес Bluetooth в Android: как узнать
Что такое адрес сетевого адаптера
Итак, как и любой другой сетевой модуль, Bluetooth также имеет свой локальный MAC-address, например, C5:87:BR:7W:h4:40.
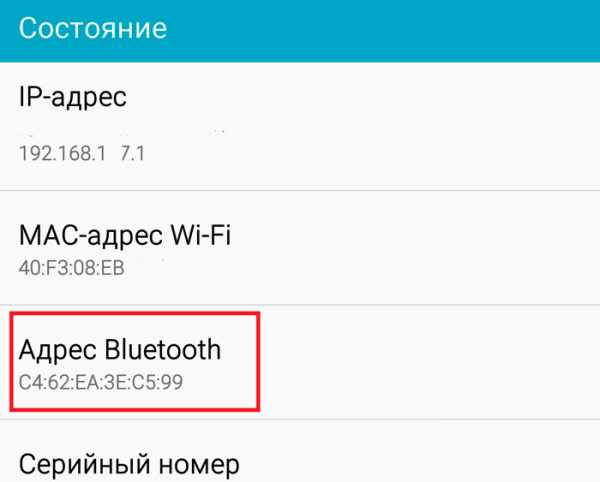
Каждую неделю новый ассортимент техники с отличными скидками. Выбирайте из сотни моделей: от холодильников и стиральных машин до ноутбуков и смартфонов. Успейте купить по самой выгодной цене! Узнай подробности>>>
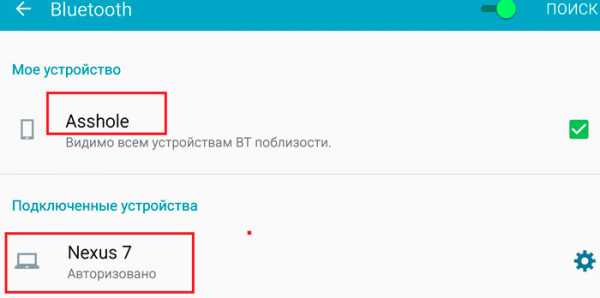
Информация о сетевом модуле
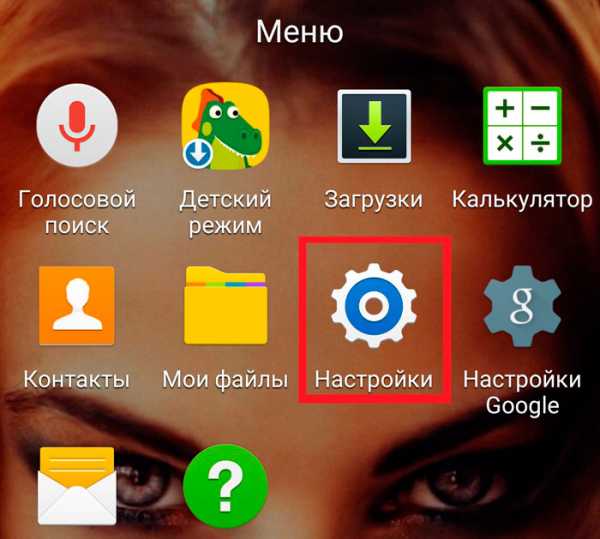
Открываем настройки. Далее на более старых версиях Android следует перелистать страницу в самый низ. В самом конце вы увидите пункт «Об устройстве».
На новых версиях Android вам нужно перейти во вкладку «Опции» и опустить меню в самый низ. Здесь также будет пункт «Об устройстве».
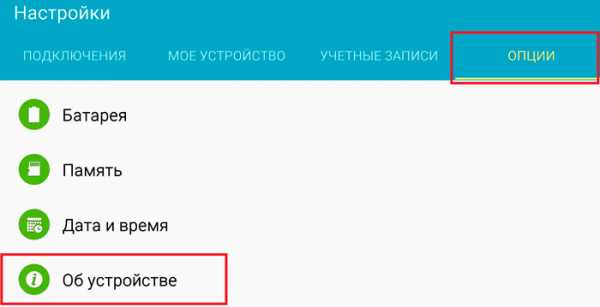
Открываем его. Далее перейдите в категорию «Состояние». Осталось только найти строку «Bluetooth». Под ней вы увидите MAC-address.
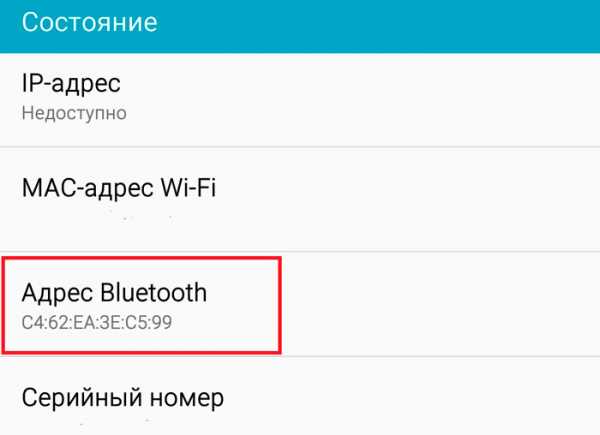
Стоит помнить, что Bluetooth при этом должен быть включен. В противном случае в указанной строке будет отображаться надпись «Недоступно».
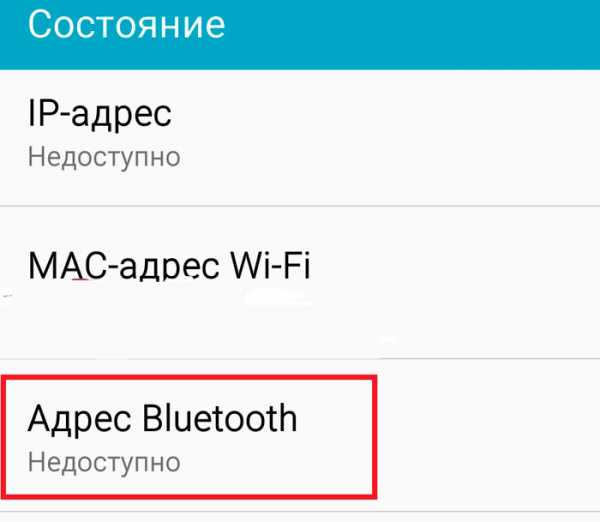
Как видите, все очень легко и просто. Но, как узнать MAC не своего, например, смартфона, а девайса, к которому нужно подключиться? Здесь также нет ничего сложного, но нужно предварительно подготовиться.
Что такое адрес Bluetooth в Android и как его узнать: Видео
Каждую неделю новый ассортимент техники с отличными скидками. Выбирайте из сотни моделей: от холодильников и стиральных машин до ноутбуков и смартфонов. Успейте купить по самой выгодной цене! Узнай подробности>>>
Что такое адрес Bluetooth в Android и как его узнать
Восстановление работоспособности Bluetooth на Android
После обновления Android не работает Bluetooth
Bluetooth в Андроиде
Можно ли обновить версию блютуз на андроиде
Bluetooth в планшетах и телефонах на базе андроид в большинстве случаев используется не как способ передачи данных, а для подключения различных беспроводных девайсов. При этом с помощью блютуз можно создавать домашние локальные сети.

Bluetooth Android
К сведению! Чем лучше версия блютуз, тем стабильней будет соединение и выше его скорость. Поэтому проблема с тем, как обновить версию блютуз на смартфоне андроид, актуальна для многих владельцев устройств.
Обновиться до нового стандарта блютуз с помощью программного обеспечения невозможно, подобные действия не предусмотрены операционной системой. Получить последнюю версию можно только в том случае, если купить новый смартфон. Единственным вариантом улучшения сигнала и стабилизации скорости остается покупка нового радио-модуля и антенны, а также установка новых драйверов для прошивки. В этом случае понадобится разобрать корпус устройства, извлечь старые детали и выполнить замену. Потом вновь собрать аппарат.
Важно! Если все-таки требуется обновляться до нового протокола, и была произведена покупка модуля и антенны, то для замены рекомендуется обратиться в специализированный сервисный центр
Узнаем версию Bluetooth на Android
На сегодняшний день просмотреть информацию об установленном Bluetooth можно только с помощью сторонних средств. Мы рассмотрим специальную программу, так же часто используемую для просмотра сведений о системе на ПК, и вариант без установки дополнительного ПО. При этом оба способа работают независимо от версии прошивки.
Способ 1: AIDA64
Приложение AIDA64 для Android позволяет просматривать практически все сведения о компонентах устройства, включая информацию о времени работы, последнем запуске и многом другом. Функционирует ПО точно так же, как и на компьютере, в отличие от большинства аналогов, не требуя добавления ROOT. Более того, поддерживаются все версии Андроид, начиная с 4.0.
- Откройте официальную страницу приложения и произведите установку. После открытия появится главное меню AIDA64, через которое необходимо перейти в раздел «Система».

Пролистайте представленный список, содержащий сведения обо всех основных компонентах смартфона, до блока «Bluetooth». Рядом с данным пунктом будет указана одна из цифр, означающая версию.

На этом задачу можно считать решенной, так как информация в большинстве случаев соответствует техническим характеристикам, заявленным производителем устройства. Кроме того, информацию можно будет отправить в виде отчета одним из способов, представленных в дополнительном меню.
Способ 2: Просмотр спецификации
Помимо использования специального приложения, для вычисления версии Блютуз на Андроид, можно воспользоваться общей информацией об устройстве. Такой вариант требует большего количества действий, однако в итоге вы получите наиболее достоверные сведения. Актуален данный метод преимущественно для фирменных устройств.
Технические характеристики
В разделе с «Техническими характеристиками», зачастую так же присутствующим в онлайн-магазинах, публикуется информация о каждом компоненте. Если ваш телефон куплен через официального поставщика, полученные подобным образом сведения будут лучшим вариантом.

Просмотреть информацию в большинстве можно в разделе «Беспроводная связь». Мы предоставили несколько скриншотов в качестве примера, но, несмотря на это, расположении сведений может отличаться в зависимости от сайта и производителя.
Модель процессора
- В качестве альтернативы можно узнать версию Bluetooth при помощи модели процессора. Для этого достаточно посетить раздел «О телефоне» или воспользоваться специальным приложением CPU-Z.

После вычисления модели процессора через любой веб-браузер перейдите по представленной ниже ссылке. Здесь нужно в поле для поиска добавить ранее полученные сведения о CPU.

Из представленных результатов выберите ваш процессор и пролистайте страницу до блока «Connectivity» или «Wireless». Именно здесь будет указана версия Bluetooth, например, в нашем случае это 4.2.

Благодаря такому подходу информация будет точна для любых устройств вне зависимости от производителя. При этом далеко не всегда подобный поиск будет успешен, особенно в случае более новых моделей процессоров.
Мы рассказали обо всех актуальных способах и надеемся, что рассмотренных методов оказалось достаточно для успешного вычисления версии Bluetooth на вашем Andro >
Если вам требуется узнать версию Bluetooth на Android телефоне или планшете, сделать это просто, хотя по какой-то причине инструкции в Интернете дают либо неверный способ (просмотр версии приложения Bluetooth или Обмен файлами Bluetooth, что не дает нужной информации), либо подходящий не для всех устройств.
В этом руководстве два простых способа узнать, какая версия Bluetooth на Android телефоне или планшете. Первый — с большой вероятностью будет работать почти на любом устройстве, второй не требует установки сторонних приложений, но в некоторых ситуациях может не подойти. См. также: Как узнать версию Android на телефоне, планшете или в эмуляторе, Нестандартные способы использования Android.
Проверяем наличие модуля
Проверить поддержку технологии можно, следуя инструкциям в следующем видео:
Обычно, ноутбуки оснащены встроенным модулем беспроводной связи, а стационарные компьютеры – нет. Но это – не правило. Точно выяснить, есть ли Блютуз в компьютере или на ноутбуке, можно с помощью разных методов:
- прочитав документацию ПК;
- сверившись с информацией на официальном сайте компании-производителя;
- изучив все наклейки и надписи на внешнем корпусе;
- разобрав компьютер;
- запустив «Диспетчер устройств».
Естественно, последний метод является наиболее быстрым, универсальным и безопасным.
Диспетчер устройств на PC с Windows
Чтобы перейти к «Диспетчеру устройств» в Win XP, нужно нажать правой кнопкой на «Мой компьютер» и потом клацнуть на пункт «Свойства». Далее открыть вкладку «Оборудование» и нажать там на первую кнопку – «Диспетчер устройств».
Для Виндовс 7/8/8.1 необходимо открыть «Панель управления» (посредством меню «Пуск»), и в правом верхнем углу (поле поиска) набрать «Диспетчер устройств». Для Виндовс 10 можно просто клацнуть правой кнопкой по «Пуску» и выбрать соответствующую надпись из появившегося списка.

Теперь проверим, есть ли адаптер в списке. Как правило, он подписан «Радиомодули Bluetooth» и под ним находятся сам модуль и все подсоединённые девайсы. Также нужно проверить вкладку «Сетевые адаптеры». Если Блютуз был найден в одном из этих расположений, то технология поддерживается. Может лишь понадобиться обновить драйвер.
Если при осмотре «Диспетчера устройств» не видно таких надписей, следует найти «Другие устройства» и «Неизвестное устройство», скрывающееся там. Это может быть ваш модуль беспроводной связи, драйвер для которого не установлен. Такая проблема часто возникает в PC и ноутах, где переустанавливали систему.
«Аппаратные средства» компьютеров Mac
В большинстве ПК, производимых Apple, есть встроенный Bluetooth. Проверить его наличие можно несколькими способами:
- Для начала, стоит посмотреть на правый верхний угол рабочего стола. Если там есть значок с логотипом этой беспроводной связи – Блютуз имеется.
- Также можно зайти в меню Apple и выбрать пункт «Системные настройки», а далее – «Bluetooth». Если есть возможность включить сеть и обнаружения устройств, то ваш Mac поддерживает данную технологию.
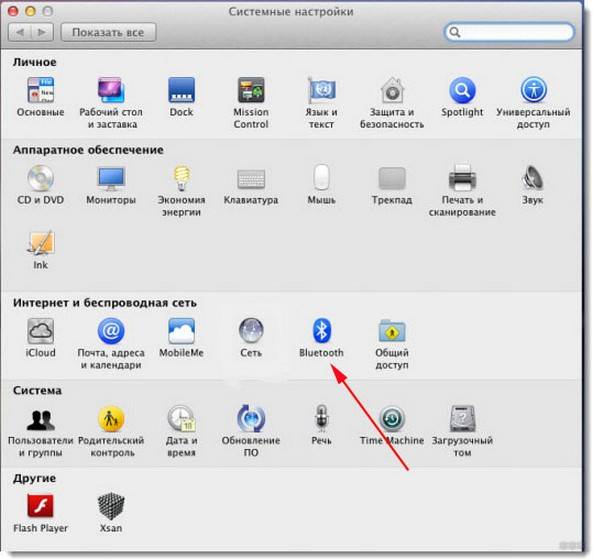
- Наконец, самый верный способ. В меню Apple откройте пункт «Об этом Mac» и нажмите «Подробнее». Развернув список «Аппаратные средства», нужно поискать «Bluetooth». Если он есть, и при его выборе в правой колонке («Настройки аппаратуры») появляются данные об адаптере, то это непосредственно говорит о его наличии.
Проверка в Linux
Linux-системы также поддерживают Bluetooth. Чтобы узнать, есть ли на ПК встроенный адаптер, необходимо зайти в терминал Linux. Используйте сочетание клавиш Alt+Ctrl+T. Для поиска устройства в большинстве дистрибутивов нужно ввести такую команду: «sudo lsusb |grep Bluetooth».
Далее, будет два варианта. Если результат пуст, то адаптер отсутствует, либо ваша версия Linux его не поддерживает. Если же появится список, в котором указана модель и прочие данные адаптера, то всё в порядке. Он установлен на компьютере.
Существуют и более простой способ, который поддерживают многие дистрибутивы. Нажмите клавишу Super (Windows). Затем найдите «Bluetooth». Это даст представление о том, поддерживается ли эта технология на вашем компьютере.
Bluetooth Low Energy
Огромным шагом в разработке данного вида связи стала версия 4.0, выпущенная фирмой Bluetooth SIG в 2010 году. Начиная с этой спецификации, присутствовала поддержка Low Energy, или низкого энергопотребления. Это позволяло устройствам потреблять меньше энергии во время работы, а соответственно дольше работать без подзарядки. Чаще всего чипы именно этой версии встроены в множество современных девайсов: часы, датчики движения, геймпады, беспроводные клавиатуры, фитнес-браслеты и т. д. Эти устройства можно сопрягать с телефоном или планшетом для обмена информацией.
Но для чего так важно знать версию блютуз? К примеру, браслет Xiaomi Mi Band 2 поддерживает Bluetooth 4.0. Но ваш смартфон может иметь предыдущую спецификацию блютуз — ниже 4.0, к примеру, 3.0, а потому сопряжение между устройствами установить не получится, и пользователь испытает огромное огорчение
Итак, как узнать версию блютуз на «Андроид»-девайсе? Предлагаем несколько вариантов.
Пошаговая инструкция
Итак, как узнать версию Bluetooth на ноутбуке? Есть несколько способов.
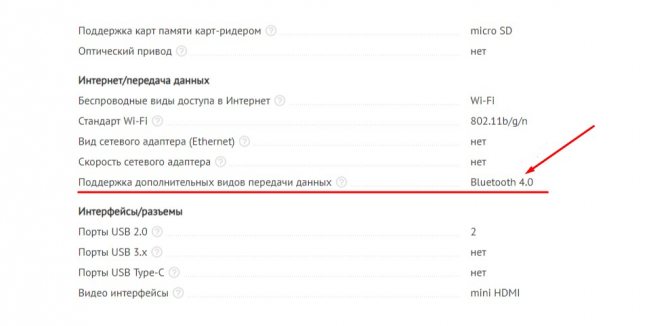
Также номер может быть написан на наклейках, размещённых на корпусе ноутбука, в инструкции к нему.
Самый точный и универсальный способ, как посмотреть версию Блютуз – это заглянуть в Диспетчер устройств. Выберите один из способов, чтобы открыть это системное приложение:
- Наберите «Диспетчер устройств» в поиске Пуска.
- Нажмите Win+Pause на клавиатуре, и в окне, которое появится, с левой стороны выберите необходимый пункт меню.
- Воспользуйтесь комбинацией клавиш Win+R и введите в окне, которое появится, «devmgmt.msc», затем ОК.
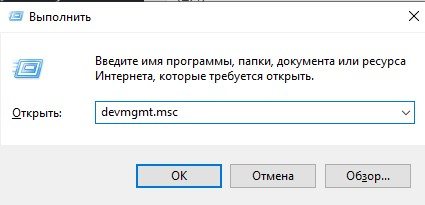
Когда Диспетчер устройств запущен, найдите беспроводной модуль в списке устройств. Иногда версия указана в названии, но это не более чем подсказка и она может быть не точной. Узнать, какая версия Блютуз на самом деле, можно, сделав двойной клик по адаптеру. После этого перейдите на вкладку «Дополнительно» («Advanced»)
Вам нужно обратить внимание на цифры возле «LMP»
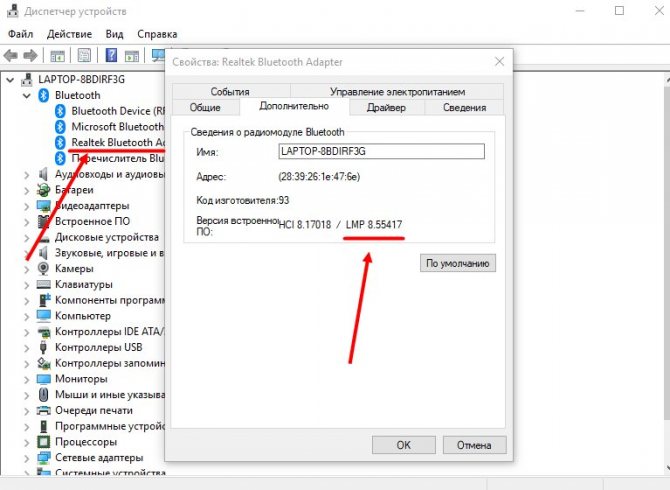
Для того чтобы узнать, какую версию они означают, сверьтесь с таблицей ниже:
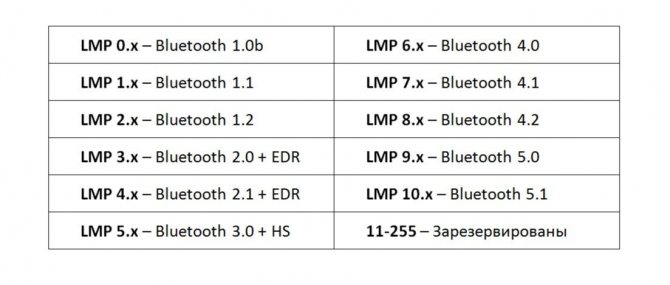
Теперь вы абсолютно точно знаете всё о беспроводном адаптере своего ноутбука.
Как включить блютуз на телефоне

Блютуз используется для того, чтобы подключать беспроводные устройства. К таким относят и наушники, и гарнитуры, и колонки – все то, что необходимо подключать к телефону без кабеля. Также блютуз служит для связи двух приборов для передачи данных. Если необходимо передать файл или музыку, то через него можно это сделать.
Такая технология есть в каждом устройстве. Главное – знать, как её установить и как активировать на своем устройстве. Более подробно об этой технологии стоит посмотреть в этом видео
iPhone
На айфонах также есть такая технология, как блютуз. Её достаточно редко используют на телефонах системы iOS, так как компания АПЛ специально для своих устройств придумала отличную от блютуза систему. Несмотря на это, технология на смартфоне присутствует. Чтобы воспользоваться её, необходимо:
- Для начала стоит перейти в настройки телефона. Они находятся на стартовом экране телефона, а напоминают иконку в виде шестеренки. Тапом открываем их;
- После этого стоит посмотреть на самую верхнюю панель, в которой располагаются все основные возможности телефона. Находим там раздел под названием «Блютуз»;
- Если пользователь не активировал его, то в строке будет состояние «Выкл.». Для активации необходимо тапнуть на строчку;
- Открывается окно, где в строчке «Блютуз» мы переводим тумблер в активированное состояние.
Таким образом на Айфоне активируется блютуз. Если пользователь сделал все правильно, то в шторке состояния отобразится его включение.
На Андроиде
На Андроиде активировать блютуз также можно. На таких телефонах впервые и появилась технология беспроводного подключения. Впервые стали использовать её именно на подобных девайсах.
Активацию блютуз зависит от того, какой прошивки у пользователя устройство. Если у него достаточно современная прошивка, то провести включение он может даже через шторку состояния. Для этого:
- Свайпом открываем шторку состояния на устройстве. Свайп и его направление также зависит от прошивки, модели и многого другого. Как правило, взмах сверху вниз активирует систему в правильном направлении;
- После этого необходимо найти значок, который отвечает за беспроводное подключение. Сама иконку выглядит, как английская буква «B»;
- Если тапнуть на эту иконку, то пользователь активирует необходимый элемент системы.
Таким образом активация блютуз не займет у пользователя много времени. Конечно, на андроиде, как и на Айфоне, можно активировать его и через настройки, на при помощи шторки состояния сделать это гораздо проще.
На Windows Phone
Windows Phone – девайсы, которые относительно недавно появились на рынке. Их система отлична от других телефонов, поэтому и подключение блютуз у них свое. Для того, чтобы активировать их на Виндовс телефоне нужно:
- Открыть настройки на телефоне;
- После этого найти специальный раздел «Блютуз»;
- Тапаем на этот раздел и находим строчу под названием «Состояние»;
- Теперь стоит перевести его в активированное состояние.
После этого пользователь увидит список тех телефонов или устройств, с которыми можно провести сопряжение.
Для чего узнавать версию Bluetooth на Android
Опытные специалисты выделяют несколько распространённых причин, по которым у пользователей смартфонов возникает необходимость в получении подобной информации:
- возможность синхронизации с другими устройствами. Перед тем как передавать информацию со своего мобильника на телефон другого пользователя, необходимо убедиться, что версии блютуз у этих устройств совместимы между собой. Если у одного из смартфонов версия Bluetooth ниже, то синхронизировать такие гаджеты для передачи информации не получится;
- расход заряда аккумулятора. Перед покупкой нового смартфона необходимо убедиться, что он поддерживает технологию Bluetooth Low Energy. Это означает, что при передаче данных через блютуз телефон автоматически переходит в режим экономии энергии. У гаджетов, в названии Bluetooth которых отсутствует такая приставка, существенно снижается заряд батареи при активации данного режима;
- убедиться в возможностях своего телефона. Как правило, девайсы, у которых установлена последняя версия Bluetooth, имеют неплохие технические характеристики. Данное обстоятельство прямым образом сказывается на общей производительности девайса.

Активация функции блютуз в параметрах телефона андроид
Обратите внимание! Версию блютуз можно обновить только после перепрошивки смартфона. Выполнить поставленную задачу путём сброса настроек телефона до заводского уровня не получится
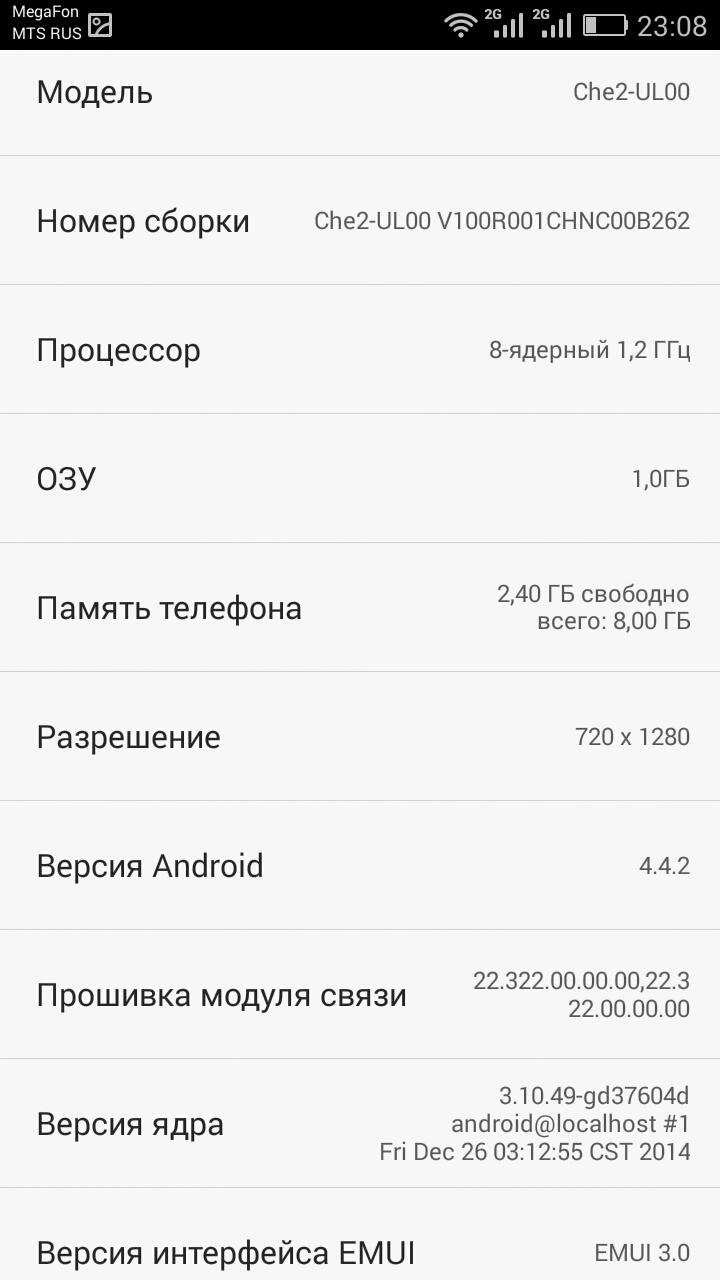
Сведения о технических характеристиках смартфона в разделе «О телефоне» в его настройках
Отличие разных версий Bluetooth
Теперь о том, какие версии Bluetooth существуют, и что можно сейчас встретить…
1) Bluetooth 1.0, 1.1, 1.2 — первые версии протокола, появились в 1994 году. Сегодня найти что-то из тех устройств почти нереально.
2) Bluetooth 2.0 + EDR — обновленная версия протокола, датируется 2004 г. По сравнению с первыми версиями существенно снижено энергопотребление и несколько возросла скорость работы. До сих пор можно встретить в старых и недорогих наушниках, гарнитурах.
3) Bluetooth 2.1 и Bluetooth 2.1 + EDR — более новая версия протокола (от 2007 г.). Появилась поддержка NFC, уменьшено энергопотребление в 5-10 раз, ускорено сопряжение устройств.
4) Bluetooth 3.0 + HS — обновление от 2009 г. Была существенно увеличена скорость передач данных (до 1 Мбит/с). Правда, вместе с этим серьезно возросло энергопотребление, поэтому эта версия не стала такой популярной (как предыдущие).
5) Bluetooth 4.0 — обновление от 2010 г. Было уменьшено энергопотребление, появилась возможность передавать файлы, скорость осталась прежняя — 1 Мбит/с. Bluetooth адаптеры этой версии до сих пор можно встретить в ноутбуках, телефонах. Также было выпущено достаточно много гарнитур.
6) Bluetooth 4.1 — устранение перекрестных помех при одновременной работе с LTE-модулями, которые есть во всех 4G смартфонах (2013 г.);
7) Bluetooth 4.2 — была несколько увеличена стабильность и скорость передачи данных, улучшена защита, конфиденциальность, увеличено расстояние на котором могут работать устройства (до 60 метров). Наиболее часто-встречаемый протокол на сегодняшний день, используется повсеместно: наушниках, мышках, плеерах, ноутбуках и т.д.
8) Bluetooth 5.0 — новый протокол от 2017 г. Была увеличена скорость (до 2 Мбит/с) и расстояние, на котором могут работать устройства (до 240 метров). Встречается только в новых и дорогих гаджетах: телефонах, ноутбуках и пр.
9) Bluetooth 5.1 — разработчики обещают выпустить новую версию уже совсем скоро. Основное нововведение — определение местоположения устройств.
Стоит ли гнаться за более новой версией Bluetooth
В общем-то, чем новее версия Bluetooth — тем быстрее, стабильнее и качественнее будет связь, чище звук (если вы используете беспроводные наушники), меньшее энергопотребление устройства (а значит оно дольше проработает без подзарядки).
Кроме того, новая версия Bluetooth 5.0 (например) позволяет работать устройствам на существенно большем расстоянии. Это может быть весьма полезно, если вы находитесь где-нибудь на даче.
Что касается качества звука…
Если говорить о беспроводных наушниках, то большое значение на звук может оказывать не только версия поддерживаемого ими протокола Bluetooth, но и кодек, которым сжимается сигнал.
Суть тут вот в чем: аудио-плеер напрямую не передает по Bluetooth MP3 звук на динамики наушников. Сначала воспроизводимая музыка сжимается, затем по протоколу Bluetooth передается на адаптер наушников — после сигнал декодируется и только потом подается на динамики. Разумеется, различные наушники, аудио-плееры поддерживают разные форматы кодеков (что и влияет на качество звука).
Одним из лучших кодеков, обеспечивающим очень качественный звук, является технология aptX. Чтобы вы могли заметить работу этой технологии — ее должны поддерживать и наушники, и тот плеер (гаджет), с которым вы их сопрягаете. Отмечу, что это удовольствие пока не самое дешевое…
Зачем может понадобиться эта информация
Ранее эта информация была ни к чему. Отличающиеся версии bluetooth были полностью совместимы друг с другом и не показывали разницы в работе. Но все изменилось с выходом 4 версии. В нее внедрили технологию Low Energy, дающую возможность использовать соединение с экономией заряда аккумулятора.
Этим воспользовались производители других девайсов, предполагающие соединение со смартфонами через bluetooth. Например — фитнес-браслеты. В дальнейшем подобные устройства работали только с телефонами, обладающими блютусом версии 4 или выше. И пользователям понадобилось учиться, как узнать версию bluetooth на android, чтобы проверить совместимость.
5 версия модуля bluetooth также отличилась. Теперь сигнал от чипа был гораздо стабильнее и держался набольшем расстоянии. Но работало это только если оба устройства содержали обновленный чип 5-й версии. И приходилось предварительно искать информацию о своей версии в смартфоне, планшете или компьютере (обычно — в ноутбуке, так как в стационарных ПК чип Bluetooth не встраивают по умолчанию).
Особенности
Зачем нужно проверить версию Блютуз на компьютере? Организация, создавшая Блютуз, сделала его обратно-совместимым. Это означает, что Bluetooth 5.0 и 3.0 должны работать друг с другом, сопрягаться и передавать информацию. Но на самом деле, очень часто комплекс факторов приводит к тому, что устройства не функционируют, как нужно.
Определённые функции доступны только при наличии поздних выпусков адаптера. Например, передача файлов между устройствами поддерживается Windows только с Bluetooth 4.0.
Кроме того, номер Блютуз отвечает за скорость передачи данных, устойчивость к помехам, большую экономию заряда, лучшее качество звука. Возможно, если ваша версия слишком устарела, нужно купить внешний USB-Блютуз модуль современного класса.

Как проверить наличие Bluetooth на ноутбуке
Посмотрев на клавиатуру и в трей
Порою достаточно беглого взгляда на кнопки, чтобы узнать о присутствии искомого модуля. Осмотрите функциональные клавиши F1-F12. На одной из них может присутствовать рисунок блютуз или Wi-Fi. В нашем случае это кнопка F3. У вас может быть любая другая.
Нажмите её одновременно с Fn и убедитесь в наличии радиомодуля.
 @reedr.ru
@reedr.ru
Чтобы проверить существование «синего зуба» на дисплее, опустите взгляд вниз и справа в район часов. Кликните левой кнопкой мыши на трей. Если увидите синий значок с белым рисунком, значит, блютуз присутствует. Щёлкните на иконку и сможете посмотреть параметры или подключить устройство.
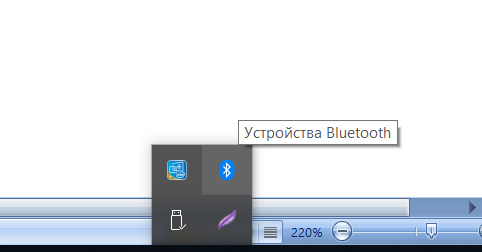 @reedr.ru
@reedr.ru
Отсутствие значка вовсе не означает, что Bluetooth нет в системе. В этом случае просто обратитесь к другим методам проверки.
Зайдя в Диспетчер устройств
Если в ноуте установлены драйвера Bluetooth, то разыскать модуль нам помогут следующие действия:
- Комбинацией клавиш Win + R вызовите меню «Выполнить».
- Введите в поисковое поле слово «devmgmt.msc».
- В открывшемся Диспетчере устройств выделите строку Bluetooth.
- Щёлкнув правой кнопкой мыши, зайдите в «Свойства».
 @reedr.ru
@reedr.ru
Так вы узнаете о наличии или отсутствии беспроводного адаптера в вашем ноутбуке. Если не нашли в Диспетчере строки Bluetooth, это ещё не значит, что устройства нет. Может так случиться, что просто не установлены необходимые драйвера. Скачать их можно на сайте изготовителя лэптопа или же воспользоваться DVD.
Как посмотреть в Windows 10
Зайдите в «Пуск» и щёлкните слева внизу на шестерёнку.
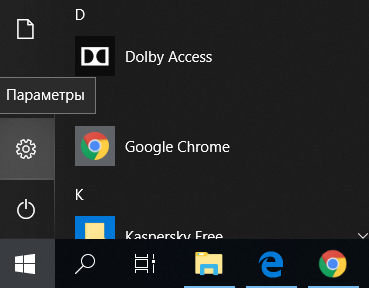 @reedr.ru
@reedr.ru
В открывшейся вкладке «Параметры» выберите «Устройства».
Нажмите строку «Bluetooth и другие устройства».
 @reedr.ru
@reedr.ru
Перетащите ползунок в зависимости от необходимости на «Вкл./Выкл.»
Где смотреть в Apple
- Зайдите в меню, кликнув на значок яблока слева вверху экрана.
- Выберите раздел «Об этом Mac».
- В появившемся всплывающем окне щёлкните «Отчёт о системе».
- Зайдите в «Оборудование», нажав на направленный вправо носик треугольника.
- Кликните на Bluetooth.
Должна появиться информация об адаптере. Если этого не произошло, значит, блютуза в устройстве нет.
Можно ли проверить в Linux
- Дважды кликните по значку терминала «>_» или воспользуйтесь комбинацией Alt + Ctrl + T.
- В поисковое окно впишите «sudolsusb|grepBluetooth», подтвердив клавишей Enter.
- Далее введите пароль входа в систему и ещё раз нажмите энтер.
Если после этого не появится информация о радиомодуле, значит, в системе он не установлен.
Speccy
- Загрузив и запустив приложение на ноутбуке, дождитесь проведения программой анализа системы.
- Затем зайдите во вкладку «Периферийные устройства».
- Если блютуз не отображается в появившемся списке, одновременно нажмите клавиши Ctrl + F либо в Главном меню выберите «Вид», а затем «Поиск».
- Впишите слово Bluetooth и щёлкните «Ок».
Что делать, если Bluetooth на компьютере не работает?
Наличие встроенного или внешнего Bluetooth-адаптера еще не означает, что им можно пользоваться. Для этого в системе должен быть установлен драйвер от Bluetooth-модуля, а последний должен быть включен программно.
Если в «Диспетчере устройств» напротив названия Bluetooth-адаптера стоит значок со стрелкой вниз, это означает, что он выключен. Желтый вопросительный или восклицательный знак обычно означает проблемы с драйвером — либо он не установлен, либо некорректно работает. Если устройство выключено, его можно включить из «Диспетчера устройств»: кликните правой кнопкой мыши по названию Bluetooth-модуля, затем выберите пункт «Задействовать»:
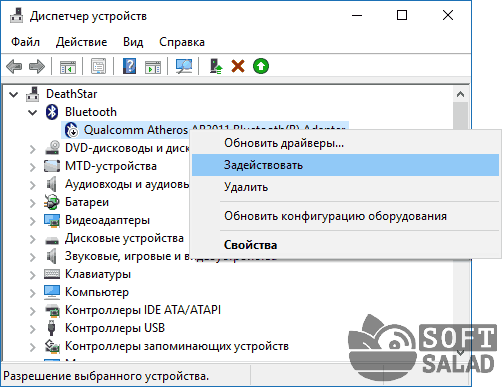
В случае с ноутбуками Bluetooth-адаптер также может быть выключен из штатной программы, которая по умолчанию устанавливается еще на этапе производства портативного компьютера. Так выглядит эта программа на ноутбуках производства Lenovo:
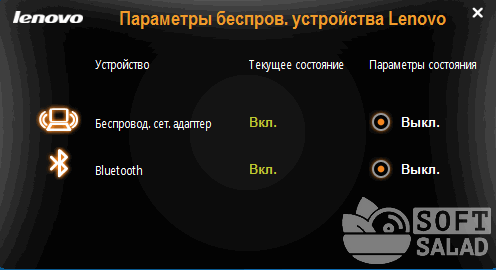
Также внимательно осмотрите клавиатуру компьютера. В большинстве случаев на ней присутствует специальная кнопка, включающая/выключающая Bluetooth-модуль (возможно, ее нужно нажимать совместно с клавишей «Fn»).

Проблему с драйвером эффективнее всего решить посредством его переустановки. Можно воспользоваться драйверами, поставляемыми вместе ноутбуком или материнской платой (для стационарных компьютеров). Их также можно скачать с официального сайта производителя ноутбука или системной платы. Но проще всего воспользоваться специальной программой — менеджером драйверов, который сможет скачать и установить нужное для работы Bluetooth-модуля программное обеспечение в автоматическом режиме.
Можно воспользоваться, например, бесплатной программой DriverHub. Установка драйверов с ее помощью выполняется в два шага:
- Сканирование системы на наличие отсутствующих/устаревших драйверов.

- Установка драйверов (можно обновить все либо только для вашего Bluetooth-адаптера).

Не исключено, что DriverHub (как и любая аналогичная программа) не сможет решить проблему с Bluetooth-адаптером. Обычно это происходит в случае, если на компьютере уже установлен драйвер, но по каким-либо причинам он не функционирует. В подобной ситуации предварительно его следует удалить, что также можно сделать из «Диспетчера устройств»: кликните правой кнопкой мыши по названию вашего Bluetooth-адаптера и выберите из выпадающего меню пункт «Удалить устройство», после чего согласитесь с удалением:
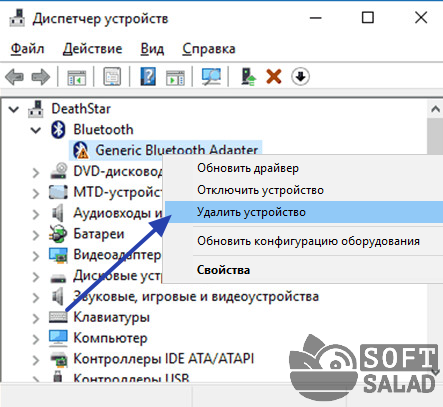
Часть 1: Что именно Bluetooth
Bluetooth это беспроводная технология, используемая для передачи данных между различными портативных и non портативные электронные и мультимедийные устройства. С помощью этой технологии мы можем отправлять и получать файлы быстро и надежно. Расстояние передачи данных в Bluetooth является небольшой, как правило до to30 футов или 10 метров, по сравнению с другими видами беспроводной связи. Однако эта технология искореняет использование шнуры, кабели, адаптеры и любые другие руководство средств массовой информации и разрешения электронных устройств для беспроводной связи друг с другом.