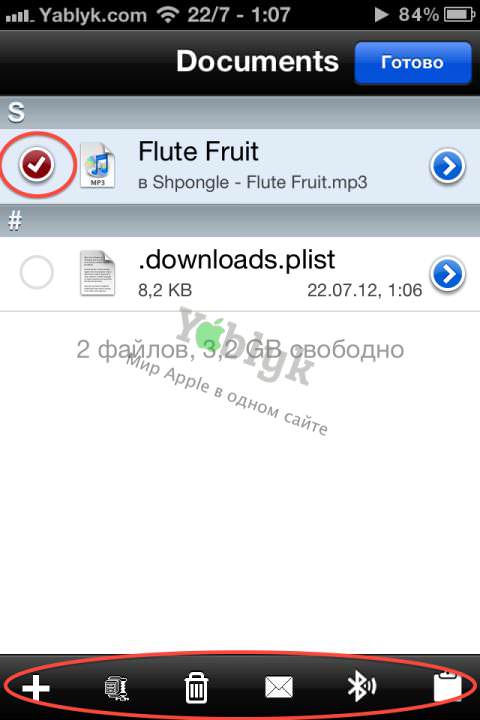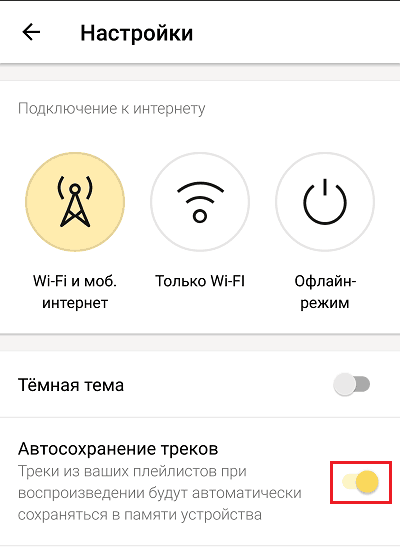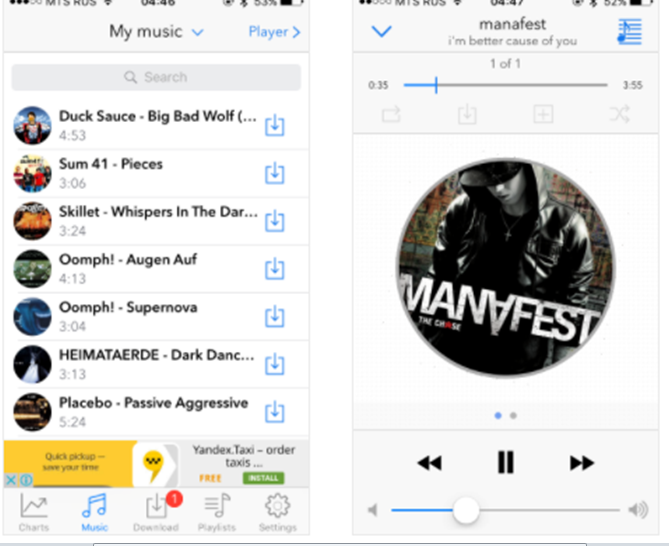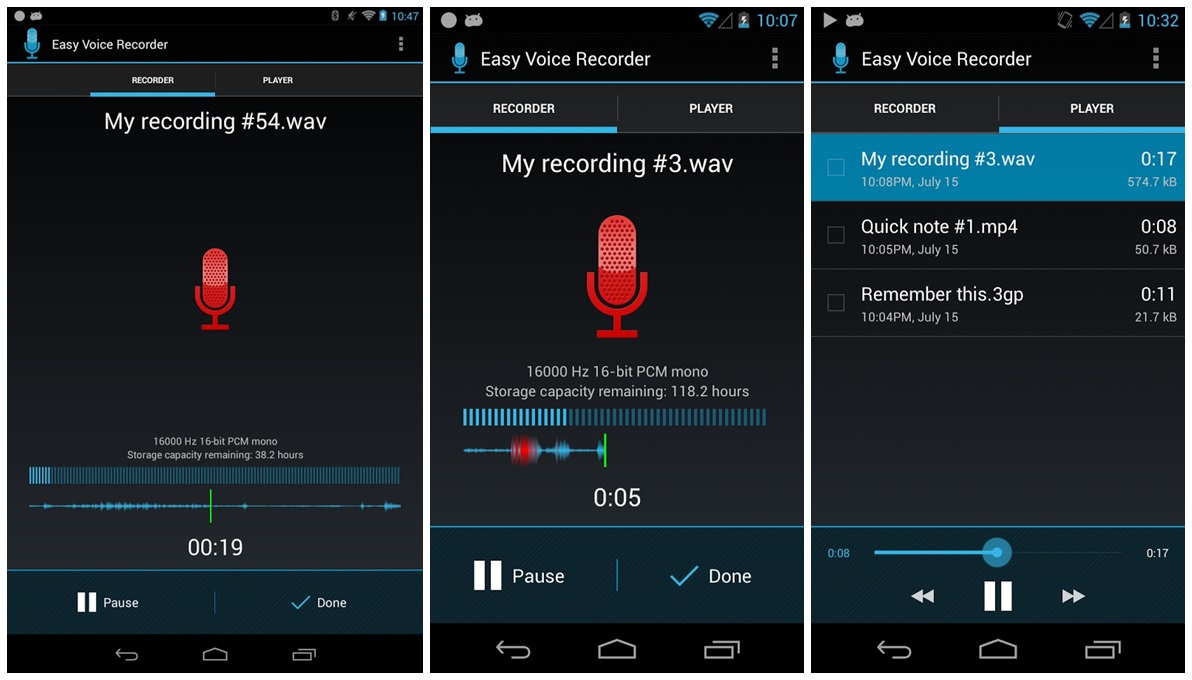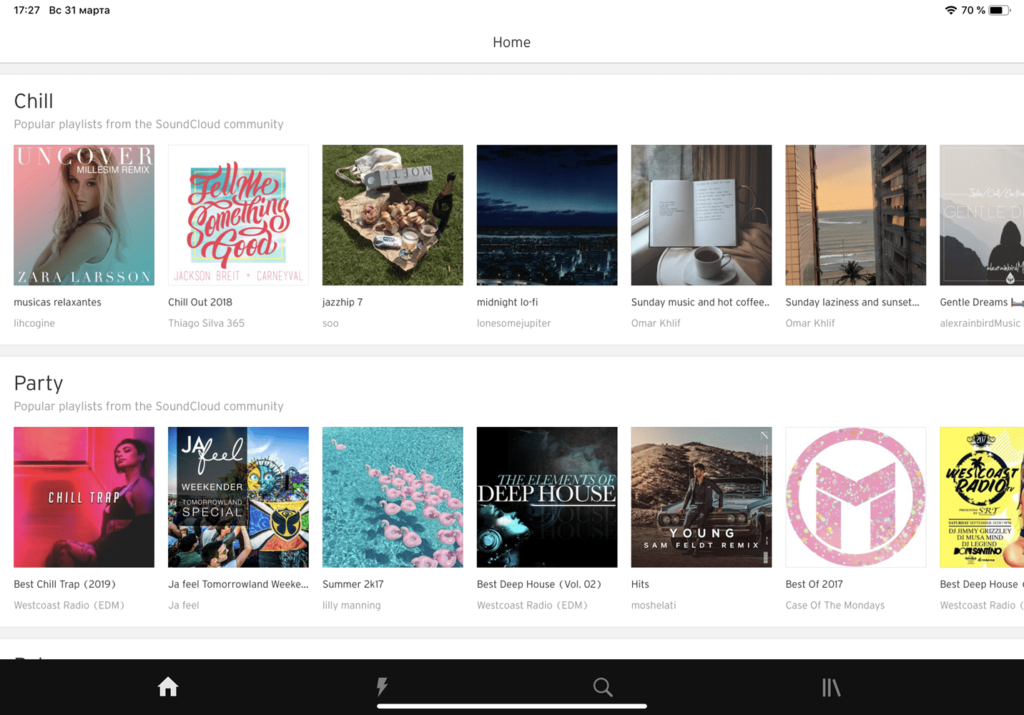Топ-8 приложений, чтобы слушать музыку без интернета на iphone и android
Содержание:
- Как подключить блютуз наушники к планшету на android
- Возможные проблемы при подключении
- Они быстро устаревают
- Профили Bluetooth
- Ноутбук не видит наушники после инсталляции Windows 10
- Как настроить гарнитуру – подробное руководство
- Razer Surround
- Пять наиболее популярных моделей наушников с FM-приемником
- Дополнительные программы
- Основные характеристики
- Можно ли через Bluetooth-гарнитуру слушать музыку?
- Лучшие приложения для проигрывания загруженной музыки
- Как выбрать?
- Возможные проблемы
- Программы для соединения компьютера с наушниками по Bluetooth
- Подключение программы
- Часть 3: Шаги очистки и подключения устройства Android с Bluetooth
Как подключить блютуз наушники к планшету на android
Операционная система андроид не отстает от своих конкурентов и оснащена возможностью подключения электронных приспособлений к планшетному компьютеру. На качество звука будет влиять не только аксессуар, но и модель девайса. Так как многие компании могут выпустить планшет на android, следует тщательно выбирать модель.
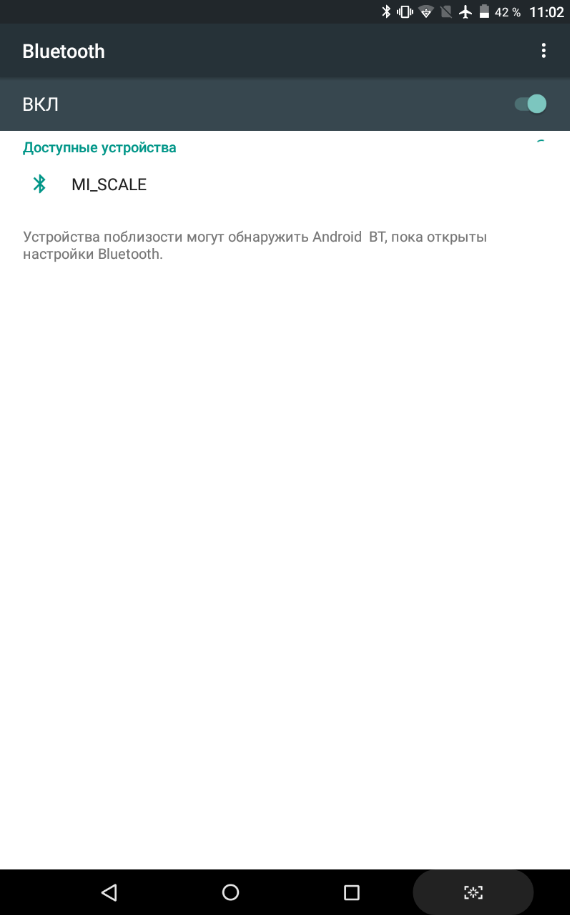
Как подключить наушники к планшету:
- Как и в случае с iOS, в первую очередь требуется включить девайс;
- Далее в настройках нужно включить Bluetooth на планшетном компьютере;
- Гаджет автоматически приступит к поиску ближайших устройств;
- Наименование отразится в списке найденных устройств;
- Из списка требуется выбрать нужное наименование девайса, начнется сопряжение;
- Когда рядом с названием аксессуара появиться слово подключено, можно считать соединение успешным;
- Для проверки желательно запустить любой трек.
При первичном сопряжении гарнитуры к планшетному компьютеру нужно выполнить все действия. Для дальнейшего использования требуются первые два шага.
Возможные проблемы при подключении
Не всегда блютуз гарнитура нормально подключается и работает.

Возможны следующие проблемы:
- не подключен Bluetooth. Пройдите в настройки, включите;
- аккумулятор аудиогаджета сел. Если индикатор после нажатия кнопки включения не светится, подключите устройство к зарядке;
- наушники не появились в списке устройств после подключения. Придвиньте их ближе к телефону. Не помогает – длительно выжимайте кнопку включения, включите-выключите гаджет, попробуйте его перенастроить, Bluetooth на смартфоне, перегрузите телефон. Заметьте – часто кнопку нужно выжимать действительно долго, особенно при использовании bluedio;
- аудиоустройство в списке есть, но не подключается. Возможно, оно сопрягается с другим смартфоном, планшетом или компьютером. Перейдите в это устройство, отключите беспроводную связь или поднесите наушники к телефону и включите;
- гаджет долго подключается. Отключите блютуз в настройках, снова включите. В некоторых случаях помогает перезагрузка телефона;
- работает только один наушник. Удалите и снова установите устройство, проверьте громкость, аккуратно прочистите неработающую часть. Если эти действия не помогают, подключите аудиогаджет к другому смартфону. Возможно, причина – в неисправности наушников или ОС. В последнем случае вернитесь к заводским настройкам или установите обновление;
- наушники работают, но иногда выпадают из уха. Это – частая проблема некоторых моделей хуавей. Решить ее можно только заменой устройства.
Они быстро устаревают
Оснащенные Bluetooth наушники слишком быстро устаревают. Меняются стандартны зарядки, появляются новые более качественные кодеки, деградируют встроенные литиевые аккумуляторы.
Да и у новых моделей значительно больше функций, чем у вышедших пару лет назад.
С проводными моделями все намного лучше. Например, модель Sennheiser HD600 существует уже более 20 лет. И это до сих пор одни из самых продаваемых наушников.
Не стоит забывать о таких легендах, как Grado SR80, появившиеся на рынке в 1994 году и Koss Porta Pro, взорвавшие прилавки еще в 1984.
Найти подобную знаковую модель среди Bluetooth-гарнитур будет непросто. Практически невозможно. Да и есть еще одна проблема, которую я опишу следующем пункте.
Профили Bluetooth
Набор поддерживаемых профилей, одобренных группой Bluetooth SIG, определяет функции устройства при совместной работе с совместимыми устройствами. Рассмотрим наиболее распространенные из них:
- GAP — база для создания профилей;
- DIP — идентификация девайсов;
- SDAP — обнаружение используемых служб;
- GOEP — база для трансфера данных;
- WAPB — обеспечение Point-to-Point коннекта;
- FTP — полноценная работа с файлами;
- LAP — доступ к Internet, LAN или WAN через другое совместимое устройство;
- CIP — доступ к проводной телекоммуникационной сети с интеграцией служб;
- SYNCH — синхронизация персональной информации;
- PBAP — пересылка информации телефонных книг;
- OPP — база для пересылки фотографий, контактов, цифровых визиток и прочих объектов;
- GAVDP — база для профилей распространения аудио;
- A2DP — расширенный профиль распространения двухканального аудио поддерживает кодеки по выбору производителя, например, MPEG-1, 2, 3, 4, AAC и другие;
- HFP — передача моно звука в Hands-Free;
- SPP — беспроводная эмуляция последовательного RS-232 порта;
- DUN — удаленный коммутируемый доступ Dial-up к Internet или другому сервису;
- FAX — использование возможностей ПК для отправки или приема факсов с мобильного;
- HSP — подключение беспроводной стерео гарнитуры к мобильному телефону;
- AVRCP — дистанционное управление аудио/видео функциями телевизоров, ресиверов, Hi-Fi систем;
- SAP — использование одной SIM-карты на нескольких устройствах;
- CTP — работа с беспроводной телефонией;
- ICP — интерком-голосовые звонки между совместимыми гаджетами;
- BIP — базовая обработка и пересылка картинок;
- HID — обеспечение устройств интерфейса человека (мышь, клавиатура и т.п.);
- BPP — печать на принтере;
- VDP — работа с видео H.263, MPEG-4 и другими в HDTV качестве.
Ноутбук не видит наушники после инсталляции Windows 10
Если ноутбук не видит наушники на операционной системе Windows 10, не стоит паниковать. Прежде чем полностью переустанавливать ОС, выполните несколько простых действий, которые в большинстве случаев решат проблему.
Общие советы
Каждому пользователю рекомендуется выполнить ряд действий, если Windows 10 не видит гарнитуру:
- убедитесь, что используемый разъем работает. Попробуйте вставить наушники в другое гнездо;
- проверьте уровень громкости на гарнитуре и ноутбуке;
- убедитесь, что вы вставляете штекер в правильный разъем;
- если используете переходник, проверьте его работоспособность;
- проверьте на материнской плате, что разъемы подключены через прогрессивный HD Audio.
Диагностика звукового устройства
Первое, что стоит попробовать, – это устранить неполадки стандартными средствами Windows. Для этого выполните следующие действия:
- В правом нижнем углу нажмите ПКМ на иконке динамика. Выберите пункт «Обнаружить неполадки со звуком».
- После поиска оборудования система спросит пользователя, в каком устройстве наблюдается проблема. Выберите необходимое.
- Дождитесь окончания процесса. Система может устранить проблему гарнитуры. Если этого не произошло, она укажет, в чем заключается причина.
Вы можете посмотреть также дополнительные сведения.
Обновляем драйвер
Часто некорректность работы драйвера звуковой карты не дает использовать наушники. Обновить их можно через меню «Диспетчер устройств». На звуковой карте нажмите правой кнопкой мыши и выберите «Обновить драйверы».
Настройки в ОС
Если звука в наушниках нет, при этом и микрофон не работает, необходимо правильно выбрать устройства воспроизведения и записи:
- В правом нижнем углу экрана на панели «Пуск» найдите значок динамика, а затем нажмите по нему правой клавишей мышки. Выберите пункт «Устройства воспроизведения».
- Найдите в списке ваши наушники и нажмите по ним ПКМ. Выберите пункт «Подключить». Активируйте их работу по умолчанию.
Аналогичные действия необходимо выполнить для микрофона в разделе «Записывающие устройства»:
- В правом нижнем углу экрана на панели «Пуск» найдите значок динамика и нажмите по нему ПКМ. Выберите строку «Записывающие устройства».
- Среди устройств записи найдите подключенные наушники, нажмите по ним ПКМ, а затем включите по умолчанию. Скажите что-то в микрофон и проверьте, меняется ли индикатор сигнала.
Этим способом осуществляется настройка наушников с микрофоном. Также настройка наушников на Windows 10 может выполняться в диспетчере Realtek HD или стандартном микшере.
Диспетчер Realtek HD
Если вышеописанные действия не помогли, попробуйте выполнить настройки в Realtek HD:
- Откройте «Панель управления» и нажмите на «Диспетчер Realtek HD» (может называться Dolby Digital или Sound Booster).
- В появившемся окне нажмите «Дополнительные настройки устройства».
- Выберите «Разделить все выходные гнезда в качестве независимых входных устройств» для устройств записи и воспроизведения. Подтвердите выбор кнопкой ОК.
- Отключите определение гнезд передней панели в параметрах разъема.
Если звук не появился, проблема может быть в кодеках воспроизведения музыкальных файлов. Скачать их можно в Интернет.
Стандартный микшер
Звук может отсутствовать по одной банальной причине – он просто отключен в стандартном микшере. Нажмите на динамик в панели пуск левой кнопкой мыши и поднимите бегунки на шкале наушников, а также системных звуков.
Дополнительные программы
Как правило, производители материнских плат с диском драйверов включают дополнительно программное обеспечение по настройке звука. Рекомендуем установить его или скачать с официального сайта. Такие программы позволяют достаточно тонко настроить звуковые параметры на вашем ноутбуке или ПК. Среди сторонних приложений стоит отметить FxSound Enhancer и ViPER4Windows.
Пожаловаться на контент
Как настроить гарнитуру – подробное руководство
Как видно, основной принцип работы Bluetooth гарнитуры основан на беспроводном (wireless) соединении со смартфоном. Телефон, планшет или пк служит транслятором, а сам гаджет – приемником радиоволны. Расстояние от смартфона до гарнитуры, при котором они будут работать, зависит от модели. Это может быть 15-20 м или только 2 м, как на некоторых устройствах dacom.

Чтобы устройство работало правильно, нужно:
- подключить блютуз на телефоне;
- убедиться, что блютузная гарнитура и смартфон сопряжены;
- гаджет правильно настроен и заряжен. Для зарядки часто используются специальные мини-кейсы со встроенным аккумулятором, работающим через usb-кабель.
В зависимости от модели в них доступны следующие настройки:
- включение;
- сопряжение (иногда для этого используется кнопка включения);
- регулятор громкости;
- multipoint – возможность подсоединения двух и более устройств;
- автоподключение;
- автопауза;
- шумоподавление – функция есть на моделях hoco, intro, jabra, Philips, сони, remax;
- сенсорное управление;
- голосовой помощник, сообщающий о низкой зарядке, уходе из зоны обхвата;
- зарядный юсб кейс. Есть в intro, airpods, defender, филипс;
- защита от воды. Влагозащитным корпусом оборудованы некоторые спортивные модели awei, леново, harper, мейзу.
К некоторым современным моделям смартфонов можно подцепить сразу две пары наушников, и оба гаджета будут работать.
TWS наушники выпускаются в разных конструкциях:
- вкладыши – самый распространенный вид;
- внутриканальные – вставляются в ухо. Отличаются хорошим уровнем герметизации;
- арматурные – их удобство связано с тем, что они повторяют форму ушной раковины;
- накладные обеспечивают высокое качество звука, не уступающее проводным.
Razer Surround
Программа Razer Surround делает виртуальную среду объемного звука. С помощью приложения можно достичь объемного звучания в любых наушниках. В приложении есть дополнительные функции для улучшения качества звука и встроенный эквалайзер.
Программа работает на Windows (32 и 64 бит) и переведена на русский язык. Модель распространения приложения Razer Surround — условно-бесплатная. Полная версия стоит 20 долларов, но можно загрузить бесплатную пробную версию с ограниченным функционалом.
Преимущества лицензионной Pro-версии:
- Инструменты для улучшения звука.
- Доступ к индивидуальной калибровке.
- Синхронизация всех настроек с облаком.
После запуска приложения откроется главное окно. Первый доступный раздел — «Объемный». Здесь пользователи могут включить демонстрацию объемного звука наушников.

Следующий раздел — «Настройки». Здесь выполняются базовые настройки устройств для воспроизведения. Пользователи могут включить или отключить функцию объемного звука «Razer Surround». Также здесь можно выбрать интерфейс воспроизведения аудио: колонки или наушники. При необходимости можно получать уведомления о включении или отключении объемного звука. Главный инструмент этого раздела — автоматическая калибровка звука: программа сама подбирает лучшие настройки звучания. Функция доступна только в Pro-версии.

«Улучшения». Этот раздел используется для улучшения звука наушников: оптимизация стерео, усиление и регулирование басов, нормализация звука, настройка четкости речи.

«Эквалайзер». Раздел, в котором пользователи программы Razer Surround могут регулировать различные частоты для улучшения качества звучания.

Преимущества Razer Surround:
- простой и удобный интерфейс с поддержкой русского языка;
- инструменты для улучшения звука;
- автоматическая калибровка наушников.
Недостатки:
нет готовых шаблонов для настройки звука наушников.
Пять наиболее популярных моделей наушников с FM-приемником
Bluedio T2 Plus

Bluedio T2 Plus являются одной из моделей китайского производителя. Несмотря на низкий ценник гаджет является хорошо оснащенным. В устройстве имеется встроенные MP3-плеер, FM-радио и Bluetooth гарнитура.
- К наушникам прилагается съемный 3,5 мм кабель для прослушивания музыки посредством кабельного подключения.
- Для беспроводного использования устройство оснащено отличным модулем связи Bluetooth 4.1 и имеет мощный аккумулятор.
- Время автономной работы наушников в режиме воспроизведения музыки составляет 45 часов.
- На чашках наушников расположены кнопки управления воспроизведением.
Наушники Ritmix RH-470BTH
Наушники Ritmix RH-470BTH обеспечивают неплохое звучание в стереоформате. Подключение модель имеет комбинированное, осуществляемое при помощи кабеля или посредством модуля связи блютуз.
- Диапазон воспроизводимых частот – от 20 до 20000 Гц.
- Аккумуляторная батарея обеспечивает автономную работу устройства на протяжении 4 часов.
- Стоимость прибора составляет от 650 до 1400 рублей.
HARPER HB-409

Модель HARPER HB-409 представляют собой большие полноразмерные закрытые наушники. Гаджет оснащен Bluetooth стерео-гарнитурой с регулятором громкости. Устройство имеет складную конструкцию.
- В гаджет встроены MP3-плеер и FM-радио.
- Встроенный аккумулятор имеет емкость 250 мАч и обеспечивает работу устройства на протяжении 6 часов.
- Стоимость модели составляет от960 до 1800 рублей.
Defender FreeMotion B525
Defender FreeMotion B525 имеют компактную складную конструкцию, что позволяет легко сложить гарнитуру для транспортировки. Наличие встроенного микрофона дает возможность обеспечить качественную передачу звука. Встроенный слот для карты памяти стандарта Micro-SD превращает наушники в MP3-плеер.
- В гарнитуру встроен FM-приемник на чашках наушников расположены кнопки управления.
- Радиус действия беспроводной связи составляет 10 метров.
- Время автономной работы от аккумулятора – 8 часов.
- Стоимость устройства колеблется в диапазоне от 740 до 1600 рублей.
Беспроводные ФМ наушники не стесняют движений их обладателя наличием лишних проводов. Прежде чем приобрести такой девайс требуется подробно изучить основные технические характеристики такого типа устройств и определить какие между ними существуют различия.
Следует также рассмотреть вопрос о том, какие преимущества и недостатки имеют беспроводные FM наушники по сравнению с традиционной проводной гарнитурой.
Покупателю необходимо знать, на какие критерии нужно обратить особое внимание, когда приобретаются беспроводные наушники с радио FM приемником
Дополнительные программы
Как вы могли убедиться, беспроводные наушники подключаются легко. Во многих моделях есть дополнительные функции. Но если речь идет об обычном гаджете, в котором доступен только инструмент включения, сопряжения и регулирования громкости, для расширения функционала рекомендуется пользоваться дополнительными приложениями.
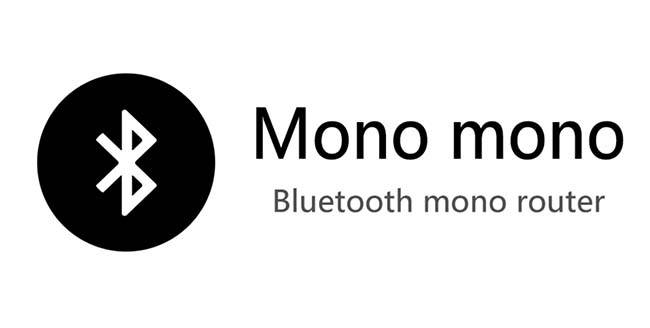
Среди них:
- mono bluetooth router. Работает на андроид от версии 2.2. Позволяет воспроизводить аудиозаписи из памяти телефона, получать звуковые сообщения, слушать радио, подкасты. После телефонного звонка восстанавливает передачу музыки. Показывает качество звука. Скачивается с play market, есть версия на русском. Из недостатков – не принимает fm радио, не работает в качестве музыкального плеера на samsung galaxy s2;
- bluetooth audio widget battery. Есть функции проигрывания музыки, индикации уровня зарядки батареи, голосового озвучивания, усиления громкости. Совместима с i11, i12, i30, sony, airpods, jbl и другими марками;
- auto bluetooth. Требует андроид 2.1 и выше. Качается без оплаты. Автоматически отключает соединение блютуз при звонке, включает, экономит аккумулятор;
- smart bluetooth headset free. Бесплатная утилита доступна на английском. Есть функция паузы, перемотки. Устройство включает, выключает плеер, говорит время, автоматически отключает блютус при отключении наушников;
- bose connect. Работает на айфон с версией ОС 10.0 выше. Доступна на appstore. Есть функция прослушивания радио, музыки, ответа на входящие звонки, управления исходящими.
Основные характеристики
Радионаушники – это очень востребованное устройство, которое характеризуется наличием радиоприёмника, работающего на частотах FM или AM. Принцип функционирования радионаушников заключается в том, что прибор улавливает сигнал радиостанций и передаёт его пользователю
Стоит обратить внимание на основные характеристики наушников с радиоканалом
- Тип. Сегодня многие пользователи выбирают накладные модели, поскольку они обеспечивают объёмное звучание. Некоторые любители радио приобретают вакуумные устройства. Не менее популярными будут и вкладыши. В продаже также представлены полноразмерные модели, но не стоит забывать и о мониторных решениях. Каждый покупатель сможет подобрать тот тип оборудования, что полностью удовлетворит его пожелания.
- Чувствительность. Этот параметр может варьироваться от 20 до 130 дБ. Он имеет большое влияние на громкость создаваемого потока звуков. Для наушников с радио данный показатель должен варьироваться в пределах 80-100 дБ. Если он будет ниже, тогда воспроизводимый поток получится очень тихим. При этом стоит учитывать, что услышать на улице радиоволну будет практически невозможно с показателем менее 80 дБ.
- Импеданс или сопротивление. Этот показатель также оказывает своё влияние как на громкость прослушивания радиоволны, так и на качество получаемой аудиоинформации. В продаже доступны модели с уровнем сопротивления от 16 до 300 Ом. Стоит отметить, что модели, имеющие более 100 Ом, можно применять в тандеме со специальной техникой и усилителями. Для прослушивания радио данный показатель должен варьироваться от 16 до 60 Ом, что позволит комфортно слушать любимую радиоволну, но при этом даже на максимальной громкости звук не будет оглушающим.
- Частота. Оптимальный диапазон частоты устройства для прослушивания радио должен составлять от 20 Гц до 20 кГц. Нет необходимости приобретать модели с другими показателями, поскольку значительно меньшие или большие частоты человеческое ухо просто не воспринимает.


Радионаушники имеют как достоинства, так и недостатки. Сначала рассмотрим положительные качества:
- наличие радиоприёмника;
- аккумулятор довольно быстро заряжается;
- настройка звучания производится пользователем при желании;
- большинство моделей имеет надёжную защиту от пыли и влаги, поскольку часто применяются во время занятий спортом;
- оборудование самостоятельно запоминает радиостанции, что позволяет сэкономить время настройки.
Минусов всего несколько:
- погодные условия очень сказываются на приёме радиосигнала;
- возникают проблемы с поиском некоторых радиостанций;
- конструкции с немалым весом при длительном использовании приводят к дискомфорту.
Можно ли через Bluetooth-гарнитуру слушать музыку?
Блютуз гарнитуры создавались исключительно для разговоров без использования рук. Устройство настроено на принятие звонков, которые изначально поступают на смартфон, а потом по беспроводной сети передаются на наушники. А для расширения функций прибора требуется специальный софт. Так что ответ на вопрос: можно ли через Блютуз гарнитуру слушать музыку, однозначно утвердительный.
При поиске софта не рекомендуется скачивать первую попавшуюся программу, с непроверенным интерфейсом смартфон может «подцепить» вирус. Пользователи сети советуют программу Mono Bluetooth Router, которое бесплатно доступно на сайте freesoft.ru.
Перед установкой проверьте, поддерживает ли конкретная модель режим воспроизведения. Эта информация написана в инструкции к устройству, на упаковке, а также уточнить на сайте производителя.

Лучшие приложения для проигрывания загруженной музыки
Рассмотрим несколько неплохих приложений для проигрывания музыки, которая уже загружена на внутреннюю память телефона.
AIMP
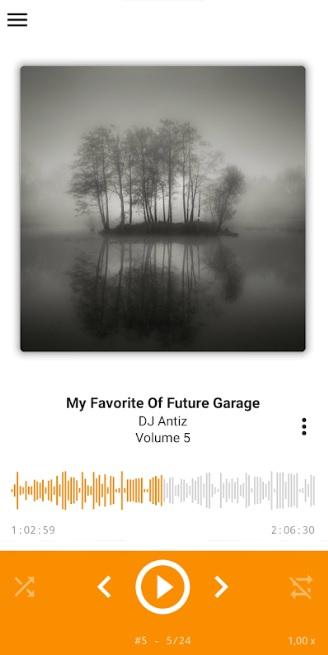
AIMP – это простой, но очень удобный аудиоплеер для Андроид. Представляет собой мобильную версию популярной бесплатной программы для персональных компьютеров. Собственной библиотеки он не имеет – воспроизведение возможно только с внутренней памяти устройства.
Плюсы и минусы
Качественный звук
Простое управление
Мало функций
Качество звука
7
Удобство использования
8
Функционал
6
Итого
7
Главное достоинство этого плеера – качественный звук, который улучшается от версии к версии. Кроме того, возможна тонкая настройка эквалайзера, а также установка дополнительных звуковых эффектов.
doubleTwist
doubleTwist – функциональный плеер для воспроизведения музыки, которая хранится в памяти смартфона.
Главное достоинство программы – это возможность синхронизации музыки на персональном компьютере и телефоне. Также программа может самостоятельно искать и скачивать обложки для альбомов в Интернете.
Плюсы и минусы
Большой функционал
Возможность синхронизации с ПК и другой техникой
Загрузка обложек из Интернета
Полный набор функций доступен только обладателям платной PRO-версии
Качество звука
7
Удобство использования
8
Функционал
7
Итого
7.3
Синхронизироваться можно не только с ПК, но и с аудиооборудованием (например, с ресивером, музыкальным центром). Это позволяет воспроизводить на нем композиции, хранящиеся во внутренней памяти телефона.
PlayerPro
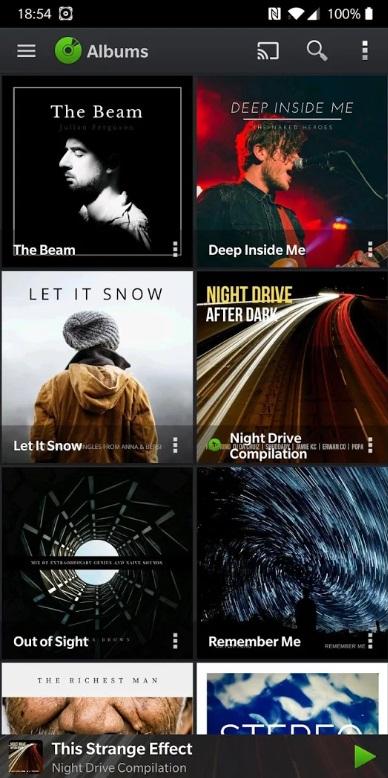
PlayerPro – функциональный плеер для воспроизведения музыки, которая хранится во внутренней памяти андроид-смартфона. Он в автоматическом режиме проводит ее тщательную сортировку, формируя списки по исполнителям и жанрам, самостоятельно загружает из сети обложки если они отсутствуют.
Плеер поддерживает все популярные на сегодняшний день форматы (в том числе FLAC). Возможно не только воспроизведение музыки, но и проигрывание видео в МР4.
Перемотка композиций осуществляется простым встряхиванием смартфона. При желании для этого можно использовать кнопки громкости или элементы управления гарнитурой.
Главный минус программы – назойливая реклама, которую можно отключить только в платной PRO-версии. Кроме того, бесплатный вариант приложения не всегда корректно работает. У некоторых пользователей он самопроизвольно изменяет плейлисты, может прервать воспроизведение песни на середине.
Плюсы и минусы
Большое число поддерживаемых форматов
Хороший функционал
Назойливая реклама в бесплатной версии
Бесплатная версия не всегда корректно работает
Качество звука
7
Удобство использования
9
Функционал
9
Итого
8.3
Имеется богатый набор различных звуковых эффектов, среди которых эквалайзер, ревербератор, расширенное стерео, SRS WOW.
Как выбрать?
Чтобы правильно подобрать радионаушники, стоит принять во внимание не только базовые характеристики, но и отличительные функции FM-аксессуара. Выбор оборудования также зависит от цели покупки: для телефона или компьютера, дома или улицы
Обращать внимание нужно на следующие критерии.
- Конструкция. Этот показатель влияет на хранение аксессуара, а также на удобство его перемещения. Если вы много времени проводите в разъездах, то стоит приобрести компактную модель с отдельным футляром, что позволит удобно хранить аксессуар. Если наушники характеризуются наличием гибкой конструкции, тогда стоит говорить о долговечности товара, ведь они менее подвержены различным поломкам. Если необходимо сделать выбор между стационарными и складными наушниками со встроенным радио, тогда предпочтение, конечно, стоит отдать вторым.
- Вес. Он должен быть небольшим. Оптимальный показатель – 100-150 граммов. Малый вес позволит избежать так называемого утяжеления или сдавливания, что со временем приводит не только к дискомфорту, но и к болезненным ощущениям. Если вы используете наушники во время активных занятий спортом или путешествий, то их масса должна быть минимальной. Довольно часто наушники с большим весом плохо садятся, что вынуждает постоянно их поправлять.
- Продолжительность автономной работы. Очень часто для прослушивания радио приобретают беспроводные модели, поскольку они характеризуются удобством и не сковывают движений. В этом случае работа наушников в автономном режиме должна быть решающей при выборе модели.
В следующем видео вас ждет подробный обзор беспроводных радионаушников Sony MDR-RF811RK Wireless.
Возможные проблемы
Подключить телефон к внешней акустике очень легко. Кроме того, существует огромное количество вариантов сопряжения. Однако, из-за незнания особенностей техники могут возникнуть проблемы с подключением. Предлагаем ознакомиться со списком наиболее распространенных ошибок и способами их исправления.
Вопрос эксперту
При подключении по USB не удается запустить воспроизведение с телефона
Когда смартфон подключается к музыкальному центру, телевизору или портативной колонке с использованием данного интерфейса, девайс воспринимается акустической системой, как внешний накопитель. Таким образом, для включения музыки используется не экран смартфона, а кнопки на устройстве воспроизведения.
Музыкальный центр не определяет смартфон по USB
По умолчанию на любом телефоне стоит блокировка чтения данных внешним устройством. Поэтому после подключения необходимо в настройках мобильного гаджета выбрать опцию «Подключить как медианоситель».
Внешняя акустика не воспринимает телефон через AUX
Скорее всего, выбранный вами кабель является неисправным. Проверьте его целостность, а также попробуйте с его помощью подключить телефон к другому устройству.
Автор
Эксперт в области цифровых технологий и деятельности мобильных операторов. Занимаюсь постоянным мониторингом изменений отрасли в России и за рубежом.
Программы для соединения компьютера с наушниками по Bluetooth
| Фото | Название | Описание |
|---|---|---|
| Bluetooth Toshiba Stack | Стабильное, лучшее приложение для наладки блютуз сопряжения компьютера с устройствами. Если ваш Bluetooth на ноутбуке не распознаёт наушники, тогда устанавливайте данный продукт на ПК. На практике приложение зарекомендовало себя с лучшей стороны. Подходит ко всем ОС | |
| MOBILedit | Разработчики следят за обновлениями программы, чтобы шагать в ногу с современными девайсами. Утилита предоставляется в бесплатное пользование, только интерфейс англоязычный. Встроенные функции поддержки ИК и Bluetooth портов | |
| Files to Phones | Рассчитана на большое количество девайсов с поддержкой блютуз модулей. Бесплатная утилита не требует регистрации. Может производить передачу данных сразу на несколько устройств. Проверена на ОС Windows 7, Vista, XP | |
| BlueTooth Driver Installer | Ещё одна несложная, бесплатная программа и не требующая регистрации, имеет уже встроенные драйвера в своей структуре. Что ускоряет установку её на компьютер. Прошла успешные испытания со всеми ОС, кроме Windows 10 | |
| Widcomm | Если на ваших наушниках с блютузом есть микрофон, тогда вы можете звонить и общаться через скайп с помощью этого простого приложения. Оно является бесплатным русскоязычным соединителем для устройств с модулями Bluetooth | |
| BlueSoleil | Может объединять устройства имеющие модуль передачи данных Bluetooth, а также управлять контактами и прослушивать музыку через блютуз наушники. Многофункциональная программа требует доработки. Возможны конфликты с сетевыми адаптерами |
Как подключить наушники с Bluetooth Toshiba Stack
Программа Bluetooth Toshiba Stack
Есть в интернете одна из многих программ, которая поможет установить значок Bluetooth на компьютере прямо на рабочий стол — Bluetooth Toshiba Stack. Это приложение работает со всеми версиями Windows. Его удобнее всего использовать при приобретении адаптера для передачи данных. Бесплатная версия даётся на пробу в течение 30 дней. Но в интернете есть много и пиратских версий с «таблеткой» (ключи для регистрации): https://soft-portal.club/5343-toshiba-bluetooth-stack-92002-x86-x64-2016-multi-rus.html.
Чтобы скачать торрент файл нажимаем на красную кнопку
Обзор инструкции будет выполняться на ПК с ОС Windows 10 Home.
Этап 1. Установка и настройка Bluetooth программы
-
Скачайте приложение. Запустите скачанный файл, а для этого необходимо найти пункт «Setup», нажать его и применить Enter.
-
Дальше пошагово нужно установить программу к себе на компьютер. Нажимайте «Далее» в мастере установщика.
-
Соглашаетесь с лицензией и жмите «Далее».
-
Этапы для подготовки программы к установке готовы, нажимаем кнопку «Установить».
Этот процесс может занять несколько минут.
- После установки драйверов нажмите «Готово» и программа предложит перезагрузить компьютер. Закройте все приложения и выполните перезапуск ПК.
Перейдите по указанному пути, выделенному на скриншоте ниже, в установленную среду программы.
Переходим по указанному пути в установленную среду программы
Не закрывайте окно, перейдите в скачанный файл с помощью Utorrent, в папке под названием «Crack», скопировать документ и вставить в установленную программу. Или, зажав кнопку мыши, переместите его в среду распакованной утилиты.
Перетаскиваем файл в установленную среду программы
Потребуется «Заменить файл в папке назначения». А чтобы создать ярлык, выберите правым кликом мыши пункт «BTAssist», далее нажмите «Отправить» и укажите «Рабочий стол».
Создаём ярлык на рабочем столе
Теперь вы можете управлять устройствами со встроенным модулем Bluetooth: передавать файлы и прослушивать музыку через наушники.
Этап 2. Подключение беспроводных наушников к ПК
-
Запустите созданный ярлык на рабочем столе. В трее появится значок Bluetooth.
-
Щёлкните его два раза левым кликом мыши, выберите «Экспресс режим» и нажмите «Далее».
- Включите кнопку блютуза на своих наушниках и ожидайте подключения на компьютере.
-
Будет произведено сопряжение и появится окно с вопросом, на что нужно ответить «Да».
Можете включить что-либо на компьютере для прослушивания звука в наушниках через блютуз. Настройки автоматически переключатся на наушники, а динамики будут отключены до момента отключения наушников через блютуз.
Активируем плеер для прослушивания музыки в наушниках через блютуз
Чтобы отключить функцию, на компьютере откройте трей в нижнем углу, выберите значок, нажмите на него правым щелчком мыши и выберите «Отключить функцию Bluetooth» или «Выход».
Нажимаем «Отключить функцию»
При следующем запуске блютуза, ваши наушники будут отображаться в настройках программы, для быстрого подключения к гарнитуре.
Подключение программы
Программа появится на главном экране, пока не открывайте ее. Далее следуйте стандартной инструкции по подключению беспроводных наушников:
- Включите гарнитуру. Для этого нажмите на торце корпуса кнопку «Ответ» и подержите 1-2 секунды. Тем самым вы активируете режим обнаружения устройств, для того, чтобы смартфон мог его найти.
- В телефоне зайдите в пункт «Настройки» → выберете подключение через Bluetooth. Активируйте, перетащив ползунок в нужное положение.
- На экране появится список доступных устройств, выберет название гарнитуры. Для подключения требуется ввести ключ – 0000 или другое числовое значение (уточните информацию у продавца).

Теперь вернитесь на основной экран и запустите Mono Bluetooth Router. Программа проста в управление. Здесь есть две кнопки «On» и «Off». Если вы используете гарнитуру только для разговоров, нажмите «Off», звонок по стандартной схеме перенаправится со смартфона на наушник. Если же вы решили послушать музыку, в программе кликните по клавише «On» и для прослушивания будут доступны треки из плеера или радиопередачи.
Приложение в активном режиме позволяет воспроизводить все звуки со смартфона: системные мелодии, треки из аудио плеера, игр. Для отключения функции или сброса звонка нажмите кнопку «Off».

Да, подобные манипуляции придут по душе не каждому пользователю. Манипуляции с беспроводной гарнитурой несколько усложняются, зато с одним аксессуаром вы получаете сразу два режима: разговор и звонок.
Для любителей и ценителей прослушивания музыки в наушниках и в как можно большей изоляции от окружающего мира, воспроизведение через Bluetooth-гарнитуру не принесет удовольствие. Во-первых, есть лишь один наушник, а, значит, вы слушаете музыку в моно режиме. Во-вторых, устройство производителями изначально не планировалось, как средство для прослушивания музыки и настройки высоких и низких частот «не заточены» для треков, особенно для разных жанров.
Но если у вас уже есть Блютуз-наушник и вам хочется расширить его функционал, программа Mono Bluetooth Router – отличный вариант сделать гарнитуру не только для разговоров, но и для прослушивания музыки или аудиокниг.
Часть 3: Шаги очистки и подключения устройства Android с Bluetooth
Следуя указаниям Apple, Microsoft и Blackberry, Android наконец-то входит в сообщество Bluetooth Smart Ready. Устройства Android, такие как смартфоны и планшеты, теперь официально становятся устройствами Bluetooth Smart Ready и будут хорошо работать с любыми другими устройствами, поддерживающими Bluetooth, такими как наушники и клавиатуры.
Шаг 1. Откройте «Настройки» телефона, нажмите «Беспроводные сети», затем откройте «Настройки Bluetooth».
Шаг 2. Включите кнопку Bluetooth и убедитесь, что ваше устройство видно другим устройствам.
Шаг 3. Начните находить устройство, с которым хотите соединиться.
Шаг 4. Выберите устройство, к которому вы хотите подключиться, из отображаемого списка и при необходимости введите пароль (или просто подключите устройство без ключа в некоторых случаях). Затем нажмите «Пара».
Шаг 5. Процесс сопряжения осуществляется путем отображения в списке сопряженных устройств.