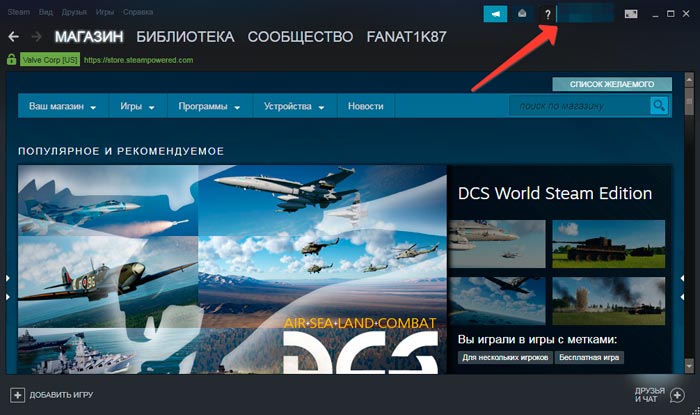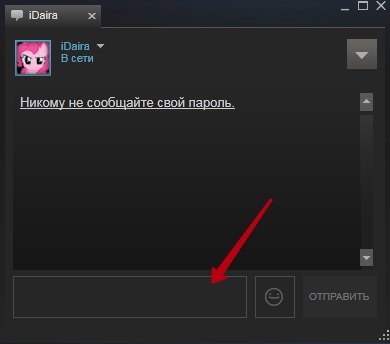Как узнать версию игры в стиме и зачем это необходимо?
Содержание:
- Как узнать, когда совершена покупка
- Узнаём версию продукта
- Инструкция
- Библиотека в «Стиме»
- Узнаём версию продукта
- Инструкция
- Как бесплатно играть в новые компьютерные игры — для этого достаточно зарегистрироваться в бета-тестировании
- Как посмотреть список покупок в Steam-магазине
- Как узнать когда купил игру в “Стиме”?
- Библиотека в “Стиме”
- Как отключить автоматическое обновление Steam —
- Что такое расчетный адрес в Steam, или Как расплатиться за покупку
Как узнать, когда совершена покупка
Каждый может захотеть выяснить, как посмотреть купленные игры в Steam – в целях проверки наличия контента, для интереса, для подсчета осуществленных внутриплатформенных трат. Причина может быть любой – пользователи платформы получают отличную возможность быстро и просто выяснить интересующую информацию.
Отследить платные
Нужно отличать платный контент от бесплатного – поэтому поработаем с двумя разными меню. Как узнать, когда купил игру в Steam, если переводил деньги за дальнейшее использование приложения? Ответ ниже!
- Откройте аккаунт игровой платформы, при необходимости авторизуйтесь;
- Нажмите на имя на верхней панели справа и перейдите к разделу «Об аккаунте»;

Найдите вкладку «История покупок» и нажмите на нее.

Перед вами подробная информация по каждой транзакции – название товара, тип и количество, история изменений баланса кошелька и точная дата!

Мы рассказали, как посмотреть дату покупки игры в Steam – остановимся на точном времени. К счастью, функционал игровой платформы поддерживает отображение детальной информации – вы сможете посмотреть не только день, месяц и год! На экране отображаются точные часы и минуты (без секунд). Подобных деталей достаточно, исчерпывающий ответ.
Проверить когда приобретены бесплатные игры
Опытные пользователи знают – кроме платного контента есть и бесплатные программы. Это свободно распространяемые игрушки, акционные товары, подарки и многое другое. Согласно правилам сервиса, подобный контент попадает в отдельную категорию – поэтому узнать дату покупки игры в Steam через меню выше не получится.
Воспользуемся другим способом! Проверено на практике, сможете узнать нужный результат, если будете следовать нашей инструкции:
- Войдите в профиль, авторизуйтесь на платформе;
- Нажмите на имя пользователя наверху справа;
- Кликните по строке «Об аккаунте» в выпадающем меню;
- Найдите иконку «Лицензии и активации ключей», нажмите на нее.

Аналогичный список перед глазами – но с другими колонками! Вы найдете точное описание товара, способ получения (бесплатно, подарок, ключ…), точную дату получения контента. К сожалению, минуты и часы узнать не получится, исключительно день, месяц и год.

Посмотреть, когда куплена игра в Стиме может каждый – действие простое, потратите несколько секунд и получите нужную информацию. Это личные данные, которые можно просматривать неограниченное количество раз совершенно бесплатно. Все внесенные изменения отображаются сразу после прохождения транзакции.
Узнаём версию продукта
Итак, чтобы узнать версию игры в Стиме, необходимо выполнить несколько очень простых действий. Вот каких:
- Запустите клиент Стим. Посмотреть модификацию софта можно только с его помощью, при условии скачивания и установки официальной модификации, а не пиратской.
- В главном меню перейдите во вкладку «Библиотека», где вам будет показано всё установленное в вашей системе ПО, приобретённое на платформе Steam. Опять же, они должны быть скачаны и установлены только через официальный клиент платформы.
- Отыщите в списке нужный вам продукт и кликните по названию правой кнопкой мыши. Вы сразу же увидите список действий, которые можно выполнить.
- Выберите меню «Свойства», после открытия которого перейдите во вкладку «Локальные файлы». В самом низу экрана, под всеми надписями и меню, вы увидите свою текущую модификацию.
- Сверьтесь со своим другом и, если издание игры не совпадает, обновите её.
Иногда случается, что система Steam может работать со сбоями, поэтому версия игры отображается некорректно. Что можно сделать в таком случае? Попробуйте просто перезагрузить программу. Закройте её и полностью выйдите, после чего запустите снова и повторите процедуру с самого начала. Это же можно сделать и в случае, когда не получается обновить программное обеспечение до самой последней редакции. Это проблема случается, но, к счастью, нечасто.
Инструкция
Рассказываем в подробной пошаговой инструкции, как узнать, какая версия игры в Стиме закачена.
Сначала вам нужно запустить Steam и выполнить вход в свой профиль. Инструкция применима к оригинальному Steam производства Valve и может не работать для пиратских версий. В главном меню, располагающемся сверху на странице, выберите вкладку «Библиотека». Здесь содержатся все приобретённые через платформу Steam товары, установленные на вашем компьютере.
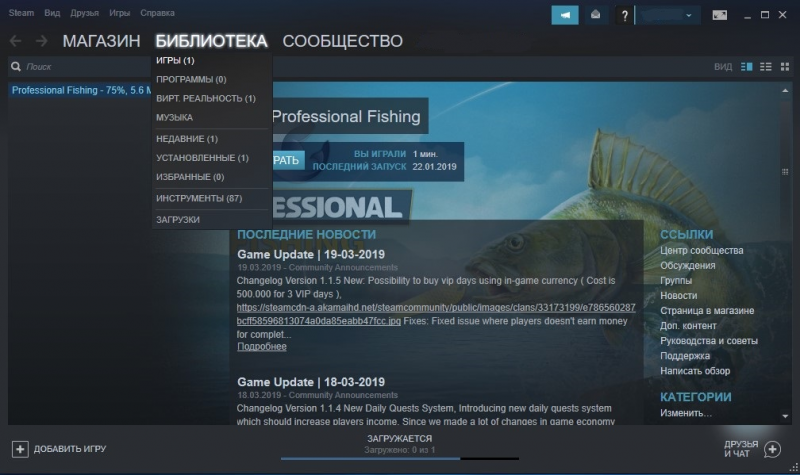
Вы попадёте в список скаченных и установленных игр. Найдите нужную и кликните по её названию правой кнопкой мыши. Появится меню, в котором нужно выбрать последнюю (то есть, нижнюю) графу – «свойства».
Вы попадёте в меню, называющееся таким же образом – «Свойства». В верхней части меню есть несколько разделов. Вам нужен раздел «Локальные файлы». Кликните на него. В нижней части открывшегося раздела вы найдёте надпись «Текущая версия» и число после неё, как правило, семизначное. Это и есть вариант вашей игры. Например, 1910511.
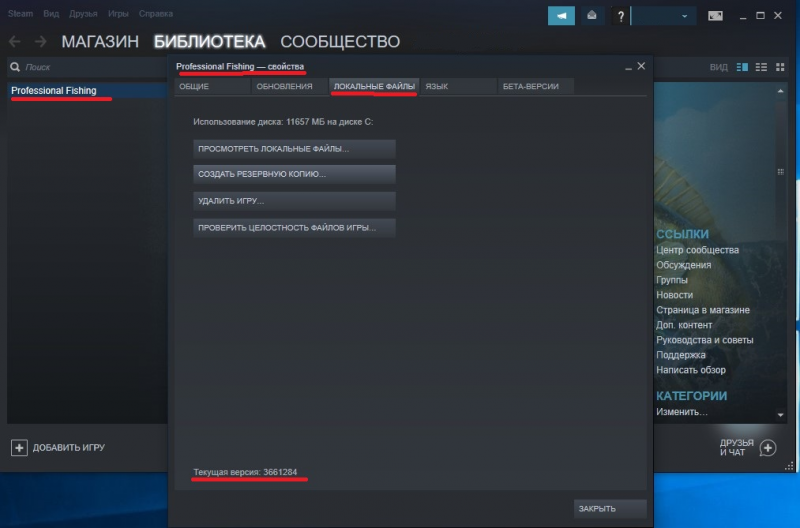
Теперь, если вы проверяли версию для кооперативного варианта, уточните у друга, какой вариант обновления у него. Если есть различия, стоит перейти на страницу игры и посмотреть, есть ли возможность загрузить обновления.
Интересно: разработчик может писать, какой вариант его продукта является последним. К сожалению, нумерация версий в Стим отличается от общепринятой, поэтому, увидев, что последнее обновление нумеруется, скажем, как v 2.0.4, следуя нашей инструкции, вы найдёте семизначное число, непохожее на искомое. Это недостаток самой платформы, который, разумеется, постепенно пытаются устранить. Возможно, однажды в разделе «локальные файлы» мы будем видеть красивое число из трёх знаков.

Надеемся, что статья оказалась информативной и полезной. Приятной игры!
Библиотека в «Стиме»
Все купленные игры помещаются в библиотеку, где для некоторых игр в Стиме нужно активировать ключ. В ней есть три основных раздела:
Любые другие разделы можно добавить самостоятельно или они образуются автоматически. Например, при приобретении игры с виртуальной реальностью или при добавлении библиотеки другого пользователя.
После покупки игры она автоматически помещается в раздел «Все игры», после чего пользователь может самостоятельно переместить ее в любой другой раздел.
Иногда получается так, что игра не оправдала ожиданий и приходится запрашивать возврат средств. Однако политика Стим позволяет осуществить данную операцию только при наличии двух факторов:
- С момента приобретения игры не прошло двух недель.
- Время, проведенное в игре, не превышает двух часов.
В библиотеке можно посмотреть, сколько времени пользователь провел в игре, но не дату приобретения. В правой колонне находятся функции, благодаря которым можно получить больше информации об игре: новости обновлений, страницу в магазине, руководства, центр сообщества, достижения, форумы, группы, дополнения, советы сообщества, поддержка, написание обзора.
Во вкладке новостей можно увидеть, какое обновление вышло последним и какие поправки оно в себе содержит. Также можно узнать, до какой версии обновилась игра.
Руководства создаются самими пользователями для того, чтобы облегчить прохождение игры. Иногда можно встретить полноценные видео гайды по игре.
В центре сообщества находятся самый различный контент, относящийся к игре: скриншоты, гифки, иллюстрации, предметы мастерской и много другое.
Достижения есть практически в каждой игре и их получение может обернуться настоящей проблемой. В одноименной вкладке имеется подробное объяснение получения того или иного достижения, а также процент получения – от самого легкого до практически невыполнимого.
На форумах игроки обсуждают прохождение игры, дополнительный контент, возможность установки модификаций и все, что связано с игрой.
На торговой площадке можно купить самоцветы.
Группы от игры или издателя созданы для того, чтобы информировать игроков о текущей работе по данному проекту, а также дате выхода самой игры (если она находится в раннем доступе), или дополнений к ней.
Советы сообщества мало чем отличаются от стандартных гайдов, но там часто можно найти интересные ответы на многие вопросы.
Поддержка нужна для того, чтобы игрок имел возможность заявить о неисправности игры или о других ошибках.
Чтобы проинформировать о своих впечатлениях по поводу игры, пользователь может оставить отзыв, то есть, написать обзор. Он может быть отрицательным или положительным. У каждого игрока свои предпочтения, поэтому многие отзывы – сугубо субъективный взгляд на игру.
Узнаём версию продукта
Итак, чтобы узнать версию игры в Стиме, необходимо выполнить несколько очень простых действий. Вот каких:
- Запустите клиент Стим. Посмотреть модификацию софта можно только с его помощью, при условии скачивания и установки официальной модификации, а не пиратской.
- В главном меню перейдите во вкладку «Библиотека», где вам будет показано всё установленное в вашей системе ПО, приобретённое на платформе Steam. Опять же, они должны быть скачаны и установлены только через официальный клиент платформы.
- Отыщите в списке нужный вам продукт и кликните по названию правой кнопкой мыши. Вы сразу же увидите список действий, которые можно выполнить.
- Выберите меню «Свойства», после открытия которого перейдите во вкладку «Локальные файлы». В самом низу экрана, под всеми надписями и меню, вы увидите свою текущую модификацию.
- Сверьтесь со своим другом и, если издание игры не совпадает, обновите её.
Иногда случается, что система Steam может работать со сбоями, поэтому версия игры отображается некорректно. Что можно сделать в таком случае? Попробуйте просто перезагрузить программу. Закройте её и полностью выйдите, после чего запустите снова и повторите процедуру с самого начала. Это же можно сделать и в случае, когда не получается обновить программное обеспечение до самой последней редакции. Это проблема случается, но, к счастью, нечасто.
Инструкция
Рассказываем в подробной пошаговой инструкции, как узнать, какая версия игры в Стиме закачена.
Сначала вам нужно запустить Steam и выполнить вход в свой профиль. Инструкция применима к оригинальному Steam производства Valve и может не работать для пиратских версий. В главном меню, располагающемся сверху на странице, выберите вкладку «Библиотека». Здесь содержатся все приобретённые через платформу Steam товары, установленные на вашем компьютере.
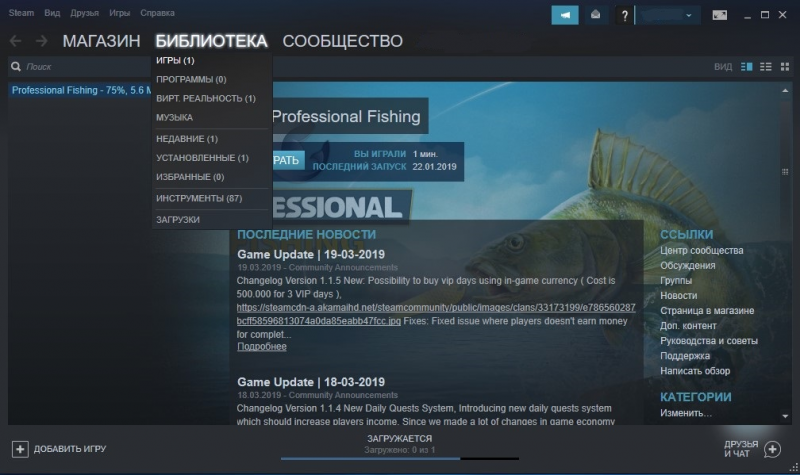
Вы попадёте в список скаченных и установленных игр. Найдите нужную и кликните по её названию правой кнопкой мыши. Появится меню, в котором нужно выбрать последнюю (то есть, нижнюю) графу — «свойства».
Вы попадёте в меню, называющееся таким же образом — «Свойства». В верхней части меню есть несколько разделов. Вам нужен раздел «Локальные файлы». Кликните на него. В нижней части открывшегося раздела вы найдёте надпись «Текущая версия» и число после неё, как правило, семизначное. Это и есть вариант вашей игры. Например, 1910511.
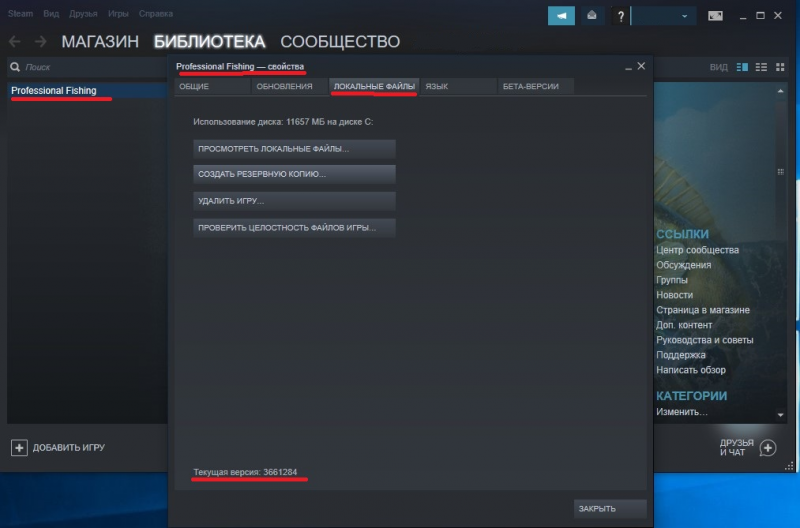
Теперь, если вы проверяли версию для кооперативного варианта, уточните у друга, какой вариант обновления у него. Если есть различия, стоит перейти на страницу игры и посмотреть, есть ли возможность загрузить обновления.
Интересно: разработчик может писать, какой вариант его продукта является последним. К сожалению, нумерация версий в Стим отличается от общепринятой, поэтому, увидев, что последнее обновление нумеруется, скажем, как v 2.0.4, следуя нашей инструкции, вы найдёте семизначное число, непохожее на искомое. Это недостаток самой платформы, который, разумеется, постепенно пытаются устранить. Возможно, однажды в разделе «локальные файлы» мы будем видеть красивое число из трёх знаков.

Надеемся, что статья оказалась информативной и полезной. Приятной игры!
Как бесплатно играть в новые компьютерные игры — для этого достаточно зарегистрироваться в бета-тестировании
Американская компания-разработчик компьютерных игр Valve (возможно, запомнившаяся вам по таким играм, как Half-Life, Counter-Strike, Left 4 Dead и многим другим) намерена упростить способ доступа к бета-тестированию для своих игр в Steam при помощи новой функции Steam Playtest.
Вместо того чтобы заставлять вводить желающих присоединиться специальный ключ от разработчика игры для участия в бета-тестировании, новая функция Steam Playtest значительно упрощает поиск игр и регистрацию для самостоятельного теста (а для некоторых игроков и наслаждения новой игрой абсолютно бесплатно). Теперь не будет никаких рассылок и других препятствий.
Инструмент Playtest отличается от программы раннего доступа Steam, которая позволяет геймерам предварительно приобрести игру (часто по сниженной цене) для доступа к незавершенным сборкам. Согласно официальному сообщению компании, Steam Playtest будет «бесплатен для разработчиков и клиентов»:
Конечно, это было сделано не для распространения игры бесплатно среди участников команды, а для весьма практичных и важных задач, а именно:
- сколько игроков могут получить доступ к проекту;
- как изменять количество участников;
- когда лучше начинать и завершать тестирование.
Так что для обычных геймеров все остается, как и прежде. Загвоздка для них будет заключаться в том, что издатели смогут более оперативно ограничивать (впрочем, как и расширять) общее количество участников, разрешенных в бета-тестах Playtest, ограничивать продолжительность доступа игроков к игре и даже завершать ее (что логично, ведь это всего лишь один из этапов создания игры, а не конечная ее версия).
Бета-тестирование Playtest не добавит полную игру в вашу библиотеку; вы ничего не получите после завершения бета-тестирования.
Новый инструмент существенно облегчит жизнь создателям контента. Он позволит им принимать заявки на тестирование прямо на странице в магазине Steam.
Присоединиться к Playtest в Steam очень просто. Просто загрузите страницу магазина игры в Steam и нажмите «Запросить доступ» (Request Access), если для какой-то из игр доступна бета-версия. (Кнопка будет отображаться только в играх, участвующих в программе Steam Playtest).
фото: Brendan Hesse
Чтобы завершить тестирование, необходимо будет просто его деактивировать. После чего на странице игры пропадет возможность подать заявку, а из библиотек пользователей она удалится автоматически.
Если список участников Playtest к тому времени будет заполнен, вы все равно можете запросить доступ, на случай, если разработчик откроет пробную версию для большего количества игроков.
Поскольку технически Steam Playtest все еще находится в стадии бета-тестирования, Total War: Elysium — единственная игра, в которой запущена бета-версия в бета-версии Playtest (простите за тавтологию), но, вероятно, скоро появятся другие игры.
С другой стороны, в Steam есть фильтры расширенного поиска и категории магазинов для игр с ранним доступом и демоверсиями . Впрочем, бета-тесты предоставляют и многие игровые проекты с Kickstarter и других платформ краудфандинга, если вы все же хотите заглянуть за завесу тайны раньше других.
Как посмотреть список покупок в Steam-магазине
Геймеров интересует вопрос, как посмотреть в стиме историю покупок, чтобы контролировать расходы. Опытные пользователи предлагают 3 варианта.
I вариант
Для получения информации о количестве потраченных средств, пользователь:
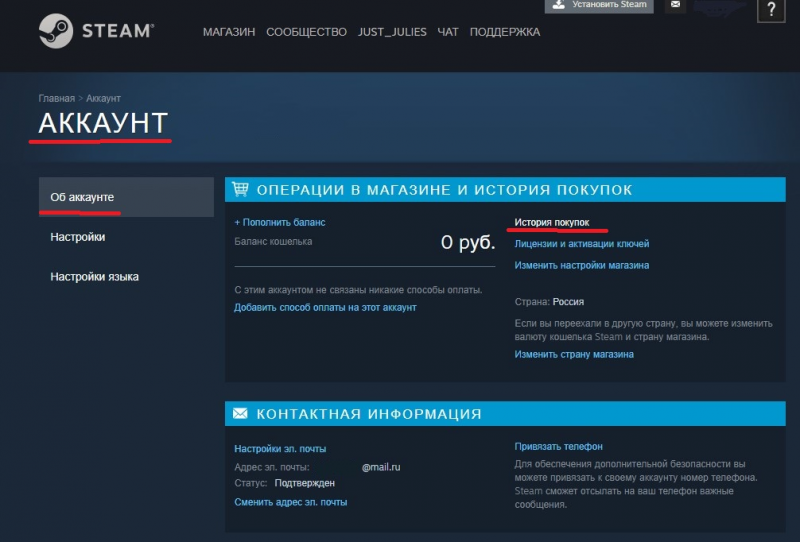
II вариант
Пользователю проходит в раздел по указанному пути:
- поддержка;
- мой аккаунт;
- данные моего аккаунта;
- использованные внешние средства.
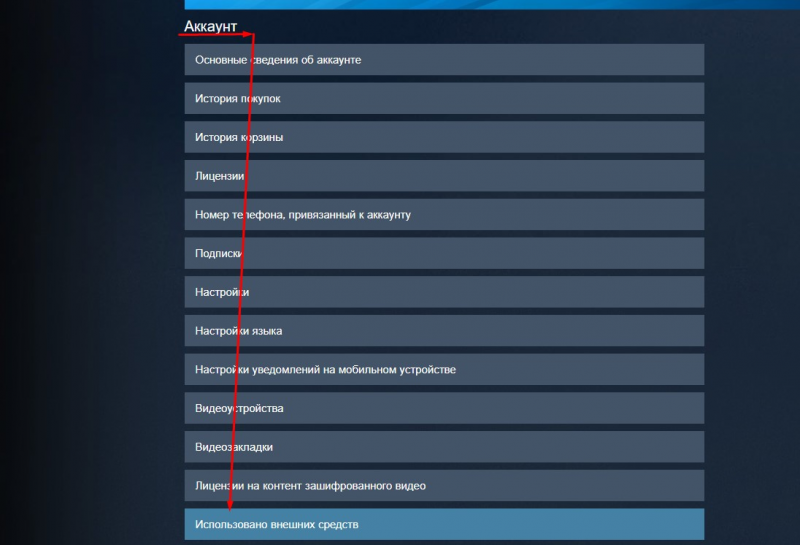
III вариант
Зайдя на площадку steam, как пользователь может посмотреть историю покупок:
- Курсор направить на кнопку «Сообщество».
- Выбрать и кликнуть «Торговая площадка».
- В открывшемся окне из 2-х вкладок («Активные лоты» и «История сделок») выбрать «История сделок», где указывается хронология покупок и продаж.
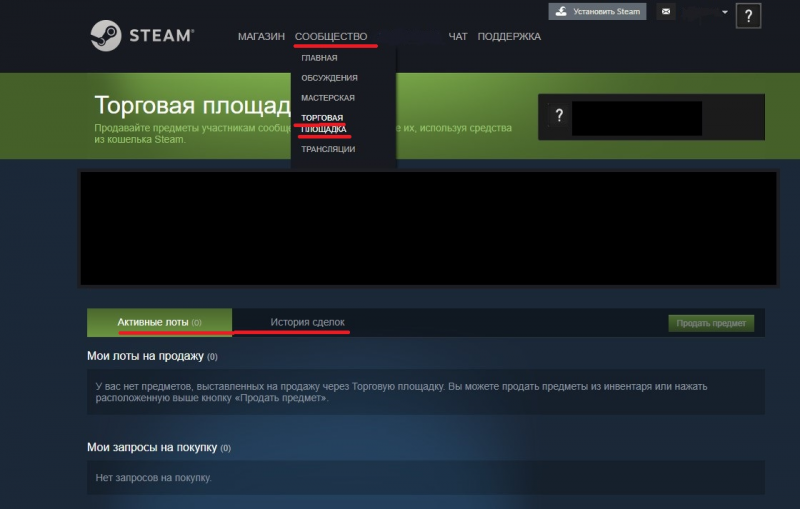
Поводом для написания данной статьи послужил очередной проведенный нами анализ поисковых запросов. На его основании можно сделать вывод о том, что многих приверженцев стим-сообщества интересует история покупок в целом, и в частности, как узнать дату покупки игры в Steam.

Прежде всего, для этого нужно войти на ресурс Стим. Затем, введя вверху справа имя (название) профиля и пароль, войти в свою имеющуюся учётную запись.
После этого выбрать строку «Об аккаунте» в выпадающем меню в правой верхней части диалогового окна.
Это приводит к открытию страницы «Главная/Аккаунт», в верхней части которой видна строка под названием «Операции в магазине и история …»:

Операции в магазине и история в Steam
В левом столбце мы видим предложение от Стим на пополнение баланса, ниже правее – текущий остаток и ещё чуть ниже – предложение привязать к аккаунту какой-либо вид оплаты (если вы этого ещё не делали).
Средний столбец содержит строки подменю, самая верхняя из которых нас в данном случае больше всего интересует: «История покупок».
Перед тем как посмотреть историю покупок в стиме, к примеру, дату покупки игры, нужно установить курсор на эту строку и нажать «Ввод». Нам откроется новый диалог-таблица, в котором вы увидите весь перечень своих понесенных трат в Стим.

Перечень понесенных трат в Steam
Здесь вы найдёте отсортированный по датировке слева полный состав ваших совершённых транзакций. По названию купленной игрушки, листая таблицу, вы без труда найдёте ту дату, когда вы купили игру в Steam.
Теперь каждый из вас в курсе, как узнать дату своей закупки в своём аккаунте, и сможет рассказать своему другу, как узнать, когда он купил игру в Стиме.
Надеемся наша статья помогла вам разобраться в поднятом вопросе. Контролируйте свои расходы, вовремя пополняйте баланс чтобы не оказаться «вне игрового поля».
Читайте наши новые публикации, задавайте нам новые вопросы.
Как узнать когда купил игру в “Стиме”?
Чтобы узнать, когда купил игру, необходимо в самом приложении найти нужную вкладку – это ник профиля «стима». Нажав на него, выбираем функцию «Об аккаунте».
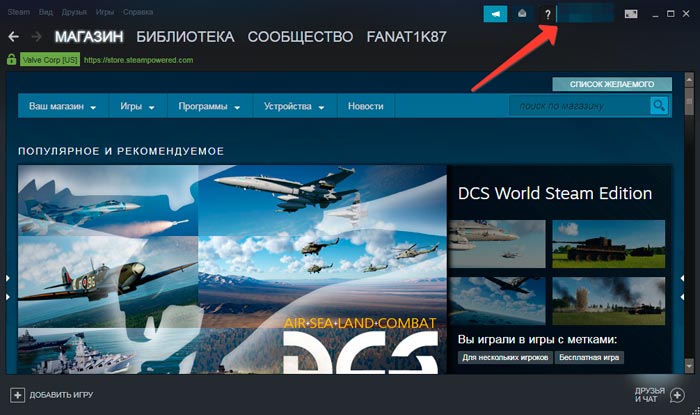 Нажимаем куда показывает стрелка, далее жмём “об Аккаунте”
Нажимаем куда показывает стрелка, далее жмём “об Аккаунте”
После этого на экране появится информация, касательно доступных средств на аккаунте, активация ключей и история покупок. Нам понадобится последний пункт. Когда нажимаем на нее, на экране появляется информация за все время – когда и за сколько были активированы или приобретены игры.
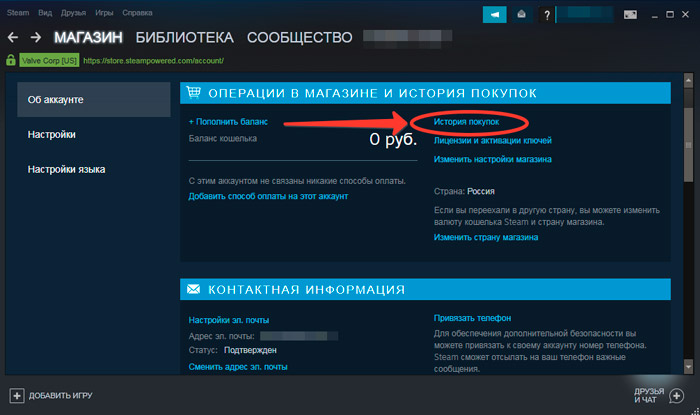 Доступные данные дают возможность убедиться в правильной дате приобретения покупки. Такая информация понадобится, когда игра была куплена по ошибке или не оправдала ожиданий. Процедура возврата средств длится не более двух недель.
Доступные данные дают возможность убедиться в правильной дате приобретения покупки. Такая информация понадобится, когда игра была куплена по ошибке или не оправдала ожиданий. Процедура возврата средств длится не более двух недель.
Библиотека в “Стиме”
Все купленные игры помещаются в библиотеку, где для некоторых игр в Стиме нужно активировать ключ. В ней есть три основных раздела:
- Избранное
- Все игры
- Скрытые
Любые другие разделы можно добавить самостоятельно или они образуются автоматически. Например, при приобретении игры с виртуальной реальностью или при добавлении библиотеки другого пользователя.
После покупки игры она автоматически помещается в раздел «Все игры», после чего пользователь может самостоятельно переместить ее в любой другой раздел.
Иногда получается так, что игра не оправдала ожиданий и приходится запрашивать возврат средств. Однако политика Стим позволяет осуществить данную операцию только при наличии двух факторов:
- С момента приобретения игры не прошло двух недель.
- Время, проведенное в игре, не превышает двух часов.
В библиотеке можно посмотреть, сколько времени пользователь провел в игре, но не дату приобретения. В правой колонне находятся функции, благодаря которым можно получить больше информации об игре: новости обновлений, страницу в магазине, руководства, центр сообщества, достижения, форумы, группы, дополнения, советы сообщества, поддержка, написание обзора.
Во вкладке новостей можно увидеть, какое обновление вышло последним и какие поправки оно в себе содержит. Также можно узнать, до какой версии обновилась игра.
В настройках языка можно поменять язык в «стиме» или в конкретной игре.
Руководства создаются самими пользователями для того, чтобы облегчить прохождение игры. Иногда можно встретить полноценные видео гайды по игре.
В центре сообщества находятся самый различный контент, относящийся к игре: скриншоты, гифки, иллюстрации, предметы мастерской и много другое.
Достижения есть практически в каждой игре и их получение может обернуться настоящей проблемой. В одноименной вкладке имеется подробное объяснение получения того или иного достижения, а также процент получения – от самого легкого до практически невыполнимого.
На форумах игроки обсуждают прохождение игры, дополнительный контент, возможность установки модификаций и все, что связано с игрой.
На торговой площадке можно купить самоцветы.
Группы от игры или издателя созданы для того, чтобы информировать игроков о текущей работе по данному проекту, а также дате выхода самой игры (если она находится в раннем доступе), или дополнений к ней.
Советы сообщества мало чем отличаются от стандартных гайдов, но там часто можно найти интересные ответы на многие вопросы.
Поддержка нужна для того, чтобы игрок имел возможность заявить о неисправности игры или о других ошибках.
Чтобы проинформировать о своих впечатлениях по поводу игры, пользователь может оставить отзыв, то есть, написать обзор. Он может быть отрицательным или положительным. У каждого игрока свои предпочтения, поэтому многие отзывы – сугубо субъективный взгляд на игру.
Как отключить автоматическое обновление Steam —
Steam по умолчанию имеет конфигурацию, в которой он автоматически обновляет вашу игру, когда у него есть сетевое соединение. Хотя этот метод очень эффективен, так как Steam обновляется в фоновом режиме, пока пользователь выполняет свои задачи на компьютере, он также может создавать неудобства для людей, имеющих дозированные / ограниченные соединения. Хотя пока нет конкретного способа отключить все глобальные автоматические обновления с помощью кнопки, есть альтернативы. Взгляните на методы, перечисленные ниже.
Решение 1. Отключение автоматического обновления игры
Есть опция, где вы можете отключить все автоматические обновления для не замужем игра. Этот метод очень эффективен и прост, так как вы можете переключать его через свой клиент Steam без каких-либо хлопот. Однако, если у вас установлено много игр Steam, это может оказаться утомительным занятием.
- Откройте свой клиент Steam.
- Направляйтесь к Библиотека Вкладка присутствует в верхней части экрана. Теперь все ваши игры будут перечислены в левой колонке экрана.
- Щелкните правой кнопкой мыши игру, для которой вы хотите изменить настройки, и выберите свойства.
- Как только свойства открыты, отправляйтесь в Обновления Вкладка расположена в верхней части окна. Теперь вы увидите опцию автоматического обновления. После нажатия автоматическаяОбновления, Появится раскрывающееся меню, и вы сможете выбрать один из трех доступных вариантов.
Всегда держите эту игру в актуальном состоянии: Это опция по умолчанию, и в этом Steam будет обновлять вашу игру всякий раз, когда у нее будет сетевое соединение.
Обновляйте эту игру только при запуске: Эта опция отключает все автоматические обновления игры и заставляет игру обновляться только тогда, когда вы хотите играть в нее.
Высокий приоритет: всегда обновляйте эту игру раньше других: Эта опция автоматически отдает приоритет вашей игре по сравнению с другими при обновлении. Это полезная опция, когда вы играете в игру очень часто.
Вы можете выбрать из этих вариантов все, что вам подходит.
Решение 2. Настройка ограничения времени автоматического обновления
Если у вас медленное интернет-соединение в рабочее время из-за обновления игр в Steam, вы можете установить ограничения по времени автоматического обновления. Эта конфигурация заставит Steam обновлять ваши игры только в указанное время. Это особенно полезно, потому что вы всегда можете установить время, когда вы не используете компьютер, например, время, когда вы спите. Steam также может обновляться, и вас тоже не потревожат. Это победа победа.
- Откройте свой клиент Steam.
- В верхнем левом углу вы найдете опцию под названием Steam. Нажмите на нее и в раскрывающемся списке выберите настройки.
- Направляйтесь к Загрузки Вкладка присутствует на левой стороне. В настройках загрузок вы увидите область с надписью «Скачатьограничения». Здесь вы можете установить время, когда вы хотите, чтобы Steam обновлялся сам. Благодаря этому Steam приостановит загрузку, если у вас есть временное окно, и снова поставит в очередь загрузку, когда придет время.
Решение 3: Ограничение пропускной способности
Существует также другое решение, благодаря которому вы не будете использовать «много» данных в фоновом режиме. Вы оставляете все настройки Steam такими, как они есть, и ограничивает полосу загрузки. Это гарантирует, что Steam не будет использовать скорость, превышающую указанную вами, и вы сможете выполнять другие действия в Интернете без каких-либо задержек или задержек.
- Откройте свой клиент Steam.
- В верхнем левом углу вы найдете опцию под названием Steam. Нажмите на нее и в раскрывающемся списке выберите настройки.
- Перейдите на вкладку «Загрузки» с левой стороны. В разделе Ограничения на загрузку вы увидите вариант пределПропускная способность. Нажмите на нее, и вы сможете получить доступ к раскрывающемуся меню, состоящему из разных скоростей. Выберите тот, который подходит вашему интернет-соединению. Сохранить изменения и выйти.
Решение 4. Отключение автообновления путем редактирования Appmanifest
Хотя этот метод пытается отключить глобальные автообновления путем редактирования конфигурации Appmanifest, он настоятельно не рекомендуется, поскольку вы можете случайно изменить любой параметр, о котором вы можете не знать, и это может вызвать проблемы в дальнейшем. Будьте очень прилежны при выполнении этого решения.
Что такое расчетный адрес в Steam, или Как расплатиться за покупку
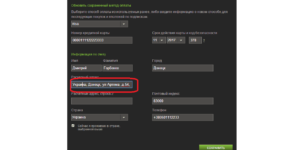
“Что такое расчетный адрес в Steam?” – данный вопрос, как правило, задают начинающие пользователи системы при первой оплате своих покупок. Давайте вместе разберемся, что же это такое.
Когда появляется
Итак, вы решили совершить свою первую покупку в “Стиме”
Не суть важно, как и когда. Главное, вы выбрали, что хотите купить
Теперь, когда вы нажали на кнопку “В корзину”, а после “Оплатить”, вы находитесь в предвкушении приобретения. Но тут как только вас попросят ввести данные, возникает вопрос о том, что такое расчетный адрес в Steam.
Если начатьискать ответ, то можно наткнуться на неоднозначные варианты. Конечно, незнающий человек легко сможет запутаться, последствием чего окажется “застревание” покупки. Так что давайте посмотрим, какие могут встречаться варианты ответов, как понять, что такое расчетный адрес в Steam на самом деле.
Первый ответ, на который необходимо обратить свое внимание, так это тот, согласно которому ваш расчетный адрес – это не что иное, как адрес, по которому вы проживаете. То есть, иными словами, это то, куда необходимо выслать чек
Именно так описывают расчетный адрес Steam некоторые пользователи.
Выходит, ответ: “Адрес для чека” не совсем верный. Что еще можно встретить, пытаясь разобраться с оплатой в “Стиме”?
Если вы решили воспользоваться данным способом, тогда введите все ваши данные: фамилию, имя, отчество и номер “Стим”-кошелька. После того как все будет заполнено верно, вы сможете продолжить операцию по покупке. Но бытует еще несколько мнений, которые тоже являются вполне правильными. Давайте же посмотрим, какие именно.
Если оплата картой
Довольно часто пластиковые карточки используют для покупок через Steam. Расчетный адрес (Visa, Mastercard в данном случае подходят идеально для сделки) в данной ситуации – это не что иное, как номер вашей карты. Он состоит из 20 цифр и, как правило, выгравирован на задней части пластиковой карточки. Кажется, все просто. Набрали код – и все дела. Но нет, не все так просто.
При оплате карточкой пользователи часто видят надпись: “Расчетный адрес, строка 2”. Steam просит тут написать адрес, к которому “привязана” банковская карта.
Это необходимо для того, чтобы исключить вас из числа мошенников и недобросовестных покупателей. Заполните данные, которые от вас потребуют, включая защитный код карты.
Стоит понимать тот факт, что необходимый вам адрес – это место вашей прописки. А точнее, это та местность, которую вы указывали, заводя банковскую карту. Если вы укажете не тот адрес, то вам вообще могут запретить осуществлять покупки. Более того, на вас могут пасть подозрения в мошенничестве. Указывайте то, что написано у вас в паспорте, и проблем не возникнет.
Для виртуального кошелька
Но что такое расчетный адрес в Steam, если вы решились оплачивать свои покупки при помощи какого-нибудь сервиса для управления электронными деньгами? Например, при помощи “ВебМани”. Если адрес, к которому привязана банковская карточка и ее номер – это еще вполне понятные вещи, то в случае с электронным кошельком подобная строчка может поставить в тупик.
На самом же деле не стоит пугаться расчетного адреса при пользовании виртуальными кошельками. Это просто его номер. Для того чтобы производить оплату покупок в Steam, вам необходим будет “валютный” номер. Именно его и необходимо вводить в соответствующее поле.
Таким образом, все проблемы должны быть решены.
Конечно, если у вас имеется только “рублевый” счет, и вы не хотите заводить новый “раздел”, можно ввести в качестве расчетного адреса и номер существующего кошелька.
Тем не менее в этом случае вам придется производить “валютный обмен” прямо в сети. Этот процесс вряд ли понравится вам. Если же другого варианта нет, то выбирать вам не приходится.
Заключение
Теперь пришло время подвести итоги. Сегодня мы разобрались, что такое расчетный адрес в Steam. Как видите, он немного зависим от того, каким именно способом оплаты вы предпочитаете пользоваться.
Главное, что нужно запомнить, чтобы не запутаться, так это то, что при оплате более “старыми” путями вы должны указывать номера своих карт и адреса прописки. В остальных случаях обычно подразумевается номер вашего виртуального кошелька. Если вы сомневаетесь, что именно необходимо вводить в то или иное поле, лучше всего спросите у знающего человека. Он обязательно сможет вам помочь.