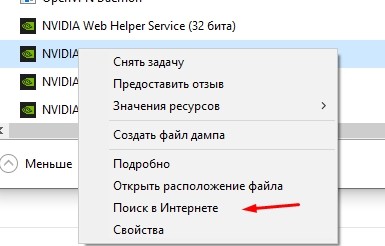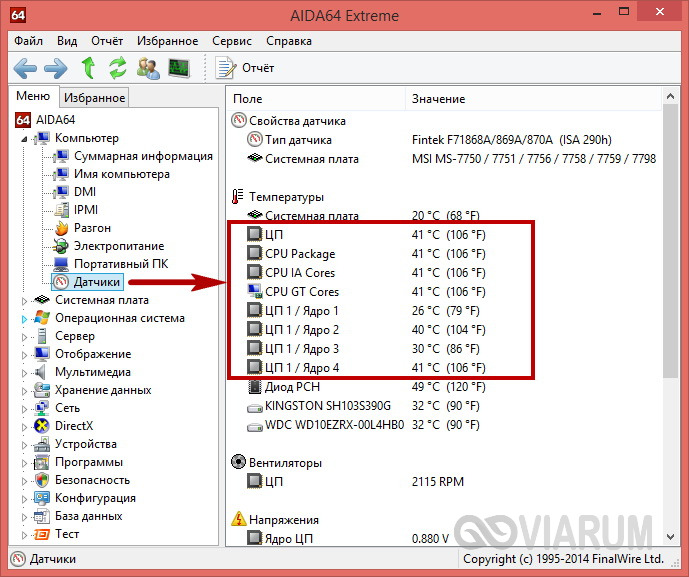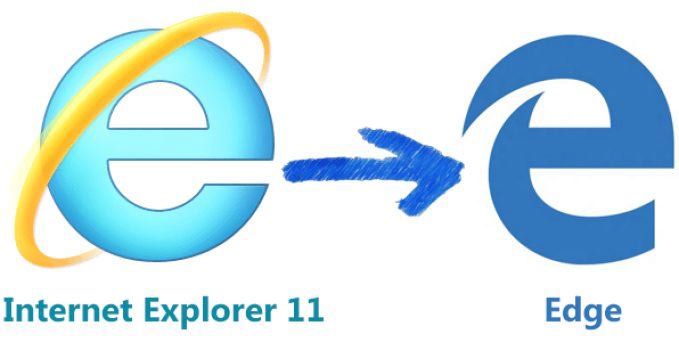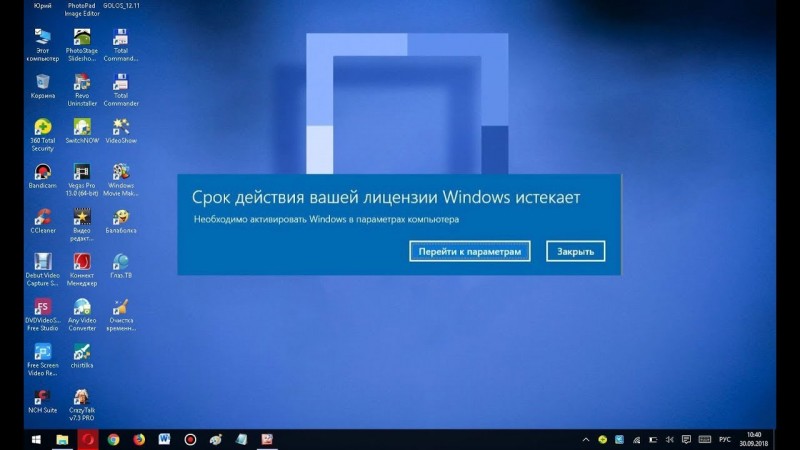Как узнать сколько ядер у процессора в компьютере и смартфоне?
Содержание:
- Узнаём сколько ядер на ноутбуке без ПО
- Сколько потребляет процессор и видеокарта (Ватт)
- Как узнать, какой процессор на компьютере в различных случаях? Практические рекомендации
- Как задействовать все ядра?
- Сколько ядер в компьютере/ноутбуке лучше?
- Сколько ватт в час электроэнергии потребляет компьютер
- Как узнать сколько ядер в компьютере
- Что такое ядро процессора компьютера/ноутбука и какую функцию оно выполняет?
- Как же узнать, сколько ядер у компьютера
- Как узнать сколько потоков у процессора
- Так сколько же ядер у процессора
- Как запустить все ядра процессора?
- Способ 2: через окно сведений о системе
- Способ 2: через окно сведений о системе
- Ubuntu
Узнаём сколько ядер на ноутбуке без ПО
Многие пользователи знают, как при помощи стандартных средств Windows узнать пресловутое количество ядер, однако некоторые ноутбуки на прилавках магазинов продаются вовсе без операционной системы. В этом случае следует:
Обратить внимание на небольшие наклейки на корпусе ноутбука. Такими стикерами производитель чаще всего подтверждает, что его продукция не является подделкой и лицензирована
Специально отклеивать эти стикеры не стоит – без них некоторые сервисные центры могут даже отказать в ремонте. Зная информацию со стикера, можно поискать описание серии и типа процессора в интернете.
Проверить стикер с информацией о технических характеристиках. Помимо мини-стикера, можно также найти и наклейку побольше, расположенную чаще всего на нижней части ноутбука. На этой наклейке можно также узнать объём установленной оперативной памяти и жёсткого диска, а также модель видеокарты.
Попросить о предоставлении технической документации к продаваемому устройству. Новые лэптопы комплектуются такой документацией в обязательном порядке. Как правило, документы на технику стараются сохранять даже те, кто продаёт её с рук, поэтому с этим способом проблем возникнуть вовсе не должно.
Сколько потребляет процессор и видеокарта (Ватт)
В современных системах можно посмотреть данные с датчиков видеокарты или процессора по их потреблению
Обратите внимание, если же эти данные по графической карте отсутствуют, значит, видеокарта не имеет встроенного датчика энергопотребления
AIDA64 позволяет быстро снимать показатели со всех датчиков в системе. Ранее уже рассматривалось, как пользоваться программой AIDA64 Extreme. Достаточно перед использованием запустить программу от имени администратора Windows 10.
В открывшемся окне программы AIDA64 перейдите в раздел Компьютер > Датчики. При первом запуске будет выполнено получение данных с датчиков. После чего можно посмотреть значения потребления электроэнергии процессора — CPU Package и видеокарты — Графический процессор. Как указывалось нами ранее в нагрузке текущие значения увеличиваются в несколько раз.

Для проверки максимальных значений энергопотребления можно воспользоваться различными стресс тестами. Непосредственно в программе AIDA64 есть несколько стресс тестов. В процессе тестирования можно посмотреть реальные значения потребления процессора и видеокарты. Если же в играх процессор сложно нагрузить на максимум, то видеокарта работает в большинстве сцен в таком режиме.
Как узнать, какой процессор на компьютере в различных случаях? Практические рекомендации
В рамках данного обзора будет описано, как узнать, какой процессор на компьютере. Причем получить необходимую информацию можно будет как в рабочем, так и в неисправном состоянии техники. Все это позволит оценить производительность вычислительной системы, при необходимости отремонтировать ее.
Ключевой элемент, который определяет быстродействие ПК, – это ЦПУ
Поэтому действительно важно понять, как узнать, какой процессор на компьютере установлен. Реализовать данную операцию можно следующими способами:
- Изучив маркировку чипа.
- По документации на ЭВМ.
- С помощью системы BIOS и вызова окна компьютера.
- Средствами ОС.
- Специализированными программными утилитами.
Первые два способа позволяют определить установленную версию чипа без включения компьютера. В остальных случаях без этого не обойтись.
Многие пользователи задаются вопросом о том, как узнать, какой процессор на компьютере, не включая его. Для этого нужно разобрать системный блок и демонтировать с платы охладитель. Затем необходимо протереть ватой со спиртом крышку чипа. После этого на ней достаточно изучить существующую маркировку. В одной из этих строчек и будет указана модель ЦПУ.
Еще один вариант того, как узнать, какой процессор на компьютере, если он не работает, сводится к изучению прилагаемой к ЭВМ документации. В ней также есть вся необходимая информация. Но проблема в том, что не всегда сохраняются документы, которые поставляются в комплекте. Как правило, после истечения гарантийных обязательств их выбрасывают.
Еще больше вариантов того, как узнать, какой процессор на компьютере, существует в случае возможности его включения. Наиболее просто узнать необходимую информацию при включении ЭВМ. После подачи напряжения ПК начинает проходить процедуру тестирования. При этом на экран монитора выводятся исходные сведения о его конфигурации. В одной из этих строчек и будет указана модель микропроцессора. Также данную информацию можно найти и в BIOS. Для этого нужно при появлении окна прохождения теста нажать F2. Затем будет достаточно открыть пункт под названием Advanced и выяснить установленную в ПК модель полупроводникового чипа.
В дополнение к этому можно идентифицировать ЦПУ с помощью операционной системы. В этом случае наводим указатель на ярлык “Компьютер” и вызываем контекстное меню. Далее выбираем пункт под названием “Свойства” и открываем его. В появившемся после этого окне и будет приведена модель используемого в ПК микропроцессора. Возможной альтернативной в данном случае выступает меню “Пуск”. После его открытия нужно переместиться в “Панель управления”. Далее открываем раздел “Система”. В новом окне будет выведена комплексная информация о персональном компьютере, в том числе и о микропроцессоре.
Последний возможный способ реализации данной операции базируется на специальном программном обеспечении. Например, можно скачать с Интернета миниутилиту CPU-Z, установить ее и определить модель чипа с ее помощью. После ее открытия достаточно переместиться на вкладку CPU. На ней будет указана не только модификация микропроцессора, но и его детальные спецификации. В этом разделе указывается частота, технология производства, размер кеша по уровням, кодовое название семейства чипов и даже сокет.
В этом обзоре приведены различные способы того, как узнать, какой процессор на компьютере. Два первых из них можно выполнить на выключенной ЭВМ. Остальные же способы можно реализовать только на включенном компьютере по той причине, что они базируются на функционирующем программном обеспечении. При помощи любого из указанных способов можно получить необходимую информацию.
Процессор – основный компонент компьютера. Именно от процессора зависит общая производительность компьютера. Поэтому так часто возникает необходимость узнать, какой процессор стоит на компьютере. В данном материале мы рассмотрим несколько способов получения информации о процессоре.
Как задействовать все ядра?
Единственный момент, когда процессор может использовать не все ядра – при загрузке операционной системы. Но эту конфигурацию работы можно изменить двумя способами – в Windows и настройках BIOS (как загрузить BIOS, прочитайте в статье «Как запустить BIOS и изменить в нем приоритет загрузки? »).
В Windows 10
- Введите в строке поиска Windows команду: msconfig .
- В окне «Конфигурация системы» → вкладка «Загрузка» → Дополнительные параметры.
- Установите галочку на пункте «Число процессоров» и выберите максимальное число в раскрывающемся ниже списке.
- Установите галочку на пункте «Максимум памяти» и укажите максимальный показатель.
- Снимите галочки с пунктов «Блокировка PCI» и «Отладка» → сохраните изменения → после этого проверьте сделанные настройки. Если они сбились, установите показатель объема памяти меньше.
Важно! На каждое ядро должно приходиться не менее 1024 Мб оперативной памяти, иначе вы добьетесь обратного эффекта. Вносить изменения в BIOS можно только в случае, если они «слетели» из-за сбоя в ОС (прочитайте статью «Загрузка компьютера Windows 10 в безопасном режиме », чтобы узнать, как запустить ПК, если он работает нестабильно)
В остальных случаях все ядра процессора в BIOS включаются автоматически
Вносить изменения в BIOS можно только в случае, если они «слетели» из-за сбоя в ОС (прочитайте статью «Загрузка компьютера Windows 10 в безопасном режиме », чтобы узнать, как запустить ПК, если он работает нестабильно). В остальных случаях все ядра процессора в BIOS включаются автоматически.
Чтобы включить все ядра, зайдите в раздел Advanced Clock Calibration в настройках BIOS. Установите в нем показатели «All Cores» или «Auto».
Важно! Раздел Advanced Clock Calibration в разных версиях BIOS может называться по-разному. Во время работы все ядра процессор задействованы, но они функционируют на разной частоте (в зависимости от сделанных настроек)
Включить все ядра ЦП можно при загрузке ОС в настройках BIOS или в параметрах «Конфигурация системы». Это сократит время загрузки ПК
Во время работы все ядра процессор задействованы, но они функционируют на разной частоте (в зависимости от сделанных настроек). Включить все ядра ЦП можно при загрузке ОС в настройках BIOS или в параметрах «Конфигурация системы». Это сократит время загрузки ПК.
Сколько ядер в компьютере/ноутбуке лучше?
- На этот вопрос не существует четкого ответа. Многие специалисты ведут споры между собой на тему того, что важнее для современного компьютера – многозадачность или производительность. Как мы уже выяснили ранее, на многозадачность влияет количество ядер центрального процессора, а вот за общую производительность больше ответственности несет тактовая частота.
- Чтобы определиться с количеством ядер при покупке компьютера, в первую очередь необходимо понять, для каких целей Вы будете его использовать. В некоторых ситуациях двухъядерный процессор с приличной тактовой частотой (например, Intel Core i3) способен лучше справиться с поставленными перед ним задачами, чем компьютер с четырехъядерным процессором от AMD с низкой тактовой частотой.

Изображение 7. Восьмиядерный ноутбук.
Если Вы планируете играть в игры и не вести параллельно стрим, то Вам вполне подойдет и двухъядерный компьютер с процессором Intel. Если же для Вас играет особую роль многозадачность, которая крайне важна при работе в тяжелых графических редакторах (например, 3DMax), то следует выбирать ПК с многоядерным процессором, но при этом не забывать и о тактовой частоте.
Сколько ватт в час электроэнергии потребляет компьютер
Стоит понимать, энергопотребление компьютера кардинально отличается в максимальной нагрузке (игры, тесты производительности), в простое (торренты, работа в браузере, просмотр фильмов) или же в спящем режиме. Чем больше задач выполняется в данный момент, тем больше электроэнергии потребляет компьютер в целом.
Калькулятор энергопотребления компьютера
Множество различных калькуляторов мощности позволяют очень точно определить максимальное значение энергопотребления компьютера. Зачем это нужно? В первую очередь это помогает выбрать блок питания для системы. Так как он выбирается исходя из мощности всех комплектующих системы. Но можно также использовать калькулятор для определения потребления энергии системой.
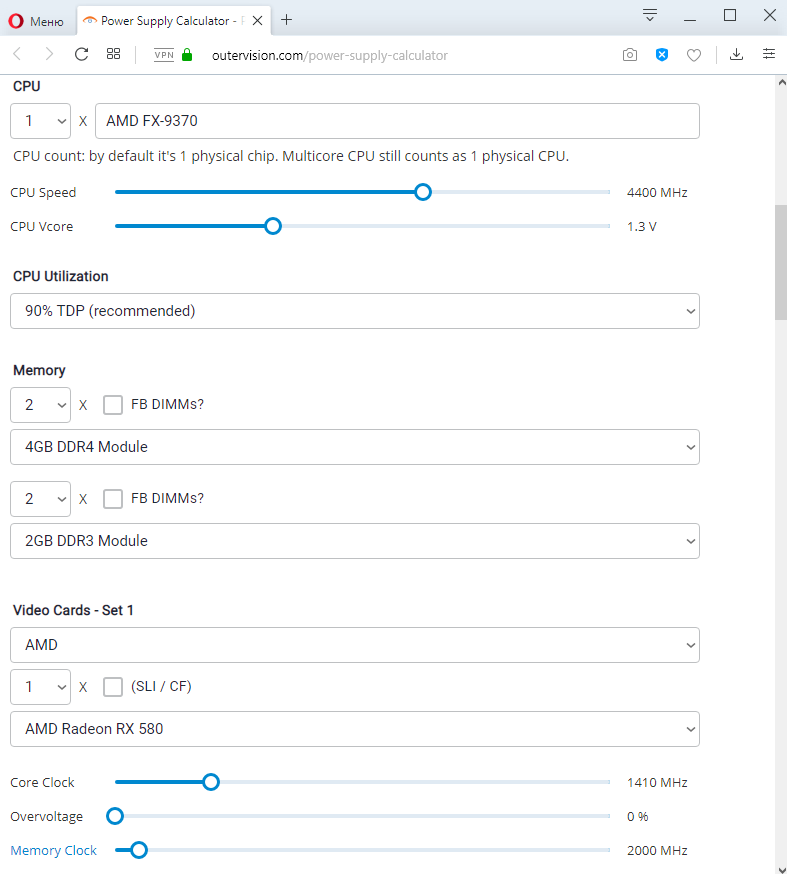
Энергопотребление комплектующих ПК
Более сложное решение — ознакомление с полными характеристиками устройства и приблизительная оценка энергопотребления всей системы. Почему такая оценка может быть только приблизительная? Да всё просто. В различной нагрузке комплектующие потребляют разное количество энергии. При разной яркости монитора его потребление также будет разным.
Достаточно посмотреть характеристики компьютера на Windows 10. После ознакомления с полными характеристиками можно найти данные потребления конкретных комплектующих в Интернете. При необходимости можно даже узнать сколько потребляет монитор. Конкретные цифры потребления монитора зависят от его диагонали, разрешения, уровня подсветки.
Мониторинг потребления электроэнергии
Различные приборы (счётчики, тестеры) позволяют выполнить мониторинг потребления электроэнергии всеми устройствами, которые подключаются к сети
Неважно, то телевизор или же компьютер. Непосредственно подключив всю систему через такой прибор, на его экране отображаются значения потребления энергии (ватт в час)

Как узнать сколько ядер в компьютере
Как узнать сколько ядер в компьютере на примере Windows 10
Узнать сколько ядер в процессоре можно посредством стандартного для Windows диспетчера задач. Как вызвать диспетчер задач – одновременно нажать три кнопки, воспользуйтесь любым из следующих вариантов:
- Ctrl, Alt, Delete;
- Ctrl, Shift, Esc.
Они работают во всех операционках семейства Windows – от XP-шки до «десятки».
Затем перейдите на вкладку «Быстродействие» (или «Производительность»), на которой и указывается число ядер центрального микропроцессора. На мой взгляд, это наиболее простой и достоверный способ. Прилагаю скриншот окна диспетчера задач, запущенного на моем ноутбуке (операционка – Windows 10). Заметьте, что в списке указываются еще и логические процессоры.
Рис.1 Перейдите на вкладку «Быстродействие» (или «Производительность»), на которой и указывается число ядер центрального микропроцессора
В предыдущих версиях Windows, например, в «семерке», запуск диспетчера аналогичен, а информация отображается даже нагляднее, чем в «десятке» – для каждого ядра имеется отдельный прямоугольник с графиком его загруженности. Однако данные здесь менее достоверны – показывается, как правило, число логических процессоров. Следующая иллюстрация – скриншот из английской версии Windows 7.
Рис.2 Отображение информации в Windows 7
Диспетчер устройств тоже может
Посмотреть количество ядер можно в «Диспетчере устройств», он открывается через «Панель управления» (там придется поискать…).
Но можно проще – ввести в поисковую строку слово «диспетчер» и Windows отобразит несколько вариантов, среди которых будет искомый.
Рис.3 Посмотреть количество ядер можно в «Диспетчере устройств»
Нажимаете на него, в открывшемся окне выбираете «Процессоры», и система показывает вам его состав. На прилагаемом скриншоте двухъядерный центральный микропроцессор.
Рис.4 Информация о процессорах
Утилита HWiNFO
HWiNFO – программа, дающая пользователю подробную информацию о компьютере и его компонентах.
Рис.5 Программа HWiNFO
Распространяется также портативная версия HWiNFO – она не требует инсталляции, достаточно запустить ее и секунд через 10 она соберет и предоставит для ознакомления данные о компе. На скриншоте – подробности про ноутбук Acer Aspire 5552G.
Как узнать сколько ядер в компьютере через Aida
Платный софт, скачать можно с официального ресурса – http://www.aida64.com/. Aida, как и HWiNFO, предоставляет подробную информацию о компе. Чтобы ознакомиться с характеристиками центрального микропроцессора, обратитесь к разделу «Системная плата», нажмите «ЦП» и в подразделе Multi CPU вы найдете данные о количестве ядер.
Рис.6 Программа Aida
Но, опять же, не путайте ядра с логическими процессорами. На скриншоте видно, что у процессора четыре ядра, но на самом деле их два, в этом можно убедиться, если обратиться к разделу «Суммарная информация».
Я не просто так заостряю на этом внимание – этим пользуются недобросовестные продавцы, они выдают двухъядерный процессор за четырехядерный и продают по завышенной цене. Учтите, что даже в платных программах нужно внимательно изучать предоставленную информацию
Что называется логическим процессором
Технологическая новинка под названием Hyper-Threading, применяемое в интеловских микропроцессорах, позволяет одному (реальному) процессорному ядру выполнять функции двух. Отсюда и появились логические, называемые еще виртуальными, процессоры.
Увеличение производительности отмечается далеко не во всех программах и играх. При работе с видеофайлами прирост действительно имеет место, но все-таки не стоит считать логические ядра полноценными, технология себя не оправдала на устройствах.
ПОСМОТРЕТЬ ВИДЕО
В дополнение к теме расскажу (на примере «семерки») о том, как задействовать все ядра процессора. Необходимость возникает в случае сбоев или сниженной производительности ПК.
- Нажимаем кнопку «Пуск», в поисковой строке пишем «msconfig» – найдется файл msconfig.exe, запускаем его.
- Откроется окошко – переходите на вкладку «Загрузка» и нажимайте «Дополнительные параметры».
- В следующем открывшемся окошке отметьте пункт «Число процессоров» и выберите максимальное количество ядер в процессоре. Пункты «Отладка» и «Блокировка PCI» должны быть выключены.
Теперь осталось только перезагрузить операционную систему. Таким способом у вас получится включить все ядра процессора. Не смогли понять, как узнать сколько ядер в компьютере? Задайте вопросы специалистам.
Что такое ядро процессора компьютера/ноутбука и какую функцию оно выполняет?

Изображение 2. Что такое ядро процессора и какую функцию оно выполняет?
- Ядро является самым главным элементом центрального процессора компьютера, ноутбука, планшета или смартфона. В ядре осуществляется обработка всех команд, переданных на центральный процессор. Ядра различаются между собой объемом памяти, тактовой частотой и технологиями производства.
- Благодаря развитию производственных технологий, разработчикам центральных процессоров удается помещать внутрь одного кремниевого корпуса сразу несколько ядер, и тем самым значительно повышать производительность центральных процессоров.
- Процессоры, имеющие два и более ядра, способны одновременно выполнять больше задач и обрабатывать большие потоки данных. Когда одно ядро не справляется с потоком поступающих в процессор данных, автоматически активизируется второе и забирает часть нагрузки на себя. Соответственно, чем больше ядер имеет процессор, тем «шустрее» он будет работать.
Как же узнать, сколько ядер у компьютера
Как только пользователь компьютера перестает быть «чайником», так у него появляются вопросы о «железе», т.е. о том, а качественные ли внутренности его компьютера и можно ли его модернизировать. Первым вопросом в таких случаях бывает вопрос о том, сколько ядер у компьютера. О том, как узнать свою видеокарту, я уже писала. Теперь поговорим о ядрах.
Узнать это в Windows не трудно даже без вспомогательных программ, но я приведу несколько способов, чтобы вы могли окончательно убедиться, или убедить какого-нибудь «неверующего Фому», что у вас именно столько ядер на микропроцессоре.
Способ 1.
Количество ядер микропроцессора можно определить при помощи Диспетчера задач, который присутствует в Windows. Мы уже с вами работали с ним, когда у нас зависал компьютер, или когда с рабочего стола пропали все ярлыки.Теперь же мы применим Диспетчер задач для того, чтобы определить количество ядер нашего компьютера.
Для этого жмем на клавиатуре три волшебные клавиши (не путать с тремя буквами на заборе):
Ctrl + Alt + Del (Delete)
В Windows 7 вас сначала перекинет в окно, в котором необходимо выбрать запись Запустить диспетчер задач, а в Windows XP это окно откроется сразу после нажатия кнопок.
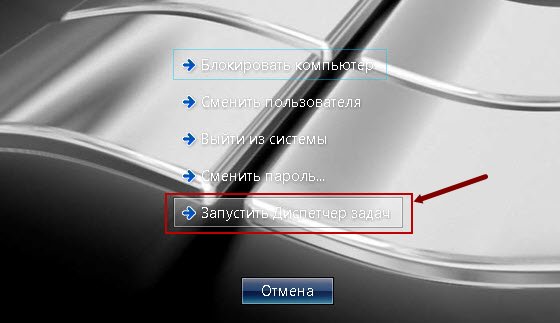
Можно открыть Диспетчер задач и по-другому. Кликните правой кнопкой мыши на Панели задач, и выберите туже самую запись – Запустить диспетчер задач.
Откроется окно Диспетчера задач, в котором надо перейти на вкладку Быстродействие.
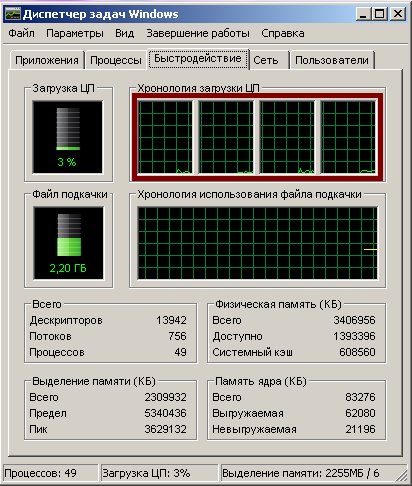
У меня на компьютере 4-ре ядра, поэтому и окошек в Хронологии загрузки ЦП, четыре. Если в микропроцессоре два ядра, то окошек будет два, а если ядро одно, то и окошко будет одно.
Откуда берется нечетное количество ядер?
Если у вас в диспетчере задач показано три ядра, то это говорит о том, что изначально ядер было четыре, но во время тестирования процессора на заводе, одно ядро не прошло аттестацию, и поэтому микропроцессор пропустили в продажу, как трехядерный.
Способ 2.
Смотрим количество ядер в Диспетчере устройств. Попасть в этот диспетчер можно, нажав правой кнопкой мыши на ссылку или значок Компьютер (в Windows 7),
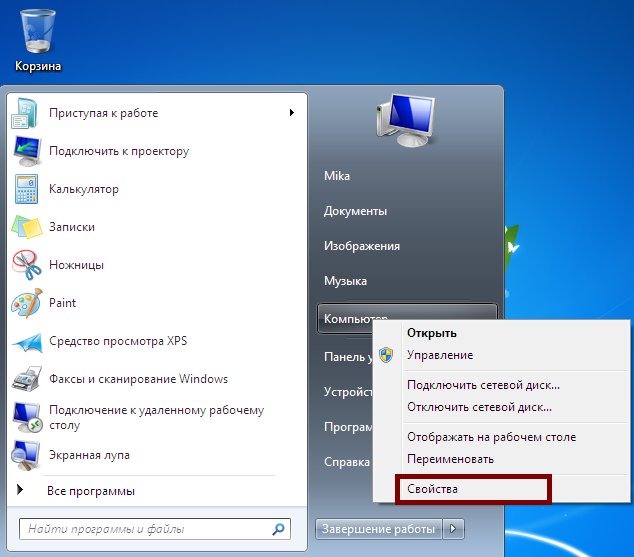
или на Мой компьютер (в Windows XP).

Далее жмем на ссылку Дополнительные параметры системы – Оборудование – Диспетчер устройств (в Windows 7)

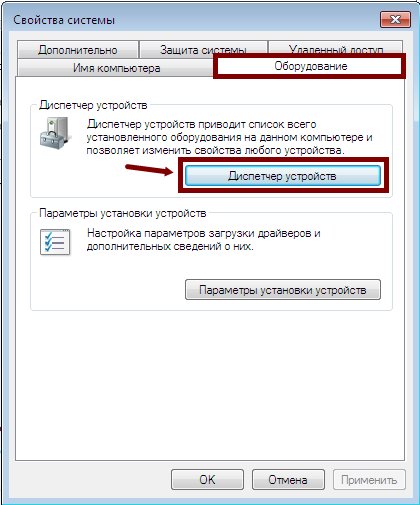
, или переходим на вкладку Оборудование – Диспетчер устройств (в Windows XP).
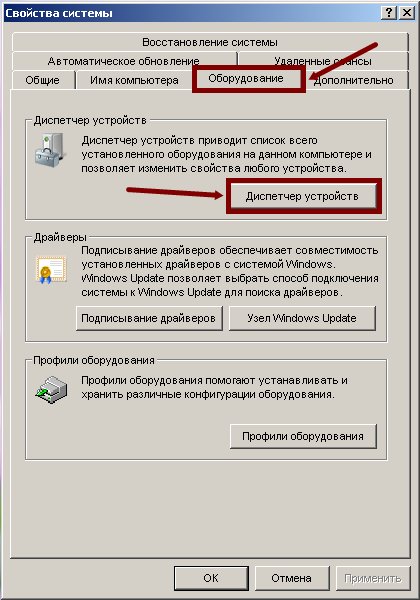
Нажмите на плюсик слева от записи Процессоры. Откроется список процессоров вашего компьютера, а точнее ядер. Сколько строк, столько и ядер. У меня четыре строки, значит четыре ядра.
Способ 3.
Загрузить с интернета программу Everest (Эверест).
Открыть ее, перейти слева на — Системная плата – ЦП — . В окне справа программа выдаст вам всю информацию по вашему процессору.
Программа легкая в установке и управлении. Из нее вы можете узнать много интересного о вашем компьютере.
Способ 4.
Если у вас есть документация на ваш процессорный блок, то названию микропроцессора можно легко узнать количество ядер — пробить это название в интернете.
В процессорах Intel количество ядер можно узнать по словам. Если написано Core 2 Duo Dual, то ядра два, если Quad, то четыре.
Вот таким образом можно узнать, сколько ядер у компьютера.
Видео ролик Как узнать, сколько ядер у компьютера:
Удачи Вам — Людмила
Как узнать сколько потоков у процессора
Само ядро – это непосредственно тот элемент, который отвечает за математические вычисления, согласно принятому в нем алгоритму. Процессор можно назвать своего рода «коробкой» для ядер, он объединяет их и обеспечивает взаимодействие с остальными компонентами системы.
Коротко по сути и маленькая предыстория
Технология Hyper-threading дает возможность хранения двух потоков одновременно. Поэтому при использовании операционной системы Windows, процессор на 2 ядра имеет в своем активе 4 потока. Такие вычислители еще часто называют процессорами, поддерживающими Hyper-treading (гипертрейдинг).
Дорогие и высокопроизводительные процессоры содержат ядра и потоки. Многие считают, что это смежные понятия, однако это не до конца верно. Впервые потоки появились еще в те времена, когда на рынке технологий царствовал Pentium 4.
Среди некоторых пользователей бытовало мнение, что они отрицательно сказываются на производительности. Это утверждение является несколько ошибочным, ведь дело в оптимизации программного обеспечения.
Программ, которые могли корректно использовать данное преимущество было не много, если вообще были. Эта разработка находилась на стадии, своего рода, полевых исследований.
Система сама все о себе знает
Когда пользователь взаимодействует с конкретными программами компьютера, это вовсе не значит, что больше машина ничего не делает. Есть служебные задачи и фоновые процессы, выполнение которых происходит незаметно на первый взгляд.
Чтобы узнать подробную информацию в операционной системе Windows существует «Диспетчер задач», который в том числе покажет, сколько ресурсов компьютера используется в данное время.
Этот инструмент удобен, часто бывает полезен и обладает интуитивно понятным интерфейсом. Для того, чтобы открыть это приложение, нужно одновременно зажать клавиши Ctrl+Alt+Delete.
Так это выглядит на Windows 10. Пользователи Mac OS найдут на своем компьютере утилиту «Принудительное завершение программ», которое легко вызвать при помощи клавиш cmd alt Esc. Она также дает возможность закрыть программу, которая перестала отвечать.
Еще одна популярная операционная система с открытым исходным кодом, Linux, тоже содержит диспетчер задач, только называется он по-другому – «Системный монитор».
Добраться до него помогут 3 простых шага:
- Меню
- Системные утилиты
- Системный монитор
или можно воспользоваться командой
gnome-system-monitor.
Функционал «Системного монитора» полностью соответствуют таковым в «Диспетчере задач» Windows и «Принудительному завершению программ» в операционной системе от компании Apple.
Почему так быстрее
Поток, обработавший одну порцию данных, ожидает получение другой, а если он не получает, то помогает другому потоку. Таким образом достигается максимальное быстродействие, за счет того, что все ресурсы компьютера используются рационально. Он, в какой-то степени, становится более гибким.
Количество потоков всегда вдвое больше, нежели количество ядер (при наличии «на борту» технологии HT). 2 ядра равнозначно 4-ем потокам, 4 ядра равнозначно 8-и потокам. Алгоритм просчета не может бить иным. Авторство разработки принадлежит компании Intel, являющейся лидером в производстве процессоров на массовом потребительском рынке.
Таким образом, одно физическое реальное ядро состоит из двух виртуальных ядер. Не только ОС, но и программы, которые установлены на устройстве, видят это и используют открытый перед ними потенциал возможностей. Если программа поддерживает многопоточность, то работать она будет намного быстрее.
Пошаговое руководство для новичков
Соответственно, чтобы узнать количество потоков, необходимо выяснить количество ядер, содержащихся в процессоре. Для это есть 3 (как минимум) способа:
1. Документация устройства, в которой подробно указаны характеристики.
2. Интернет, где можно ввести модель ноутбука и посмотреть, что находится у него «под капотом».
3. Или же в этом может помочь уже упомянутый ранее «Диспетчер задач», в котором нужно выбрать пункт меню «Производительность».
Так как узнать, сколько потоков у конкретного процессора подскажут полезные информационные поля под диаграммой, дополнительных программ устанавливать не требуется. Поле «Ядра» сообщает о количестве физических ядер, а поле «Логические процессы» подсказывает сколько логических или же виртуальных ядер содержит компьютер.
Проанализировав скриншот выше, становится очевидно, что данная электронно-вычислительная машина, то бишь компьютер, содержит 4 ядра и 8 логических процессов (считай – потоков). Когда значения двух параметров одинаковы, это означает, что данный компьютер не поддерживает технологию HT (Hyper-threading).
Так сколько же ядер у процессора
Способ 1: спец. утилиты
Один из наиболее точных и достоверных способов узнать информацию о вашем процессоре (не разбирая компьютер) – это воспользоваться помощью спец. утилит: AIDA 64, CPU-Z, Speccy и пр. Отмечу, что если вы покупаете компьютер с рук (за ощутимую для себя сумму) – крайне рекомендую смотреть характеристики устройства как раз в подобных программах (свойства Windows можно относительно легко подделать/отредактировать).
У меня на блоге, кстати, есть отдельная статья, посвященная подобным утилитам (см. ссылку ниже).
Например, мне импонирует программа CPU-Z (т.к. ее достаточно только запустить, даже устанавливать не нужно )
Обратите внимание на скриншот ниже: в главном окне CPU-Z сразу же можно узнать все основные характеристики процессора (Cores – это и есть ядра, за моим рабочим ноутбуком их 2)
Количество ядер (Cores) в утилите CPU-Z
Идентичную информацию можно узнать в еще одной достаточно удобной утилите – Speccy. В ней нужно открыть вкладку «CPU» (см. скриншот ниже).
Speccy — вкладка CPU (процессор)
Способ 2: с помощью msinfo32
В Windows можно узнать достаточно много сведений о компьютере и без посторонних утилит (однако, как уж говорил выше, они не всегда могут быть достоверными*).
Чтобы открыть окно «Сведение о системе»: нажмите сочетание кнопок Win+R, введите команду msinfo32 и нажмите OK. Пример ниже.
msinfo32 — просмотр сведений о компьютере
Далее наведите курсор мышки на строку с моделью процессора и во всплывшей подсказке будет показано сколько ядер и логических процессоров (пример на скрине ниже).
msinfo32 — модель ЦП / Кликабельно
Способ 3: через свойства Windows и офиц. сайт производителя
-
открываем панель управления Windows (как ее открыть) вкладку «Система и безопасность/Система» (см. скрин ниже). Можно воспользоваться «горячим» сочетанием Win+Pause.
-
далее узнайте модель своего процессора (вплоть до буквы. В моем случае – это Intel Core i5-7200U). См. пример ниже.
-
в поисковой строке офиц. сайта введите свою модель;
-
и, собственно, должна найтись спецификация: в ней можно узнать не только про ядра и потоки, но и другую полезную информацию (например, критическую температуру, частоту работы процессора, и пр.).
Способ 4: диспетчер задач
Для вызова диспетчера задач – нажмите сочетание кнопок Ctrl+Shift+Esc (или Ctrl+Alt+Del). После откройте вкладку «Производительность» – в нижней части окна будет показано кол-во ядер (они выделены красным на скриншоте ниже).
Диспетчер задач — вкладка производительность
Замечание!
Кстати, такая вот разница в ядрах и логических процессорах Intel – создает большую путаницу среди пользователей (и даже помогает не честным на руку продавцам, выдавать двухъядерники за четырехъядерники).
А дело всё в спец. технологии Intel – Hyper Threading. Рассмотрю ниже более подробно, что это значит…
Что значит: ядер – 2, логических процессоров – 4
Это значит, что процессор двухъядерный (а не четырехъядерный, как многие считают). Просто каждое ядро «делится» на два виртуальных (их называют потоками). Это специальная технология от Intel – Hyper-Threading (кстати, поддерживают ее далеко не все линейки процессоров Intel).
У процессоров AMD количество физических и логических ядер одинаково. Поэтому с ними такой путаницы не возникает.
По умолчанию, обычно, технология Hyper Threading включена (параметр задается в BIOS/UEFI, часто обозначается сокращением «HT», см. скрин ниже).
BIOS — отключение технологии HT
Благодаря такой технологии процессор должен работать несколько быстрее в потоковых приложениях, например, это заметно при кодировании видео (как вам увеличить скорость кодирования до 15÷30%!?).
Вообще, единица прироста от этой технологии зависит от приложения и его оптимизированности. Часть игр вообще не получают от нее прирост, другие же – весьма значительно! Многие пользователи просто устраивают тест – включая/выключая данную технологию и сравнивая производительность, что была с ней и без нее.
На сим свой «ликбез» завершаю…
Всего доброго!
Как запустить все ядра процессора?
Итак, способов будет несколько. По этому показываю первый.
Заходим в пуск — выполнить или клавиши win+r
Пишем msconfig
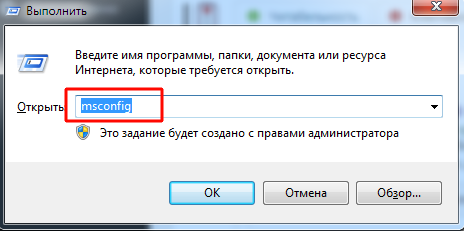
Далее в открывшемся окне переходим в загрузки — дополнительные параметры.
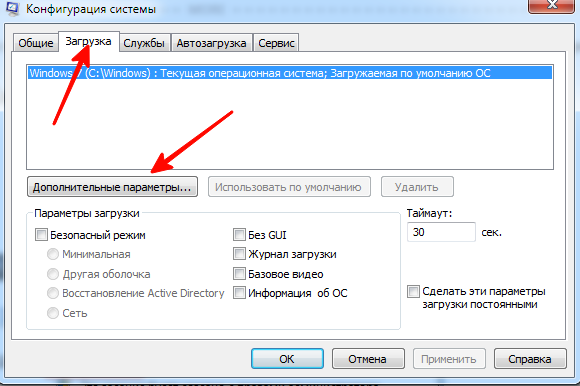
Выбираем ваше максимальное число процессоров.
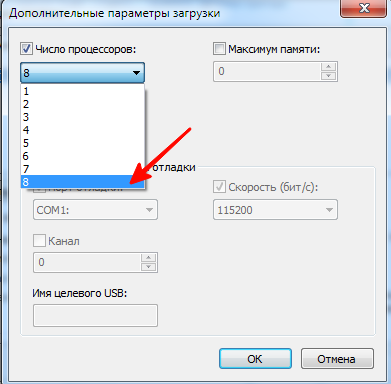
Нажимаем ОК, перезагружаемся.
Далее способ 2.
- Заходим в диспетчер задач — ctrl+shift+esc.
- Или ctrl+alt+del и диспетчер задач.
- Или нажимаем правой кнопкой по панели управления и выбираем диспетчер задач.
Переходим во вкладку процессы. Находим игру и нажимаем правой кнопкой мыши по процессу. Да кстати, игра должна быть запущена. Свернуть её можно или Win+D или alt+tab.
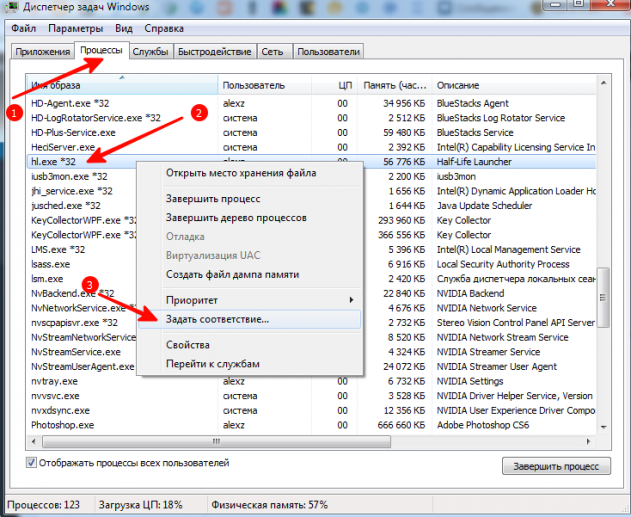
Выбираем задать соответствие.
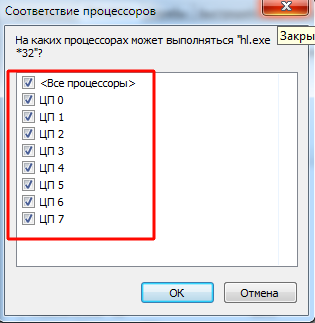
Выбираем все и нажимаем ок.
Чтобы посмотреть работают все ядра или нет, то в диспетчере задач заходим во вкладку быстродействие.
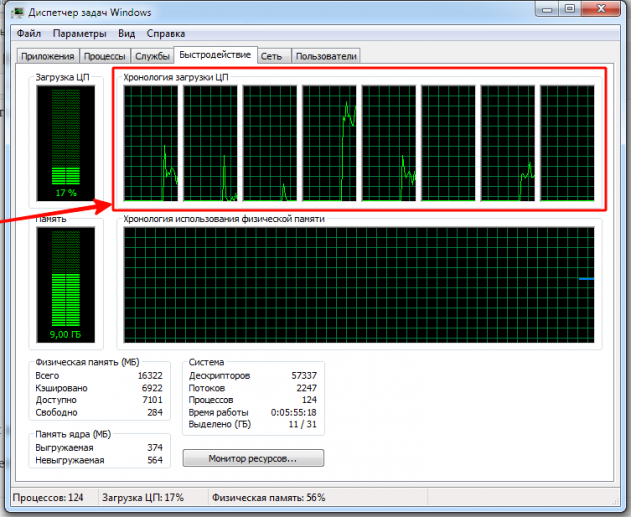
Во всех вкладках будет идти диаграмма.
Если нет, то нажимаем опять задать соответствие, оставляем только ЦП 0, нажимаем ок. Закрываем диспетчер задач, открываем опять повторяем все тоже самое, выбираем все процессоры и нажимаем ок.
Ещё!
В ноутбуках, бывает настроено энергосбережение таким образом, что настройки не дают использовать все ядра.
- Win7 — Заходим в панель управления, идем в электропитание — Изменить параметры плана — изменить дополнительные параметры питания — управление питанием процессора — минимальное состояние процессора.
- Win8, 10 — Или: параметры — система — питание и спящий режим — дополнительные параметры питания — настройка схемы электропитания — изменить дополнительные параметры питания — управление питанием процессора — минимальное состояние процессора
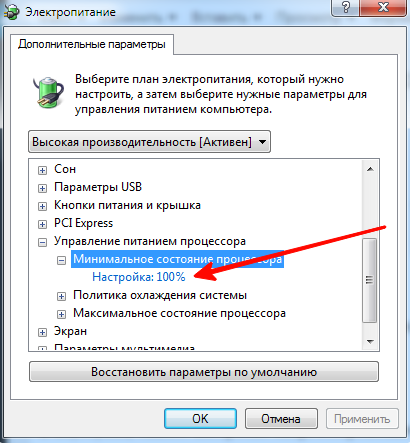
Для полного использования, должно стоять 100%.
Способ 2: через окно сведений о системе
Почти все операционные системы выдают информацию о количестве ядер вместе с общей информацией о системе. Для того чтобы просмотреть её, необходимо выполнить простой порядок действий. Для Windows 7 он будет таков:
- через кнопку «Пуск» (левый нижний угол экрана) необходимо перейти во вкладку «Все программы», а затем выбрать «Стандартные»;
- найти в открывшемся списке иконку монитора с надписью «Сведения о системе»;
- найти в окне строчку «Процессор», в котором и будет указано количество ядер.
Для «восьмёрки» процесс поиска интересующей нас информации будет ещё проще: необходимо зайти в пункт «Параметры», а из них в «Сведения о компьютере» и в открывшемся окне отыскать заветное число.
Thaiphoon Burner =»subtitle»>
Нужно узнать всю подноготную о планках оперативной памяти? Thaiphoon Burner считывает данные SPD, в которой хранится вся информация об оперативной памяти.
Вы получите полную информацию о памяти и производителе чипов памяти. Это одна из лучших программ подобного рода.
Коль речь зашла о памяти, и вам требуется узнать тайминги оперативной памяти, причем не только первичного порядка, на помощь придут несколько программ. Программы различаются по производителю процессоров (или лучше платформ) AMD или Intel.
Чтобы узнать всю информацию о таймингах для процессоров AMD Zen 1000-2000 серии, можно воспользоваться программами ZenTimings и Ryzen Timing Checker.
С процессорами Zen 3000 лучше воспользоваться программой Ryzen Master или ZenTimings.
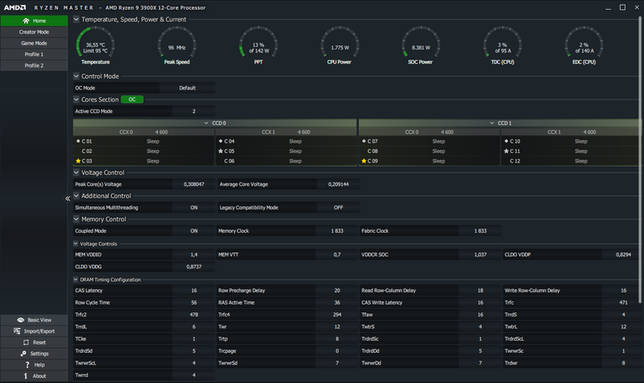
Для процессоров Intel есть свои программы для получения информации о таймингах — это Asrock Timing Configurator и Asus MemTweakIt.
Пусть вас не пугает название Asrock и Asus в названии программ. Они работают на материнских платах любых производителей. Главное, чтобы был процессор от Intel.
Не будем вдаваться в подробности по поводу проверки памяти. Недавно на эту тему вышла отдельная статья — «Как проверить оперативную память на ошибки».
CrystalDiskInfo=»subtitle»>
Узнать о состоянии жесткого диска или SSD поможет программа CrystalDiskInfo.
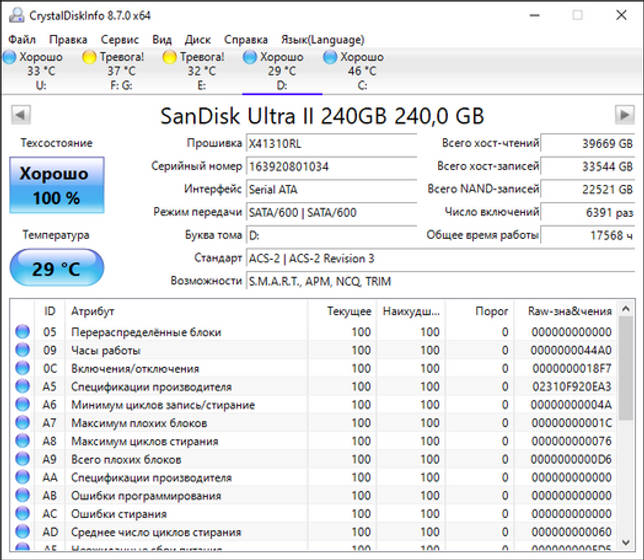
Можно оценить состояние жёстких дисков при помощи считывания S.M.A.R.T, проверить температуру, количество включений и общее время работы накопителя. А в случае с дисками SSD — еще и объём данных, записанных на устройство за все время работы.
Оценить производительность диска можно при помощи программы CrystalDiskMark.
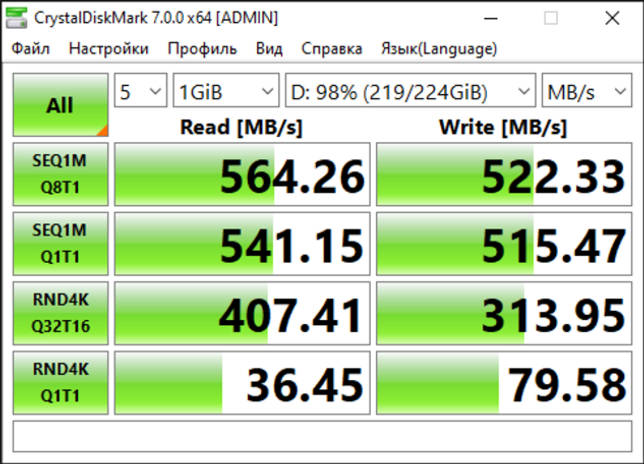
Victoria HDD =»subtitle»>
Лучшая программа для поиска и исправления ошибок жесткого диска. Досконально проверяет поверхность винчестера, обнаруживает повреждённые блоки и затирает их, чтобы в дальнейшем не записать туда файлы и не повредить их. Victoria HDD теперь работает и с SSD-дисками.
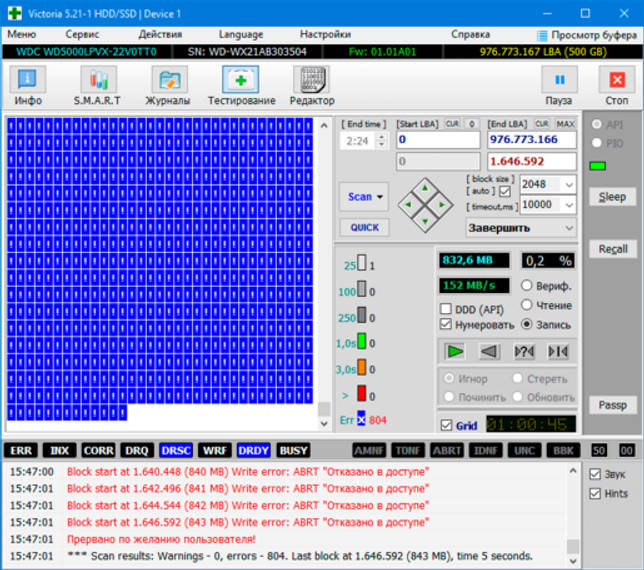
Способ 2: через окно сведений о системе
Почти все операционные системы выдают информацию о количестве ядер вместе с общей информацией о системе. Для того чтобы просмотреть её, необходимо выполнить простой порядок действий. Для Windows 7 он будет таков:
- через кнопку «Пуск» (левый нижний угол экрана) необходимо перейти во вкладку «Все программы», а затем выбрать «Стандартные»;
- найти в открывшемся списке иконку монитора с надписью «Сведения о системе»;
- найти в окне строчку «Процессор», в котором и будет указано количество ядер.
Для «восьмёрки» процесс поиска интересующей нас информации будет ещё проще: необходимо зайти в пункт «Параметры», а из них в «Сведения о компьютере» и в открывшемся окне отыскать заветное число.
Ubuntu
Для Unix систем можно воспользоваться командами lscpu или nproc.
Файловая система proc – это псевдо-файловая система, используемая как интерфейс доступа к структурам данных ядра. Обычно размещается она в директории /proc. Файл /proc/cpuinfo представляет собой всего лишь коллекцию зависимых от ЦП и от системной архитектуры элементов, с отдельным списком для каждой поддерживаемой архитектуры.
Команда nproc отображает количество доступных ядер процессора:
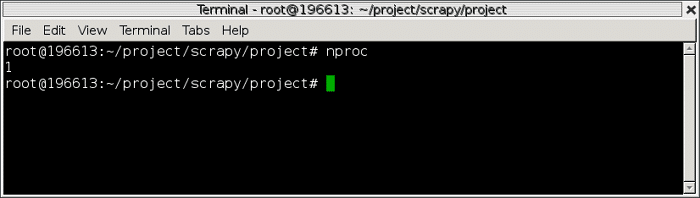
Команда lscpu собирает информацию об архитектуре ЦП из /proc/cpuinfo, выдавая ее в удобной для человека формате:
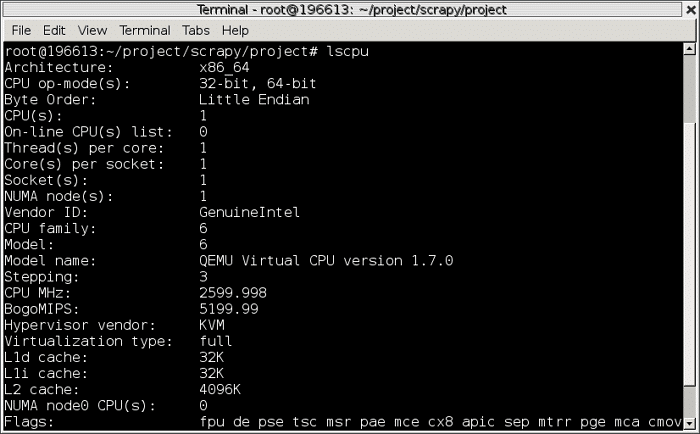
В псевдофайле /proc/cpuinfo и виртуальной файловой системе sysfs хранится информация об архитектуре вашего CPU, такая как: количество процессоров, потоков, ядер, сокетов, NUMA, семействе ЦПУ, модели, bogoMIPS, порядке следования байтов и многое другое. Чтобы получить данную информацию напишите в терминале команду less /proc/cpuinfo.