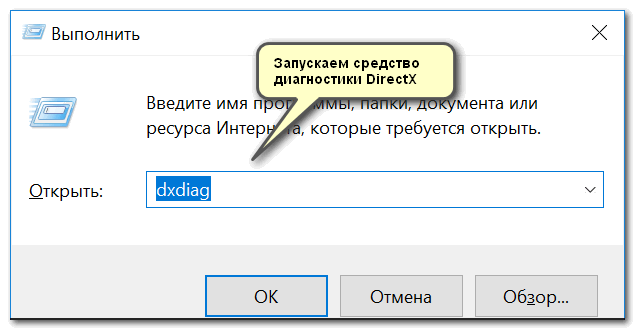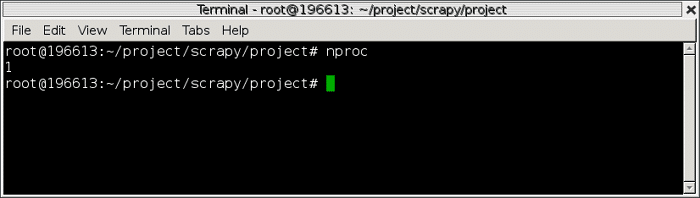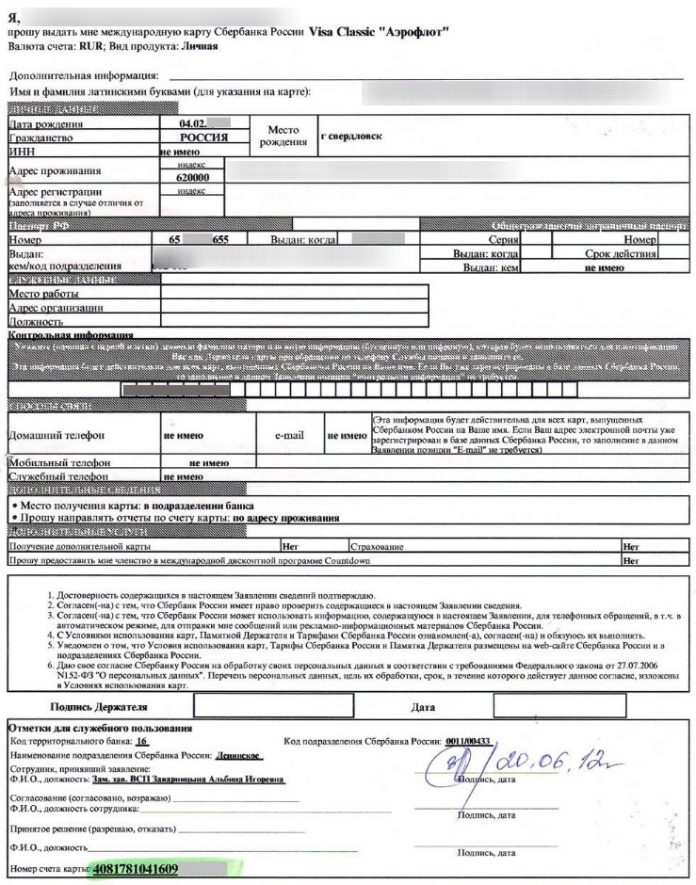Как узнать сколько памяти на ноутбуке: способы, пошаговая инстукция
Содержание:
- Какая оперативная память нужна для ноутбука
- Какие бывают процессоры
- Определить сколько оперативной памяти поддерживает ноутбук программно
- Как узнать объем оперативной памяти ноутбука
- Понятие ОЗУ
- Как правильно подобрать видеокарту к процессору
- Подбор видеокарты под процессор онлайн
- Таблица совместимости процессора и видеокарт
- Что такое оперативная память?
- Что значит «аналогичный модуль памяти»?
- Обозначение и маркировка на планке ОЗУ
- Как узнать, сколько RAM установлено на компьютере
- Зачем нужно проверять совместимость материнской платы и оперативной памяти
- Как узнать характеристики оперативной памяти в ноутбуке
Какая оперативная память нужна для ноутбука
Прежде чем покупать планки памяти (модули RAM), чтобы увеличить оперативную память на ноутбуке, неплохо бы узнать, сколько слотов для оперативной памяти в нём и сколько из них заняты, а также какой тип памяти нужен. Если у вас установлена Windows 10, то сделать это можно очень просто: запустите диспетчер задач (можно из меню, появляющегося по правому клику на кнопке Пуск), если диспетчер задач представлен в компактном виде, нажмите кнопку «Подробнее» внизу, затем перейдите на вкладку «Производительность» и выберите пункт «Память».
Справа внизу вы увидите информацию о том, сколько гнезд памяти использовано и сколько их в наличии, а также данные о частоте памяти в пункте «Скорость» (из этой информации можно узнать, память DDR3 или DDR4 используется на ноутбуке, также тип памяти указан вверху спава). К сожалению, эти данные не всегда бывают точными (иногда отображается наличие 4 слотов или гнезд для оперативной памяти, хотя по факту их 2).
В Windows 7 и 8 такой информации в диспетчере задач нет, но тут нам поможет бесплатная программа CPU-Z, подробно показывающая информацию о компьютере или ноутбуке. Скачать программу можно с официального сайта разработчика на странице https://www.cpuid.com/softwares/cpu-z.html (рекомендую загрузить ZIP архив, чтобы запускать CPU-Z без установки на компьютер, находится в колонке Download слева).
После загрузки, запустите программу и обратите внимание на следующие вкладки, которые помогут нам в задаче по увеличению оперативной памяти ноутбука:
- На вкладке SPD вы можете увидеть количество слотов памяти, ее тип, объем и производителя.
- Если при выборе одного из слотов все поля оказались пустые, это означает, что слот, скорее всего, пустой (однажды сталкивался с тем, что это было не так).
- На вкладке Memory можно увидеть подробности о типе, общем объеме памяти, таймингах.
- На вкладке Mainboard можно посмотреть подробную информацию о материнской плате ноутбука, что позволяет найти в Интернете спецификации данной материнской платы и чипсета и точно узнать, какая память и в каких объемах поддерживается.
- Вообще, в большинстве случаев достаточно взгляда только на вкладку SPD, вся необходимая информация по типу, частоте и количеству слотов там есть и из нее можно вывести ответ на вопрос, можно ли увеличить память ноутбука и что для этого нужно.
Примечание: в некоторых случаях CPU-Z может показывать 4 слота памяти для ноутбуков, в которых их по факту всего 2. Учитывайте это, а также то, что почти на всех ноутбуках именно 2 слота (кроме некоторых игровых и профессиональных моделей).
Например, из скриншотов, приведенных выше, можно сделать выводы:
- На ноутбуке два слота для оперативной памяти.
- Один занят модулем 4 Гб DDR3 PC3-12800.
- Используемый чипсет — HM77, поддерживаемый максимальный объем оперативной памяти — 16 Гб (это ищется в Интернете по чипсету, модели ноутбука или материнской платы).
Таким образом, я могу:
- Купить еще один модуль 4 Гб RAM SO-DIMM (память для ноутбуков) DDR3 PC12800 и увеличить память ноутбука до 8 Гб.
- Купить два модуля, но по 8 Гб (4 придется убрать) и увеличить оперативную память до 16 Гб.
Оперативная память для ноутбука
Для работы в двухканальном режиме (а это предпочтительно, так память работает быстрее, с удвоенной частотой) требуется два одинаковых по объему модуля (производитель может быть разным, если, например, мы используем первый вариант) в двух слотах. Также учитывайте, что максимальный объем поддерживаемой памяти дается в расчете на все разъемы: например, максимум памяти — 16 Гб и есть два слота, это означает, что вы можете установить 8+8 Гб, но не один модуль памяти на 16 Гб.
Помимо указанных методов определить, какая память нужна, сколько есть свободных слотов и на сколько максимально её можно увеличить, можно использовать следующие способы:
- Поискать информацию о максимальном объеме оперативной памяти конкретно для вашего ноутбука в Интернете. К сожалению, не всегда такие данные есть на официальных сайтах, но часто есть на сторонних. К примеру, если в Google ввести запрос «модель_ноутбука max ram» — обычно, один из первых результатов — это сайт от производителя памяти Crucial, на котором всегда точные данные по количеству слотов, максимальному объему и типу памяти, которую можно использовать (пример информации на скриншоте ниже).
- Если для вас это не сложно — посмотреть визуально, какая память уже установлена в ноутбуке, есть ли свободный разъем (иногда, особенно на дешевых ноутбуках, свободного разъема может и вовсе не быть, а имеющаяся планка памяти припаяна к материнской плате).
Какие бывают процессоры
Чтобы подобрать полностью совместимую материнскую плату к процессору, давайте разберёмся, какие бывают процессоры и чем они отличаются.
Два популярных производителя процессоров Intel и AMD
Прежде всего, все популярные процессоры для домашних компьютеров производят две крупные компании — Intel и AMD. Какой из производителей лучше выбрать для своего компьютера — тема целой отдельной статьи. Скажем лишь, что процессоры Intel и AMD, физически очень сильно отличаются. Процессоры AMD имеют так называемые «ножки». Они вставляются в материнскую плату. У процессоров Intel эти же «ножки» находятся на материнской плате, что делает транспортировку процессоров более удобной. Вывод один — материнские платы для этих процессоров принципиально разные. Более того, процессоры у одного производителя так же могут сильно отличаться.
Процессоры имеют разные разъёмы
Сокет
А как понять, какой процессор можно установить в вашу материнскую плату? Для этого ввели понятие сокет. Сокет — это разъем или место под процессор на материнской плате
При выборе материнской платы, прежде всего, нужно обратить внимание на него. Ведь процессор, имеющий отличающейся с материнской платой сокет, никак не может быть в нее корректно установлен
Лучше понять это поможет простой пример. Евро вилку никак не получится вставить в обычную советскую розетку. Также и с процессорами. Поэтому, сокет процессора и материнской платы обязательно должны совпадать.
Сокет процессора и материнской платы обязательно должны совпадать
К счастью, узнать сокет процессора или МП очень просто. Это основная, очень важная информация, которая обязательно написана в технических характеристиках покупаемого вами компонента компьютера. Найти технические характеристики можно найти в том месте, где вы собираетесь покупать процессор или материнскую плату, или на сайтах их производителя.
Мощность
Прежде всего, процессоры отличаются мощностью. Они могут иметь разное количество ядер, которые будут работать на разных частотах, иметь разный объём кэша и многие другие отличающиеся параметры. К счастью, мощность никак не влияет на совместимость. Например, процессор INTEL Core i3 7100 имеет сокет LGA 1151. Точно такой же сокет имеет процессор INTEL Core i7 7700, который превосходит i3 по мощности в несколько раз и стоит гораздо дороже. Вы вполне можете поставить этот процессор на компьютер с Core i3, при этом вам даже не придется менять материнскую плату, так как сокет процессоров идентичен.
Процессоры имеют разную мощность
Определить сколько оперативной памяти поддерживает ноутбук программно
Существуют десятки диагностических приложений, которые позволяют узнать различную информацию об используемом компьютере: данные про установленные в нем комплектующие и их характеристики, сведения об операционной системе, информацию о DirectX и многое другое. Среди таких диагностических программ по праву одно из лидирующих мест занимает AIDA64. Данное приложение распространяется бесплатно в пробном режиме, и его можно загрузить для проверки того, сколько оперативной памяти поддерживает ноутбук.
Скачать и установить AIDA64 (рекомендуем версию Extreme) с сайта разработчиков не составляет труда. Когда это будет сделано, программу необходимо запустить и следующим образом определить максимальный объем оперативной памяти для используемого компьютера:
- В левой части меню раскройте пункт «Системная плата»;
- Далее перейдите на вкладку «Чипсет»;
- В пункте «Описание устройств» выберите «Северный мост».
Обратите внимание: На некоторых компьютерах программа AIDA64 может выдавать информацию о двух северных мостах. На самом деле в данных вкладках содержится разная информация, и необходимо выбрать тот вариант, в котором имеются пункты про оперативную память
- Ниже в основном окне отобразится информация о поддерживаемых типах памяти. Также там можно обнаружить данные о максимальном объеме оперативной памяти, который поддерживается ноутбуком или компьютером.
Важно: Если пункт «Максимальный объем памяти» отсутствует рядом с информацией о поддерживаемых типах памяти, это не значит, что материнская плата выдержит любой объем оперативной памяти. В таком случае необходимо действовать по второму способу определения максимального объема оперативной памяти, описанному ниже
Как узнать объем оперативной памяти ноутбука
На примере Windows 7 разберем наиболее распространенные варианты:
- Первым делом необходимо отметить «пуск» и перенестись во вкладку «панель управления».
- Там же следует кликнуть на раздел «система», где для вас будет общедоступна главная информация непосредственно о вашем устройстве.
- Под наименованием «оценка», во второй строке, после «процессора» будет обозначено количество.
Внимание! Попасть в необходимый участок также можно с помощью упрощенного доступа. Для этого придется обнаружить на рабочем столе изображение «мой компьютер»
На него же потребно щелкнуть при помощи правой клавиши мыши. Тогда высветится область, в которой стоит выбрать «свойства».
Понятие ОЗУ
ОЗУ (оперативное запоминающее устройство) – энергозависимое и временное хранилище, контролирующее ту информацию, к которой в данный момент времени обращается центральный процессор. С функциональной точки зрения оперативная память решает две задачи – помогает сохранять часть уже завершенных операций для дальнейшего применения без очередной обработки (процессору не придется еще раз получать и обрабатывать команды, а затем выдавать итоговый результат – нужный порядок уже сохранен и ждет применения) и увеличивает общую производительность.
В физическом плане ОЗУ – вытянутый и плоский контроллер памяти с радиаторами (если выбранная модель дорогая и спрятана в специальный корпус) и контактами, расположенными на нижней грани.

Как правильно подобрать видеокарту к процессору
Слабый процессор и мощная видеокарта. Такое бывает в процессе обновления старого компьютера или некомпетентной сборки ПК. Много пользователей надеются установкой мощной видеокарты получить прирост производительности. Какое их удивление когда после установки новой игровой графической карты количество кадров не изменилось.
Процессор работает на максимум, рабочие его температуры всегда на высоте. Видеокарта чувствует себя более чем комфортно, так как никогда не работает на полную. Этого мы пытались добиться путём ограничения ФПС в играх Windows 10.
Мощный процессор и слабая видеокарта. Более чем отличное сочетание компонентов, которое используется во всех игровых компьютерах. Сейчас мощностей современных процессоров иногда достаточно для нескольких видеокарт. Всё зависит от бюджета и рабочих заданий. ЦП берут с большим запасом, чтобы можно было обновить видеокарту.
Процессор легко раскрывает потенциал видеокарты, работая в половину своих возможностей. В будущем позволяет установить несколько или видеокарту поновее. Конечно же, без замены центрального процессора. Его мощности более чем достаточно.
Выбрав топовый процессор AMD Ryzen 9 3900X и видеокарту ниже сегмента GeForce RTX 2060 Super или AMD Ryzen 5 3600X и GeForce RTX 2080 Super. Для монтажа лучше первое сочетание видеокарты и процессора, ну а собственно для игр, конечно же, второе.
Подбор видеокарты под процессор онлайн
Сервис Bottleneck Calculator определяет совместимость процессора и видеокарты в играх. Результат основан на среднем использовании CPU и GPU в разных играх и программах. Он изменяется в зависимости от операционной системы, активности фоновых процессов и целевых приложений. Результат не является универсальным и изменяется на основе различий в аппаратной и программной среде.
Для примера выберем процессор AMD Ryzen 5 3600X и видеокарту NVIDIA RTX 2080 Ti. Установите значение оперативной памяти 16 Гб, которое не будет ограничивать производительность системы. И теперь для сравнения нажмите кнопку Calculate.
Итог! Процессор AMD Ryzen 5 3600X (тактовая частота при 100%) и графическая карта NVIDIA GeForce RTX 2080 Ti (тактовая частота при 100%) будут отлично работать вместе. Значение несовместимости только 0,39%. Чем процент больше — тем меньше совместимость.
Таблица совместимости процессора и видеокарт
Данные приблизительные, поскольку могут немного отличаться в зависимости от оптимизации игры. Смотрите приблизительную совместимость процессоров с максимально возможной видеокартой. Например, если же процессор Ryzen 7 3700X раскрывает возможности графической карты RTX 2080 Ti, тогда не должно возникнуть сомнений в мощи Ryzen 9 3900X.
| Центральный процессор (CPU) | Графическая карта (GPU) |
| AMD FX-8370E, FX-9370, FX-8300, FX-8320, FX-8350, FX-9590 |
AMD: Radeon R9 290 / 390, RX470 / 480, RX 570 / 580, R9 Fury XNVIDIA: GeForce GTX 780, GTX 970, GTX 980, GTX 1060, GTX 1650 |
| AMD Ryzen 5 3400G Intel Core i7-4770K, Core i3-9100F |
AMD: RX 580 / 590, Vega 56, RX 5600 XTNVIDIA: GTX 980 Ti, GTX 980, GTX 1060, GTX 1660 |
| AMD Ryzen 3 3300X Intel Core i3-9350K, Core i7-6700K, i7-7700K |
AMD: RX 590, Vega 56 / 64, RX 5600 XTNVIDIA: GTX 1070, GTX 1070, GTX 1080, GTX 1660 Super, GTX 1660 Ti |
| AMD Ryzen 5 3500X, Ryzen 5 2600X, Ryzen 1700X Intel Core i5-9400F, Core i5-9600K, Core i5-8600K |
AMD: RX 5700 XT, RX 5600 XT, Vega 64NVIDIA: GeForce RTX 2060, RTX 2060 Super, RTX 2070, GTX 1660 Ti, GTX 1080 Ti |
|
AMD Ryzen 5 3600X, Ryzen 7 2700X, Ryzen 7 3700X, Ryzen 7 3800X, Ryzen 9 3900X |
AMD: Radeon VII, RX 5700 XTNVIDIA: GeForce RTX 2080 Super, 2080 Ti, GTX 1080 Ti, TITAN RTX |
Работа процессора и видеокарты сильно зависит от оптимизации игры. Конечно же, если она не оптимизирована под мультипоточность, тогда дорогие процессоры не дадут большого прироста.
Например, в игре World Of Tanks процессор AMD FX-9370 загружал видеокарту Gigabyte GTX 1080 на 100%. Все настройки игры были установлены максимальные. Всё благодаря обновлённому движку с отличной поддержкой мультипоточности
Это очень важно! Так как производительность на одно ядро процессоров на микроархитектуре Bulldozer слабенькая.
Ещё хочется привести как пример популярную игру Battlefield 1. В ней загрузка видеокарты GTX 1080 процессором FX9370 также была до 90% (хотя и сам работал на пределе)
К сожалению, в большинстве игр процессор не справляется со всем её потенциалом. Для него максимально рекомендуемая карта GTX 980 (это уровень NVIDIA GTX 1060 или AMD RX 580).
Заключение
Что такое оперативная память?
Данное устройство является одним из основных и обязательных элементов любого компьютерного устройства. Оперативной памятью принято называть энергозависимую часть компьютерной памяти. В процессе работы компьютера в ней временно хранится различного рода информация, а также команды для процессора.
Проще говоря, оперативная память – это временное хранилище промежуточных вычислений процессора. Когда возникает необходимость в использовании тех или иных сохраненных данных, процессор извлекает их из этого “хранилища”.
Стоит отметить, что термин “Оперативная память” имеет несколько распространенных синонимов:
- ОЗУ – русская аббревиатура (оперативное запоминающее устройство);
- Оперативка – сленг, пользующийся популярностью среди более или менее опытных пользователей;
- RAM – английская аббревиатура (Random Access Memory).
Внешне оперативка выглядит, как пластмассовая планка с микросхемой, внизу которой расположено множество вертикальных линий. Ее крепят в специальное гнездо на материнской плате.
Что касается видов памяти, то оперативная память входит в группу энергозависимой памяти. То есть все данные, сохраняемые на оперативке, доступны только в тот момент, когда ПК включен! Каждый раз, когда ПК выключается, все данные стираются.
Как это работает?
При запуске компьютера все данные, необходимые для полноценного запуска (например, драйвера, программы автозапуска, службы и т.д.), загружаются из винчестера в оперативку, и только после этого центральный процессор приступает к их обработке.
После обработки данных процессор также продолжает хранить результаты в оперативной памяти. Благодаря такому алгоритму, центральный процессор работает значительно быстрее!
Рассмотрим алгоритм работы оперативки на примере создания текстового файла в программе “Блокнот”:
- Когда вы открываете приложение, система автоматически загружает все нужные файлы и команды в оперативку. И только после этого происходит успешный запуск программы.
- Вы набираете текст. Он также сохраняется в оперативной памяти.
- Вы сохранили текстовый документ. В этот момент все данные переносятся из оперативной памяти на винчестер.
Виды ОЗУ
Современные устройства оперативной памяти разделяются на два вида:
- Динамические (DRAM);
- Статические (SRAM).
По сравнению с динамическими ОЗУ, статические отличаются более высокой скоростью работы. Это объясняется особой технологией изготовления. Единственный минус такого типа устройств – высокая стоимость.
Также существует технология DRAM, которая широко используется для массового производства модулей оперативок. Существует несколько типов данного вида памяти:
Напоследок стоит отметить, что каждый тип ОЗУ имеет специальный ключ (пропил в месте крепления), благодаря которому легко обеспечивается совместимость с материнской платой (любая материнская плата имеет специальное гнездо, к которому можно подключать только совместимую планку оперативки).
Что значит «аналогичный модуль памяти»?
У модулей памяти должны совпадать основные параметры. Выберите в CPU-Z слот, занятый модулем памяти — Slot #1 и определите её тип — это может быть DDR2, DDR3, DDR3L или DDR4.
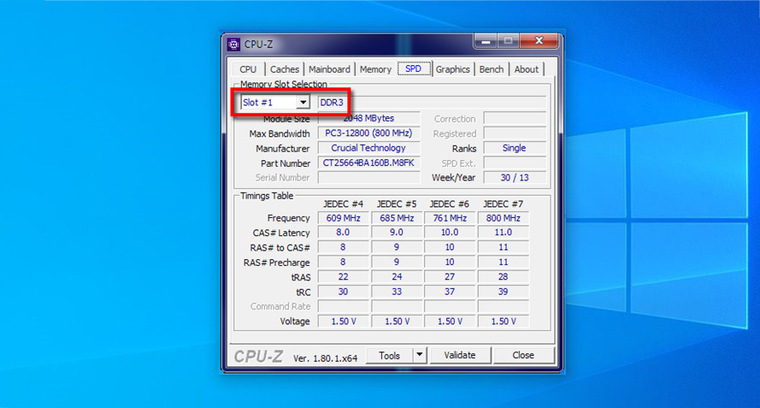
У нового модуля памяти тип должен быть точно таким же, без исключений. Модуль с другим типом памяти просто не встанет в слот. А если вы умудритесь вставить плашку DDR4 в слот DDR2 (что вполне можно сделать, приложив некоторое усилие), то это закончится гибелью модуля памяти, а скорее всего, и материнской платы заодно.
Совпадение следующих характеристик не обязательно, но крайне желательно — особенно на DDR2:
- Частота (Max Bandwidth) — может быть 800 MHz, 1066 MHz, 1333 MHz и далее. Частота определяет скорость работы с памятью. Если у разных модулей разные частоты, то оба будут работать на частоте самого медленного. Поэтому новый модуль должен иметь такую же частоту или еще выше.
- Объем (Module Size) — 2048 MBytes, 4096 MBytes и так далее.
- Ранг (Ranks) — Single или Dual.
- Тайминги (Последний столбец в таблице Timings Table) — нас интересуют первые четыре значения, это могут быть наборы вида 11-11-11-28, 9-9-9-36, 9-9-9-24 и т. п.
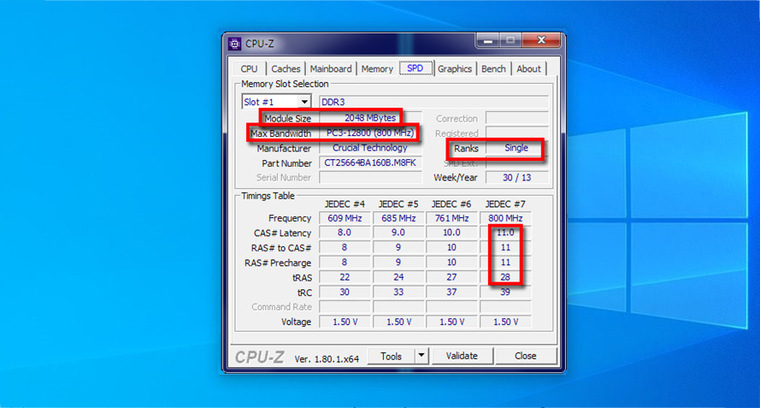
Обозначение и маркировка на планке ОЗУ
Вообще, на планке памяти, обычно, всегда присутствует наклейка со всей необходимой информацией: производитель, объем памяти, скорость работы, типа памяти, тайминги.
Рассмотрю на примере одной из планок (дабы они все аналогичные, и разобрав одну — по остальным вы разберетесь и без меня ).
2GB 1Rx8 PC3-12800S-11-11-8B2 — что означают эти цифры:
2GB — количество памяти (чем больше — тем лучше );
1Rx8 — односторонний ранк памяти (например, 2Rx8 – двухсторонний)
Часто эта информация вообще не указывается, и многие на нее не обращают внимание;
PC3-12800 — пропускная способность планки (грубо говоря, скорость работы). Кстати, на этой планке памяти не указан ее тип (DDR3, например), но PC3-12800 — говорит о том, что это тип DDR3 (если бы был PC2..
— то это был бы тип DDR2);
11-11-B2 — тайминги (тема большая, и в этой статье не рассматриваю, скажу лишь, что они влияют на производительность вашей памяти).

Маркировка на планке памяти
Кстати, при помощи таблицы ниже, вы можете перевести обозначение PC3-12800 — в стандартное название — DDR3-1600 (что кстати, также порой указывается на планках ОЗУ).
Таблица со спецификацией стандартов (DDR3)
| Стандартное название | Частота шины, МГц | Эффективная (удвоенная) скорость, млн. передач/с | Название модуля | Пиковая скорость передачи данных при 64-битной шине данных в одноканальном режиме, МБ/с |
|---|---|---|---|---|
| DDR3‑800 | 400 | 800 | PC3‑6400 | 6400 |
| DDR3‑1066 | 533 | 1066 | PC3‑8500 | 8533 |
| DDR3‑1333 | 667 | 1333 | PC3‑10600 | 10667 |
| DDR3‑1600 | 800 | 1600 | PC3‑12800 | 12800 |
| DDR3‑1866 | 933 | 1866 | PC3‑14900 | 14933 |
| DDR3‑2133 | 1066 | 2133 | PC3‑17000 | 17066 |
| DDR3‑2400 | 1200 | 2400 | PC3‑19200 | 19200 |

DDR4 — спецификация стандартов
DDR2, DDR3, DDR4 как отличить?
Довольно часто приходится слышать вопросы, как различать память разных типов, например, DDR2, DDR3, DDR4 (особенно начинающие пользователи бояться при покупке доп. памяти к себе на ПК).
Вообще, самый простой вариант — используйте и читайте маркировку на планке с памятью. Если на самой планке нет маркировки, мой совет — вообще откажитесь от покупки такой памяти!
Также, прежде чем покупать память, проверьте какая плашка вам подойдет (об этом выше), посмотрите, какая у вас уже стоит на ПК (и подберите аналог).
Кроме этого, обратите внимание, что планки разного типа (те же DDR2 и DDR3) отличаются еще и геометрией! На фото ниже представлена линейка и планки разных типов
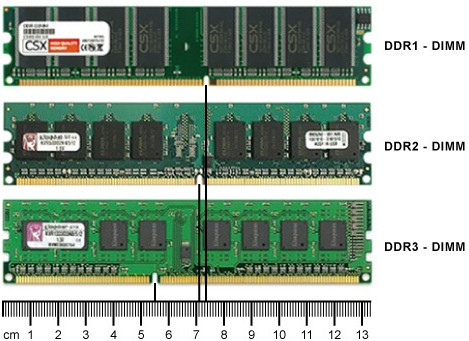
Ddr1 DDR2, DDR3 — как отличить планки (размер в см.)
Кстати, планка памяти для ноутбука короче, чем для стационарного компьютера. Обозначается она, обычно, SO-DIMM (для ПК просто DIMM).
Обратите внимание, что планку от ноутбука через спец. переходник можно поставить в компьютер, планку же от ПК поставить в ноутбук не удастся — она просто не влезет в компактный корпус устройства!

Планки памяти для ПК и ноутбука
«Больше 640 Кб памяти персональным компьютерам никогда не понадобится».
Билл Гейтс, 1981 год.
На сим всё, удачи!
Первая публикация: 22.04.2017
Корректировка: 30.01.2020
Как узнать, сколько RAM установлено на компьютере
Чтобы узнать, какой объем оперативной памяти стоит на вашем устройстве, можно использовать как дополнительное ПО, так и стандартные инструменты Windows. Мы рассмотрим различные варианты.
Способ 1: AIDA64
Одна из наиболее известных программ, которая позволяет просмотреть и провести диагностику всего оборудования, подключенного к компьютеру — AIDA64 Extreme. Это отличное решение для тех, кто хочет знать о своем ПК как можно больше. Также с помощью данного продукта можно узнать информацию и про операционную систему, установленное программное обеспечение, сеть и сторонние подключаемые устройства.
Урок: Как пользоваться AIDA64
-
Чтобы узнать объем подключенной памяти, просто запустите программу, разверните вкладку «Компьютер» и кликните здесь на пункт «DMI».
-
Затем разверните вкладки «Модули памяти» и «Устройства памяти». Вы увидите установленные на ПК планки оперативки, нажав на которые можно узнать дополнительную информацию об устройстве.
Способ 2: Piriform Speccy
Еще одна популярная, но уже бесплатная программа для просмотра информации обо всех аппаратных и программных компонентах ПК — Piriform Speccy. Она обладает довольно простым интерфейсом, но в то же время мощным функционалом, чем и заслужила симпатию пользователей. С помощью данного продукта вы также можете узнать объем установленной RAM, ее тип, скорость работы и многое другое: просто запустите программу и перейдите во вкладку с соответствующим названием. На открывшейся странице будет представлена подробная информация о доступной памяти.
Способ 3: Просмотр через BIOS
Не самый удобный способ, но он также имеет место быть — это просмотр характеристик через БИОС устройства. Для каждого ноутбука и компьютера способы входа в указанное меню могут отличаться, но наиболее часто встречаются варианты нажатия клавиш F2 и Delete во время загрузки ПК. На нашем сайте есть рубрика, посвященная методам входа в БИОС для различных устройств:
Затем останется найти пункт, который называется «System Memory», «Memory Information» или же другой вариант, содержащий слово Memory. Там вы и узнаете объем доступной памяти и другие ее характеристики.
Способ 4: Свойства системы
Один из самых простых вариантов: просмотрите свойства системы, ведь там описаны основные характеристики вашего компьютера, и ОЗУ в том числе.
-
Для этого кликните правой кнопкой мыши по ярлыку «Мой компьютер» и в появившемся контекстном меню выберите пункт «Свойства».
- В открывшемся окне можно узнать основные сведения об устройстве, но нас интересует пункт «Установленная память (ОЗУ)». Значение, написанное напротив, и будет количеством памяти, которая есть в наличии.
Способ 5: Командная строка
Также вы можете воспользоваться Командной строкой и узнать более развернутую информацию о RAM. Для этого запустите консоль через Поиск (или любым другим методом) и введите туда следующую команду:
Теперь рассмотрим каждый параметр подробнее:
- BankLabel — здесь указаны разъемы, к которым подключены соответствующие планки ОЗУ;
- Capacity — это объем памяти для указанной планки;
- DeviceLocator — слоты;
- Speed — быстродействие соответствующего модуля.
Способ 6: «Диспетчер задач»
Наконец, даже в «Диспетчере задач» указывается объем установленной памяти.
-
Вызовите указанное средство при помощи комбинации клавиш Ctrl + Shift + Esc и перейдите во вкладку «Производительность».
-
Затем кликните на пункт «Память».
-
Здесь в самом углу указано общее количество установленной ОЗУ. Также здесь можно проследить за статистикой использования памяти, если вам это интересно.
Как видите, все рассмотренные способы довольно простые и вполне под силу обычному пользователю ПК. Надеемся, мы помогли вам разобраться с данным вопросом. В противном случае пишите в комментарии свои вопросы и мы обязательно ответим как можно скорее.
Опишите, что у вас не получилось.
Наши специалисты постараются ответить максимально быстро.
Зачем нужно проверять совместимость материнской платы и оперативной памяти
Главная причина разобраться с ОЗУ и остальными компонентами компьютера связана с «контролем» расходов – едва ли выделенный бюджет захочется тратить на оборудование, которое в дальнейшем окажется бесполезным и будет лежать в коробке до лучших времен. И еще – иногда проверка совместимости материнской платы и оперативной памяти позволяет сэкономить на планках ОЗУ.
Если на матплате установлено ограничение по частоте в 1333 МГц, то и смысла докупать дорогущие компоненты, не способные раскрыться в полной мере, бессмысленно. Лучше оставшуюся разницу потратить на обновление процессора или положить в копилку ради покупки видеокарты.
Как узнать характеристики оперативной памяти в ноутбуке
Рассмотрим способы определить характеристики ОЗУ
Визуальный: Обращаемся в свойства устройства. Кликаем на «Мой компьютер» — выбираем «Свойства». Ищем нужную строку, смотрим ёмкость RAM. Используем «горячее сочетание клавиш» — набираем Win+R. В открывшейся строке набираем dxdiag. Находим вкладку «Система». Смотрим физические характеристики памяти.
Однако, информация ограничена одной строкой. Если требуются узнать все характеристики, то открываем заднюю крышку аппарата, достаём планку, смотрим непосредственно на ней. Здесь отображена вся важная информация. Чтобы были понятны нанесённые обозначения, рассмотрим пример:

Планка разработана Hynix, имеет ёмкость 4 Гб, по аббревиатуре 1Rx8 узнаём, что она имеет односторонний монтаж элементов (у двухсторонней будет 2R), чипов памяти -8.
Пропускная способность (РС3–12800) соответствует оперативной памяти DDR3 с максимальной скоростью 12 800 Мб/с. Вычислим частоту ОП: максимальную скорость 12 800 Мб/с делим на 8. Получаем частоту равную 1 600 МГц.
Программный: Если разбирать новый аппарат вам не позволяет суеверие или гарантия производителя, определить параметры оперативки можно с помощью программного обеспечения, к примеру, программы AIDA64.
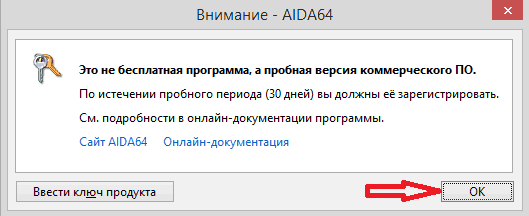
С помощью неё можно узнать все параметры аппарата:
- Скачиваем, устанавливаем программу.
- Запускаем приложение. Во всплывающем окне (предупреждение о пробной, 30-дневной версии) нажимаем «ОК». Перед вами окно программы, разделённое на две части. В одной – компоненты ПК, во второй их характеристики.
- Открываем «Системная плата» — вкладка SPD. Здесь полная информация об установленной ОЗУ.
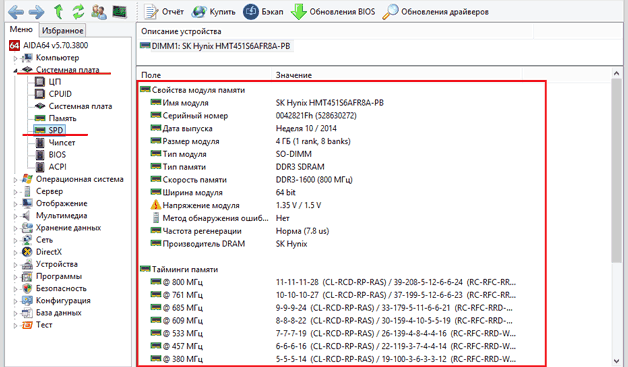
Какой объём оптимален
Всё зависит от задач, возлагаемых на компьютер и, естественно, мощности процессора.
К примеру, в приборе стоит процессор скромных возможностей (для Intel: Atom, Celeron, Pentium или аналогичный), нет серьёзных задач – вы ограничиваетесь сёрфингом по сети, просмотром фильмов, работе с документами, то оптимальный объём 4–6 Гб.
Следующий процессор, который можно отнести к средней категории (для Intel: Core i3, i5 или аналогичный), стоит задача — редактирование фото, видео (возможно, вы планируете этим заниматься), любите провести вечер за 3D игрушкой, в окне браузера открыто 15 и более активных вкладок, тогда рекомендуемый для вас объём ОЗУ 8–12 Гб.
Вы потратились на мощный, современный процессор типа Intel Core i7 и выше, не можете прожить без игр, ваша работа связана со съёмкой и редактированием видео, фото, то рекомендованный объём оперативки должен быть не менее 16 Гб.