Не работает мышка на ноутбуке
Содержание:
- Пошаговая инструкция подключения беспроводной Bluetooth мыши
- Когда пропал указатель подключаемой мыши
- Включение сенсорной панели Synaptics
- Как можно использовать клавиатуру вместо нерабочей мыши?
- Кириллические раскладки клавиатуры[править]
- Горячие клавиши
- Правила подключения проводной мышки
- Управление курсором с клавиатуры без мыши
- Работа с компьютером без мыши
- Так как это сделать?
- Настройки режима эмуляции мыши на Windows10
Пошаговая инструкция подключения беспроводной Bluetooth мыши
Для подключения таких разновидностей мыши придется выполнить несколько дополнительных действий для синхронизации:
- Вставить батарейку в манипулятор, чтобы обеспечить его энергией для работы. Затем включить мышь.
- На ноутбуке или ПК включить функцию Bluetooth, зайти в ее раздел и нажать кнопку «Добавить устройство».
- Если мышь включена, то в настройках Bluetooth появится марка этого самого манипулятора, на которую нужно нажать и подключить. После проведенных действий можно пользоваться мышью. Однако стоит учесть то, что Bluetooth должен постоянно быть включен, чтобы поддерживать связь с манипулятором.
Настроить компьютерную мышку можно под себя. Для этого необходимо зайти в панель управления и найти пункт «Мышь». В этом разделе будут отображаться все свойства и настройки, которые, при желании, можно изменить (скорость нажатия, функция залипания, настройка под левшу или правшу).

Когда пропал указатель подключаемой мыши
Пользователи ноутбуков отмечают, что заветная стрелочка чаще всего не отражается на мониторе при подключении периферийного устройства через USB. Поводов для столь капризного её поведения не слишком много, но каждый из них требует своего подхода.

Возможные причины исчезновения
Чаще всего решение задачи, как вернуть пропавший курсор мышки обратно на экран, связано с тем, что:
- драйвер, ответственный за работу оборудования, перестал отвечать на запросы;
- имеется механическое повреждение;
- система поражена вирусом;
- новые компоненты, загруженные после обновления, повредили старые файлы;
- не работает порт подключения;
- были случайно нажаты горячие клавиши.
Отдельно хочется выделить Windows 10, изменения в системном реестре которого являются наиболее распространённой причиной исчезновения указателя.
Как узнать, почему пропал курсор
Если мышь не работает из-за порта, вышедшего из строя, указатель отображается на экране, однако не перемещается по нему.
Заподозрить вирус можно, если незадолго до возникновения неполадки посещались непроверенные сайты или скачивались нелицензионные файлы. Отличительной чертой этой неисправности является то, что курсор двигается самостоятельно, без команды.
Когда речь идёт о Windows 8 и 8.1, чаще всего неисправность связана с установкой дополнений, которые могли повредить файлы. Этот вариант стоит рассматривать после обновления системы. У Windows 10 источником хлопот, возникающих вне зависимости от обновлений, является системный реестр.
Методы решения проблем
В том случае, когда исчезновение курсора связано с поломкой порта, оборудование следует подключить к другому разъёму. Если не помогло и это, причина кроется в сломанной мыши, необходимо приобрести новую.
Для проверки системы на наличие вируса можно произвести мониторинг посредством антивируса. Пользователям доступны как бесплатные демо программы, так и платные аналоги.
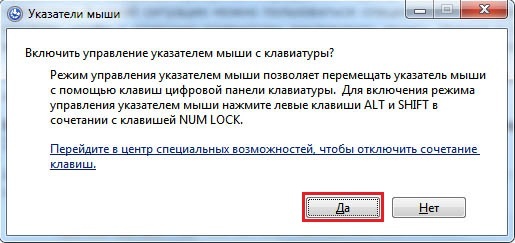
Проблемы с обновлением системы выполняются следующим образом:
- Зажимаем левые Ctrl + Shift и Num Lock, благодаря чему управление курсором передаётся стрелочкам клавиатуры.
- В меню «Пуск» находим «Мышь», она находится в панели управления.
- Далее осуществляется переход на «Параметры указателя».
- В графе «Видимость» убираем флажок, если он там есть, на ячейке «Отображать след указателя».
- Сохраняем изменения.
- Вновь осуществляем переход на «Командную строку» через меню поиска.
- На ссылку, которая открывается, нажимаем правой кнопкой и открываем.
- В окне прописываем «sfc /scannow».
Если проверка покажет, что файлы восстановились, можно смело перезагружать ноутбук. В том случае, когда этого не произошло, запускаем «Командную строку», вводим «DISM.exe /Online /Cleanup-image /Restorehealth» и нажимаем Enter. Осуществляем перезагрузку и снова возвращаемся к «sfc /scannow».
Для внесения изменений в системный реестр следует нажать «Win+R», что откроет доступ к новому окну, в котором прописываем «regedit». В результате осуществится переход на реестр, в котором необходимо выбрать «HKEY_LOCAL_MACHINE». Далее следует открыть System с элементом EnableCursorSuppression. Если в значении стоит число 1, необходимо заменить его на 0, после чего инструмент закрывается и происходит перезагрузка ноутбука.
Включение сенсорной панели Synaptics
В некоторых ноутбуках устанавливаются тачпады компании Synaptics. Она имеет дополнительные настройки для включения и отключения TouchPad. Для проверки работы сенсора зайдите в «Панель управления»:
- Раздел «Оборудование и звук»
- Подраздел «Мышь»
- Вкладка «Параметры устройства» или «ELAN»
- Кнопка «Включить»
- Сохраните конфигурацию, нажав «ОК».
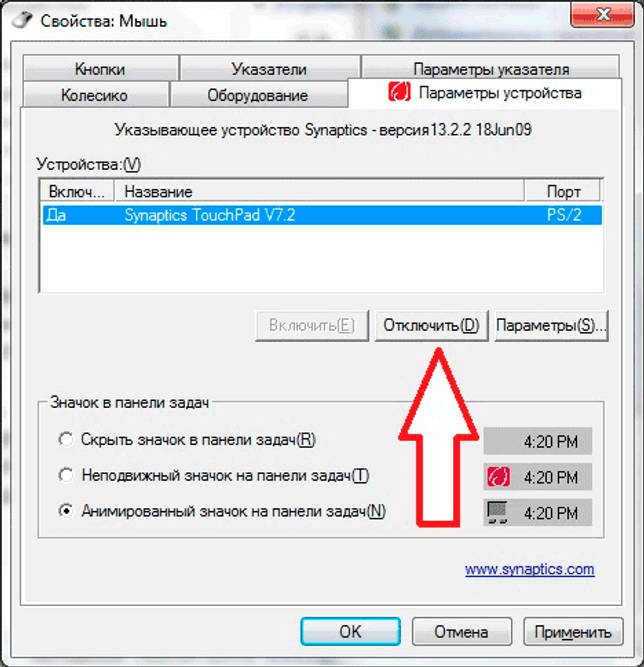
В свойствах мыши может быть функция ClickPad. Она активирует сенсорную панель, которая автоматически выключается при подключении мышки. Если вы заметили такую взаимосвязь, в параметрах мыши включите эту функцию. В случае, когда кнопка включения не активна, ошибку стоит исправлять другим способом.
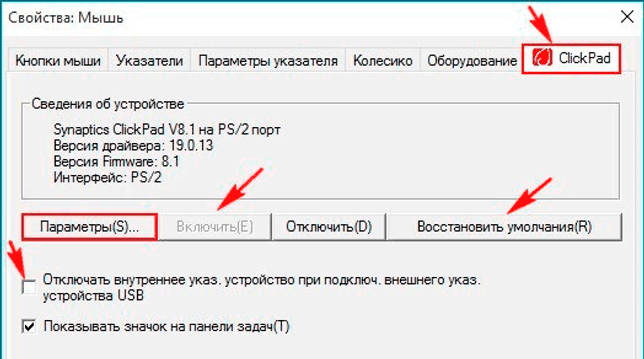
Как можно использовать клавиатуру вместо нерабочей мыши?
Опубликовано: 21 марта 2016 в 14:52
style=»display:block» data-ad-client=»ca-pub-4066320629007052″ data-ad-slot=»6126629122″
data-ad-format=»link»>
Доброго всем дня и хорошего настроения, мои дорогие друзья. Форс-мажоры у нас могут случиться в любой момент и всегда надо быть готовым плану «Б». Вот что вы будете делать, если у вас внезапно «полетит» клавиатура? Если дела срочные, то можно вызвать экранную клавиатуру. А что делать, если сломалась мышь?
На самом деле решение есть и даже не одно. Так что не спешите бить панику, если у вас есть какая-то срочная работа. Я покажу вам как использовать клавиатуру вместо мыши. Конечно это не выход из ситуации, но как временное срочное решение проблемы самое то.
Стрелочная навигация
Некоторые не знают и даже не заморачиваются, но на самом деле все функции мыши можно выполнить с помощью клавиатуры. И для этого даже не надо вызывать какие-то сторонние программы и т.д. Клавиши по умолчанию могут все это сделать.
- Чтобы перемещаться по файлам, папкам и прочим объектам, вам нужно всего лишь нажимать на обычные стрелочки на клавиатуре. Также стрелочками можно прокручивать документы, страницы и т.д.
- Клавиша TAB служит для перемещения по разделам или определенным элементам, например когда вы вводите какие-то данные (например при регистрации), то вы можете ввести логин, затем нажать TAB. В этом случае курсор переместится в следующую ячейку. Также, если у вас выделен ярлык или файл на рабочем столе, то нажав на TAB, у вас будет выделена кнопка пуск, а при дальнейшем нажатии панель задач.
- Клавиша Enter выполняет функции левой кнопкой мыши, а специальная клавиша между правыми ALT и CTRL заменит вам правую кнопку компьютерного грызуна.
- Клавиша WIN сразу откроет вам меню «Пуск».
- Комбинация клавиш ALT+TAB свернет вам текущее окно. А если зажать эту комбинацию, то вы увидите все окна, которые у вас открыты в данный момент.
На самом деле это всё базовые комбинации. Чтобы прекрасно владеть клавиатурой в качестве мышки нужно знать их еще больше и долго тренироваться, чтобы делать это на автомате, как матерые компьютерщики. Но если этот способ не для вас и вам не хотелось бы заморачиваться, то для вас подойдет второй способ.
Имитация мышки
Кроме обычных горячих клавиш вы можете использовать полноценную мышь с указателем, но работать с ней с помощью клавиатуры.
Для этого нажмите комбинацию клавиш ALT+SHIFT+NUM LOCK. После этого вы услышите странный звуковой сигнал и перед вами появится табличка. Нажмите ОК. И теперь режим мыши будет активирован.
style=»display:block» data-ad-client=»ca-pub-4066320629007052″ data-ad-slot=»7184559928″
data-ad-format=»link»>
- Перемещать курсор вы сможете с помощью стрелочек на боковой цифровой клавиатуре. Причем задействованы не только цифры 2, 4, 6, 8, но и клавиши 1, 3, 7, 9 в качестве навигации по диагонали.
- Клавиша 5 на всё той же боковой клавиатуре отвечает за имитацию левой кнопкой мыши (т.е. ввод), а клавиша «+» будет отвечать сразу за двойное нажатие левой кнопки мыши.
Но правда скорость указателя оставляет желать лучшего. Мышкозаменитель — очень медленный. Но есть выход.
- Вызовите «Панель управления» и войдите там в «Специальные возможности». В открывшемся окне выберете пункт «Упрощение работы с мышью».
- А далее ищите в новом окне ссылку «Настройка управления указателем» и жмите на нее.
- Здесь вы можете сами посмотреть какие-то настройки для себя, но нам нужно ускорить курсор мыши. Для этого ставьте галочку там где написано «CTRL — ускорение, SHIFT — Замедление». И нажимайте ОК.
Теперь, когда вы активируете клавиатурную мышь, то для ее ускорения зажмите клавишу CTRL. Тогда работать станет удобнее и намного быстрее.
А вообще, чтобы работать удобнее, продуктивнее и быстрее, рекомендую вам посмотреть прекрасный видеокурс, который вам в этом поможет. Вы сами заметите, как работа становится продуктивнее, и даже интереснее. Вы сможете оптимизировать все процессы работы за компьютером. В общем рекомендую вам к просмотру.
Кириллические раскладки клавиатуры[править]
Русскаяправить
Это раскладка клавиатуры, используемая в качестве стандартной в ОС Windows. Знаки препинания верхнего ряда набираются в комбинации с шифтом, цифры — без шифта.
Русская (машинопись)править
Это — альтернативный вариант русской раскладки. Отличие от стандартной:
- Буква «Ё» находится на месте точки с запятой;
- знаки препинания набираются в верхнем ряду без использования шифта;
- цифры набираются при помощи шифта.
Русская (фонетическая)править
Фонетическая раскладка, также известная как «ЯВЕРТЫ», создана на основе фонетического сходства русских букв с латинскими.
Значительной популярностью у нас не пользуется.
Русская (Apple)править
Фирма Apple также имеет свой взгляд на русскую раскладку. Плюсы: есть дополнительные символы (правда, большинство из них для русских текстов не нужны). Существенный минус — большинство знаков препинания на цифровом ряду, причём без приоритета над цифрами.
ДИКТОРправить
Русская раскладка, сделанная по принципу раскладки Дворака
Обратите внимание: заглавные Ъ и Ь расположены в цифровом ряду, а строчный ъ вводится через Shift
Украинская раскладкаправить
Отличия украинской раскладки от русской:
- на месте «ы» находится украинская «і»;
- на месте «э» находится украинская «є»;
- на месте «ъ» находится украинская «ї»;
- на месте «ё» находится апостроф «’»;
- букву «ґ» можно набирать при помощи комбинации Ctrl+Alt+г или AltGr+г (в некоторых раскладках на «британских» клавиатурах с дополнительной кнопкой возле левой ⇧ Shift эта кнопка в украинской раскладке также дает букву «ґ»).
Белорусская раскладкаправить
Белорусская раскладка похожа на русскую и имеет лишь несколько с ней различий — белорусская буква «і» вместо русской «и», белорусская «ў» вместо русской «щ» и апостроф ‘ вместо «ъ».
Горячие клавиши
Подключение мышки на клавиатуре ноутбука также называется эмуляцией мыши. Функция позволяет комфортно управлять указателем с помощью только клавиатуры. Включается она в несколько шагов:
Шаг 1. Зажмите три кнопки: «Left Alt+NumLock+Left Shift» («Left» обозначает, что клавиши зажимаем с левой стороны клавиатуры).
Одновременно зажимаем клавиши «Left Alt+NumLock+Left Shift»
Шаг 2. Откроется диалоговое окно, где желательно выбрать «Да». Кстати, лучше при этом находится прямо на рабочем столе, а не в документах или программах.
 Двигаемся с помощью стрелок на кнопку «Да», нажимаем «Enter»
Двигаемся с помощью стрелок на кнопку «Да», нажимаем «Enter»
Шаг 3. Переместитесь с помощью стрелок или клавиши «Tab» к ссылке «Перейти в центр специальных возможностей…» и нажмите пробел. Вы попадаете в раздел под названием «Специальные возможности». По желанию, можно настроить практически все необходимые параметры, в том числе и скорость движения курсора.
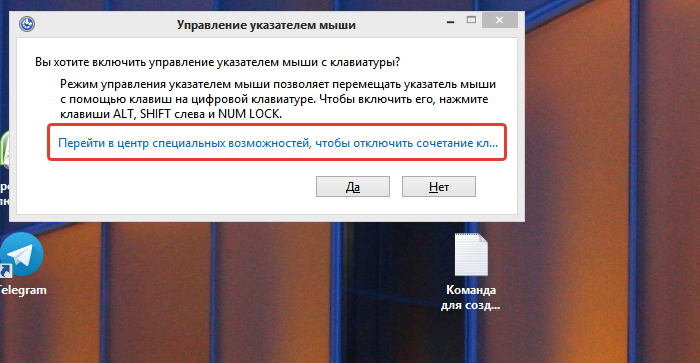 С помощью стрелок или клавиши «Tab» перемещаемся к ссылке центра специальных возможностей, нажимаем пробел
С помощью стрелок или клавиши «Tab» перемещаемся к ссылке центра специальных возможностей, нажимаем пробел 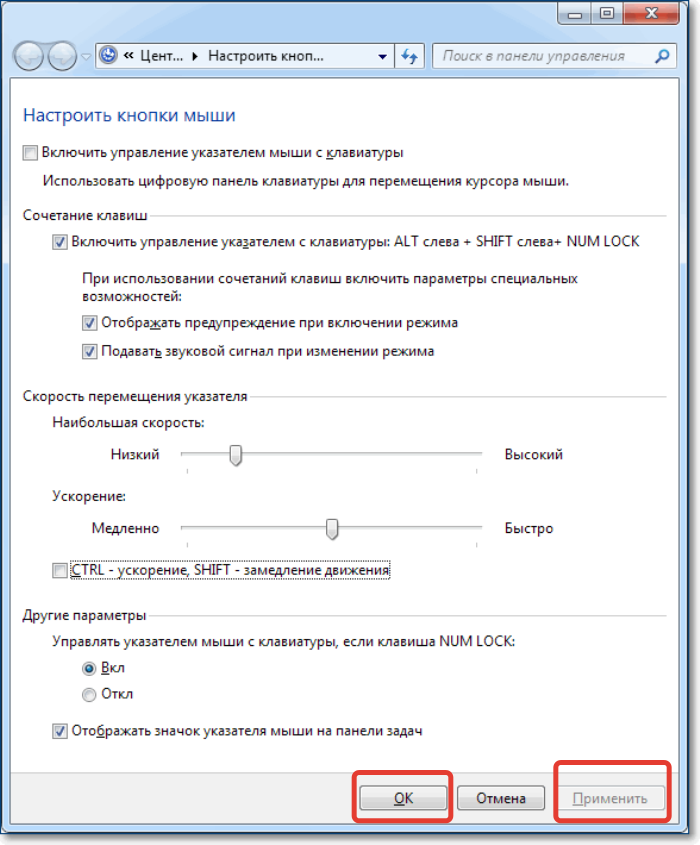 В окне настроек с помощью стрелок настраиваем подходящие параметры, переходим на кнопки «Применить», затем «ОК», нажимаем «Enter» на каждой
В окне настроек с помощью стрелок настраиваем подходящие параметры, переходим на кнопки «Применить», затем «ОК», нажимаем «Enter» на каждой
Шаг 4. Если Вы всё сделали правильно, на панели уведомлений появится значок мышки. Он исчезает, если выйти из этого режима. Делается это тем же набором клавиш: «Left Alt+NumLock+Left Shift».
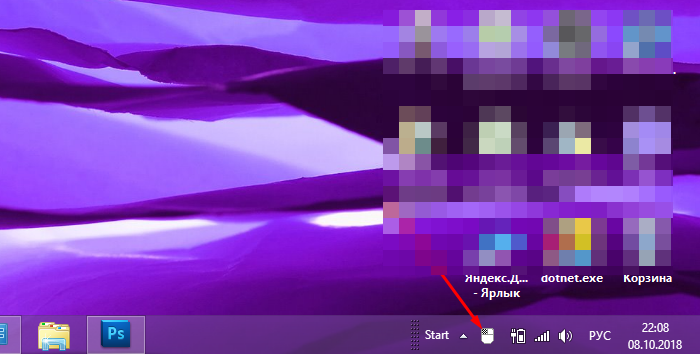 После подтверждения действия значок клавиатурной мышки появится на панели задач
После подтверждения действия значок клавиатурной мышки появится на панели задач
Легко подключить тачпад, клацнув «F»-клавишу в верхнем ряду. Обычно на ней нарисована соответствующая картинка. Ещё сенсорная панель включается при помощи различных клавиш. На разных марках ноутбука свои комбинации:
- Fn+F1 – фирма Gigabyte;
- Fn+F7 – компания Acer;
- Fn+F5 – бренд Samsung;
- Fn+F5 – марка Dell;
- Fn+F6 – бренд Lenovo;
- Fn+F5 – компания Toshiba;
- Fn+F1 – фирма Sony;
- Fn+F4 – производитель Fujitsu;
- Fn+F9 – лэптопы ASUS.
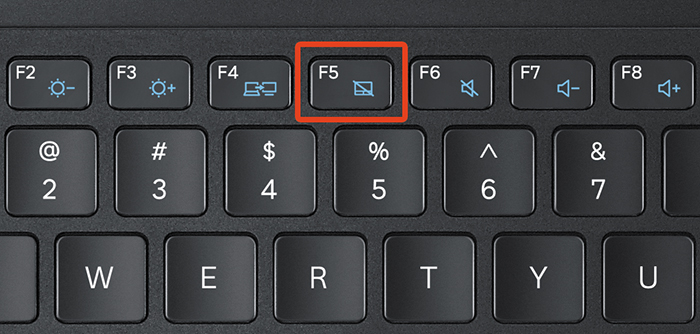 На клавише, отвечающей за включение и выключение тачпада, изображен соответствующий значок
На клавише, отвечающей за включение и выключение тачпада, изображен соответствующий значок
Существуют также ноутбуки, где тачпад включается одной простой кнопкой, расположенной рядом с сенсорной панелью. Она может представлять собой углубление или незначительную точку, а иногда даже довольно заметную кнопку со специальным обозначением. Компания HP почти все свои устройства снабжает именно такой аппаратной кнопкой.
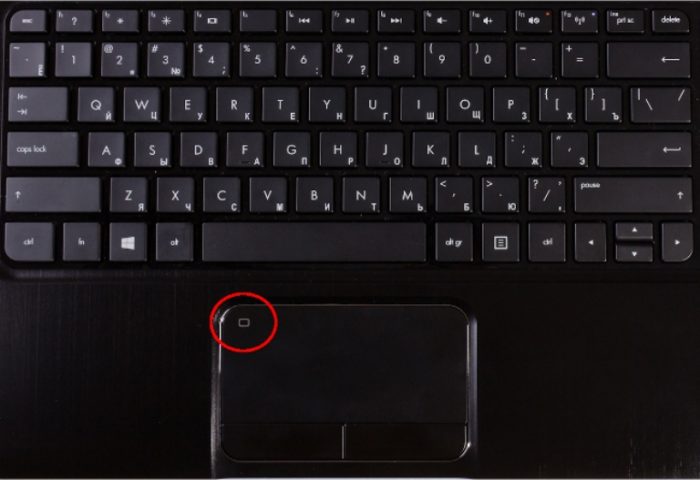 На некоторых ноутбуках в левом верхнем углу есть специальная кнопка для включения-выключения тачпада
На некоторых ноутбуках в левом верхнем углу есть специальная кнопка для включения-выключения тачпада
Назначение горячих клавиш
В специальном диалоговом окне с настройками эмуляции мыши, о котором уже было сказано выше, можно настроить назначение горячих клавиш.
Однако существуют некоторые стандартные клавиши, которыми можно пользоваться на любом устройстве по умолчанию:
- Клавиша «NumLock» ставит на паузу или заново включает режим клавиатуры на ноутбуке.
Место расположения клавиши «NumLock»
- Чтобы воспользоваться курсором, нужно нажимать все цифровые клавиши, помимо «0» и «5».
Для управления клавиатурной мыши используются все цифровые клавиши, помимо «0» и «5»
- Клавиша «Ctrl» замедляет движение курсора, а «Shift» ускоряет.
Клавиша «Ctrl» замедляет движение курсора, а «Shift» ускоряет
- Проводник запускает набор клавиш «Win+E», «Shift+F10» отображает контекстное меню, блокирует устройство «Win+L».
Правила подключения проводной мышки
Мышь может соединяться с компьютером с помощью провода, также он может отсутствовать. В данной статье рассказывается о подключении манипулятора через провод.

Компьютерные мыши проводного типа делятся на две основные разновидности. Часть из них оснащена шнуром с разъемом USB, а остальные имеют штекер формата PS/2. Требуется устанавливать эти устройства, помещая штекер в требуемый разъем.
При этом стоит учитывать, что в настоящее время формат PS/2 считается уже устаревшим. По этой причине мышки данного типа имеет смысл приобретать, лишь если пользователь точно знает, что на его компьютерном устройстве подобный разъем присутствует. В целом правило таково, что данным гнездом оборудованы десктопы, а среди ноутбуков оно присутствует у моделей, которые были изготовлены сравнительно давно.
При этом разъемы USB все одинаковы, и если компьютер оснащен гнездами именно этого типа, то как мышь, так и клавиатуру и наушники можно подключать, вставляя штекер в любой разъем. С другой же стороны, разъемы PS/2 для мыши и клавиатуры обладают одной конфигурацией, однако в этом случае каждое из гнезд специализированное. Поэтому, хотя штекер от мыши и войдет в разъем для клавиатуры, работать мышь в этом случае не будет
Необходимо обращать внимание на цвет гнезда. В стандартном случае у мыши он синий, а у клавиатуры — зеленый
Важное правило — не давить на штекер при его введении в гнездо. Если приложить к нему чрезмерно большую силу, то в результате ножку можно повредить
Если она помнется, то в дальнейшем выпрямить ее будет весьма непросто.

Наконец, наиболее правильный метод установить мышу предполагает, что предварительно компьютерное устройство отключают
Это правило может показаться излишним и на практике пользователи подключают манипулятор без этой меры предосторожности. Но специалисты рекомендуют не пренебрегать такой рекомендации
Управление курсором с клавиатуры без мыши
Чтобы запустить в компьютере или ноутбуке управление курсором с клавиатуры без мыши поочередно нажимаем сочетание левый Alt + левый Shift + Num Lock.
Сразу после этого услышите звуковой сигнал и увидите окно, как на рисунке. В появившемся окне нажмите кнопку «ОК».

Теперь можете перемещать курсор с помощью цифровой клавиатуры (нажмите и удерживайте определенную клавишу).
На картинке ниже показана диаграмма. Каждая цифра указывает на правильное направление курсора.
Для того, чтобы выйти из активированной функции управления с клавиатуры, снова нажмите левый Alt + левый Shift + Num Lock.
Работа с компьютером без мыши
В случае поломки мыши можно включить режим управления указателем с клавиатуры. Его можно включить как с помощью мыши, которая функционирует, так и без неё. Здесь и далее речь идёт о Windows 7/8/10 и новейших версиях MacOS.
В Windows
Откройте «Панель управления» через меню «Пуск».
Перейдите в раздел «Специальных возможностей» (англ. Ease of Access). Откройте раздел «Специальные возможности» в «Панели управления»
Нажмите на кнопку «Изменение параметров мыши». Кликните по кнопке «Изменение параметров мыши»
Установите флажок напротив пункта «Включить управление указателем мыши с клавиатуры» и нажмите «Применить». Опция активирована. Поставьте галочку напротив пункта «Включить управление указателем с клавиатуры» и нажмите «Применить»
Если вам понадобится управление указателем с клавиатуры, а мыши рядом не окажется, нажмите комбинацию клавиш Alt (слева) + Shift (слева) + Num Lock.
Без активации этого режима пользователь может использовать следующие комбинации клавиш системного назначения:
F1 — справка;
Windows — вызов меню «Пуск»;
Tab или Alt + Tab — переключение между окнами и вкладками;
Alt + F4 — закрытие приложения полностью;
Shift + Delete — тотальная ликвидация файла или папки. При помощи системных клавиш на клавиатуре вы можете управлять мышью
Видео: как управлять курсором без мыши
В Macintosh
Управление курсором с клавиатуры активируется через меню Mouse Keys панели Universal Access. Функции управления перенимает на себя цифровая горизонталь клавиатуры:
«1» отвечает за перемещение по диагонали вниз и вправо;
«2» отправит пользователя вниз;
«3» вызовет движение курсора по диагонали вниз вправо;
«4» переместит курсор влево;
«5» выполнит функцию щелчка мыши;
«6» отвечает за перемещение вправо;
«7» переместит по диагонали влево вверх;
«8» поднимет вас вверх;
«9» переместит по диагонали вправо вверх;
«0» удержит кнопку мыши;
«.» (точка) отпустит зажатую клавишу. На клавиатуре Macintosh функции управления принимают на себя клавиши с цифрами
Так как это сделать?
Прежде всего вернемся к инструкции. В ней должно быть четко прописано, какие именно торговые марки должны быть совместимы с данным устройством. Обычно, достаточно установить гаджет указанного производителя и проблема решается. Прежде всего нужно поискать модели того же производителя для именно этой смарт тв системы. Вполне возможно, что модель окажется в той же торговой точке, где вы приобрели телевизор или приставку.
Но бывает и так, что «родной» мыши нет, а альтернативное устройство все равно не обнаружено. Например, ТВ 2012 года не видит выпущенные ранее девайсы. В этом случае, придется либо запастись терпением и перебирать разных производителей, либо поискать новую прошивку для своего телевизора. Возможно, подойдет и беспроводная модель. Отличным вариантом будет обращение в магазин или сервисный центр этой торговой марки с тем, чтобы они помогли найти рабочий и совместимый с вашим ТВ девайс. В конце концов, у них уже должен быть достаточный опыт работы с такими ситуациями.
С появлением телевизора нового поколения многие наверняка вспомнили фразу из известного фильма о том, что «телевизор скоро заменит все, не будет ни кино, ни театра, только телевизор». И действительно, даже обычный компьютер, если вы ранее использовали его именно в целях развлекательных, теперь все чаще покрывается пылью. К такой технике обычного пульта маловато, потому появилась необходимость в клавиатуре для . Именно и ней пойдет речь далее.
Клавиатура для телевизора Смарт ТВ
Вполне логично предположить, что раз телевизор заменяет компьютер, то и клавиатуру с мышкой вполне можно взять и подсоединить. Это так, но с некоторой оговоркой. На самом деле, самые первые модели телевизоров нового поколения не имели такой функции, как подключение устройств по средству Bluetooth, теперь же почти все они без проблем «дружат» с беспроводными мышками и клавиатурами.
Так или иначе, а вопрос о покупке обычной или клавиатуры и по сей день остается открытым. Все дело в том, что есть целый ряд продуктов от разных фирм, которые вполне успешно подключаются к современным телевизорам, но и поле ваших действий с ними куда меньше. Итак, как же действительно лучше поступить: сэкономить и выбрать обычные аксессуары или же потраться на фирменные? Решить этот вопрос попробуем при помощи списка с наиболее вероятными возможностями, которые получите в обоих случаях:
- При подключении стандартной техники вы и работать с ней будете, как с компьютером. А именно получить выпадающее меню при просмотре фильма после двойного щелчка левой кнопки.
- Далее касательно Smart Hub. Если речь идет об обычной клавиатуре, то в ваших силах будет только выбрать то или иное приложение, но мышка работать не будет. Беспроводная фирменная клавиатура для телевизора даст возможность при желании и сообщение в соцсети набрать.
- Очень удобно работать с клавиатура с тачпадом для телевизора, так как ваши действия вообще почти не ограничены. При этом вы сможете использовать данное устройство как по прямому назначению, так и в качестве пульта.
- При подключении обычной техники придется подбирать только некоторые фирмы, так как остальные ваш телевизор просто не увидит. В случае с фирменной беспроводной клавиатурой для телевизора вы смело можете подключать ее и не переживать.
- Теперь по поводу самой беспроводной модели. К вашим услугам как родные фирменные модели непосредственно от производителя самого телевизора, так и универсальные варианты мини клавиатуры для Смарт ТВ. Такие модели хоть и раза в три меньше по размеру, но оснащены всеми необходимыми возможностями от тачпада до прокрутки колеса или же полного набора всех возможностей фирменного гаджета.
Получается, что клавиатура для Смарт ТВ при необходимости может стать полноценным пультом или же в паре с телевизором заменить привычным нам . Если речь идет о беспроводных системах, все сводится ко включению сигнала на устройстве, и далее техника сделает за вас основную работу. С проводами придется несколько повозиться.
Как подключить клавиатуру к телевизору?
Для тех, у кого модель телевизора не поддерживает беспроводное подключение, информация ниже пригодиться. Рассмотрим несложный алгоритм действий, как подключить клавиатуру к телевизору:
Работа с беспроводными, но не «родными» устройствами, почти ничем не отличается. Вновь отправляемся в «Диспетчер устройств», а там выбираем «Добавить мышь» или клавиатуру Bluetooth. После этого ваш телевизор начнет автоматически искать устройство. Далее вы получите сообщение о необходимости сопряжения устройств и нажмете кнопку ввода. На этом все заканчивается и можно начинать погружение в виртуальным мир.
Настройки режима эмуляции мыши на Windows10
Если у Вас на ноутбуке стоит Windows10, немного меняются названия разделов и вкладок. Чтобы найти специальную функцию, драйвера или другие настройки тачпада, нужно сделать следующее:
Шаг 1. Открыть «Параметры». Раскрыть меню «Пуск» и щелкнуть левым кликом мыши по значку шестеренки.
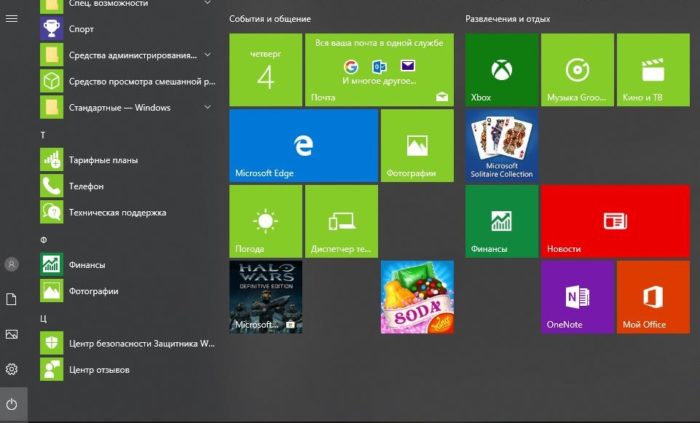 Раскрываем меню «Пуск», щелкаем левым кликом мышки по значку шестеренки
Раскрываем меню «Пуск», щелкаем левым кликом мышки по значку шестеренки
Шаг 2. Выбрать раздел «Устройства».
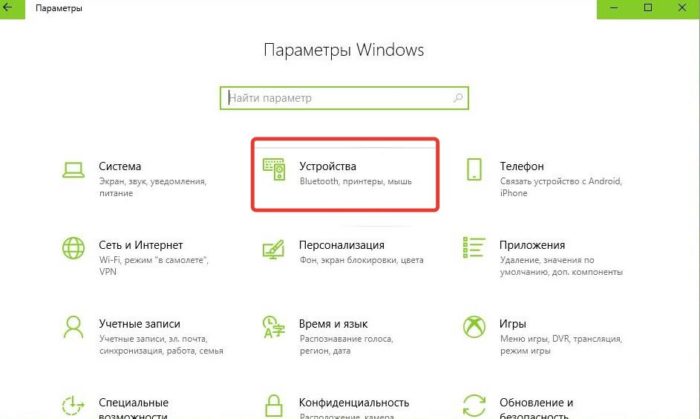 Выбираем раздел «Устройства»
Выбираем раздел «Устройства»
Шаг 3. Нажать раздел «Сенсорная панель».
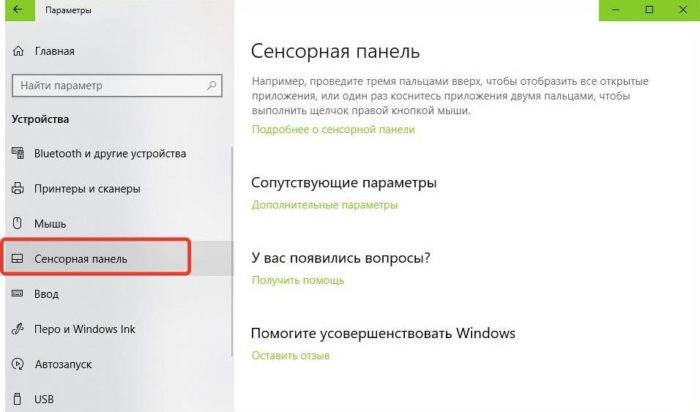 Переходим и нажимаем раздел «Сенсорная панель»
Переходим и нажимаем раздел «Сенсорная панель»
Шаг 4. Клацнуть «Сопутствующие параметры».
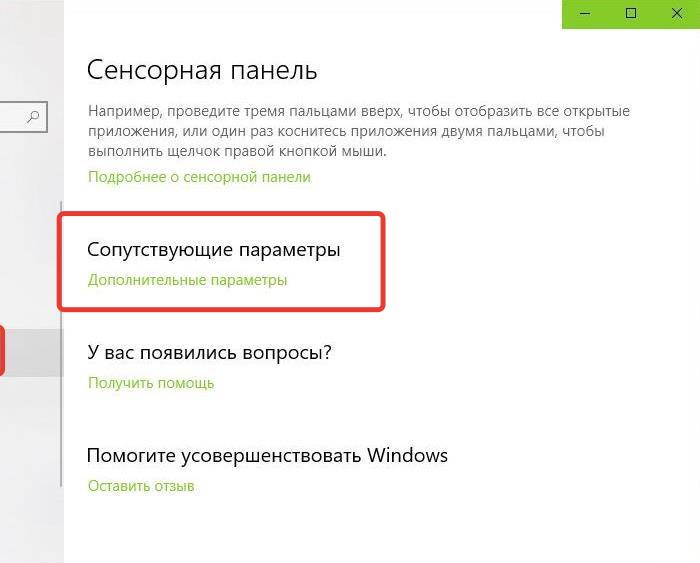 В правой части окна переходим к разделу «Сопутствующие параметры», раскрываем его
В правой части окна переходим к разделу «Сопутствующие параметры», раскрываем его
Шаг 5. Нажать вкладку «Оборудование», затем «Свойства» выбранной мышки.
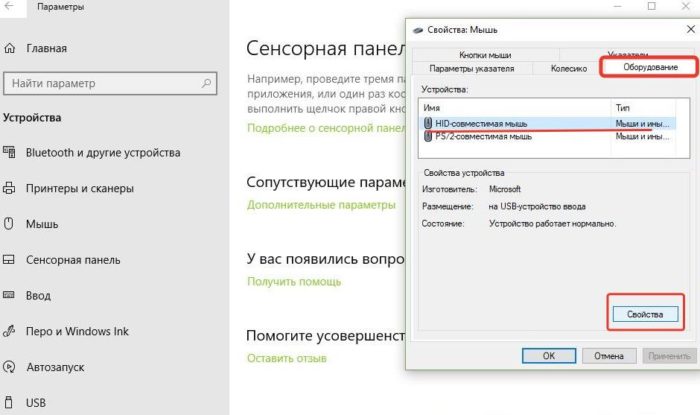 Нажимаем на вкладку «Оборудование», затем «Свойства» выбранной мышки
Нажимаем на вкладку «Оборудование», затем «Свойства» выбранной мышки
Тут Вы можете изменять параметры, проверять, как работает устройство, обновлять драйвера. Всё это делается в соответствующих одноимённых вкладках.























