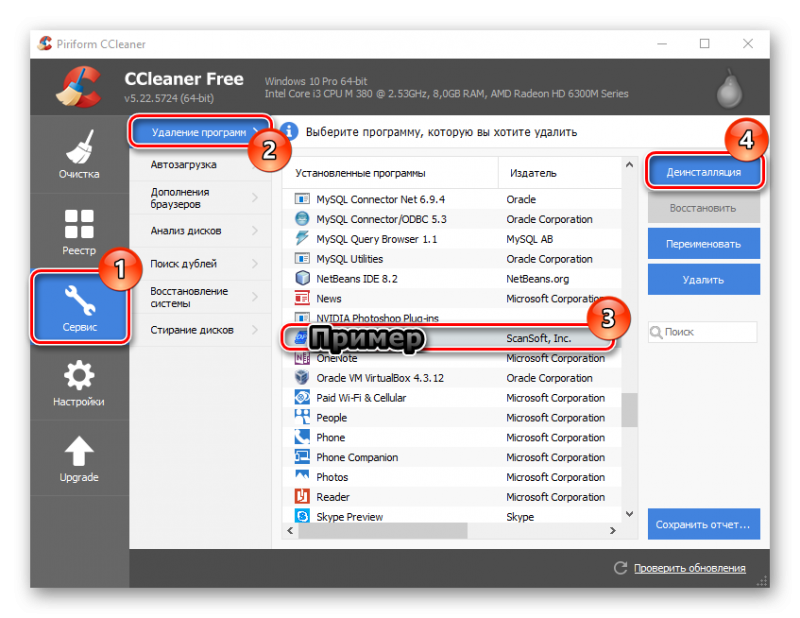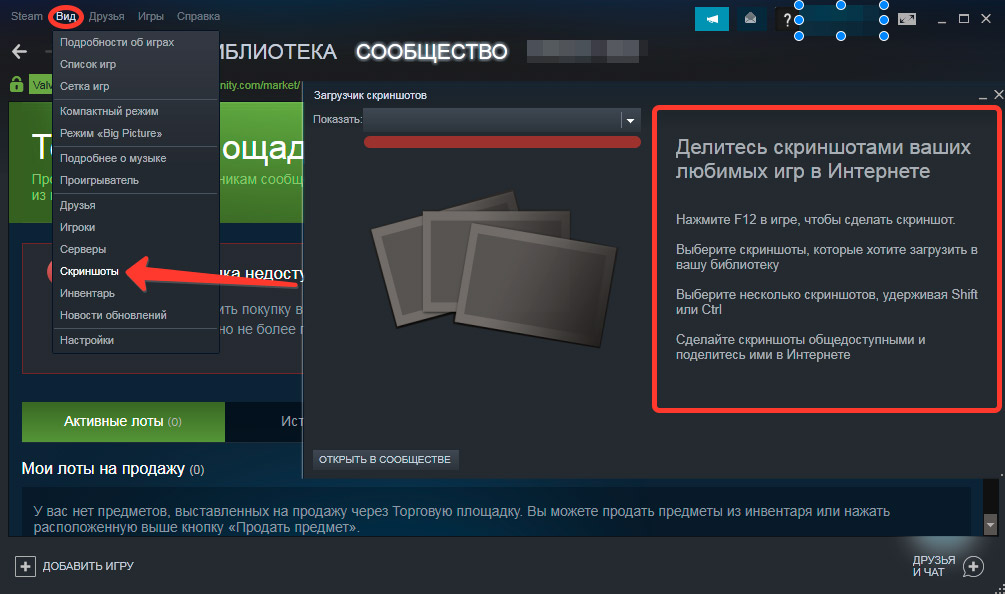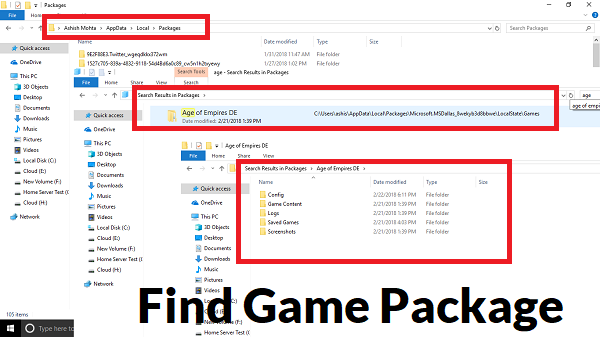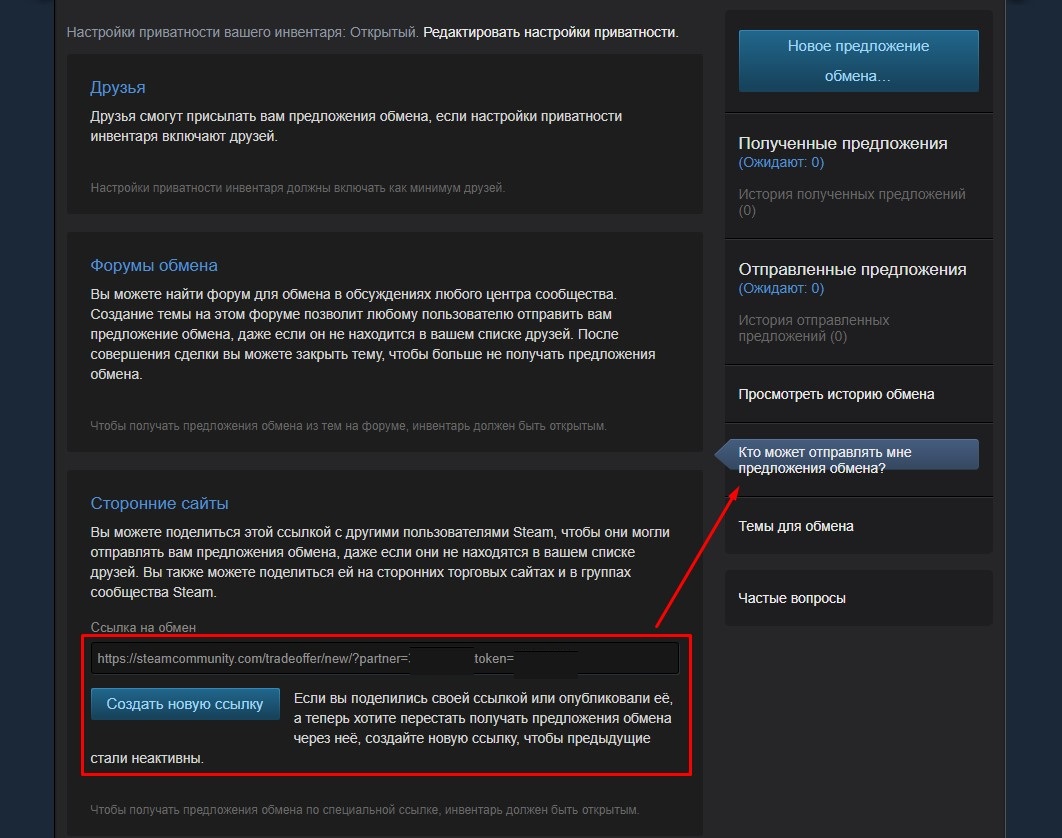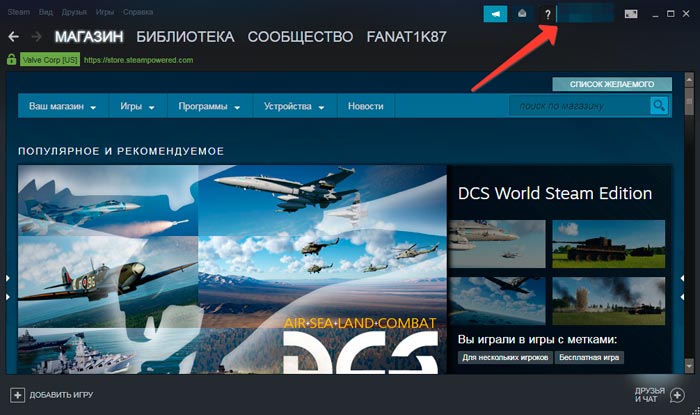Как удалить игру из стима: из библиотеки и профиля
Содержание:
- Как переустановить стим (steam)
- Игры и Steam
- С компьютера (стандартно)
- Немного статистики по Стиму
- Исходная информация — просто полезно знать перед установкой
- Включение мобильного аутентификатора Steam Guard
- Про удаление Steam
- Без условий
- Скачайте утилиту для удаления Steam от российской компании Security Stronghold
- Как удалить Стим с компьютера полностью
- Функции
- Удаление аккаунта
- Как деинсталлировать steam-клиент?
- Про удаление Steam
- Как удалить Steam, но при этом оставить серверы?
- Uninstall Steam
Как переустановить стим (steam)
Чтобы восстановить игры после переустановки стима:

Совет! Если вам необходима конкретное приложение, найти папку с содержимым можно в директории \Steam\SteamApps\common.
Рано или поздно практически у каждого пользователя игровой онлайн-платформы Steam (Стим) возникает потребность убрать её клиент с компьютера (в целях переустановки или очистки системы); удалить свой профиль из сервиса, чтобы завести другой; очистить историю ников в учётной записи; создать резервную копию игр и «сохранёнок» и т.д. О том, как правильно и быстро справиться со всеми этими задачами и подобными им, читайте в этой статье.
Игры и Steam
Несомненно, в Steam можно покупать компьютерные игры. Ко всему прочему, в него можно добавлять и уже установленные на ваш компьютер игрушки. Теперь вам не нужно думать, что вы потеряете или повредите диск. Потребуется всего лишь запомнить свой логин и пароль. Устанавливаете Steam на любой компьютер, авторизуетесь со своего аккаунта — и все игры, которые у вас имеются, вновь доступны.
Огромным преимуществом Steam является то, что в нем можно сделать предзаказ, посмотреть игры, которые скоро поступят в продажу, и даже купить игрушки, которые еще находятся на стадии разработки. Популярность «Стима» дала хороший толчок разработчикам инди-игр, ведь для них выпуск маленькой игры на физическом носителе — это довольно рискованный шаг. Со Steam данные компьютерные развлечения теперь могут получить оценку пользователей.
С компьютера (стандартно)
Что ж, начнем с вами разбираться в вопросе о том, как удалить Steam с компьютера. Сейчас мы рассмотрим с вами самый простой и популярный вариант. Это тот случай, когда у вас нет желания удалять аккаунт Steam. А вот сменить компьютер, или же на какое-то время избавиться от программы хочется. Речь идет об удалении агента, установленного на ваш ПК. Первый вариант — это использование стандартного метода удаления. При помощи «Пуска». Первым делом посетите это меню. Теперь нажмите «Все программы». Найдите папку Steam и откройте ее. Там должна быть надпись «Удалить Steam» (или Uninstall). Нажмите на эту строчку. Перед вами откроется окно, которое сообщит о том, что вы задумали определенное действие. Смело соглашайтесь со сказанным. Теперь достаточно просто нажимать «Далее». Дождитесь окончания процесса. Теперь вы знаете, как удалить Steam с компьютера.
Немного статистики по Стиму
Чтобы было понятно, насколько популярен программный клиент Steam, ознакомимся с некоторыми статистическими данными. Приведённые ниже цифры помогут Вам осознать полную картину влияния пользовательских отзывов на рейтинги ПО. Уже во второй половине 2015 года посредством клиента Стим распространялись игры для трёх различных операционных систем:
- для ОС Windows – 10000;
- почти 2500 игр для пользователей ПК под управлением macOS;
- и более 1500 для Linux.
По данным на начало 2020 года, число активных профилей в Стиме превысило 125 млн, а максимальное число пользователей, одновременно находящихся в сети посредством программного клиента, составило 18 миллионов.
Исходная информация — просто полезно знать перед установкой
Итак, вот основа, которая определяет весь характер установки приложений в выбранной среде:
Все установленные программы в среде Стим находятся по адресу: Program Files(x86)/Steam/steamapps/common. Именно по этому пути происходит обращение после нажатия пользователем на кнопку «Установить» за информацией, действительно ли программе нужна инсталляция. Если ответ положительный, то идёт проверка на полноту всего содержимого. Если и в этом случае всё в порядке, начинается автоматическая полная установка.
Все программы, которые находятся в процессе загрузки, помещаются в директорию Program Files(x86)/Steam/steamapps/downloading
Обращаем внимание на небольшой нюанс — не торопитесь работать с папкой закачек. Установка программ средствами самой среды — довольно долгое дело
В первую очередь, много времени тратится именно на загрузку. Поэтому не торопитесь самостоятельно навсегда удалять информацию из директории downloading — вы можете удалить информацию, которая находится в процессе закачки. Это особенно актуально, если вы используете отложенный способ закачки после того как прерывали его.
Включение мобильного аутентификатора Steam Guard
Для включения аутентификатора вам потребуется смартфон или планшет под управлением iOS, Android или Windows с установленным приложением Steam. Если у вас нет этого приложения, найдите его в AppStore, Play Market или Microsoft Store и установите.
Ссылки, для тех, кто не может найти приложение самостоятельно:
- Steam для iOS
- Steam для Android
- Steam для Windows Phone
После запуска приложения вам необходимо ввести свой логин и пароль от аккаунта и коснуться кнопки «Войти».
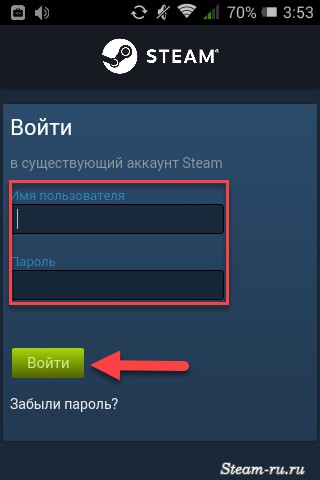
Как только войдете, на прикрепленную к аккаунту почту придет письмо с кодом доступа. Его необходимо ввести в следующем окне и коснуться кнопки «Отправить».
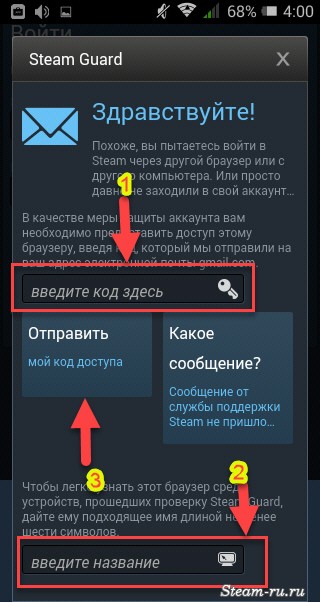
Примечание: в поле с надписью «введите название» можно указать любое название (например, «Мой телефон»). Это полезно, когда у вас авторизовано несколько устройств. Поле можно и не заполнять.
После отправки кода вы попадете в основное окно программы. Коснитесь значка меню.
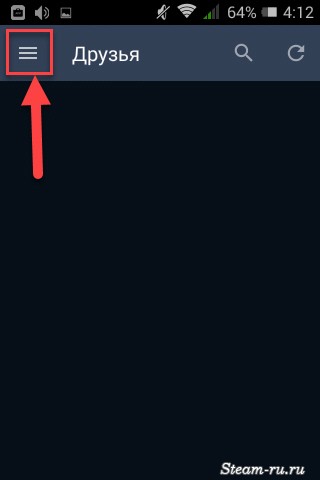
Далее – Steam Guard.
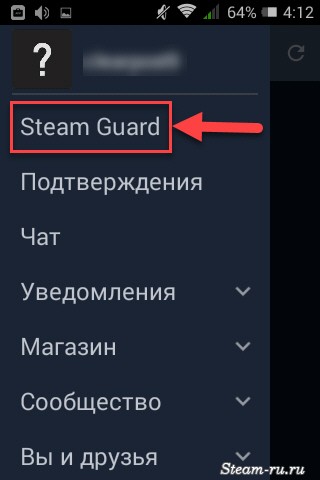
И «Добавить аутентификатор».
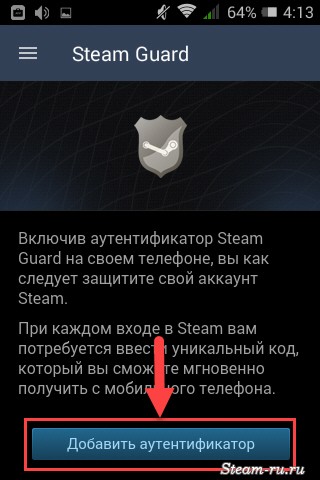
В следующем окне укажите номер вашего телефона, который будет прикреплен к аккаунту. Сначала выберите страну (если это необходимо), затем вводите номер. Коснитесь «Добавить телефон».
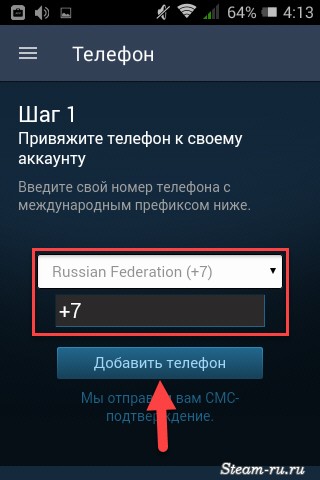
Как только вы добавите номер, на него придет СМС с кодом, который нужно ввести в следующем окне. После ввода коснитесь кнопки «Отправить».
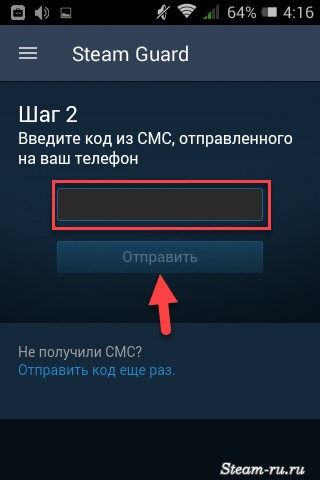
Примечание: если СМС не приходит, попытайтесь отправить его повторно, коснувшись строки «Отправить код еще раз». Если повторная отправка не дала результата, используйте сим-карту другого оператора.
Далее появится окно с кодом восстановления (он начинается на букву R, затем – несколько цифр). Обязательно перепишите его и положите в надежное место. После этого коснитесь кнопки «Готово».
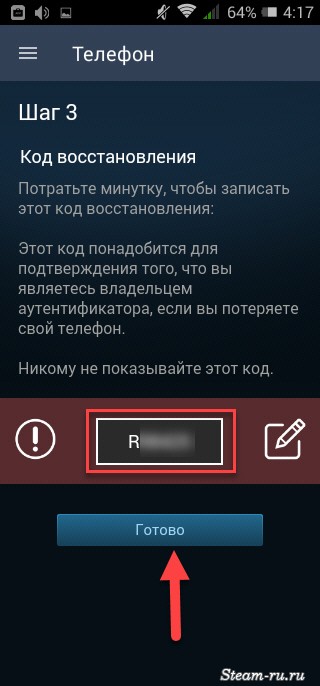
Вы попадете в окно программы с меняющимися кодами. Теперь мобильный аутентификатор Steam Guard включен.
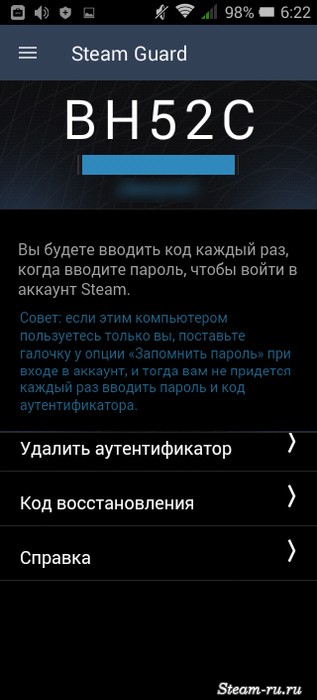
Про удаление Steam
Если вы заинтересованы в сохранении игр, дополнений и своих сохранений в играх, то три способа, которые будут описаны ниже, вас разочаруют. Однако полного удаления всех игр с компьютера можно избежать в том случае, если вы воспользуетесь небольшой инструкцией:
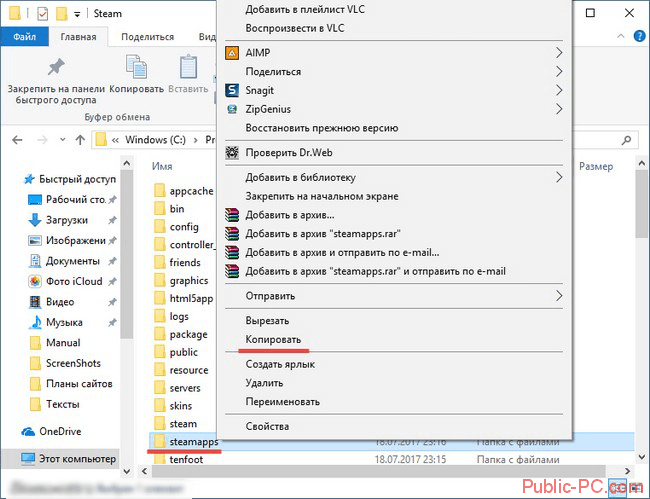
При условии, что вам нужно полное удаление всех данных Steam пропустите инструкцию выше и приступайте к одному из трёх способов ниже.
Вариант 1: Программы и компоненты
Это стандартное средство удаления программ в Windows. 100% удаление оно не гарантирует, но неиспользуемые файлы в новых версиях ОС удаляются спустя некоторое время автоматически, либо их легко убрать при помощи программ-чистильщиков, типа, CCleaner.
Данный способ не подойдёт в том случае, если Steam устанавливался не в стандартную директорию, то есть в отдельную папку, а в какую-то общую папку с другими данными. Всё дело в том, что в таком случае могут пострадать данные и папки, которые не имеют к Steam никакого отношения. Если же Стим установлен в отдельную папку (как правило, она так и называется «Steam»
), то удалите его по следующей инструкции:
Чаще всего этот способ работает без проблем, но иногда он может выдавать ошибки. В таком случае используйте альтернативные варианты.
Вариант 2: Переустановка и удаление
Если у вас не получается выполнить удаление Steam способом, который описан в варианте выше, то скорее всего какие-то основные файлы программы были повреждены во время её эксплуатации. Steam может нормально работать и запускаться, но удалить его в таком случае будет проблематично.
Чтобы решить проблему, выполните переустановку клиента. Это можно сделать, воспользовавшись установочным файлом. Скачайте его с официального сайта Steam, либо используйте старый файл (рекомендуется первый вариант). В установщике выберите пункт «Переустановить». В целом процесс переустановки ничем отличаться от процесса установки не будет.
По завершению операции попытайтесь удалить Steam одним из рассмотренных вариантов в статье. Рекомендуется использовать в таком случае вариант 3, что расписан ниже.
Вариант 3: Удаление вручную
В этом случае вы сможете избавиться от большинства данных, оставленных Стимом, но при этом придётся повозиться. Инструкция к этому варианту выглядит следующим образом:
Когда стимовские файлы были удалены, очистите реестр от него:
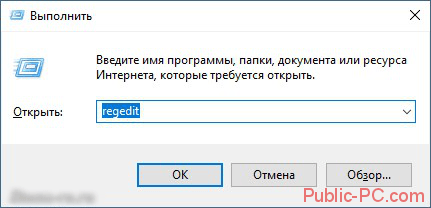
Используя эти способы, вы можете полностью удалить Steam со своего компьютера. В случае, если вам снова потребуется его установить, то вы сможете сделать это без каких-либо сложностей.
Рано или поздно практически у каждого пользователя игровой онлайн-платформы Steam (Стим) возникает потребность убрать её клиент с компьютера (в целях переустановки или очистки системы); удалить свой профиль из сервиса, чтобы завести другой; очистить историю ников в учётной записи; создать резервную копию игр и «сохранёнок» и т.д. О том, как правильно и быстро справиться со всеми этими задачами и подобными им, читайте в этой статье.
Без условий
Если вам нужно полностью удалить и заново инсталлировать Steam, то данная процедура не должна вызвать у опытного пользователя никаких проблем. Если вы подзабыли, как стереть какую-либо программу, просто воспользуйтесь следующей инструкцией.
- Зайдите в «Компьютер».
- В верхней части появившегося окошка нажмите «Удалить или изменить программу».
- В списке найдите Steam и нажмите «Удалить».
После этого ваш компьютер почти полностью очистится от данной программы. Останется только устранить остатки в реестре с помощью CCleaner или любой аналогичной программы.
Данной процедурой часто пренебрегают неопытные пользователи по разным причинам, но именно в реестре чаще всего «прячутся» самые опасные неполадки. После этого вы можете скачать новый дистрибутив клиента с официального сайта. Это самый простой способ, как переустановить «Стим» и при этом избежать возможных проблем с будущей работоспособностью приложений, скачиваемых в «Стиме».
Скачайте утилиту для удаления Steam от российской компании Security Stronghold
Если вы не уверены какие файлы удалять, используйте нашу программу Утилиту для удаления Steam
.. Утилита для удаления Steam найдет и полностью удалит Steam
и все проблемы связанные с вирусом Steam. Быстрая, легкая в использовании утилита для удаления Steam защитит ваш компьютер от угрозы Steam которая вредит вашему компьютеру и нарушает вашу частную жизнь. Утилита для удаления Steam сканирует ваши жесткие диски и реестр и удаляет любое проявление Steam. Обычное антивирусное ПО бессильно против вредоносных таких программ, как Steam. Скачать эту упрощенное средство удаления специально разработанное для решения проблем с Steam и (*.*) (закачка начнется автоматически):
Как удалить Стим с компьютера полностью
Если вдруг захотелось стереть нахрен Steam и все воспоминания, с ним связанные, это можно сделать двумя способами:
Частичное удаление
Таким способом мы удалим Стим, но оставим на компьютере его рабочие файлы и сэйвы.
1) Зайдите на своем компьютере в Панель управления;
2) В разделе «Программы» выберите «удаление программы»;
3) В появившемся списке программ выберите Steam, после чего нажмите на него двойным щелчком левой клавиши мыши, а затем подтвердите удаление.
Полное удаление
Полностью удаляем приложение со всеми рабочими файлами и save-файлами игр.
1) Откройте Пуск на компьютере;
2) В поиске впишите следующее слово (без кавычек) – «regedit»;
4) Удалите папку Valve;
5) Теперь снова удалите папку Valve по пути – HKEY_CURRENT_USER\SOFTWARE\;
6) От клиента Steam на вашем компьютере больше не останется и следа.
Удаляем Steam, но сохраняем игры
Чтобы удалить Steam без удаления игр, следует сохранить загруженные файлы библиотеки на жестком диске. Для этого перед удалением переместите в любую другую директорию папку SteamApps (именно в ней содержатся все файлы библиотеки). SteamApps находится по пути Games\SteamLibrary\steamapps. Просто скопируйте и вставьте эту папку куда-нибудь в другое место на рабочем диске D.
Также вы можете узнать, где хранится папка SteamApps, кликнув правой кнопкой мышки по ярлыку Steam, затем «Свойства», «Расположение файла». Здесь найдите папку SteamApps и переместите ее в другое место.
Теперь можете удалять Steam.
Важно! Все игры, купленные в Steam, привязаны к данной платформе. Поэтому без Стима ни одна из них не запустится
Восстанавливаем игры
Закончив переустановку клиента, вы можете восстановить все игры. Для этого:
- Скопируйте папку SteamApps и вставьте ее по дефолтному пути (у вас должен быть Games\SteamLibrary\steamapps или что-то подобное)
- Зайдите в Steam — Библиотека.
- Выберите нужную игру и нажмите кнопку «Установить»
- Следуя дальнейшим указаниям, вы легко восстановите игру и все сохраненные данные.
- Игра проверит данные и целостность кэша за 5 минут.
- Игра восстановлена!
Поиск определенной игры можно осуществить в папке Games\Steam\SteamApps\common или Games\SteamLibrary\steamapps\common
Удаление аккаунта
Если вы хотите удалить не только клиент Steam, но и аккаунт, то вам придется воспользоваться помощью Службы поддержки. Для этого перейдите в службу поддержки Steam и заполните специальную форму, в которой укажите на английском языке, подтверждающие данные вашего аккаунта (ключи игр, если они есть, последние четыре цифры номера кредитной карты и т.д.) и сообщение, где должно быть указано, что вы хотите удалить аккаунт Steam. Спустя некоторое время вам должно прийти письмо на электронную почту от Valve.
Заявка на удаление аккаунта
Более простого способа удалить аккаунт Steam, к сожалению, нет.
etocsdetka.ru
Функции
Удаляет все файлы, созданные Steam.
Удаляет все записи реестра, созданные Steam.
Программа может исправить проблемы с браузером.
Иммунизирует систему.
Удаление гарантированно — если Утилита не справилась предоставляется бесплатная поддержка.
Антивирусная поддержка в режиме 24/7 через систему GoToAssist входит в комплект поставки.
Наша служба поддержки готова решить вашу проблему с Steam и удалить Steam прямо сейчас!
Оставьте подробное описание вашей проблемы с Steam в разделе . Наша служба поддержки свяжется с вами и предоставит вам пошаговое решение проблемы с Steam. Пожалуйста, опишите вашу проблему как можно точнее. Это поможет нам предоставит вам наиболее эффективный метод удаления Steam.
Как удалить Steam вручную
Эта проблема может быть решена вручную, путём удаления ключей реестра и файлов связанных с Steam, удалением его из списка автозагрузки и де-регистрацией всех связанных DLL файлов. Кроме того, отсутствующие DLL файлы должны быть восстановлены из дистрибутива ОС если они были повреждены Steam
.
Чтобы избавиться от Steam
, вам необходимо:
1. Завершить следующие процессы и удалить соответствующие файлы:
Предупреждение:
вам необходимо удалить только файлы, контольные суммы которых, находятся в списке вредоносных. В вашей системе могут быть нужные файлы с такими же именами. Мы рекомендуем использовать для безопасного решения проблемы.
2. Удалите следующие папки:
3. Удалите следующие ключи и\или значения ключей реестра:
Предупреждение:
Если указаны значения ключей реестра, вы должны удалить только указанные значения и оставить сами ключи нетронутыми. Мы рекомендуем использовать для безопасного решения проблемы.
4. Сбросить настройки браузеров
Steam
иногда может влиять на настройки вашего браузера, например подменять поиск и домашнюю страницу. Мы рекомендуем вам использовать бесплатную функцию «Сбросить настройки браузеров» в «Инструментах» в программе для сброса настроек всех браузеров разом. Учтите, что перед этим вам надо удалить все файлы, папки и ключи реестра принадлежащие Steam. Для сброса настроек браузеров вручную используйте данную инструкцию:
Для Internet Explorer
Если вы используете Windows XP, кликните Пуск
, и Открыть
. Введите следующее в поле Открыть
без кавычек и нажмите Enter
: «inetcpl.cpl».
Если вы используете Windows 7 или Windows Vista, кликните Пуск
. Введите следующее в поле Искать
без кавычек и нажмите Enter
: «inetcpl.cpl».
Выберите вкладку Дополнительно
Под Сброс параметров браузера Internet Explorer
, кликните Сброс
. И нажмите Сброс
ещё раз в открывшемся окне.
Выберите галочку Удалить личные настройки
для удаления истории, восстановления поиска и домашней страницы.
После того как Internet Explorer завершит сброс, кликните Закрыть
в диалоговом окне.
Предупреждение:
Сбросить настройки браузеров
в Инструменты
Для Google Chrome
Найдите папку установки Google Chrome по адресу: C:\Users\»имя пользователя»\AppData\Local\Google\Chrome\Application\User Data
.
В папке User Data
, найдите файл Default
и переименуйте его в DefaultBackup
.
Запустите Google Chrome и будет создан новый файл Default
.
Настройки Google Chrome сброшены
Предупреждение:
В случае если это не сработает используйте бесплатную опцию Сбросить настройки браузеров
в Инструменты
в программе Stronghold AntiMalware.
Для Mozilla Firefox
Откройте Firefox
В меню выберите Помощь
> Информация для решения проблем
.
Кликните кнопку Сбросить Firefox
.
После того, как Firefox завершит, он покажет окно и создаст папку на рабочем столе. Нажмите Завершить
.
Предупреждение:
Так вы потеряте выши пароли! Рекомендуем использовать бесплатную опцию Сбросить настройки браузеров
в Инструменты
в программе Stronghold AntiMalware.
Если вас интересует вопрос, как удалить стим с компьютера полностью
, то в данном случае никаких сложностей не должно возникнуть, так как он удаляется также как и все прочие программы, однако он полностью не исчезнет.
Заходим в раздел «Установка и удаление программ», выделяем и удаляем. Однако после выполнения данного действия мы видим, что файлы все-таки остались в пуске, и не получается избавиться от них. Стим представляет собой необъяснимую программку, которая каждый раз может выдавать новые ошибки. Так как произвести полное удаление стима? Это очень легко сделать, для этого нам потребуется обычная программка по удалению и чистке файлов.
Удаление аккаунта
Удаление аккаунта — ещё одна головная боль. Как удалить аккаунт в Стиме? Чтобы его удалить, вам нужно обратиться к администрации Steam. Но помните, обращаться нужно к администраторам, чей ник светится другим светом, потому что некоторые выдают себя за админов и воруют аккаунты.
Вам нужно будет отказаться от всех новостей, от оплаты услуг, от привязки ваших кредиток к Стиму и всего в таком духе. Но сразу вас никто не удалит. Так что если хотите, чтобы ваш аккаунт был именно удален, а не украден, лучше сотрите все свои данные из него и просто забросьте, он будет удален позже самой системой. Если же вы хотите, чтобы вас удалили, так сказать, при вашем присутствии, тогда напишите администрации об этом. Вы будете удалены в три этапа.
- Первый — вас предупредят о том, что вы потеряете, если удалитесь.
- Второй — это очистка от привязок и всего, с этим связанного.
- Третий — подтверждение того, что вы хотите удалиться.
- Эти этапы, кстати,могут проходить и не в один день. В общем, в Стиме, как всегда, очень много подводных камней.
У нас в стране Steam называют «Браузер Valve». В какой-то степени эти люди правы, ведь Стим сделан для того, чтобы искать информацию о компании Valve и скачивать её. Но на взгляд 80% геймеров, это бесполезный проект. Они считают, что Стим создан для тех, кому попросту некуда девать деньги. Ведь в Steam для того, чтобы скачать игру, нужно заплатить и порой немало. Но есть плюсы: игры, скачанные через Стим за деньги, не имеют ни вирусов, ни вредоносных ПО, они всегда лицензионные.
Но в некоторые игры, которые есть в Стиме, можно играть и без него. Например, все те же «Counter-Strike», «Halfe-Life». За эти игры можно не платить, их можно скачать с диска и спокойно играть в Интернете. Минус заключается в том, что за серверы игры никто не отвечает, однако все бесплатно.
Собственно, удаляется Steam с компьютера обычным образом, как и любая другая программа — своим собственным uninstall. Но дело-то в том, что эта операция и будет полной, а вот она-то как раз для этого софта и не нужна.
Как правильно удалить приложение Steam с компьютера.
Что значит, полностью удалить Стим «в понимании» обычной стандартной процедуры удаления? Это:
- Удалить программу с диска.
- Удалить все её следы в операционной системе.
- Удалить её «вхождения» (и в качестве параметров, и в качестве разделов) в системном реестре.
Но не забудем. Успешно решить вопрос, как удалить стим с компьютера, это не значит, что все решить без всяких следов. А игры, которые, к тому же заметим, никакого отношения к Steam и её разработчику — Valve могут не иметь. Другими словами, удаляя Стим, не забудем о том, что игры-то оставить нужно. В противном случае, решив, как удалить Стим, придётся решать и долгий вопрос, как поставить заново все игры . Отсюда и не совсем обычные действия при деинсталяции Steam.
Программа имеет своё родное дополнительное приложение удаления — Uninstall. Ставится оно в общую папку софта в главном меню. Таким образом, открываем по «Пуску» главное меню, заходим во «Все программы» и далее в папку «Steam» (возможно, сначала Valve, а в ней Steam; тогда нам нужна всё-таки Valve — наименование фирмы-разработчика и вдохновителя всей этой игровой мании).

Здесь запускаем Uninstall, соглашаемся с удалением всего и … остаёмся без программы, что и было нашей целью, но и без игры, что совсем и не нужно было.
Второй приём деинсталляции этой игровой площадки сродни первому — уже средствами операционной системы. Снова открываем главное меню. Но теперь идём в Панель управления и в «Установку и удаление программ» (на некоторых версиях ОС — просто «Удаление программ»). В предлагаемом в окне списке находим Steam и нажимаем на кнопку «Удалить».

Снова соглашаемся с потерей всего. Заметьте, сколько при этом освобождается на диске места — прилично! Да, игры занимают и немало, уже одно это двигает вперёд.
СОВЕТ.
Такие автоматические приёмы удаления успешно решают свою задачу, но работают не всегда чисто, иногда на диске (как правило, в папке Program Files) всегда остаётся ненужный «мусор», только занимающий место. По крайней мере, его нужно проверить в «Проводнике», и если он есть, то удалить уже «вручную», просто удалив в корзину. Только после этого и можно будет сказать, что такая задача, как удалить Steam, решена.
Стандартные средства удаления давно проверены и используются повсеместно. Но есть один маленький нюанс, когда эти средства и не работают — когда приложение было повреждено и его автоматическое удаление невозможно. При этом на экране появляется соответствующее сообщение. В этом случае возможны два пути:
- Или переставлять программу, чтобы её потом уже удалить «легально»;
- Или удалять вручную, через «Проводник», но сколько при этом может остаться «мусора»!
Как деинсталлировать steam-клиент?
Закройте клиент: клацните в трее правой кнопкой по его иконке → нажмите «Выход».
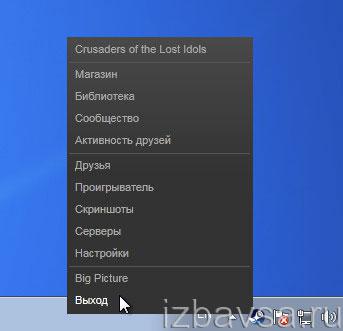
Способ №1: автоматическое удаление
1. Щёлкните левой кнопкой «Пуск».
2. Перейдите в «Панель управления».
4. Клацните «Удаление программы» (блок «Программы»).
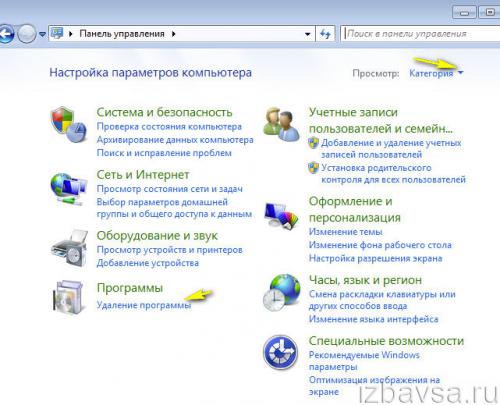
5. В списке ПО кликните правой кнопкой по значку Steam. Нажмите в появившейся мини-панели «Удалить».
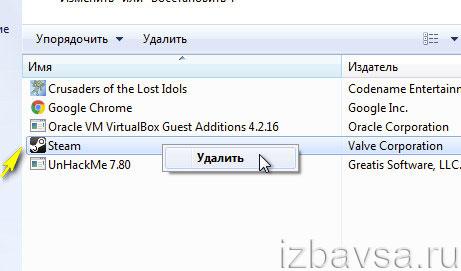
6. В окне деинсталлятора щёлкните «Удалить».
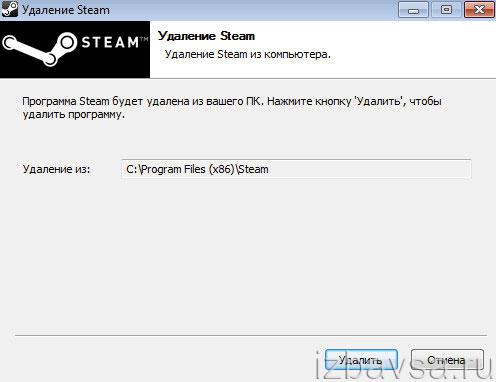
Способ №2: очистка вручную
1. Удалите все подпапки и файлы в папке Steam. (По умолчанию она находится в C → Program Files → Steam).
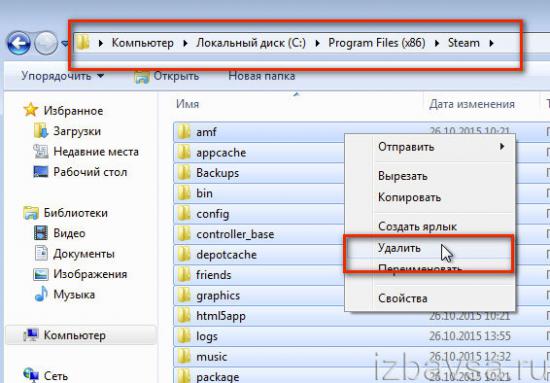
2. Откройте панель «Пуск» (кликните по значку «Windows» в левом нижнем углу).
3. Введите в поисковой строке — regedit (редактор реестра). Нажмите «Enter».
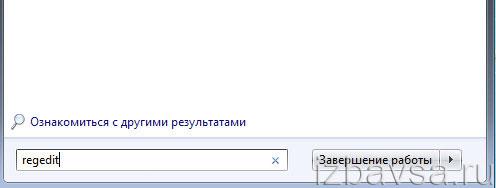
4. Удалите группу ключей онлайн-клиента.
Если у вас 32-разрядная Windows:
- откройте: HKEY_LOCAL_MACHINE → Software → Valve
- удалите ветку «Valve»: клик правой кнопкой → Удалить.
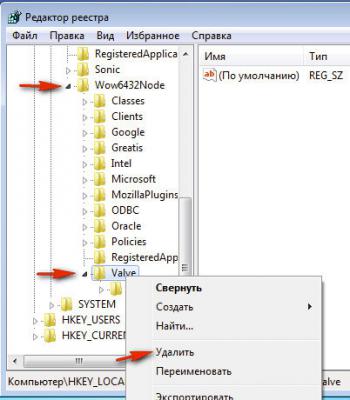
Если 64-разрядная:
таким же образом избавьтесь от «Valve» в директориях:
- HKEY_LOCAL_MACHINE → Software → Wow6432Node → Valve
- HKEY_CURRENT_USER → Software → Valve → Steam
5. Закройте редактор.
Про удаление Steam
Если вы заинтересованы в сохранении игр, дополнений и своих сохранений в играх, то три способа, которые будут описаны ниже, вас разочаруют. Однако полного удаления всех игр с компьютера можно избежать в том случае, если вы воспользуетесь небольшой инструкцией:
- Перейдите по пути Если вы устанавливали Стим в другую папку/директорию, то у вас этот путь может быть другим (в зависимости от того, куда был установлен клиент).
- Найдите папку и кликните по ней правой кнопкой мыши. Из контекстного меню выберите пункт «Копировать», либо «Вырезать».
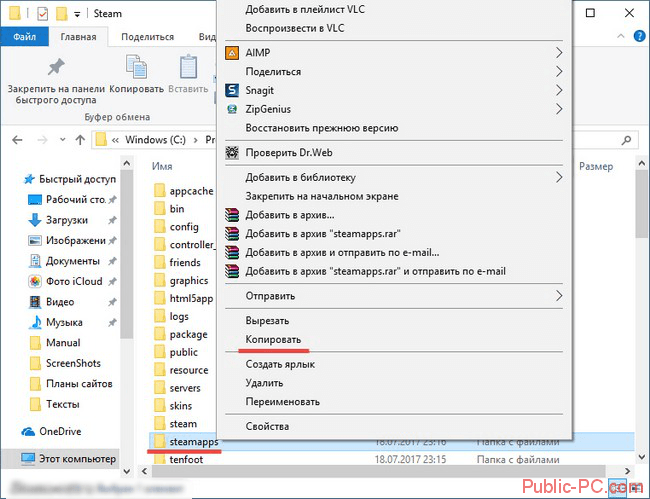
Вставьте эту папку в любую другую директорию. Например, вы её вообще можете перенести на другой локальный диск. В таком случае игры, дополнения и сохранения удалены вместе со Стимом не будут, но вот ярлыки на «Рабочем столе» перестанут быть активными и вам придётся создавать новые.
При условии, что вам нужно полное удаление всех данных Steam пропустите инструкцию выше и приступайте к одному из трёх способов ниже.
Вариант 1: Программы и компоненты
Это стандартное средство удаления программ в Windows. 100% удаление оно не гарантирует, но неиспользуемые файлы в новых версиях ОС удаляются спустя некоторое время автоматически, либо их легко убрать при помощи программ-чистильщиков, типа, CCleaner.
Данный способ не подойдёт в том случае, если Steam устанавливался не в стандартную директорию, то есть в отдельную папку, а в какую-то общую папку с другими данными. Всё дело в том, что в таком случае могут пострадать данные и папки, которые не имеют к Steam никакого отношения. Если же Стим установлен в отдельную папку (как правило, она так и называется «Steam»), то удалите его по следующей инструкции:
Чаще всего этот способ работает без проблем, но иногда он может выдавать ошибки. В таком случае используйте альтернативные варианты.
Вариант 2: Переустановка и удаление
Если у вас не получается выполнить удаление Steam способом, который описан в варианте выше, то скорее всего какие-то основные файлы программы были повреждены во время её эксплуатации. Steam может нормально работать и запускаться, но удалить его в таком случае будет проблематично.
Чтобы решить проблему, выполните переустановку клиента. Это можно сделать, воспользовавшись установочным файлом. Скачайте его с официального сайта Steam, либо используйте старый файл (рекомендуется первый вариант). В установщике выберите пункт «Переустановить». В целом процесс переустановки ничем отличаться от процесса установки не будет.
По завершению операции попытайтесь удалить Steam одним из рассмотренных вариантов в статье. Рекомендуется использовать в таком случае вариант 3, что расписан ниже.
Вариант 3: Удаление вручную
В этом случае вы сможете избавиться от большинства данных, оставленных Стимом, но при этом придётся повозиться. Инструкция к этому варианту выглядит следующим образом:
- Для начала вам требуется выйти из Стима. Нажмите по его иконке на «Панели задач». Она должна быть расположена в области, где показывается время текущая раскладка клавиатуры. Также эта иконка может быть скрыта. В таком случае нажмите на иконку стрелки вверх, а в открывшемся окошке выберите Steam. Щёлкните по нему и выберите вариант «Выход».
Теперь найдите папку на компьютере, куда был установлен Стим. Её нужно удалить. Чтобы это сделать нужны права администратора. Кликните правой кнопкой мыши по папке и выберите пункт «Удалить».
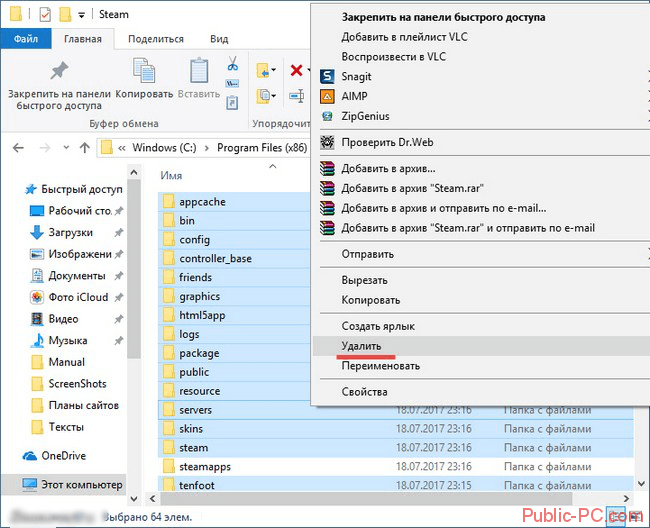
После удаления рекомендуется очистить «Корзину». Нажмите на неё правой кнопкой мыши и выберите пункт «Очистить корзину».
Когда стимовские файлы были удалены, очистите реестр от него:
- Перейдите в реестр ОС. Для этого можно воспользоваться строкой «Выполнить», которая вызывается клавишей Win+R. В эту строку пропишите команду:
Нажмите Enter или OK для её выполнения.
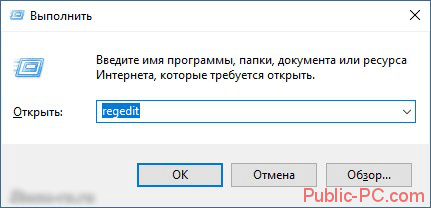
В верхней панели управления нажмите на «Файл». В выпавшем меню нажмите на пункт «Экспорт». На этом и следующем шагах делается резервная копия реестра, чтобы в случае неудачи вы смогли быстро восстановить работоспособность операционной системы.
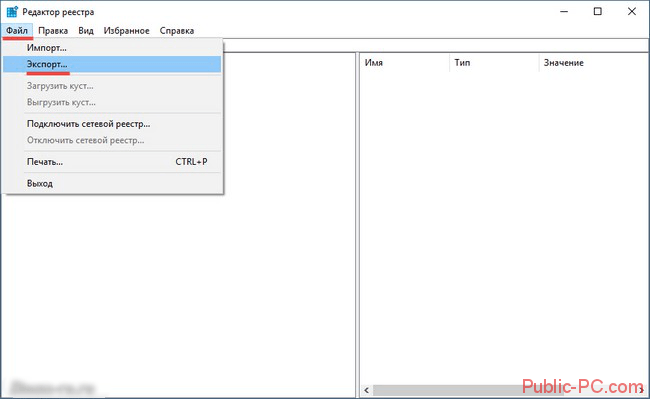
В «Проводнике» нажмите на «Сохранить».
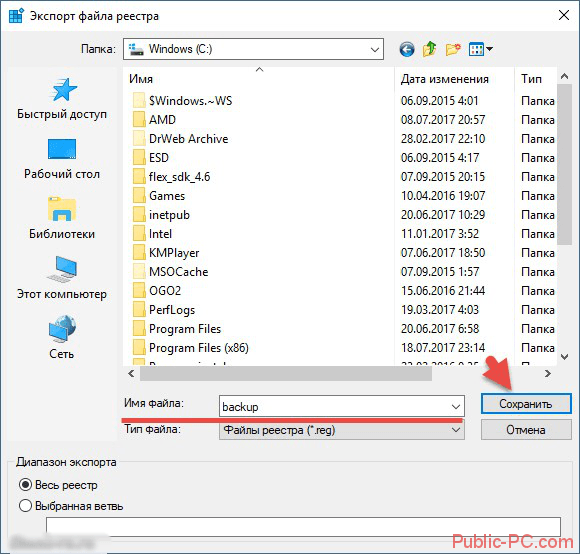
Теперь в зависимости от разрядности вашей системы раскройте определённую ветку в левой части окна.
Для 64х разрядных систем нужно раскрыть
Для 32-битных
Удалите папку .
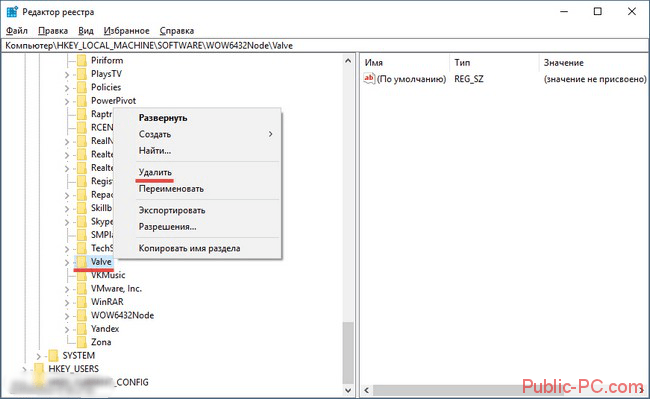
Затем перейдите в директорию
Удалите папку .
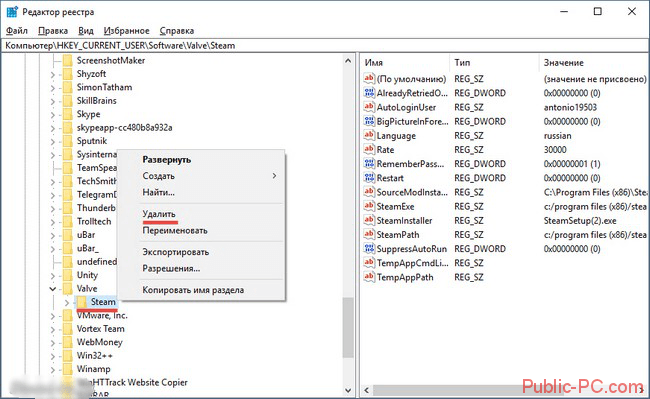
Используя эти способы, вы можете полностью удалить Steam со своего компьютера. В случае, если вам снова потребуется его установить, то вы сможете сделать это без каких-либо сложностей.
Как удалить Steam, но при этом оставить серверы?
Для того чтобы выполнить данную процедуру, нам опять потребуется зайти в «Установку и удаление программ». Производим удаление данной программы, однако в пуске он все же светится, там и будут находиться наши серверы. После можно выполнить откат системы на определенный период раньше, вот так мы можем перенести свои серверы на диск С, при этом стим будет удален.
Удаление игр Стим
Многих также интересует вопрос, как удалить бету версию игры. Игры вы можете спокойно удалить или стереть, только придется обратиться в техподдержку, по-другому никак не получится.
Удаление аккаунта Steam
Эта процедура, также может стать головной болью. Чтобы удалить собственную учетную запись, вам следует также обратиться к администрации. Но при этом следует помнить, что обращаться следует именно к администрации, их ник должен светиться другим светом. Так как существует вероятность того, что некоторые выдают себя за админов и тем самым воруют аккаунты.
Вам следует отказаться от всех новостей, от привязки кредиток к аккаунту, от оплаты услуг и прочих действий в Стиме. Однако срезу же удаление не произойдет. Так что если вы желаете, чтобы ваш аккаунт именно был удален, а не просто украли его, то необходимо будет стереть все свои данные, а после просто забросьте, его сама система по истечению определенного срока сама удалит. Если вы хотите, чтобы удаление аккаунта произошло при вашем присутствии, тогда вам следует обратиться к администрации и сообщить об этом. Ваше удаление из стима будет происходить в три стадии, сначала сообщат о ваших потерях, затем произведут очистку привязок ко всему. На заключительном этапе вам останется лишь подтвердить свои намерения.
Steam — виртуальный рай для геймеров. На веб-просторах этого сервиса с вероятностью в 99,9% можно найти игру по душе. RPG, Action, 2D и 3D, платные и бесплатные дистрибутивы, дополнительный контент, моды и аддоны — всё здесь есть, и в изрядном количестве и разнообразии.
Однако у некоторых пользователей при определённых обстоятельствах возникает желание удалить аккаунт в Стиме. Из этой статьи вы узнаете, как можно выполнить эту задачу.
Встроенной кнопки «Удалить аккаунт» в Стиме, к сожалению, нет. То есть навсегда удалить его с сервиса не получиться. Можно либо «заморозить» (сменить учётные данные), либо заблокировать учётную запись Steam.
Давайте пошагово рассмотрим эти способы.
Uninstall Steam
How should I uninstall Steam?
Important:
This process will remove Steam and any installed game content from your machine. If reinstalling Steam and Steam games in the near future, please move the Steamapps folder (C:\Program Files\Steam\Steamapps) outside of the Steam directory to prevent your games from being deleted. Additionally, backups of all game content can be created for reinstallation.
Warning:
The uninstallation process deletes the folder Steam was installed to to ensure it is fully uninstalled. If you accidentally installed Steam to a folder containing other data, for example C:\Program Files\ instead of C:\Program Files\Steam\, STOP! Do not run the uninstaller and instead carefully follow the instructions below for Manually Removing Steam, except only delete Steam-related files in step 3.
Please observe the following procedure to uninstall Steam and any game content from your machine:
- Exit Steam
- Move the Steamapps folder out of C:\Program Files\Steam to keep game installations
- Click the Windows Start button and select Control Panel
- Open the Add or Remove Programs dialog
- Select Steam from the list and click the Change/Remove button
- Select the Automatic option and click Next
- Click Finish to uninstall Steam
If the normal process to uninstall Steam does not work, you may have inadvertently damaged your Steam installation. To uninstall Steam, you may first be required to re-install Steam to repair the installation before it may be removed.
The latest Steam installer can be found on the Get Steam Now page.
If all of the above options fail to assist you in uninstalling Steam, you can still remove your Steam files and registry entries manually.
Manually Removing Steam
Warning:
Dealing with your registry requires extreme care. Do not delete anything in your Windows registry that you are unsure about. For this reason, we suggest you only use this option as a last resort.
- Exit Steam.
- Navigate to your Steam directory. (Typically C:\Program Files\Steam or C:\Program Files\Valve\Steam
- Delete all of the contents of your Steam directory.
- Go to Start > Run and type in regedit.
- For 32-bit operating systems: In the left-hand column of your registry editor, navigate to: HKEY_LOCAL_MACHINE\SOFTWARE\Valve\ .
Right-click on Valve and select Delete .
For 64-bit operating systems: In the left-hand column of your registry editor, navigate to: HKEY_LOCAL_MACHINE\SOFTWARE\Wow6432Node\Valve\ .
Right-click on Valve and select Delete .
In the left-hand column of your registry editor, navigate to: HKEY_CURRENT_USER\Software\Valve\Steam .
Right-click on Valve select Delete .
Close your Registry Editor.