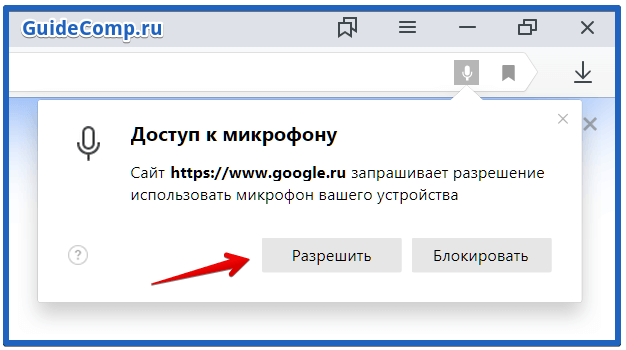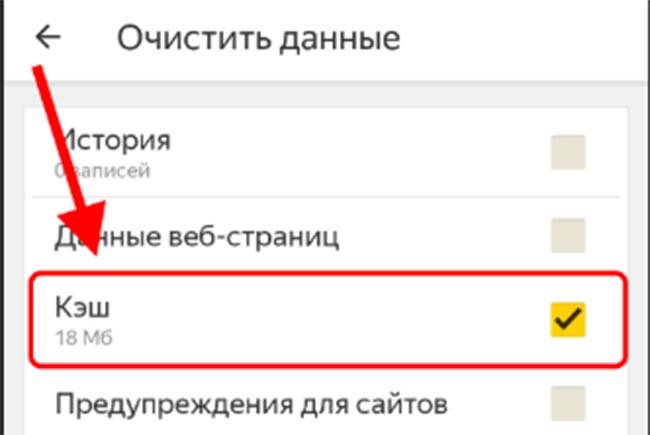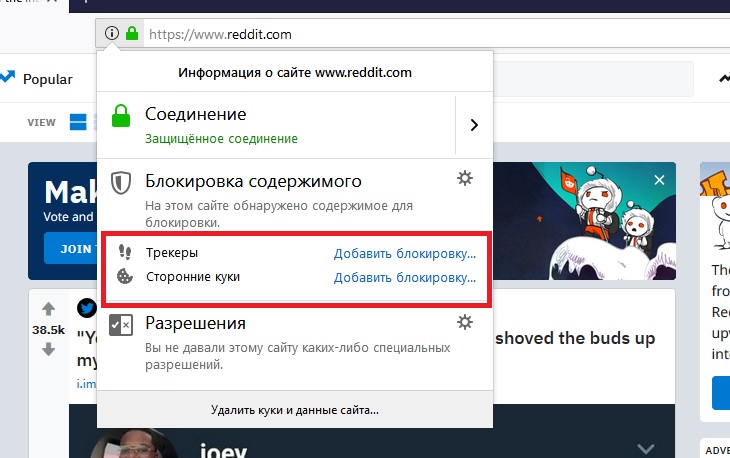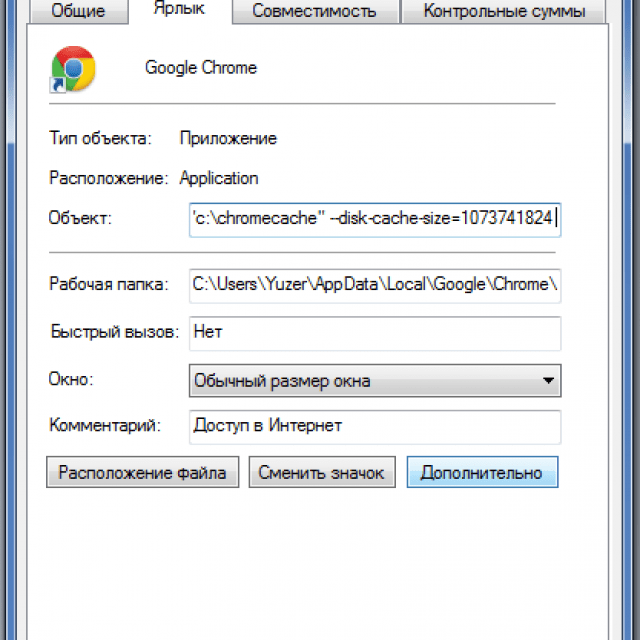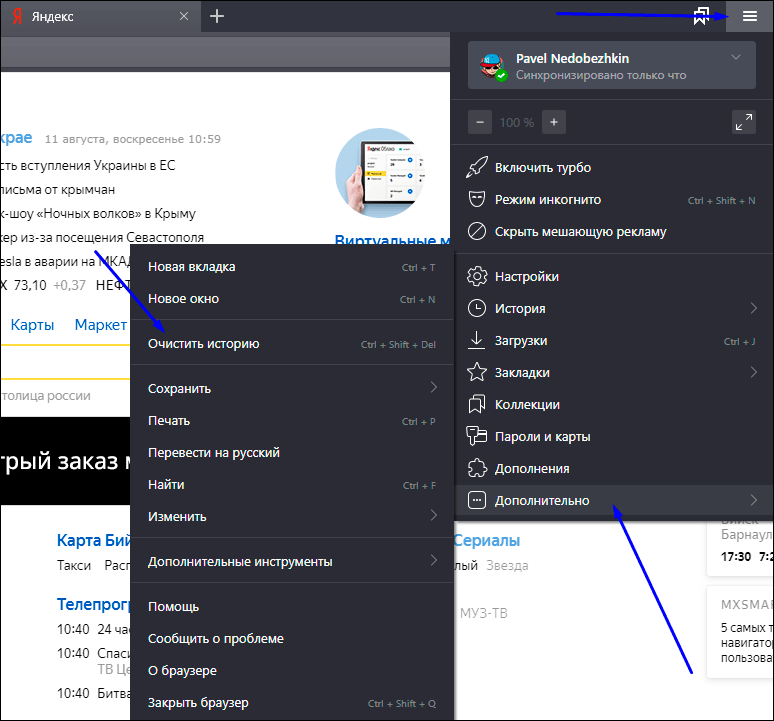Как очистить запросы в яндексе на телефоне
Содержание:
- Очистка истории на смартфоне
- Как видоизменить значок Алисы на «Панели задач»
- Как удалить историю поиска Яндекс на телефоне
- Очистить запросы в настройках аккаунта Yandex
- Где найти поисковые подсказки в виде вопросов и как собрать
- Как скрыть Алису на «Панели задач» Windows 7, 8, 10
- Как удалить Яндекс.Строку
- Предварительные действия
- Отключение или удаление Яндекс.Элементов
- Что такое Яндекс.Бар
- Как почистить историю поиска Яндекс в мобильном устройстве
- Очищаем историю сетевой активности
- Удаляем в браузере историю
- Зачем удалять историю запросов Яндекс с Андроида
- Удаление истории через настройки браузера
- Очистка журнала
- Как поисковик формирует подсказки
- Что такое Яндекс.Бар
- Отключение или удаление Яндекс.Элементов
- Поисковые подсказки
- Способы накрутки подсказок
- Обзор программы
- Как удалить свои запросы в Яндекс
- Удаляем искомые фразы на телефоне с Андроид
- Возможные проблемы с умной строкой
Очистка истории на смартфоне
По тому же принципу осуществляется удаление списка запросов и на мобильном устройстве. Разница заключается лишь в интерфейсе и названиях меню. Например, в мобильном браузере Google Chrome очистка выполняется следующим образом:
- Сначала открывается программа, затем осуществляется переход в боковое меню.
- В меню выбирается пункт «История».
- Теперь пользователь должен открыть окно «Очистить историю».
- Затем указать время и составляющие, которые будут удалены.
- Для очистки нажать на «Удалить данные».
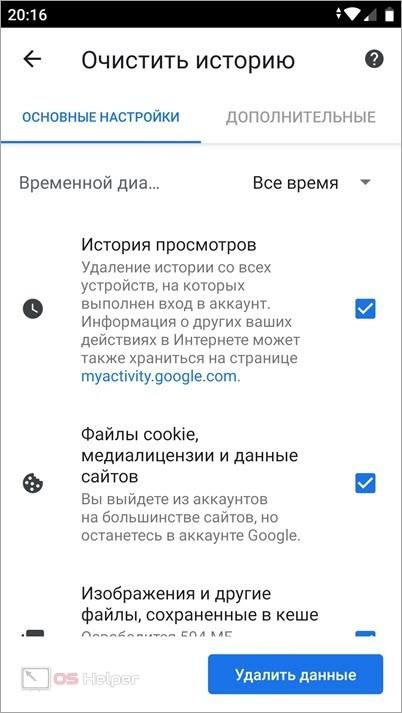
А в фирменном браузере Yandex данная процедура осуществляется приблизительно похожим способом:
- Откройте приложение и нажмите на кнопку меню возле поисковой строки.
- Перейдите к разделу «Настройки».
- Пролистайте список до пункта «Очистить данные».
- Выберите нужные параметры и запустите процедуру очистки.
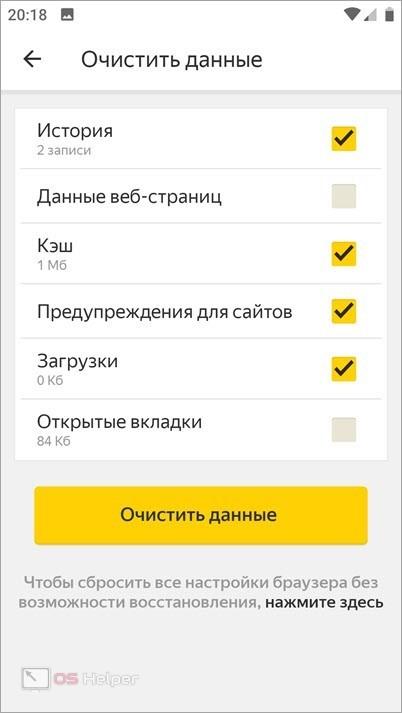
Как видоизменить значок Алисы на «Панели задач»
Если пользователю не нравится внешний вид Алисы, громоздкое окно на «Панели задач» можно заменить маленькой кнопкой. Удалять для этого программу не нужно.
- Щелкните левой кнопкой координатного устройства по поисковику.
Кликаем левой кнопкой мыши на поисковом поле утилиты Алиса
- Нажмите мышью на кнопку «Настройки». На таком значке нарисована шестеренка.
Щелкаем по значку шестеренки
- В открывшемся меню найдите строку «Внешний вид».
Мышкой прокручиваем окошко настроек и находим опцию «Внешний вид»
- Выберите в предложенных вариантах режим «Иконка микрофона».
Из предложенных вариантов выбираем режим «Иконка микрофона»
- Поисковое окно заменено маленьким значком.
На «Панели задач» вместо панели поиска голосового помощника Алиса появился значок микрофона
После чего на «Панели задач» появятся следующие значки:
- «Поиск в Яндексе и на компьютере»;
- «Голосовой ввод».
Голосовой помощник Алиса на «Панели задач» с внешним видом «Компактный»
Как удалить историю поиска Яндекс на телефоне
Удалить поисковые запросы Яндекс можно также на телефоне (смартфоне) или планшете. Поскольку и тут вы будете видеть фразы, которые уже использовали для поиска. Эти строки, как и в веб-версии, выделены фиолетовым цветом. Удалить единичный запрос можно, нажав на крестик в подсказке. Если вы хотите избавиться от пару собственных запросов, вы можете удалить их на местечке. Но если вам следует настроить поиск, чтобы он не запоминал ваши запросы, тогда необходимо авторизоваться в системе Яндекс. Это можно проделать в мобильном приложении.
- В запущенном приложении необходимо выбрать кнопку меню;
- Выберите пункт «Настройки»;
- Найдите пункт «Сохранять историю…» и уберите ползунок в положение влево для её отключения;
- Ниже выберите кнопку «Очистить историю».
В данный момент все введенные вами фразы поисковая система Яндекс запоминать не будет. Если у вас установлен Яндекс Браузер для мобильных устройств, в нем тоже можно почистить историю.
- Откройте браузер и выберите на панели значок в виде часов;
- Укажите во вкладку «История»;
- Выберите один из посещенных сайтов и нажмите кнопку «Удалить»;
- Если необходимо очистить все сайты сразу, выберите «Очистить историю.
Таким образом можно удалить историю ваших запросов не лишь в поисковой строке Яндекс, но и из браузеров на других устройствах.
Очистить запросы в настройках аккаунта Yandex
Если у вас есть аккаунт в системе Яндекс, вы можете перейти в свой профиль и удалить данные, которые отображаются при вводе запроса. Здесь можно будет также настроить, чтобы все введенные вами вопросы в поисковой строке больше не сохранялись. Для этого перейдите на главную страницу Яндекс и авторизуйтесь со своими данными, если вы еще этого не сделали.
- Вверху справа выберите свой аватар или имя аккаунта;
- В выпадающем меню нажмите пункт «Настройки»;
- В следующем окне вы увидите карту с вашим местонахождением. Вверху находятся разделы настроек. Выберите пункт «Поиск»;
-
Здесь как раз и будут настройки ваших запросов в поисковой системе. Вы сможете вообще отключить запоминание истории запросов системой, очистить всю историю, а также отключить показ часто посещаемых сайтов на главной.
Прежде всего вам нужно нажать на кнопку «Очистить историю запросов», чтобы удалить ранее сохраненные данные. Остальные настройки выбирайте на свое усмотрение.
Где найти поисковые подсказки в виде вопросов и как собрать
Эти сервисы по-своему удобны. Но есть сервис, наиболее подходящий для работы SEO-оптимизатора по созданию семантического ядра для конкретного сайта. Этот сервис называется Prodvigator.
Его особенность в том, что он дает возможность получить рекомендации в виде вопросов. Эти вопросы — реальные запросы пользователей. Отвечая на эти вопросы, можно привлечь большое количество посетителей на ресурс. Пользоваться сервисом достаточно просто:
- Нужно ввести в строку поиска заданный запрос, выбрать поисковую систему и перейти во вкладку «Поисковые подсказки», выйдет большое количество ключевых фраз.
- Более точные данные позволит получить настройка парсинга. Для этого в фильтрах нужно выбрать «Только ключевые слова без топонимов» и прописать вручную слова, которые требуется очистить из выдачи. Перед каждым таким словом необходимо поставить знак минуса. После нажатия кнопки «Применить» выходит уже гораздо меньшее количество ключевых фраз.
- Переход во вкладку «Только вопросы» поможет увидеть список фраз, которые состоят только из вопросов. Их можно использовать для написания статьи, релевантной запросам пользователей.
- Функция «пакетный экспорт» позволит просмотреть поисковые подсказки по нескольким ключевым фразам. Сервис дает возможность ввести до 200 таких фраз и получить поисковые подсказки в Яндексе по каждой в виде отчета. Для этого ключевые фразы вводятся в нужное поле, результаты фильтруются по топонимам и выбираются лишь вопросительные варианты.
Использование этой возможности в создании или расширении существующего семантического ядра позволяет получить список релевантных и актуальных фраз, которые обязательно приведут на сайт трафик. Ведь это именно те запросы, что используют для нахождения товаров и/или услуг реальные пользователи.
По работе с поисковыми подсказками вышла не так давно книга, нашего соотечественника Скорых Михаила. Для того, чтобы вникнуть в суть работы подсказок, как работать с негативными подсказками, формирование их для длинных запросов, какие бонусы это может принести, рекомендуем начать с нее.
Как скрыть Алису на «Панели задач» Windows 7, 8, 10
Способ 1
-
Кликните правой кнопкой устройства ввода на «Панели задач».
-
В списке выберите «Панели». Эта строка находится в самом верху появившегося окна. Щелкните мышкой.
-
Уберите отметку возле фразы «Голосовой помощник».
Поисковая строка на «Панели задач» отсутствует.
Способ 2
-
Кликните левой кнопкой мыши на поисковом поле утилиты.
-
Найдите на «Панели инструментов» ПО значок, на котором изображена шестеренка. Нажмите на него.
-
В появившемся меню прокрутите страничку колесиком мышки, пока не появится фраза «Внешний вид».
-
Выберите в окошке режим отображения «Скрытый».
Поисковое поле отсутствует. При повторном использовании ПО виджет на «Панели задач» больше не появится.
Как удалить Яндекс.Строку
- Нажмите на кнопку «Пуск».
Нажимаем на кнопку «Пуск»
- Найдите в списке, расположенном справа, строку «Программы по умолчанию». Кликните на ней.
Кликаем по строке «Программы по умолчанию»
- В левом нижнем углу открывшегося окна выберите «Программы и компоненты». Щелкните по этой кнопке.
Кликаем по строке «Программы по умолчанию»
- В появившемся списке найдите нужную утилиту. Дважды кликните мышью по Яндекс.Строке.
Дважды кликаем мышью по Яндекс.Строке
Подтверждаем действие, нажав кнопку «Да»
Возможно вас заинтересует: Как удалить беседу в Скайпе
Поздравляем! ПО удалено.
Предварительные действия
Вначале советуем провести настройку самого Lockscreen. Для этого в «Настройках» нужно переместиться в раздел «Безопасности», а в нём — открыть функцию «Блокировки экрана».
Если выбрать «Ни один», то блокировочный экран у вас возникать не будет и разместить на нём виджет вам не удастся по определению.
Предлагаем вам в качестве самого удобного из возможных способов разблокирования выбрать «свайпом» — это не будет занимать много времени (по сравнению с вводом pin-кода) на деблокировку.
Кроме того, убедитесь, что ваш виджет включён — в «Настройках» — «Безопасности и блокировки» — «Включить виджеты»:
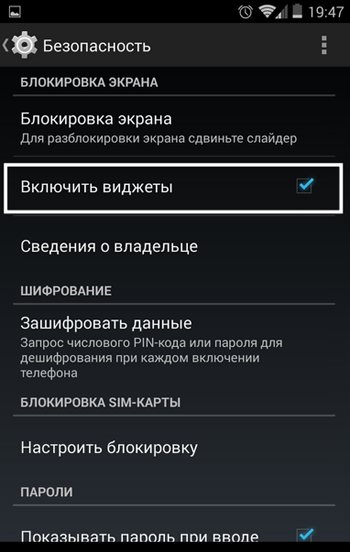
Отключение или удаление Яндекс.Элементов
-
Откройте веб-обозреватель.
-
Вверху (справа) найдите кнопку, на которой изображены три точки. Кликните на ней.
-
В открывшемся окне выберите строку «Настройки». Нажмите на нее.
-
В левом верхнем углу вы увидите кнопку с тремя горизонтальными линиями. Кликните на ней.
-
Слева появится интерфейс. В самом низу найдите строку «Расширения». Щелкните по ней.
-
Откроется новая вкладка. В предложенном списке расширений найдите «Визуальные закладки».
-
Щелкните по «Удалить», если намереваетесь избавиться от расширения.
-
В противном случае передвиньте бегунок налево. Так вы расширение отключите.
Что такое Яндекс.Бар
Яндекс.Бар – расширение, появившееся 18 лет назад. Этот плагин представлял собой маленькую панельку
Многие пользователи обращали внимание на окошко в графическом интерфейса браузера. Этой строкой и был Яндекс.Бар, установленный пользователем по невнимательности
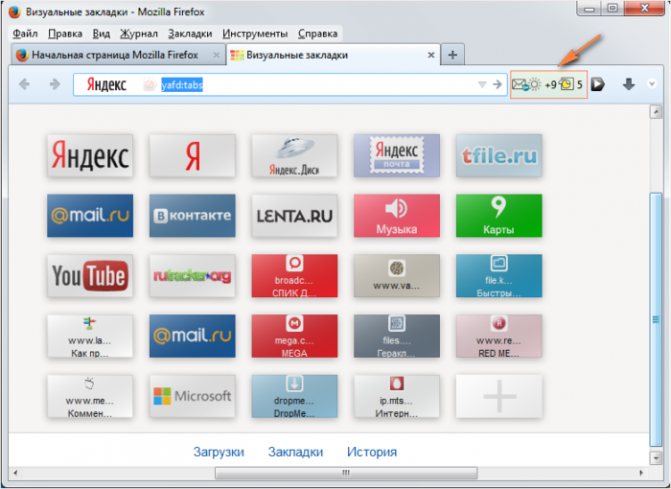
Яндекс.Бар маленькая панелька, которая отслеживала новые письма, присланные на и-мейл, показывала изменения погодных условий
Яндекс.Бар позволял находить в интернете необходимую информацию. Пользователь мог отслеживать новые письма, присланные на и-мейл, наблюдать за изменениями погодных условий и пр. В целом, Яндекс.Бар можно смело назвать «младшим братом» популярной на сегодняшний день Алисы.
В 2012 году Яндекс.Бар прекратил существование. На смену ему пришли так называемые Элементы.Яндекс.
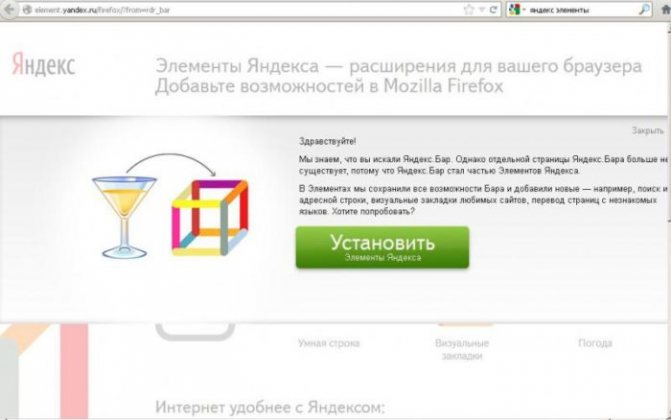
Элементы.Яндекс это визуальные закладки, которые позволяют легко найти необходимую информацию и сохранить ее в виде превью
Это набор расширений, который упрощает работу с такими браузерами, как:
- Мозилла;
- Гугл Хром;
- Опера.
Визуальные закладки позволяют легко найти необходимую информацию и сохранить ее в виде превью. Вдобавок закладки объединяют адресную и поисковую строки и позволяют пользователю просматривать Дзен (ленту с новостями).
Как почистить историю поиска Яндекс в мобильном устройстве
Очистить поисковые запросы Яндекс можно также через мобильное устройство — смартфон или планшет. Ведь и здесь вы будете видеть фразы, которые уже использовали для поиска. Эти строки, как и в веб-версии, выделены фиолетовым цветом. Удалить единичный запрос можно, нажав на крестик в подсказке. Если вы хотите избавиться от пару собственных запросов, вы можете удалить их на месте. Но если вам нужно настроить поиск, чтобы он не запоминал ваши запросы, тогда необходимо авторизоваться в системе Яндекс. Это можно сделать в мобильном приложении.
- В запущенном приложении необходимо выбрать кнопку меню;
- Выберите пункт «Настройки»;
- Найдите пункт «Сохранять историю…» и уберите ползунок в положение влево для её отключения;
- Ниже выберите кнопку «Очистить историю».
Теперь все введенные вами фразы поисковая система Яндекс запоминать не будет. Если у вас установлен Яндекс Браузер для мобильных устройств, в нем тоже можно почистить историю.
- Откройте браузер и выберите на панели значок в виде часов;
- Укажите на вкладку «История»;
- Выберите один из посещенных сайтов и нажмите кнопку «Удалить»;
- Если необходимо очистить все сайты сразу, выберите «Очистить историю.
Таким образом можно избавиться от истории ваших запросов не только в строке поиска Яндекса, но и из браузеров на других устройствах.
Очищаем историю сетевой активности
Чтобы провести очистку сетевой активности рекомендуется следовать следующим пунктам:
- щелкнуть по иконке с тремя вертикально расположенными точками;
- появится меню, в котором необходимо найти раздел «Настройки»;
- откроется новый экран, на нем будут представлены все функции, с помощью которых можно управлять браузером;
- потребуется найти раздел «Конфиденциальность», при этом нужно убедиться, что опция сохранения истории включена;
- пользователь должен поставить отметку напротив вкладки «История» и нажать на клавишу «Очистить данные»;
- после подтверждения процедуры все данные будут удалены.
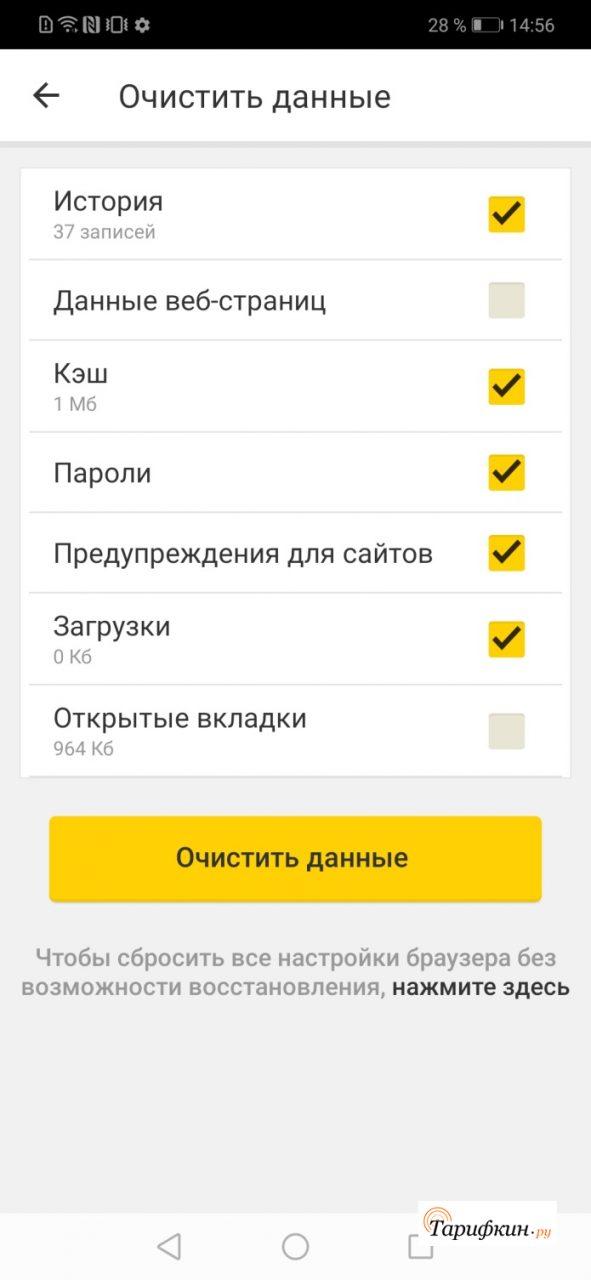
Чтобы проверить правильность выполненного процесса, необходимо повторить все пункты, только в этом случае, в разделе сохранения истории не будет данных.
Данная операция поможет, если пользователю нужно очистить только сохраненные запросы и посещенные страницы, а прочие файлы, например пароли, cookie и прочий кэш, требуется оставить без каких-либо изменений.
Удаляем в браузере историю
Перед тем, как приступить к процессу удаления данных истории, необходимо узнать, что такое история браузера. Итак, история браузера — это место, в котором сохраняются пользовательские поисковые запросы и посещаемые страницы за весь период эксплуатации телефона.
При этом нужно понимать, что появление продолжения фразы при введении поискового запроса никак не связано с сохраненной историей браузера. Данная опция предназначена лишь для облегчения процедуры поиска и работает на стороне поисковой системы. Такие предложения не имеют ничего общего с запросами абонента, однако, если они окрашены в синий или другой цвет, то их лучше удалить, так как они связаны с историей.
Кроме того, необходимо понимать структуру работы истории активности в сети в сервисах Яндекса. В том случае, когда человек пользуется браузером не как гость, а авторизирован под собственным Яндекс- аккаунтом, удалить запросы будет не так легко.
Это связано с тем, что история сохраняется не только в параметрах поисковика, но и в самом профиле. Последняя активность данной учетной записи сохранится, даже если пользователь войдет с другого устройства, к примеру, компьютера.
Решить возникшую проблему можно в настройках параметров не браузера, а самого Яндекса.
Однако, если пользователь не авторизирован в Яндекс, а историю нужно почистить, можно воспользоваться классическим способом удаления запросов. Для этого необходимо сделать следующее:
- нажать на значок 3-х точек, который находится в правой части поисковой строки, это нужно, для того чтобы перейти в настройки и актуально для последних версий браузера;
- в открывшемся меню требуется выбрать пункт «Настройки», здесь есть список функций, среди них необходимо найти раздел «Конфиденциальность», вкладку «Очистить данные»;
- откроется следующая страница, где пользователь может выбрать данные, которые хочет удалить, кроме того, здесь можно почистить кэш, предупреждения для веб-сайтов, файлы cookie, пароли и закрыть все ненужные вкладки;
- на необходимых пунктах ставится галочка, после этого следует нажать кнопку «Очистить данные».
Чтобы проверить удаление запросов, можно опять посетить вкладку истории по вышеописанному алгоритму. Если все выполнено правильно, данные о посещенных сайтах будут отсутствовать.
Зачем удалять историю запросов Яндекс с Андроида
Большинство причин можно объяснить следующими пунктами:
- когда телефоном могут воспользоваться другие лица, и пользователь не хочет, чтобы они видели историю его посещений, в особенности это касается социальных сетей, определенных сайтов и прочих порталов;
- из-за некорректной работы браузера также необходимо почистить историю, так как большой объем сохраненных данных приведет к тому, что начнутся сбои и зависания в системе мобильного устройства;
- абоненту нужно, чтобы на телефоне всегда было свободное место, именно поэтому он очищает историю браузера.
Если пользователю нужны некоторые сайты, и их нельзя удалять из истории, можно сохранить их в виде ссылок.
Удаление истории через настройки браузера
Для начала важно рассмотреть что такое история браузера. В ней сохраняются поисковые запросы пользователя, а также веб-страницы, которые он посещал за все время
Однако важно понимать, что когда вы вводите поисковый запрос и появляются продолжения фраз, то это никак не связано с историей браузера. Эта функция работает на стороне поисковой системы и предназначена для облегчения поиска. Эти фразы не имеют ничего общего с историей пользователя. Однако если они имеют синий или другой оттенок, отличный от черного, то они связаны с историей и их можно удалить.
Помимо этого, нужно понимать как работает история активности в интернете в системах Яндекса. Если пользователь использует браузер не в качестве гостя, а авторизован под своей Яндекс почтой, то удалить историю будет не так просто. Даже если вы удалите ее в параметрах браузера, то она сохранится на аккаунте. Даже если войти в аккаунт с другого устройства, например, компьютера, то там все равно будет сохранена последняя активность учетной записи. Решить эту проблему можно с помощью настроек самого Яндекса, а не браузера. Более подробно рассмотрим этот алгоритм в следующем разделе.
Классический же метод, позволяющий ударить историю непосредственно в браузере, отлично подходит для тех пользователей, у которых нет учетной записи или они не авторизовались с нее в приложении. В таком случае достаточно посетить настройки программы. Для этого необходимо нажать на значок трех вертикальных точек, который расположен в правой части поисковой строки на главном экране приложения. Это актуально для всех последних версий браузера.
Откроется контекстное меню, в котором необходимо выбрать пункт «Настройки». Откроется список всех настроек, среди которых необходимо найти раздел «Конфиденциальность» и пункт «Очистить данные» в нем. Откроется еще одна страница, где можно выбрать данные, которые следует удалить. Здесь можно очистить не только историю браузера, но и кэш-данны, различные предупреждения для веб-сайтов, пароли, cookie-файлы, а также закрыть все открытые вкладки. Поставьте галочку на подходящих пунктах и нажмите на «Очистить данные».
В том же разделе настроек (конфиденциальность) можно отключить функцию истории, чтобы она не сохранялась в дальнейшем. Однако это не позволит предотвратить сохранение информации на уровне учетной записи Яндекс. История перестанет вестись лишь в самом браузере.
Стоит отметить, что такой способ не позволяет удалять данные частично. Однако есть другой метод, с помощью которого можно делать это. Для этого откройте любую веб-страницу и перейдите в навигационное меню вкладок с помощью соответствующего значка на нижней панели браузера. Система покажет список открытых вкладок, а нижняя панель немного изменится. Там появился значок в виде часов, на который нужно нажать.
Откроется подробная информация по истории посещений веб-страниц в этом браузере. Здесь можно выборочно удалять какие-либо пункты или, опять же, очистить всю историю.
Очистка журнала
В каждом веб-обозревателе есть встроенная функция очистки журнала посещённых сайтов. Порядок её запуска может отличаться в десктопной и мобильной версии. Необязательно удалять все записи. Вы можете стирать только отдельные сайты, нажимая на значок корзины рядом с их адресами.
Google Chrome
Чтобы удалить журнал посещений на компьютере:
- Раскройте главное меню Chrome.
- Наведите курсор на раздел «История». Выберите одноимённый пункт.
- Щёлкните «Очистить».
- Выберите период, за который нужно удалить записи.
- Отметьте данные, которые нужно стереть.
- Подтвердите удаление.
На Android и iOS порядок аналогичный. В меню обозревателя есть раздел, через который вы можете посмотреть и очистить журнал.
Mozilla Firefox
Для удаления в десктопной версии:
- Раскройте главное меню и выберите раздел «Библиотека».
- Перейдите на вкладку «Журнал».
- Нажмите «Удалить» и выберите период времени.
В мобильной версии нажмите на кнопку в виде трёх точек и перейдите в раздел «История» или выберите одноимённую вкладку на главном экране.
Opera
Для удаления данных в десктопной версии Opera:
- Откройте меню, перейдите в «Настройки».
- Выберите вкладку «История» и кликните по пункту «Очистить».
- Укажите период, который нужно стереть.
В мобильном веб-обозревателе Opera откройте меню и выберите раздел «История». Нажмите на кнопку с тремя точками и тапните «Очистить».
Internet Explorer
Чтобы выполнить быструю очистку данных, кликните на шестерёнку и раскройте раздел «Безопасность». Внутри вы увидите пункт «Удалить журнал».
Убедитесь, что опция «Журнал» отмечена, и щёлкните «Удалить».
Microsoft Edge
Найдите на верхней панели значок в виде трёх полосок или звёздочки (зависит от сборки Windows 10) и нажмите на него. Перейдите на вкладку «Журнал».
Удаляйте записи по одной или нажмите «Очистить» и сотрите всю информацию за определённый период.
Safari
Чтобы стереть данные из журнала посещений в Safari на macOS, откройте раздел «История» в строке меню и выберите пункт «Очистить». Выберите период, за который нужно удалить данные.
Для удаления истории на iPhone или iPad, откройте настройки iOS, выберите раздел Safari и нажмите на пункт «Очистить историю и данные сайтов».
Chromium
В десктопной версии Chromium выполняются те же действия, что и в Google Chrome. В главном меню есть раздел «История», после открытия которого можно увидеть список посещённых сайтов. Чтобы стереть отдельные записи, нажимайте на значок корзины рядом с адресом. Для удаления всех записей за определённый период кликните «Очистить».
Яндекс.Браузер
В десктопной версии Яндекс.Браузера:
- Откройте главное меню, раскройте раздел «История» и выберите одноимённый пункт.
- Нажмите «Очистить».
- Укажите период времени.
- Подтвердите очистку.
В мобильной версии вызовите главное меню и откройте «Настройки». В поле «Конфиденциальность» нажмите «Очистить данные». Отметьте пункт «История» и подтвердите очистку.
Амиго
В десктопной версии:
- Откройте главное меню.
- Перейдите в «Историю».
- Щёлкните «Очистить».
- Выберите период, который нужно стереть.
- Подтвердите очистку.
Для удаления записей в мобильном Амиго откройте главное меню, выберите раздел «История». Нажмите на кнопку с тремя точками и выберите пункт «Очистить».
Как поисковик формирует подсказки
У каждой системы – Яндекса, Google и даже YouTube, принадлежащего Google, – свои собственные уникальные алгоритмы. Тем не менее можно выделить несколько общих факторов, влияющих на появление определенных поисковых подсказок:
Региональность
Поисковики учитывают географию пользователей при формировании поисковых подсказок. Особенно это касается запросов, начинающихся со слов «купить», «заказать», «доставка», «где» и т. д.
 Примеры подсказок по коммерческому запросу
Примеры подсказок по коммерческому запросу
Популярность и актуальность
Подсказки выдаются с учетом того, что сейчас в тренде, освещается в соцмедиа.
 Google не скрывает, что тренды определяют поисковые подсказки
Google не скрывает, что тренды определяют поисковые подсказки
Это легко проверить на практике. Просто возьмите пару недавних новостей из СМИ и начните вводить в поисковую строку имена героев, названия брендов или города, где произошли те или иные события. Подсказки реагируют быстро, в отличие от Яндекс.Вордстата и готовых баз ключевых слов.
Поисковое поведение
Поисковики учитывают интересы пользователей, часто посещаемые сайты, предыдущие запросы. Персонализация улучшает качество поиска.
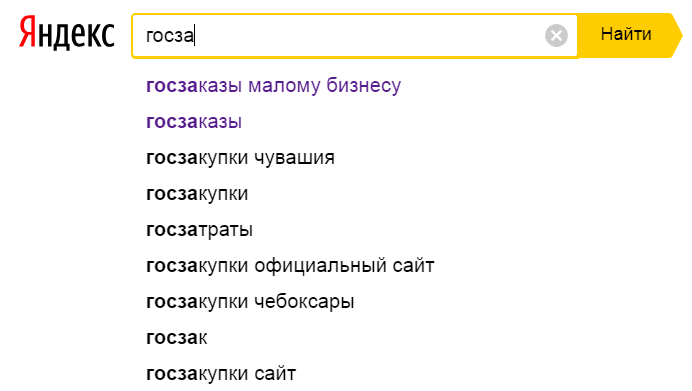 Если вы уже вбивали в Яндексе запросы, которые начинались точно также – таковые появятся в самом верху списка
Если вы уже вбивали в Яндексе запросы, которые начинались точно также – таковые появятся в самом верху списка
Что такое Яндекс.Бар
Яндекс.Бар – расширение, появившееся 18 лет назад. Этот плагин представлял собой маленькую панельку
Многие пользователи обращали внимание на окошко в графическом интерфейса браузера. Этой строкой и был Яндекс.Бар, установленный пользователем по невнимательности
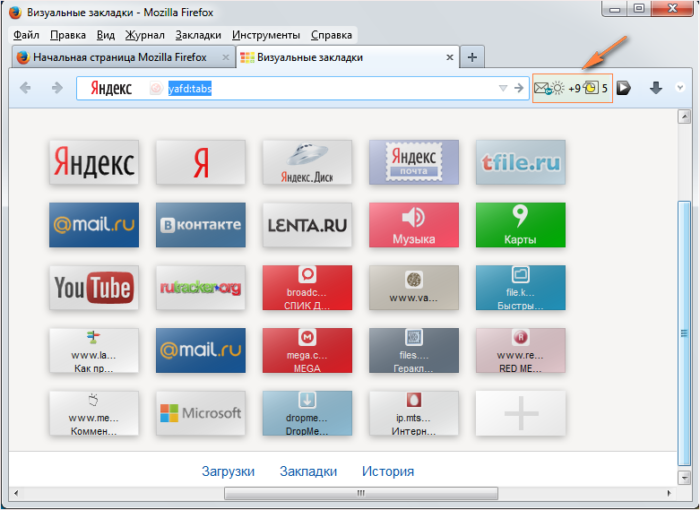 Яндекс.Бар маленькая панелька, которая отслеживала новые письма, присланные на и-мейл, показывала изменения погодных условий
Яндекс.Бар маленькая панелька, которая отслеживала новые письма, присланные на и-мейл, показывала изменения погодных условий
Яндекс.Бар позволял находить в интернете необходимую информацию. Пользователь мог отслеживать новые письма, присланные на и-мейл, наблюдать за изменениями погодных условий и пр. В целом, Яндекс.Бар можно смело назвать «младшим братом» популярной на сегодняшний день Алисы.
В 2012 году Яндекс.Бар прекратил существование. На смену ему пришли так называемые Элементы.Яндекс.
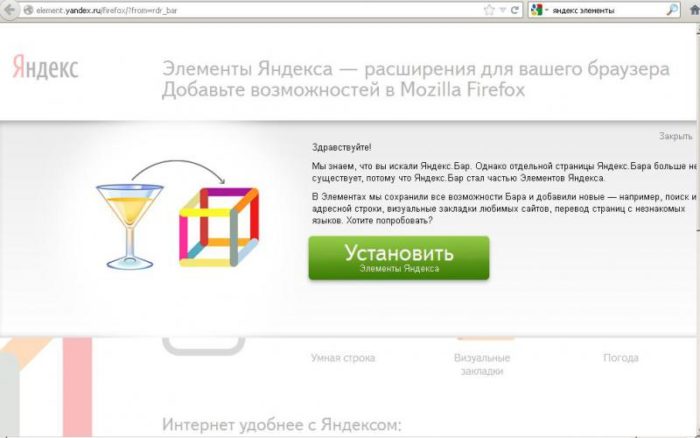 Элементы.Яндекс это визуальные закладки, которые позволяют легко найти необходимую информацию и сохранить ее в виде превью
Элементы.Яндекс это визуальные закладки, которые позволяют легко найти необходимую информацию и сохранить ее в виде превью
Это набор расширений, который упрощает работу с такими браузерами, как:
- Мозилла;
- Гугл Хром;
- Опера.
Визуальные закладки позволяют легко найти необходимую информацию и сохранить ее в виде превью. Вдобавок закладки объединяют адресную и поисковую строки и позволяют пользователю просматривать Дзен (ленту с новостями).
Отключение или удаление Яндекс.Элементов
- Откройте веб-обозреватель.
Открываем браузер Гугл Хром или другой из списка
- Вверху (справа) найдите кнопку, на которой изображены три точки. Кликните на ней.
Находим значок три точки, щелкаем по нему
- В открывшемся окне выберите строку «Настройки». Нажмите на нее.
Кликаем левой кнопкой мышки по трем горизонтальным линиям
- В левом верхнем углу вы увидите кнопку с тремя горизонтальными линиями. Кликните на ней.
Кликаем левой кнопкой мышки по трем горизонтальным линиям
- Слева появится интерфейс. В самом низу найдите строку «Расширения». Щелкните по ней.
Находим строку «Расширения», щелкаем по ней
- Откроется новая вкладка. В предложенном списке расширений найдите «Визуальные закладки».
Открываем раздел «Визуальные закладки»
- Щелкните по «Удалить», если намереваетесь избавиться от расширения.
Нажимаем по опции «Удалить»
- В противном случае передвиньте бегунок налево. Так вы расширение отключите.
Для отключения опции перемещаем бегунок налево
Поисковые подсказки
Иногда не обязательно открывать выдачу, чтобы получить ответ на свой запрос. Поисковые подсказки помогают пользователям искать то, что им нужно. Они позволяют генерировать итоговые запросы, загружая поисковую выдачу ещё до того, как пользователь нажмет кнопку «Найти»:
Когда пользователь начинает вводить запрос, алгоритмы попутно составляют итоговые формулировки. Это очень удобно и привычно: если мы, допустим, вводим «macbook», то «Яндекс» предложит его модели. А если пишем «купить билет», то получим соответствующие варианты типа «на самолет», «на поезд» и так далее. Тем самым поисковик экономит время пользователя на ввод запроса.
Кстати, на мобильных устройствах подсказки выглядят тоже очень удобно. Начинаем вводить запрос «когда закончится», а в результате получаем предложения наподобие «эпидемия коронавируса», «карантин» и так далее:
Если речь идет о вопросах, ответ на который будет состоять максимум из пары слов, то сразу же в поисковой строке будет отображаться, например, время в Берлине, курс доллара или погода в Риге.
И это ещё не всё. Мы можем мгновенно получить в поисковой выдаче ответ, если попытаемся узнать, допустим, автора музыки «Миллион алых роз» или вес игры Dota 2.
По данным «Яндекса», поисковые подсказки экономят пользователям в среднем примерно 15 секунд — это приблизительное время поиска нужного ответа на странице поисковой выдачи.
Способы накрутки подсказок
Как уже говорилось выше, включить название бренда в подсказки достаточно сложно. Google и Яндекс борются с сеошниками, формируют всё новые алгоритмы ранжирования, чтобы как можно меньше названий фирм, продвигаемых услуг попадало в выдачу поисковиков.
Существует два «чёрных» метода формирования подсказок:
- ручной;
- автоматизированный.
Ручной создаётся с помощью большого числа пользователей, привлечённых к популяризации запроса. Вспомним, как создал подсказку Риши Сакхани. Обычно такой способ применяется, если требуется попасть в подсказки на короткое время. Для веб-мастера при наличии средств актуальным является обращение на биржи, типа eTXT, «Адвего», где с помощью нанятых копирайтеров он сможет вводить в строку поиска нужный запрос. Способ достаточно дорогой, требующий постоянного внимания, потому что:
- при обнаружении запросов с одинаковых IP подсказки удаляются;
- требуется постоянный подбор всё новых исполнителей, что дороговато;
- при спаде активности популярность подсказки упадёт, и она будет удалена.
Автоматизированная атака на поисковики ведётся с помощью наборов IP-адресов, программных скриптов, прокси-сервера, которые позволят создать имитацию большого количества уникальных пользователей. Способ дёшев, но в рамках продвижения единичного бренда неактуален. Требуется разработка программного обеспечения, специальное оборудование, присутствует возможность разоблачения пиратского ПО специалистами службы поисковика.
Вышеперечисленными методами можно добиться определённых результатов, но и не исключено, что подобная оптимизация интернет-ресурса приведёт к неприятности. Если сайтом займутся сотрудники службы борьбы со спамом, то он потеряет не только подсказки, но и позиции в выдаче, упав в хвост.
Обзор программы
Яндекс Строка что это такое? Давайте сначала разберемся в предназначении данного софта, а потом перейдем к процедуре удаления. Возможно, утилита покажется Вам полезной.
Суть утилиты заключается в облегчении поиска путем клавиатурного или голосового ввода. Вот основной перечень возможностей:
Упрощает процесс поиска нужной информации не только на Вашем ПК (файлы, папки), но и в интернете. Запоминает Ваши предыдущие запросы и выдает быстрые подсказки:
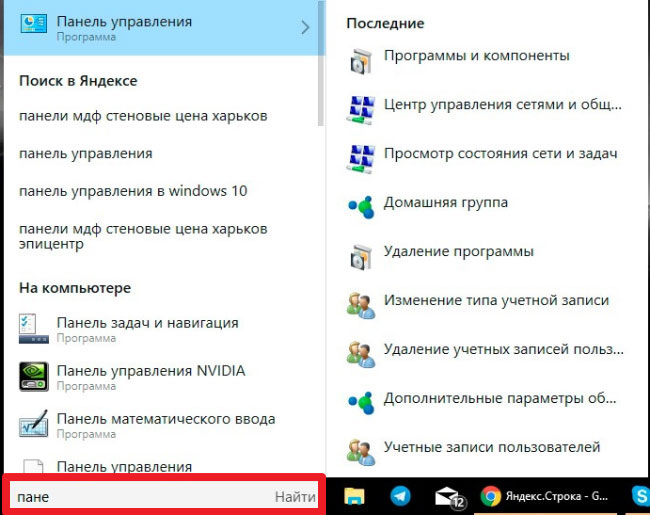
Распознает не только вводимый текст, то и команды голосового типа. Достаточно кликнуть мышкой на изображении микрофона, чтобы активировать управление голосом. А можно просто произнести: «Слушай, Яндекс».
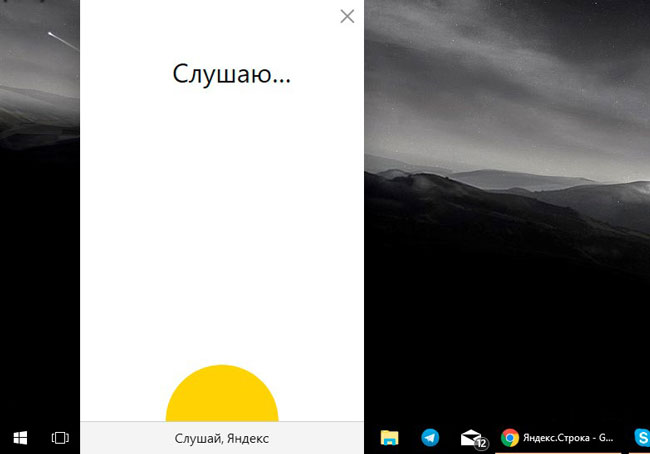
Теперь можете задать вопрос, а результаты отобразятся в Вашем браузере, который выбран системой по умолчанию.
Яндека.Строка дает возможность быстро перейти к использованию почтового клиента, маркета, облачного диска и прочих сервисов Yandex. Можно добавить в список и ярлыки своих приложений / сайтов:
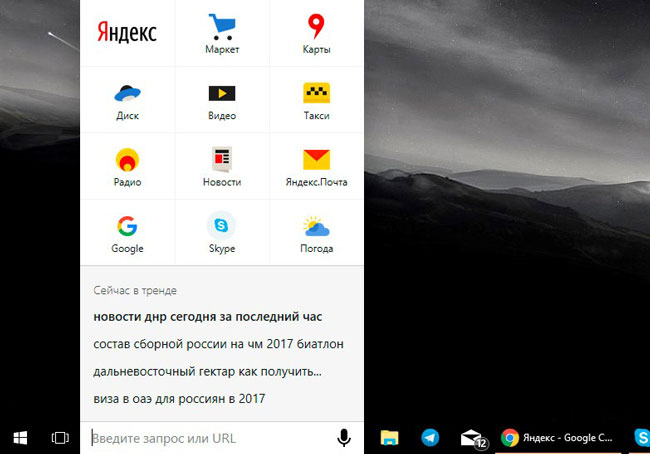
Обратите внимание! Указанная утилита после инсталляции полностью заменяет стандартную поисковую строку Виндовс 10. Это неплохо, учитывая голосовые возможности
Тем более, помощница Cortana на русском языке появиться в «десятке» нескоро.
Вызов настроек производится путем нажатия правой кнопки мышки на элементе ввода:
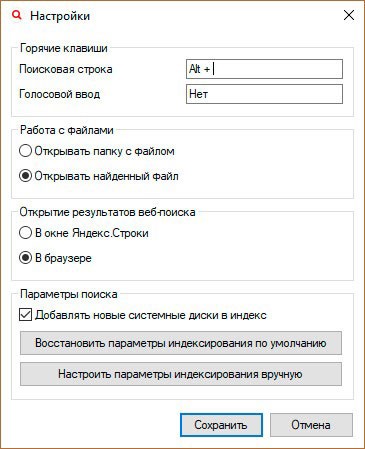
Больше рассказывать нечего. Всё очень просто. Хотите – установите и попробуйте!
Как удалить свои запросы в Яндекс
Вне зависимости от того, авторизованы ли вы в системе Yandex, поисковик вместе с браузером запоминают историю веденных вами фраз. Если вы ведете уже знакомое слово, то все ваши прошлые запросы будут выделены фиолетовым. Чтобы быстренько удалить один или несколько из них, вы можете тут же в строке навести курсор на нужный и нажать на крестик. Таким образом, он навсегда исчезнет из подсказок не лишь в текущей сессии, но и после перезагрузки браузера или даже писишника. Попробуйте сейчас это сделать сами.
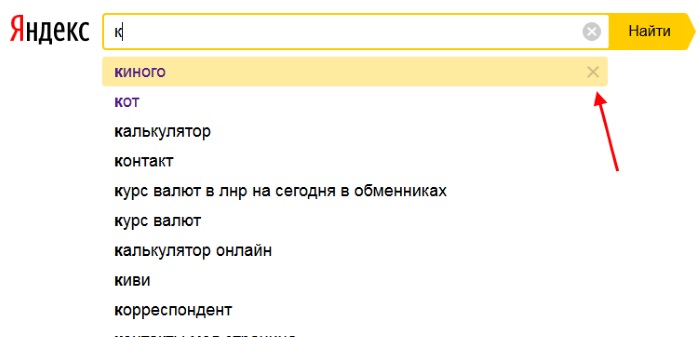
Не стоит забывать, что все манипуляции в браузере запоминаются в его истории. Так что, если вы хотите стереть свои следы пребывания на каком-нибудь ресурсе, вам следует очистить и свой браузер. Если вы ни разу не делали этого, поступите следующим образом:
- Откройте свой браузер, не зависимо от его названия;
- Найдите вверху на панели кнопку меню. Она может выглядеть как три горизонтальные линии (ФайрФокс), три точки (Гугл Хром) или первая буква названия, к примеру, Опера;
- В меню найдите пункт «Настройки» и выберите его;
- А в данный момент найдите вверху окна настроек строку поиска. Она специально рассчитана для быстрого перехода к тем или иным настройкам браузера;
- Введите в ней «Истор…». Не вводите свой запрос полностью, так как неверное его окончание может запутать систему, и вы ничего не найдете. Выберите пункт «Удалить историю».
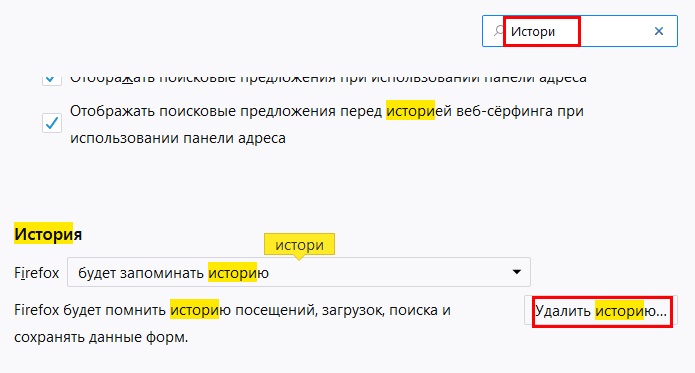
Найдите пункт «Удалить за все время» чтобы удалить всю историю посещений сайтов. Если вас интересует какой-то отдельный сайт, в этом разделе также будет поиск. Воспользуйтесь им и найдите нужный сайт.
Удаляем искомые фразы на телефоне с Андроид
Теперь давайте рассмотрим, что делать владельцам смартфонов, ведь история поиска Яндекс сохраняется и на телефоне, и на планшете. Выглядит она следующим образом: просто ставите курсор в строку, а в блоке ниже отображаются несколько последних введенных запросов. Если они появились, то, чтобы очистить поиск в Яндексе на телефоне, нажмите «Настройка истории запросов».
В следующем окне просто нужно убрать галочку напротив «Показывать историю поисков» и нажать «Сохранить».
Если в блоке с подсказками описанной кнопки у вас нет, тогда история поиска в Яндексе на Андроиде отключается так: на стартовой странице поисковика жмите три горизонтальные полоски в правом верхнем углу.
Затем выберите пункт «Настройка».
Нажмите на строчку «Поиск».
Появится описанное выше окно, в котором уберите ненужную птичку.
Помимо поисковика история просмотренных сайтов хранится еще и в самом браузере. Так что имеет смысл почистить и ее. На нашем сайте можете найти нужную информацию:
Чем бы вы не пользовались: браузером на компьютере, телефоне или планшете, очистить историю поиска в Яндексе можно всего в пару кликов. Потратьте немного времени и будете на сто процентов уверенны, что никто не узнает, что именно вы искали в сети.
Возможные проблемы с умной строкой
При неправильной настройке можно столкнуться с проблемами отображения поискового поля. Также существуют ошибки, из-за которых умная строка становится неактивной, то есть при нажатии на нее ничего не происходит. Вот основные проблемы и способы их решения:
- Умная строка не перенаправляет на страницу с введенным запросом, а выдает ошибку. Решение: перейдите в настройки веб-обозревателя и проверьте, какая поисковая система выбрана. Рекомендуется использовать известные поисковики, например, тот же Яндекс или Google.
- Строка Яндекса не реагирует на нажатия. Решение: дважды нажмите по полю, где находится умная строка. Если ничего не произошло, то перезапустите браузер или компьютер. Также может потребоваться переустановка веб-обозревателя или его обновление. Для этого нужно открыть дополнительное меню и проверить наличие новых версий браузера.
- Браузер самостоятельно закрывается после попытки ввода запроса. Решение: желательно проверить компьютер антивирусом, а при обнаружении вредоносного ПО незамедлительно его удалить. Еще можно попытаться обновить или переустановить веб-обозреватель.
- После ввода поискового запроса появляется ошибка на странице. Решение: проверьте, не заблокированы ли в конкретном регионе сервисы Яндекса. С подобной проблемой недавно столкнулись жители Украины. Чтобы получить доступ к браузеру, нужно активировать программу или расширение по смене IP-адреса.
Таким образом, полностью убрать умную строку в Яндекс.Браузере не представляется возможным. Ее можно лишь скрыть, нажав на клавиатуре F11.