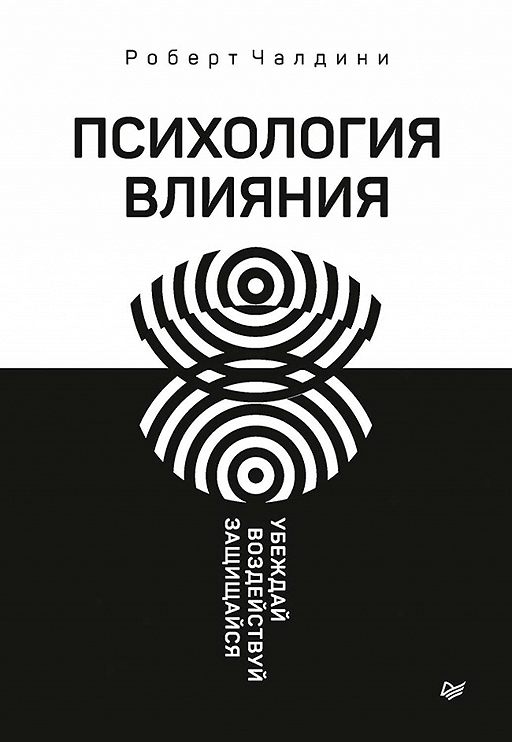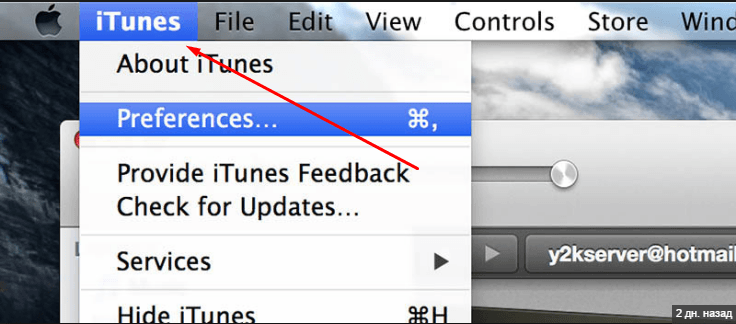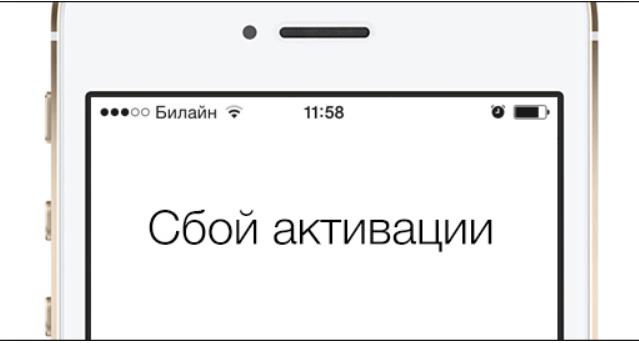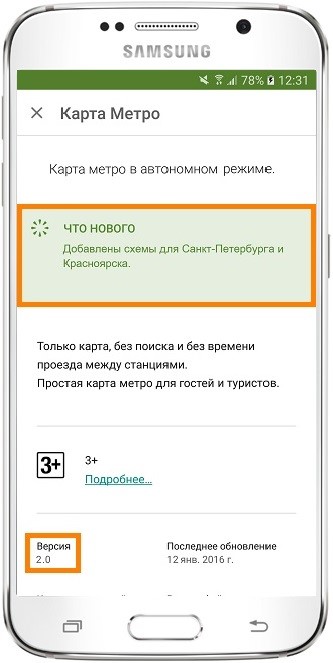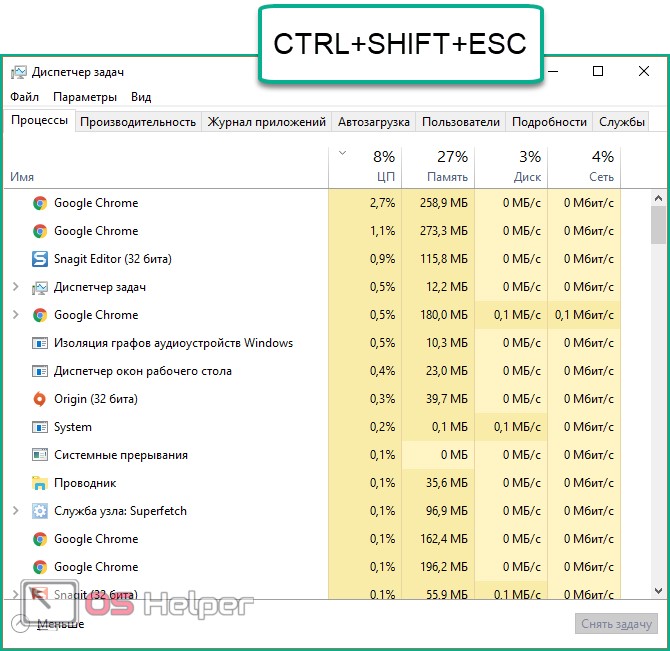5 советов про iphone для профи. как удалить обновление ios и не только
Содержание:
- Как на Айфоне отключить автоматическое обновление приложений
- Дополнительные советы
- Уже знал? Красавчик!
- Причины, по которым отключают обновление системы и приложений
- Как на Айфоне удалить обновление iOS
- Часть 2 , Как отменить обновление приложения на телефоне Android
- Важные правила обновления iPhone
- Как удалить обновление iOS и запретить его автозагрузку
- Дополнительная информация
- Дополнительная информация
- Для начала работы
- iPhone SE
- Как вручную обновлять приложения
- iPhone 7/ 7 Plus
- Как отключить автообновление на «Андроиде»
- Как удалить загруженное в iPhone и iPad обновление ПО
Как на Айфоне отключить автоматическое обновление приложений
После того, как появилось то или иное обновление приложения, пользователь будет автоматически получить уведомление об этом, а при некоторых настройках, система будет обновлять их самостоятельно. Компания сделала это для удобства пользователей, а не наоборот – для раздражения. Но по вышеперечисленным причинам выходит то, что отключить эти обновления просто необходимо.
Как избавиться от автоматических обновлений:
- Для начала необходимо перейти в настройки, которые, как правило, располагаются на стартовом экране. Выглядят они, как шестеренка на сером фоне, под которой идет само название программы «настройки». Кликаем на них;
- Переходим на основную страницу настроек и видим пункт «ITunes и AppStore». Заходим кликом на этот раздел;
- После этого мы видим некоторые пункты. Пункт «Обновления» — это то, что необходимо перевести в неактивное состояние, если же оно было включено;
- Как только пользователь перевел тумблер в неактивное состояние, ему не будут приходить уведомления о том, что доступно что-то новое, что стоит обновить.
После этого способа можно обновлять программы только вручную.
Если же пользователь хочет радикально изменить то, чтобы не устанавливать приложения даже вручную, то он может в этом же разделе кликнуть по адресу электронной почты, в которой на данный момент находится Apple ID, а после просто кликнуть на кнопку «Выйти». Этот способ делает то, что человек даже при помощи ручного обновления не сможет установить новые версии программ.
Более подробно о том, что такое Apple ID, для чего он нужен и на что он влияет, можно посмотреть этом видео
Дополнительные советы
Если вам необходимо обновить приложения и игры, но при этом у вас нет доступа к интернету на Айфоне, вы можете подключить его к вашему компьютеру через USB, открыть программу iTunes и авторизоваться под тем же Apple ID, что и на устройстве, и обновить все приложения, а также и iOS, если это требуется. Интернет-соединение при этом будет использоваться то, которое подключено к компьютеру. В большинстве случаев это оптоволокно или 3G-4G-модемы.
Несмотря на то, что отключить автообновление конкретных приложений или игр нельзя, вы можете ограничить им обновление контента и использование сети. Сделать это можно в несколько кликов:
- Зайдите в «Настройки» Айфона и пролистните вниз до того приложения, которое хотите ограничить;
- Кликните по нему и отключите такие вкладки у него, как «Сотовые данные» и «Обновление контента».
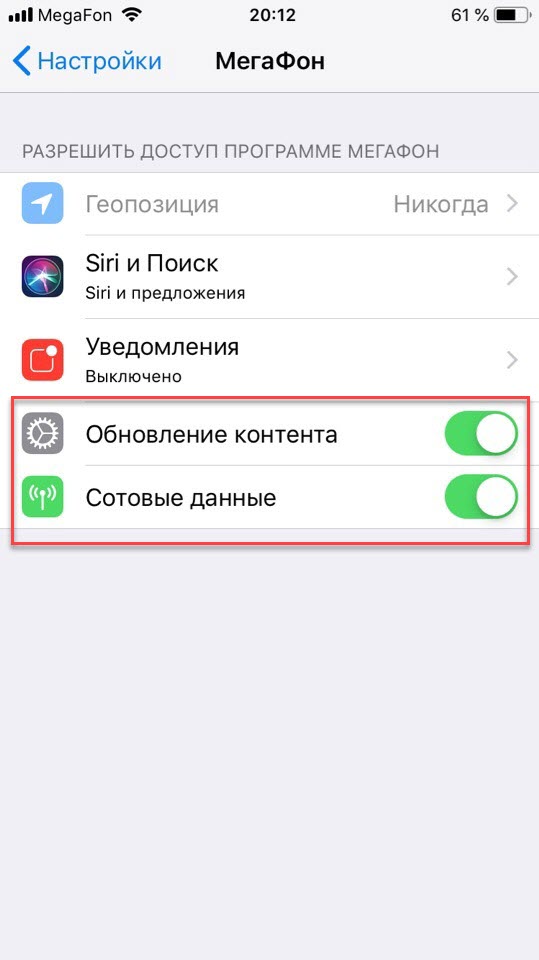
Важно! Вы можете не совершать всех этих операций, чтобы отключить автоматическое обновление. Вам достаточно активировать режим «Энергосбережения», который заблокирует эту опцию самостоятельно
Как только вы его отключите, система обновит приложения, если для них будут новые версии!
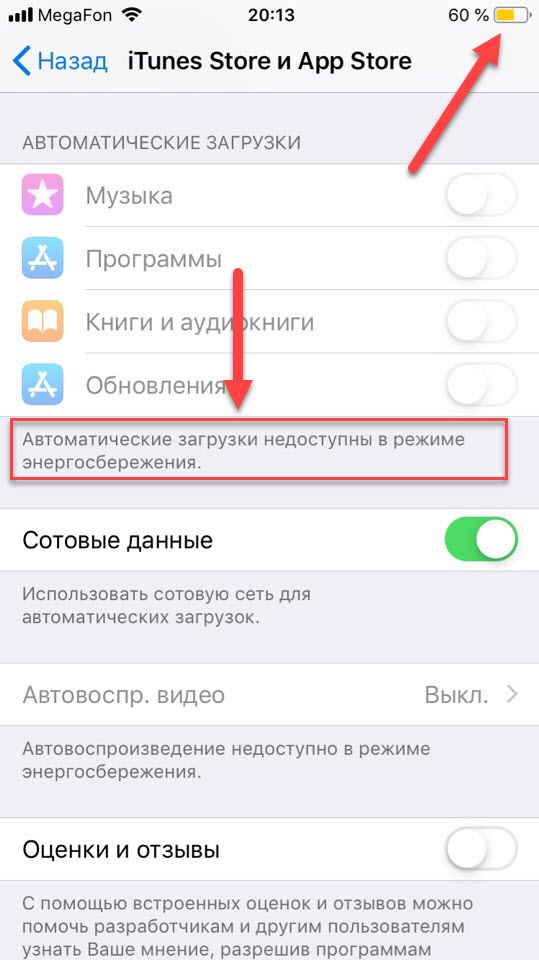
В целом, как видите, iOS довольно гибкая платформа, несмотря на то, что управлять обновлениями конкретных приложений в привычном нам виде нельзя.
Уже знал? Красавчик!
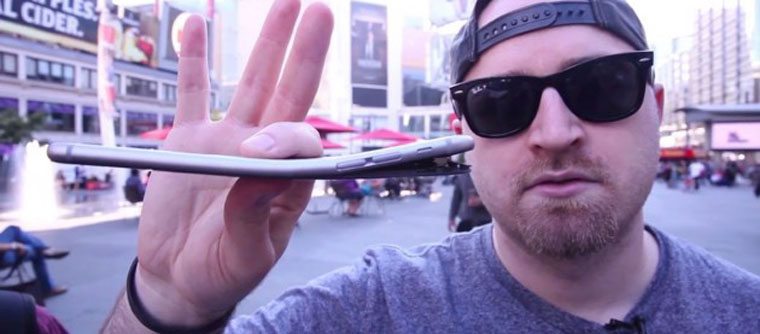
Уверен, знали далеко не все, не так ли? О существовании большинства этих фич я сам не был осведомлен до недавнего времени, поэтому не расстраивайтесь.

Стань настоящим iOS-джедаем. Продолжаю проводить эксперименты над пользователями iPhone. В прошлый раз собрал вместе почти три сотни новичков, которые практически не разбираются в тонкостях iOS и дал пять простых советов, которые уже облегчили их жизни. Если пропустили — вот ссылка, и умные комментарии под темой очень приветствуются. Пользователей, которые считают себя настоящими гиками, оказалось меньше….
После релиза iOS 7 примерно половина входящей корреспонденции на нашей редакционной почте сводится к двум вопросам:
- как откатиться обратно на iOS 6.x
- как убрать скачавшийся по воздуху апдейт iOS 7 с устройства
Ответ на первый вопрос мы уже не раз озвучивали – к большому сожалению и для нас, и для читателей, для всех устройств, кроме iPhone 4, откат с iOS 7 на iOS 6 невозможен
На iPhone 4 вам могут помочь сохранённые хеши SHSH от iOS 6.1.2 или более старых версий прошивок, если они у вас есть – обратите внимание на (но знайте, что для экспериментов нужна любая версия iTunes младше 11.1). Не можем гарантировать 100%-ный успех, но хуже вряд ли будет
Что касается второго вопроса – тут решения есть. Напомним, проблема в том, что iOS при наличии Wi-Fi в фоне самостоятельно скачивает апдейт весом около 780 МБ и самостоятельно проводит его распаковку, после чего он отъедает уже 3 с лишним гигабайта свободного пространства. При этом джейлбрейкнутые устройства технически невозможно обновить по воздуху, так что скачавшийся апдейт – это потеря свободного места + назойливый бейдж на иконке настроек. Как же удалить скачанное обновление iOS?
Всем, кто пользуется джейлбрейком, нужно запомнить: обновления iOS качаются в папку /var/MobileSoftwareUpdate/,
внутри которой вы найдёте подпапку, содержащую в имени номер версии скачавшейся прошивки. Очищаете содержимое этой папки = освобождаете место.
Но это лишь полумера, потому что настырная iOS снова скачает апдейт при первой возможности. Для того, чтобы полностью заблокировать возможность скачивания OTA-апдейтов и убрать бейдж с иконки настроек, вам потребуется крошечный, но крайне полезный твик No Update
из Cydia (лежит в стандартном репозитории ModMyi).
Как быть тем, кто не пользуется джейлбрейком? Доступ к папке /var/MobileSoftwareUpdate/ без джейла организовать невозможно, очистить прошивку через твики вроде iLEX R.A.T. – тем более, удалить скачанное обновление iOS вручную не выйдет. Единственный способ стереть скачавшийся апдейт – сделать полный сброс контента или восстановление прошивки, но в этом случае вы уже не сможете поставить ту же версию iOS, что была у вас, придётся прошиваться на iOS 7.
Есть лишь одна хитрость: апдейт не сможет распаковаться, если ему изначально не будет хватать места. Поэтому если вы забьёте свой iPhone, iPod touch и iPad фильмами, играми и прочим тяжёлым контентом так, чтобы на нём было меньше 3 ГБ свободного пространства, iOS 7 не распакуется. Но удобным такой способ решения проблемы тоже никак не назовёшь;)
Компания Apple постоянно модифицирует и дополняет операционные системы своих устройств, выпуская очередные версии прошивки. Если iPhone постоянно предлагает обновления, а то и зависает при попытке их установить, эту проблему устраняют следующими способами:
- отключить загрузку обновлений;
- удалить уже скаченные файлы;
- заменить сервер новых версий.
В сети интернет встречаются советы для предотвращения загрузки путем отключения от беспроводного Wi-Fi. Это иллюзорно, так как при новом появлении подключения обновление продолжится. Поэтому следует применять более действенные методы.
Отключить загрузку обновлений несложно. Для этого необходимо зайти в Настройки и открыть меню AppStore. В разделе Автоматические загрузки сдвинуть ползунок напротив Обновления и Программы.
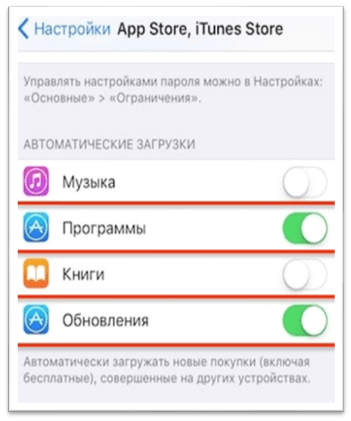
Причины, по которым отключают обновление системы и приложений
В первую очередь, обновления системы отключают из-за того, что новые версии iOS и программ по своей природе очень сложные и требуют дополнительной мощности для полноценной работы. Более продвинутая и современная версия программного обеспечения может значительно замедлить скорость работы устройства и привести к сбоям. Мощности старых смартфонов и планшетов попросту не хватает.
То же самое происходит, когда разработчик добавляет в свою программу множество новых функций. Из-за этого им приходится использовать современные программные библиотеки, недоступные на старых гаджетах. В связи с этим обновленная версия приложения может вовсе перестать работать, либо начать работать со сбоями.
Вторая причина: возможные ошибки на стороне производителя. Нередко программисты Apple не успевают заметить какой-то сбой в новой версии iOS. Иногда это приводит к тому, что тысячи устройств по всему миру выходят из строя. Из-за безобидного на первый взгляд обновления, людям приходилось носить свои гаджеты в сервис, чтобы их «перепрошили» и вернули в рабочее состояние.
Также некоторые пользователи просто не хотят устанавливать новую версию iOS, потому что они привыкли к существующим функциям и дизайну. Не все хотят изучать новые возможности и привыкать к новому внешнему виду интерфейса системы.
Как на Айфоне удалить обновление iOS
Если после обновлений нужно вернуть все назад и удалить улучшение, тогда следует воспользоваться следующим руководством, которое актуально для гаджетов с iOS 10 и новее:
- Войти в настройки девайса, включить раздел «Основные» и перейти в «Хранилище».
- Спуститься по перечню вниз, где можно будет выбрать установленную версию iOS.
- Выполнить удаление обновлений и подтвердить действия.
Для устройств с версией iOS 8 метод немного отличается:
- Зайти в настройки системы и перейти в «Основное». В открытом меню выбрать статистику и войти в «Хранилище».
- Включить установленное обновление операционной системы, которое будет вверху перечня по причине большого размера.
- Активировать удаление и подтвердить действие.
Достаточно сделать несколько несложных операций, чтобы избавиться от загруженной версии iOS. Если будет желание и потребность, процесс обновления прошивки можно запустить повторно при помощи «Обновления ПО» в основном меню настроек гаджета, где выбирается вкладка «Загрузить и установить».
Для наглядной инструкции по удалению новых версий ОС можно воспользоваться видео-инструкцией
Удаление обновление при помощи джейлбрейка осуществляется приложением Cydia. Для этого есть автоматический и ручной вариант. В первом случае необходимо пользоваться Software Update Killer и iLex R.A.T. Для ручной техники подойдет файловый менеджер iFile или ПК с приложением iFunbox и iTools.
При наличии доступа к системным документам можно использовать следующий метод:
- Активировать на устройстве Cydia и найти iFile. Это платное ПО, но можно поискать уже взломанную версию.
- Запустить iFile и перейти по адресу из изображения.
- Удалить все папки и файлы в новом меню, чтобы избавиться от всех обновлений в памяти.
На компьютере процесс похож, но многим может показаться удобнее. Для выполнения потребуется:
- Подключить смартфон через кабель к ПК и включить iFunbox или iTools.
- В меню программы зайти в раздел файлов и выбрать файловую систему.
- Найти строку «MobileSoftwareUpdate», чтобы удалить все, что находится в папке.
При помощи приложения Cydia можно выполнить несколько действий, чтобы освободить пространство на Айфоне от приложений, прошивок и прочего мусора. Для этого подойдет софт Software Update Killer и iLex R.A.T., которые выполняют действия в автоматическом режиме.
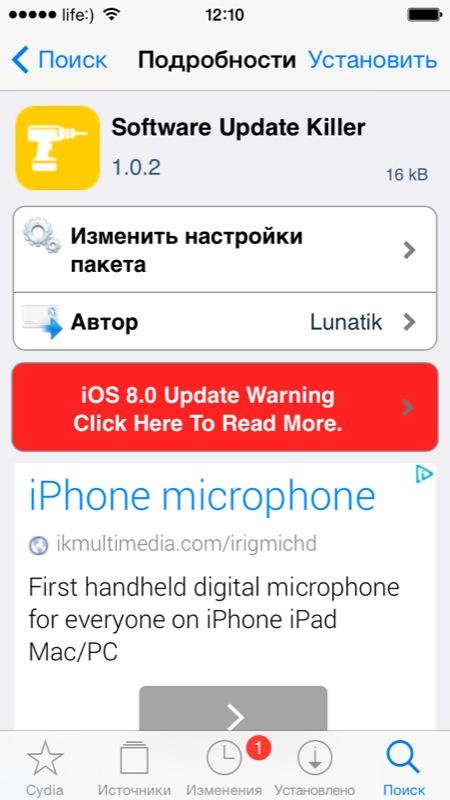
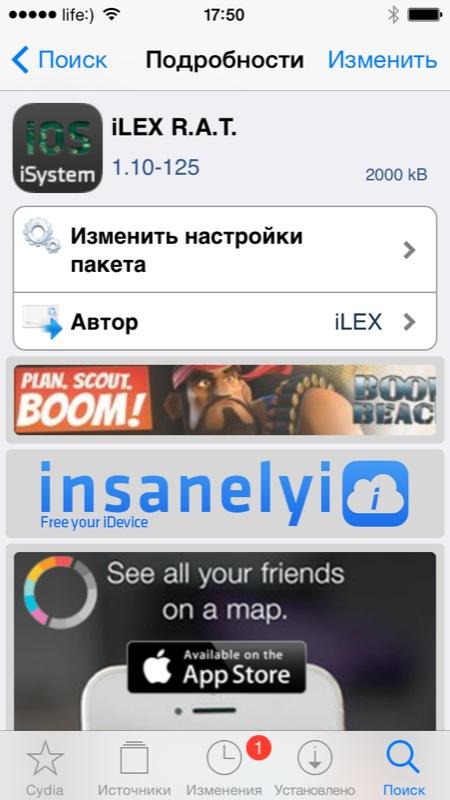
После установки первой программы на рабочем столе и в меню не будет иконки, поскольку это некое дополнение к Cydia, используется только для стирания обновлений. Второй софт обладает широким функционалом, что позволяет очищать память от приложений, уведомлений и других файлов. ПО поддерживает любую технику Apple от 6 серии.
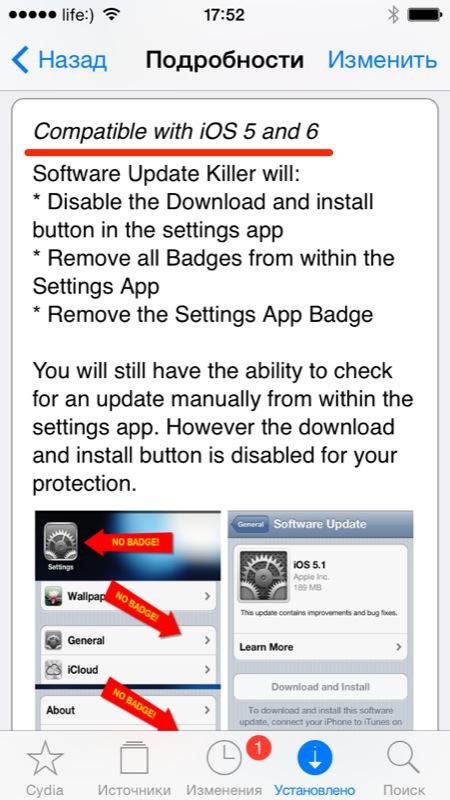
Часть 2 , Как отменить обновление приложения на телефоне Android
Вообще говоря, на телефоне Android есть два вида приложений: предустановленные системные приложения и сторонние приложения. Способы отмены обновления приложения различны в зависимости от категории приложения.
Тем не менее, не забудьте сделать резервную копию данных Android перед обновлением или отменой обновления приложения.
Android Data Backup and Restore – это программа для резервного копирования файлов на телефон Android.
Резервное копирование всех данных на Android на компьютер в один клик.
Резервное копирование контактов, сообщений, фотографий, видео, аудио и т. Д.
Поддержка Samsung Galaxy S10 / S9 / S8 / S7 / S6, Huawei, HTC и т. Д.
Резервное копирование выборочных данных с Android на компьютер.
Метод 1: удаление обновлений для системных приложений
Мы используем приложение Chrome в качестве примера, чтобы показать вам рабочий процесс.
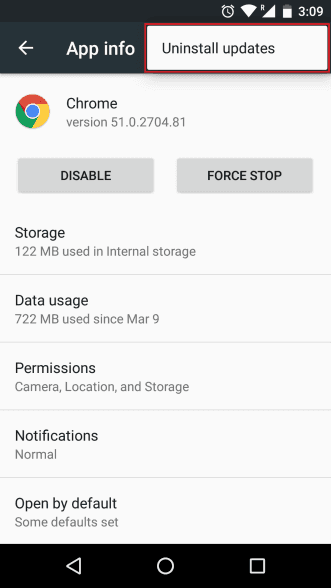
Шаг 1 : Включите свой телефон Android, перейдите в «Настройки» -> «Приложения» и найдите приложение, для которого вы хотите удалить последнее обновление, например, Chrome.
Шаг 2 : Нажмите трехточечный значок в правом верхнем углу, а затем нажмите кнопку «Удалить обновления».
Шаг 3 : При появлении запроса выберите «ОК» для подтверждения. После завершения процесса системное приложение возвращается к старой версии.
Метод 2: отменить обновление приложения для стороннего приложения
К сожалению, нет такой опции для сторонних приложений на Android. Итак, вы должны отменить обновление приложения с помощью APKMirror.
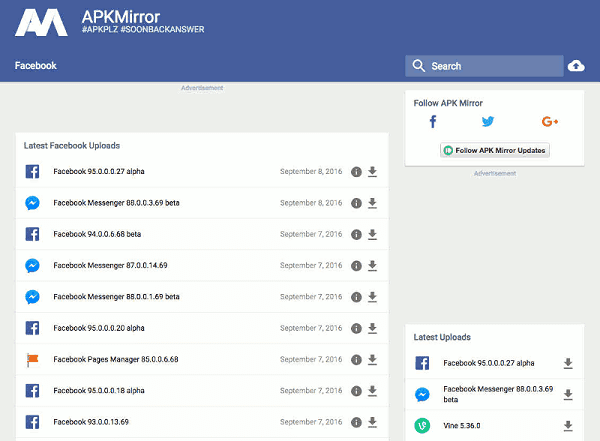
Шаг 1 : Запустите приложение «Настройки» из панели приложений и перейдите на экран «Приложения».
Шаг 2 : Нажмите приложение, чтобы понизить версию, и нажмите кнопку «Удалить». Подтвердите удаление с вашего телефона Android.
Шаг 3 Затем запустите мобильный браузер и посетите веб-сайт APK Mirror, который является базой данных для старых версий приложений. Найдите нужную версию приложения и загрузите файл APK на свой телефон.
Шаг 4 : Перейдите в Настройки -> Экран блокировки и Безопасность и убедитесь, что включена опция Неизвестные источники.
Шаг 5 Найдите загруженный файл APK, откройте его и следуйте инструкциям на экране, чтобы установить его на свой телефон.
Поздравляем! Теперь вы можете использовать старое приложение на своем телефоне Android.
Этот способ не требует рутирования вашего телефона Android или дополнительных инструментов. Тем не менее, это может вызвать другие проблемы, такие как конфликт с новой системой Android.
Заключение
Исходя из вышеприведенного обмена, вы должны понять, как отменить обновление приложения на телефоне iPhone или Android. Если честно, мы не рекомендуем вам понижать версию приложения, потому что разработчики выпускают обновления для устранения ошибок. Но, если вам не нравится новая версия, есть способы вернуть старую версию. Для пользователей iPhone вы должны выполнить работу с iTunes. Когда дело доходит до телефона Android, процедура зависит от типа вашего приложения. В любом случае, следуя нашим пошаговым инструкциям, вы сможете эффективно получить то, что хотите.
Важные правила обновления iPhone
Мы решили написать эту статью после недавнего печального случая одного из наших читателей. Он лишился гигабайтов фотографий в результате сбоя в ходе обновления до iOS 13. Памятные снимки и прочие данные навсегда удалились. Подробное описание ситуации от него можно найти в комментариях к нашей статье о проблемах iOS 13.
Сейчас же коротко и о правилах, следование которым позволит обновлять iPhone без проблем.
Пользователь начал установку iOS 13 по «воздуху» из меню «Настройки» → «Основные» → «Обновление ПО». Сразу после начала загрузки прошивки iPhone предупредил о том, что места в памяти не хватит. Операционная система предложила временно удалить два приложения, чтобы памяти стало достаточно для установки.
Пользователь согласился, далее установка продолжилась в обычном на первый взгляд режиме. Однако все пошло не так. iPhone завис на экране с логотипом Apple. Ни принудительная перезагрузка, ни подключение к iTunes в режиме восстановления, ни просто банальное ожидание не помогало вернуть iPhone в рабочее состояние.
Функция автоматического удаления приложений для освобождения места для новой прошивки сработала неправильно. Она дала сбой, из-за чего установка iOS 13 не была выполнена.
Первое правило — всегда освобождайте 5-6 ГБ места в памяти iPhone перед установкой любого крупного обновления iOS. «Умная» функция iPhone может работать неправильно, что приводит к сбою в обновлении.
Казалось бы, исправить сбой легко. Достаточно ввести iPhone в режим восстановления, подключить к компьютеру и обновить (либо восстановить, в зависимости от серьезности сбоя). После же нужно восстановиться из резервной копии, и никаких проблем.
Но у пользователя не было свежей резервной копии iPhone. Более того, как он сам признался, он не делал резервную копию все два года, что у него был айфон. В результате этого, вместе со сбоем при прошивке все данные на iPhone были безвозвратно удалены.
Правило второе — всегда делайте резервную копию iPhone в iTunes или iCloud. На смартфоне много фотографий? Только в iTunes на компьютере! Помните, что бесплатно в iCloud доступно всего 5 ГБ свободного места. На некоторых iPhone находятся десятки гигабайт ценных фото и видео. Разумеется, в облако размером 5 ГБ они не влезут.
Вы можете с иронией сказать: «Ого, вот это ценный совет, спасибо уж!». Но на самом деле резервную копию создают далеко не все пользователи iPhone. Точнее, наоборот. «Заморачиваются» с созданием копией немногие. У большинства же обычных владельцев iPhone зачастую нет и мысли об этом.
Как итог, в интернете и появляются вот такие истории, в которых человек теряет фотографии за два года жизни. Без возможности восстановления.
Ранее мы рассказывали о том, что на каждом iPhone в iOS 13 есть баг с анимацией. Его легко убрать.
Поделиться ссылкой
Как удалить обновление iOS и запретить его автозагрузку
Всем привет! Выход нового программного обеспечения — это не всегда хорошо. Бывает, что свежая версия прошивки несет в себе такие ошибки, баги, глюки (как например iOS 10), что и устанавливать ее не захочется. Однако здесь у пользователя выбор небольшой — Apple все сделала по своему и при выходе свежего ПО оно автоматически-принудительно загружается на устройство.
И мало того, что съедает свободную память, так еще и сигнализирует надоедливой цифрой «1» на иконке настроек о том, что гаджет пора бы и обновить. Да, это можно объяснить заботой о пользователях, ведь чем новее ПО, тем оно лучше, безопасней и т.д. С другой стороны — это мое устройство и я должен решать может оно что-то там загружать само (пусть это даже файл прошивки) или нет.
Так вот, что же делать если Вам подобная самостоятельность не нужна и Вы хотите остаться на старой версии iOS и знать не желаете про всякие обновления?! Сейчас расскажу как удалить уже загруженную прошивку и сделать так, чтобы она больше не загружалась автоматически — ну поехали же!:)
Как удалить уже загруженный файл прошивки в iPhone и iPad
Для того чтобы избавиться от цифры 1 в настройках и удалить уже скачанную прошивку, нужно выполнить следующие действия:
- Заходим в настройки и Выбираем пункт «Основные».
- Дальше «Использование хранилища и iCloud» — «Управлять».
- Находим скачанный файл прошивки и нажимаем «Удаление обновления».
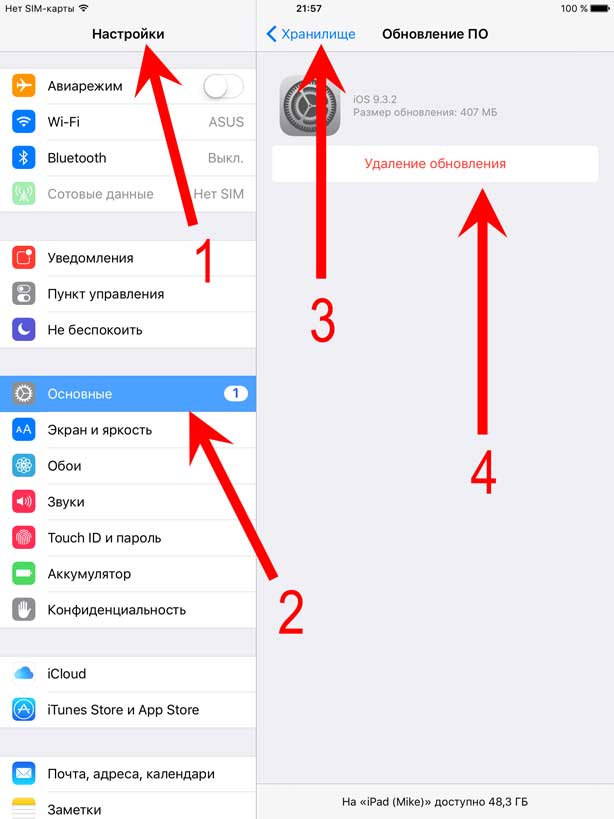
Просто? Элементарно! И места свободного прибавилось и цифра мозолящая глаз исчезла. Красота… Но к сожалению это еще не все, ведь она скоро загрузиться повторно. Но и с этим можно справиться.
Как отключить автоматическую загрузку новой версии iOS в iPhone и iPad
Если у Вас установлен джейл, то подобные вопросы решаются очень просто — существуют много твиков, которые отучают гаджет от самодеятельности. Но «взламывать аппарат» только из-за этого — не очень хорошая идея, ведь Jailbreak полон недостатков… Поэтому мы научимся делать так, чтобы прошивка в iPhone и iPad не загружалась самостоятельно, без использования джелбрейка.
Как известно, для загрузки прошивки «по воздуху» смартфонам и планшетам компании Apple необходим Wi-Fi. И правильно, так как файлы частенько очень большие по объему, и если бы они скачивались через сотовые сети — то это стоило бы больших денег.
Получается, что наша задача сделать так, чтобы Wi-Fi не видел сервера обновления компании Apple. Для этого в настройках роутера необходимо заблокировать два адреса — вот они:
- appldnld.apple.com
- mesu.apple.com
Обращаю внимание, что эти два адреса отвечают исключительно за проверку обновлений — все остальные функции будут работать как надо. После того, как доступ к ним будет закрыт, через эту Wi-Fi сеть iOS-устройство не сможет проверять обновления на своих серверах, а значит оно всегда будет думать что у Вас самая свежая версия ПО, и соответственно больше никаких автоматически скачанных прошивок и надоедливых единичек в настройках призывающих обновиться
После того, как доступ к ним будет закрыт, через эту Wi-Fi сеть iOS-устройство не сможет проверять обновления на своих серверах, а значит оно всегда будет думать что у Вас самая свежая версия ПО, и соответственно больше никаких автоматически скачанных прошивок и надоедливых единичек в настройках призывающих обновиться.
Теперь при зарядке устройства с включенным Wi-Fi — будет выполняться только резервное копирование и все. А если все-таки впоследствии захочется обновиться, то всегда можно удалить эти адреса из заблокированных или просто найти другую Wi-Fi сеть.
Ведь заблокировать сервера на стороне оператора сотовой связи невозможно!
Именно для таких случаев, есть еще один способ запретить iPhone или iPad обновляться — через конфигурационный профиль:
- Что нужно сделать? Всего лишь установить профиль программного обеспечения от Apple TV на свое устройство.
- Зачем? iPhone или iPad будут искать подходящее для себя обновление, но так как установлен профиль от Apple TV, найти его не смогут. Что избавит вас от назойливого требования обновить iOS.
- Где его взять? Скачать актуальный профиль конфигурации Apple TV для iPhone и iPad можно по этой ссылке.
- Как установить? Максимально подробная инструкция по установке профилей.
P.S. На мой взгляд, добровольно-принудительное скачивание программного обеспечения — это совсем уж чересчур. Думаешь так же? Ставь «лайк» же!:)
Дополнительная информация
Важно понимать, что во избежание обновлений придется отказаться от переустановки системы и от удаления программ. После удаления приложения нельзя скачать из App Store ту же самую версию
На устройство автоматически загрузится самая свежая версия.
То же самое касается iOS. Если сбросить все данные до заводских, то телефон автоматически обновится до последней версии операционной системы (как через компьютер, так и по Wi-Fi).
Установить старую версию программы или системы могут только те, кто однажды взломал свой гаджет, используя Jailbreak. Тем, кто пользуется взломанным устройством, достаточно выполнить ряд действий:
- Найти в сети файл в формате IPSW;
- Загрузить его на компьютер;
- Подключить смартфон к компьютеру через специальную утилиту (например, iMazing);
- Перенести его на устройство;
- Запустить и наслаждаться процессом.
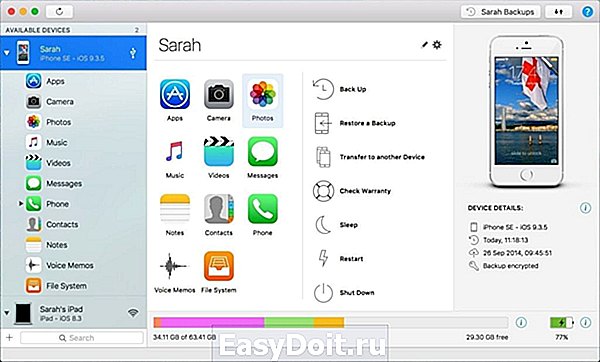
Правда такие версии приложений могут нести дополнительную угрозу системе. Злоумышленники могут спрятать в старые версии программ опасный код, который будет воровать персональные данные пользователя, отправлять различные сообщения, подключать устройство к ботнет-сетям и прочим нежелательным действиям.
Более детальную инструкцию по установке Jailbreak на айфоне вы можете прочитать в нашей отдельной статье.
Вариантов отключения автоматического обновления на устройствах от Apple, как видите, очень много, так как iOS по своим возможностям очень обширна и многогранна. В любой момент вы сможете заново включить все те пункты, которые отключали или изменяли в процессе прочтения данной статьи. Просто необходимо действовать в обратном порядке.
tehnotech.com
Дополнительная информация
Важно понимать, что во избежание обновлений придется отказаться от переустановки системы и от удаления программ. После удаления приложения нельзя скачать из App Store ту же самую версию
На устройство автоматически загрузится самая свежая версия.
То же самое касается iOS. Если сбросить все данные до заводских, то телефон автоматически обновится до последней версии операционной системы (как через компьютер, так и по Wi-Fi).
Установить старую версию программы или системы могут только те, кто однажды взломал свой гаджет, используя Jailbreak. Тем, кто пользуется взломанным устройством, достаточно выполнить ряд действий:
- Найти в сети файл в формате IPSW;
- Загрузить его на компьютер;
- Подключить смартфон к компьютеру через специальную утилиту (например, iMazing);
- Перенести его на устройство;
- Запустить и наслаждаться процессом.

Правда такие версии приложений могут нести дополнительную угрозу системе. Злоумышленники могут спрятать в старые версии программ опасный код, который будет воровать персональные данные пользователя, отправлять различные сообщения, подключать устройство к ботнет-сетям и прочим нежелательным действиям.
Более детальную инструкцию по установке Jailbreak на айфоне вы можете прочитать в нашей отдельной статье.
Вариантов отключения автоматического обновления на устройствах от Apple, как видите, очень много, так как iOS по своим возможностям очень обширна и многогранна. В любой момент вы сможете заново включить все те пункты, которые отключали или изменяли в процессе прочтения данной статьи. Просто необходимо действовать в обратном порядке.
Поделиться ссылкой:
Для начала работы
Процесс обновления айфона не быстрый — системе требуется время и место на установку новой версии. Чтобы без проблем начать процедуру, рекомендуется произвести ряд подготовительных действий.
Сделайте резервную копию
Первым делом следует сохранить ценную информацию на устройстве. Сделать это можно двумя способами — воспользовавшись сервисом iCloud на самом айфоне, либо через компьютер с помощью iTunes.
С помощью iCloud
Для создания резервной копии телефона через iCloud необходимо зайти в настройки телефона, выбрать пункт меню «iCloud» и нажать на «Создать резервную копию». Создание резервной копии занимает продолжительное время и требует большого объема передачи данных. Из-за этого перед запуском процесса рекомендуется подключить устройство к сети WiFi, убедиться в наличии свободного места в облаке и обеспечить достаточный уровень заряда аккумулятора.
С помощью iTunes
Создать копию можно с помощью компьютера — для этого следует, подключив телефон к USB-разъему ПК или ноутбука, открыть сервис iTunes. После установления соединения и авторизации, остается только нажать кнопку «Создать копию сейчас». На протяжении копирования необходимо сохранять устройство подключенным — в случае разъединения процесс придется начать заново.
Освободите память
Установка новой версии системы айфона подразумевает загрузку файла большого объема и его дальнейшую установку. Поэтому, перед началом обновления устройства, рекомендуется освободить 2-3 Гб памяти. После завершения установки лишние файлы будут удалены, поэтому это место будет вновь доступно в схожем объеме.
Подключите зарядное устройство
В ходе установки обновления сильно расходуется заряд аккумулятора. Во избежание ошибок из-за прерывания процесса установки, рекомендуется обеспечить достаточный уровень зарядки — оптимальным считается значение свыше 50%. Для удобства и повышения надежности рекомендуется подключить устройство к питанию от сети.
Подключитесь к домашнему Wi-Fi или безлимитному LTE-интернету
От скорости и надежности сигнала подключения к сети Интернет зависит продолжительность обновления системы. Кроме того, объем скачиваемого файла составляет более гигабайта, а общий объем потраченного трафика может достигнуть отметки в 3-5 Гб. Поэтому перед началом рекомендуется подключиться к домашнему WiFi или безлимитному интернету.
iPhone SE

Вы удивитесь, но в 2017 году многие пользователи смартфонов комфортно чувствуют себя с 4-дюймовыми девайсами. С ними удобно управляться одной рукой, смартфоны очень компактные.
В модельном ряду Apple после недавней презентации осталась лишь одна актуальная 4-дюймовая модель – iPhone SE.
Смартфон хорош и начинкой и камерой, есть поддержка большинства фишек iOS, цена при этом довольно приемлемая.
iPhone SE – самый доступный билет в мир iOS, устройство отлично подойдет в качестве первого айфона.
Если он уже есть у тебя:
особо выгадать на продаже такого смартфона не получится, несколько месяцев назад он . Даже если и продашь его по хорошей цене, купить на вырученные деньги получится лишь средненький смартфон на Android.
Как вручную обновлять приложения
Когда пользователь отключил автообновление, встает вопрос о том, а каким же способом теперь ему вручную устанавливать новые версии приложений. На самом деле, все достаточно просто. Все программки и операционную систему в том числе можно установить через обычное Айтюнс, которое устанавливается на компьютер.
Для этого устанавливается само приложение на компьютер, а после Айфон подключается к нему при помощи кабеля, который идет в комплекте. Далее пользователю необходимо синхронизировать компьютер и телефона, а далее обновить те программы, которые ему нужно, в том числе и ОС.

Более подробно о том, как синхронизироваться с Айтюнс и вручную обновлять программки, можно посмотреть в этом видео
iPhone 7/ 7 Plus

Прошлогодний флагман ожидаемо спустился на третью строчку в линейке айфонов. При этом девайс заметно подешевел, но стал доступен лишь с двумя вариантами накопителя. А еще Apple больше не продает iPhone 7 красного цвета.
Если нужен исключительно красненький, быстрее шерстите сайты реселлеров, через пару месяцев iPhone 7 в этом цвете не найдешь, а будут ли представлены новые модели по программе (PRODUCT)RED – неизвестно.
«Семерка» сейчас продается с максимальным набором расцветок. Кроме красного доступны привычные серебристые, золотые, розовые и черные (матовые или глянцевые) модели.
Если он уже есть у тебя:
ты упустил шанс продать iPhone 7 с максимальной выгодой. Делать это было нужно до осенней презентации Apple. Теперь смирись с тем, что цену придется сбросить либо продолжай пользоваться устройством минимум до следующей осени.
Как отключить автообновление на «Андроиде»

Смотреть галерею
Чтобы избавиться от назойливых обновлений на операционной системе Android, можно воспользоваться следующим алгоритмом:
- Заходим в меню «Настройки».
- Находим пункт «Приложения» или «Управление приложениями».
- В открывшемся меню вы увидите коллекцию приложений, установленных на вашем Android-устройстве. В нем необходимо найти значок под названием «Обновление ПО», «Обновление приложений», «Системные обновления» или с другим подобным названием. Единого названия нет, поскольку на устройствах от разных производителей или у разных версий Android этот пункт обозначается по-разному. Чаще всего он располагается в самом низу открывшегося меню.
- Дальше просто нажимаем кнопку «Отключить» или «Принудительно остановить».
Стоит отметить, что при перезагрузке системы или проверки обновлений вручную функция автообновления может включиться снова, а значит, необходимо будет произвести процедуру повторно.
Помимо всего прочего, автообновление приложений на Android можно отключить или ограничить в Play Market. Для этого:
- Заходим в Play Market.
- Открываем пункт «Настройки».
- Находим меню «Автообновление приложений». Здесь вы можете выбрать одно из трех состояний автообновления:
- Никогда.
- Всегда (и через Wi-Fi, и через 3G).
- Только через Wi-Fi.
Таким образом, в данной статье мы подробно рассмотрели довольно актуальный вопрос среди большинства пользователей современных гаджетов: как отключить автообновление на айфоне или «Андроиде». Надеемся, что статья была полезна для вас.
Как удалить загруженное в iPhone и iPad обновление ПО
От загруженных обновлений память iOS-девайсов можно освободить, но это не всегда целесообразно. Единственный способ удалить из iPhone обновления ПО — .
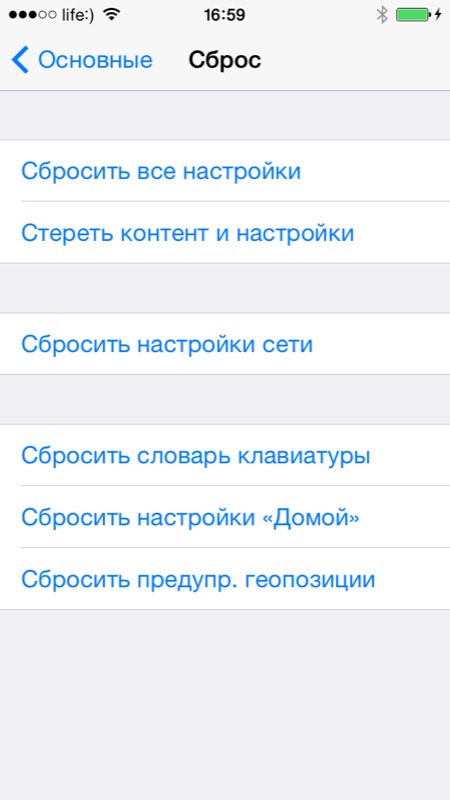
Почему нецелесообразно, спросите вы? Да потому, что помимо обновлений прошивки в памяти девайса могут храниться бесценные данные (уникальные фотографии, семейное видео, телефонная книга на тысячи номеров), которые в результате стирания будут полностью удалены.
Конечно, весь контент можно перенести на компьютер, создать резервную копию данных и это решит проблему, однако всегда есть вероятность, что что-то пойдет не так.
Тем, кто владеет джейлбрейкнутыми iPhone или iPad повезло больше. На устройствах с джейлбрейком для удаления обновлений ПО не обязательно стирать контент.
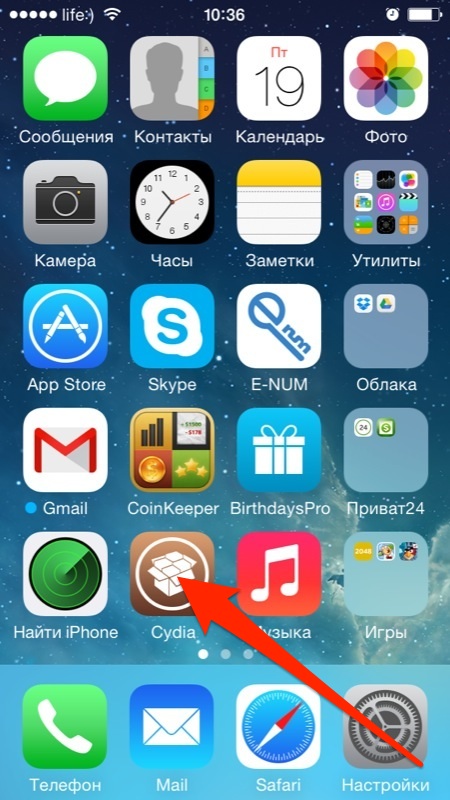
Как удалить обновление iOS из iPhone и iPad с джейлбрейком
Если вы можете похвастаться установленной в устройстве Cydia, удалить загруженное обновление ПО можно сразу несколькими способами:
-
Вручную
- на iPhone и iPad в файловом менеджере iFile;
- на компьютере в файловых менеджерах iFunbox и iTools.
- Автоматически, при помощи Cydia-твиков Software Update Killer и iLex R.A.T.
Первый способ предусматривает самостоятельное удаление обновлений ПО в файловых менеджерах iFile (на самом устройстве) и iFunbox и iTools (на компьютере).
Как удалить обновление ПО из iPhone и iPad непосредственно с устройства
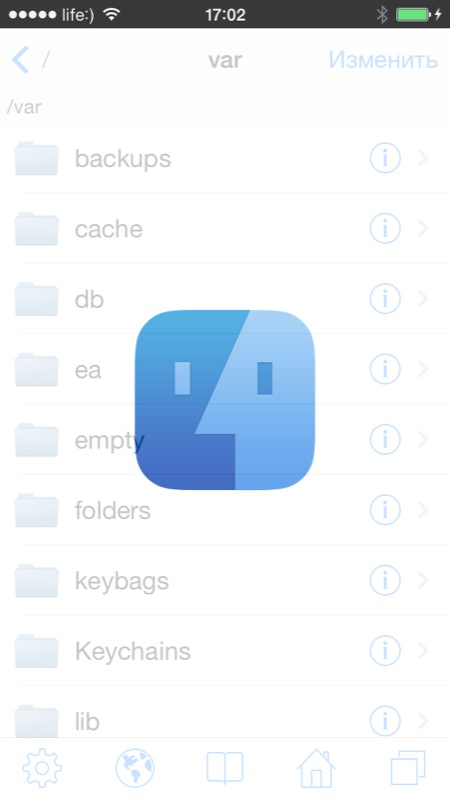
Напомню, данный способ работает только на устройствах с джейлбрейком, для которых разрешен доступ к системным файлам iOS.
-
На iPhone или iPad запустите Cydia, найдите и установите файловый менеджер iFile. Официально доступен в репозитории BigBoss (добавлен в Cydia по умолчанию), стоит $4,00. Найти его взломанную версию можно и в других репозиториях, ссылку по понятным причинам я давать не буду.
-
Запустите iFile и перейдите по пути:
-
Полностью удалите все содержимое папки «MobileSoftwareUpdate». Готово, загруженные обновления ПО из памяти устройства будут удалены.
Как удалить обновления ПО из iPhone и iPad с помощью Cydia
В альтернативном магазине приложений Cydia от известного Saurik имеются сразу несколько твиков, позволяющих очистить память iOS-девайсов от загруженных по Wi-Fi обновлений, для прошивок от 4.x.x до 6.x.x есть по крайней мере 2: Software Update Killer и iLex R.A.T.
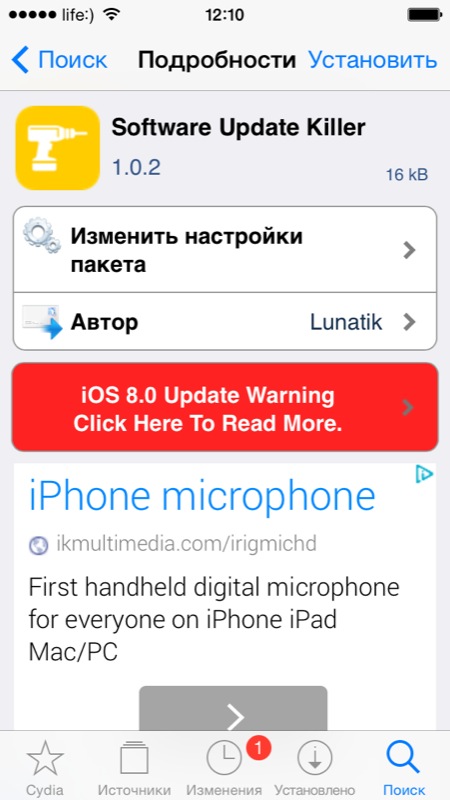
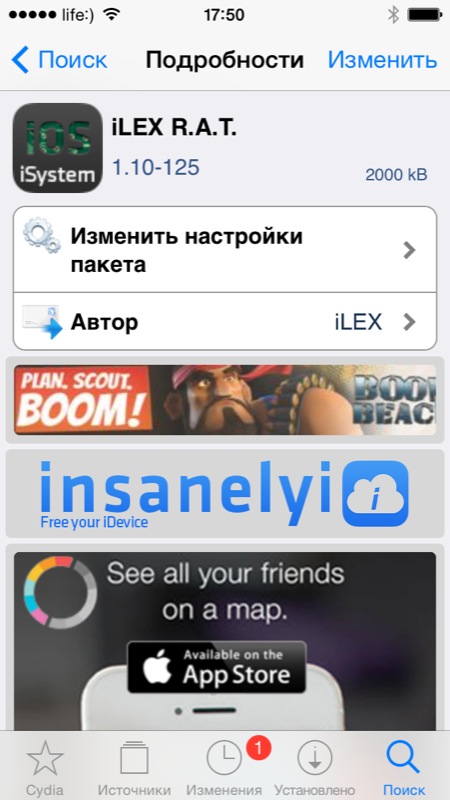
Первый не имеет собственной оболочки (иконку на рабочем столе вы не найдете) устанавливается как дополнение в Cydia и предназначен только лишь для удаления обновлений (удаляются сразу после установки). Второй обладает бОльшим функционалом и позволяет не только полностью очистить iPhone и iPad от содержимого, но и удалить все приложения и твики из Cydia, и все это без потери джейлбрейка и необходимости повторной активации.
В описаниях твиков указано, что поддерживаются все устройства, работающие под управлением iOS до 6.x.x. Лично проверить их работоспособность не могу, на моем iPhone 5s установлена iOS 7.1.2 и рисковать потерей джейлбрейка если что-то пойдет не так, мне не хочется, тем более, что руками удалить обновления не составляет труда.
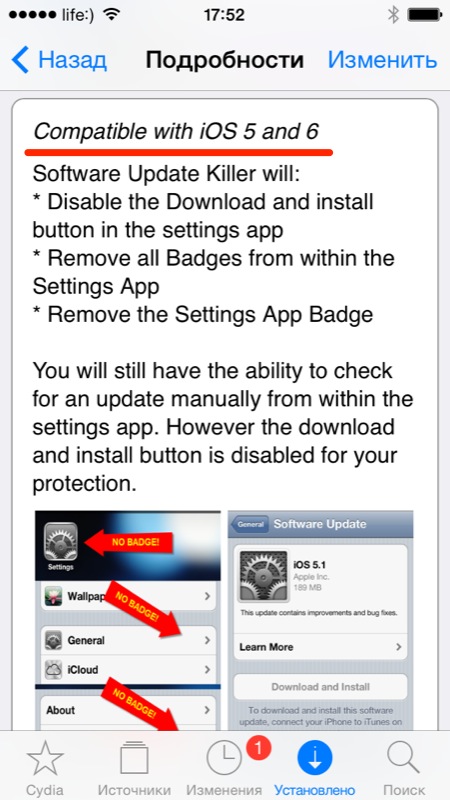
Интересный факт, даже после очистки обновлений, если устройство заново подключить к интернету по Wi-Fi и запросить проверку обновлений в меню «Обновление ПО», и если доступна новая версия прошивки, она снова будет загружена в память девайса автоматически.
На iPhone и iPad с джейлбрейком, можно полностью запретить загрузку обновлений и сделать это очень просто.
Как запретить автоматическую загрузку обновлений ПО на iPhone и iPad с джейлбрейком
-
В Cydia найдите и установите крошечный твик «No Update». Находится он в репозитории «ModMy.com» (http://apt.modmyi.com) и распространяется бесплатно (не нужно искать взломанные версии).
-
Сразу после установки, Cydia попросит вас выполнить «Respring» — перезагрузку рабочего стола (отличается от полной перезагрузки).
-
Перейдите в «Настройки -> Основные -> Обновление ПО» и убедитесь, что запросы на поиск обновлений ПО не выполняются, т.е. проверка наличия обновлений не дает результатов.
Из , помимо «пожирания» значительной доли свободного пространства iPhone и iPad, «воздушное обновление» iOS в виде «бесконечного Recovery Mode«, выбраться из которого без потерь не так-то просто.
Гораздо проще не запрашивать обновления ПО (не переходить в соответствующее меню в настройках) или запретить его полностью (только на устройствах с джейлбрейком).
Если загрузка обновления уже произошла, но вы еще не дали старт OTA-обновлению (чревато проблемами), архив с новой прошивкой можно удалить через стирание контента и сброс настроек, но перед этим позаботьтесь о сохранности ваших данных: перенесите фото и видео на компьютер, создайте резервную копию устройства или .