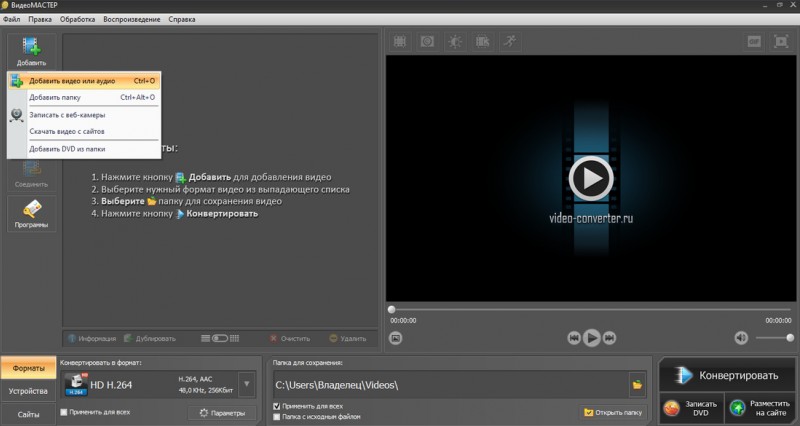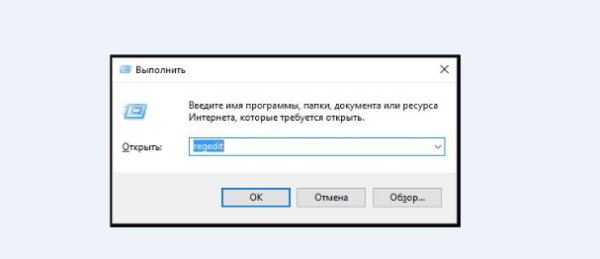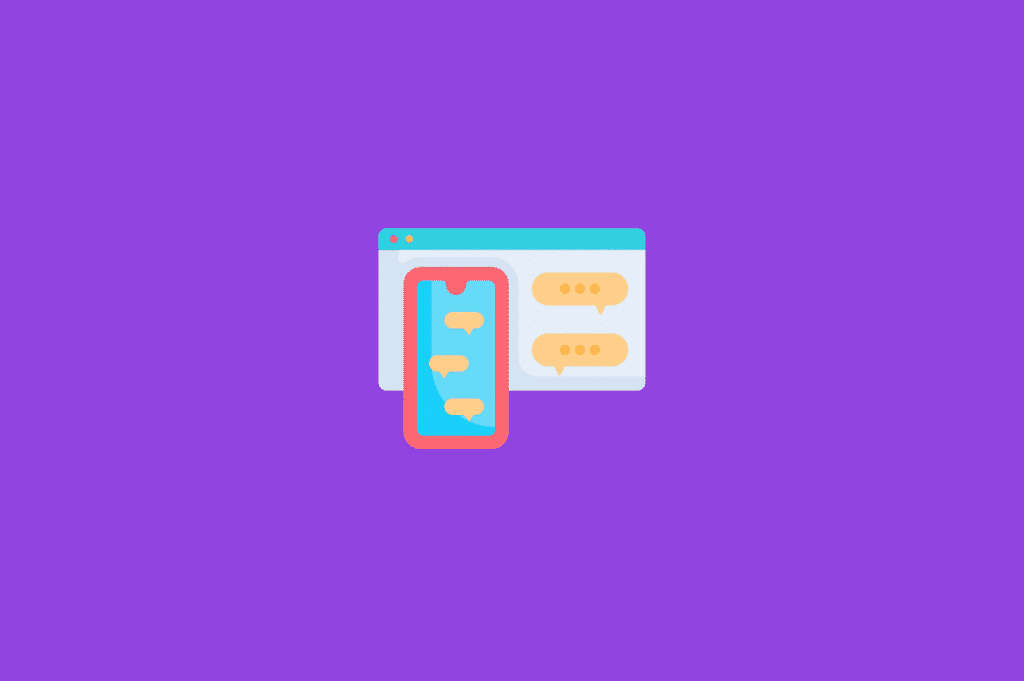Как полностью удалить приложение с iphone 7
Содержание:
- Как восстановить удаленное приложение на айфоне
- Из-за чего не стираются приложения в iOS-девайсах
- Как удалить приложение в IOS 13
- Что происходит при удалении встроенных программ с экрана «Домой»
- Удаление приложений с айфона через компьютер
- Как удалить приложение на Айфоне
- Второй вариант удаления приложения
- История покупок в App Store
- Рекомендации и советы
- Как удалить программу c iPhone и iPad
- Как удалить приложение на iPhone или iPad с iOS 13
- О платных программах
- Есть ли возможность стереть данные самих приложений на iPhone?
- Как удалить программу из iPhone
- Как настроить автоматическую выгрузку ненужных приложений на iPhone и iPad
- Как удалить все данные игры в iPhone и iPad?
- Удаление программ навсегда
Как восстановить удаленное приложение на айфоне
Существует несколько вариантов возвращения ранее удаленного контента. Самый простой способ — это повторная установка через магазин App Store. Единственным его минусом является потеря всех сохраненных сведений. Особенностью являются файлы, которые хранят информацию на сторонних серверах или обладают собственными средствами резервного копирования.
Если указанные способы не подходят, то можно использовать два других варианта для восстановления стертой информации.
При помощи резервного копирования
Метод подходит в случаях, если после удаления файла не делалась новая резервная копия. Информация сохраняется в приложении iTunes (находится на персональном компьютере) или в облаке iCloud (проводится с самого гаджета).
Для восстановления через облачное хранилище необходимо из автоматически сохраненной копии сделать следующее:
- После входа в меню «Настроек» в верхней части окна выбрать имя учетной записи Apple ID.
- После перехода отыскать подраздел «iCloud».
- В конце списка найти надпись «Резервная копия» и проверить время ее формирования.
- Если резерв был создан до вытирания информации, то осуществить ее восстановление.
- В окне «Настройки» перейти в графу «Основные».
- Нажать на пункт «Сброс», расположенный в нижней части дисплея.
- Выбрать клавишу «Стереть настройки и контент».
После нажатия последней клавиши ожидают, когда контент удалится, но устройство может предложить перезапись резервной копии. Действие выполнять не нужно, нужно нажать кнопку «Стереть». Для продолжения действия потребуется ввести пароль.
Важно! После того как на дисплее айпада появится окно приветствия, можно приступать к настройке гаджета и начинать восстанавливать файл из приложения айклауд. Сразу же после возвращения утилиты ее ярлык появится на прежнем месте
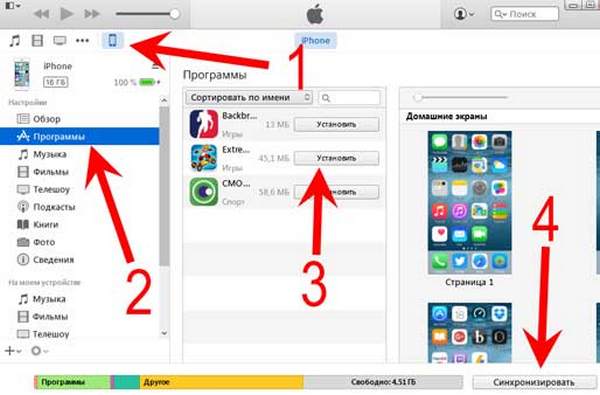
Восстановление удаленной программы
Для восстановления информации через iTunes нужно провести подключение девайса к персональному компьютеру через шнур. Соединение через беспроводную связь недопустимо и помешает получению старых сведений обратно. Если в ходе процедуры приложение попытается самостоятельно провести обновление резервной копии, то процесс придется прервать, нажав на изображение с крестиком, расположенное в верхней части окна.
Процесс проходит по алгоритму:
- После соединения компьютера со смартфоном через кабель открывают меню устройства, кликнув по соответствующей иконке.
- Слева в окне располагается вкладка «Обзор». Ее нужно открыть.
- С правой щелкают по кнопке «Восстановить айфон». Система запросит подтверждения процедуры.
Важно! Процесс нельзя останавливать, разъединяя телефон и ноутбук
Через установку сгруженных приложений
Совсем недавно на устройствах от Apple была установлена полезная функция, позволяющая отправлять на хранение неиспользуемые файлы. Утилита устраняется с гаджета, но ее ярлык остается на рабочем столе, а пользовательская информация продолжает оставаться на смартфоне.
Многие стали широко использовать функционал и вместо стандартной очистки памяти отправлять старые файлы в ожидание. Чтобы вернуть отправленную в хранилище утилиту, достаточно нажать на ее ярлык, расположенный на дисплее, и подождать завершения автоматической установки. Через некоторое время система подготовит ее для запуска и работы.
Указанные рекомендации позволят восстановить все ранее удаленные приложения и начать ими заново пользоваться. К плюсам пользования продукцией компании относят возможность возвращения удаленного файла. Особенность связана с тем, что он не привязан к определенному гаджету, а к личной учетной записи в айтюнс. Для покупателей платного контента также приятные новости: за повторную загрузку уже оплаченных игр и приложений деньги вторично не снимаются.
Из-за чего не стираются приложения в iOS-девайсах
В ходе удаления программ с айфона могут возникнуть разного рода трудности, когда удачному выполнению операции что-либо препятствует.
Основные трудности при удалении приложений и пути их решения:
1 Отсутствует крести на иконке программы или надпись «удалить». Это происходит, вероятно, из-за того, что функция по удалению заблокирована, т.к. были установлены ограничения. Исправить проблему можно, пройдя в раздел универсального доступа. 2 Само приложение удалено, но иконка на дисплее отображается и ее никак не удается стереть. Также приложение может пребывать в состоянии загрузки и не удаляется с экрана. Здесь может помочь перезагрузка девайса. В большинстве ситуаций, после ее осуществления, все ненужные значки с экрана пропадают. 3 Удаляются не все приложения, часть из них не отмечаются крестиком. Возможно, пользователь пытается стереть приложения самого разработчика– например, калькулятор, погода и т.п. Удалить их нельзя никакими способами. Также не поддаются удалению программы, закачанные через джейлбрейк.
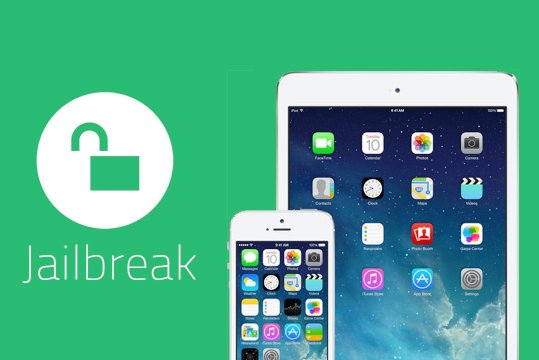
Напоследок несколько слов о самом важном – придется ли платить за приложение или программу заново, если после удаления через какое-то время захочется снова иметь ее у себя в гаджете? Ответ однозначный – нет. Ведь приложения не привязываются к устройству, а связаны напрямую с айтюнс
Иными словами, удалив игру, купленную за деньги, пользователь сможет вернуть ее, когда захочет, не заплатив повторно ни копейки. Процесс стирания приложения захватит исключительно данные внутри устройства – например, следы игровых процессов и прочее. Поэтому без опаски удаляйте любую программу, если в гаджете не хватает памяти для установки нового – на данный момент более нужного для вас приложения.
Как удалить приложение в IOS 13
Удаление – это важная часть в работе любого мобильного устройства нового поколения. Стандартные методы удаление – нажатие на иконку приложения – уже устарели. Компания Apple придумала новые способы, предоставив пользователям свободу выбора при стирании из памяти тех или иных программ.
После обновления до iOS 13 большинство людей до сих пор не могут разобраться с тем, как уничтожить программу в своем телефоне. Оказывается, существует более 4 способов удаления приложения, хотя на других версиях их было значительно меньше. Какими же методами можно искоренить программу?
Держите палец дольше
Это стандартный вариант, который компания решила не менять и оставить в своем обиходе. Достаточно просто зажать иконку и дождаться, когда всплывет крестик над ней. После чего нажимается этот самый значок и приложение идет в мусорную корзину, откуда оно удаляется навсегда.
Долгое удержание иногда вовсе не удобно, если руки, например, сильно заняты. Существуют другие способы, которые более удобны для занятых пользователей.
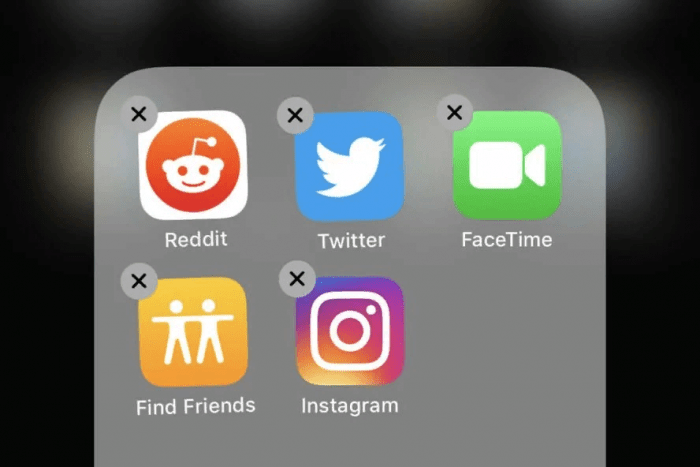
Сдвинуть иконку в сторону
Второй способ не так очевиден, потому что компания придумала его совсем недавно.
Если все манипуляции сделаны верно, то приложение самостоятельно пойдет в мусорную корзину. Если же человек сделал что-либо неправильно, то вылезет крестик или меню. Данный способ удобен более продвинутым пользователям, которые могут похвастаться своей способностью делать все с первого раза. Как правило, не у каждого получается этим способом удалить приложение. Связано это с тем, что иногда сенсор не чувствует прикосновения.
Только ловкость рук поможет удалить приложение этим методом.
В настройках iOS
Также отличный метод, который практикует большинство пользователей. На системе Андроид есть похожий вариант удаления, только через настройки системы.
Чтобы удалить в настройках iOS ненужные приложения и освободить память, нужно открыть настройки и найти там раздел «Основные». Кликнув на него, откроются варианты хранения тех или иных объектов. Нам нужно хранилище Айфона. Нажав на этот раздел, пользователю открываются всевозможные приложения, которые есть на его телефоне. Чтобы удалить одно из них, нужно кликнуть на его иконку и найти панельку «Удалить». После чего система отправит этот объект прямо в мусорную корзину.
Совет: этот способ подходит тем, кто любит устраивать полную чистку телефона. Список объектов, находящиеся на телефоне, всегда перед глазами пользователя, поэтому «уборка» пройдет быстро и легко.
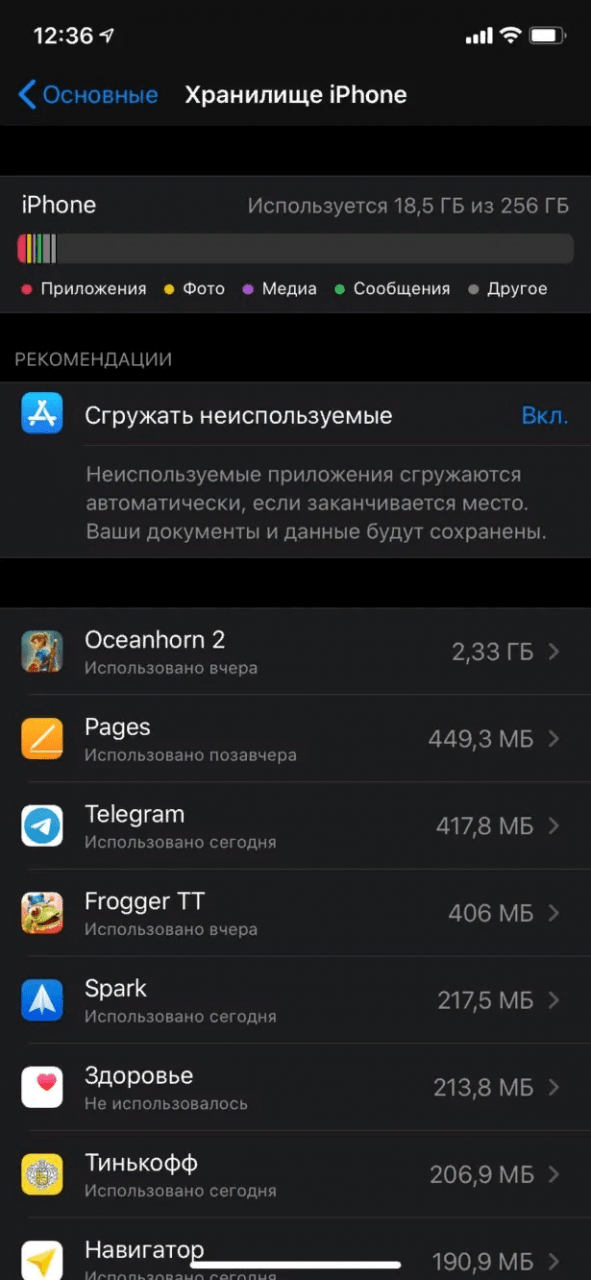
С помощью 3D-Touch
Новомодная функция на всех айфонах, позволяющая осуществлять комфортное управление телефоном быстро и легко – это 3D Touch. В управлении с помощью этой функции есть множество нюансов. Так как телефон теперь реагирует на любое прикосновение, то удаление тоже поменяло свою структуру. Например, не нужно сильно нажимать на иконку, чтобы удалить её.
В этом и есть одна из главных прелестей Touch 3D. То, как человек нажимает на тот или иной участок экрана, определяет поведение системы. Также к преимуществам 3D Touch можно отнести мобильное и удобное использование, потому что многих людей раздражало то, что нужно удерживать иконку.
Теперь же чтобы удалить приложение, необходимо коснуться не очень сильно до иконки. Она в свою очередь начнет вибрировать или покачиваться, около неё появится крестик, на который нужно нажать.
После подтверждения функции программа отправляется в мусорную корзину.
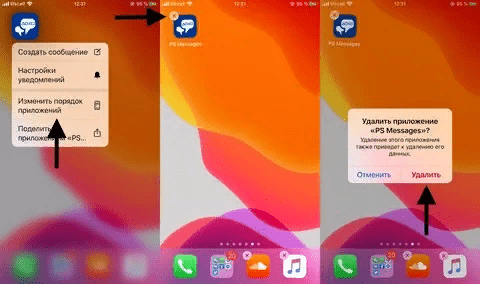
Что происходит при удалении встроенных программ с экрана «Домой»
Удаление встроенных программ с экрана «Домой» может повлиять на функциональные возможности системы. Вот несколько примеров.
- Если вы создали пару для часов Apple Watch и устройства iPhone, удаление программы с экрана «Домой» устройства iPhone приводит к удалению этой программы с экрана «Домой» часов Apple Watch.
- При удалении программы «Подкасты» с экрана «Домой» эту программу нельзя будет использовать вместе с CarPlay.
- Если удалена программа «Музыка», воспроизведение ряда аудиоданных с помощью программ Apple или программ сторонних разработчиков в некоторых автомобильных стереосистемах или стереоприемниках может быть невозможно.
- При удалении программы «Акции» или «Погода» с экрана «Домой» данные из этих программ будут недоступны. Например, вы не сможете просматривать сведения об акциях и погоде в центре уведомлений на устройстве iPhone или в расширениях или превью на часах Apple Watch.
- При удалении программы «Калькулятор» калькулятор не будет отображаться в пункте управления.
Для восстановления задействованных функциональных возможностей можно снова добавить встроенные программы на экран «Домой».
Удаление приложений с айфона через компьютер
Как можно удалить приложение на айфоне через ноутбук или ПК? Для осуществления задуманного необходимо воспользоваться специальной утилитой iTunes. Если приложение отсутствует на персональном компьютере, то его нужно закачать из магазина и установить.
Метод освобождения памяти сотового несложный, процедура проводится по обычной схеме:
- Устройство соединяется с ПК стандартным кабелем USB.
- На ноутбуке запускается приложение iTunes.
- На экране отыскивают кнопку, отвечающую за управление смартфоном. Она находится сверху, по виду напоминает телефон. После ее нажатия на дисплей выводятся все загруженные в гаджет приложения.
- Производится отбор тех, от которых хотят избавиться.
- Курсор наводят на изображение файла, там же появится крестик для его удаления.
- Последний шаг — подтверждение манипуляции клавишей «Готово», расположенной в низу дисплея.
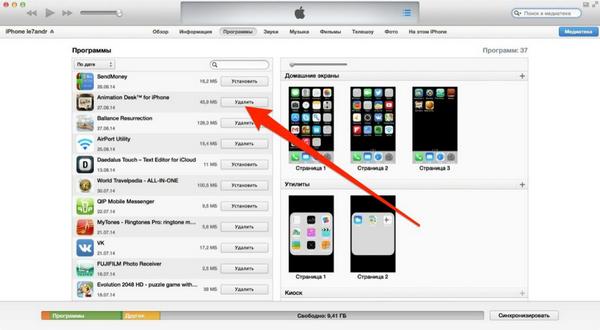
Удаление через айтюнс
Важно! Процесс требует предельного внимания и осторожности. Для стирания приложений таким методом дополнительного подтверждения процедуры не требуется. В спешке может произойти случайное удаление нужной утилиты, которое производится безвозвратно
В спешке может произойти случайное удаление нужной утилиты, которое производится безвозвратно.
Как удалить приложение на Айфоне
Рассмотрим только те способы, которые работают на данный момент. Так как, IOS постоянно обновляется и сейчас уже вышла IOS 14, инструкция будет написана под нее.
1. Удаляем по одному
1. Нажмите пальцем на нужное приложение или игру и удерживайте его пока не появится контекстное меню с инструментами для работы.
3. Выберите пункт удаления, и подтвердите свои намерения на следующем экране. Оно будет полностью стерто с вашего iPhone.
Если приложения нет на главном экране, перейдите на самый правый экран (свайп пальцем справа налево), чтобы открылась библиотека со всеми установленными программами. И проделайте здесь те же действия.
2. Пакетное удаление
1. Нажмите пальцем на свободную часть рабочего стола, где ничего нет и дождитесь пока все иконки не начнут «дрожать» и в их верней левой части не появится значок минуса.
2. Нажав на это значок вам будет предложено удалить программу/игру или переместить в библиотеку приложений, которая находится на самом правом экране.
Интересно! Раньше возможность работы с установленными программами была в программе iTunes на компьютере, но сейчас ее нет.
3. Стираем через настройки
1. Откройте настройки смартфона, зайдите в группу «Основные» и перейдите в «Хранилище iPhone».
2. Здесь вы увидите список всех установленных на данный момент программ и сколько места они занимают в памяти телефона. Откройте необходимое и нажмите на кнопку удаления. Нажав на кнопку «Сгрузить приложение», оно также будет удалено, но все сохраненные данные/настройки будут сохранены, как и ярлык на рабочем столе и в библиотеке.
Интересно! О том, как убрать с телефона остаточные файлы от различного софта, мы подробно рассмотрели в материале — как удалить кэш на айфоне.
4. Удаляем приложение из списка скачанных/покупок
Так мы спрячем информацию о том, что скачивали/покупали какое-то приложение/игру в App Store — на таких показывается иконка облачка со стрелкой вместо слова «Загрузить». Сделайте следующее:
1. Откройте App Store на iPhone, нажмите на свою аватарку в правом верхнем углу и на следующем экране откройте раздел «Покупки».
2. Свайпните справа налево нужный элемент и нажмите на «Скрыть». Оно сразу пропадет из списка.
3. Чтобы посмотреть все, что вы спрятали таким способом, вернитесь на экран назад к своей учетной записи и откройте ее, нажав на свое имя с емейлом.
4. Откройте раздел «Скрытые покупки», пролистав страницу немного ниже. В нем будут находиться все спрятанные элементы.
В заключение
Как видите разработчики из Apple сделали эту функцию максимально удобной для пользователей. Так у вас всегда есть возможность самому устанавливать и стирать не нужные вам программы и игры.
Второй вариант удаления приложения
Этот способ ликвидации программок отличается большей информативностью для человека. При его реализации пользователь сможет узнать вес конкретного приложения. В результате ему станет понятно, сколько места освободится в памяти устройства.
Итак, человеку нужно выполнить следующие операции:
- Открыть меню под названием «Настройки».
- Осуществить переход в раздел «Основные».
- Коснуться строчки «Использование хранилища и iCloud».
- Нажать «Управление». Данный пункт расположен в разделе «Хранилище».
- Выбрать ненужное ПО из появившегося списка. Здесь же пользователь увидит его вес. Благодаря такой информативности у человека появляется возможность продумать организацию хранилища.
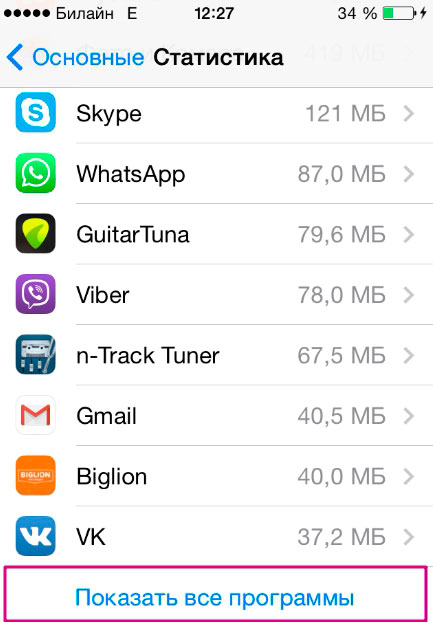
Выберите программу из списка для удаления
Активировать кнопку, на которой написано «Удалить программу».
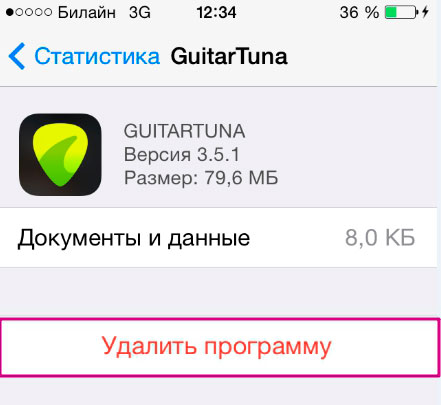
Нажмите Удалить программу
После выполненных действий останется подтвердить осуществленные манипуляции. При этом в перечне может не отображаться нужное ПО. В этом случае необходимо найти кнопочку, которая позволяет отобразить все приложения на iPhone.
История покупок в App Store
Историю покупок можно без проблем скрыть, и делается это очень просто. Если вас интересует, как удалить историю покупок в App Store, читайте внимательно дальше!
Если использовать функцию Семейный доступ
, то можно без проблем скрыть программы из App Store. Для начала нужно открыть приложение, зайти вОбновления , затем вПокупки , затем вМои покупки . Находите то приложение, которое вы хотите скрыть, далее необходимо смахнуть влево и нажать наСкрыть . Теперь скрытые вами приложения не будут видны другим пользователям, которые есть в семейном доступе.
Так можно скрыть приложения в App Store
Если есть необходимость скрыть список, то наверняка необходимо знать, как восстановить приложение в списке покупок. Это также просто, как и скрыть список покупок.
Для начала нужно зайти в iTunes. После этого выбираем Магазин
, а затемВойти . Если вы еще не вошли в свою учетную запись, то необходимо ввести Apple ID. Далее нужно выбратьМагазин иПросмотреть мою учетную запись . На этом этапе может появиться запрос на пароль. На страницеИнформация учетной записи нужно нажать на клавишуПросмотр скрытых покупок . На страницеСкрытые покупки выберите необходимую программу и нажмите кнопкуПоказать .
Ну вот и все наши советы. Теперь вы знаете? как управлять приложениями в App Store. Только ради всего святого, не забывайте свои пароли.
В App Store есть куча приложений. Их так много, что у любого пользователя iOS-девайса просто разбегаются глаза. Хочется попробовать и ту прогу, и эту. И вот вы скачиваете и устанавливаете сначала одно мобильное приложение, потом другое и т. д. Но всё это однажды приводит к захламлению памяти iPhone – устройство начинает зависать и работать нестабильно. Дело в том, что от ненужного софта необходимо избавляться. Спросите как? Сейчас расскажем, как удалить ненужные приложения с «яблочного» смартфона.
Можно легко и быстро удалять программы через встроенное приложение «Настройки». Это способ работает на всех популярных моделях iPhone – 4, 5, 6, 7, 8, SE, X и пр. Что же требуется сделать пользователю? Буквально пару несложных манипуляций:
Заходим в «Настройки».
Выбираем раздел «Основные», потом тапаем по пункту «Статистика».
Перед вами появится список приложений. Вверху будут самые «тяжёлые» программы, которые занимают больше всего места в памяти айфона. Обычно это Инстаграм, ВК и разные мессенджеры.
Листаем и выбираем приложение для удаления. Если список прог слишком большой, то жмём «Показать все программы»
Попутно обращаем внимание и на информацию справа, где вы можете видеть вес приложения.
Тапаем на прогу, которую нужно «снести» с айфона.
В следующем окне жмём на кнопку «Удалить программу» и подтверждаем действие.
Вот и всё! Вы смогли удалить с iPhone приложение, пользоваться которым вы не захотели. Но это далеко не единственный способ избавления от ненужного софта.
Рекомендации и советы
1. Чтобы вновь вернуть скрытые приложения, откройте Настройки -> Основные -> Профили. Ваш личный профиль будет находится там. Удалите его, и приложения вернутся.
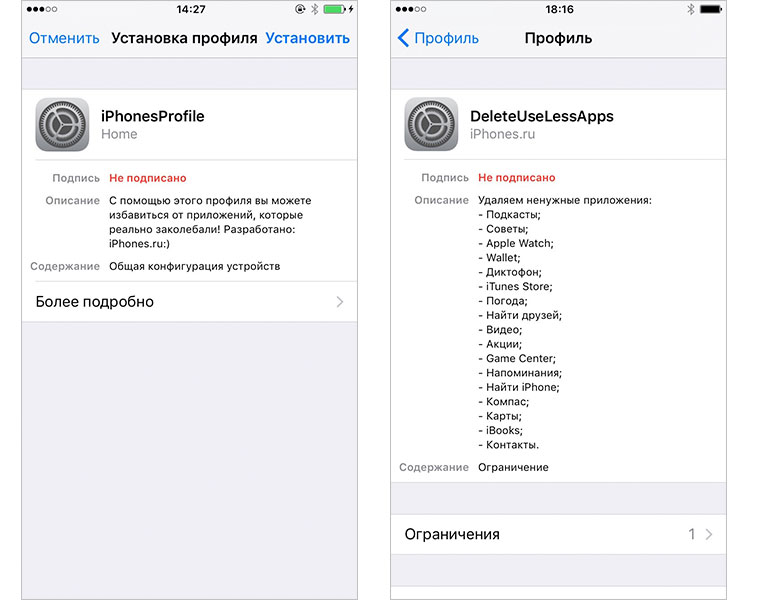
2. Чтобы устанавливать и удалять профиль по необходимости, отправьте его на свой почтовый ящик. Прямо оттуда сможете произвести установку.
3. После получения прав супервайзера не восстанавливайте устройство с помощью резервной копии. В противном случае вы потеряете эти права, а профиль работать не будет.
4. Если после установки на iOS-девайсе не работает App Store, произведите общий сброс, авторизуйтесь в iTunes и повторно произведите процедуру получения прав супервайзера. Перед началом операции не забудьте отключить функцию Найти iPhone.
Сам профиль мы не выкладываем, чтобы вы сами решали, что удалить, и что оставлять. К тому же он не работает без прав супервайзера.
Как ещё бороться со стандартными приложениями:
- Как быстро скрыть приложения на iPhone
- Скрываем приложения и создаем двухуровневые папки в iOS без джейлбрека

iPhones.ru
Вы сами решите, что оставить. Джейлбрейк не нужен. В чем проблема Мы не пользуемся многими из встроенных приложений iOS. Однако невозможно взять и удалить Советы, Apple Watch (при их отсутствии), Компас, Подкасты и другое «наследие Apple» через меню настроек. Если у вас есть джейлбрейк, то проблемы решаются быстро с помощью твиков. Остальным приходится делать папку…
Как удалить программу c iPhone и iPad
Здесь у нас есть три способа — вы вольны выбирать абсолютно любой. Процесс для каждого из них достаточно простой, поэтому… буду краток:
- С главного экрана. Нажмите и удерживайте пальцем иконку любого приложения. После нескольких секунд они начинают трястись и в правом верхнем углу каждого из них появляется крестик. Для удаления программы смело нажимайте на него.
- Через настройки. Переходим в Настройки — Основные — Статистика — Хранилище. Видим список абсолютно всех игр и программ установленных на устройстве, отсортированных по объему занимаемых данных. Выбираете искомое приложение, нажимаете на него и видите надпись — «Удалить программу».
- Через iTunes. Подключаемся к компьютеру и нажимаем на вкладку программы. Справа видим список домашних экранов, дважды щелкаем на тот, где находится та программа, которую необходимо удалить. Далее также нажатием на крестик удаляем ее. После всех манипуляций необходимо провести синхронизацию устройства, чтобы изменения сохранились в устройстве.
На самом деле, самый простой и быстрый способ — это конечно первый. Именно им пользуются в большинстве случаев. Однако и другие имеют право на существование. Например, удаление программы через настройки позволяет контролировать объем памяти в своем iPhone или iPad. Ну а про использование iTunes и говорить не надо — многие работают со своим устройством исключительно с помощью него, и им намного удобней делать это именно таким образом.
Кстати, в своей практике я встречал человека, который мне упорно доказывал, что правильно удалять программы и, вообще, полностью работать с техникой Apple можно только через iTunes. Все остальное — полная ошибка и глупость. Слава богу, наше общение было недолгим.
Как удалить приложение на iPhone или iPad с iOS 13
Привычный процесс удаления приложений в iOS 13 выглядит немного иначе, чем раньше.
Способ 1
Нажмите на иконку любого приложения и сразу после того, как сработает тактильный сигнал сделайте свайп в любую сторону (легче всего вниз). После этого в правом верхнем углу иконок приложений появятся «крестики» и сами значки начнут привычно покачиваться. Нажмите на «крестик» для удаления и подтвердите действие.
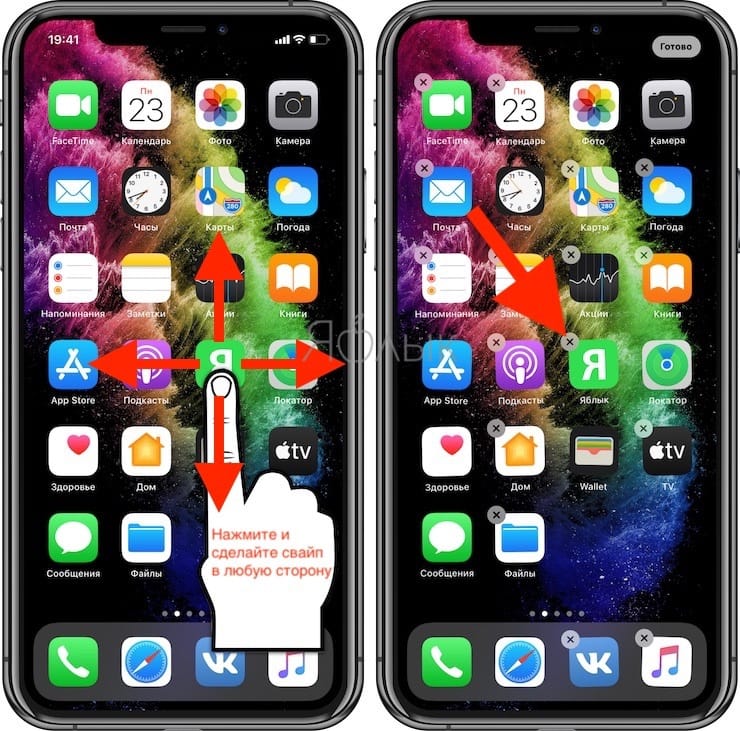
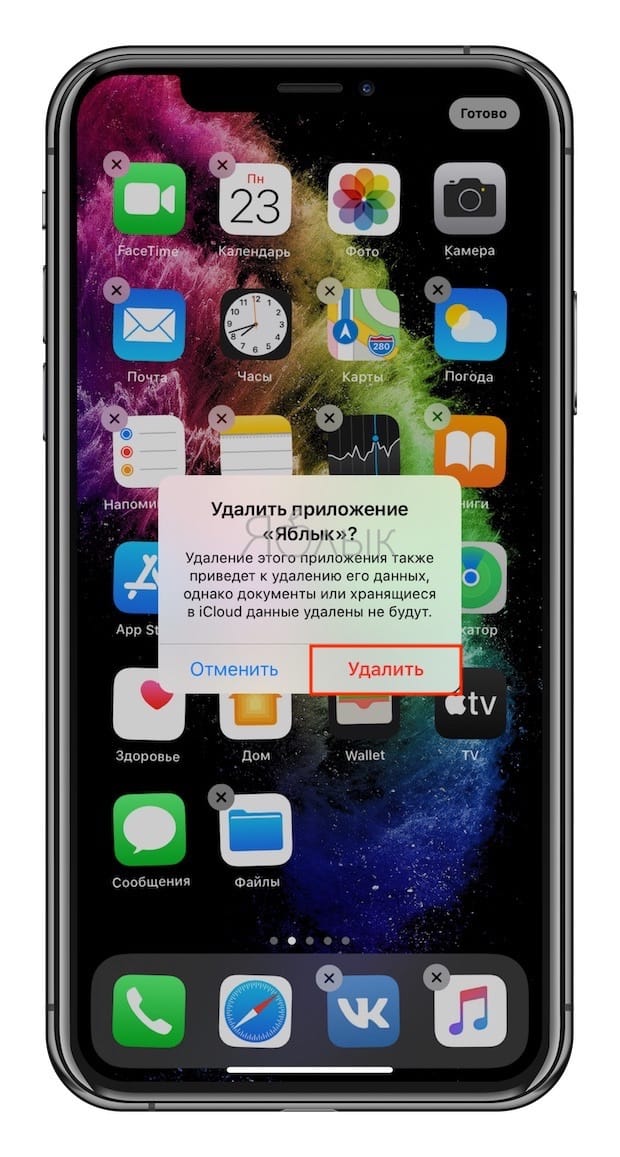
Данный способ удаления может показаться не таким простым, как кажется, из-за того, что свайп необходимо выполнить в определенный момент.
- На смартфонах Apple, оснащенных датчиком Touch ID, после удаления нажмите кнопку «Домой».
- На смартфонах Apple, оснащенных датчиком Face ID, после удаления нажмите «Готово» в правом верхнем углу экрана или сделайте свайп в нижней части дисплея.
Способ 2
Нажмите и удерживайте иконку любого приложения до появления всплывающего меню. Выберите пункт «Изменить порядок приложений».
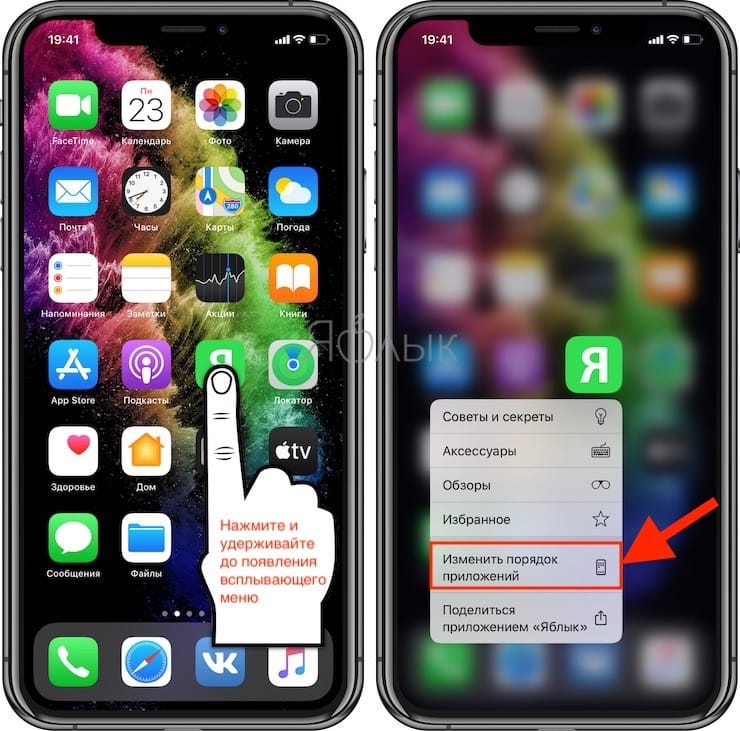
После этого все иконки ваших программ начнут покачиваться. При этом в верхней части всех доступных к удалению приложений появятся маленькие «крестики».
Нажмите на «крестик». Откроется меню с просьбой подтвердить, что вы действительно хотите удалить приложение. Нажмите «Удалить», чтобы очистить устройство от этой программы.

- На смартфонах Apple, оснащенных датчиком Touch ID, после удаления нажмите кнопку «Домой».
- На смартфонах Apple, оснащенных датчиком Face ID, после удаления нажмите «Готово» в правом верхнем углу экрана или сделайте свайп в нижней части дисплея.
Способ 3
Не такой очевидный, как предыдущие методы, но тоже вполне доступный. Этот способ работает на всех iPhone и iPad с установленной iOS 5 и старше.
Перейдите по пути: Настройки → Основные → Хранилище iPhone (iPad). Подождите несколько секунд, пока iOS загрузит список приложений с указанием занимаемого размера.
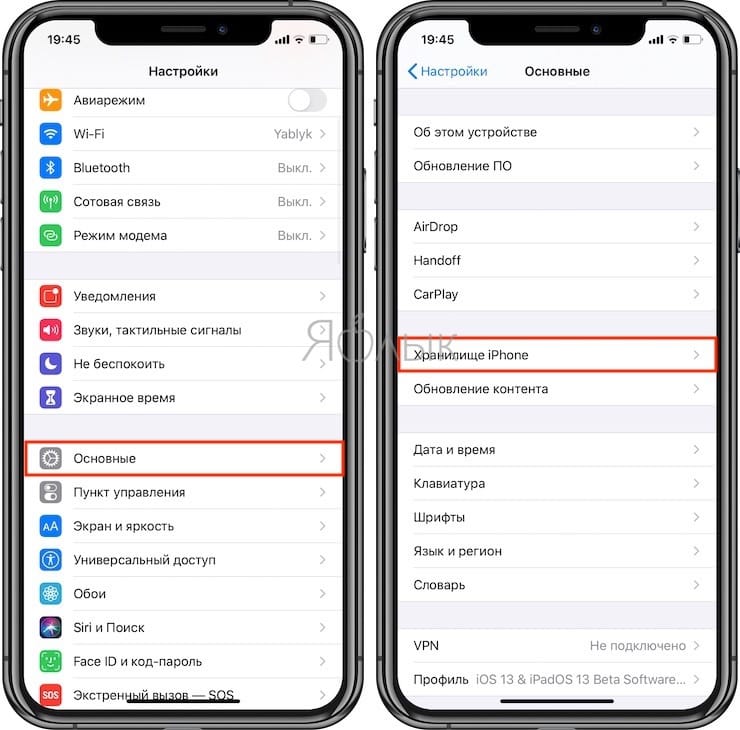
Когда появится список приложений, выберите кандидата на удаление, нажмите на строку с названием, затем Удалить программу.
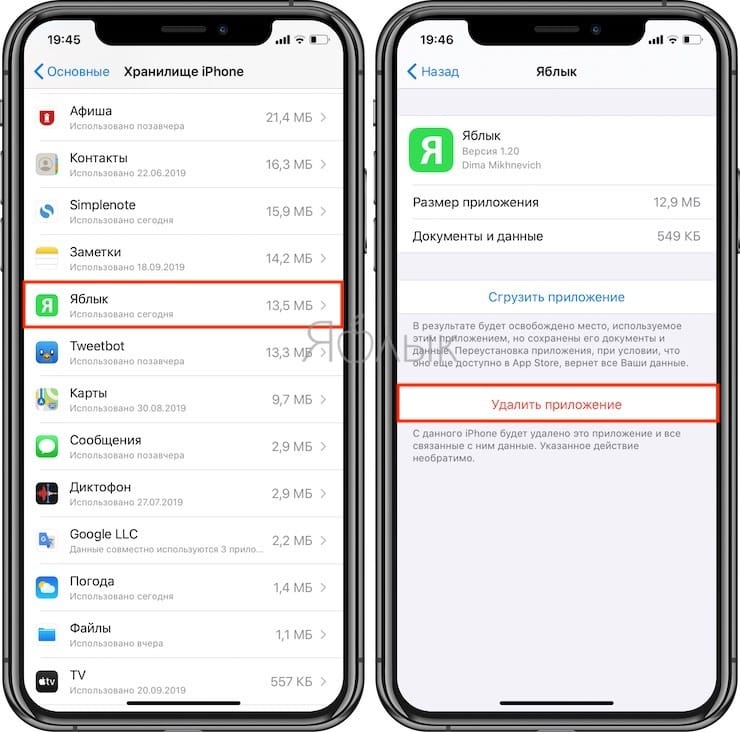
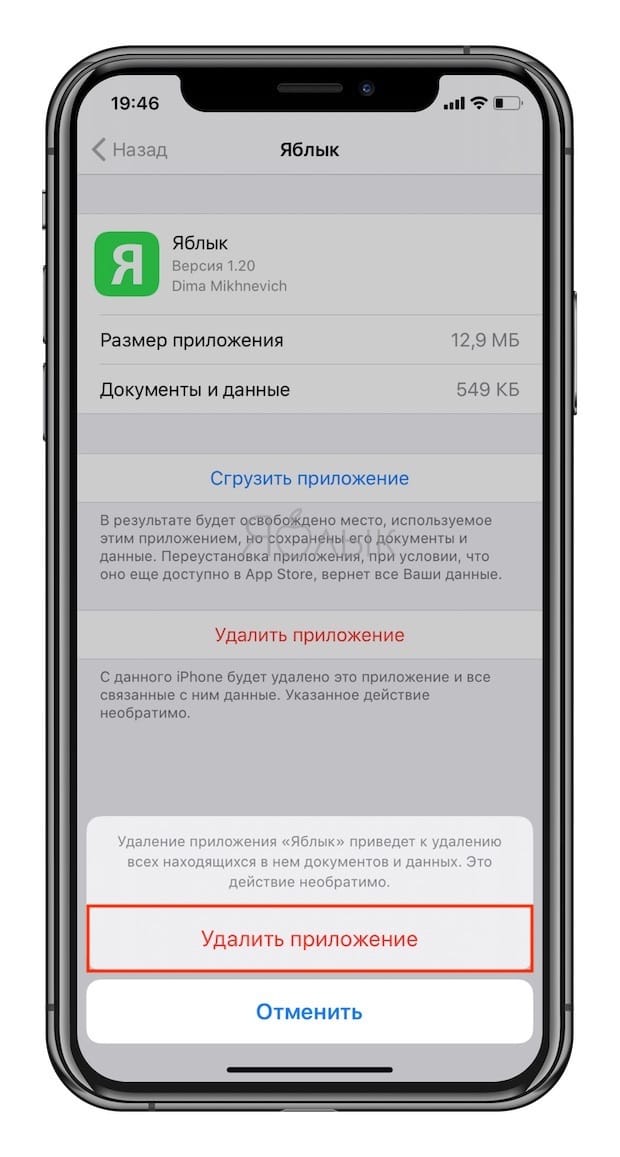
Приложения отсортированы по количеству занимаемого места и по умолчанию выводится список самых объемных приложений.
Этот способ удобен, когда вам необходимо освободить место на вашем гаджете, таким образом, вы сможете легко найти и удалить приложения большого размера.
В случае, если вы хотите сохранить данные из приложения перед его удалением, это можно сделать с помощью функции «Сгрузить программу» (подробно).
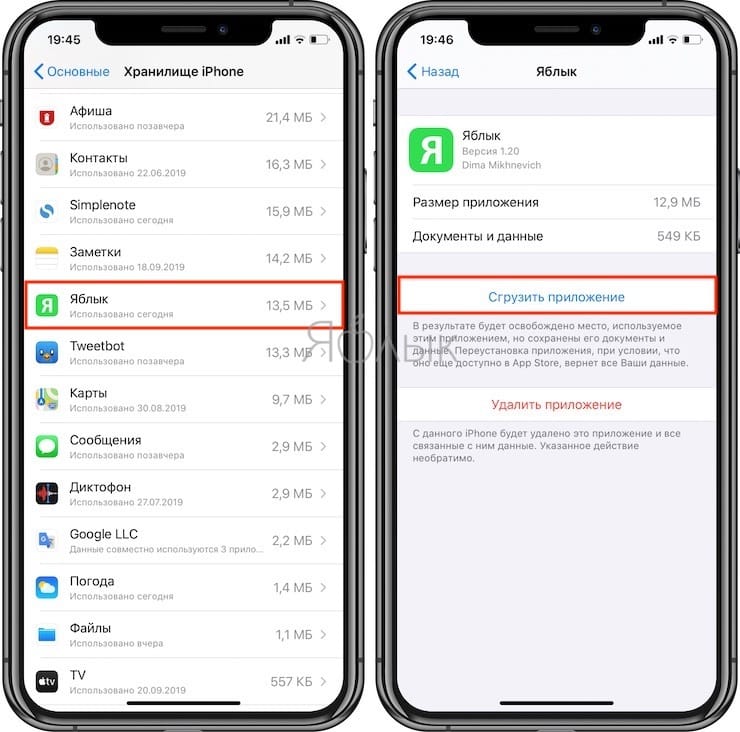
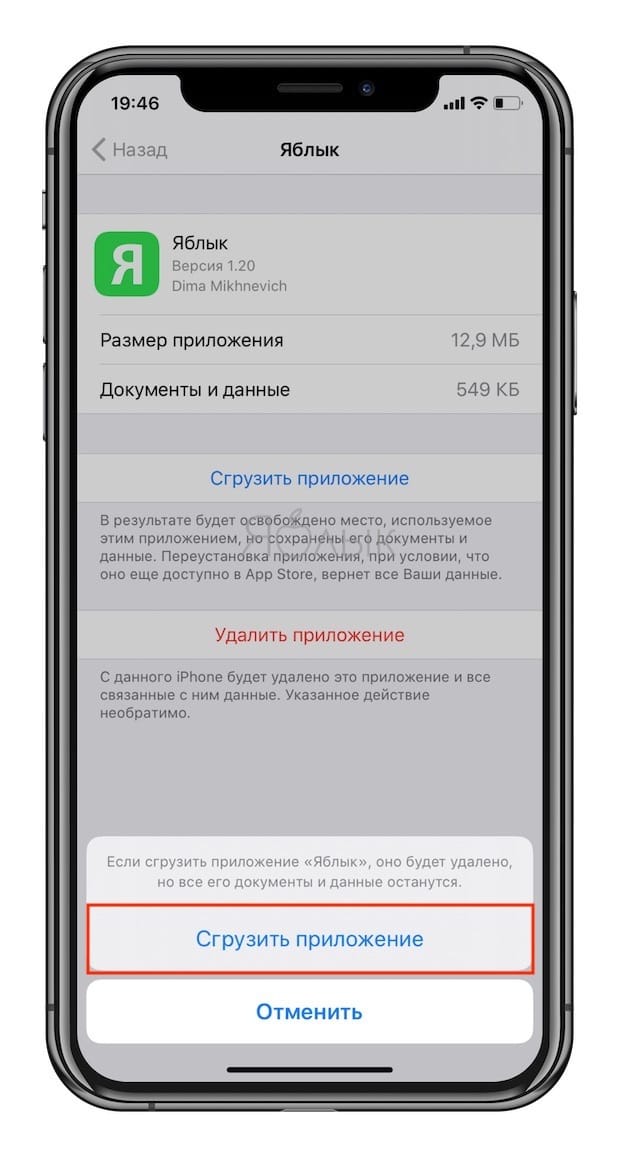
В этом случае, программа будет удалена, но ее данные по-прежнему будут храниться на устройстве. Возле наименования сгруженного приложения появится значок облачка со стрелкой. Для повторной установки приложения необходимо лишь коснуться ярлыка программы.

О платных программах
Новоиспеченных обладателей iPhone часто волнует следующий вопрос: если удалить платное приложение, его придется покупать снова? Спешим их успокоить: нет, не придется.
Каждая игра или программа, загруженная в ваш iPhone или iPad, привязано не к самому устройству, а к учетной записи в iTunes. Иными словами, даже удалив платное приложение, вы всегда будете иметь доступ к нему через свою учетную запись, в которой есть возможность скачать его опять, и платить во второй раз не придется. Удаление затронет только данные внутри смартфона (например, сохранения игр).
Поэтому можете без боязни удалять платные программы: они доступны в iTunes в любой момент!
Есть ли возможность стереть данные самих приложений на iPhone?
Напоследок, хотелось бы затронуть ещё один важный момент. Дело в том, что многие пользователи iOS спрашивают – удаляются ли данные приложений и история? Тот же прогресс в играх? Ответ – нет. Приложения из AppStore привязываются к учётной записи. Так что если вы хотите начать игру заново или полностью удалить все данные с какого-то приложения, то:
- Создайте новый аккаунт.
- Удалите информацию через iCloud. Делается это так: заходим в настройки, далее – «iCloud»/«Хранилище и копии»/«Хранилище» и переключаем бегунок напротив названия приложения. Именно после удаления данных из облака можно быть на 100% уверенными, что весь прогресс в игре или история юзания программы стёрты.
Удаление приложения с айфона часто становится для пользователя насущной необходимостью для того, чтобы его место заняла другая – более нужная в данный момент программа. Обычно вопрос, как удалить приложение с айфона, не вызывает у владельцев «яблочных» девайсов больших трудностей. Но далеко не все могут разобраться, как удалить программу в iPhone. Пошаговые инструкции всех возможных способов как удалить приложения с айфона – в этой статье.
Делается это очень легко – через один из 3-х способов. Таким образом можно удалять программы с гаджета версии 4, 4S, на iPhone 5S, iPhone 6S, iPhone 7 и других версия смартфонов от эппл.
Инструкция, как на iPhone удалить программу, 3 главных способа:
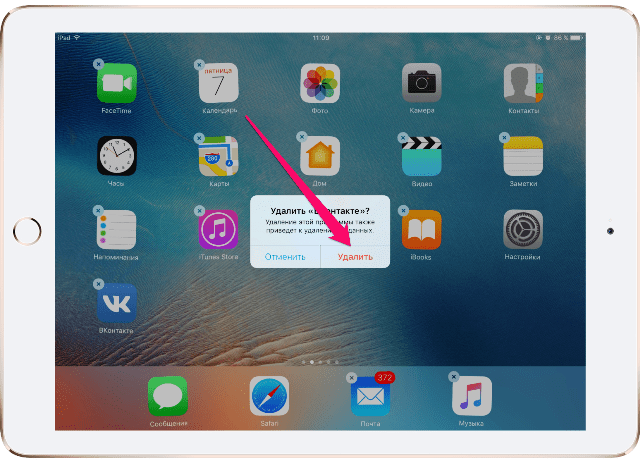 2
2
Другой способ – удаление программы на iPhone 4,5, шестерка и других версиях популярного гаджета от эппл через меню аппарата. Для этого нужно последовательно пройти по следующим разделам меню: настройки – основные – статистика – хранилище. Перед пользователем выстроится перечень всех установленных программ и приложений, из которых нужно выбрать требуемое, нажать на него, и отметить появившуюся надпись «удалить программу».
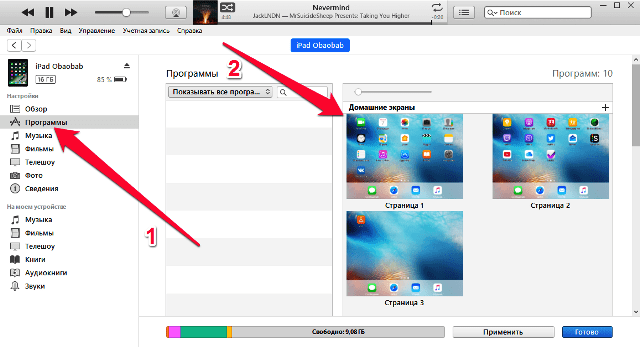
Как видно из вышеприведенных инструкций, удалять приложения и программы с айфона 4 и гаджетов новейших версий достаточно легко. Но из всех методов наиболее простой и оперативный – безусловно, первый.
Второй и третий способ так же имеют свои преимущества, пусть пользователю придется подольше с ними повозиться. Например, удаление через меню настроек выгодно тем, что владелец айфона может контролировать состояние объемов памяти устройства.
Что касается айтюнс, ряд пользователей предпочитает осуществлять практически все операции со смартфонов именно через него, т.к. привыкли к удобству этой программы.
Как удалить программу из iPhone
Удаление приложений из iPhone — простой процесс. Есть целых три способа удаления программ из iPhone. iPod и iPad. Стандартные приложения удалить нельзя, а все что поставил пользователь — можно.
1 способ, как удалить программу из iPhone
- Прикоснитесь к иконке игры или приложения и удержите.
- Держите до тех пор пока иконки не начнут шевелиться
- Нажмите на крест в левом верхнем углу иконки приложения, которое хотите удалить. На полученное уведомление о подтверждении отвечаем Удалить.
- Если удаляете игру связанную с Game Center, появится еще одно уведомление: отвечайте Оставить — если хотите оставить информацию о достижениях в игре, и Удалить — если хотите стереть ее.
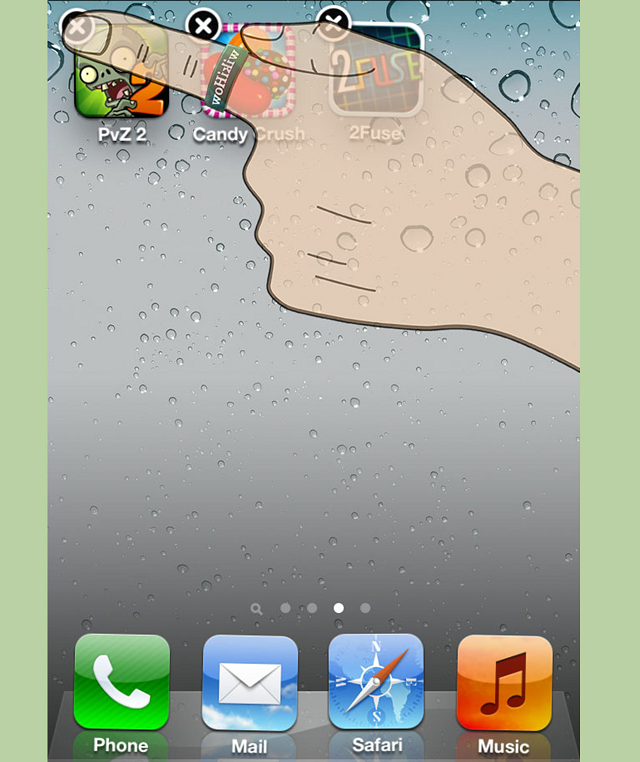
2 способ, как удалить приложение из iPhone
- Запустите приложение Настройки и перейдите в раздел Основные -> Статистика
- Выберите необходимое приложение из списка, можете узнать сколько места оно занимает в памяти iPhone.
- На появившемся экране нажмите Удалить программу
- Подтвердите удаление
- Если в списке нет нужного приложения, после перехода в Настройки -> Основные -> Статистика пролистайте список чуть ниже и нажмите Показать все программы.
3 способ, как удалить программу из iPhone
- Запустите iTunes и подключите iPhone к компьютеру
- Выберите iPhone на боковой панели
- В открывшемся пункте управления устройство выберите вкладку Программы
- Найдите ненужное приложение и нажмите крестик в левом верхнем углу
- После проведения синхронизации, нажмите кнопку Применить, приложения полностью удалится с вашего устройства
Не удаляется приложение из iPhone, что делать?
- Запустите Настройки -> Основные -> Ограничения
- Введите пароль, установленный ранее на ограничения различных действий на вашем устройстве
- Переключите тумблер Удаление программ в активное положение
Как удалить обновление iOS 7 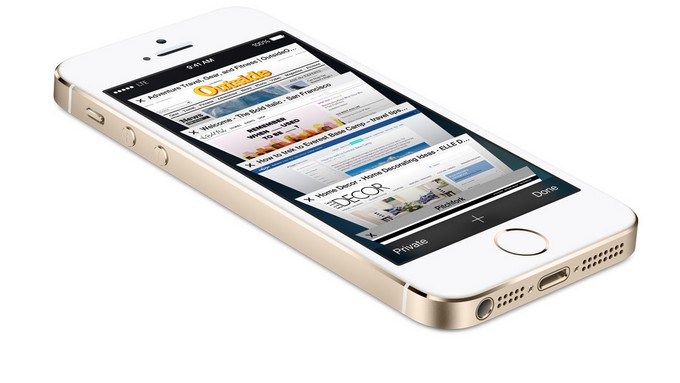 Как удалить iPhone из привязанных к Apple ID
Как удалить iPhone из привязанных к Apple ID 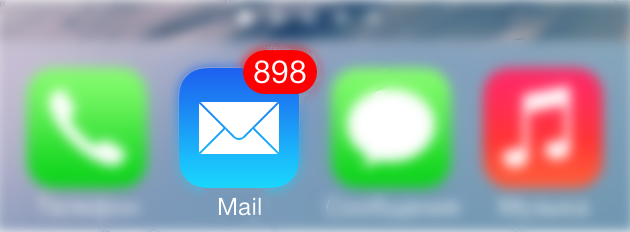 Как удалить все письма в Mail на iPhone Как включить и выключить «Блокировку активации» в iPhone
Как удалить все письма в Mail на iPhone Как включить и выключить «Блокировку активации» в iPhone
Зачем нужны такие сложности, где логика в процессе удаления софта через его статистику? Почему я за 4 года всего пару раз искал как что-то настроить в андроиде, а теперь на каждое простое действие нужно искать инструкцию?
Как настроить автоматическую выгрузку ненужных приложений на iPhone и iPad
iOS предлагает возможность настроить автоматическую выгрузку приложений при нехватке места в хранилище. Для этого откройте «Настройки» → «iTunes и App Store» → «Сгружать неиспользуемые» и переместите бегунок в положение «Вкл».
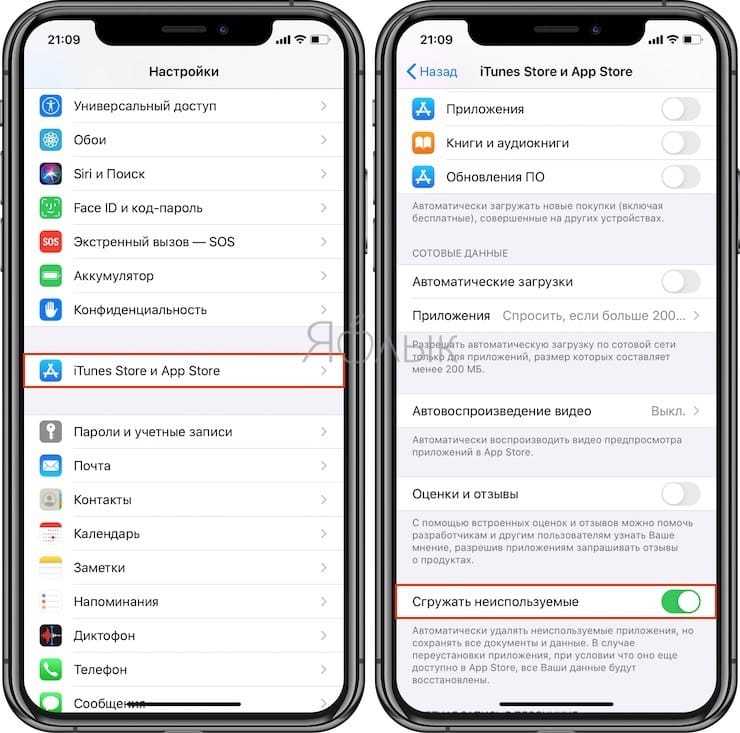
Существуют и другие способы снижения потребления памяти на iOS-устройстве. Во многих случаях система сама заботится об этом. К примеру, iOS периодически удаляет различные временные файлы и кеш, а также предлагает рекомендации по экономии места в хранилище. Ознакомиться с ними можно в «Настройки» → «Основные» → «Хранилище iPhone» → «Рекомендации».
Возможность выгрузки не распространяется на нативные приложения Apple, хотя iOS и разрешает удалять и переустанавливать штатные программы. Тем не менее, вы можете просмотреть информацию по приложениям Apple в настройках. Например, приложение «Музыка» содержит список всего медиа-контента, хранимого на устройстве, благодаря чему вы легко можете удалить занимающие много места музыкальные альбомы или отдельные композиции.
Многие владельцы iOS-устройств наверняка замечали, что пространство в хранилище заканчивается довольно быстро. Причина заключается в том, что многие современные приложения требуют все большего количества ресурсов, однако многие разработчики ленятся или не хотят оптимизировать свои программы под iOS.
Если вы решили использовать возможность выгрузки приложений, помните, что связанные с программой данные и документы сохраняются на устройстве и продолжают занимать драгоценное пространство. Для их удаления нажмите и удерживайте иконку выгруженного приложения на домашнем экране, пока она не начнет покачиваться «вибрировать», а затем нажмите «×» и выберите «Удалить» в меню (подробно).
Как удалить все данные игры в iPhone и iPad?
По мере прохождения любой игры, накапливается так называемый игровой прогресс, достижения и прочие заслуги, которые вы зарабатываете в процессе. И это здорово. Но иногда хочется начать игру «заново», без всех этих сохранений, однако при переустановке игры приходиться начинать не сначала, а с того уровня котором вы закончили.
Что делать в этом случае? Как стереть все и начать «с нуля»? Существует два пути решения и все зависит от того, где хранятся эти данные:
- Весь прогресс сохраняется на серверах разработчиков игры и привязывается к учетной записи. Выход только один — создавать новую учетную запись. Как правило это происходит входе в игру на стартовом экране.
- Все данные игры хранятся в iCloud. Тогда их нужно удалить самостоятельно. Сделать это можно перейдя в Настройки — iCloud — Хранилище. Находим необходимое приложение и все стираем:)
Вот только подчистив и эти данные, можно сказать что приложение или игра удалена с iPhone или iPad полностью. Но иногда возникают проблемы…
Удаление программ навсегда
Возможно ли вообще нечто подобное? Даже если программа очищена, она все равно будет отображаться в покупках.
Она будет в облаке со стрелочкой. Это говорит о том, что программы никогда не устраняются полностью.
Если владелец пожелает, то может осуществить их обратную загрузку.
Обычный пользователь, как бы он не старался, убрать их полностью не сможет. Но для того, чтобы их не видеть, они просто скрываются.
Следует иметь в виду, что если ранее приложения были уже куплены, то даже после их удаления повторная загрузка не будет стоить пользователю денег.
Как скрыть удаленное приложение?
Сделать это не сложно. Для этого требуется присоединение айфона к компьютеру. Открывается айтюнс и проводится выполнение следующих шагов:
1Вход в айтюнс с использованием своей учетной записи в Apple.
2Выбирается свое имя, а затем раздел «Покупки».
3Выбираются те приложения, которые требуется скрыть.
4Нажатием на крестики происходит удаление программ.
После этого такая программа перестанет существовать в устройстве. Ее нельзя будет увидеть даже в хранилище. Но все обратимо и может вернуться опять, если только пользователь изъявит такое желание.
Повторное отображение программ
Если через какое-то время возникнет необходимость вновь использовать приложение, которое было удалено, то необходимо прибегнуть к помощи айтюнс. Потребуется повторная загрузка.
Для этого необходимо выполнить следующие действия:
1Открывается айтюнс и осуществляется вход под своим учетным именем.
2После того, как будет выбрано свое имя, необходимо посещение раздела «Сведения об учетной записи».
3Может потребоваться повторно ввести пароль.
4Далее необходимо перейти в айтюнс в облаке. Потом переходят в «Скрытые покупки» и «Управлять».
Все то, что ранее было очищено, вновь будет отображаться на экране.
Полное удаление
Может возникнуть такая ситуация, при которой геймер желает начать игру, что называется, с «чистого листа».
Все данные, которые хранились о нем ранее, теперь ему абсолютно ни к чему.
Такую задачу можно решить двумя путями. Это зависит от того, в каком месте осуществляется хранение информации:
1Сервер производителя игры с привязкой к учетной записи в Apple.
Решение здесь единственное и альтернативы ему нет. Требуется создавать новую учетную запись.
2Случай с сохранением сведений об игровом процессе. Тогда пользователь может удалить их сам Вся информация находится в облачном хранилище. Необходимо зайти в него с помощью настроек и провести стирание.
Убрав эти следы, можно с уверенностью сказать о полном удалении.